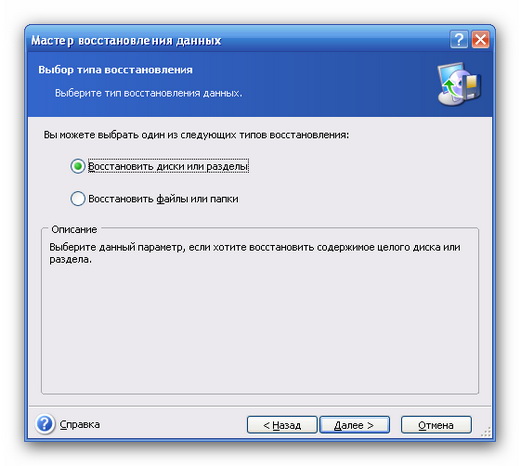Как сделать откат на виндовс хр: Не удается сделать откат системы Windows xp
Содержание
Восстановление системы Windows XP » Страница 2
Восстановление системы Windows XP или обновление, а кто применяет словосочетание «Поставить поверх», как только не обзывают, давайте разберёмся, что же это за действие такое, и ещё разберём другие варианты восстановления Windows XP. Тем кому нужно обычное восстановление системы, могут пройти в конец статьи, или ознакомиться с более полной информацией «Как создать точку восстановления ХР и откатится с помощью неё назад». Также у нас есть прекрасная статья о том, как поступить в случае невозможности совсем загрузить Windows XP, можете почитать — ERD Commander. Наша же тема называется правильно Восстановление системы через меню установки Windows XP или Восстановление повреждённой копии Windows XP, кстати иногда помогает избавиться от блокировки вашего компьютера вирусом: пошлите СМС, когда запуск вашей операционной системы блокируется вредоносной программой. И в случаях когда операционная система не загружается и ничего не помогает: ни консоль восстановления, ни загрузка последней удачной конфигурации, ни загрузочная дискета, ни точки восстановления. Переустанавливать не желательно из-за множества нужных и не нужных программ, настроек почты, скайпа, оперы и так далее.
Переустанавливать не желательно из-за множества нужных и не нужных программ, настроек почты, скайпа, оперы и так далее.
Преимущество восстановления системы Windows XP через меню установки в том, что все ваши настройки операционной системы и установленные программы сохраняются, а личные файлы, находящиеся на разделе с операционной системой, окажутся нетронутыми. Начинаем всё также, как при обычной установке Windows XP: выставляем в BIOS первым загрузочным устройством дисковод, вставляем в него диск с установочной программой Windows XP, начинается обычный процесс установки операционной системы, терпеливо ждём.
- Примечание: Если ваша система загружается, но работает нестабильно, вы можете провести обновление прямо из операционной системы, этот способ приведён в конце статьи.
Приступаем к установке Windows XP, нажмите ввод
Лицензионное соглашение
«Чтобы попытаться восстановить выделенную копию ХР нажмите «R»
Пытаемся восстановить и жмём (R) На форуме был задан вопрос пользователя о том, что он не нашёл такое меню, бывает это в том случае, если использована не оригинальная сборка операционной системы Windows XP. Вообще я бы рекомендовал вам использовать чистые сборки Windows.
Вообще я бы рекомендовал вам использовать чистые сборки Windows.
Далее пойдёт процесс восстановления операционной системы, старые системные файлы будут заменены на новые, также вам нужно будет ввести ключ, будьте готовы к этому.
Восстановление системы Windows XP через меню установки по времени занимает столько же, сколько и установка.
Если у вас ничего не получится попробуйте почитать другие статьи нашего сайта, он целиком и полностью будет посвящён устранению неполадок и неисправностей операционных систем семейства Windows.
Как провести ту же самую операцию, прямо из работающей операционной системы? Вставляете установочный диск с Windows XP в дисковод, щёлкаете правой мышкой и выбираете Автозапуск.
Установка Windows XP
Обновление (рекомендуется), а далее всё как при обычной установке.
Ну и для новеньких пробежимся по стандартному восстановлению системы
Восстановление системы работает в качестве службы для сохранения важных настроек системы.
Точки восстановления создаются каждые 24 часа, если данная служба у вас включена, выключена она у многих по причине экономии ресурсов, думаю на современных компьютерах её можно включить, в процессе активного пользования персональным компьютером она может вам здорово помочь, при изменении какой-либо настройки, создаётся её резервная копия и контрольная точка восстановления.
Включаем восстановление системы, выполняем следующие действия:
В меню Пуск щёлкните правой кнопкой мыши значок Мой компьютер и выберите пункт Свойства.
Заходим на вкладку Восстановление системы.
Снимаем флажок Отключить восстановление системы (или Отключить восстановление системы на всех дисках) и нажмите кнопку ОК.
Отключаем восстановление системы, выполняем следующие действия:
В меню Пуск щёлкните правой кнопкой мыши значок Мой компьютер и выберите пункт Свойства.
Заходим на вкладку Восстановление системы.
Устанавливаем флажок Отключить восстановление системы (или Отключить восстановление системы на всех дисках) и нажмите кнопку ОК.
Чтобы подтвердить отключение восстановления системы, нажмите кнопку «Да».
Не работает восстановление системы Windows 7, 10, XP
Операционные системы семейства Windows не всегда отличаются высокой надёжностью, поэтому разработчиками была предусмотрена возможность произвести восстановление операционной системы из специального интерфейса. Функция восстановления системы – это не переустановка, пользовательские файлы практически не затрагиваются, сбрасываются только определённые настройки и системные файлы, которые привели к возникновению ошибки.
Однако, что делать, если данная функция не работает? Возможно ли в этом случае провести восстановление работоспособности операционной системы или нет?
Содержание
- Причины, по которой восстановление системы не работает
- Вариант 1: Выбрать другую «Точку восстановления»
- Вариант 2: Отключение антивирусного ПО
- Вариант 3: Восстановление из «Безопасного режима»
- Вариант 4: Восстановление из образа
Всего выделяется несколько причин, мешающих воспользоваться данной функцией ОС:
- Отсутствие «Точки восстановления».
 Операционная система создаётся специальные «Точки восстановления», с помощью которых производится процесс «реанимации». Однако в настройках ОС функция создания таких «точек» может быть отключена, а если их нет, то делать восстановление не из чего. К счастью, их отсутствие не является «приговором»;
Операционная система создаётся специальные «Точки восстановления», с помощью которых производится процесс «реанимации». Однако в настройках ОС функция создания таких «точек» может быть отключена, а если их нет, то делать восстановление не из чего. К счастью, их отсутствие не является «приговором»; - Битая «Точка восстановления». В случае если «Точка восстановления» была успешно создана, но система не может её использовать и выдаёт ошибку, то это значит, что информация, хранящаяся в ней, была повреждена. В таком случае придётся использовать другие «точки», если таковые есть;
- Деятельность специализированного ПО. Антивирусные программы, специальные блокировщики и даже некоторые оптимизаторы, работающие в фоновом режиме, могут помешать запуску процедуры восстановления;
- На компьютере вирусы. Опять же, некоторые вирусы могут препятствовать запуску процедуры восстановления. Это может происходить путём изменения реестра, системных файлов и простого удаления «Точек восстановления»;
- Серьёзная ошибка операционной системы.
 Если при использовании ОС произошла какая-то фатальная ошибка, в ходе которой повределись или были уничтожены основные системные файлы, то Восстановление запустить не удастся. В этом случае остаётся только переустанавливать операционную систему;
Если при использовании ОС произошла какая-то фатальная ошибка, в ходе которой повределись или были уничтожены основные системные файлы, то Восстановление запустить не удастся. В этом случае остаётся только переустанавливать операционную систему; - Проблемы с оборудованием. Чаще всего пользователям не удаётся запустить процедуру восстановления из-за поломки жёсткого диска и/или планок оперативной памяти. В этом случае их придётся починить или заменить, а после этого попытаться снова «оживить» операционную систему.
Давайте рассмотрим, как справится с несколькими из описанных проблем.
Вариант 1: Выбрать другую «Точку восстановления»
В случае, если у вас включена возможно создания «Точек восстановления», то скорее всего вы сможете использовать несколько штук. Итак, рассмотрим, как выполнить восстановление системы при таком условии:
- Перейдите в «Панель управления» и найдите там элемент «Восстановление». Для удобства поиска поставьте напротив «Просмотр» значение «Крупные значки» или «Мелкие значки».
 Также можно воспользоваться поисковой строкой, расположенной в верхней правой части окна.
Также можно воспользоваться поисковой строкой, расположенной в верхней правой части окна. - Выберите вариант «Запуск восстановления системы».
- Если у вас вообще нет никаких «Точек восстановления», то появится ошибка. При условии, что таковые имеются вы увидите окно приветствия, где указано краткое описание данной возможности у ОС Windows. Нажмите «Далее».
- Здесь вам будет предложено выбрать одну из «Точек восстановления», расположенную на компьютере. Если «точка» только одна и после её выбора компьютер выдаёт ошибку, то этот вариант вам не подойдёт. Если их несколько, то выберите любую, которая вас устраивает. Дополнительно каждая «точка» сортируется по дате.
- Если вам изначально попалась битая «Точка Восстановления», то вы можете выбрать другую. При условии, что она «целая» вас перебросит в окно, где потребуется подтвердить намеренье произвести восстановление системы.
Вариант 2: Отключение антивирусного ПО
Антивирусы, работающие в фоновом режиме, иногда могут препятствовать запуску процедуры восстановления системы (это не касается Защитника Windows). Чтобы избежать всех проблем, их просто рекомендуется отключить на то время, пока проводится восстановление. Возможно для этого потребуется дополнительная перезагрузка компьютера.
Чтобы избежать всех проблем, их просто рекомендуется отключить на то время, пока проводится восстановление. Возможно для этого потребуется дополнительная перезагрузка компьютера.
Читайте также:
Как сделать откат системы через BIOS
Восстановление Windows 10 из Командной строки
Как сделать откат системы Windows (Виндовс) 7
Итак, рассмотрим, как отключить самые распространённые антивирусы. Начнём с Касперского (инструкция универсальна для всех версий):
- Запустите Касперский.
- В главном окне перейдите в «Настройки», воспользовавшись иконкой шестерёнки.
- Здесь раскройте вкладку «Общее» в левом меню, если она не раскрыта по умолчанию.
- Напротив пункта «Защита» поставьте переключатель в выключенное положение.
Теперь перейдём к Dr. Web:
- В нижней части экрана нажмите на иконку замка, чтобы получить возможность вносить изменения в основные настройки.
- Обратите внимание на блок «Компоненты защиты».
 Здесь нужно поставить переключатели в выключенное положение напротив каждого из пунктов.
Здесь нужно поставить переключатели в выключенное положение напротив каждого из пунктов. - Произведите сохранение настроек, снова нажав на иконку замка.
Вам может быть интересно:
Как с компьютера удалить антивирус Dr.Web
Как удалить Avira с компьютера полностью
Также рассмотрим, как отключить защиту у антивируса Avast:
- Здесь вам даже не потребуется включать антивирусник. Обратите внимание на правую часть «Панели задач». Там должен быть отображён значок Аваста. Кликните по нему.
- Появится контекстное меню, где вам нужно выбрать «Управление экранами Avast».
- Здесь укажите промежуток времени, на который планируется деактивировать антивирус. Так как возможно придётся перезагружать компьютер и не раз, то поставьте значение «Навсегда».
Процесс восстановления делается аналогичным образом, что в первом варианте. По завершению включите снова защиту от вирусов.
Вариант 3: Восстановление из «Безопасного режима»
Иногда деятельности встроенных функций в систему может мешать нежелательное ПО. В таком случае придётся делать все важные манипуляции из «Безопасного режима». В нём отключаются все второстепенные и посторонние службы, драйвера и т.д., что позволяет обеспечить минимальное стороннее программное вмешательство в работу Windows.
В таком случае придётся делать все важные манипуляции из «Безопасного режима». В нём отключаются все второстепенные и посторонние службы, драйвера и т.д., что позволяет обеспечить минимальное стороннее программное вмешательство в работу Windows.
Рассмотрим, как войти в «Безопасный режим» для большинства операционных систем Windows:
- Перезагрузите компьютер.
- Не дожидаясь появление логотипа Windows часто нажимайте по клавише F8.
- Должно появиться специальное меню, где будет предложено выбрать вариант запуска «Безопасного режима». Можно выбрать любой, но рекомендуется с самым минимумом поддерживаемых служб.
Дополнительно, если в меню после нажатия клавиши F8 появился вариант «Загрузить последнюю удачную конфигурацию», то изначально используйте его. Это что-то вроде ускоренного аналога «Восстановления системы». Если компьютер сможет загрузится с последней удачной конфигурацией, то скорее всего выполнять процедуру восстановления не потребуется.
Пользователи более новых версий Windows могут столкнуться с проблемой, что клавиша F8 не работает, а меню не появляется. В таком случае придётся поступить следующим образом:
- Попытайтесь войти в операционную систему. Если это невозможно, то придётся использовать инструкцию, описанную в 4 варианте.
- После запуска ОС нажмите правой кнопкой мыши на кнопку выключения в меню «Пуск» с зажатой клавишей Shift.
- Не отпуская клавишу Shift выберите вариант «Перезагрузка».
- Компьютер перезагрузится и у вас появится синее окошко с выбором действий. Перейдите в раздел «Диагностика».
- Затем в «Дополнительные параметры».
- Теперь нажмите на «Параметры загрузки».
- Появится список горячих клавиш, используемых для загрузки какой-либо системной функции. В вашем случае нужно нажать на F4.
В «Безопасном режиме» также рекомендуется отключить все антивирусные программы, которые могут помешать работе. Подробнее от том, как это сделать написано во 2-м варианте. Процесс восстановления операционной системы не отличается от описанного в первом варианте.
Подробнее от том, как это сделать написано во 2-м варианте. Процесс восстановления операционной системы не отличается от описанного в первом варианте.
Вариант 4: Восстановление из образа
Если оказалось так, что вас на компьютере вообще нет «точек восстановления», то можно использовать образ операционной системы, записанный на флешку. Соответственно, вам потребуется образ точно такой же ОС, которая установлена в данный момент на компьютере.
Итак, когда всё будет готово, то приступайте к процессу восстановления:
- Вставьте флеш-носитель с записанным образом и перезагрузите компьютер.
- Скорее всего изначально придётся настроить загрузку с флешки, то есть провести некоторые манипуляции в BIOS. Чтобы войти в него, нажмите клавиши от F2 до F12 (можно ещё нажать Delete) до того, как появится логотип Windows. Конкретную клавишу для входа в BIOS можно узнать в документации к компьютеру и/или материнской плате.
- Версии BIOS могут различаться на разных компьютерах, следовательно, отличаться будет интерфейс и расположение элементов.
 Ищите элементы с наименованием «Boot», «Advancet».
Ищите элементы с наименованием «Boot», «Advancet». - Выберите вариант «1st Boot Device». Нажмите Enter, чтобы внести в него изменения.
- Всплывёт окошко, где нужно будет выбрать носитель, с которого будет загружаться компьютер. Выберите свою флешку.
- Сохраните изменения и выйдите из BIOS, использовав клавишу F10.
- Произойдёт перезагрузка. Появится окошко, где нужно выбрать язык и раскладку клавиатуры. После нажмите «Далее».
- В следующем окне нажмите на текстовую ссылку «Восстановление системы». Она расположена в левом нижнем углу.
- Появится окно с выбором дополнительных действий. Здесь нужно перейти в «Диагностику», а оттуда в «Дополнительные параметры».
- Выберите элемент «Восстановление системы».
- Запустится окно приветствия. В нём нажмите «Далее».
- Начнётся восстановление системы. Ожидайте её завершения.

В этой статье были рассмотрены основные причины, из-за которых восстановление системы в Windows может не работать. Используя приведённые выше варианты, вы сможете вернуть работоспособность ОС.
Использование функции восстановления системы в Windows XP
В этом учебном пособии объясняется функция восстановления системы в Windows XP и способы ее использования. Восстановление системы позволяет «вернуть» компьютер к предыдущей дате, если возникнет проблема. Для этого функция восстановления системы постоянно отслеживает ваш компьютер в поисках изменений в операционной системе, таких как установка приложений или драйверов, а затем автоматически создает точку восстановления при обнаружении изменений. Поскольку эти снимки состоят в основном из необходимых системных файлов, очень важно отметить, что восстановление системы НЕ создает резервные копии и не сохраняет ваши документы (включая электронные письма, закладки, пароли, электронные таблицы и т. д.). Если вы надеялись, что Восстановление системы поможет вам восстановить потерянный документ, вам, к сожалению, не повезло. 0003
0003
При этом восстановление системы не удалит и не перезапишет ни один из ваших документов. Если вы используете восстановление системы для возврата операционной системы к предыдущей дате, любые документы, которые вы создали или сохранили, останутся на месте после завершения восстановления (за одним исключением: Desktop не является «защищенным» папка — все файлы, которые вы сохранили на рабочем столе, вы должны переместить в папку «Мои документы» перед запуском восстановления).
Для работы функции восстановления системы требуется не менее 200 МБ дискового пространства. По умолчанию он будет использовать до 12% вашего жесткого диска, хотя этот процент можно изменить.
Просмотр и изменение настроек восстановления системы
Использование функции восстановления системы для загрузки более раннего снимка Windows XP
Отмена восстановления системы
Просмотр и изменение настроек восстановления системы
Просмотр и/или изменение текущего восстановления системы настройки, следуйте приведенным ниже инструкциям:
- Выберите Пуск , а затем Панель управления
- Выберите Производительность и обслуживание в Панели управления
- Выберите Система
- Нажмите вкладку Восстановление системы
- Отсюда вы можете изменить объем дискового пространства, выделенного для восстановления системы, переместив ползунок влево или полностью отключите восстановление системы, поставив галочку в поле .
 0006
0006- Нажмите Пуск , выберите Все программы , Аксессуары , Системные инструменты и затем Восстановление системы
- Убедитесь, что выбран параметр Восстановить мой компьютер до более раннего времени , и нажмите Далее для продолжения
- Воспользуйтесь календарем, чтобы найти точку восстановления. Если для выбранного вами дня доступно более одной точки восстановления, выберите ту, которую вы хотите использовать, из списка справа. Нажмите Далее для продолжения
- Просмотрите информацию на этом экране – это ваш последний шанс отменить или изменить точку восстановления. Когда будете готовы, нажмите Далее , чтобы продолжить
- Теперь ваш компьютер перезагрузится
- успешно (или нет).

- Если восстановление системы не решило проблему, из-за которой вы его использовали, продолжайте читать, чтобы отменить это восстановление. Вы также можете подумать о выборе более ранней точки восстановления (поскольку та, которую вы только что использовали, могла содержать любую проблему, которую вы пытались решить).
Нажмите, чтобы увеличить
Нажмите, чтобы увеличить
Нажмите, чтобы увеличить
Нажмите, чтобы увеличить
Отмена восстановления системы
- Если вам нужно отменить восстановление, снова запустите Восстановление системы и на этот раз выберите Отменить последнее восстановление
- Просмотрите предоставленную информацию и нажмите Далее , чтобы отменить последнее восстановление
- Ваш компьютер перезагрузится.
- После повторного запуска Windows вы увидите экран подтверждения, сообщающий, что восстановление прошло успешно (или нет).

Нажмите, чтобы увеличить
Нажмите, чтобы увеличить
Нажмите, чтобы увеличить
Если эта статья помогла вам, я был бы признателен, если бы вы могли поделиться ею в своей любимой социальной сети — это помогает мне лот . Если вы чувствуете себя особенно щедрым, вы можете угостить меня кофе, и я буду супер благодарен 🙂
Как восстановить Windows XP из поврежденного или поврежденного Reg
В первой части вы запускаете консоль восстановления, создаете временную папку, создаете резервную копию существующих файлов реестра в новом месте, удаляете файлы реестра в их существующем местоположении, а затем копируете файлы реестра из папки восстановления в папку System32Config. По завершении этой процедуры создается реестр, который можно использовать для запуска Windows XP. Этот реестр был создан и сохранен во время первоначальной установки Windows XP. Поэтому любые изменения и настройки, выполненные после завершения программы установки, теряются.
Чтобы завершить первую часть, выполните следующие действия:
Вставьте загрузочную дискету Windows XP в дисковод для гибких дисков или вставьте компакт-диск Windows XP в дисковод для компакт-дисков, а затем перезагрузите компьютер.
Щелкните, чтобы выбрать любые параметры, необходимые для запуска компьютера с дисковода компакт-дисков, если вам будет предложено сделать это.
Когда появится экран «Добро пожаловать в программу установки», нажмите R, чтобы запустить консоль восстановления.
Если у вас компьютер с двойной или множественной загрузкой, выберите установку, доступ к которой вы хотите получить из консоли восстановления.
Когда вам будет предложено сделать это, введите пароль администратора. Если пароль администратора пуст, просто нажмите ENTER.
В командной строке консоли восстановления введите следующие строки, нажимая клавишу ВВОД после ввода каждой строки:
.
мкр тмп
скопировать c:windowssystem32configsystem c:windowstmpsystem.bak
скопировать c:windowssystem32configsoftware c:windowstmpsoftware.bak
скопировать c:windowssystem32configsam c:windowstmpsam.bak
скопировать c:windowssystem32configsecurity c:windowstmpsecurity.bak
скопировать c:windowssystem32configdefault c:windowstmpdefault. bak
bakудалить c:windowssystem32configsystem
удалить c:windowssystem32configsoftware
удалить c:windowssystem32configsam
удалить c: windowssystem32configsecurity
удалить c:windowssystem32configdefaultскопировать c:windowsrepairsystem c:windowssystem32configsystem
скопировать c:windowsrepairsoftware c:windowssystem32configsoftware
скопировать c:windowsrepairsam c:windowssystem32configsam
скопировать c:windowsrepairsecurity c:windowssystem32configsecurity
copy c:windowsrepairdefault c:windowssystem32configdefaultВведите exit, чтобы выйти из консоли восстановления. Ваш компьютер перезагрузится.
Примечание Эта процедура предполагает, что Windows XP установлена в папку C:Windows. Обязательно измените C:Windows на соответствующую папку windows_folder, если это другое место.Если у вас есть доступ к другому компьютеру, для экономии времени вы можете скопировать текст на пятом шаге, а затем создать текстовый файл с именем «Regcopy1.
 txt» (например). Чтобы использовать этот файл, выполните следующую команду при запуске в консоли восстановления:
txt» (например). Чтобы использовать этот файл, выполните следующую команду при запуске в консоли восстановления:
пакет regcopy1.txt
С помощью пакетной команды в консоли восстановления вы можете последовательно обрабатывать все команды в текстовом файле. При использовании пакетной команды вам не нужно вручную вводить столько команд.
Часть вторая
Чтобы выполнить процедуру, описанную в этом разделе, вы должны войти в систему как администратор или пользователь с правами администратора (пользователь, имеющий учетную запись в группе «Администраторы»). Если вы используете Windows XP Home Edition, вы можете войти в систему как пользователь с правами администратора. Если вы входите в систему как администратор, вы должны сначала запустить Windows XP Home Edition в безопасном режиме. Чтобы запустить компьютер Windows XP Home Edition в безопасном режиме, выполните следующие действия.Примечание Прежде чем продолжить, распечатайте эти инструкции. Вы не сможете просмотреть эти инструкции после перезагрузки компьютера в безопасном режиме.
 Если вы используете файловую систему NTFS, также распечатайте инструкции из статьи базы знаний KB309531. Шаг 7 содержит ссылку на статью.
Если вы используете файловую систему NTFS, также распечатайте инструкции из статьи базы знаний KB309531. Шаг 7 содержит ссылку на статью.
Нажмите «Пуск», нажмите «Завершение работы» (или нажмите «Выключить компьютер»), нажмите «Перезагрузить», а затем нажмите «ОК» (или нажмите «Перезагрузить»).
Нажмите клавишу F8.На компьютере, настроенном для запуска нескольких операционных систем, вы можете нажать F8, когда увидите меню «Автозагрузка».
Используйте клавиши со стрелками, чтобы выбрать соответствующий параметр безопасного режима, а затем нажмите клавишу ВВОД.
Если у вас система с двойной или множественной загрузкой, используйте клавиши со стрелками, чтобы выбрать установку, к которой вы хотите получить доступ, а затем нажмите клавишу ВВОД.
Во второй части вы копируете файлы реестра из их резервных копий с помощью функции восстановления системы. Эта папка недоступна в консоли восстановления и обычно не видна при обычном использовании. Прежде чем начать эту процедуру, вы должны изменить несколько настроек, чтобы сделать папку видимой:
Запустите проводник Windows.
В меню Сервис щелкните Параметры папки.
Щелкните вкладку Просмотр.
В разделе «Скрытые файлы и папки» установите флажок «Показывать скрытые файлы и папки», а затем снимите флажок «Скрывать защищенные системные файлы (рекомендуется)».
Нажмите «Да», когда появится диалоговое окно, подтверждающее, что вы хотите отобразить эти файлы.
Дважды щелкните диск, на котором установлена Windows XP, чтобы отобразить список папок. Если важно, выберите правильный диск.
Откройте папку «Информация о системном томе». Эта папка недоступна и отображается серым цветом, поскольку она настроена как сверхскрытая папка.Примечание. Эта папка содержит одну или несколько папок _restore {GUID}, например «_restore{87BD3667-3246-476B-923F-F86E30B3E7F8}».
Примечание. Может появиться следующее сообщение об ошибке:
C: Информация о системном томе недоступна. В доступе отказано.
Если вы получили это сообщение, см. следующую статью базы знаний Майкрософт, чтобы получить доступ к этой папке и продолжить процедуру:
309531 (http://support. microsoft.com/kb/309531/) Как получить доступ к папке System Volume Information
microsoft.com/kb/309531/) Как получить доступ к папке System Volume Information
Откройте папку, которая не была создана в данный момент. Возможно, вам придется щелкнуть «Подробности» в меню «Вид», чтобы увидеть, когда были созданы эти папки. В этой папке может быть одна или несколько папок, начинающихся с «RPx». Это точки восстановления.
Откройте одну из этих папок, чтобы найти вложенную папку Snapshot. Следующий путь является примером пути к папке моментальных снимков:
C: System Volume Information_restore {D86480E3-73EF-47BC-A0EB-A81BE6EE3ED8} RP1Snapshot
Из папки Snapshot скопируйте следующие файлы в папку C:WindowsTmp:
_REGISTRY_USER_.DEFAULT
_REGISTRY_MACHINE_SECURITY
_REGISTRY_MACHINE_SOFTWARE
_REGISTRY_MACHINE_SYSTEM
_REGISTRY_MACHINE_SAM
Переименуйте файлы в папке C:WindowsTmp следующим образом:
.
Переименуйте _REGISTRY_USER_.DEFAULT в DEFAULT
.
Переименуйте _REGISTRY_MACHINE_SECURITY в SECURITY 9.0011
Переименуйте _REGISTRY_MACHINE_SOFTWARE в SOFTWARE
.
Переименуйте _REGISTRY_MACHINE_SYSTEM в SYSTEM
.
Переименуйте _REGISTRY_MACHINE_SAM в SAM
.
Эти файлы представляют собой резервные копии файлов реестра из восстановления системы. Поскольку вы использовали файл реестра, созданный программой установки, этот реестр не знает, что эти точки восстановления существуют и доступны. В разделе «Информация о системном томе» создается новая папка с новым идентификатором GUID, а также создается точка восстановления, включающая копию файлов реестра, скопированных во время первой части. Поэтому важно не использовать самую последнюю папку, особенно если отметка времени в папке совпадает с текущим временем.Текущая конфигурация системы не знает о предыдущих точках восстановления. У вас должна быть предыдущая копия реестра из предыдущей точки восстановления, чтобы предыдущие точки восстановления снова стали доступными.
Файлы реестра, которые были скопированы в папку Tmp в папке C:Windows, перемещены, чтобы убедиться, что файлы доступны в консоли восстановления.
 Эти файлы необходимо использовать для замены файлов реестра, находящихся в настоящее время в папке C:WindowsSystem32Config. По умолчанию консоль восстановления имеет ограниченный доступ к папкам и не может копировать файлы из папки системного тома.
Эти файлы необходимо использовать для замены файлов реестра, находящихся в настоящее время в папке C:WindowsSystem32Config. По умолчанию консоль восстановления имеет ограниченный доступ к папкам и не может копировать файлы из папки системного тома.Примечание Процедура, описанная в этом разделе, предполагает, что ваш компьютер работает с файловой системой FAT32. Для получения дополнительных сведений о том, как получить доступ к папке сведений о системном томе с помощью файловой системы NTFS, щелкните следующий номер статьи базы знаний Майкрософт:
.
309531 (http://support.microsoft.com/kb/309531/) Как получить доступ к папке System Volume Information
Часть третья
В третьей части вы удаляете существующие файлы реестра, а затем копируете файлы реестра восстановления системы в папку C:WindowsSystem32Config:
Запустите консоль восстановления.
В командной строке введите следующие строки, нажимая клавишу ВВОД после ввода каждой строки:
del c:windowssystem32configsamdel c:windowssystem32configsecurity
del c:windowssystem32configsoftware
del c:windowssystem32configdefault
del c:windowssystem32configsystem
копия c:wind stmpsoftware c:windowssystem32configsoftware
копировать c:windowssystem32configsystem
копия c:windowstmpsam c:windowssystem32configsam
копия c:windowstmpsecurity c:windowssystem32configsecurity
копия c:windowstmpdefault c:windowssystem32configdefault
Примечание.
Нажмите, чтобы увеличить

 Операционная система создаётся специальные «Точки восстановления», с помощью которых производится процесс «реанимации». Однако в настройках ОС функция создания таких «точек» может быть отключена, а если их нет, то делать восстановление не из чего. К счастью, их отсутствие не является «приговором»;
Операционная система создаётся специальные «Точки восстановления», с помощью которых производится процесс «реанимации». Однако в настройках ОС функция создания таких «точек» может быть отключена, а если их нет, то делать восстановление не из чего. К счастью, их отсутствие не является «приговором»; Если при использовании ОС произошла какая-то фатальная ошибка, в ходе которой повределись или были уничтожены основные системные файлы, то Восстановление запустить не удастся. В этом случае остаётся только переустанавливать операционную систему;
Если при использовании ОС произошла какая-то фатальная ошибка, в ходе которой повределись или были уничтожены основные системные файлы, то Восстановление запустить не удастся. В этом случае остаётся только переустанавливать операционную систему;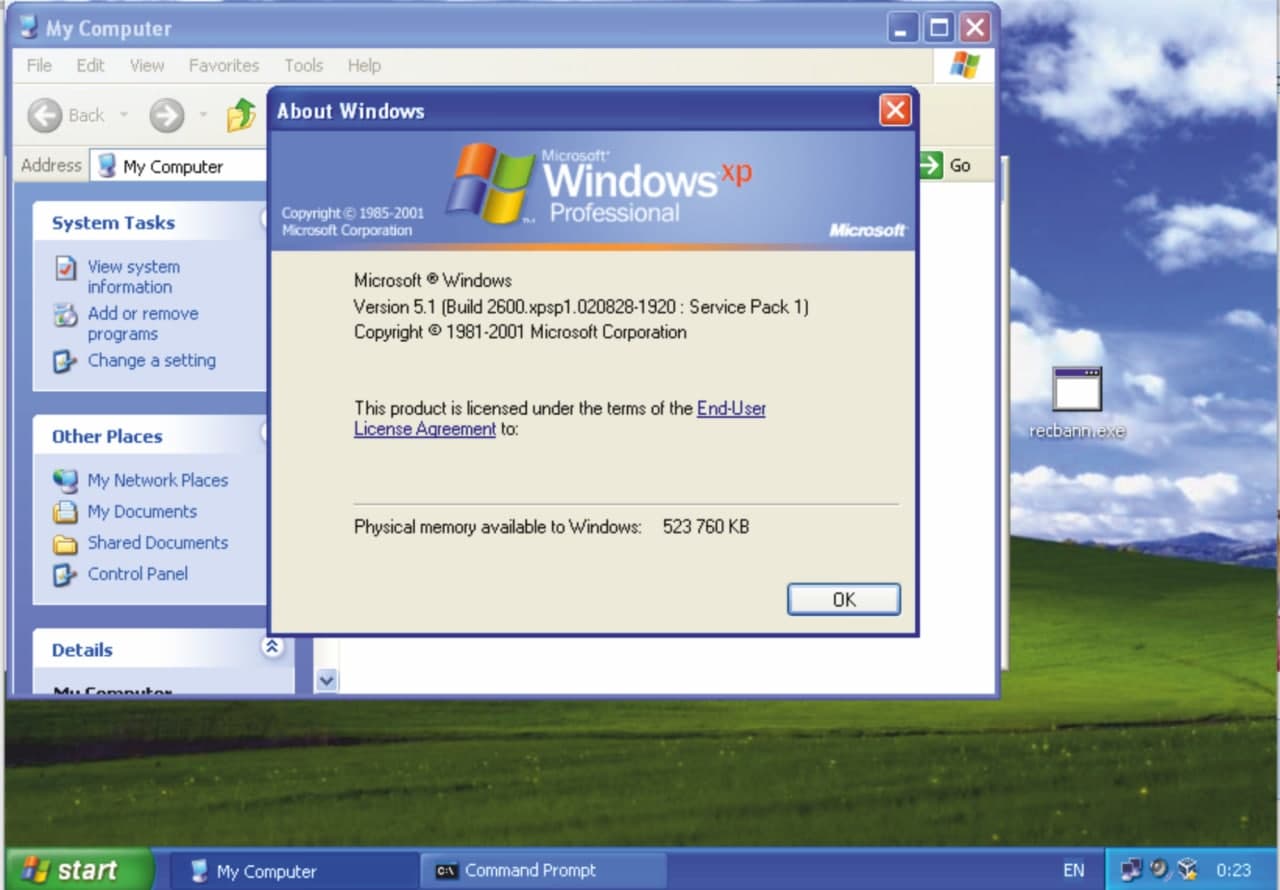 Также можно воспользоваться поисковой строкой, расположенной в верхней правой части окна.
Также можно воспользоваться поисковой строкой, расположенной в верхней правой части окна. Здесь нужно поставить переключатели в выключенное положение напротив каждого из пунктов.
Здесь нужно поставить переключатели в выключенное положение напротив каждого из пунктов.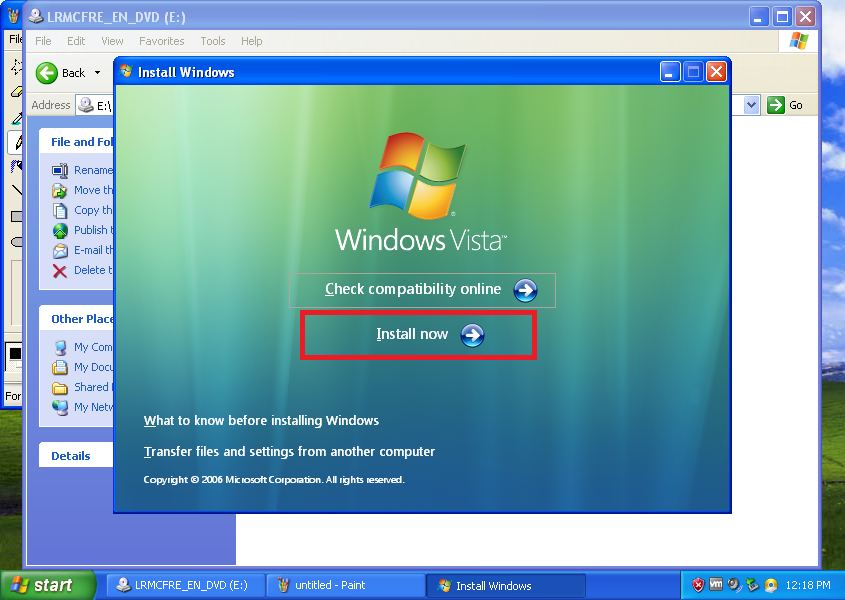 Ищите элементы с наименованием «Boot», «Advancet».
Ищите элементы с наименованием «Boot», «Advancet».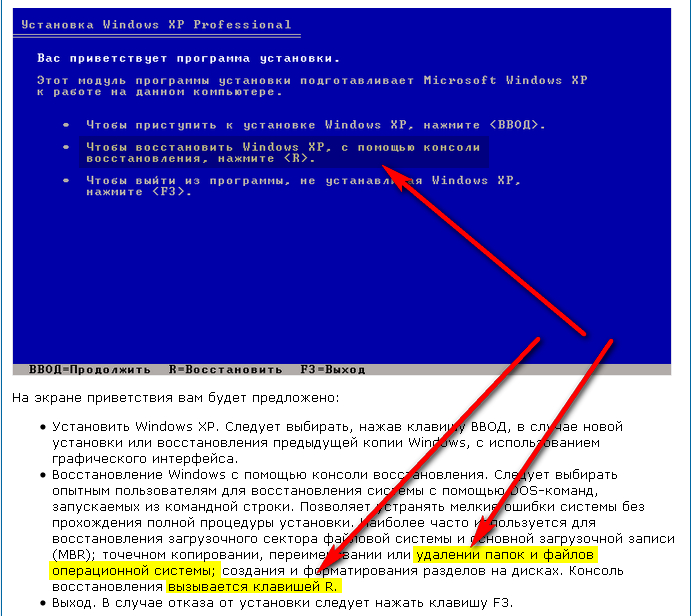
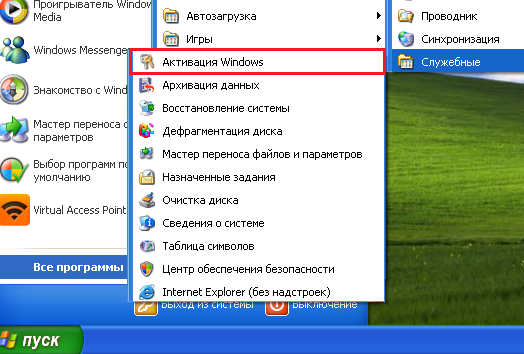 0006
0006


 bak
bak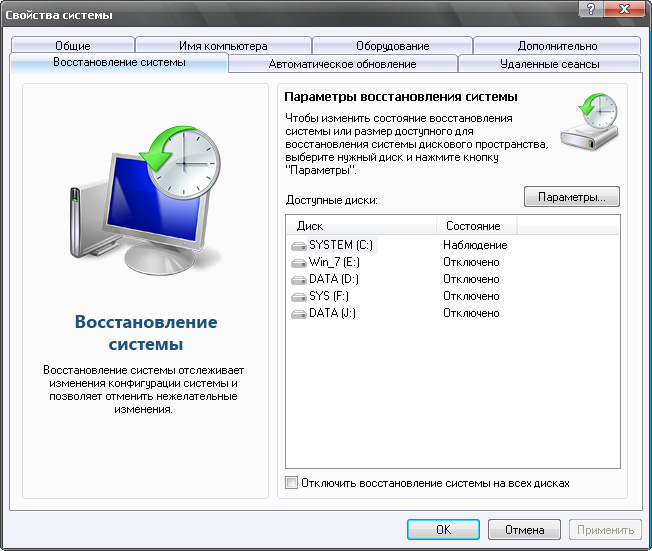 txt» (например). Чтобы использовать этот файл, выполните следующую команду при запуске в консоли восстановления:
txt» (например). Чтобы использовать этот файл, выполните следующую команду при запуске в консоли восстановления:  Если вы используете файловую систему NTFS, также распечатайте инструкции из статьи базы знаний KB309531. Шаг 7 содержит ссылку на статью.
Если вы используете файловую систему NTFS, также распечатайте инструкции из статьи базы знаний KB309531. Шаг 7 содержит ссылку на статью. 
 microsoft.com/kb/309531/) Как получить доступ к папке System Volume Information
microsoft.com/kb/309531/) Как получить доступ к папке System Volume Information 
 Эти файлы необходимо использовать для замены файлов реестра, находящихся в настоящее время в папке C:WindowsSystem32Config. По умолчанию консоль восстановления имеет ограниченный доступ к папкам и не может копировать файлы из папки системного тома.
Эти файлы необходимо использовать для замены файлов реестра, находящихся в настоящее время в папке C:WindowsSystem32Config. По умолчанию консоль восстановления имеет ограниченный доступ к папкам и не может копировать файлы из папки системного тома.