Oltramax 8gb не форматируется: Восстановление данных флешки OltraMax после удаления или форматирования в 2021
Содержание
Восстановление данных флешки OltraMax после удаления или форматирования в 2021
Skip to content
Восстановление данных в 2020: полное руководство
Ищите как восстановить данные флешки OltraMax? Проблемы с работоспособностью или ошибки флешки OltraMax стали причиной утери данных? Всегда ли такие данные утеряны безвозвратно или существуют способы, с помощью которых их ещё можно восстановить? Отремонтируйте носитель информации, исправьте ошибки, приводящие к сбою в работе, и восстановите утерянные данные самостоятельно.
Если необходимо восстановить жесткий или внешний диск (HDD, SSD или SSHD), карту памяти или USB флешку, в первую очередь вам необходимо подсоединить устройство к компьютеру. Если вы хотите восстановить данные с автомобильного регистратора, телефона, фото или видео камеры, аудиоплеера, вы должны извлечь карту памяти и подключить ее к стационарному компьютеру. Вы можете опробовать данную инструкцию и для внутренней памяти устройств, если после подключения вы видите свое устройство в папке Мой компьютер как флешку.
Программа для восстановления флешки OltraMax
Ищите как восстановить файлы?
В случаях, когда c флешки OltraMax удалены файлы и стандартными средствами операционной системы вернуть их не предоставляется возможным, наиболее действенным способом будет использование Hetman Partition Recovery.
Для этого:
Загрузите программу, установите и запустите её.
По умолчанию, пользователю будет предложено воспользоваться Мастером восстановления файлов. Нажмите кнопку «Далее», программа предложит выбрать диск, с которого необходимо восстановить файлы.
Дважды кликните на диске и выберите тип анализа. Укажите «Полный анализ» и ждите завершения процесса сканирования диска.
После окончания процесса сканирования вам будут предоставлены файлы для восстановления. Выделите нужные и нажмите кнопку «Восстановить».
Выберите один из предложенных способов сохранения файлов.
 Не сохраняйте восстановленные файлы на диск, с которого эти файлы были удалены – их можно затереть.
Не сохраняйте восстановленные файлы на диск, с которого эти файлы были удалены – их можно затереть.
Программа для восстановления данных
Восстановите данные флешки OltraMax после форматирования или удаления раздела
Восстановите файлы после форматирования
Ищите как восстановить файлы флешки OltraMax после форматирования? Следуйте инструкции:
- Загрузите Hetman Partition Recovery, установите и запустите его. После запуска в левой колонке основного окна программа обнаружит и выведет все физические диски, а также доступные и недоступные разделы и области на дисках.
- Дважды кликните на диске или области файлы из которой необходимо восстановить и выберите тип анализа.
- Выберите «Полный анализ» и дождитесь завершения процесса сканирования диска.
- После окончания процесса сканирования вам будут предоставлены файлы для восстановления. Выделите нужные и нажмите кнопку «Восстановить».
- Выберите один из предложенных способов сохранения файлов.
 Не сохраняйте файлы на диск, с которого эти файлы были удалены – их можно затереть.
Не сохраняйте файлы на диск, с которого эти файлы были удалены – их можно затереть.
Восстановите данные удаленного раздела
Ищите как восстановить файлы c удаленного раздела флешки OltraMax? Следуйте инструкции:
- Загрузите Hetman Partition Recovery, установите и запустите его. После запуска в левой колонке основного окна программа обнаружит и выведет все физические диски, флешки или карты памяти. Список физических устройств расположен после логических дисков.
- Дважды кликните на физическом устройстве, с которого был удален раздел.
- Укажите «Полный анализ» и дождитесь завершения процесса сканирования.
- После сканирования вам будут предоставлены файлы для восстановления. Выделите нужные и нажмите кнопку «Восстановить».
- Выберите один из предложенных способов сохранения файлов. Не сохраняйте файлы на диск, с которого они были удалены – их можно затереть.
Восстановите системный раздел с помощью LiveCD
Если нет возможности подключить жесткий диск с утерянным или повреждённым системным разделом к другому компьютеру, можно восстановить такой раздел запустив компьютер с помощью LiveCD – альтернативной портативной версии операционной системы. Для этого:
Для этого:
- Найдите и скачайте подходящий вам LiveCD на CD/DVD-диск или USB-накопитель.
- Подключите LiveCD к компьютеру и включите его. Компьютер автоматически загрузится с LiveCD.
- Скопируйте файлы c системного раздела на другой носитель информации.
Восстановите данные системного раздела на другом компьютере
В случае утери системного раздела, осуществить загрузку компьютера невозможно. Поэтому:
- Изымите или отключите жесткий диск с утерянным системным разделом из компьютера.
- Подключите данный HDD к другому компьютеру.
- Убедитесь, что ваш жесткий диск правильно определяется другим компьютером.
- Осуществите действия, указанные в предыдущем пункте.
Смотреть видео
SMART параметры флешки OltraMax
Крупные производители жестких дисков включают технологию S.M.A.R.T. в свои жесткие диски. S.M.A.R.T. анализирует множество механических атрибутов. Анализ многих из них даёт возможность зафиксировать неправильную работу диска до момента его полного отказа, а также причину его отказа.
Но несмотря на то, что S.M.A.R.T. позволяет определить будущие проблемы, большинство из них невозможно предотвратить. Таким образом S.M.A.R.T. – это технология, которая часто служит для предупреждения о скором выходе диска из строя. Значения S.M.A.R.T. нельзя исправить, и тратить время на это нет необходимости.
Каждый производитель жестких дисков устанавливает пороговое значение для той или иной операции. При нормальных обстоятельствах, такое пороговое значение никогда не превышается. В обратном случае – мы сталкиваемся с ошибкой.
Есть 256 значений, каждое из которых имеет своё ID. Некоторые ошибки и предельные значения критичны. Они не имеют решения. Единственным решением есть замена жесткого диска, сразу же после обнаружения такой ошибки.
Критичные SMART ошибки не имеют способа их исправления. Если не заменить жесткий диск, то окно с ошибкой будет появляться вновь и вновь. Единственным оправданным действием в таком случае будет сохранение данных из ещё доступных секторов диска.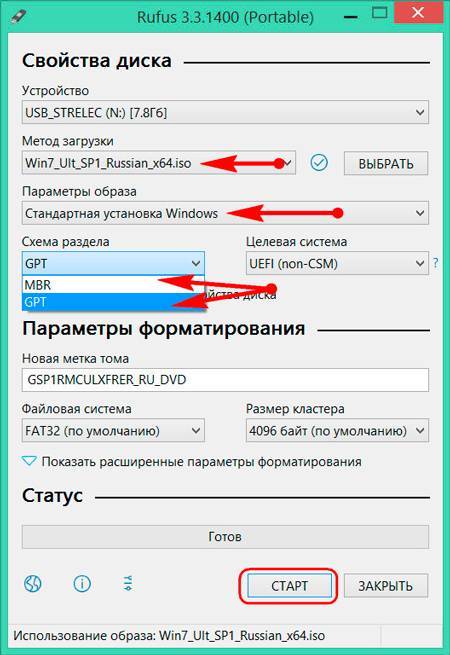 Если предупреждение об ошибке осуществится, диск станет недоступным ни для одной из программ. Поэтому необходимо предпринять шаги по сохранению ваших данных.
Если предупреждение об ошибке осуществится, диск станет недоступным ни для одной из программ. Поэтому необходимо предпринять шаги по сохранению ваших данных.
Восстановите файловую систему флешки OltraMax
Если файловую систему флешки OltraMax определить не предоставляется возможным – отформатируйте устройство.
Файловая система флешки OltraMax определяется как RAW
Иногда операционная система не может определить структуру файловой системы (например, FAT или NTFS). Если посмотреть свойства такого устройства,
то его файловая система будет определяться как RAW. В этом случае Windows предлагает отформатировать диск.
Существует утилиты, которые специализируются на восстановлении RAW диска, однако мы рекомендуем остановиться на универсальном
решении — Hetman Partition Recovery. Эта функция включена в нее как дополнительная, вам нужно только запустить программу и запустить анализ такого диска.
Запустите команду CHKDSK
В некоторых случаях файловую систему флешки OltraMax можно восстановить с помощью команды CHKDSK.
- Запустите Командную строку от имени Администратора.
- Введите команду “chkdsk D: /f” (вместо D: – введите букву необходимого диска) и нажмите ENTER.
- После запуска команды, запустится процесс проверки и исправления ошибок на диске или устройстве, это может вернуть работоспособность файловой системе.
Восстановите разделы флешки OltraMax командой diskpart
Если USB-флешка, карта памяти или любой другой тип носителя информации работает неправильно, очистка диска и его разделов с помощью команды “Clean” и инструмента Diskpart – может стать одним из способов решения проблем. Этот инструмент исправит ошибки если устройство не получается отформатировать или его размер определяется неправильно.
- Запустите Командную строку от имени Администратора.
- Запустите команду DISKPART.
- Отобразите список дисков с помощью команды LIST DISK и определите номер диска, который необходимо восстановить.

- Выберите необходимый диск: SELECT DISK # (вместо # — введите номер диска).
- Запустите команду CLEAN.
- Создайте на очищенном диске раздел и отформатируйте его в желаемой файловой системе.
Найдите битые сектора и ошибки, сделайте дефрагментацию
Просканируйте диск на наличие ошибок и битых секторов, и исправьте их
Запустите проверку всех разделов жесткого диска и попробуйте исправить найденные ошибки. Для этого:
- Откройте папку «Этот компьютер».
- Кликните правой кнопкой мышки на диске с ошибкой.
- Выберите Свойства / Сервис / Проверить (в разделе Проверка диска на наличие ошибок).
В результате сканирования обнаруженные на диске ошибки могут быть исправлены.
Проведите дефрагментацию диска
- Откройте папку «Этот компьютер» и кликните правой кнопкой мышки на диске.
- Выберите Свойства / Сервис / Оптимизировать (в разделе Оптимизация и дефрагментация диска).

- Выберите диск, который необходимо оптимизировать и кликните Оптимизировать.
Примечание. В Windows 10 дефрагментацию / оптимизацию диска можно настроить таким образом, что она будет осуществляться автоматически.
Ремонт флешки OltraMax
Важно понимать, что любой из способов устранения ошибок флешки OltraMax – это всего лишь их виртуальное устранение.
Часто невозможно полностью устранить причину возникновения ошибки, так как устройство требует ремонта.
Для устранения поломки или замены деталей и микросхем флешки OltraMax, можно обратится в сервисный центр.
Стоимость работы в таком случае будет многократно превышать стоимостью вышедшего из строя диска или карты памяти.
Это имеет смысл делать только в случае необходимости восстановления важных данных.
Резервное копирование флешки OltraMax
Существует несколько решений для создания резервных копий данных:
- Встроенные в операционную систему приложения.
 Microsoft Windows предоставляет способы резервного копирования данных, которые предполагают сохранение файлов и данных на внешних или встроенных носителях информации. Все современные версии Windows уже включают в себя возможность создания резервной копии необходимых файлов или всего жесткого диска, в случае необходимости. Предоставляемые Windows функции являются полными и самостоятельными, и направлены на то чтобы у вас не возникала необходимость пользоваться сторонними сервисами или программами.
Microsoft Windows предоставляет способы резервного копирования данных, которые предполагают сохранение файлов и данных на внешних или встроенных носителях информации. Все современные версии Windows уже включают в себя возможность создания резервной копии необходимых файлов или всего жесткого диска, в случае необходимости. Предоставляемые Windows функции являются полными и самостоятельными, и направлены на то чтобы у вас не возникала необходимость пользоваться сторонними сервисами или программами. - Копирование данных вручную. Всегда можно воспользоваться старым проверенным способом создания резервной копии данных – ручное копирования данных на внешний носитель информации. Это долго, но, если вы работаете с небольшим количеством данных, такое решение может оказаться для вас вполне приемлемым.
- Онлайн сервисы. В последнее время всё большую популярность приобретает наиболее современный способ резервирования данных – это многочисленные онлайн сервисы. Компании, которые обеспечивают резервирование ваших файлов прямиком в интернете.
 Небольшое установленное на компьютере фоновое приложение, создаёт копии необходимых данных и сохраняет их на удалённом сервере. Однако, предоставляемы такими компаниями объёмы для хранения ваших файлов в бесплатной версии не позволяют использовать их как комплексное решения. Часто предлагаемое для резервирования данных место не превышает 10 ГБ, соответственно говорить о создании резервной копии всего жесткого диска не приходится. Такие сервисы скорее нацелены на резервирование отдельного количества файлов.
Небольшое установленное на компьютере фоновое приложение, создаёт копии необходимых данных и сохраняет их на удалённом сервере. Однако, предоставляемы такими компаниями объёмы для хранения ваших файлов в бесплатной версии не позволяют использовать их как комплексное решения. Часто предлагаемое для резервирования данных место не превышает 10 ГБ, соответственно говорить о создании резервной копии всего жесткого диска не приходится. Такие сервисы скорее нацелены на резервирование отдельного количества файлов. - Создание образа диска. Это наиболее полное решение для создания резервной копии данных, которым пользуются продвинутые пользователи. Данный способ предполагает использование сторонней программы для создания образа всего диска, который может быть развёрнут в случае необходимости на другом носителе информации. С помощью данного решения, можно в короткий промежуток времени получить доступ ко всем данным которые находились на диске в момент его резервирования: документам, программам и медиа файлам.

Модели флешки OltraMax на 64gb, 32gb, 16gb, 8gb, 4gb, 2 gb:
- 240;
- 220;
- 30;
- 230;
- 250;
- 60;
- 50;
- Key G700;
- Key G720;
- mini 10;
- Key;
- 20;
AlcorMP – инструкция по восстановлению флешек – [USBDev.ru]
Цель данного материала, познакомить неопытных пользователей с азами работы с основной утилитой для восстановления флешек – ALCOR MP. Постараюсь не слишком усложнять статью, дабы не создать лишних сложностей.
Сей мануал, также полностью пригоден, для применения к утилитам FCMPTool, которые ориентированы на флешки подделки. В 2013 году, выпуск комплексов FC MPTOOL прекратился и теперь на все случае старый добрый ALCORMP.
ВВЕДЕНИЕ
Не буду здесь углубляться в дебри подбора нужной версии производственной утилиты, которая совместима с контроллером и флеш-памятью вашей флешки. Скажу лишь, что это основная сложность, которую не всегда можно внятно описать.
Скажу лишь, что это основная сложность, которую не всегда можно внятно описать.
В этой статье на usbdev.ru, уделено внимание правильной настройке утилиты AlcorMP_UFD. Уверен что данные здесь рекомендации, будут актуальны для 99% случаев, с которыми вам придётся встретиться.
По завершению статьи, приведу пояснения, по основным проблемам и особенностям при работе с утилитой. Посему не пугайтесь, если у вас что-то пойдёт не так, уверен что ваша проблема разобрана снизу.
ПОДГОТОВКА
Крайне желательно, для утилит использовать 32битные версии операционных систем, с которыми как правило меньше проблем. На всякий случай, можете отключить своё антивирусное решение, ибо на некоторые версии дистрибутивов, некоторые антивирусы дают детект.
УСТАНОВКА УТИЛИТЫ
Скачиваем и распаковываем в удобное место на жестком диске. Желательно, чтобы путь был короткий и в нём отсутствовали буквы, отличные от символов латинского алфавита.
ЗАПУСК
Запускаем утилиту, дожидаемся её полного включения и только потом подключаем флешку к компьютеру. ЗАМЕЧУ еще раз, что СНАЧАЛА ПРОГРАММУ, ПОТОМ ФЛЕШКУ и никак иначе! Если флешка не распозналась, то нажимаем кнопку Refresh(R).
ЗАМЕЧУ еще раз, что СНАЧАЛА ПРОГРАММУ, ПОТОМ ФЛЕШКУ и никак иначе! Если флешка не распозналась, то нажимаем кнопку Refresh(R).
ПЕРЕХОДИМ К НАСТРОЙКАМ
Далее нам нужно перейти к конфигурированию утилиты, для этого нажимаем кнопку Setup(S). Программа запросит пароль, не пугайтесь, никакого пароля нету, во всяком случае в дистрибутивах размещённых на сайте usbdev.ru . Оставляем после Password пустым, и щелкаем кнопку OK. Перед нами откроется окно настроек утилиты AlcorMP, готовое к дальнейшим нашим действиям.
В старых версиях дистрибутива, после окна с просьбой ввести пароль, появляется еще предложение выбрать конфигурационный файл. В таких случаях в появившемся всплывающем диалоговом окне, выбираем файл AlcorMP.ini и нажимаем кнопку Open.
ВКЛАДКА FLASH TYPE
На вкладке ‘Flash Type‘, задаём основополагающие настройки, выбор которых зависит от предполагаемого качества флеш-памяти. Ниже в таблице я привёл две основные модели, в первой графе рекомендуемые значения для фирменных флешек, а во второй для низкокачественной продукции (подарочной, поддельной и так далее).
Ниже в таблице я привёл две основные модели, в первой графе рекомендуемые значения для фирменных флешек, а во второй для низкокачественной продукции (подарочной, поддельной и так далее).
| ДЛЯ НОРМАЛЬНЫХ ФЛЕШЕК | ДЛЯ ПОДДЕЛОК | |||
|---|---|---|---|---|
| Optimize: | Speed Optimize | Optimize: | Capacity Optimize | |
| LLF Check: | Natural Check \ Half capacity Check (Default) | LLF Check: | Half capacity Check (Default) | |
| Scan Level: | FastScan4 | Scan Level: | FullScan4 | |
| ECC: | Согласно рекомендаций в МАТЕРИАЛЕ ПРО ECC – ССЫЛКА | |||
ВКЛАДКА OTHER
На вкладке Other, нас интересует только один параметр, это AdjustPower. Он отвечает за резервирование максимального допустимого потребления тока для конкретной флешки.
Не буду усложнять схему, упрощаю до безобразия:
– 200MA – для старых флешек или не объёмных новых (не более 16 гигов).
– 500MA – для объёмных флешек (более 16GB) или сильно низкокачественных современных подделок.
У меня объёмных Alcor-флешек нету, так что я всегда прошиваю со значением 200MA.
ВКЛАДКА INFORMATION
На этой странице настроек, можно изменить родные для Alcor-контроллеров значения идентификаторов, на произвольные или брендовые (Apacer, Transcend, …). Но хочу отметить, что практической пользы от этого не будет ни капли, а только может создать в дальнейшем неудобства связанные с неклассическими VID и PID. Посему, я не рекомендую менять заложенные в программу значения на вкладке Information, без весомых причин.
ЗАВЕРШАЮЩИЙ ЭТАП
Сохраняем выстроенные нами настройки, нажатием кнопки OK. Теперь остается лишь нажать кнопку Start(A) и дождаться завершения операций.
Теперь остается лишь нажать кнопку Start(A) и дождаться завершения операций.
В зависимости от выставленной глубины анализа, состояния здоровья флеш-памяти, объёма и скорости флешки, этот процесс может занять от двух минут, до нескольких часов.
По завершению процесса прошивки, сначала отсоедините накопитель от USB-порта компьютера и лишь затем выключите прошивальщик.
ЗАМЕЧАНИЯ
Сейчас проедусь по основным ошибкам, с которыми вы можете столкнуться в ходе восстановления работоспособности флеш-накопителей. Названия и коды ошибок, могут различаться, в зависимости от версии программного обеспечения. Посему, рекомендую смотреть не на коды ошибок, а на их смысл.
ALCORMP НЕ МОЖЕТ ОБНАРУЖИТЬ ФЛЕШКУ
Про характерные причины для всех контроллеров писать не буду, скажу лишь об особенностях. Так вот, если идентификаторы VID-PID, которые имеет флешка не вбиты в конфиг AlcorMP, то утилита не увидит флешку.
Для решения этой проблемы есть два пути:
– добавить vid и pid флешки в конфигурационный файл AlcorMP.ini.
– предварительно сменить vidpid, на дефолтные для Алькоров (058F-6387), с помощью таких утилит как Alcor Change PID_VID Rework или QCTool.
; Выписка секции [IGNORE], из файла AlcorMP.ini, с добавленными совместимыми идентификаторами: 8564-1000, 0000-7777, 0001-7778, 0011-7788.
[IGNORE]
Enable=1
IgnoreVID=058f
IgnoreVIDPID=85641000,00017778,00117788,00007777
InsertVidPid=
[ALREADY LOAD]
VIDPID=058F6387,85641000,00017778,00117788,00007777
Чтобы добавить свои уникальные VID\PID, просто добавьте их через запятую в соответствующие две строки.
Приведённые выше 4 самых распространённых идентификаторов, уже добавлены в дистрибутивы МОДИФИЦИРОВАННЫХ РЕДАКЦИЙ ALCORMP by NAT27 . Также в них из главного окна утилиты AlcorMP, визуально доступна кнопка DRIVER, с помощью которой вы можете добавлять свои VIDPID.
Также в них из главного окна утилиты AlcorMP, визуально доступна кнопка DRIVER, с помощью которой вы можете добавлять свои VIDPID.
50400: Too many bad block error. Bad Block: 2048/2048
Означает что утилите было не по силам отфильтровать некачественные ячейки флеш-памяти. Как вариант могу посоветовать выставить настройки на максимально глубокий анализ (MP Mode = Capacity optimize; Scan Level = Full Scan4).
30700: No Support Dual Channle. Bad Block: 0/0
Указывает на отсутствие совместимости между данной утилитой и двухканальным режимом работы флешки. В данном случае, нужно искать иное ПО для реанимации или попробовать использоваться AlcorMP в одноканальном режиме. Для этого в настройках утилиты установите значение параметра Channel=’Single Channel’. Но в данном случае, объём флешки уменьшится ровно вдвое, т.к. в работе будет задействован исключительно один канал из двух.
В комментариях к статье, прошу не задавать вопросы о ремонте ваших флешек, для этого существует форум USBDev – ЩЁЛКНИТЕ, ЧТОБЫ ЗАДАТЬ ВОПРОС НА ФОРУМЕ (FORUM) . Форма же для комментов на этой странице нужна для оставления замечаний и дополнений по вопросу, рассмотренному в материале.
Как отформатировать раздел USB-накопителя объемом 8 ГБ в Windows 10/8/7?
Windows не может отформатировать раздел USB-накопителя объемом 8 ГБ
«У меня есть USB-накопитель Kingston на 8 ГБ, и я хочу отформатировать его, потому что он использует только 963 МБ, и когда я хочу расширить раздел с помощью остальной части, я нашел Расширить том серым цветом. Таким образом, я искал это, и мне сказали, что мне нужно отформатировать раздел USB-накопителя, чтобы я мог полностью его использовать. Однако, когда я подключил его к своей Windows 10, я обнаружил, что Windows не может разбить этот съемный диск на разделы, и я могу только отформатировать 9Раздел 63 МБ. ”
На самом деле, помимо этой ситуации, есть много факторов, которые приведут к тому, что Windows не сможет отформатировать раздел USB-накопителя размером 8 ГБ.
● Встряхивание или удары приводят к нарушению данных;
● Вирусная атака разрушила файловую систему USB-накопителя;
● Операционная система не поддерживает это устройство;
● USB-накопитель уже заблокирован, поэтому вы можете только читать и не можете его форматировать;
● Ненадлежащее использование или уничтожение;
● Защита от чтения.
Если вы столкнулись с ситуацией, о которой мы упоминали выше, это приведет к сбою форматирования раздела USB-накопителя 8 ГБ. Если USB сломался, нужно ремонтировать устройство или менять на новое; если USB-накопитель был заблокирован, вы можете использовать Управление дисками Windows, чтобы разблокировать его; если USB имеет защиту от чтения, снимите ее в первую очередь. но что, если Windows все еще напоминает вам, что раздел USB-накопителя не может быть отформатирован, когда вы хотите отформатировать новый USB-накопитель?
Как отформатировать раздел USB-накопителя на 8 ГБ?
Пользователи знают, что новый USB-накопитель необходимо отформатировать, чтобы его можно было использовать. Если Windows напоминает вам, что Windows не может отформатировать раздел USB-накопителя размером 8 ГБ, вам нужно попробовать другое программное обеспечение. Здесь мы рекомендуем вам AOMEI Partition Assistant, бесплатную программу, с помощью которой вы можете управлять всеми дисками на вашем компьютере с Windows, включая USB-накопитель. AOMEI Partition Assistant поддерживает множество файловых систем, включая exFAT, FAT16, FAT32, NTFS, EX2, EX3 и т. д. Так что вам не нужно беспокоиться о его совместимости с файловой системой. Чтобы отформатировать раздел USB-накопителя объемом 8 ГБ, выполните следующие действия:
Если Windows напоминает вам, что Windows не может отформатировать раздел USB-накопителя размером 8 ГБ, вам нужно попробовать другое программное обеспечение. Здесь мы рекомендуем вам AOMEI Partition Assistant, бесплатную программу, с помощью которой вы можете управлять всеми дисками на вашем компьютере с Windows, включая USB-накопитель. AOMEI Partition Assistant поддерживает множество файловых систем, включая exFAT, FAT16, FAT32, NTFS, EX2, EX3 и т. д. Так что вам не нужно беспокоиться о его совместимости с файловой системой. Чтобы отформатировать раздел USB-накопителя объемом 8 ГБ, выполните следующие действия:
Шаг 1. Подключите раздел USB-накопителя емкостью 8 ГБ. Скачайте AOMEI Partition Assistant бесплатно, установите и запустите его. Вы увидите базовую среду ваших устройств хранения, включая съемный USB-накопитель.
Шаг 2. Чтобы отформатировать весь USB-накопитель, вам нужно расширить раздел с оставшимся пространством, затем щелкните его правой кнопкой мыши и выберите Форматировать раздел .
Шаг 3. Появится окно, в котором вы можете установить форматирование. Вы можете отформатировать раздел USB-накопителя объемом 8 ГБ в NTFS или FAT32 в соответствии с вашими требованиями. После всех настроек нажмите OK , чтобы вернуться к основному интерфейсу, и вы увидите, что USB-накопитель уже отформатирован.
Шаг 4. Не забудьте нажать Применить на панели инструментов, чтобы подтвердить операцию.
Использовать AOMEI Partition Assistant для форматирования жесткого диска, включая USB-накопитель, очень просто и легко. Кроме того, вы можете разделить USB-накопитель на Windows 10/8/7 в соответствии с вашими требованиями. AOMEI также поддерживает все операционные системы Windows, включая Windows 10/8/7.
8 ГБ USB-накопитель показывает размер 8 МБ, не может форматировать
TL;DR:
- USB-накопитель имеет размер 8 ГБ, у него нет физической блокировки.

- Это кукла гоку, подаренная моей подруге, никакой марки нет. Chip Genius говорит, что он универсальный.
- Говорит, что он имеет 8 МБ, и я не могу восстановить его до прежнего размера или, по крайней мере, до размера, отличного от 8 МБ.
- Я могу сказать, что этот USB мог хранить как минимум 4 ГБ, так как мы использовали его для хранения ISO без проблем.
- Даже если это подделка, у него не будет 8 МБ, и нам все равно, только 4 ГБ или 6 ГБ. Мы просто хотим сделать его снова пригодным для использования.
- Восстановление данных здесь не проблема, у нас есть резервная копия всего внутри.
- Я не могу войти в данные внутри USB, даже если я создаю раздел через diskpart , так как Windows просит меня отформатировать его, и если я пытаюсь отформатировать его, Windows говорит, что не может завершить форматирование.
- Я думаю, что USB поврежден, так как я отключил его, когда Wii застрял, читая его без ответа. Я не уверен, действительно ли он замурован или его еще можно спасти.

У меня есть флешка на 8 Гб, застрявшая на 8 Мб, USB думает, что это 8 Мб, и я ничего не могу сделать.
Что произошло:
Мы использовали его для зарядки iso-файлов игр Wii, чтобы играть в них в семье.
Wii. Самодельное приложение Wii USB Loader GX не читало игру
(а на самом деле их было два внутри), но он умел читать раньше
используя его сегодня. Поэтому я попытался в компьютере проверить, что не так, я
заменил USB-загрузчик в Wii другим USB-загрузчиком, и этот USB-загрузчик
Загрузчик заблокировал USB, когда он пытался прочитать игру, Wii просто
застрял навсегда, я перезагрузил wii и когда я попытался проверить снова
что было не так, но USB был мертв, и я не мог его отформатировать, эта версия USB Loader испортила USB при перезагрузке или USB почти умирал раньше.
Я пробовал почти все, чтобы сохранить USB, во-первых, у этого USB нет физического замка, это просто голова куклы Гоку.
Сначала я предположил, что таблица разделов была перепутана (это как-то случилось с флешкой, которую я пытался использовать для форматирования своего ПК, и она просто умерла сама по себе, что-то о разделах)
Теперь друг сказал мне, что это может быть прошивка, так вот все, что я пытался сделать
++ Windows 10 Solutions
Diskpart //
Удалось почистить диск.
Размер: 8 МБ
Бесплатно: 8128 КБ
Использование формата //
В емкости показывает Неизвестная емкость
Файловая система: FAT (по умолчанию)
Размер единицы распределения: по умолчанию
Быстрое форматирование включено.
Я получаю сообщение об ошибке Windows не удалось завершить формат
Средство проверки ошибок //
Я просто не могу его использовать, потому что он просит отформатировать USB, а я не могу.
ЧКДСК /ф /р //
Выдает эту ошибку
Тип файловой системы RAW. CHKDSK недоступен для дисков RAW.
Поддельный тест Flash v1. 1.2 //
1.2 //
Я даже не смог его протестировать.
FAKEFLASHTEST v1.1.2 [SSi]
НАКОПИТЕЛЬ 2 — универсальный флэш-диск 2.0 объемом 7,0 МиБ
БПФ - тест быстрого размера (разрушающий)
F: DRIVE 2 — универсальный флэш-диск 2.0 объемом 7,0 МБ
Запись блоков маркеров на диск 2
100% завершено - осталось 0 мин 1 сек
Чтение блоков маркеров назад...
Завершено 159 % – осталось 0 мин 1 сек.
Память тестировалась блоками по 25600 секторов.
ПЛОХАЯ ПАМЯТЬ из сектора 16064 (7,0 МБ) в сектор 16064 (7,0 МБ)
Тест занял 0 секунд.
*** НЕУСПЕШНЫЙ ***
УСТРОЙСТВО ИМЕЕТ ДУБЛИКИ ИЛИ ПЛОХИЕ БЛОКИ!
Рекомендуемый максимальный полезный размер раздела: -4,0 МБ (приблизительно последний хороший сектор = 16064)
Отключите и снова подключите диск, а затем переформатируйте его с помощью Windows или RMPrepUSB.
Информация о чипе Genius //
Это показывает мне, что это 32 ГБ, но на самом деле 8 ГБ, а не 32. Также я не смог найти этого поставщика чипа и контроллера в Интернете (появились китайские веб-страницы)
Описание: [F:] USB Mass Storage Device (Generic Flash Диск 2.0) Тип устройства: Запоминающее устройство Версия протокола: USB 2.00 Текущая скорость: высокая скорость Максимальный ток: 100 мА Идентификатор USB-устройства: VID = 214B PID = 2060 Поставщик устройства: универсальный Имя устройства: USB2.0 FlashDisk Версия устройства: 1001 Производитель: Дженерик Модель продукта: флэш-диск 2.0 Версия продукта: 6.80 Поставщик контроллера: HuaYi Номер детали контроллера: HY6919 Идентификационный код флэш-памяти: 453C98B3 — SanDisk — 1CE/одноканальный [TLC] -> Общая емкость = 32 ГБ Подсказка: : Пожалуйста, выйдите из этой программы и ПОДКЛЮЧИТЕ флэш-накопитель USB, прежде чем вы сможете работать с ним! Инструменты в Интернете: http://dl.mydigit.net/search/?type=all&q=HY6919 Возможный номер детали флэш-памяти ---------------------------- Неизвестный Таблица сопоставления идентификаторов флэш-памяти ---------------------------- [Канал 0] [Канал 1] 453C98B37672 -------- -------- -------- -------- -------- -------- --------
Тестер флэш-накопителей/карт //
Чтение и запись делают то же самое:
00:53:25.25 - -------------------------------------------- --- Начат новый процесс тестирования -------------------------------- 00:53:25.26 - Начато "Чтение тестовых данных" для диска F: 7MB, "Generic, Flash Disk 2.0, 6.80, ", 512b 00:53:25.53 - Завершено "Чтение тестовых данных" для диска F: 7MB, "Generic, Flash Disk 2.0, 6.80, ", 512b 00:53:25.53 — Протестировано всего 7,999 МБ за 0:00:00 со скоростью 31,768 МБ/с. 00:53:25.53 - Всего ошибок чтения: Fatal=0, Recoverable=0
Чтение, запись и сравнение начинают показывать ошибки. Это фрагмент теста, так как он довольно длинный:
00:57:15.25 - ! Ошибка в данных при LBN = 240 (Off: 0h): ожидалось 000401C0h, обнаружено 01FF01C0h. 00:57:15.25 - ! Ошибка в данных при LBN = 241 (Off: 0h): ожидалось 000401C4h, обнаружено 01FF01C4h. 00:57:15.25 - ! Ошибка в данных при LBN = 242 (Off: 0h): ожидалось 000401C8h, обнаружено 01FF01C8h. 00:57:15.25 - ! Ошибка в данных при LBN = 243 (Off: 0h): ожидается 000401CCh, обнаружено 01FF01CCh. 00:57:15.26 - ! Ошибка в данных при LBN = 244 (Off: 0h): ожидалось 000401D0h, обнаружено 01FF01D0h. 00:57:15.26 - ! Ошибка в данных при LBN = 245 (Off: 0h): ожидалось 000401D4h, обнаружено 01FF01D4h. 00:57:15.26 - ! Ошибка в данных при LBN = 246 (Off: 0h): ожидалось 000401D8h, обнаружено 01FF01D8h. 00:57:15.26 - ! Ошибка в данных при LBN = 247 (Off: 0h): ожидается 000401DCh, обнаружено 01FF01DCh. 00:57:15.28 - ! Ошибка в данных при LBN = 248 (Off: 0h): ожидалось 000401E0h, обнаружено 01FF01E0h. 00:57:15.28 - ! Ошибка в данных при LBN = 249(Выкл.: 0h): ожидается 000401E4h, обнаружено 01FF01E4h.
BOOTICE // Это даже ничего не могло сделать, я не могу использовать никакие опции Process PBR, Process MBR отключен. Я попытался отформатировать диск «8 МБ» с помощью FAT32 и без оптимизированной внутренней структуры. Это было успешно, но Windows не обнаруживает его и не просит меня отформатировать его … Также процесс MBR теперь доступен, но он ничего не делает.
h3testw // Не могу использовать, просит отформатировать диск. (Ошибка доступа к цели)
(Ошибка доступа к цели)
HP USB Disk Storage Format Tool V2.2.3 // Пишет Не удалось отформатировать устройство
RMPrepUSB V2.1.744 // По какой-то причине пишет UNMOUNTED , я перепробовал все тесты и всегда пишет
Не удается найти диск 2 Убедитесь, что вы указали DRIVE=n, где n — это ЦИФРА, а не буква!
и потом вылетает.
Check Flash V1.16.1 // Пишет: когда я выбираю USB.
Любой тест на запись и чтение с параметрами по умолчанию с Использовать временный файл :
Ошибка файла или устройства: том не содержит распознаваемой файловой системы. Убедитесь, что все необходимые драйверы файловой системы загружены и том не поврежден.
Как логический диск
Ошибка теста: неверный дескриптор.
Как физический диск
Ошибка файла или устройства: доступ запрещен
TestDisk v7.2 // Я выбираю проблемный USB и «нет», после этого я выбрал FAT32, после этого ничего не произошло, поэтому я переключился на NTFS, я нажал дамп, и он показывает мне интересное сообщение об отсутствии операционной системы . Затем я вернулся и выбрал «Анализ», и он показывает мне разные разделы того, что я думаю, что это было то, что я делал в последние часы. (Я пробовал его раньше, но он мне ничего не показал) Проверьте галерею, пожалуйста.
Затем я вернулся и выбрал «Анализ», и он показывает мне разные разделы того, что я думаю, что это было то, что я делал в последние часы. (Я пробовал его раньше, но он мне ничего не показал) Проверьте галерею, пожалуйста.
https://imgur.com/a/PgFgO1J
Linux Things // В Linux я установил другой USB Slax, чтобы я мог использовать терминал и попытаться исправить это через Linux.
Я использовал команду dd of=/dev/zero if=/dev/sdc bs=1M, но ничего не произошло
Я пытался использовать Gparted, но он не работал, он не мог даже создать таблицу разделов или отформатировать ее, чтобы сделать эти 8 МБ доступными.
Я пытался использовать fdisk и удалять разделы, но когда я впервые попробовал, не было ни одного
Я попробовал версию Test Disk для Linux, но тоже ничего не произошло, кроме того, когда я впервые попробовал, разделов тоже не было.
Сделал почти все, что только мог подумать и наловчиться, только не могу отформатировать, не могу исправить, не могу ни обновить прошивку, ни поискать, даже не могу стереть инфу внутри чтобы начать заново, я не могу заставить его определить, что у него действительно 8 ГБ, а не то убожество 8 МБ и ничего.

 Не сохраняйте восстановленные файлы на диск, с которого эти файлы были удалены – их можно затереть.
Не сохраняйте восстановленные файлы на диск, с которого эти файлы были удалены – их можно затереть. Не сохраняйте файлы на диск, с которого эти файлы были удалены – их можно затереть.
Не сохраняйте файлы на диск, с которого эти файлы были удалены – их можно затереть.

 Microsoft Windows предоставляет способы резервного копирования данных, которые предполагают сохранение файлов и данных на внешних или встроенных носителях информации. Все современные версии Windows уже включают в себя возможность создания резервной копии необходимых файлов или всего жесткого диска, в случае необходимости. Предоставляемые Windows функции являются полными и самостоятельными, и направлены на то чтобы у вас не возникала необходимость пользоваться сторонними сервисами или программами.
Microsoft Windows предоставляет способы резервного копирования данных, которые предполагают сохранение файлов и данных на внешних или встроенных носителях информации. Все современные версии Windows уже включают в себя возможность создания резервной копии необходимых файлов или всего жесткого диска, в случае необходимости. Предоставляемые Windows функции являются полными и самостоятельными, и направлены на то чтобы у вас не возникала необходимость пользоваться сторонними сервисами или программами.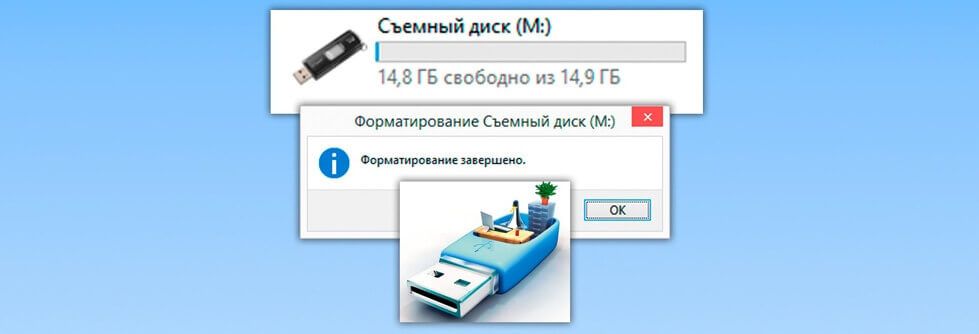 Небольшое установленное на компьютере фоновое приложение, создаёт копии необходимых данных и сохраняет их на удалённом сервере. Однако, предоставляемы такими компаниями объёмы для хранения ваших файлов в бесплатной версии не позволяют использовать их как комплексное решения. Часто предлагаемое для резервирования данных место не превышает 10 ГБ, соответственно говорить о создании резервной копии всего жесткого диска не приходится. Такие сервисы скорее нацелены на резервирование отдельного количества файлов.
Небольшое установленное на компьютере фоновое приложение, создаёт копии необходимых данных и сохраняет их на удалённом сервере. Однако, предоставляемы такими компаниями объёмы для хранения ваших файлов в бесплатной версии не позволяют использовать их как комплексное решения. Часто предлагаемое для резервирования данных место не превышает 10 ГБ, соответственно говорить о создании резервной копии всего жесткого диска не приходится. Такие сервисы скорее нацелены на резервирование отдельного количества файлов.


 0)
Тип устройства: Запоминающее устройство
Версия протокола: USB 2.00
Текущая скорость: высокая скорость
Максимальный ток: 100 мА
Идентификатор USB-устройства: VID = 214B PID = 2060
Поставщик устройства: универсальный
Имя устройства: USB2.0 FlashDisk
Версия устройства: 1001
Производитель: Дженерик
Модель продукта: флэш-диск 2.0
Версия продукта: 6.80
Поставщик контроллера: HuaYi
Номер детали контроллера: HY6919
Идентификационный код флэш-памяти: 453C98B3 — SanDisk — 1CE/одноканальный [TLC] -> Общая емкость = 32 ГБ
Подсказка: : Пожалуйста, выйдите из этой программы и ПОДКЛЮЧИТЕ флэш-накопитель USB, прежде чем вы сможете работать с ним!
Инструменты в Интернете: http://dl.mydigit.net/search/?type=all&q=HY6919
Возможный номер детали флэш-памяти
----------------------------
Неизвестный
Таблица сопоставления идентификаторов флэш-памяти
----------------------------
[Канал 0] [Канал 1]
453C98B37672 --------
-------- --------
-------- --------
-------- --------
0)
Тип устройства: Запоминающее устройство
Версия протокола: USB 2.00
Текущая скорость: высокая скорость
Максимальный ток: 100 мА
Идентификатор USB-устройства: VID = 214B PID = 2060
Поставщик устройства: универсальный
Имя устройства: USB2.0 FlashDisk
Версия устройства: 1001
Производитель: Дженерик
Модель продукта: флэш-диск 2.0
Версия продукта: 6.80
Поставщик контроллера: HuaYi
Номер детали контроллера: HY6919
Идентификационный код флэш-памяти: 453C98B3 — SanDisk — 1CE/одноканальный [TLC] -> Общая емкость = 32 ГБ
Подсказка: : Пожалуйста, выйдите из этой программы и ПОДКЛЮЧИТЕ флэш-накопитель USB, прежде чем вы сможете работать с ним!
Инструменты в Интернете: http://dl.mydigit.net/search/?type=all&q=HY6919
Возможный номер детали флэш-памяти
----------------------------
Неизвестный
Таблица сопоставления идентификаторов флэш-памяти
----------------------------
[Канал 0] [Канал 1]
453C98B37672 --------
-------- --------
-------- --------
-------- --------
 25 - -------------------------------------------- --- Начат новый процесс тестирования --------------------------------
00:53:25.26 - Начато "Чтение тестовых данных" для диска F: 7MB, "Generic, Flash Disk 2.0, 6.80, ", 512b
00:53:25.53 - Завершено "Чтение тестовых данных" для диска F: 7MB, "Generic, Flash Disk 2.0, 6.80, ", 512b
00:53:25.53 — Протестировано всего 7,999 МБ за 0:00:00 со скоростью 31,768 МБ/с.
00:53:25.53 - Всего ошибок чтения: Fatal=0, Recoverable=0
25 - -------------------------------------------- --- Начат новый процесс тестирования --------------------------------
00:53:25.26 - Начато "Чтение тестовых данных" для диска F: 7MB, "Generic, Flash Disk 2.0, 6.80, ", 512b
00:53:25.53 - Завершено "Чтение тестовых данных" для диска F: 7MB, "Generic, Flash Disk 2.0, 6.80, ", 512b
00:53:25.53 — Протестировано всего 7,999 МБ за 0:00:00 со скоростью 31,768 МБ/с.
00:53:25.53 - Всего ошибок чтения: Fatal=0, Recoverable=0
 26 - ! Ошибка в данных при LBN = 244 (Off: 0h): ожидалось 000401D0h, обнаружено 01FF01D0h.
00:57:15.26 - ! Ошибка в данных при LBN = 245 (Off: 0h): ожидалось 000401D4h, обнаружено 01FF01D4h.
00:57:15.26 - ! Ошибка в данных при LBN = 246 (Off: 0h): ожидалось 000401D8h, обнаружено 01FF01D8h.
00:57:15.26 - ! Ошибка в данных при LBN = 247 (Off: 0h): ожидается 000401DCh, обнаружено 01FF01DCh.
00:57:15.28 - ! Ошибка в данных при LBN = 248 (Off: 0h): ожидалось 000401E0h, обнаружено 01FF01E0h.
00:57:15.28 - ! Ошибка в данных при LBN = 249(Выкл.: 0h): ожидается 000401E4h, обнаружено 01FF01E4h.
26 - ! Ошибка в данных при LBN = 244 (Off: 0h): ожидалось 000401D0h, обнаружено 01FF01D0h.
00:57:15.26 - ! Ошибка в данных при LBN = 245 (Off: 0h): ожидалось 000401D4h, обнаружено 01FF01D4h.
00:57:15.26 - ! Ошибка в данных при LBN = 246 (Off: 0h): ожидалось 000401D8h, обнаружено 01FF01D8h.
00:57:15.26 - ! Ошибка в данных при LBN = 247 (Off: 0h): ожидается 000401DCh, обнаружено 01FF01DCh.
00:57:15.28 - ! Ошибка в данных при LBN = 248 (Off: 0h): ожидалось 000401E0h, обнаружено 01FF01E0h.
00:57:15.28 - ! Ошибка в данных при LBN = 249(Выкл.: 0h): ожидается 000401E4h, обнаружено 01FF01E4h.
