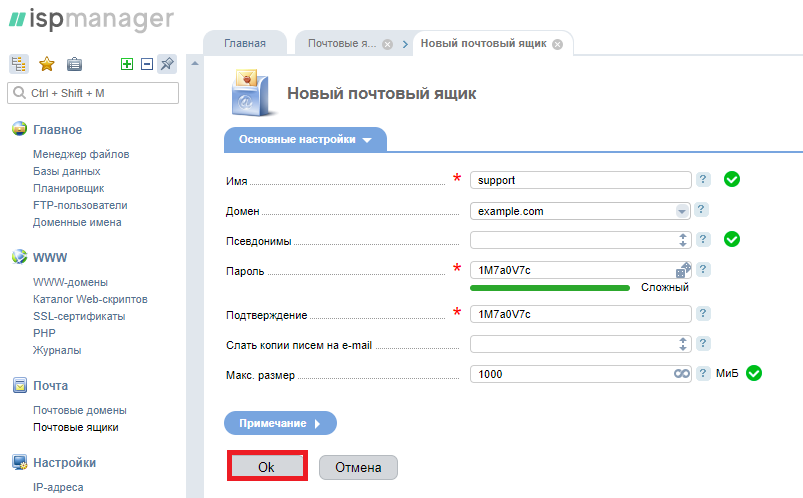Придумать почтовый ящик для майла: Как назвать почтовый ящик — придумываем адрес электронной почты
Содержание
Как создать новый почтовый ящик на mail.ru
Каждый пользователь сети должен иметь хоть одну электронную почту. Рассмотрим пошаговую инструкцию, как создать почтовый ящик на mail.ru.
Содержание:
Регистрация на этом почтовом клиенте осуществляется примерно так же, как и на других популярных сервисах.
Создание почтового ящика mail.ru
Чтобы создать почтовый ящик на mail ru, наберите в адресной строке любого браузера www.mail.ru и нажмите «Enter».
В браузере вы увидите главную страницу сервиса. Далее щелкните ссылку «Регистрация в почте».
Внимательно заполняем все поля, отмеченные красной звездочкой. Во время создания почтового ящика на mail.ru и регистрации своих личных данных (фамилия, имя, дата рождения, город, пол) желательно писать свои настоящие данные.
Конечно, проверять никто не будет, но если вы потеряете доступ к почте (ваш ящик взломают или вы просто забудете пароль) это упростит его восстановление.
Для названия своей электронной почты пользователи обычно используют свои персональные данные. В идеале название совпадает с вашими именем и фамилией и еще никем не используется.
Уникальность названия подтвердит появившаяся зеленая галочка справа.
Если адрес уже занят, система предложит вам несколько доступных альтернативных вариантов.
Важно! Необходимо определиться с доменной частью почты, она прописывается после символа @ (собачка). Вы можете выбрать mail.ru, list.ru inbox.ru, bk.ru. Выбирайте любой.
Дальше следует поле «Пароль». Стоит придумать пароль как можно надежнее. И чем сложнее он будет, тем лучше. Лучше не применять пароль из комбинации цифр, являющихся датой вашего рождения.
Как правило, эта информация открыта, ее легко установить на ваших персональных страницах в соцсетях. Этим могут воспользоваться злоумышленниками для взлома вашего ящика.
Этим могут воспользоваться злоумышленниками для взлома вашего ящика.
Введите пароль для входа и повторите его немного ниже, продемонстрировав системе, что вы запомнили его. С правой стороны появится подсказка о степени сложности вводимого пароля.
Постарайтесь запомнить его, а еще лучше где-то записать.
В последнем блоке из выпадающего списка необходимо выбрать страну проживания, а также написать номер телефона (домашние номера не поддерживаются).
Для России он будет начинаться с +7. Теперь осталось нажать кнопку «Зарегистрироваться».
Через несколько секунд придет сообщение с проверочным кодом, внесите его в предложенное поле и закончите регистрацию.
Если вам необходимо создать почтовый ящик на mail.ru без номера телефона, то выберите способ «у меня нет мобильного телефона».
После этого из выпадающего списка выберите или придумайте самостоятельно свой секретный вопрос, но постарайтесь запомнить введенный на него ответ (это можно тоже записать).
Также не поленитесь ввести и дополнительный e-mail (если вы им располагаете).
Если поставить галочку напротив пункта «Создать личную страницу» у вас автоматически появится профиль в соцсети Mail.ru.
В графе «Код на картинке» введите показанные буквы и цифры как на картинке. Если символы написаны неразборчиво, нажмите «обновить код».
Когда напротив каждой строки появятся зеленые галочки, нажмите «Зарегистрироваться».
к содержанию ↑
Настройка почты Mail.Ru
Если у вас есть личные электронные адреса, находящиеся на различных серверах, перед тем как перенаправить вас в электронный ящик, система предложит собирать все письма в ящик Mail.Ru.
Это поможет вам немного сэкономить время, ведь на наличие новых писем необходимо будет проверять только один ящик.
Следующим шагом будет загрузка фотографии и создание подписи.
Последний шаг – выбор темы. Выберите ту, которая вам больше по душе. Если не знаете что выбрать – не переживайте.
Если не знаете что выбрать – не переживайте.
Впоследствии вы сможете легко изменить свой выбор, используя раздел «Настройки».
Это все. Создание почтового ящика на mail.ru завершено! Следующее окно – ваш почтовый ящик, в котором вас ожидает три письма.
Они от mail.ru. Служба приветствует вас, благодарит за регистрацию, а также рассказывает о возможностях сервиса. Эти письма можно удалить.
Чтобы настроить защиту вашей учетной записи в правом верхнем углу сервиса выберите настройки. Затем пароль и безопасность. Поставьте галочки у всех пунктов.
- Запретить параллельные сессии – если вы войдете в свой почтовый ящик при включенной опции, то все остальные пользователи, находящиеся в вашем аккаунте, будут разлогинены.
- Показывать данные о последнем входе – при работе с ящиком над перечнем писем будет отображаться способ входа, дата и время последнего посещения, IP-адрес.
- Сессия с одного IP-адреса – в системе будет проверяться, откуда идут запросы.
 Если они идут с другого IP, то сессия признается неправильной, при этом пользователя переправят на авторизацию.
Если они идут с другого IP, то сессия признается неправильной, при этом пользователя переправят на авторизацию. - Сохранять и отображать последние выполненные действия в ящике – хороший инструмент постоянного контроля своего почтового ящика. Данные будут отображаться в разделе «Настройки» → «Пароль и безопасность».
Нажмите сохранить.
Обратите внимание! При создании почтового ящика на mail.ru бесплатно вам предоставляется право устанавливать дополнительный пароль на каждую папку ящика. Это повысит безопасность электронной почты в целом.
В меню слева кликните «Настроить папки».
В отобразившемся перечне папок наведите курсор на папку, которую необходимо защитить паролем и кликните на появившуюся шестеренку возле нее.
Поставьте галочку возле надписи «Папка защищена паролем» и внесите все необходимые данные.
Теперь для доступа и работы с этой папкой каждый раз потребуется вводить пароль.
Чтобы полностью защититься от деструктивных действий взломщиков, находящихся в вашем почтовом ящике, можно установить пароль и на папку «Корзина».
Это блокирует удаление писем из вашего электронного ящика – для удаления письма в корзину и ее очистки потребуется ввести пароль.
Удалять папки, на которых установлены пароли через настройки без ввода защитной комбинации, тоже нельзя.
Раздел «Правила фильтрации» предназначен для автоматических действий с вашими входящими письмами, это сделает работу с ящиком максимально комфортной.
Фильтры действуют по принципу сравнения свойств входящего письма с условием «Если» и совершения действий, установленных в «То» в настройках, когда письмо соответствует условию «Если».
Приведенные указания по настройке электронного ящика на mail.ru — просто пример. Вы вольны настраивать его так, как вам удобнее!
Как создать новый почтовый ящик на MAIL.RU
Как создать новый почтовый ящик на mail. ru — регистрация и настройка
ru — регистрация и настройка
Как завести почтовый ящик на майле
Здравствуйте, уважаемый посетитель сайта! В этой подробной и пошаговой инструкции, вы узнаете, как завести новый почтовый ящик на сервисе mail.ru.
Инструкция очень простая и рассчитана на каждого начинающего пользователя.
На сегодня иметь электронный почтовый ящик очень важно.
Без почтового ящика, вы не сможете зарегистрироваться в различных магазинах, поиграть в онлайн игры, совершать и оплачивать покупки и многое другое.
Поэтому сегодня завести свой почтовый ящик — очень важно.
Создать почтовый ящик лучше всего на следующих сервисах — mail.ru, яндекс или на гугл.
В этой инструкции, я расскажу вам как завести почтовый ящик на майле.
Если вы хотите завести почтовый ящик в гугл или яндекс, то смотрите инструкции — как создать почтовый ящик на яндекс, как создать почтовый ящик на гугл.
Итак, чтобы пройти регистрацию почтового ящика на mail. ru, вам нужно в своем интернет браузере в панели адреса набрать и перейти по следующему адресу mail.ru.
ru, вам нужно в своем интернет браузере в панели адреса набрать и перейти по следующему адресу mail.ru.
Когда вы перейдете на главную страничку сайта майл, в самом верхнем левом углу переходим по ссылке «Создать почту» (Регистрация в почте).
Итак, после того как вы перейдете по ссылке создать почту, у вас откроется меню, где вам нужно будет заполнить фамилию, имя, придумать адрес электронной почты, давайте рассмотрим более подробнее.
- «Имя» указываем свое имя.
- «Фамилия» указываем свою фамилию.
- Напротив поля «Дата рождения», нам нужно указать число месяц и год своего рождения.
- В строке «Пол» ставим галочку вашего пола — женский или мужской.
- В поле «Желаемый почтовый адрес», вам нужно придумать свой электронный адрес.
Обратите внимание: когда вы укажите свой email, то адрес может быть занят другим человеком.
Если придуманный вам адрес занят, то вам нужно будет придумать свой уникальный почтовый адрес электронной почты.
Пример создания электронного адреса — mail.ru
Почтовый ящик в майл ру может содержать латинские буквы и цифры.
Придумать логин для своего почтового ящика очень просто, вы можете указать свое имя, фамилию, год рождения.
Приведу пример различных логинов
- №1 содержит имя — eldar
- №2 содержит имя и фамилию — eldardunaev
- №3 логин — имя фамилия и цифры — dunaeveldar88
- №4 и еще один примерчик логин из красивого имени — bliss — fantastic — rainy — aqua и так далее.
Осталось совсем чу — чуть, чтобы завершить регистрацию почтового ящика, для этого нам нужно придумать пароль, при помощи, которого, мы будем входить в свой почтовый ящик.
Пароль от почты майл может содержать прописные — заглавные буквы латинского алфавита, а также цифры.
Пример создания пароля для почты mail.ru
- 284NQv04QcV
- 5D1Q2G7C8
- dima808computer
- pkintel04Qw
и так далее паролей для почты можно придумать без гранично.
Желательно свой придуманный пароль куда — нибудь записать, а иначе вы его забудете в скором времени.
Итак, после того как вы придумали пароль, вам нужно будет указать свой пароль в поле «Пароль».
А в поле «Пароль еще раз», вам нужно будет указать тот же пароль, который, вы указали в пол в поле пароль.
Последний шаг регистрации почты
Поле «Телефон», чтобы не регистрировать свой телефон переходим по ссылке «У меня нет мобильного телефона».
В следующем шаге, вместо телефона, нас попросят указать дополнительный email — указывать дополнительный адрес почты не обязательно.
Чтобы завершить создания почтового ящика, нажимаем на кнопку «Зарегистрироваться».
После всех выполненных действий, у вас откроется страничка проверки, где нам нужно в специальном поле указать код с картинки и нажать на кнопку «Продолжить».
Если код с картинки плохо виден, то нажмите по ссылке не вижу код.
Когда вы нажмете на кнопку продолжить, у вас будет создан почтовый ящик на mail.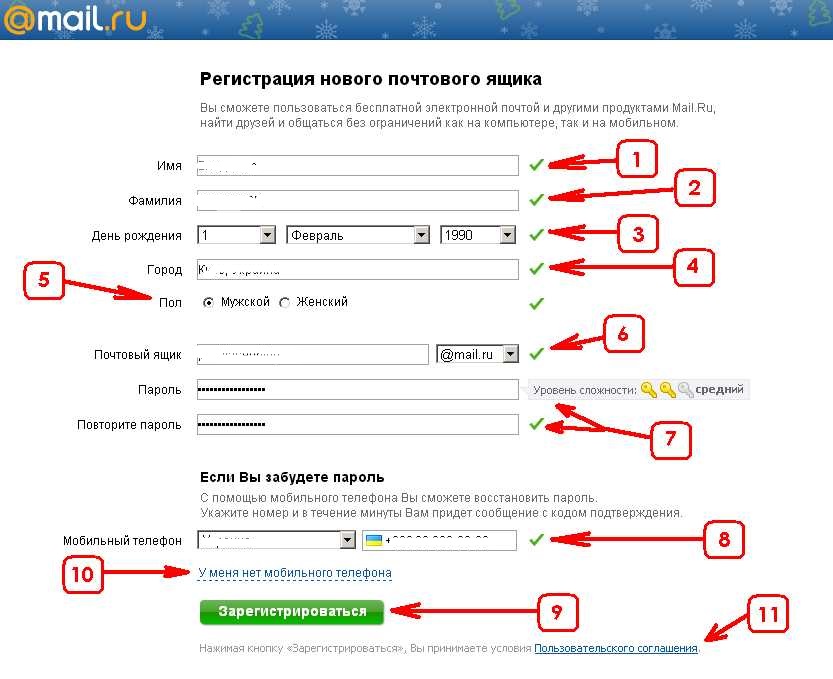 ru.
ru.
Теперь вы знаете, как завести почтовый ящик на майле.
На этом я буду заканчивать инструкцию, всем пока, удачи! До новых встреч на сайте computerhom.ru.
Создание почтовых ящиков пользователей в Exchange Server, создание почтового ящика Exchange, создание почтового ящика Exchange Server
Твиттер
Фейсбук
Электронная почта
- Статья
Почтовые ящики пользователей — это почтовые ящики Exchange, связанные с людьми, обычно по одному почтовому ящику на человека. С каждым почтовым ящиком пользователя связана учетная запись Active Directory, которая дает пользователю доступ к почтовому ящику для отправки и получения сообщений электронной почты, а также для создания собраний и встреч.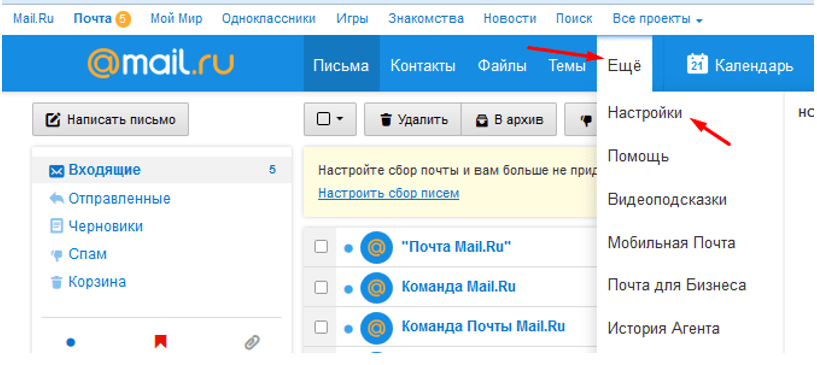
Когда вы создаете новый почтовый ящик пользователя в Exchange, вы также одновременно создаете соответствующего пользователя Active Directory. Или вы можете создать новый почтовый ящик для существующей учетной записи Active Directory, у которой нет связанного почтового ящика. Это называется почтовым ящиком, позволяющим существующему пользователю.
Вы можете создавать почтовые ящики пользователей в Exchange Server с помощью центра администрирования Exchange (EAC) или командной консоли Exchange. В следующей таблице описаны некоторые важные свойства почтовых ящиков пользователей.
| Собственность | Обязательный или необязательный | Описание |
|---|---|---|
| Псевдоним | Дополнительно | Псевдоним Exchange (также известный как почтовый псевдоним ) для почтового ящика. Максимальная длина — 64 символа. Допустимыми символами являются буквы, цифры и текстовые символы ASCII, разрешенные в адресах электронной почты. Например, разрешены точки, но каждая точка должна быть окружена другими допустимыми символами (например, pilar.pinilla). Например, разрешены точки, но каждая точка должна быть окружена другими допустимыми символами (например, pilar.pinilla). Значение псевдонима используется для создания основного адреса электронной почты ( <псевдоним> @ <домен> ). Если вы не укажете значение псевдонима, используется часть имени пользователя имени учетной записи (имя участника-пользователя). Значение псевдонима должно быть уникальным. Примечание : не используйте апострофы (‘) или кавычки («) в псевдониме. Хотя эти символы разрешены, позже они могут вызвать проблемы. |
| Отображаемое имя | EAC: требуется Оболочка управления Exchange: необязательно | Идентифицирует почтовый ящик в Центре администрирования Exchange и в списках адресов в Outlook и Outlook в Интернете (ранее известном как Outlook Web App). Максимальная длина 256 символов. Допускаются пробелы и другие текстовые символы. В Центре администрирования Exchange отображаемое имя заполняется значениями, которые вы вводите для имени, среднего инициала и фамилии, но вы можете указать пользовательское значение.  Если в командной консоли Exchange не указать значение для отображаемого имени, значение Используется свойство Имя . Значение отображаемого имени не обязательно должно быть уникальным, но наличие нескольких почтовых ящиков с одинаковым отображаемым именем может привести к путанице. |
| Имя | Обязательно | Задает имя объекта в Active Directory. Только администраторы видят это значение в инструментах управления Exchange или Active Directory. Максимальная длина — 64 символа. Допускаются пробелы и другие текстовые символы. Значение имени должно быть уникальным. |
Что нужно знать, прежде чем начать?
Приблизительное время выполнения каждой задачи почтового ящика пользователя: от 2 до 5 минут.
Дополнительные сведения о Центре администрирования Exchange см. в разделе Центр администрирования Exchange в Exchange Server. Чтобы узнать, как открыть командную консоль Exchange в локальной организации Exchange, см.
 статью Открытие командной консоли Exchange.
статью Открытие командной консоли Exchange.Для выполнения этой процедуры или процедур необходимы соответствующие разрешения. Чтобы узнать, какие разрешения вам нужны, см. раздел «Разрешения на подготовку получателей» в теме «Разрешения получателей».
Сведения о сочетаниях клавиш, которые могут применяться к процедурам в этом разделе, см. в разделе Сочетания клавиш в центре администрирования Exchange.
Совет
Возникли проблемы? Обратитесь за помощью на форумах Exchange. Посетите форумы по адресу: Exchange Server, Exchange Online или Exchange Online Protection.
Создание почтовых ящиков пользователей
Процедуры в этом разделе описывают, как создать новый почтовый ящик и связанную с ним учетную запись пользователя Active Directory.
Используйте Центр администрирования Exchange для создания почтовых ящиков пользователей
В Центре администрирования Exchange перейдите к Получатели > Почтовые ящики .

Нажмите Новый (), а затем выберите Почтовый ящик пользователя .
Примечание . Связанный почтовый ящик — это локальный почтовый ящик, связанный с учетной записью пользователя в другом (доверенном) лесу Active Directory. Дополнительные сведения см. в разделе Управление связанными почтовыми ящиками.
На Новый почтовый ящик пользователя , настройте следующие параметры. Настройки, отмеченные звездочкой (*), являются обязательными.
Псевдоним
Существующий пользователь или Новый пользователь : Выберите Новый пользователь .
Имя
Инициалы
Фамилия
* Отображаемое имя : По умолчанию это поле заполняется именами, которые вы вводите в поле 9.
 0049 Имя , Инициалы и Фамилия полей, но вы можете переопределить это. Максимальная длина 256 символов.
0049 Имя , Инициалы и Фамилия полей, но вы можете переопределить это. Максимальная длина 256 символов.* Имя : По умолчанию это поле заполняется именами, которые вы вводите в поле Имя , Инициалы и Фамилия , но вы можете переопределить его. Максимальная длина — 64 символа, и значение должно быть уникальным в вашей организации.
Организационная единица : Как правило, расположением по умолчанию для учетной записи пользователя является контейнер «Пользователи». Чтобы изменить его, нажмите Browse и выберите подразделение или контейнер, в котором вы хотите создать учетную запись.
* Имя пользователя для входа : Это учетная запись пользователя Active Directory, созданная и связанная с почтовым ящиком.
Примечания :
Не используйте апострофы (‘) или кавычки («).
 Хотя эти символы разрешены, позже они могут вызвать проблемы (например, при назначении прав доступа к почтовому ящику).
Хотя эти символы разрешены, позже они могут вызвать проблемы (например, при назначении прав доступа к почтовому ящику).Если это значение отличается от значения Псевдоним , адрес электронной почты пользователя и имя учетной записи будут другими (важно, если домен электронной почты и домен Active Directory совпадают).
* Новый пароль : убедитесь, что значение соответствует требованиям вашей организации к длине пароля, сложности и истории.
* Подтвердите пароль
Требовать смены пароля при следующем входе в систему : Установите этот флажок, чтобы заставить пользователя изменить первоначальный пароль при первом входе в почтовый ящик.
Можно нажать Сохранить , чтобы создать почтовый ящик и связанную с ним учетную запись пользователя Active Directory, или нажать Дополнительные параметры , чтобы настроить следующие дополнительные параметры:
База данных почтовых ящиков : Нажмите Обзор , чтобы выбрать базу данных почтовых ящиков, в которой находится почтовый ящик.

Создать локальный архивный почтовый ящик для этого пользователя : Установите этот флажок, чтобы создать архивный почтовый ящик для почтового ящика, а затем нажмите . Просмотрите , чтобы выбрать базу данных почтовых ящиков, в которой хранится архивный почтовый ящик. Элементы автоматически перемещаются из основного почтового ящика в архив в соответствии с параметрами политики хранения. Дополнительные сведения см. в разделе Архивирование на месте в Exchange Server.
Политика адресной книги : Политики адресов определяют глобальный список адресов (GAL), автономную адресную книгу (OAB), список помещений и набор списков адресов. Политика политики дает пользователю доступ к настроенному глобальному списку адресов в Outlook и Outlook в Интернете. Дополнительные сведения см. в разделе Политики адресных книг в Exchange Server.
Когда закончите, нажмите Сохранить .

Используйте командную консоль Exchange для создания почтовых ящиков пользователей
Чтобы создать почтовый ящик пользователя в командной консоли Exchange, используйте следующий синтаксис:
New-Mailbox -Name-UserPrincipalName -Password (ConvertTo-SecureString -String ' ' -AsPlainText -Force) [-Alias ] [-FirstName ] [-LastName ] [-DisplayName ] -[OrganizationalUnit ]
В этом примере создается новый почтовый ящик и учетная запись пользователя Active Directory для Pilar Pinilla со следующими настройками:
Обязательные параметры :
Имя : Пилар Пинилья. Это значение также используется для отображаемого имени, поскольку мы не используем параметр DisplayName .
UserPrincipalName : Имя учетной записи Active Directory —
[email protected].Пароль :
Pa$$word1
Дополнительные параметры :
New-Mailbox -Name "Pilar Pinilla" -UserPrincipalName pilarp@contoso.com -Password (ConvertTo-SecureString -String 'Pa$$word1' -AsPlainText -Force) -FirstName Pilar -LastName Pinilla
Подробную информацию о синтаксисе и параметрах см. в разделе New-Mailbox.
Откуда вы знаете, что это сработало?
Чтобы убедиться, что вы успешно создали почтовый ящик пользователя, используйте одну из следующих процедур:
В Центре администрирования Exchange перейдите к Получатели > Почтовые ящики и убедитесь, что почтовый ящик отображается в списке.
В командной консоли Exchange замените
Get-Mailbox -Identity <Имя> | Имя списка форматов, Отображаемое имя, Псевдоним, Основной адрес Smtp, База данных
Когда вы включаете почтовый ящик для учетной записи пользователя, вы можете выбрать только существующих пользователей Active Directory, для которых еще не включена поддержка почты (нет почтовых пользователей или учетных записей, у которых уже есть связанный почтовый ящик).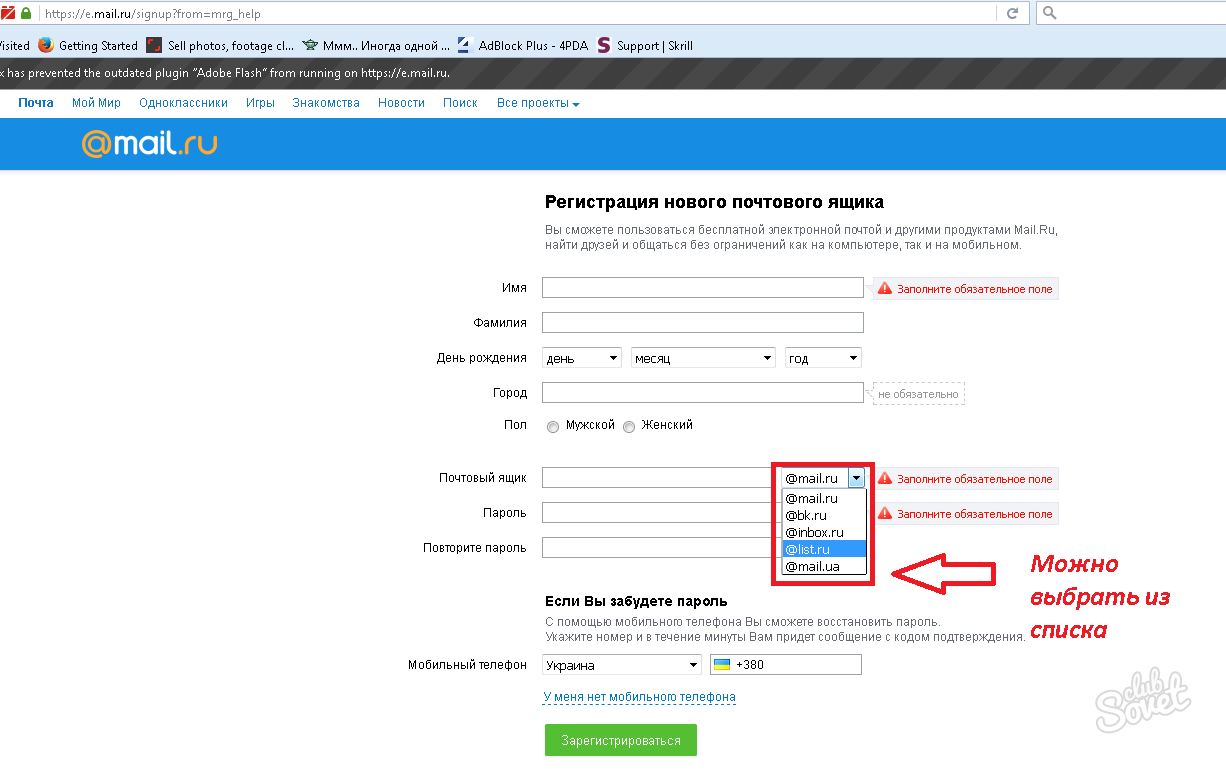
Используйте Центр администрирования Exchange для создания почтовых ящиков для существующих учетных записей пользователей
В Центре администрирования Exchange выберите Получатели > Почтовые ящики .
Нажмите Новый (), а затем выберите Почтовый ящик пользователя .
На странице Новый почтовый ящик пользователя настройте следующие параметры.
Псевдоним : этот параметр является необязательным.
Примечания :
Не используйте апострофы (‘) или кавычки («). Хотя эти символы разрешены, позже они могут вызвать проблемы.
Если это значение отличается от части имени пользователя основного имени пользователя, адрес электронной почты пользователя и имя учетной записи будут другими (важно, если домен электронной почты и домен Active Directory совпадают).

Существующий пользователь или Новый пользователь : Подтвердить Выбран существующий пользователь , затем нажмите Обзор , чтобы выбрать доступную учетную запись.
Нажмите Сохранить , чтобы создать почтовый ящик, или нажмите Дополнительные параметры , чтобы настроить следующие дополнительные параметры:
База данных почтовых ящиков : Нажмите Обзор , чтобы выбрать базу данных почтовых ящиков, в которой находится почтовый ящик.
Создать локальный архивный почтовый ящик для этого пользователя : Установите этот флажок, чтобы создать архивный почтовый ящик для почтового ящика, а затем нажмите Обзор , чтобы выбрать базу данных почтовых ящиков, в которой хранится архивный почтовый ящик. Элементы автоматически перемещаются из основного почтового ящика в архив в соответствии с параметрами политики хранения.
 Дополнительные сведения см. в разделе Архивирование на месте в Exchange Server.
Дополнительные сведения см. в разделе Архивирование на месте в Exchange Server.Политика адресной книги : Политики адресов определяют глобальный список адресов (GAL), автономную адресную книгу (OAB), список помещений и набор списков адресов. Политика политики дает пользователю доступ к настроенному глобальному списку адресов в Outlook и Outlook в Интернете. Дополнительные сведения см. в разделе Политики адресных книг в Exchange Server.
Когда закончите, нажмите Сохранить .
Используйте командную консоль Exchange для создания почтовых ящиков для существующих учетных записей пользователей
Чтобы создать почтовый ящик для существующей учетной записи пользователя, используйте следующий синтаксис:
Enable-Mailbox -Identity[-Alias ] [- DisplayName ] [-Database ]
В этом примере в базе данных почтовых ящиков создается почтовый ящик с именем UsersMailboxDatabase для существующего пользователя с именем Kathleen Reiter, чье имя учетной записи (имя участника-пользователя) — kreiter@contoso.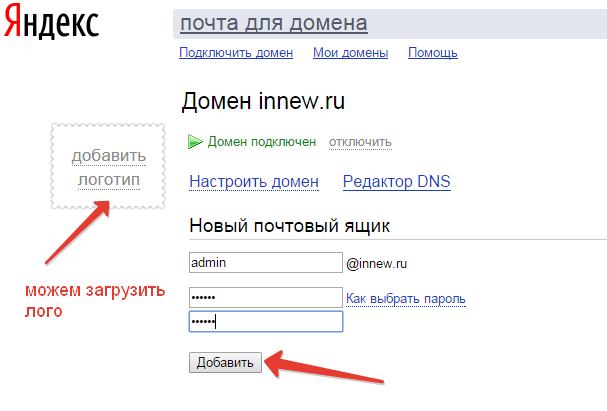 com.
com.
Поскольку мы не используем параметр Псевдоним , значением псевдонима является
kreiter.Поскольку мы не используем параметр DisplayName , в качестве отображаемого имени используется значение атрибута name в Active Directory.
Enable-Mailbox-Identity [email protected] UsersMailboxDatabase
В этом примере выполняется поиск всех учетных записей пользователей, для которых не включена поддержка почты и которые не являются системными учетными записями ( атрибут userPrincipalName не пуст), а затем создает почтовые ящики для этих учетных записей.
Get-User -RecipientTypeDetails User -Filter "UserPrincipalName -ne `$null" -ResultSize не ограничен | Включить почтовый ящик
Подробную информацию о синтаксисе и параметрах см. в разделе Enable-Mailbox и Get-User.
Откуда вы знаете, что это сработало?
Чтобы убедиться, что вы успешно создали почтовый ящик для существующего пользователя, используйте одну из следующих процедур:
В Центре администрирования Exchange перейдите к Получатели > Почтовые ящики и убедитесь, что почтовый ящик отображается в списке.

В командной консоли Exchange замените <имя> атрибутом имени пользователя и выполните следующую команду:
Get-Mailbox -Identity <Имя> | Имя списка форматов, Отображаемое имя, Псевдоним, Основной адрес Smtp, База данных
Создать общий почтовый ящик — администратор Microsoft 365
Редактировать
Твиттер
Фейсбук
Электронная почта
- Статья
Примечание
Если в вашей организации используется гибридная среда Exchange, для создания общих почтовых ящиков и управления ими следует использовать локальный центр администрирования Exchange. См. раздел Создание общих почтовых ящиков в центре администрирования Exchange 9. 0003
0003
Если вы не уверены, следует ли вам создать общий почтовый ящик или группу Microsoft 365 для Outlook, см. раздел Сравнение групп для получения рекомендаций. Обратите внимание, что в настоящее время невозможно перенести общий почтовый ящик в группу Microsoft 365. Если это то, что вы хотите, дайте нам знать, проголосовав здесь.
Легко создавать общие почтовые ящики, чтобы группа людей могла отслеживать и отправлять электронную почту с общих адресов электронной почты, таких как [email protected]. Когда человек в группе отвечает на сообщение, отправленное в общий почтовый ящик, электронная почта появляется из общего почтового ящика, а не от отдельного пользователя.
Общие почтовые ящики включают общий календарь. Многим малым предприятиям нравится использовать общий календарь как место, где каждый может вводить свои встречи. Например, если у вас есть 3 человека, которые посещают клиентов, все они могут использовать общий календарь для записи встреч. Это простой способ держать всех в курсе, где находятся люди.
Перед созданием общего почтового ящика обязательно прочитайте Об общих почтовых ящиках для получения дополнительной информации.
Совет
Если вам нужна помощь в выполнении действий, описанных в этом разделе, обратитесь к специалисту Microsoft по малому бизнесу. Благодаря Business Assist вы и ваши сотрудники получаете круглосуточный доступ к специалистам по малому бизнесу по мере развития вашего бизнеса, от адаптации до повседневного использования.
Создайте общий почтовый ящик и добавьте участников
- Войдите с учетной записью глобального администратора или учетной записью администратора Exchange. Если вы получаете сообщение « У вас нет разрешения на доступ к этой странице или выполнение этого действия », значит, вы не являетесь администратором.
- В центре администрирования перейдите на страницу Teams & Groups > Общие почтовые ящики.
- В центре администрирования перейдите к Teams & Groups > Общие почтовые ящики стр.

На странице Общие почтовые ящики выберите + Добавить общий почтовый ящик . Введите имя общего почтового ящика. При этом выбирается адрес электронной почты, но при необходимости вы можете отредактировать его.
Выберите Сохранить изменения . Прежде чем вы сможете добавить участников, может пройти несколько минут.
В разделе Следующие шаги выберите Добавить участников в этот почтовый ящик . Участники — это люди, которые смогут просматривать входящую почту в этот общий почтовый ящик и исходящие ответы.
Нажмите кнопку +Добавить участников . Поставьте галочку рядом с людьми, которым вы хотите использовать этот общий почтовый ящик, а затем выберите Сохранить .
Выбрать Закрыть .
У вас есть общий почтовый ящик и общий календарь.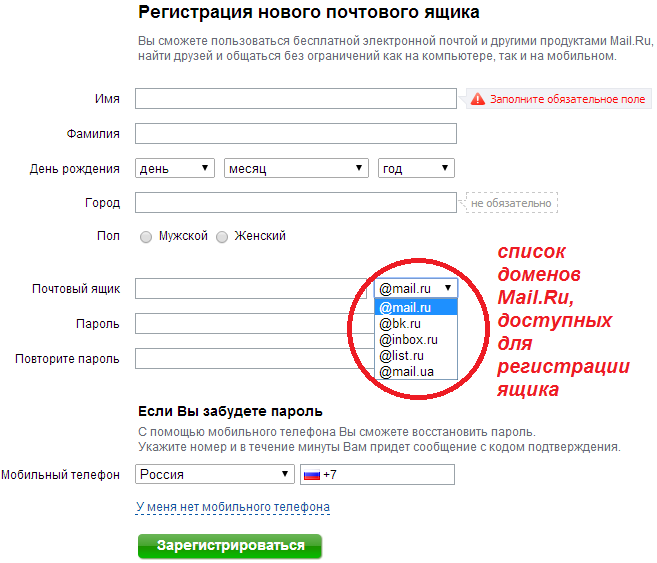 Перейдите к следующему шагу: заблокируйте вход для учетной записи общего почтового ящика.
Перейдите к следующему шагу: заблокируйте вход для учетной записи общего почтового ящика.
Какие разрешения следует использовать?
Вы можете использовать следующие разрешения для общего почтового ящика:
Полный доступ : Разрешение на полный доступ позволяет пользователю открывать общий почтовый ящик и выступать в качестве владельца этого почтового ящика. Получив доступ к общему почтовому ящику, пользователь может создавать элементы календаря, читать, просматривать, удалять и изменять сообщения электронной почты, а также создавать задачи и контакты календаря. Однако пользователь с полным доступом не может отправлять электронную почту из общего почтового ящика, если у него также нет разрешения «Отправить как» или «Отправить от имени».
Отправить как : Разрешение «Отправить как» позволяет пользователю олицетворять общий почтовый ящик при отправке почты. Например, если Катерина войдет в общий почтовый ящик отдела маркетинга и отправит электронное письмо, это будет выглядеть так, как будто письмо отправил отдел маркетинга.

Отправить от имени : разрешение «Отправить от имени» позволяет пользователю отправлять электронную почту от имени общего почтового ящика. Например, если Джон войдет в общий почтовый ящик Reception Building 32 и отправит электронное письмо, это будет выглядеть так, как будто письмо было отправлено «Джоном от имени Reception Building 32». Вы не можете использовать Центр администрирования Exchange для предоставления разрешений на отправку от имени, вы должны использовать Командлет Set-Mailbox с параметром GrantSendonBehalf .
Примечание
Разрешения Отправить как и Отправить от имени не работают в настольном клиенте Outlook с параметром HiddenFromAddressListsEnabled в почтовом ящике, для которого задано значение True , так как для них требуется почтовый ящик быть видимым в Outlook через глобальный список адресов.
Использование центра администрирования Exchange для редактирования делегирования общего почтового ящика
В центре администрирования Exchange перейдите к Получатели > Почтовые ящики .
 Выберите общий почтовый ящик, а затем выберите Изменить .
Выберите общий почтовый ящик, а затем выберите Изменить .В разделе Разрешения на доступ к почтовому ящику выберите Управление делегированием почтового ящика .
Чтобы предоставить или удалить разрешения «Полный доступ» и «Отправить как», выберите «Добавить » или « Удалить », а затем выберите пользователей, которым вы хотите предоставить разрешения.
Примечание
Разрешение «Полный доступ» позволяет пользователю открывать почтовый ящик, а также создавать и изменять в нем элементы. Разрешение «Отправить как» позволяет любому, кроме владельца почтового ящика, отправлять электронную почту из этого общего почтового ящика. Оба разрешения необходимы для успешной работы с общим почтовым ящиком.
Выберите Сохранить , чтобы сохранить изменения.
У каждого общего почтового ящика есть соответствующая учетная запись пользователя. Обратите внимание, что при создании общего почтового ящика вас не попросили ввести пароль? У учетной записи есть пароль, но он сгенерирован системой (неизвестен). Вы не должны использовать учетную запись для входа в общий почтовый ящик.
Обратите внимание, что при создании общего почтового ящика вас не попросили ввести пароль? У учетной записи есть пароль, но он сгенерирован системой (неизвестен). Вы не должны использовать учетную запись для входа в общий почтовый ящик.
Но что, если администратор просто сбросит пароль учетной записи пользователя общего почтового ящика? Или что, если злоумышленник получит доступ к учетным данным общей учетной записи почтового ящика? Это позволит учетной записи пользователя войти в общий почтовый ящик и отправить электронную почту. Чтобы предотвратить это, вам необходимо заблокировать вход для учетной записи, связанной с общим почтовым ящиком.
- В центре администрирования перейдите на страницу Пользователи > Активные пользователи.
- В центре администрирования перейдите на Пользователи > Страница активных пользователей.
В списке учетных записей пользователей найдите учетную запись общего почтового ящика (например, измените фильтр на Нелицензированные пользователи ).

Выберите пользователя, чтобы открыть панель его свойств, а затем выберите значок Заблокировать этого пользователя .
Примечание
Если учетная запись уже заблокирована, вверху появится Вход заблокирован , а значок будет читать Разблокировать этого пользователя .
В Заблокировать этого пользователя? , выберите Блокировать вход пользователя в систему , а затем выберите Сохранить изменения .
Инструкции о том, как заблокировать вход для учетных записей с помощью Azure AD PowerShell (включая несколько учетных записей одновременно), см. в разделе Блокировка учетных записей пользователей Microsoft 365 с помощью PowerShell.
Добавление общего почтового ящика в Outlook
Если в вашем бизнесе включено автоматическое сопоставление (по умолчанию у большинства людей оно включено), общий почтовый ящик автоматически появится в приложении Outlook вашего пользователя после того, как он закроет и перезапустит Outlook.
Автоматическое сопоставление установлено для почтового ящика пользователя, а не для общего почтового ящика. Это означает, что если вы попытаетесь использовать группу безопасности для управления доступом к общему почтовому ящику, автоматическое сопоставление не сработает. Итак, если вы хотите автоматическое сопоставление, вы должны явно назначить разрешения. Автоматическое сопоставление включено по умолчанию. Чтобы узнать, как отключить его, см. раздел Удаление автоматического сопоставления для общего почтового ящика.
Чтобы узнать больше об общих почтовых ящиках в Outlook, см.:
Открытие и использование общего почтового ящика в Outlook
Добавить общий почтовый ящик в Outlook в Интернете
Добавить общий почтовый ящик в мобильный Outlook
Откройте общую папку или почтовый ящик в Outlook для Mac
Добавить правила в общий почтовый ящик
Использование общего почтового ящика на мобильном устройстве (телефоне или планшете)
Вы можете получить доступ к общему почтовому ящику на мобильном устройстве двумя способами:
Добавить общий почтовый ящик в приложении Outlook для iOS или Outlook для Android мобильное приложение.

Инструкции см. в разделе Добавление общего почтового ящика в Outlook Mobile.
Откройте браузер, войдите в систему, а затем перейдите в Outlook в Интернете. Из Outlook в Интернете вы сможете получить доступ к общему почтовому ящику.
Инструкции см. в статье Добавление общего почтового ящика в Outlook в Интернете.
Примечание
Общий почтовый ящик можно добавить только в приложение Outlook для iOS или мобильное приложение Outlook для Android
Использовать общий календарь
Когда вы создали общий почтовый ящик, вы автоматически создали общий календарь. Нам нравится общий календарь почтового ящика, а не календарь SharePoint для отслеживания встреч и местонахождения людей. Общий календарь интегрирован с Outlook, и им гораздо проще пользоваться, чем календарем SharePoint.
В приложении Outlook перейдите к представлению календаря и выберите общий почтовый ящик.
Когда вы вводите встречи, все, кто является участником общего почтового ящика, смогут их видеть.


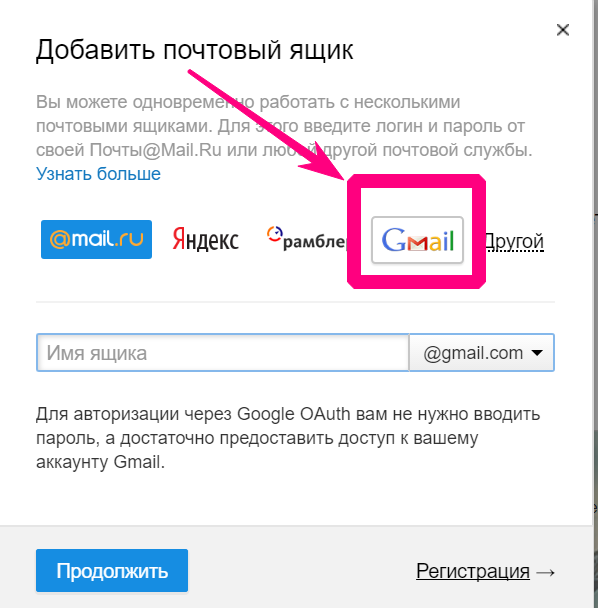 Если они идут с другого IP, то сессия признается неправильной, при этом пользователя переправят на авторизацию.
Если они идут с другого IP, то сессия признается неправильной, при этом пользователя переправят на авторизацию.
 статью Открытие командной консоли Exchange.
статью Открытие командной консоли Exchange.
 0049 Имя , Инициалы и Фамилия полей, но вы можете переопределить это. Максимальная длина 256 символов.
0049 Имя , Инициалы и Фамилия полей, но вы можете переопределить это. Максимальная длина 256 символов. Хотя эти символы разрешены, позже они могут вызвать проблемы (например, при назначении прав доступа к почтовому ящику).
Хотя эти символы разрешены, позже они могут вызвать проблемы (например, при назначении прав доступа к почтовому ящику).
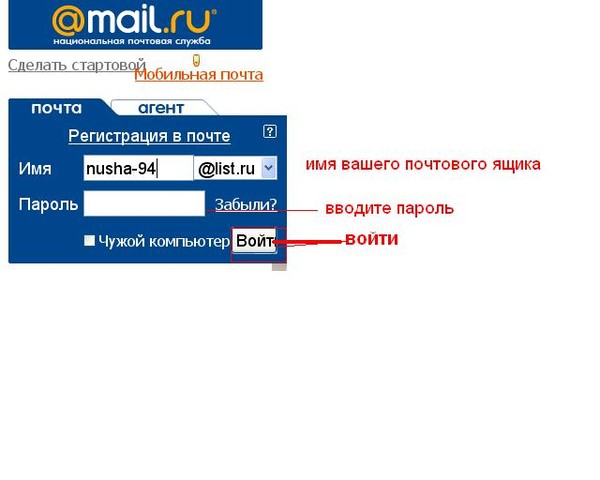
 com -Password (ConvertTo-SecureString -String 'Pa$$word1' -AsPlainText -Force) -FirstName Pilar -LastName Pinilla
com -Password (ConvertTo-SecureString -String 'Pa$$word1' -AsPlainText -Force) -FirstName Pilar -LastName Pinilla

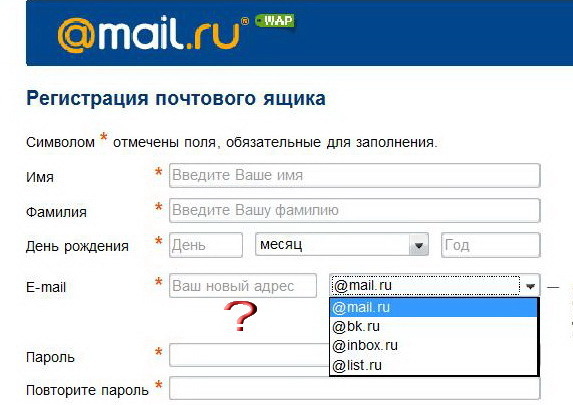 Дополнительные сведения см. в разделе Архивирование на месте в Exchange Server.
Дополнительные сведения см. в разделе Архивирование на месте в Exchange Server.

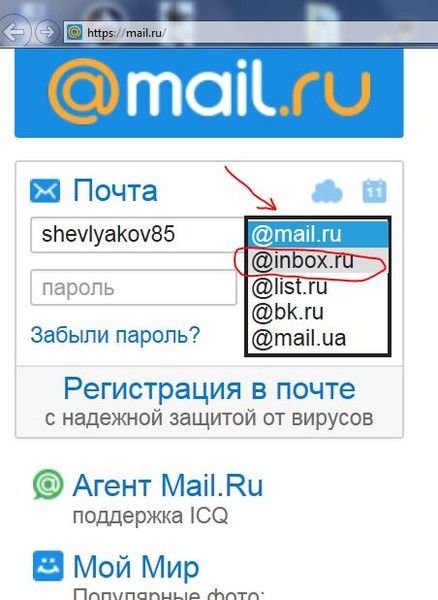
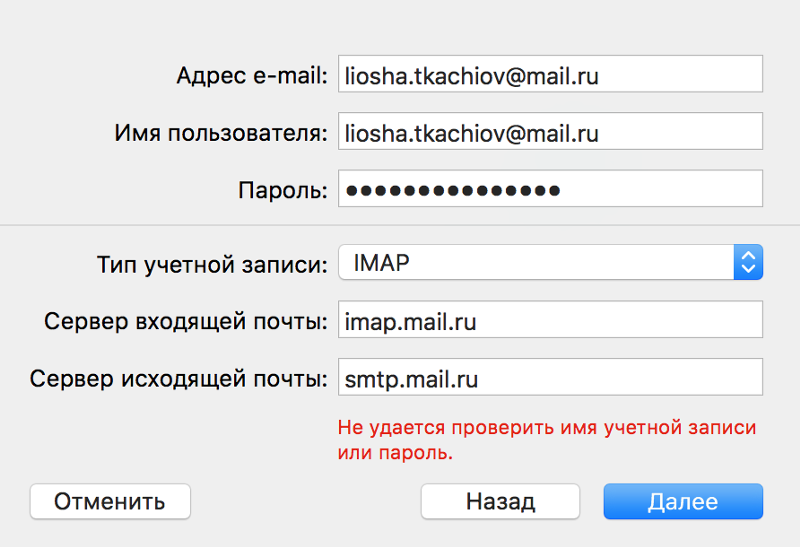 Выберите общий почтовый ящик, а затем выберите Изменить .
Выберите общий почтовый ящик, а затем выберите Изменить .