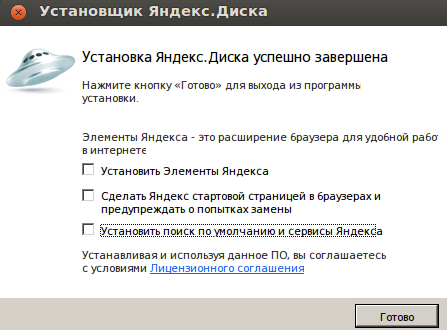Оффлайн установщик яндекс диск: «Где можно скачать установщик яндекс диска? У меня плохой интернет, не получается установить онлайн?» — Яндекс Кью
Содержание
Вход, выход и действия с аккаунтом
- Войти в Диск
- Не могу войти в Диск
- Управлять аккаунтами
- Выйти из аккаунта
- Что будет, если долго не пользоваться Диском?
После установки программа Яндекс.Диск предложит вам ввести логин и пароль вашего аккаунта на Яндексе. Если вы еще не зарегистрированы на Яндексе, перейдите по ссылке Зарегистрироваться.
Внимание. Если вы используете или раньше использовали двухфакторную аутентификацию, для авторизации в программе Яндекс Диск нужен одноразовый пароль, сгенерированный мобильным приложением «Яндекс Ключ».
Пока вы не авторизованы, в области уведомлений Windows отображается значок .
Чтобы открыть Диск, нажмите на значок программы в области уведомлений. Вы также можете войти в программу с помощью ярлыков Диска на рабочем столе или в меню Пуск. Если вы не авторизовались сразу после установки, программа предложит вам ввести логин и пароль при первом входе.
Выберите проблему, с которой столкнулись:
Установите приложение повторно.

Войдите в аккаунт. Если на вашем компьютере остались старые файлы Диска, они автоматически синхронизируются с сервером.
- Произошла ошибка. Проверьте соединение с интернетом
Программе не удалось связаться с сервером. Проверьте ваше интернет-соединение, попробуйте отключить антивирусы и файрволы. Если вы используете прокси-сервер, попробуйте отключить его.
- Ошибка соединения. Проверьте настройки антивирусов и другого ПО
Проверьте ваше соединение с интернетом.

Дата и время на компьютере должны совпадать с реальными.
Порты, которые использует программа, должны быть открыты. Проверьте, не заблокированы ли провайдером, антивирусом или файрволом следующие порты: 443, 5222.
Попробуйте отключить проверку сертификатов в настройках антивируса.
Для продуктов «Лаборатории Касперского» отключите проверку защищенного соединения: Настройки → Дополнительные → Сеть. Отключите опцию Всегда проверять защищённые соединения.
Для продуктов ESET отключите проверку протокола HTTPS: на вкладке Сканирование ПК откройте настройки. Настройка сканирования → Интернет и электронная почта → Защита доступа в интернет и защиты от фишинга → Настройка модуля сканирования → HTTP, HTTPS. Включите опцию Не проверять протокол HTTPS.
Программа не открывается
Если Яндекс Диск перестал открываться при нажатии на ярлык или на значок программы в области уведомлений, попробуйте его переустановить:
Не помню логин, электронный адрес, пароль или ответ на контрольный вопрос
Помню логин и пароль, но не могу войти
Установите последнюю версию программы. Убедитесь, что ввели правильный пароль от своего аккаунта на Яндексе.
Внимание. Если вы используете или раньше использовали двухфакторную аутентификацию, для авторизации в программе Яндекс Диск нужен одноразовый пароль, сгенерированный мобильным приложением «Яндекс Ключ».
Если возникает сообщение об ошибке:
В программе Диска вы можете работать с двумя аккаунтами одновременно. Синхронизация и автосохранение файлов будут выполняться параллельно для обоих аккаунтов.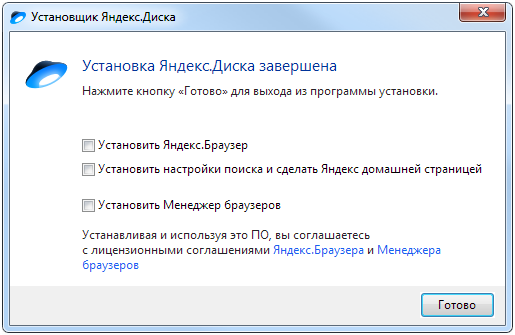
В правом верхнем углу нажмите свой портрет.
Нажмите кнопку Добавить аккаунт.
Введите логин и пароль.
Внимание. Если вы используете или раньше использовали двухфакторную аутентификацию, для авторизации в программе Яндекс Диск нужен одноразовый пароль, сгенерированный мобильным приложением «Яндекс Ключ».
Нажмите Войти.
Примечание. Добавить в программу больше двух аккаунтов не получится. Но вы можете выйти из одного подключенного аккаунта и добавить новый.
В правом верхнем углу нажмите свой портрет.
Выберите аккаунт, на который хотите перейти.
Переключитесь на аккаунт, из которого хотите выйти, если он не является текущим.
В правом верхнем углу нажмите свой портрет.
Нажмите значок .
Если не заходить на Диск и не пользоваться им более двух лет, он может быть заблокирован, а данные удалены.
Мы предупредим о предстоящей блокировке заранее. В течение 7 дней с момента получения письма вы можете отменить блокировку самостоятельно. Для этого вам достаточно просто зайти на Диск.
В течение 7 дней с момента получения письма вы можете отменить блокировку самостоятельно. Для этого вам достаточно просто зайти на Диск.
Если не отменить блокировку в течение 7 дней с момента получения предупреждения, Диск будет заблокирован. После этого у вас есть 3 месяца на снятие ограничения. Мы будем регулярно напоминать о предстоящем удалении данных, чтобы вы успели разблокировать Диск.
Чтобы снять ограничение и вернуть полный доступ к Диску:
Напишите в службу поддержки. В письме укажите логин заблокированного аккаунта.
Дождитесь ответного письма — мы разблокируем Диск.
Внимание. Если Диск не разблокировать, через 3 месяца все хранящиеся на нем файлы будут удалены навсегда.
Скриншоты — Яндекс Диск для Windows. Справка
В программе Яндекс Диск вы можете делать снимки экрана, оформлять их в редакторе, а также делиться ими. Готовые изображения сохраняются в папку Скриншоты на вашем Диске.
- Сделать скриншот
- Оформить скриншот
Выберите самый удобный способ:
сделать скриншот области — нажмите Ctrl + Shift + 1 и выделите нужную область
сделать скриншот области и сразу поделиться им — нажмите Ctrl + Shift + 2 и выделите нужную область
сделать скриншот всего экрана — нажмите Ctrl + Shift + 3 или Print Screen
сделать скриншот окна — нажмите Ctrl + Shift + 4 или Alt + Print Screen и выберите нужное окно
Выберите пункт меню Файл → Настройки.
Нажмите в поле справа от нужного действия.
Нажмите новое сочетание клавиш.

Изменить или отключить горячие клавиши
Если вы хотите отключить одно из сочетаний, нажмите значок в поле справа от нужного действия. Чтобы отключить сразу все горячие клавиши для создания скриншотов, отключите опцию Сочетания клавиш.
Найдите на рабочем столе ярлык Скриншоты в Яндекс Диске и откройте его.
Выберите, какой скриншот вы хотите сделать — области, окна или всего экрана, — и нажмите нужную кнопку.
Нажмите значок Диска в системном трее Windows.
В меню выберите пункт Скриншоты, а затем — какой скриншот хотите сделать (области, окна или всего экрана).
После того, как вы сделаете скриншот, он откроется в редакторе. Там вы можете обрезать скриншот, вставить стрелку, простые геометрические фигуры или текст.
Горячие клавиши для работы в редакторе
| Вырезать объект | Ctrl + X |
| Копировать объект | Ctrl + C |
| Вставить объект | Ctrl + V |
| Копировать скриншот (если не выбран объект) | Ctrl + C |
| Вставить текст или изображение на скриншот | Ctrl + V |
| Изменять масштаб вставленного изображения с сохранением пропорций | Shift + ЛКМ |
| Переместить объект | ← ↑ → ↓ |
| Быстро переместить объект | Shift + ← ↑ → ↓ |
| Нарисовать квадрат или круг | Shift + ЛКМ |
| Нарисовать линии и стрелки под углом 45° | Shift + ЛКМ |
| Увеличить масштаб | Ctrl + + |
| Уменьшить масштаб | Ctrl + – |
| Вернуться к масштабу 100% | Ctrl + 0 |
| Удалить объект | Delete, Backspace |
| Отменить последнее действие | Ctrl + Z |
| Вернуть последнее действие | Ctrl + Shift + Z |
| Сохранить | Ctrl + S |
Когда скриншот будет готов, вы можете поделиться им, скопировать в буфер обмена или просто сохранить. Если вы хотите напечатать скриншот, нажмите Файл → Напечатать.
Если вы хотите напечатать скриншот, нажмите Файл → Напечатать.
Также в редакторе можно открывать любые другие изображения:
Откройте папку с изображением.
Нажмите на нем правой кнопкой мыши.
Выберите пункт Открыть с помощью → Скриншоты в Яндекс Диске.
Когда вы отредактируете изображение и нажмете кнопку Сохранить, на Яндекс Диск сохранится отредактированная копия изображения. Исходный файл останется без изменений.
Примечание. Скриншоты по умолчанию сохраняются в формате PNG. Чтобы изменить формат на JPEG:
Выберите пункт меню Файл → Настройки.
В списке Формат выберите значение
JPEG.
Скриншотов — Яндекс.Диск для Windows. Справка
С помощью Яндекс.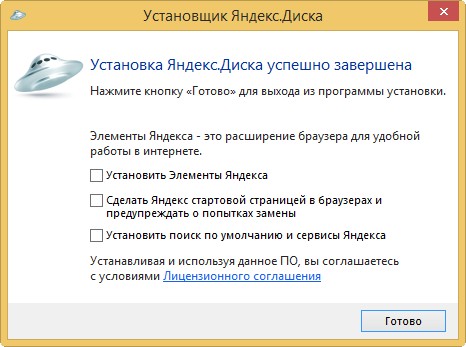 Диска для ПК вы можете делать, редактировать и делиться скриншотами. Изображения сохраняются в Скриншоты на вашем Яндекс.Диске.
Диска для ПК вы можете делать, редактировать и делиться скриншотами. Изображения сохраняются в Скриншоты на вашем Яндекс.Диске.
- Создание снимка экрана
- Изменение снимка экрана
Выберите удобный для вас способ:
Сделайте снимок экрана области экрана: нажмите Ctrl + Shift 1 + выберите область 1 6 + .
Сделайте скриншот области экрана и сразу поделитесь им: нажмите Ctrl + Shift + 2 и выберите область.
Сделайте скриншот всего экрана: нажмите Ctrl + Shift + 3 или Print Screen .
Сделайте скриншот окна: нажмите Ctrl + Shift + 4 или Alt + Print Screen и выберите окно.
Перейдите в Файл → Настройки .

Щелкните поле справа от действия.
Нажмите новую комбинацию клавиш.
Изменить или отключить горячие клавиши
Если вы хотите отключить одну из комбинаций, щелкните в поле справа от действия. Чтобы отключить все сочетания клавиш для создания снимков экрана, отключите параметр «Сочетания клавиш».
Найдите на рабочем столе ярлык Скриншоты в Яндекс.Диске и откройте его.
Выберите, что вы хотите сделать скриншот (область, окно или весь экран) и нажмите соответствующую кнопку.
Нажмите на значок Яндекс.Диска в системном трее.
Нажмите «Снимки экрана» в меню, а затем выберите объект, снимок экрана которого вы хотите сделать (область, окно или весь экран).
Как только вы сделаете скриншот, он откроется в редакторе. В редакторе можно обрезать скриншот или вставить стрелки, простые геометрические фигуры или текст.
Hot keys for working in the editor
| Cut object | Ctrl + X |
| Copy object | Ctrl + C |
| Вставить объект | Ctrl + V |
| Копировать снимок экрана (если объект не выбран) | Ctrl + C |
| Paste text or image on screenshot | Ctrl + V |
| Change the scale of the pasted image while preserving its proportions | Shift + LKM |
| Перемещение объекта | ← ↑ → ↓ |
| Быстрое перемещение объекта 9 | |
| Draw a rectangle or circle | Shift + LKM |
| Draw lines and arrows at a 45° angle | Shift + LKM |
| Zoom in | Ctrl + + |
| Zoom out | Ctrl + – |
| Go back to 100% scale | Ctrl + + |
| Delete object | Delete , Backspace |
| Undo last action | Ctrl + Z |
| Отменить последнее действие | Ctrl + Shift + Z |
| Сохранить | Ctrl 0015 S |
Когда снимок экрана будет готов, вы можете поделиться им, сохранить или скопировать в буфер обмена.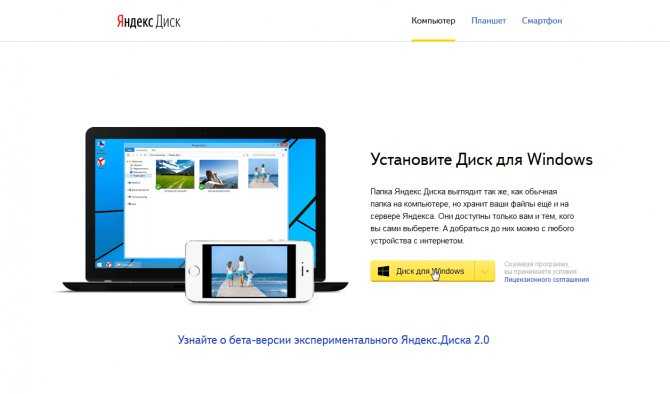 Если вы хотите распечатать снимок экрана, нажмите «Файл» → «Печать».
Если вы хотите распечатать снимок экрана, нажмите «Файл» → «Печать».
Вы также можете открыть любые другие изображения в редакторе:
Открыть папку с изображениями.
Щелкните правой кнопкой мыши.
Выберите Открыть → Скриншоты в Яндекс.Диске.
Когда вы редактируете изображение и нажимаете Сохранить, отредактированная копия изображения сохраняется на Яндекс.Диск. Исходный файл останется без изменений.
Примечание. По умолчанию скриншоты сохраняются в формате PNG . Чтобы изменить формат на JPEG :
Перейдите в меню «Файл» → «Настройки».
В списке Формат выберите
JPEG.
Скачать бесплатно Оффлайн установщик Яндекс Диска
Джонни Депп
19 февраля 2022 г.
Образовательный
Оставить комментарий
22 просмотров
Прямая ссылка для скачивания
Скачать бесплатно Автономный установщик Яндекс Диска — это приложение для Android из пакета приложений Яндекса, которое предоставляет пользователям место для онлайн-хранилища.
Пользователям Android доступно множество облачных хранилищ, предлагающих различные функции. Яндекс. Дисковое приложение интегрировано с приложением Яндекса, которое является основной точкой продаж.
Это приложение позволяет пользователям сохранять фотографии, видео и документы в Интернете и извлекать их в любое время. Также можно передавать данные до и после на компьютер и делиться папками и файлами с другими пользователями.
Также сервис Яндекс.Диск предлагает максимум 20 ГБ бесплатно, а пользователи могут приобретать дополнительные пакеты по 100 ГБ или 1 ТБ.
Скриншот автономного установщика Яндекс Диска
Особенности нового обновления Яндекс Диска
- Получить облачное хранилище
- Сохраняйте файлы и делитесь ими с другими контактами
- Простота в использовании.

Некоторые подробности автономной установки Яндекс Диска
| ИМЕНА | ДЕТАЛИ |
|---|---|
| Имя программного обеспечения | Автономный установщик Яндекс Диска |
| Имя файла настройки | Яндекс_Диск_Offline_Installer.rar |
| Размер файла | 373 Мб |
| Добавлен выпуск | Суббота, 19 февраля 2022 г. |
| Тип установки | Автономный установщик |
| Разработчик/издатель | Аквасофт |
| Общий доступ | Мягкий бафф |
Системные требования для AquaSoft Video Vision 13
| ИМЯ | РЕКОМЕНДУЕТСЯ |
|---|---|
| Операционная система: | Windows XP/Vista/7/8/8.1/10 |
| Память (ОЗУ) | 1 ГБ |
| Место на жестком диске | 1 ГБ |
| Процессор | Двухъядерный процессор Intel Pentium 4 ГГц или выше |
| Машина | ПК/компьютер, ноутбук/настольный компьютер |
Как установить
| ИНСТРУКЦИЯ ПО УСТАНОВКЕ |
|---|
1): Извлеките файл AquaSoft Video Vision (RAR) с помощью WinRAR или WinZip или по умолчанию Windows. Читайте также: |