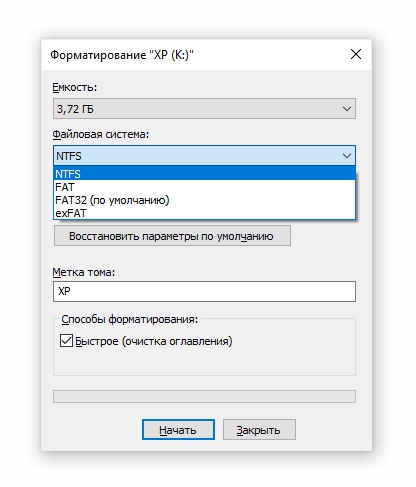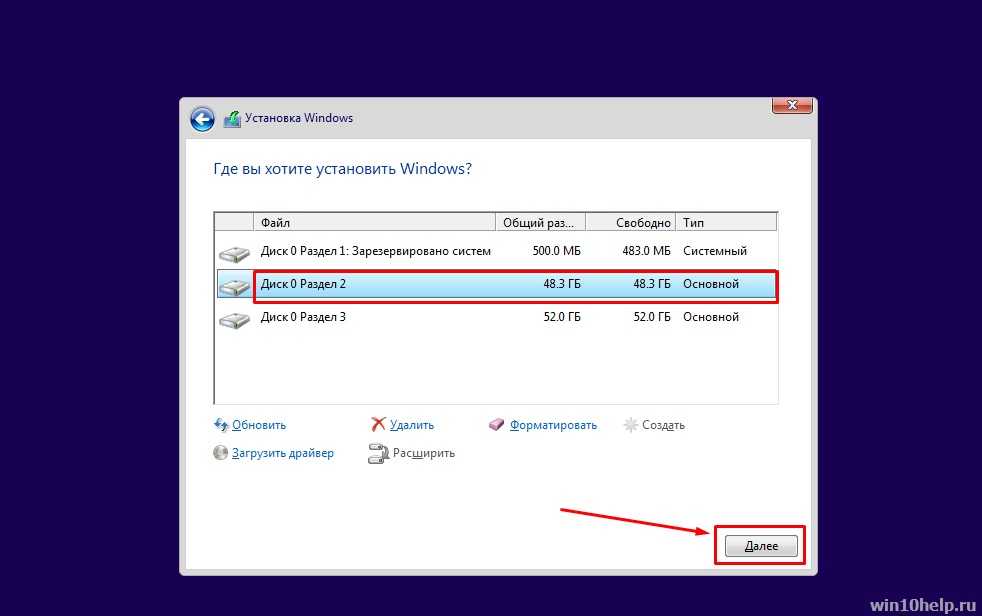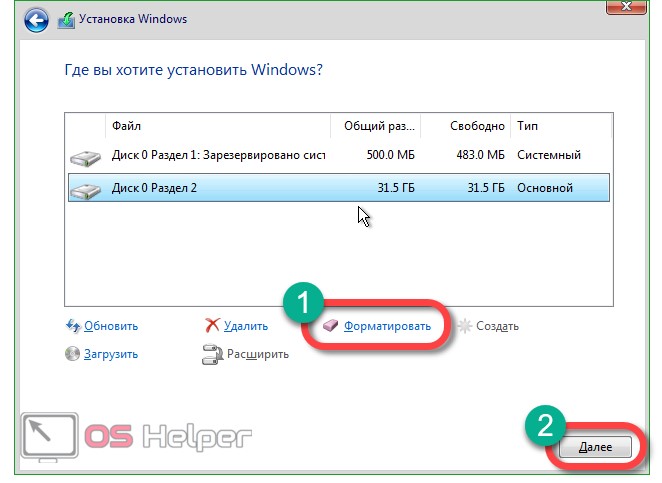Как отформатировать windows 10 флешку: Как отформатировать флешку в Windows 10 – 7 способов
Содержание
Как форматировать USB-флешку на Windows
Последнее обновление от пользователя
Макс Вега
.
USB-флешки иногда отображают меньше памяти, чем на них доступно. Иногда полезно отформатировать флешку, чтобы восстановить полную емкость устройства. Ниже мы подробно расскажем, как это сделать на Windows и Linux.
- Форматирование флешки
- Форматировать флешку в Windows
- Windows FAT
- Windows NTFS
- Форматировать флешку в Windows XP
- Форматировать флешку в Linux
Форматирование флешки
Перед началом работы важно выбрать, какую файловую систему Вы хотите использовать. В зависимости от потребностей пользователя флешка может быть отформатирована в файловую систему FAT (включая FAT16 или FAT32) или NTFS.
Система <bold>FAT16 часто используется на небольших USB-флешках с максимальным объемом памяти 2 ГБ. Эта файловая система доступна через MS-DOS и на всех версиях Windows. Систему FAT32 лучше всего использовать для мультимедийных флешек с максимальным объемом памяти 4 ГБ. Эта файловая система доступна на всех версиях Windows, начиная с Windows 95 OSR2.
NTFS используется для файлов размером более 4 ГБ. Эта система имеет неограниченный максимальный размер файла (в обычном режиме) и доступна на всех версиях Windows, начиная с Windows NT 4.
Форматировать флешку в Windows
Windows FAT
Откройте Панель управления > Администрирование > Управление компьютером > Управление дисками. Затем щелкните правой кнопкой мыши на нужный диск и выберите Форматировать. Если флешка имеет емкость более 2 ГБ, выберите FAT32; если объем памяти меньше 2 ГБ, выберите FAT16. Подтвердите свой выбор, нажав OK.
Windows NTFS
Вставьте флешку в USB-порт и дождитесь его распознавания. Затем перейдите в меню Пуск > Этот компьютер (Мой компьютер). Щелкните правой кнопкой мыши на флешку и выберите Свойства. Теперь перейдите на вкладку Сервис и выберите Оптимизировать. Затем выберите нужную флешку из списка и снова нажмите Оптимизировать. Теперь вернитесь в Этот компьютер, щелкните правой кнопкой мыши на флешку, а затем выберите Форматировать. Вы увидите, что теперь возможен выбор параметров NTFS и FAT.
Форматировать флешку в Windows XP
Если система Windows XP продолжает присылать сообщения об ошибках, Вы можете использовать инструмент HP Storage Disk Storage Format Tool для форматирования.
Форматировать флешку в Linux
Пользователи Linux могут отформатировать свои флешки в FAT16, FAT32 и NTFS, просто загрузив и запустив программу GParted. Это ПО совместимо с большинством Linux-систем.
Изображение: © Sara Kurfeß — Unsplash. com
com
Похожие запросы
Данный документ под заголовком « Как форматировать USB-флешку на Windows » представлен по лицензии Creative Commons. Любое копирование, повторное использование или редактирование содержания должно осуществляться со ссылкой на CCM (ru.ccm.net).
пошаговая инструкция для пользователей Windows 10
Windows: инструкции » Форматирование диска и флешки
Обновлено: 04.05.2020, автор —
Илья
Илья – главный редактор сайта softdroid.net. Является автором нескольких сотен руководств и статей по настройке Android. Около 15 лет занимается ремонтом техники и решением технических проблем iOS и Android. Имел дело практически со всеми более-менее популярными марками мобильных смартфонов и планшетов Samsung, HTC, Xiaomi и др. Для тестирования используется iPhone 12 и Samsung Galaxy S21 с последней версией прошивки.
Информация об авторе
Файловая система FAT имеет ряд ограничений, поэтому после покупки usb-флешки или sd-карты многие сразу же форматируют накопители в NTFS. Сегодня мы рассмотрим несколько способов, как это сделать корректно, а также попробуем разобраться, в чем преимущества и недостатки форматирования в NTFS.
Сегодня мы рассмотрим несколько способов, как это сделать корректно, а также попробуем разобраться, в чем преимущества и недостатки форматирования в NTFS.
Содержание:
Способ 1. Форматирование штатными стандартными средствами Windows
Для преобразования файловой системы флеш-накопителя в NTFS вовсе не обязательно использовать сторонний софт: необходимые инструменты есть в составе Windows.
Итак, чтобы разметить флеш-память в NTFS, выполните действия:
- Откройте файловый менеджер или Проводник.
- Найдите в списке флешку (чтобы не ошибиться, проверьте ее объем и содержимое).
- Вызовите контекстное меню флешки, нажав по названию диска правой кнопкой мыши.
- Выберите команду Форматировать…
- В открывшемся диалоге Форматирование установите стандартный размер единицы распределения (кластера), задайте метку тома.
- Укажите файловую систему NTFS в раскрывающемся списке.
- Проверьте все настройки и название / букву диска, чтобы по ошибке не отформатировать другую флешку или sd-карту.

- Нажмите на кнопку Начать и ОК, дав согласие на форматирование.
Способ 2. Через Aomei Partition Assistant
Программа Aomei Partition Assistant бесплатна для частного и коммерческого использования. Функция форматирования в ней присутствует – как для жестких дисков, SSD, так и для портативных устройств, таких как флешки и sd-карты. Partition Assistant доступна на русском языке (в настройках можно переключиться с английского).
Отформатировать флешку в NTFS можно таким образом:
- Скачайте Aomei Partition Assistant, нажав на кнопку Download Freeware.
- Установите программу на ПК.
- Запустите программу.
- Найдите в списке дисков флешку для форматирования.
- В контекстном меню (правая кнопка мыши) выберите команду Форматирование раздела.
- Выберите метку и размер кластера для флешки.
- Укажите тип файловой системы, выбрав из списка NTFS.
- Нажмите ОК и кнопку Применить.
- Нажмите на Перейти.

- Дождитесь окончания операции (не используйте флешку и не доставайте ее из USB-порта или кардридера).
- Флешка отформатирована в формате NTFS.
Другие способы безопасного форматирования флеш-карты в NTFS
HDD Low Level Format Tool
Небольшая утилита, в которой доступны все опции форматирования: размер кластера, метка, выбор файловой системы (в том числе NTFS и exFAT).
Скачать HDD Low Level Format Tool
SD Card Formatter
В программе нет выбора файловой системы, однако она работает с большинством карт памяти и флешек, позволяя исправить ошибки и отформатировать с использованием опций Quick и Overwrite format.
Скачать SD Card Formatter
Какие операционные системы поддерживают NTFS
- NTFS – файловая система, используемая в Microsoft Windows 10, Windows 8, Windows 7, Windows XP, Windows 2000 и Windows NT.
- Линейка операционных систем Windows Server также использует NTFS.
- Файловая система поддерживается в других операционных системах, таких как Linux и BSD.

- macOS предлагает поддержку NTFS только в режиме чтения.
Как посмотреть, отформатирована ли флешка в NTFS
Есть несколько способов проверить формат файловой системы флешки.
1. Через Управление дисками
Первый и, вероятно, самый простой способ получить статус одного или нескольких дисков — это использовать системную панель Управление дисками. Если вы никогда не работали с “Управлением дисками” раньше, почитайте материал по ссылке.
Файловая система в данной панели указывается рядом с разделами диска и другими сведениями о диске.
2. Через проводник Windows
Другой способ проверить, отформатирован ли диск в файловой системе NTFS
- Открыть проводник Windows
- Щелкнуть правой кнопкой мыши на соответствующем диск.
- Затем выберите Свойства из выпадающего меню.
- Прочтите, что находится рядом с “Файловой системой” на вкладке Общие.
Соответственно, если диск размечен в файловой системе NTFS, в нем будет указано «Файловая система: NTFS».
Преимущества NTFS перед FAT
Размер отдельного файла ограничен чуть менее 256 ТБ, по крайней мере, в Windows 8 и Windows 10, а также в некоторых более новых версиях Windows Server.
Шифрованная файловая система — еще одна функция, поддерживаемая NTFS. Можно шифровать отдельные файлы и папки. Не нужно выполнять полное шифрование диска, используя специальный софт.
NTFS — это файловая система журналирования , что означает, что она предоставляет способ записи системных изменений в журнал или журнал до того, как изменения будут фактически записаны. Эта функция позволяет файловой системе вернуться к предыдущим, хорошо работающим условиям в случае сбоя, поскольку новые изменения еще не приняты.
Служба теневого копирования томов — это функция NTFS, используемая программами и сервисами резервного копирования. Также функция используется самой Windows для хранения резервных копий ваших файлов.
NTFS включает в себя и другие функции, такие как жесткие ссылки, разреженные файлы и точки повторной обработки. Но, к сожалению, на флешках и sd-картах данные преимущества оценить будет сложно, поскольку NTFS не оптимизирована для работы со съемными носителями.
Но, к сожалению, на флешках и sd-картах данные преимущества оценить будет сложно, поскольку NTFS не оптимизирована для работы со съемными носителями.
Альтернативы для NTFS
Файловая система FAT была основной файловой системой в старых операционных системах Microsoft и, по большей части, формат NTFS заменил его. Однако все версии Windows по-прежнему поддерживают FAT, и очень часто можно встретить диски, флешки, sd карты, отформатированные с использованием именно FAT, а не NTFS.
Файловая система EXFAT – относительно новая файловая система, но предназначена для использования там, где NTFS работает не очень хорошо, в частности, на флеш-накопителях.
Пожалуйста, оцените статью:
Илья – главный редактор сайта softdroid.net. Является автором нескольких сотен руководств и статей по настройке Android. Около 15 лет занимается ремонтом техники и решением технических проблем iOS и Android. Имел дело практически со всеми более-менее популярными марками мобильных смартфонов и планшетов Samsung, HTC, Xiaomi и др. Для тестирования используется iPhone 12 и Samsung Galaxy S21 с последней версией прошивки.
Для тестирования используется iPhone 12 и Samsung Galaxy S21 с последней версией прошивки.
Не нашли ответ на свой вопрос? Возможно, вы найдете решение проблемы на нашем канале в Youtube! Здесь мы собрали небольшие, но эффективные инструкции. Смотрите и подписывайтесь на наш youtube-канал!
Смотреть на Youtube
↑ Вернуться в начало ↑
USB-накопитель
— форматирование розничного USB-ключа Windows 10 для личного использования
спросил
Изменено
3 года, 9 месяцев назад
Просмотрено
970 раз
ОБНОВЛЕНИЕ : Это действительно флэш-диск только для чтения. Если кто-то знает способ сделать его доступным для записи, я готов попробовать. Спасибо всем.
Я наткнулся на розничный USB-ключ Windows 10 от друга, который хотел только лицензию на продукт и дал мне физический USB-накопитель на хранение.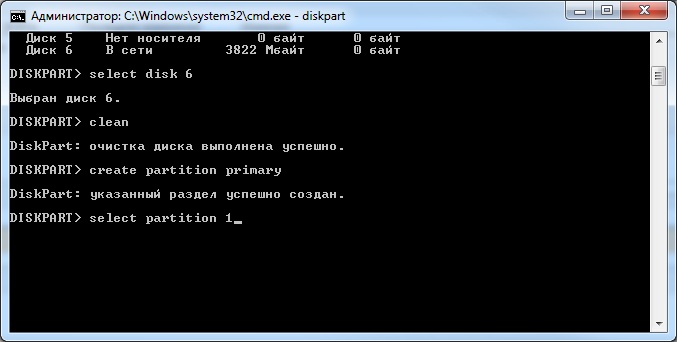 Я хочу отформатировать его (в NTFS, если это имеет значение) и использовать его как личный USB-накопитель, это хороший USB-накопитель на 16 ГБ. Я попытался форматировать с помощью моего любимого инструмента Rufus, который сразу же потерпел неудачу. Я просмотрел журнал Руфуса, который не дал мне сведений о том, что вызвало проблему. К сожалению, я не дома, и у меня нет журнала, иначе я бы его загрузил (позже я обновлю этот вопрос вместе с журналом). У кого-нибудь есть идеи, что может быть причиной этого? Я знаю, что с SD-картами у них есть физическая блокировка на коммутаторе, но я не знаю о каких-либо физических или программных блокировках для USB-накопителя?
Я хочу отформатировать его (в NTFS, если это имеет значение) и использовать его как личный USB-накопитель, это хороший USB-накопитель на 16 ГБ. Я попытался форматировать с помощью моего любимого инструмента Rufus, который сразу же потерпел неудачу. Я просмотрел журнал Руфуса, который не дал мне сведений о том, что вызвало проблему. К сожалению, я не дома, и у меня нет журнала, иначе я бы его загрузил (позже я обновлю этот вопрос вместе с журналом). У кого-нибудь есть идеи, что может быть причиной этого? Я знаю, что с SD-картами у них есть физическая блокировка на коммутаторе, но я не знаю о каких-либо физических или программных блокировках для USB-накопителя?
- windows-10
- usb-flash-накопитель
- rufus
3
Скорее всего, USB-ключ вовсе не «USB-накопитель», а «USB-устройство CD-ROM».
Очевидно, что вы не можете переформатировать компакт-диск, так как он по определению является устройством только для чтения.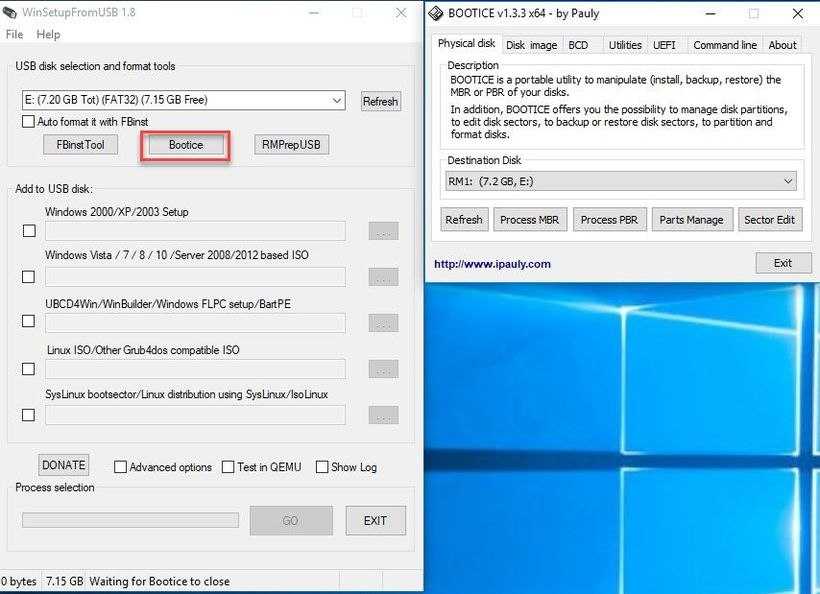
Вставьте ключ в (уже установленную) машину с Windows и проверьте в Администраторе дисков, как он определяется Windows. Скорее всего, он будет указан как устройство CDROM, а не как «съемный диск».
1
Зарегистрируйтесь или войдите в систему
Зарегистрируйтесь с помощью Google
Зарегистрироваться через Facebook
Зарегистрируйтесь, используя электронную почту и пароль
Опубликовать как гость
Электронная почта
Требуется, но никогда не отображается
Опубликовать как гость
Электронная почта
Требуется, но не отображается
Нажимая «Опубликовать свой ответ», вы соглашаетесь с нашими условиями обслуживания, политикой конфиденциальности и политикой использования файлов cookie
.
9Формат 0000 — USB-накопитель уменьшил размер хранилища после использования Windows Media Creation Tool
спросил
Изменено
2 года, 10 месяцев назад
Просмотрено
6к раз
Я только что принес флешку на 64 ГБ. Я использовал его с Windows Media Creation Tool для установки Windows на новый SSD.
Теперь я хочу отформатировать и использовать его как обычную флешку .
Проблема в том, что когда флэш-накопитель был новым, он отображал что-то вроде 57/58 ГБ емкости (некоторые гигабайты меньше 64 ГБ).
Но после использования Windows Media Creation Tool объем памяти отображается как 31,9 ГБ. Когда я щелкаю его правой кнопкой мыши и выбираю формат , это дает мне возможность форматирования только с емкостью 32 ГБ.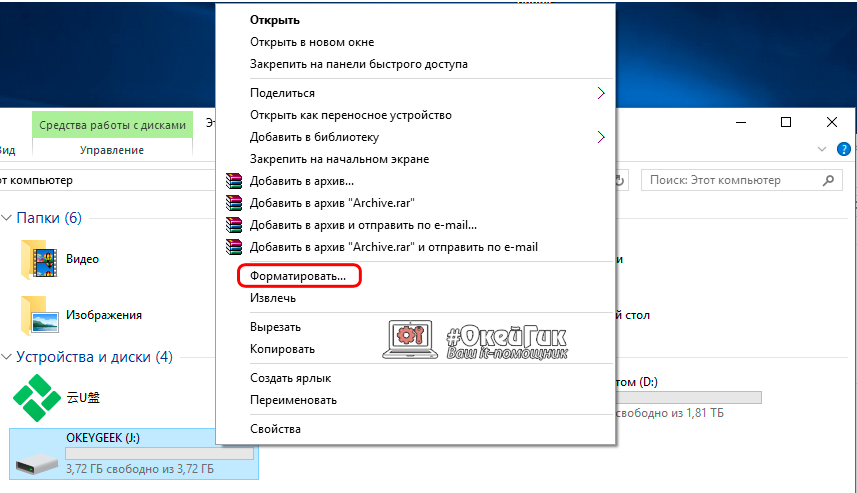
Вопрос: как вернуть флешку в исходное состояние?
- usb-flash-накопитель
- формат
- инструмент для создания носителя
1
Самый простой способ сделать что-то подобное — использовать встроенный в Windows инструмент управления дисками (diskmgmt.msc). Здесь вы можете увидеть свои диски, их разделы и другую полезную информацию. Вы должны быть в состоянии найти свой диск в списке там. Затем вы можете щелкнуть правой кнопкой мыши и удалить раздел размером 32 ГБ, созданный для вас Media Creation Tool, и воссоздать новый раздел размером 64 ГБ.
Если это не сработает, вы можете использовать инструмент командной строки DiskPart, который также входит в состав Windows.
- Запустите командную строку или PowerShell от имени администратора .
- Запустите DiskPart, введя
diskpart. - Запустите
list disk, чтобы найти номер диска вашего USB-накопителя.