Чистка автозагрузки windows 7: Как убрать лишние программы из автозагрузки Windows 7?
Содержание
Как настроить включение/отключение автозапуска программ OS Windows 7
Автозагрузка предназначен для оптимизации работы некоторых программ и ПК. Многие утилиты и приложения могут запускаться вместе с операционной системой.
Наиболее яркий пример – антивирусная служба.
Целый ряд других программ и служб имеет такую возможность. Это помогает оптимизировать работу с важными приложениями, такими, которое постоянно должны быть активными.
Содержание:
Порой излишнее количество самозапускаемых программ, становится следствием длительного включения ОС.
Это случается потому, что некоторые приложения вносят себя в список автозагрузки вне ведома пользователя.
В данном случае следует вовсе выключить ненужную функцию. Рассмотрим несколько способов изъятия программ из автозапуска.
Системная папка автозагрузок
В автозапуск можно добавить практически любой исполняемый файл. Наиболее простой способ – переместить его (или ярлык) в системную папку автозагрузки.
В Windows 7 ее можно найти в меню «Пуск», после нажатия кнопки «Все программы». Ближе к концу списка будет папка «Автозагрузка». Удаление из нее означает отмену автозапуска.
Это самый простой способ отключения автозапуска, но не самый действенный. Многие приложения дублируют эту функцию в других системных разделах.
При наличии отметки об автозагрузке в другом системном разделе простое удаление программы их папки автозапуска не поможет.
К тому же, удаление приложений из автозапуска через меню «Пуск» применимо только для конкретного активного пользователя.
Общее для всех пользователей редактирование можно производить в системной папке Programm Data, что на диске С.
Открыв ее, понадобится проследовать таким путем: Microsoft\Windows\Start Menu\Programs\Startup.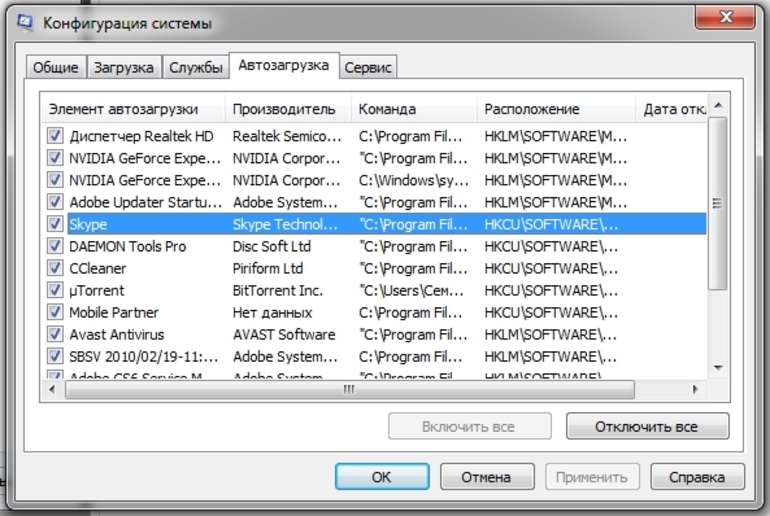
к содержанию ↑
Использование «Конфигурации системы»
Более надежный способ изъятия или добавления программ в автозапуск заключается в настройках параметров ОС.
Его использование с большей вероятностью поможет отключить автозапуск тех или иных программ. Теперь подробнее о том, как вызвать окно конфигурации системы, и изменить параметры автозагрузки:
- Для начала необходимо вместе нажать клавиши «Win»+R (клавиша с изображением пиктограммы ОС Windows). Это действие откроет небольшое окошко «Выполнить».
- В поле ввода, расположенное в упомянутом ранее окне, необходимо ввести «msconfig» и нажать «Enter» или «ОК», после чего и появится инструмент конфигурации параметров системы.
- В нем будет несколько вкладок. Необходимые параметры находятся в «Автозагрузка». В этой вкладке отображает список всех программ, поддерживающих функцию автозагрузки. Напротив каждой есть чекбокс.
- Снятие чекбокса помогает автозапуск программ windows 7 отключить, соответственно, наличие галочки означает, что приложение будет запускаться.

- Нажать кнопку «Применить», только после этого изменения вступят в силу.
- Перезагрузить компьютер для проверки результата.
Важно! В этом разделе могут находиться важные системные программы, без которых функционирование компьютера будет нестабильным. Поэтому нужно внимательно смотреть, какие службы включены, а какие выключены. Если нет полной уверенности в функциях конкретной службы, ее лучше не касаться.
В большинстве случаем этого достаточно для того, чтобы искоренить нежелательную программу из автозагрузки.
Но наиболее хитрые программы дублируют отметки о своем местоположении в системном реестре. Далее все немного детальней.
к содержанию ↑
Чистка системного реестра
Системный реестр – важная часть ОС. Удалять тамошние файлы нужно предельно осторожно, один удаленный маленький файл может привести к плачевным последствиям.
Поэтому нужно постараться, как можно боле точно следовать приведенной ниже инструкции:
- Вызвать окно «Выполнить», нажав вместе «Win» и «R».

- Напечатать «regedit» в строке ввода и нажать «Enter» или «ОК».
- Запуститься редактор реестра.
- В левой части окна будет древовидный проводник по разделам.
- Для текущего пользователя понадобится раздел «HKEY_CURRENT_USER» (для всех – «HKEY_LOCAL_MACHINE»).
- Список программ автозагрузки конкретного пользователя находится по адресу: «Software\ Microsoft\Windows\CurrentVersion\Run». Путь до общего списка автозагрузок такой же, только директории написаны большими буквами.
- В папке автозапуска необходимо найти файл (назван, как и софт) и удалить его. Только делать это нужно осторожно. Повреждение системного реестра плачевно сказывается на функционировании ОС.
к содержанию ↑
Сторонние программы для отключения автозапуска
Использование специальной утилиты – один из наиболее действенных и безопасных способов настроить автозапуск программ при включении компьютера.
Для рассмотрения каждой понадобился бы отдельный материал, поэтому в этом добавим просто ссылки с коротким описанием:
- CCleaner – хорошая утилита для очистки кеша и системного реестра, которая также имеет встроенный менеджер автозапуска;
- Autoruns – отличный инструмент для работы с системным реестром.
 Среди множества функций есть и возможность удаления программ из автозапуска.
Среди множества функций есть и возможность удаления программ из автозапуска. - Task Manager предназначен для мониторинга работы текущих служб, но способен и на очистку автозапуска.
Как отключить автозапуск программ в Windows 7
В этом видео вы узнаете как отключить автозапуск программ, которые запускаются при загрузке ОС
9.2. Очистка списка автозагрузки. Собираем компьютер своими руками
9.2. Очистка списка автозагрузки. Собираем компьютер своими руками
ВикиЧтение
Собираем компьютер своими руками
Ватаманюк Александр Иванович
Содержание
9. 2. Очистка списка автозагрузки
2. Очистка списка автозагрузки
При установке многие программы, чтобы ускорить работу или по другим причинам, добавляют в автозагрузку свой модуль. Это приводит к тому, что список автозагрузки разрастается и заметно увеличивает время загрузки операционной системы. Это также отбирает у системы часть ресурсов, которые можно было бы использовать в других процессах и программах, поэтому время от времени необходимо просматривать список автозагрузки и удалять такие модули.
Автоматизировать этот процесс невозможно, поэтому пользователю придется делать это самому. Можно использовать программы очистки реестра с возможностью корректирования списка автозагрузки или использовать Редактор реестра.
В первую очередь необходимо очистить список элементов папки автозагрузки, которая находится в меню Пуск. Сделать это просто: нужно открыть указанную папку в меню Пуск, нажать правую кнопку мыши на объекте, который вы хотите убрать из списка автозагрузки, и в появившемся меню выбрать пункт Удалить (рис. 9.2).
9.2).
Рис. 9.2. Удаление элементов из списка автозагрузки меню Пуск
Подобным образом можно поступить практически со всеми позициями, однако перед этим попытайтесь вспомнить, для чего служат программы, запускаемые этими элементами. Не удаляйте элемент, не будучи полностью уверенным в своем действии.
Следующий шаг – удаление элементов автозагрузки, которые не отображаются в меню Пуск. Опытные пользователи и те, кто любит узнавать новое, могут использовать Редактор реестра. Те, кто не хогут тратить время, может воспользоваться одной из программ для очистки реестра.
Рассмотрим вариант с использованием Редактора реестра. Откройте меню Пуск, введите в строке поиска слово regedit и нажмите клавишу Enter.
После открытия программы, используя дерево в левой части программы, перейдите к ветке HKEY_LOCAL_MACHINE/Software/Microsoft/Windows/ CurrentVersion/Run (рис. 9.3).
9.3).
Рис. 9.3. Очистка списка автозагрузки с помощью программы Редактор реестра
В правой части отображается список программ, которые запускаются со стартом системы; чем дольше вы используете операционную систему, тем длиннее будет список.
Прежде чем начать удалять элементы, рекомендуется сохранить ветку, для чего нажмите правую кнопку мыши на ветке Run в левой части окна и выберите в появившемся меню пункт Экспортировать. Далее укажите имя файла и его расположение. В дальнейшем в случае появления сбоев после перезагрузки компьютера вы сможете запустить этот файл и вернуть реестр в предыдущее состояние.
Для удаления элемента выделите его с помощью кнопки мыши и нажмите клавишу Delete.
Внимание!
Удаляйте только те элементы, в бесполезности которых вы полностью уверены. В противном случае может случиться, что реестр придется восстанавливать.
Программа переспросит, уверены ли вы в том, что хотите удалить выбранную запись, однако имейте в виду, что изменения сразу сохраняются в реестре, поэтому вернуться к предыдущему состоянию можно будет только в случае, если вы импортировали сохраненный файл.
Подобным образом можно поступить со всеми подозрительными объектами из данной ветки.
Теперь – последний шаг. Кроме стандартных служб и резидентных модулей программ в список автозагрузки также входят службы, устанавливаемые программным обеспечением. Отключение таких служб, как правило, вызывает некорректную работу программы, которой эта служба принадлежит, поэтому к их остановке необходимо подходить продуманно. О том, как отключать службы, было рассказано выше.
Данный текст является ознакомительным фрагментом.
Интерактивный выбор программ автозагрузки
Интерактивный выбор программ автозагрузки
Как известно, в подменю Программы (Programs) стартового меню Windows имеется пункт Автозагрузка (Startup), в который можно поместить ярлыки тех программ, которые должны быть автоматически запущены при регистрации пользователя в системе.
Очистка диска
Очистка диска
Говорят, что жесткий диск – «зеркало души» пользователя. Файлы у нерях всегда разбросаны как попало, «чайники» вообще с трудом представляют, что и где у них вообще может находиться… И лишь у опытных пользователей все разложено по полочкам, удобно и
Очистка и дефрагментация реестра
Очистка и дефрагментация реестра
Вы еще не забыли, что программы и Windows обладают фантастическими способностями мусорить не только на диске, но и в Системном Реестре? Если бы записями в реестр единолично заведовала сама Windows – проблем было бы гораздо меньше. Но, увы,
Очистка диска
Очистка диска
Для удаления информации с CD-RW щелкните мышью на команде Очистка диска меню Инструменты. Откроется окно Очистка диска (рис. 9.14).С помощью переключателя Выберите необходимый способ очистки укажите нужный способ очистки перезаписываемого
9.14).С помощью переключателя Выберите необходимый способ очистки укажите нужный способ очистки перезаписываемого
Очистка ячеек
Очистка ячеек
Выше я уже говорила о том, что для удаления содержимого ячейки достаточно выделить ее и нажать Delete. Точно также можно поступить и с диапазоном ячеек. Однако имейте в виду, что при использовании клавиши Delete удаляются только данные, а форматирование ячейки и
Очистка swap при выключении компьютера
Очистка swap при выключении компьютера
Ключ:[HKEY_LOCAL_MACHINESYSTEMCurrentControlSetControlSession ManagerMemory Management] Значение:
4.3.2. Очистка потоковых данных в C++
4.3.2. Очистка потоковых данных в C++
Программисты, работающие на C++, привыкли к тому, что очистку за них делают деструкторы объектов. Когда объект выходит за пределы своей области видимости, либо по достижении конца блока, либо вследствие возникновения исключительной
Когда объект выходит за пределы своей области видимости, либо по достижении конца блока, либо вследствие возникновения исключительной
9.1. Очистка CD/DVD
9.1. Очистка CD/DVD
Рассмотрим подробно задачу очистки дисков, которая находится в категории Extras (Дополнения). Прежде всего надо отметить, что не все диски можно очистить. Воспользоваться этой возможностью можно только для перезаписываемых CD-RW и DVD-RW. Чтобы очистить диски
5.3. Очистка реестра
5.3. Очистка реестра
Под очисткой реестра понимается поиск и удаление неверных параметров реестра. Например, если в значении параметра указан путь, которого в вашей системе не существует, то этот параметр точно неверен, а значит, его следует
Очистка диска
Очистка диска
Любой пользователь знает, что компьютер не только приносит пользу, но и вызывает головную боль.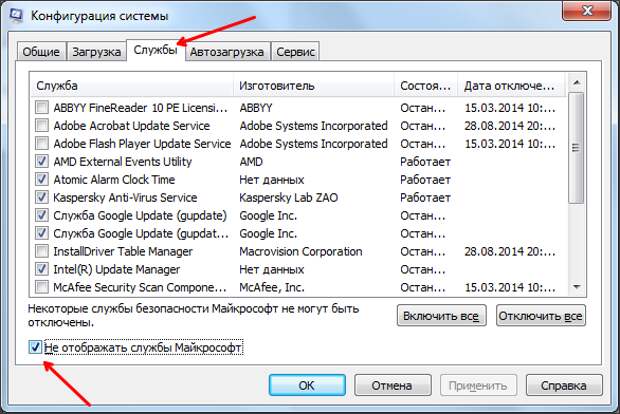 Все потому, что о нем, как и о домашнем любимце, нужно постоянно заботиться. Ежедневные разговоры с друзьями, серфинг в Интернете, установка и удаление
Все потому, что о нем, как и о домашнем любимце, нужно постоянно заботиться. Ежедневные разговоры с друзьями, серфинг в Интернете, установка и удаление
10.1. Очистка диска
10.1. Очистка диска
Очистка диска – первый этап в его профилактике и ускорении работы.Существует множество программ для облегчения процесса поиска и очистки жесткого диска от ненужных данных. Примером такой программы может служить утилита The Mop (в переводе с английского
10.3. Очистка реестра
10.3. Очистка реестра
Каждый раз, когда устанавливается какая-то программа, она заносит сведения о себе в специальное хранилище – системный реестр. В него также попадают параметры инициализации, сведения о драйверах, промежуточные и итоговые результаты – все, что может
Очистка мыши
Очистка мыши
Загрязнение мыши – нормальное явление, особенно если в помещении, где находится компьютер, редко проводится влажная уборка.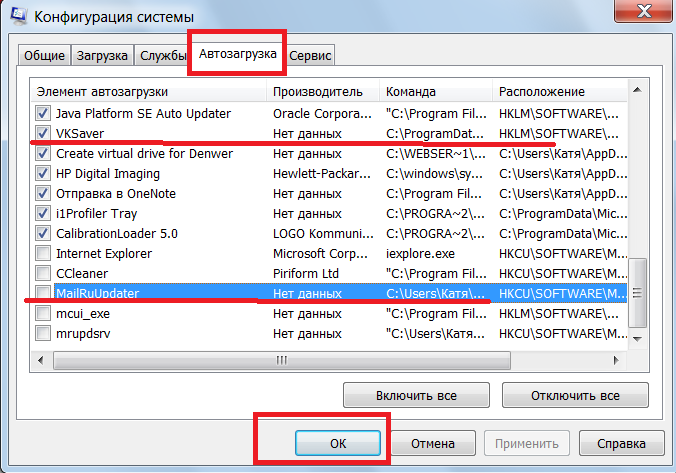 Оптические мыши, в которых нет механических частей, засоряются реже, однако налипшая на коврик грязь все равно мешает нормальной
Оптические мыши, в которых нет механических частей, засоряются реже, однако налипшая на коврик грязь все равно мешает нормальной
Очистка ячеек
Очистка ячеек
В предыдущем уроке уже упоминалось, что для очистки ячейки достаточно сделать ее активной и нажать клавишу Delete. Таким же образом можно очистить сразу несколько ячеек, предварительно выделив нужный диапазон.Очистка приводит к удалению только имеющихся в
Как очистить загрузку Windows 10 и зачем это нужно?
- Миниинструмент
- Центр новостей MiniTool
- Как очистить загрузочную Windows 10 и зачем это нужно?
Стелла | Подписаться |
Последнее обновление
Если вы не можете запустить программу или установить обновление на свой компьютер, вы можете выполнить чистую загрузку, чтобы попытаться найти конфликтующую службу, которая мешает вам нормально использовать компьютер. Вы можете увидеть этот пост, чтобы узнать, как очистить загрузку Windows 10. Более полезную информацию вы можете найти на домашней странице MiniTool.
Вы можете увидеть этот пост, чтобы узнать, как очистить загрузку Windows 10. Более полезную информацию вы можете найти на домашней странице MiniTool.
Почему вам нужно выполнить чистую загрузку в Windows 10?
Вы знаете, что на вашем компьютере с Windows 10 есть разные драйверы устройств, настройки и программы. Иногда программное обеспечение может конфликтовать. Но вы не знаете, какие программы конфликтуют. Вы просто замечаете, что ваша Windows не может нормально загружаться или вы не можете нормально устанавливать обновления.
В этой ситуации вы можете рассмотреть возможность чистой загрузки Windows 10, поскольку чистая загрузка позволяет вашей Windows загружаться с минимальным набором драйверов и запускаемых программ, чтобы вы могли узнать, есть ли фоновая программа, нарушающая нормальную работу. работы вашей Windows 10.
В этом руководстве мы подробно расскажем о том, как выполнить чистую загрузку в Windows 10.
Как выполнить чистую загрузку Windows 10?
Для чистой загрузки компьютера с Windows 10 необходимо выполнить следующие действия:
1. Нажмите Cortana .
Нажмите Cortana .
2. Введите msconfig в поле поиска и нажмите Введите .
3. Перейдите в раздел Службы .
4. Установите флажок Скрыть все службы Microsoft 9вариант 0033.
5. Нажмите кнопку Отключить все .
6. Перейдите в раздел Startup .
7. Нажмите Открыть диспетчер задач .
8. Щелкните программу запуска, которая может мешать работе Windows 10, и нажмите Отключить . Затем повторите этот шаг, чтобы отключить все подозрительные программы.
9. Закройте диспетчер задач и окно конфигурации системы.
10. Перезагрузите компьютер.
Ваш компьютер с Windows 10 загружается только с самым необходимым. Если вы не можете использовать программу или установить обновление ранее, вы можете попробовать выполнить эти задания сейчас.
Если проблема все еще существует, вы можете знать, что между программным обеспечением нет конфликта, и точная причина лежит где-то еще.
Если проблема исчезнет в среде чистой загрузки, вы можете попытаться найти программу или службу, вызывающую проблему. Вам нужно повторить шаги с 1 по 4 выше, но повторно включить только половину служб
Например, вы можете снова включить верхнюю половину всех служб, не связанных с Microsoft (те, которые важны для Windows, должны быть скрыты на четвертом шаге). После перезагрузки компьютера вы можете проверить, не повторится ли проблема. Если нет, вам нужно снова включить оставшуюся половину служб, отличных от Microsoft, чтобы попробовать еще раз. Если проблема возникает, вы можете знать, что конфликтующая служба находится в нижней половине.
Независимо от того, происходит ли конфликт в верхней или нижней половине служб, вы можете сузить диапазон поиска, отключив службы и перезагрузив компьютер. Если проблема исчезнет, вы сможете узнать, что именно ее вызывает.
Как выйти из среды чистой загрузки?
Обнаружив конфликтующую программу, вы можете разрешить компьютеру выйти из среды чистой загрузки.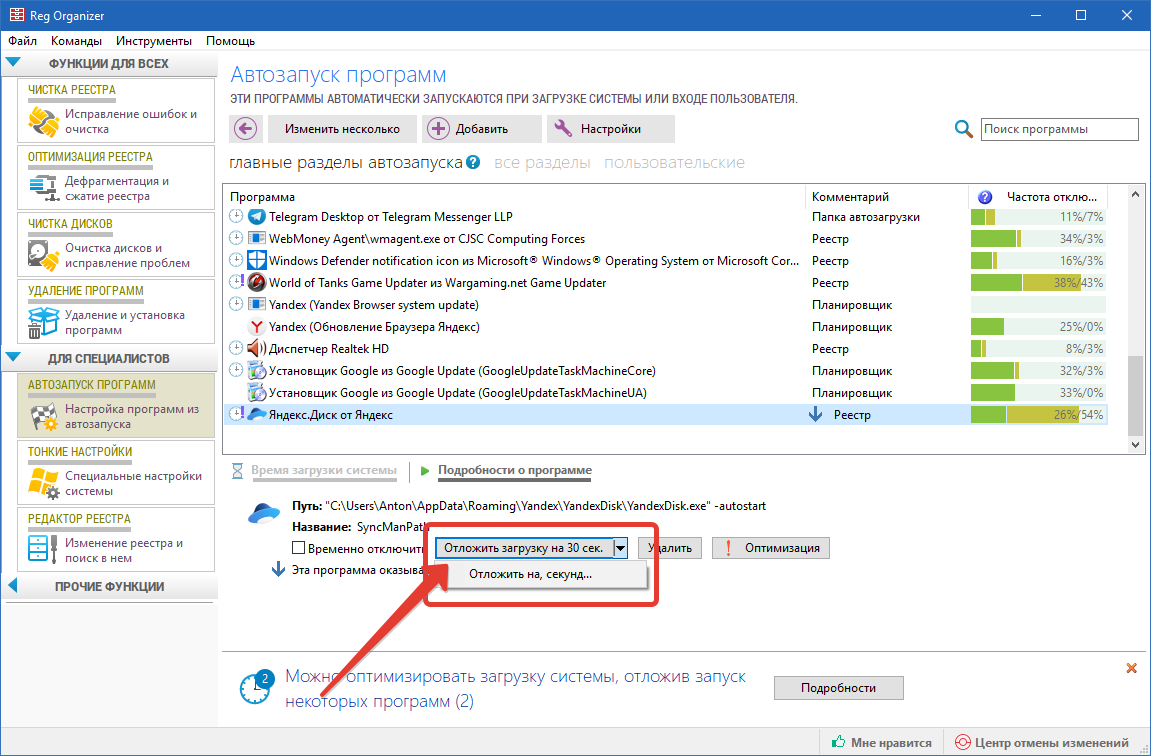 Вы можете выполнить следующие действия:
Вы можете выполнить следующие действия:
- Нажмите Cortana .
- Введите msconfig в поле поиска и нажмите Введите .
- Переключиться на службы
- Проверить Скрыть все службы Microsoft .
- Нажмите Включить все .
- Проверьте неисправную службу запуска.
- Переключение на Запуск .
- Нажмите Откройте диспетчер задач .
- Выберите программу запуска и нажмите Включить .
- Повторите описанный выше шаг, чтобы включить все программы запуска.
- Закройте диспетчер задач и окно конфигурации системы.
- Перезагрузите компьютер.
Теперь ваш компьютер должен работать нормально.
- Твиттер
- Линкедин
- Реддит
Об авторе
Комментарии пользователей:
Лучший очиститель ПК.
 Оптимизируйте и очистите мой компьютер.
Оптимизируйте и очистите мой компьютер.
CleanMy® PC не будет получать новые функции и регулярные обновления.
CleanMy® PC не будет получать новые функции и регулярные обновления.
Программное обеспечение Essential для очистки ПК
Поддерживайте чистоту и работоспособность вашего ПК с помощью CleanMy® PC. Он сканирует весь ваш компьютер, чтобы очистить ненужные файлы, ускорить ваш компьютер и повысить его производительность. CleanMy® PC — это больше, чем средство для очистки ПК — это важный инструмент, который заботится о вашем компьютере.
Хорошая очистка ПК имеет большое значение
Когда вы используете свой компьютер, он накапливает всевозможный хлам: кэш, файлы журналов и прочее. Этот мусор занимает место на диске и снижает производительность вашего компьютера. CleanMy® PC точно знает, где найти бесполезные файлы и какие из них безопасно удалить. Несколько кликов — и вы снова на быстром, чистом ПК.
Избавьтесь от беспорядка в реестре Windows
Представьте, что вам нужно найти что-то в шкафу, полном мусора. Может занять у вас часы. Вот как это работает с реестром Windows: когда он загроможден устаревшими записями, ваше программное обеспечение и ОС не могут найти в нем нужные данные. CleanMy® PC поддерживает реестр на вашем компьютере в чистоте, чтобы обеспечить его высокую скорость.
Удаляйте правильно, чтобы ваш компьютер оставался чистым
Большинство приложений для Windows поставляются со своими собственными деинсталляторами, за исключением того, что они не всегда удаляют всю программу и оставляют бесполезные файлы кеша или панели инструментов. С помощью CleanMy® PC Multi Uninstaller вы одновременно избавляетесь от нескольких приложений вместе со всеми их остатками, на которые обычно не обращают внимания. Просто сделайте свой выбор и будьте уверены, что Multi Uninstaller не оставит следов ненужных приложений.
Запуск Windows больше не будет замедлять работу
Вечно ждать загрузки компьютера? Это из-за программ автозапуска, которые загружаются вместе с Windows. Уменьшите нагрузку на свою систему, не копаясь в настройках: CleanMy® PC показывает вам элементы автозапуска в одном списке, поэтому для их отключения достаточно одного клика. Нет более простого способа ускорить запуск ПК.
Уменьшите нагрузку на свою систему, не копаясь в настройках: CleanMy® PC показывает вам элементы автозапуска в одном списке, поэтому для их отключения достаточно одного клика. Нет более простого способа ускорить запуск ПК.
Полный набор инструментов для более безопасного и чистого ПК
Сокращение расширений
Зачем нагружать компьютер панелями инструментов и расширениями, которыми вы даже не пользуетесь? CleanMy® PC держит надстройки под рукой, поэтому вы можете быстро найти те, которые вам не нужны, и отключить их.
Защитите свою конфиденциальность в Интернете
CleanMy® PC сканирует все ваши браузеры, чтобы собрать следы вашей онлайн-активности в одном месте. Не нужно копаться в настройках браузера, чтобы очистить файлы cookie или данные для входа: просто нажмите кнопку, чтобы стереть всю вашу онлайн-историю.
Безопасное удаление файлов
Знаете ли вы, что другие люди могут восстановить удаленные вами файлы? Если вы не удалите их безопасно, конечно. CleanMy® PC уничтожает ваши файлы и делает их невозможными для восстановления, поэтому вы можете быть уверены, что конфиденциальные данные исчезнут.
CleanMy® PC уничтожает ваши файлы и делает их невозможными для восстановления, поэтому вы можете быть уверены, что конфиденциальные данные исчезнут.
Избавьтесь от файла гибернации
Даже если вы никогда не используете гибернацию, есть файл, в котором хранится снимок вашего сеанса на случай, если вы это сделаете, и он занимает гигабайты на вашем диске. Отключить его вручную может быть хлопотно, но CleanMy® PC делает это очень просто.
CleanMy® PC говорит:
Английский
Немецкий
Испанский
Французский
Украинская
Итальяно
Польский
简体中文
日本語
венгерский
Հայերեն
Эксперты отрасли рассказывают о CleanMy® PC
CleanMy® PC от MacPaw — это утилита для настройки, предназначенная для восстановления вашего компьютера в идеальном состоянии после фрагментации жесткого диска, ненужных файлов и проблем с реестром, снижающих производительность системы.


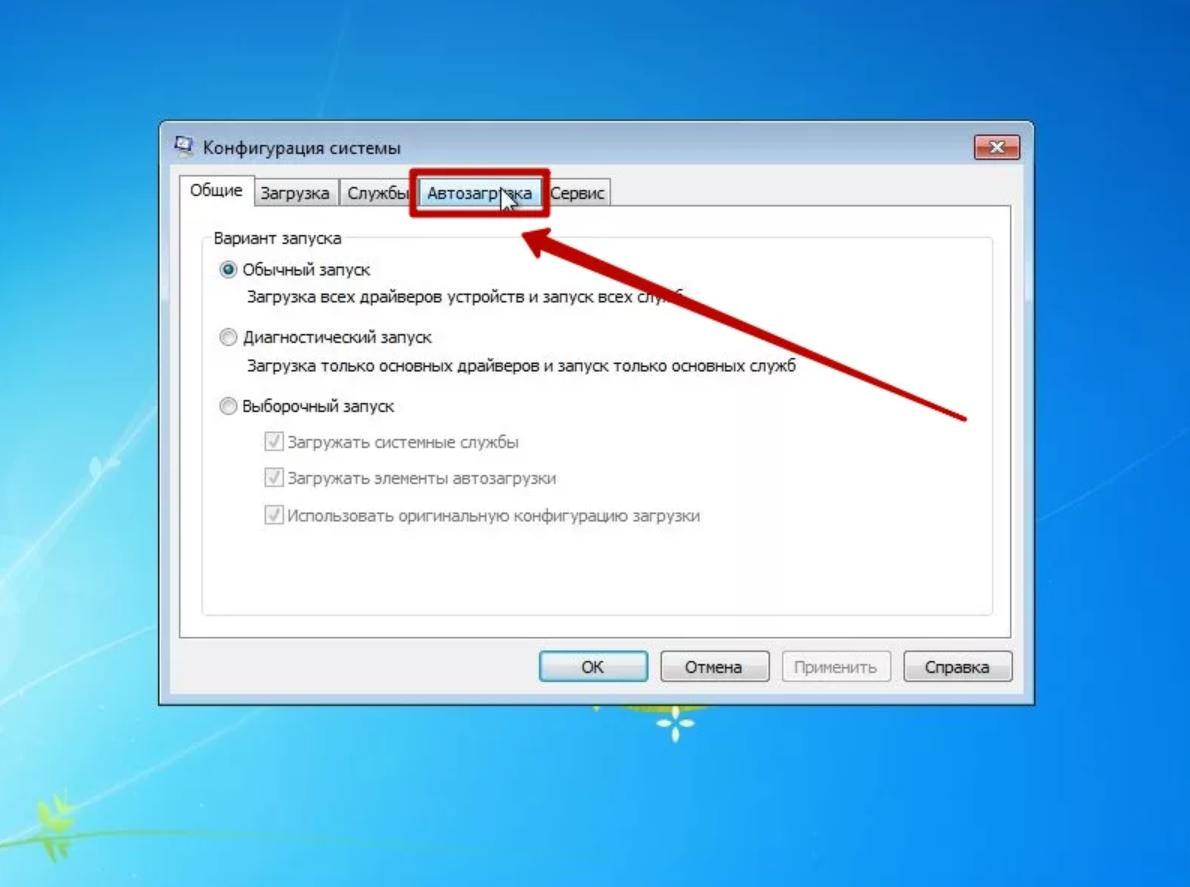
 Среди множества функций есть и возможность удаления программ из автозапуска.
Среди множества функций есть и возможность удаления программ из автозапуска.