Oem key uefi: Как узнать OEM ключ активации Windows из BIOS
Содержание
ShowKeyPlus — Просмотр ключей Windows 11, 10, 8, 7
Обновлено:
29.11.2021
Айти Мен
Авторский коллектив портала itmen.help
Рассмотрим как работает программа ShowKeyPlus. Как с помощью нее посмотреть установленные ключи в операционных системах или проверить соответствие ключа установленной операционной системе в (Bios / UEFI):
- Windows 11
- Windows 10
- Windows 8, 8.1
- Windows 7
Введение
Обзор работы и возможностей программы ShowKeyPlus (Шоу Кей Плюс) для получения ключа в Windows 11, 10, 8, 7
Скачивание программы ShowKeyPlus
Скачайте программу с нашего сервера.
Программа будет в архиве zip. После скачивания извлеките программу, для этого нажмите на скаченном архиве правой кнопкой мыши — извлечь — извлечь все. Архив распакуется в то же место где расположен архив. После этого откройте папку и запустите файл ShowKeyPlus.exe
Скачать программу ShowKeyPlus
1
Проверка ключа
Запустите программу — нажмите Check Product Key — в поле (1) Product Keyвведите проверочный ключ и чуть ниже (2) программа покажет версию операционной системы соответствующую ключу.
Если установленная версия Windows на вашем компьютере или ноутбуке соответствует версии которую показывает ShowKeyPlus, значит у вас получится активировать свою систему.
2
Просмотр ключа в BIOS / UEFI материнской платы
На новых компьютерах и ноутбуках на которых при покупке была установлена Windows 8 или Windows 11, 10 лицензионный ключ (ОЕМ ключ) зашивали в BIOS / UEFI материнской платы. Это способствует тому, что вы никогда его не потеряете, а при переустановке Windows 10 или Windows 8 вы можете посмотреть его и активировать Windows с помощью него.
Как посмотреть ключ в BIOS / UEFI — запустите программу ShowKeyPlus и вы увидите в строке OEM Key вшитый ключ, а в строке OEM Edition вы увидите название той версии Windows, которой соответствует ОЕМ ключ.
Для успешной активации установленной Windows этим кличем, OEM Editionдолжна совпадать со строкой Product Name. Если OEM Edition не совпадает со строкой Product Name — ваша система не активируется. Придется устанавливать именно ту версию, что указано в OEM Edition.
Придется устанавливать именно ту версию, что указано в OEM Edition.
Обратите внимание, если в строке OEM Key ключ не показывается, а написано «Windows (11, 10, 8, 7) OEM marker (not) present in firmware» — это означает что встроенный ключа продукта активации windows 10, 8, 7 не присутствует в данном устройстве.
Другими словами ноутбук поставлялся без установленной на него операционной системы Windows.
3
Просмотр ключа в папке Windows или Windows.old
ShowKeyPlus способна показать ключ в неработающей системы Windows 11, 10, 8, 7 например при обновлении с 7 на 8 или 10 или при обновлении с 8 на 10 или 11. При таких обновлениях в корне диска «С» остается папка Windows.old. В ней хранятся старые файлы вашей системы и лицензионный ключ, который поможет вам активировать систему на которую вы обновились.
Также ShowKeyPlus покажет ключ при любых других проблемах, когда нет возможности загрузится в Windows (например при сбоях загрузки или из резервной копии Windows) Как посмотреть ключ в папке Windows или Windows.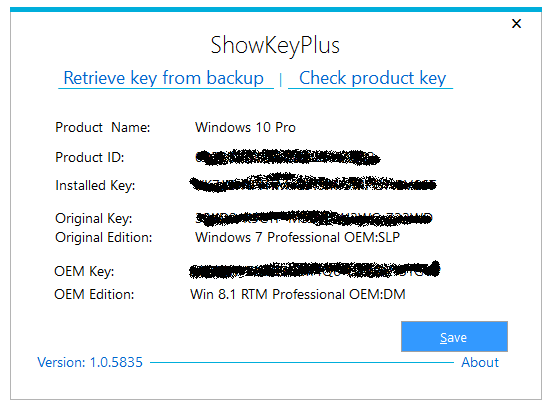 old
old
Для просмотра ключа в папке запустите ShowKeyPlus и выберите Retrieve key from backup.
В открывшемся окне перейдите в папку Windows.old, далее — в папку Windows — System32 — config и нажмите 2 раза открыть.
Программа просканирует файл и покажет ключ в строке Installed Key (ключ, которым была активирована Windows в папке Windows.old). Этим кличем можно активировать Windows.
Помогла ли Вам эта статья?
Рейтинг: 4.2/5 — 20 голосов
Как узнать ключ лицензионный продукта Windows 10, 8, 7
IT MEN
Рассмотрим иструкцию как узнать ключ активации Windows 10, 8, 7 (кода продукта) на компьютере или ноутбуке.
Данныйе способы подойдут для Windows 10, 8, 7 64 / 32 bit (x64 / x86) любой редакции: Домашняя (Home), Профессиональная (Pro), Корпоративная (LTSB, LTSC)
Для активации Windows необходим лицензионный ключ, рассмотрим варианты, как узнать ключ продукта Windows и где он может находится.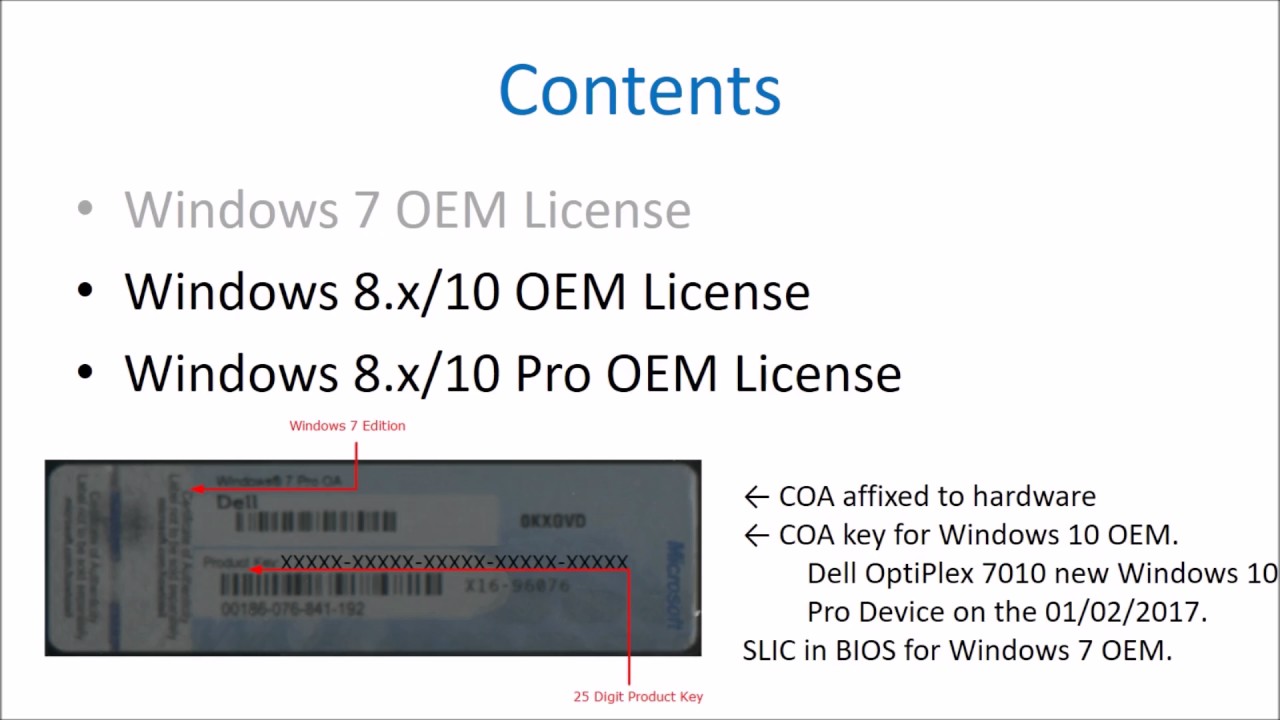
Лицензионный ключ представляет собой 25-значный код разделенный дефисом и выглядит так: XXXXX-XXXXX-XXXXX-XXXXX-XXXXX
Поиск места расположения лицензионного ключа активации, будет зависеть от того варианта, как приобреталась Windows, либо как покупался ваш компьютер или ноутбук.
Выберите, как приобреталась Windows либо компьютер:
- При покупке компьютера или ноутбука Windows была на него установлена, либо имеется наклейка (логотип Windows) на корпусе устройства — у меня такой случай
- Покупали лицензионный ключ активации Windows отдельно (коробку или ОЕМ ключ) — у меня такой случай
- При покупке устройства не была установлена Windows или на корпусе нет никаких наклеек — у меня такой случай
При покупке компьютера Windows была установлена
Если при покупке компьютера или ноутбука была установлена Windows, тогда узнать ключ продукта не составит труда.
В этом случае на вашем устройстве должна присутствовать наклейка (Windows 10, 8, Windows 7) с логотипом Windows.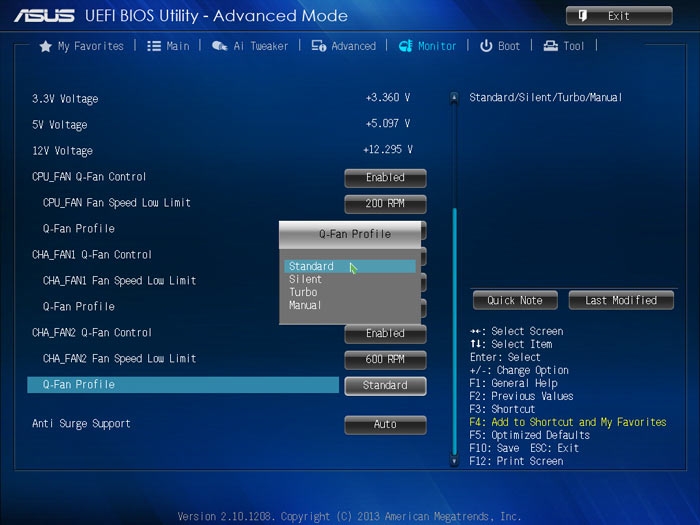 Если у вас Windows 7, то лицензионный ключ нанесен на эту наклейку. Если Windows 10 или Windows 8, то это означает что ваш ключ продукта прописан (зашит) во внутренней системе BIOS/UEFI (в материнской плате)
Если у вас Windows 7, то лицензионный ключ нанесен на эту наклейку. Если Windows 10 или Windows 8, то это означает что ваш ключ продукта прописан (зашит) во внутренней системе BIOS/UEFI (в материнской плате)
Чтобы посмотреть лицензионный ключ воспользуйтесь программой ShowKeyPlus
ShowKeyPlus — смотрим лицензионный ключ из BIOS/UEFI (только для Windows 10 и 8)
1. Скачайте программу ShowKeyPlus в зависимости от разрядности вашей системы
Скачать
Размер 356 КБ
2. Распакуйте архив и запустите файл ShowKeyPlus.exe
3. После этого запустится программа и покажет лицензионный ключ установленный в BIOS/UEFI в строке OEM Key
С помощью этого лицензионного ключа вы можете провести активацию Windows 10 или использовать при установке Windows 10
Если в строке OEM Key ключ не показывается, а написано «Windows OEM marker (not) present in firmware» — это означает, что встроенного ключа продукта активации windows не присутствует в данном устройстве BIOS/UEFI, а наклейка на корпусе просто наклеена. В таком случае вам придется либо купить лицензионный ключ, либо использовать Активатор Windows 10.
В таком случае вам придется либо купить лицензионный ключ, либо использовать Активатор Windows 10.
Покупали лицензионный ключ Windows отдельно
Если покупали в магазине
Если вы покупали лицензионный ключ отдельно и активировали его, тогда вам необходимо найти коробку и посмотреть ключ. Либо наклейка может быть приклеена на коробке или на корпусе компьютера или ноутбука.
Если покупали лицензионный ключ онлайн
При покупке ключа онлайн с официального магазина Microsoft зайдите в вашу учетную запись
Перейдите в раздел Журнал заказов. В нем будет купленная вами Windows и цифровой ключ.
https://account.microsoft.com/account/Account?destrt=home-index
При покупке устройства не была установлена Windows или нет наклеек с ключом на корпусе
Если вы купили компьютер или ноутбук (новый иди б/у) и на него не было установлена Windows и нет никаких наклеек, значит вы не имеете лицензионного ключа. В таком случае, для Активации Windows у вас есть несколько вариантов, где его найти:
- Купить в интернете на официальном сайте Microsoft Store (стоимость от 7-12 т.
 р)
р) - Купить коробочную версию Windows в магазине вашего города (стоимость от 7-12 т.р)
- Купить ОЕМ ключ в магазинах, в сервисных центрах, на авито вашего города (стоимость от 1-4 т.р) — самое главное пакет не должен быть вскрыт.
- Купить ОЕМ ключ онлайн (стоимость от 300 р до 2 000 р.) выбирайте магазин аккуратно, может быть обман.
- Воспользоваться активатором Windows 10 или активатором Windows 7 — бесплатный способ
- Попробовать использовать найденные ключи активации для Windows 10
Windows 10 Обход ключа предустановки с блокировкой системы (SLP) или цифрового маркера Microsoft во время установки Windows 10 (MSDM) БИОС. Установочный носитель Windows 10 автоматически обнаружит этот ключ продукта во время установки и установит выпуск, соответствующий этому ключу.
Это делается при выборе «Установить сейчас».
Установочный носитель Windows 10 в первую очередь будет искать в исходной папке файл PID.txt, и, если он найдет его, введет общий ключ продукта из этого файла, а затем ищет Microsoft Digital Marker (MSDM), который содержит уникальный ключ предустановки OEM System Locked.
Если они будут найдены, вы попадете прямо на экран лицензионного соглашения.
Это означает, что по умолчанию пользователи, купившие OEM-систему с Windows 10 Home и обновившиеся до Windows 10 Pro или Windows 10 Education, будут автоматически переустанавливать Window 10 Home во время чистой установки.
Изменить ключ продукта
После установки можно изменить ключ продукта на более высокую версию (например, с Home на Pro, но не с Pro на Home), щелкнув правой кнопкой мыши кнопку «Пуск» и перейдя в настройки. Выбор обновления и безопасности.
Затем слева выберите Активация.
Затем измените ключ продукта.
Они могут использовать свой собственный ключ продукта или общий ключ продукта, например, перечисленные в файлах PID.txt ниже.
Выберите «Далее», затем снова «Далее»:
Ваш компьютер подготовится к обновлению, а затем перезагрузится:
Теперь у вас будет Windows 10 Pro или версия, соответствующая введенному вами ключу продукта.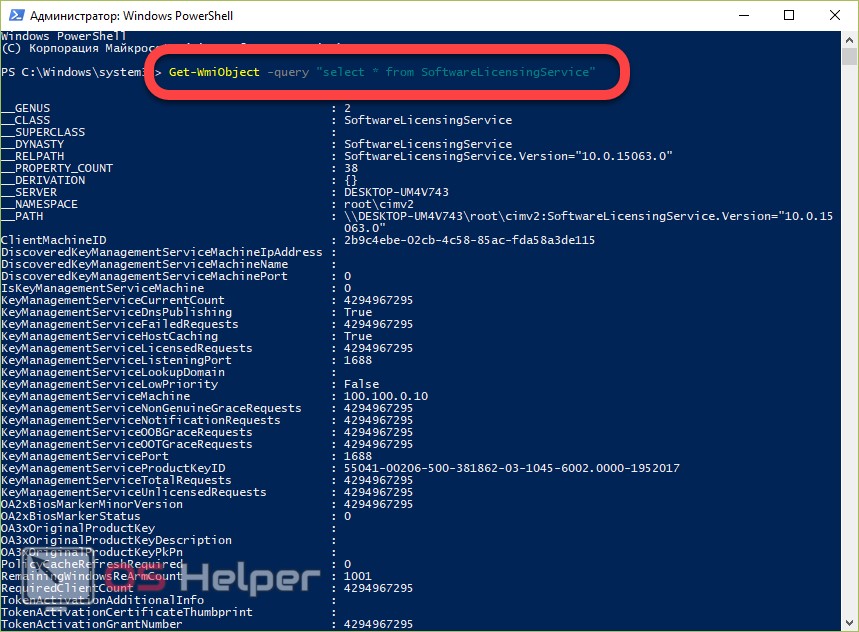
При использовании универсального ключа продукта активация продукта будет происходить только в системах, которые были активированы ранее.
Файл PID.txt
Установочный носитель Windows 10 ищет PID.txt в исходной папке установочного носителя, прежде чем искать MSDM. Если универсальный ключ присутствует в PID.txt, он будет иметь приоритет над ключом SLP в MSDM.
При использовании универсального ключа продукта активация продукта будет происходить только в системах, которые были активированы ранее.
Откройте загрузочный USB-накопитель с Windows 10 в проводнике Windows. Откройте папку исходников.
В этой папке щелкните правой кнопкой мыши и выберите новый текстовый файл.
Назовите его PID.
Откройте этот текстовый файл, скопируйте и вставьте следующие строки кода, соответствующие выпуску, который вы хотите установить. Затем сохраните.
Windows 10 Домашняя
[ПИД] Значение = YTMG3-N6DKC-DKB77-7M9GH-8HVX7
Windows 10 Home N
[PID] Значение = 4CPRK-NM3K3-X6XXQ-RXX86-WXCHW
Windows 10 Home SL
[PID] Значение = Gh47Y-TNG7X-PP2TK-CMRMT-D3WV4
Windows 10 Pro
[PID] Значение = VK7JG-NPHTM-C97JM-9MPGT-3V66T
Windows 10 Pro N
[PID] Значение = 2B87N-8KFHP-DKV6R-Y2C8J-PKCKT
Windows 10 для образовательных учреждений
[PID] Значение = YNMGQ-8RYV3-4PGQ3-C8XTP-7CFBY
Windows 10 для образовательных учреждений N
[ПИД] Значение = 84NGF-MHBT6-FXBX8-QWJK7-DRR8H
Windows 10 Pro для образовательных учреждений
[PID] Значение = 8PTT6-RNW4C-6V7J2-C2D3X-MHBPB
Windows 10 Pro для образовательных учреждений N
[PID] Значение=GJTYN-HDMQY-FRR76-HVGC7-QPF8P
Вот так:
Нравится Загрузка. ..
..
Искать:
Сортировать по
Актуальность
Новички вперед
Самые старые первые
сообщите об этом объявлении
- Войти
- Лента записей
- Лента комментариев
- WordPress.org
сообщить об этом объявлении
- 17 304 444 просмотра
Конфиденциальность и файлы cookie: этот сайт использует файлы cookie. Продолжая использовать этот веб-сайт, вы соглашаетесь на их использование.
Чтобы узнать больше, в том числе о том, как управлять файлами cookie, см. здесь:
Политика в отношении файлов cookie
Ключ продукта Windows 10 находится в BIOS?
Предустановленная Windows 10 на моем новом ноутбуке была активирована, как только он был подключен к Интернету. Но ключи продукта мне не показали. На ноутбуке нет наклейки с ключом продукта. Где-то я читал, что для более новых ноутбуков ключ продукта встроен в биос. Как я могу быть уверен, что если я переустановлю Windows с помощью ISO-файла Media Creation Tool, она не запросит недоступный ключ продукта и обнаружит его в биосе (если там есть встроенные ключи)?
- windows-10
- биос
- ключ продукта
1
Войдите в командную строку, выполнив поиск или нажав клавишу Windows и кнопку R и введя cmd (должно появиться всплывающее окно).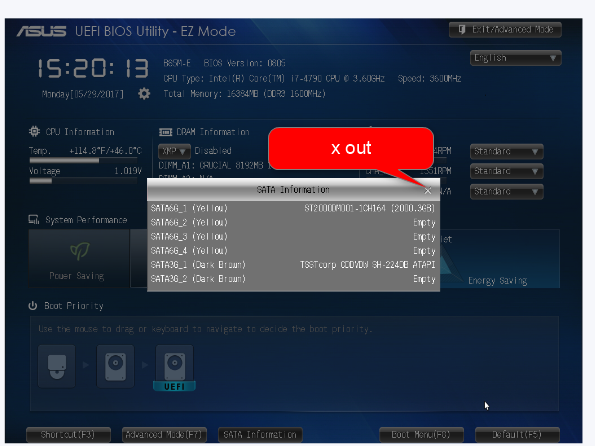
Затем введите эту команду точно так, как она есть:
wmic path softwarelicensingservice get OA3xOriginalProductKey
Сразу после этого должен появиться ваш ключ продукта. вуаля
2
строки sudo /sys/firmware/acpi/tables/MSDM | хвост -1
Используйте это для просмотра ключа продукта из работающего дистрибутива Ubuntu на флеш-накопителе
Microsoft упростила активацию Windows 10.
На новых машинах ключ продукта хранится в BIOS и автоматически используется Windows при подключении к Интернет.
В Windows 10 используется аппаратная активация. Ваша Windows 10 будет автоматически активирована, пока вы не внесете изменения в оборудование.
Если вы хотите установить ту же версию, что и свежая, нет проблем, нажмите У меня нет ссылки на ключ продукта во время установки, и она будет активирована автоматически.
Вы также можете переключаться между 32-битной и 64-битной версиями без ключа в той же редакции.

 р)
р)