Тормозит роутер что делать: Что делать, если тормозит Wi-Fi-роутер — способы устранения проблемы
Содержание
самые популярные вопросы по использованию роутера
В случае с беспроводным Wi-Fi-роутером пользователи
обычно жалуются на проблемы со скоростью и безопасностью. Отвечаем на популярные вопросы
о маршрутизаторах.
Содержание
Почему
тормозит интернет
Как
понять, что кто-то подключился к роутеру
Как
понять, что пора менять роутер
Почему
ноутбук не подключается к роутеру
Как
подключиться к роутеру удалённо
Почему тормозит интернет?
Проблемы на стороне
провайдера
Замерьте скорость подключения на компьютере, соединённом с роутером, с помощью
приложения Ookla. Затем подключите кабель Ethernet напрямую к компьютеру и повторите измерение.
Если скорость одинаково низкая в обоих случаях — обратитесь к провайдеру.
Недостаточно денег на счету
Если проводное подключение и роутер работают одинаково медленно, проверьте баланс в «Личном
кабинете» на сайте провайдера или позвоните на горячую линию. Иногда провайдер намеренно
снижает скорость при малом остатке средств на счету.
Роутер завис
Если беспроводное подключение внезапно замедлилось, посмотрите на лицевую сторону
роутера. При нормальной работе индикаторы входящего и исходящего потока информации мигают. Если
лампочки горят ровно, скорее всего, маршрутизатор просто завис. Отключите его от розетки или выключите
на 30 секунд. Если Wi-Fi-роутер по-прежнему работает медленно — причина иная.
Другие неисправности
Отключите роутер от всех проводов, очистите Ethernet-порты пылесосом или баллончиком со сжатым
воздухом. Поправьте внешние антенны — прочно прикрутите к разъёму и направьте в разные
Поправьте внешние антенны — прочно прикрутите к разъёму и направьте в разные
стороны. Проверьте состояние проводов и штекеров — на них не должно быть трещин,
вмятин и заломов. Подключите роутер вновь и дайте ему поработать 15-20 минут. Перегрев
корпуса также говорит о неисправности, снижающей скорость передачи данных. При поломке Wi-Fi-роутер
лучше отнести в сервисный центр — неумелое вмешательство навредит устройству. Если
планируете покупать новое устройство, обратите внимание на модель ASUS
RT-AC1200GU, которая вошла в топ-3 рейтинга надёжности, составленного iycloud.eu. Она удобна в настройке —
для этого используется мобильное приложение Router App или веб-интерфейс ASUSWRT.
Устаревшая модель
В инструкции указано, какую версию Wi-Fi использует роутер.
Максимальная скорость на одно подключённое устройство зависит от стандарта
связи:
- 802.
 11a — 54 Мбит/с;
11a — 54 Мбит/с; - 802.11b — 12 Мбит/с;
- 802.11g — 54 Мбит/с;
- 802.11n — 150 Мбит/с;
- 802.11a/c — 433 Мбит/с — «золотой стандарт» на сегодняшний
день; - 802.11ax — 1200 Мбит/с.
Реальная скорость ниже теоретического максимума в 1,2-1,5 раза в зависимости от положения
роутера, расстановки мебели, пропускной способности адаптера в компьютере и других условий. К примеру,
если ваш Wi-Fi-роутер стандарта 802.11n выдаёт около 100 Мбит/с, скорость можно повысить только
покупкой новой модели.
Слабый приём сигнала
Роутеры, работающие в диапазоне 2,4 ГГц (все стандарты до 802.11n
включительно), поддерживают устойчивое соединение на расстоянии до 30 м.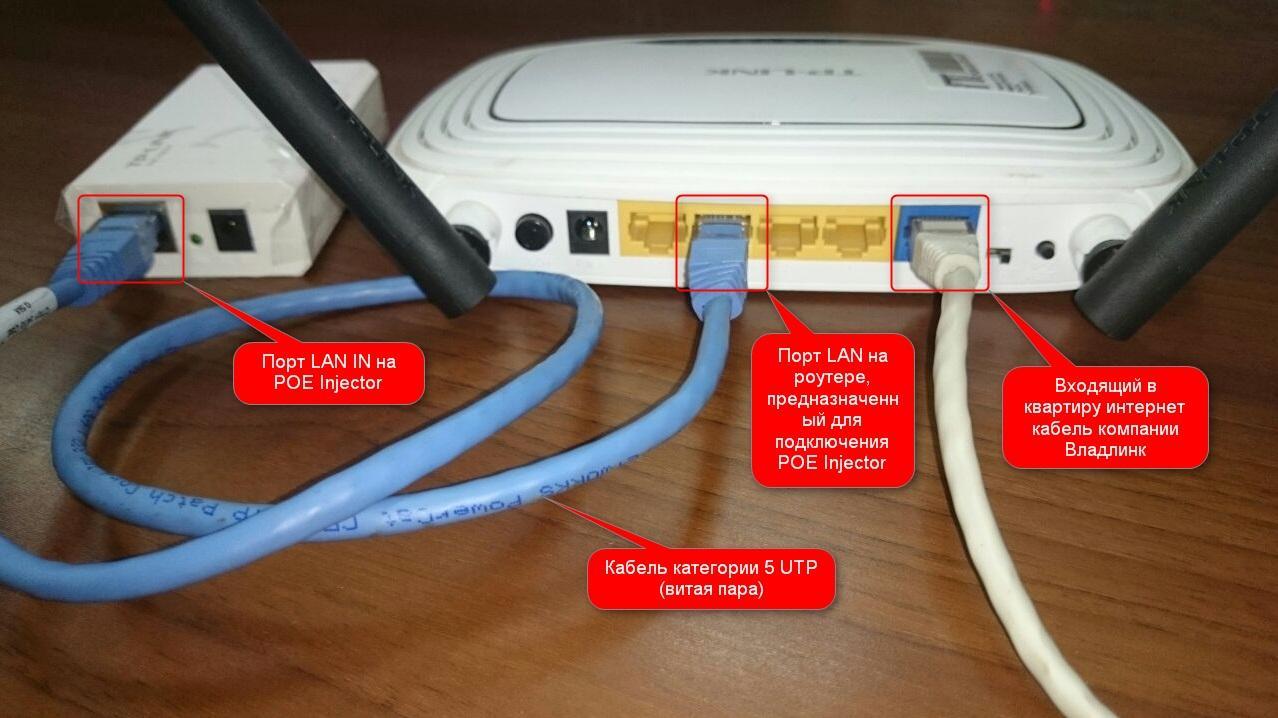 В 5-гигагерцовом
В 5-гигагерцовом
диапазоне (802.11a/c и ax) «дальнобойность» увеличивается до 50 м.
Но препятствия ослабляют сигнал:
- стеклянная перегородка уменьшает эффективную дальность на 30%;
- гипсокартонные листы — 50%;
- сплошная деревянная стена — 70%;
- кирпичная перегородка — 80%;
- монолитный железобетон — 90%.
Допустим, Wi-Fi-роутер стоит в прихожей в 2 м от кирпичной стены, за которой
находится гостиная. Максимальная дальность соединения в гостиной — (30—2)×(100—80%)=28×20%=5,6 м.
Если компьютер или смартфон находится дальше, соединение будет неустойчивым. На качество сигнала также
влияют мебель, бытовая техника, декор. Желательно, чтобы между роутером и компьютером было мало
препятствий, а все комнаты находились на одинаковом расстоянии.
Перегружен канал
Если проводное подключение работает нормально при соединении с компьютером напрямую, а маршрутизатор
нет, подключитесь к нему через компьютер или смартфон. Для этого используйте приложения Asus Router,
TP-Link Tether или Tenda Wi-Fi. Другой вариант — открыть браузер и обратиться к маршрутизатору
через IP-адрес 192.168.0.1 или 192.168.1.1. Если вы не меняли логин и пароль, их можно
найти снизу роутера или на коробке с устройством.
Откройте настройки беспроводной сети в приложении или веб-клиенте и проверьте, в каком канале
работает устройство. Если канал устанавливается автоматически, текущий выбор можно увидеть в «Состоянии
сети» или в системных настройках. Просканируйте окружение с помощью приложения Wi-Fi
Analyzer или его аналога. Если программа показывает, что ваш роутер работает в самом забитом
(перегруженном) канале, просто выберите свободный диапазон в настройках.
Трафик забирает клиентское
устройство
Если на загрузке огромный файл, кто-то смотрит 4K-фильм, играет и ведёт стрим
одновременно — одно устройство заберёт большую часть трафика. Проблема решается ограничением
трафика или установкой приоритетов в настройках роутера. Ищите пункты «QoS», «Диспетчер
трафика» или «Ограничение пропускной способности». В приложениях и веб-клиентах
их можно найти в меню в правой части экрана.
Как понять, что кто-то
подключился к роутеру?
Признаки «пиратского»
подключения
- скорость передачи данных сильно и резко уменьшилась;
- роутер работает нестабильно, скорость «плавает» в зависимости от времени суток;
- при веб-сёрфинге видите рекламу товаров, которыми никогда не интересовались;
- все устройства отключены, но лампочки роутера продолжают мигать;
- при открытии некоторых сайтов перенаправляет на их зарубежные версии;
- часто предлагают ввести символы на экране или выбрать изображения (капча).

Подключенные устройства
В настройках Wi-Fi-роутера найдите пункт «Состояние сети», «Карта сети»,
«Подключённые устройства» или «Список клиентов» — увидите название
каждого гаджета и его тип (ноутбук, смартфон, телевизор). Можно также проверить список по IP- и MAC-адресам,
ведь подменить название устройства совсем несложно. Узнать адреса ваших компьютеров и смартфонов можно
с помощью специальных программ, в том числе Ookla. Например, роутер TP-Link
Archer MR400 предупреждает о подключении нового устройства в приложении Archer.
Смена пароля
Сменить пароль можно в основных настройках беспроводной сети. Чтобы повысить уровень
безопасности, поставьте галочку «Скрыть SSID» — подключиться к сети будет
труднее — в меню Wi-Fi на компьютере или смартфоне придётся вводить имя роутера.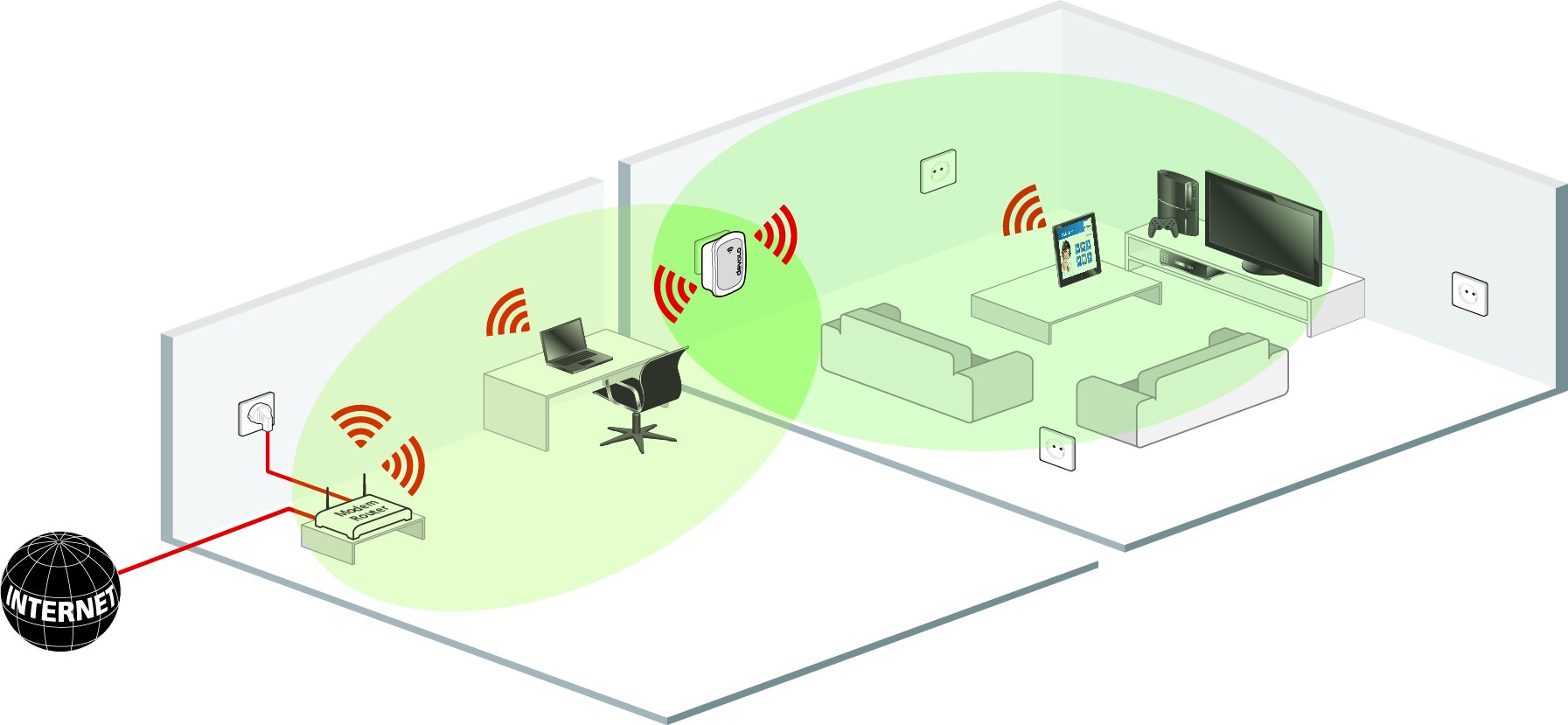
Защита сети
Самый надёжный способ отключить клиентское устройство и запретить ему доступ к сети —
блокировка по MAC-адресу. Войдите в настройки Wi-Fi-роутера, найдите гаджет в списке
подключений и скопируйте адрес. Перейдите в раздел «Фильтрация MAC-адресов» и добавьте
его в список запрещённых устройств.
Если у роутера есть настройки родительского контроля, «пирата» можно заблокировать и по IP-адресу.
С роутером Keenetic Ultra сложных действий не понадобится —
он один из самых устойчивых к взлому в потребительском классе. Эта модель хранит пароль
и сведения о пользователях в облачном сервисе — злоумышленники не могут их похитить.
Приложения
Программы, блокирующие подключённые устройства без входа в настройки Wi-Fi-роутера —
SoftPerfect WIFI Guard и Netcut. Запускаете приложение, открываете список подключённых клиентов и добавляете
нужный гаджет в «чёрный список». В них можно сбросить соединение, не мешая
В них можно сбросить соединение, не мешая
повторному подключению через 10-15 минут — полезно для родителей, которые хотят напомнить детям
об учёбе.
Как понять, что пора менять
роутер?
- Устройство сильно нагревается, отключается на несколько минут, скорость «плавает» без
причин. - В дальних углах квартиры нет приёма сигнала.
- Скорость Wi-Fi-роутера снижается при включении радиоуправляемых игрушек, умных приборов и другой
электроники. - Видео на 4K-телевизоре долго открывается и останавливается для загрузки каждые 5–10 минут.
- При подключении нескольких устройств, скорость снижается или соединение разрывается на несколько
секунд. - Не хватает разъёмов для проводного подключения клиентов.

- Хотите создать сетевой накопитель, но в роутере нет USB-порта.
Почему ноутбук не подключается
к роутеру?
Если на панели задач (в «трее») не отображается значок Wi-Fi или
список беспроводных сетей пуст, обновите драйвер. Нажмите правой кнопкой мыши на значок «Этот
компьютер» на рабочем столе, выберите пункт «Диспетчер устройств». Открывайте вкладку
«Сетевые адаптеры» и найдите пункт со словами «Wireless» или «Wi-Fi».
Нажмите на него правой кнопкой и выберите действие «Обновить драйвер».
Если при подключении выдаётся ошибка или бесконечно вращается колёсико загрузки, перезагрузите роутер и ноутбук.
Не помогло? Войдите в «Панель управления», затем «Сеть и интернет»,
«Wi-Fi» и включите опцию «Использовать случайные аппаратные адреса». Попробуйте
Попробуйте
также отключить антивирус. Если это поможет, в настройках программы сделайте исключение для
роутера.
Если подключение есть, но без доступа к интернету (около символа Wi-Fi восклицательный знак), со стороны
провайдера проблем нет и на счету достаточно средств, задайте настройки сети вручную. Нажмите на значок
Wi-Fi правой кнопкой мыши и выберите пункт «Центр управления сетями и общим доступом».
Выберите «Настройки параметров адаптера», в открывшемся окне нажмите правой кнопкой мыши на беспроводную
сеть и выберите пункт «Свойства». Нажмите левой кнопкой мыши на строку «TCP/IPv4»,
а затем на кнопку «Свойства».
Введите следующие значения:
- IP-адрес — 192.168.1.10;
- Маска подсети — 255.255.255.0;
- Основной шлюз — адрес вашего роутера (смотрите на коробке или на наклейке снизу) —
обычно 192. 168.0.1 или 192.168.1.1;
168.0.1 или 192.168.1.1;
- Предпочитаемый DNS-сервер — 8.8.8.8;
- Альтернативный DNS-сервер — 8.8.4.4.
Как подключиться к роутеру
удалённо?
Войдите в настройки роутера и найдите пункт «Безопасность», вкладку
«Удалённое управление». Разрешите дистанционный доступ к маршрутизатору и укажите
IP-адрес устройства, которому разрешаете подключение через интернет. Если вы не собираетесь
ставить ограничений, введите «255.255.255.255». Если роутер запрашивает порт подключения,
укажите «80» или «8080».
Остаётся только узнать ваш внешний IP-адрес — на сайтах Ookla.net или 2IP.ru. Сохраните его и,
когда будете вводить в строке браузера, система автоматически перенаправит вас на страницу
настроек роутера.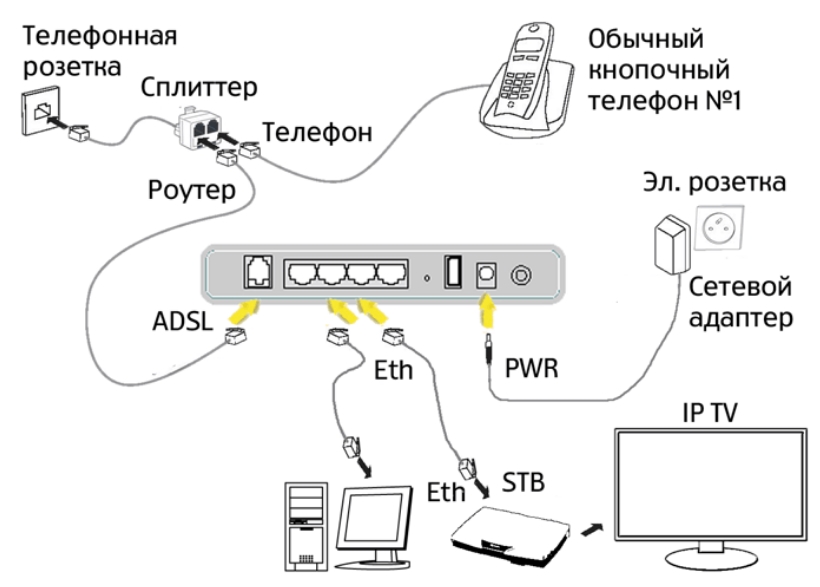
Настало время для апгрейда сети? В «Эльдорадо»
вы найдёте высокоскоростные роутеры с продвинутой системой безопасности, в том числе Huawei WS7200 AX3 Pro,
который не получится взломать.
Ранее мы рассказывали, как выбрать роутер.
Любите делиться своим мнением о технике?
Тогда напишите свой обзор на товар в «Эльдоблоге» и получите
до 1000 бонусов на новые покупки!
Как увеличить скорость Интернета по WiFi на роутере — 192.168.1.1 admin логин вход
Что делать если Вас не устраивает низкая скорость Интернета через Wi-Fi сеть роутера? Как её увеличить и ускорить роутер?
Для начала подключите свой ноутбук к нему через кабель и проверьте скорость. Возможно что Ваш маршрутизатор ни в чем не виноват и причина тормозов находится на стороне провайдера.
А вот если через кабель все отлично, а по Вай-Фай тормозит — тогда стоит попробовать его немного «подкрутить» по параметрам и тем самым ускорить беспроводную сеть.
Используем самый быстрый стандарт WiFi
Первое, на что надо обратить внимание — это использование только высокоскоростных стандартов Wi-Fi. Для обычного диапазона 2.4 ГГц это 802.11N, а для 5 ГГц — 802.11AC.
Настраивается это обычно в базовых параметрах модуля Вай-Фай на роутере, пункт называется Беспроводной режим. Единственная оговорка — думаю, Вы должны понимать, что Ваше беспроводной адаптер на компьютере, ноутбуке или телефоне тоже должен поддерживать выставленный быстрый стандарт.
Ширина канала роутера
Второй параметр, позволяющий увеличить скорость WiFi на роутере — это ширина радио-канала. Чтобы Интернет работал быстрее, выставьте значение 40 МГц для диапазона 2.4 ГГц:
Для диапазона 5 ГГц нужно использовать либо 40 МГц (для 802.11N), либо 80 МГц (для 802.11AC).
Обычно после этого прирост скорости становится ощутимым.
Замечание: Ставить максимальное значение ширины канала роутера можно только если у Вас отличное качество сигнала. Иначе можно получить обратный эффект — нестабильное соединение и падение пропускной способности канала.
Иначе можно получить обратный эффект — нестабильное соединение и падение пропускной способности канала.
Непересекающиеся каналы WiFi
В обычном диапазоне 2.4 ГГц значительное влияние может оказывать номер используемого радиоканала. Непересекающимися каналы в диапазоне 2,4 ГГц — это 1, 6 и 11, а значит скорость Вай-Фай сети роутера при их использовании будет выше.
На частотах в 5,0 ГГц доступно 24 непересекающихся канала, поэтому данный диапазон более предпочтителен. Это особенности работы радио-передатчиков и ничего здесь не поделать.
Включаем режим WMM
В беспроводных сетях есть своя технология обеспечения качества сервиса или, как она более правильно называется — приоритизации трафика. Называется она Wireless Multimedia или сокращенно WMM.
Её использование является обязательным если Вы хотите выжать по максимуму скорость Вай-Фай на роутере при использовании стандарта 802.11N. Включается эта опция в расширенных или дополнительных параметрах радиомодуля.
Мощность WiFi-сигнала роутера
Мощность передатчика маршрутизатора или точки доступа так же способны оказывать значительное влияние на скорость Интернета по Wi-Fi. Опять же технология беспроводной связи такова, что наибольшая скорость достигается при наибольшей плотности. А чем выше мощность передатчика роутера, тем плотность ниже, а значит падает и скорость. Именно из-за этого пользователям не советуют приближаться к точке доступа ближе чем на 1,5 метра. В противном случае качество работы сети наоборот падает и передача данных начинает тормозить. Поэтому, если Вы недовольны скоростью своего роутера — попробуйте снизить мощность передатчика до 75%, а то и до 50%.
Используйте быструю и безопасную защиту
Использование устаревших стандартов шифрования беспроводной сети в современных условиях не только является брешью в безопасности, но ещё и причиной появления проблемы со скоростью Вай-Фая.
Дело в том, что стандарты WEP и WPA безнадежно устарели. Кроме того, что они взламываются за несколько минут простыми школьниками, так они ещё имеют и ограничения по передаче данных. Так, используя простой WPA, разогнаться выше 54 мегабит в секунду Вам не удастся даже на мощном современном оборудовании. Именно поэтому обязательно используйте только WPA2 с шифрованием AES тогда у Вас не будет тормозить Wi-Fi.
Кроме того, что они взламываются за несколько минут простыми школьниками, так они ещё имеют и ограничения по передаче данных. Так, используя простой WPA, разогнаться выше 54 мегабит в секунду Вам не удастся даже на мощном современном оборудовании. Именно поэтому обязательно используйте только WPA2 с шифрованием AES тогда у Вас не будет тормозить Wi-Fi.
Перепрошивка Вай-Фай роутера
Ну и ещё один фактор, позволяющий в некоторых случаях в несколько раз ускорить Интернет по Wi-Fi — это перепрошивка роутера. Та микропрограмма, которая идёт на устройстве с завода очень часто оказывается сырой и с ошибками. А иногда встречались случаи, когда ПО было вообще неработоспосбным. Поможет только перепрошивка роутера. Например, на роутерах ASUS неоднократно встречался с тем, что скорость обмена радиомодуля с проводными интерфейсами ( этот параметр называется скорость коммутации) на новых прошивках значительно выше, чем на старых.
Так же встречаются случаи, когда реально увеличить скорость Интернета по WiFi на роутере получается только с помощью альтернативных прошивок. Заводское программное обеспечение при этом проблему с тормозами девайса решить не может.
Заводское программное обеспечение при этом проблему с тормозами девайса решить не может.
Перепрошивка роутера — дело относительно простое. На многих современных моделях есть уже опция автообновления ПО. Для того, чтобы выполнить перепрошивку вручную, сначала надо скачать файл микропрограммы с сайта производителя. Затем в меню настроек аппарата заходим в системные инструменты и в разделе «Обновление ПО» указываем путь к файлу прошивки.
Почему мой роутер тормозит Интернет
Наши посты содержат партнерские ссылки. Иногда, но не всегда, мы можем заработать $$, когда вы совершаете покупку по этим ссылкам. Без рекламы. Всегда. Узнать больше
Содержание_
- Как ваш маршрутизатор ограничивает ваш Интернет
- Старая прошивка
- Компоненты маршрутизатора сломаны
- Старый кабель Ethernet
- Маршрутизатор устарел
- Неправильный диапазон частот
Если вы’ Если вы имеете дело с низкой скоростью Интернета и задаетесь вопросом: «Почему мой маршрутизатор замедляет мой Интернет», мы здесь, чтобы помочь. Лучший маршрутизатор должен обеспечивать максимально возможное быстрое подключение к Интернету и поддерживать несколько подключенных устройств одновременно. Поэтому, если вы имеете дело с медленными скоростями и ваш интернет-провайдер не виноват, проблема может быть в вашем неисправном или устаревшем маршрутизаторе.
Лучший маршрутизатор должен обеспечивать максимально возможное быстрое подключение к Интернету и поддерживать несколько подключенных устройств одновременно. Поэтому, если вы имеете дело с медленными скоростями и ваш интернет-провайдер не виноват, проблема может быть в вашем неисправном или устаревшем маршрутизаторе.
ОСНОВНЫЕ ВЫВОДЫ:
- Если ваш маршрутизатор устарел, он может не поддерживать более высокие скорости от вашего интернет-провайдера.
- Убедитесь, что вы находитесь в соответствующем частотном диапазоне (5 ГГц), если вам нужна самая высокая скорость беспроводной связи.
- Убедитесь, что ваши кабели Ethernet поддерживают Интернет с высокой пропускной способностью, поскольку старые кабели не обеспечивают такую же скорость передачи, как современные кабели.
Маршрутизатор находится между модемным доступом в Интернет от вашего интернет-провайдера и устройствами в вашем доме. К сожалению, это означает, что некачественный маршрутизатор создаст узкое место в пропускной способности, ограничивая максимальную скорость вашего интернет-соединения. Если вы все еще запутались, вам может понадобиться сначала понять, как работает беспроводной маршрутизатор. Как только вы это поймете, вы сможете устранить неполадки с вашим текущим маршрутизатором или узнать, когда нужно приобрести новый маршрутизатор.
Если вы все еще запутались, вам может понадобиться сначала понять, как работает беспроводной маршрутизатор. Как только вы это поймете, вы сможете устранить неполадки с вашим текущим маршрутизатором или узнать, когда нужно приобрести новый маршрутизатор.
Если у вас проблемы с питанием маршрутизатора, ознакомьтесь с нашим руководством о том, почему ваш маршрутизатор Wi-Fi продолжает отключаться. В качестве альтернативы, если вам по какой-либо причине необходимо получить IP-адрес маршрутизатора, вам могут помочь другие наши руководства. В противном случае читайте дальше, чтобы узнать, как ваш маршрутизатор замедляет работу Интернета.
Внутренний совет
Если ваш маршрутизатор работает в диапазоне частот 5 ГГц, он обеспечит вам наилучшую скорость Интернета для ваших беспроводных устройств.
Старая прошивка
Иногда маршрутизаторам требуется обновление прошивки для поддержания скорости сети. Обновление вашего маршрутизатора до новейшей версии прошивки приведет к постоянной скорости и более безопасному сетевому трафику. Пока вы обновляете прошивку маршрутизатора, защитите всю свою сеть, изучив, что такое WPS (Wi-Fi Protected Setup).
Пока вы обновляете прошивку маршрутизатора, защитите всю свою сеть, изучив, что такое WPS (Wi-Fi Protected Setup).
Компоненты маршрутизатора неисправны
Проверьте порты Ethernet, чтобы убедиться, что они в рабочем состоянии. Переместите кабель Ethernet вашего ПК на другой порт и выполните тест скорости интернета, если вы используете проводное соединение. Ваш исходный порт либо загрязнен, либо поврежден, если вы видите улучшенную скорость от отдельного порта Ethernet. Если это совершенно невозможно, вам лучше приобрести новый маршрутизатор, например TP-Link AX6000.
Старый кабель Ethernet
Современные сетевые кабели могут передавать до 10 Гбит/с, но старые кабели Ethernet не могут поддерживать более высокие скорости. Поэтому, если вы давно не обновляли свое сетевое оборудование, вы можете начать с кабелей Ethernet.
Маршрутизатор устарел
Современные маршрутизаторы предлагают большую пропускную способность, чем когда-либо прежде, даже при беспроводном соединении.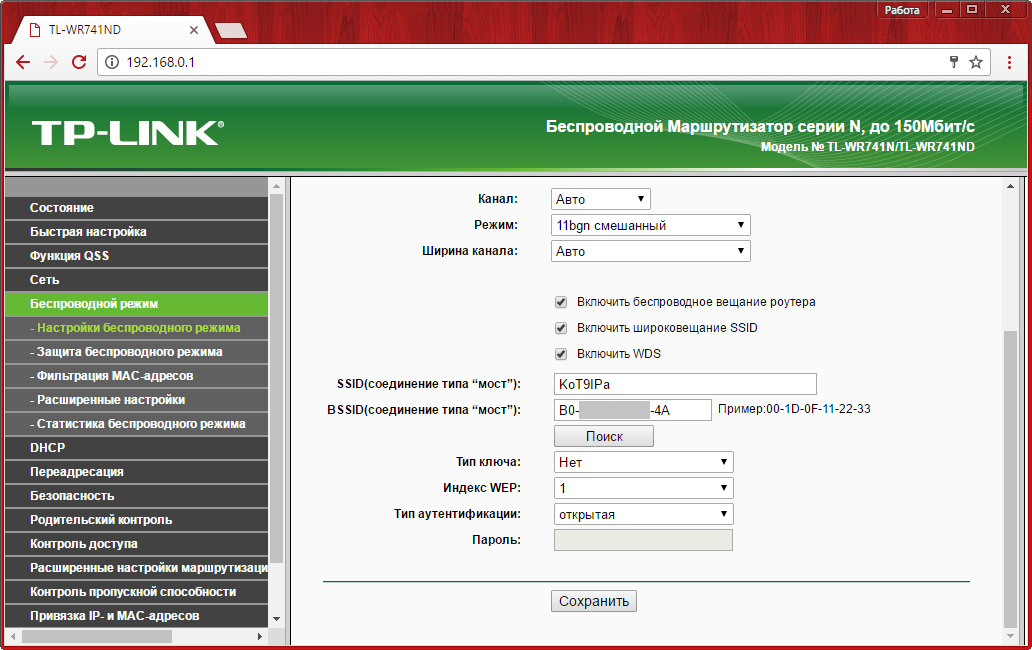 Напротив, старый маршрутизатор не может в полной мере использовать более быстрый интернет-план, если он не рассчитан на достаточно высокую пропускную способность. Вы должны заменять маршрутизатор каждые два-три года, чтобы не отставать от современных электронных устройств.
Напротив, старый маршрутизатор не может в полной мере использовать более быстрый интернет-план, если он не рассчитан на достаточно высокую пропускную способность. Вы должны заменять маршрутизатор каждые два-три года, чтобы не отставать от современных электронных устройств.
Неправильный диапазон частот
Большинство современных маршрутизаторов являются двухдиапазонными маршрутизаторами, т. е. поддерживают несколько диапазонов частот. Типичные полосы частот — 2,4 ГГц и 5 ГГц. Если у вас медленный Wi-Fi, возможно, вы подключены к более медленному частотному диапазону, 2,4 ГГц. Отключитесь и найдите имя своей сети, за которым следует 5 ГГц, и это обеспечит вам максимальную скорость.
Часто задаваемые вопросы
Может ли новый маршрутизатор ускорить мой интернет?
Новый маршрутизатор может увеличить скорость загрузки и предложить расширенные настройки маршрутизатора, чтобы максимально эффективно использовать беспроводное или проводное соединение.
Что делать, если ваша скорость соответствует заявленной?
Предположим, ваш тест скорости интернета показал, что низкая скорость связана с плохим маршрутизатором. В этом случае пришло время либо купить новый маршрутизатор, либо проверить порты Ethernet на предмет лучшей скорости соединения.
Насколько важен мой беспроводной маршрутизатор для моей скорости Интернета?
Ваш беспроводной маршрутизатор является наиболее важным фактором скорости интернета после максимальной пропускной способности вашего интернет-провайдера. Например, если ваш маршрутизатор разрешает только 100 Мбит/с, а ваш план рассчитан на 300 Мбит/с, вы платите за дополнительные 200 Мбит/с, которые не можете использовать.
STAT: Если вы запустите тест скорости в рабочее время, скорость полосы пропускания будет примерно на 5-10% меньше, чем вы платите. (источник)
ССЫЛКИ:
- https://www.
 youtube.com/watch?v=WXbidC6q5-Y
youtube.com/watch?v=WXbidC6q5-Y - https://en.wikipedia.org/wiki/Router_(computing)
- https:// www.consumer.ftc.gov/articles/how-secure-your-home-wi-fi-networkr
- https://www.fcc.gov/home-network-tips-coronavirus-pandemic
- https:// www.wi-fi.org/
Мой Wi-Fi работает медленно из-за маршрутизатора?
к
Ребекка Ли Армстронг
Под редакцией Кара Хейнс
15 декабря 2022 г. | Поделиться
Часто задаваемые вопросы
Ваш Wi-Fi может быть медленным из-за вашего маршрутизатора, вашего интернет-соединения или того и другого. Лучший способ найти источник ваших проблем с замедлением — это пройти несколько тестов скорости интернета в разных потенциальных узких местах. Мы расскажем вам, как точно определить, где находится ваша проблема.
Начало работы
Сначала загрузите наше приложение для проверки скорости, чтобы узнать, как работает ваша сеть, и запишите свой результат.
Начало работы
Сначала проведите первоначальный тест скорости, чтобы увидеть, как работает ваша сеть. Сделайте это тем способом, которым вы обычно пользуетесь интернетом (на смартфоне, через Wi-Fi и т. д.) и запишите результат.
Узнайте максимальную скорость вашего тарифного плана
Проверьте свой интернет-план, чтобы узнать, какая скорость должна быть у вас дома. Эта информация обычно находится в вашем счете или когда вы входите в свою учетную запись.
Имейте в виду, что большинство заявленных скоростей от интернет-провайдеров (ISP) являются максимальными, поэтому вы можете ожидать, что ваша фактическая производительность будет немного ниже этого числа (но, надеюсь, не слишком). Например, вы можете увидеть максимум 330 Мбит/с в тесте скорости из плана 400 Мбит/с. Кроме того, многие интернет-провайдеры гарантируют скорость только при проводном соединении Ethernet.
Упомянутые выше скорости относятся к скорости загрузки, но скорость загрузки также важна. Большинство вещей, которые мы делаем в Интернете, используют в первую очередь скорость загрузки, и большинству интернет-пользователей не требуется тонна пропускной способности для загрузки, но это стоит проверить. Если у вас оптоволоконный интернет-план, у вас, вероятно, одинаковая скорость загрузки и выгрузки. При других подключениях к Интернету, таких как кабельный Интернет, скорость загрузки будет лишь частью скорости загрузки.
Большинство вещей, которые мы делаем в Интернете, используют в первую очередь скорость загрузки, и большинству интернет-пользователей не требуется тонна пропускной способности для загрузки, но это стоит проверить. Если у вас оптоволоконный интернет-план, у вас, вероятно, одинаковая скорость загрузки и выгрузки. При других подключениях к Интернету, таких как кабельный Интернет, скорость загрузки будет лишь частью скорости загрузки.
Убедитесь, что вы получаете правильную скорость
Подключите ноутбук или настольный компьютер напрямую к модему с помощью кабеля Ethernet. Выключите маршрутизатор и закройте все другие программы, использующие Интернет на вашем устройстве.
Если у вас есть комбинация модем/маршрутизатор (беспроводной шлюз), вам может потребоваться открыть веб-браузер, войти в интерфейс вашего устройства и перевести его в режим моста, который отключает функции Wi-Fi и маршрутизации. После этого запустите тест скорости, чтобы проверить базовую скорость интернета.
Сравните результат теста скорости вашего модема с вашим первоначальным результатом и рекламируемой скоростью вашего интернет-плана.
Предупреждение: Мы не рекомендуем проводить много времени в Интернете при обходе маршрутизатора, поскольку вы также обходите встроенные функции безопасности маршрутизатора — одни из лучших антивирусных средств защиты вашей домашней сети.
Что делать, если ваша скорость значительно улучшилась по сравнению с вашим первоначальным тестом
Если вы видите низкую скорость интернета в сети Wi-Fi, но скорость улучшается при подключении к модему, возможно, проблема связана с вашим маршрутизатором. Но если ваши скорости намного ниже, чем должны быть, возможно, виноват ваш интернет-провайдер (ISP). Мы расскажем вам, что делать в обоих случаях.
Перейти к:
- Что делать, если это ваш провайдер
- Что делать, если это ваш роутер
Что делать, если ваша скорость соответствует рекламируемой скорости
В этом случае низкая скорость интернета, которую вы испытываете, вероятно, вызвана перегрузкой на вашей стороне.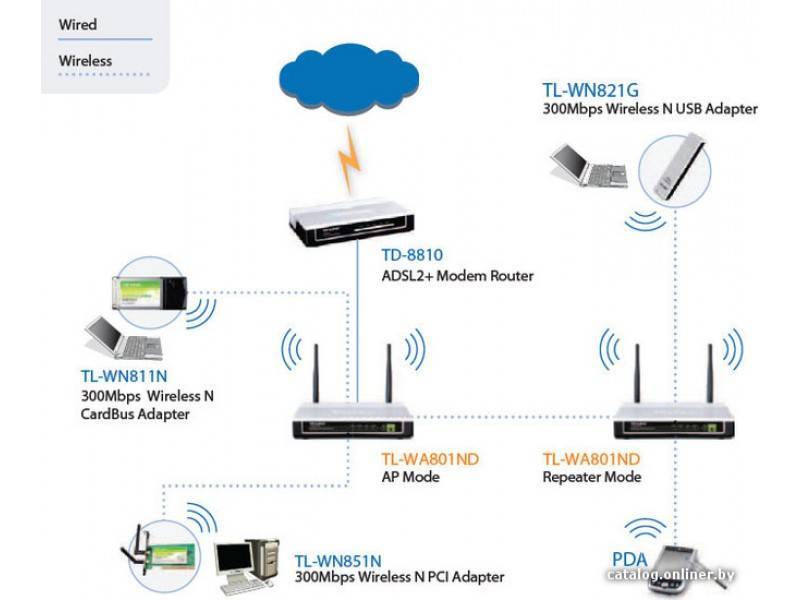 Возможно, вам придется перейти на более быстрый интернет-план, чтобы не отставать от использования Интернета в вашей семье.
Возможно, вам придется перейти на более быстрый интернет-план, чтобы не отставать от использования Интернета в вашей семье.
Не знаете, какая скорость вам нужна, чтобы интернет-соединение не замедлялось?
Получите индивидуальную рекомендацию по скорости интернета, чтобы убедиться, что ваше интернет-соединение не отстает от того, чем вы и ваша семья занимаетесь в сети, с помощью нашей статьи «Какая скорость вам нужна?». Инструмент.
Что делать, если у вас медленный интернет из-за вашего интернет-провайдера?
Обратитесь в службу поддержки вашего интернет-провайдера. Однако прежде чем звонить, выполните следующие действия:
Шаг 1: Дважды проверьте надежность подключения всех кабелей и проводов и убедитесь в отсутствии признаков повреждения.
Шаг 2: Если все в порядке, выключите модем, подождите минуту и снова включите его. Иногда вашему устройству просто требуется быстрый сброс.
Если вы звоните, объясните, что ваша скорость намного ниже заявленной максимальной скорости вашего плана. Это может помочь, если у вас есть резерв данных, показывающий тенденцию к более низкой, чем обещанная, скорости, которую вы можете собрать, выполнив несколько тестов скорости в разное время дня в течение нескольких дней.
Это может помочь, если у вас есть резерв данных, показывающий тенденцию к более низкой, чем обещанная, скорости, которую вы можете собрать, выполнив несколько тестов скорости в разное время дня в течение нескольких дней.
Представитель службы поддержки может сообщить вам, что в вашем районе произошло отключение электроэнергии или возникла проблема с регистрацией оборудования. Они могут выполнить сброс модема со своей стороны, что может решить вашу проблему. Если это сбой, вам просто нужно подождать. Иногда интернет-провайдер может предоставить оценку времени, когда услуга будет восстановлена.
Если вы воспользуетесь всеми советами вашего провайдера, и это все еще не поможет, возможно, пришло время для обновления.
Готовы к обновлению? Сравните каждого интернет-провайдера, план и цену в вашем регионе, чтобы найти более высокие скорости.
Поиск провайдеров рядом с вами
Конечно, проблема может быть и в самом модеме. Если вы арендуете свое оборудование у своего интернет-провайдера, вы можете позвонить в службу поддержки клиентов, чтобы убедиться, что оно все еще подходит для ваших услуг. Если окажется, что вы используете устаревшее оборудование, запросите новый модем или беспроводной шлюз, который, как мы надеемся, будет работать лучше для вас (и может иметь обновленные характеристики, в зависимости от того, когда вы получили свое арендованное устройство). Если вы не арендуете оборудование у своего провайдера, ознакомьтесь с нашим руководством по лучшим комбинациям модема и маршрутизатора.
Если окажется, что вы используете устаревшее оборудование, запросите новый модем или беспроводной шлюз, который, как мы надеемся, будет работать лучше для вас (и может иметь обновленные характеристики, в зависимости от того, когда вы получили свое арендованное устройство). Если вы не арендуете оборудование у своего провайдера, ознакомьтесь с нашим руководством по лучшим комбинациям модема и маршрутизатора.
Совет профессионала :
Некоторые интернет-сервисы лучше других. Прочтите наш отчет о самых быстрых интернет-провайдерах в США, чтобы узнать, какие интернет-провайдеры работают лучше всего.
Наконец, проблема может быть связана с неисправностью кабелей за пределами вашего дома. Например, вы, возможно, неосознанно перерезали кабель при использовании травоядки. Или что-то может происходить на опоре или где-то еще на улице, что влияет на скорость вашего соединения. С вашим интернет-соединением просто случаются вещи, которые вы не в состоянии исправить, поэтому не стесняйтесь вызывать специалиста, когда он вам понадобится.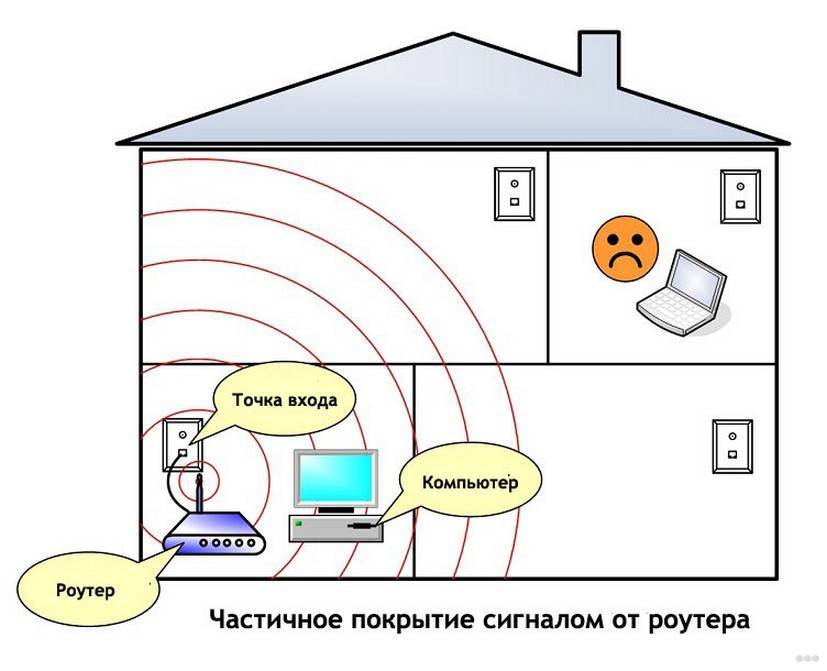
Дросселирование интернет-провайдером
Термин «дросселирование» используется для описания преднамеренного снижения скорости интернета. Интернет-провайдеры могут ограничивать скорость интернета клиента, если сеть становится слишком перегруженной. Может быть трудно определить, является ли ваше медленное соединение результатом ограничения скорости, поэтому мы составили руководство о том, как узнать, ограничивает ли ваш интернет-провайдер скорость.
Что делать, если ваш интернет работает медленно из-за вашего маршрутизатора?
Во-первых, подтвердите, что скорость вашего маршрутизатора снижается. Снова включите маршрутизатор, подключите тестовый компьютер к маршрутизатору с помощью кабеля Ethernet и запустите еще один тест скорости. Если у вас есть комбинация модема и маршрутизатора (беспроводной шлюз), отключите режим моста.
Возможно, вам потребуется обновить маршрутизатор.
Если вы не получите сопоставимых результатов на этом этапе, возможно, с вашим маршрутизатором что-то не так.
- Возможно, потребуется обновление программного обеспечения.
- Возможно, у него сломаны порты.
- Возможно, он устарел.
Войдите в интерфейс вашего маршрутизатора с помощью браузера, чтобы проверить наличие обновлений программного обеспечения или прошивки и посмотреть, поможет ли это. Мы также предлагаем попробовать разные порты LAN с вашим кабелем Ethernet на случай, если один из них не работает должным образом, и выполнить сброс настроек маршрутизатора к заводским настройкам, чтобы увидеть, поможет ли какой-либо из них. Если ничего не работает, купите себе новый роутер.
Профессиональный совет :
Обновите свой маршрутизатор, установив модель, которая может поддерживать самые высокие скорости. Ознакомьтесь с лучшими гигабитными маршрутизаторами, чтобы убедиться, что ваше оборудование не замедляет работу.
Устранение неполадок в сети
Если вы по-прежнему получаете стабильные результаты теста скорости при подключении к маршрутизатору через Ethernet, проблема со скоростью, скорее всего, вызвана чем-то в вашей сети Wi-Fi. Медленный Wi-Fi может быть вызван самыми разными причинами, включая физические препятствия, такие как стены, помехи сигнала или даже устаревшие устройства.
Медленный Wi-Fi может быть вызван самыми разными причинами, включая физические препятствия, такие как стены, помехи сигнала или даже устаревшие устройства.
Подробные инструкции по устранению неполадок в сети см. в наших руководствах по устранению неполадок:
- Нет подключения к Интернету? Как решить проблемы с Интернетом.
- 5 причин, по которым ваш Интернет продолжает отключаться, и как это можно исправить
- 7 причин медленного интернета (и как это исправить)
Связанный контент
Автор — Ребекка Ли Армстронг
Ребекка Ли Армстронг имеет более чем шестилетний опыт написания статей о технологиях и Интернете, специализируясь на практическом тестировании. Она начала писать обзоры технических продуктов и услуг, получив степень бакалавра искусств в области творческого письма в Университете Эвансвилля, и нашла свою нишу, пишущую о домашних сетях, маршрутизаторах и доступе в Интернет на сайте HighSpeedInternet.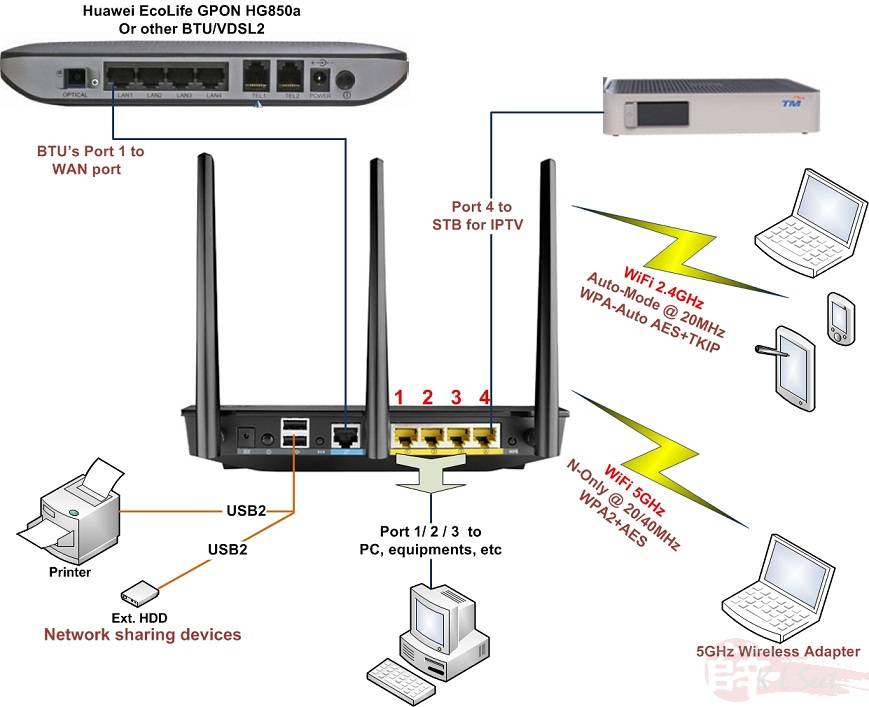

 11a — 54 Мбит/с;
11a — 54 Мбит/с;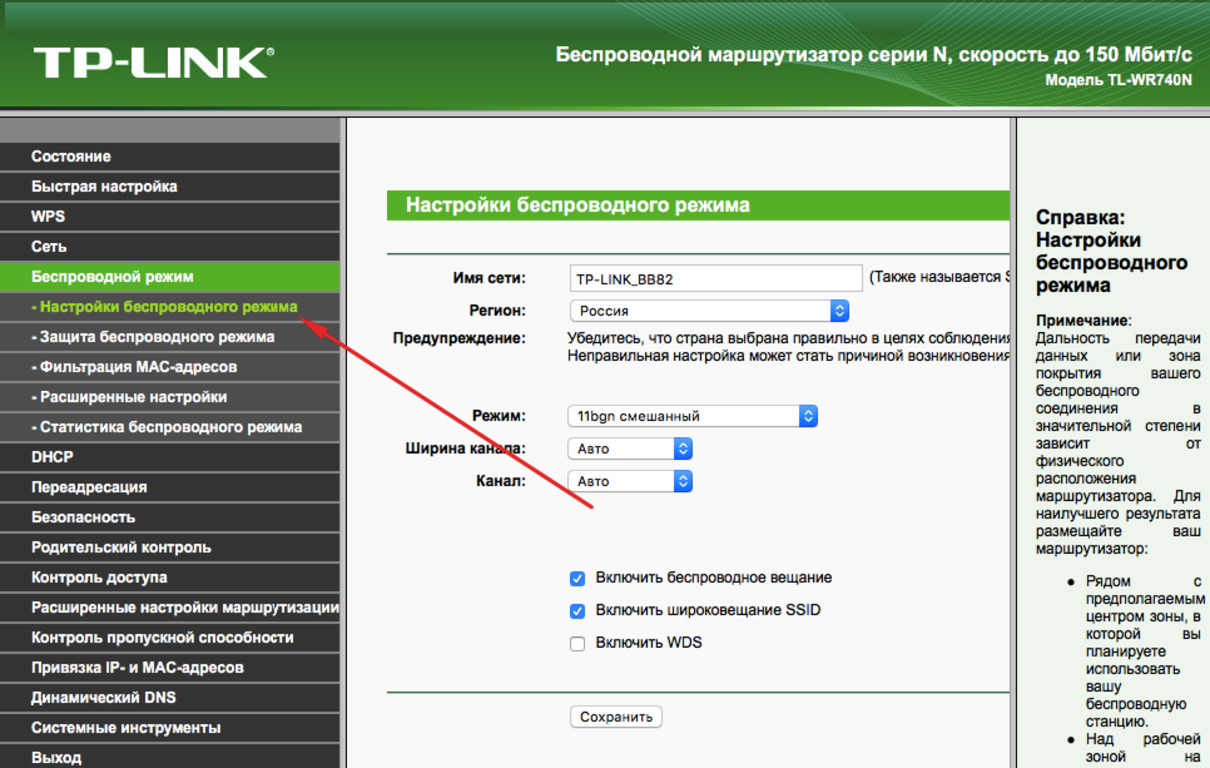

 168.0.1 или 192.168.1.1;
168.0.1 или 192.168.1.1; youtube.com/watch?v=WXbidC6q5-Y
youtube.com/watch?v=WXbidC6q5-Y