Настройка bios из под windows: ✅ Правильная настройка БИОСа для Windows 10
Содержание
Как в Windows настроить спящий режим
Спящий режим в операционных системах Windows — это особая функция, которая помогает сохранить состояние открытых программ и документов при окончании работы с компьютером. Обычно ей пользуются, когда нужно надолго отойти от рабочего места и при этом не потерять информацию. Польза от режима сна несомненна. Однако в ряде случаев он может мешать работе ПК. Более того, неправильный возврат к работе — лёгкий способ потерять информацию.
Как настроить один из дополнительных режимов работы Windows — спящий.
Дополнительные режимы Windows
Спящий
Функция, которая позволяет понизить энергопотребление компьютера. Это становится возможным благодаря отключению дисплея, жёсткого диска и большинства других важных систем. Все документы, которые не были сохранены на жёсткий диск, записываются в оперативную память. Там они остаются до следующего включения и записи пользователем на HDD.
Особенность спящего режима в Windows ещё и в том, что при его использовании нельзя отключать питание компьютера. Любое отключение от сети грозит потерей информации, а в ряде случаев — крахом системы (это актуально больше для ранних версий Windows). Наиболее спящий режим похож на функцию «пауза» бытового плеера.
Любое отключение от сети грозит потерей информации, а в ряде случаев — крахом системы (это актуально больше для ранних версий Windows). Наиболее спящий режим похож на функцию «пауза» бытового плеера.
Гибернация
В отличие от предыдущего, этот метод для хранения последних данных использует особый файл на жёстком диске. Именно поэтому при использовании гибернации питание можно отключать. Однако для возвращения к работе нужно чуть больше времени.
Гибридный
Сохраняет всю введённую информацию как на жёстком диске, так и в RAM. Если компьютер не потерял источник питания, он вернётся к работе, как и после спящего режима. Если питания нет, данные будут загружены с жёсткого диска. На сегодня это, пожалуй, самый стабильный режим. Его использование предпочтительно.
Зачем менять активный режим?
- Увы, но при использовании Windows выход из сна может сопровождаться чёрным экраном.
 Эта особенность сохраняется в семействе систем Windows уже давно. Вероятно, её появление зависит от используемого аппаратного обеспечения.
Эта особенность сохраняется в семействе систем Windows уже давно. Вероятно, её появление зависит от используемого аппаратного обеспечения.СОВЕТ. Кстати, похожие помехи наблюдаются в функции «Ждущий режим» ОС Linux. Перед повседневным использованием функции «Спящий режим» нужно тщательно протестировать её.
- Возможно, вы сталкивались с тем, что при установке «тяжёлых» программ, требующих для инсталляции более получаса, компьютер уходит в сон. По возвращении вы, скорее всего, обнаружите сбой установки. Бороться с этим можно, только убрав принудительный сон или поменяв его настройки.
- Гибридный режим поддерживается не всеми устройствами и не во всех дистрибутивах Виндовс. Если у вас нет такой функции, предпочтительно пользоваться настройкой гибернации.
Как настроить сон?
Есть несколько вариантов решения проблемы. Прямое редактирование через Панель управления — лишь один из способов справиться с проблемой «чёрного экрана». Это не самый надёжный способ, и далеко не единственный.
Редактирование настроек BIOS
- Перезагрузите компьютер с Windows и зайдите в BIOS. На разных машинах эти действия выполняются по-разному, попробуйте использовать Del или F12.
- Перейдите на вкладку «Питание».
- Смените значение параметра Suspend mode на противоположное. Попробуйте отключить активный параметр, если он включён. Ищите параметры со значениями S1, S2, S3.
- Отредактируйте функцию ACPI 2 Support, включив или выключив её.
- Попробуйте использовать эти связки в различных сочетаниях.
Переключение стандартными способами
- В меню «Пуск» Windows вызовите файл powercfg.cpl с помощью меню «Выполнить».
- Выберите в диалоговом окне «Настройка перехода в режим сна».
- Вы увидите два параметра — «Отключать дисплей» и «Переводить компьютер в спящий режим». Присвойте им значения «Никогда».
- Там же выберите пункт «Изменить дополнительные параметры». Найдите «Сон». Разверните окно вариантов выбора и примените значение «Никогда».

Запрет вывода из сна
Отключение спящего режима может случаться произвольно, если система считает, что была передвинута мышь или активна клавиатура. А также одно из устройств может блокировать выход из сна. Мы предлагаем отключить эту функцию.
ВАЖНО. Запомните, что нельзя одновременно отключать выход с помощью мыши и клавиатуры. Иначе выход из спящего режима в Windows будет невозможен.
- Активируйте Диспетчер устройств. Это можно сделать в Панели управления.
- Перейдите в пункт настройки «Устройства ввода» или «Клавиатуры».
- Щёлкните правой кнопкой по пункту «Мышь» или пункту «Клавиатура» и перейдите в «Свойства».
- Перейдите во вкладку «Управление электропитанием».
- Уберите флажок напротив пункта «Разрешить вывод из спящего режима». Подтвердите выбор нажатием кнопки ОК.
Выводы
Итак, мы научились убирать спящий режим с помощью простых приёмов работы. Для его восстановления просто проделайте те же операции в противоположном порядке. Если вам всё ещё мешает активный режим сна — попробуйте использовать файл PowerSettings.reg. Найти его в свободном доступе не составит труда.
Если вам всё ещё мешает активный режим сна — попробуйте использовать файл PowerSettings.reg. Найти его в свободном доступе не составит труда.
Если у вас есть другие вопросы — вы можете найти ответы на них на нашем сайте. Возможно, не нашли того, что искали? Оставляйте комментарии к статьям, а наши опытные читатели постараются дать ответ на любые интересующие вас темы.
Настройка BIOS из программы под Windows
← →
lock95
(2007-10-16 22:17)
[0]
Уважаемые господа, существует промышлинный контроллер под управлением Win XP. У контроллера нет монитора и клавиатуры. Требуется произвести настройки BIOS, а именно изменить порядок загрузки операционной системы с дисковых накопителей. Установить первым USB Flash, вторым HDD.
Возможно ли это сделать из под Windows ?
Существуют ведь программы которые изменяют частоту процессора и тд.
Спасибо…
← →
Германн ©
(2007-10-17 01:06)
[1]
> У контроллера нет монитора и клавиатуры.
У контроллера их и прям нет. Но вход для клавы и выход на монитор должны быть! Я покамест не встречал таких, у которых их нет.
← →
Dmitry S ©
(2007-10-17 04:43)
[2]
теоретически да…
в порт $70 записывается номер ячейки, а зачем в $71 записывается значение этой ячейки. Но есть три ньюанса:
1. Тебе понадобится спец. драйвер для записи в любой порт вообще (в сети есть даже с примером)
2. Ты не знаешь номера ячеек, и не знаю сможешь ли найти в сети. Он зависит от конкретного биоса.
3. После изменений тебе придется както еще побороть ошибку CMOS checksum error…
← →
lock95
(2007-10-17 08:36)
[3]
У контроллера их и прям нет.
У контроллера есть входа и выхода (PS2, Com, USB2-6 шт., VGA, Lan и …), но геморрой состоит в том, что контроллер находится удаленно как правило до 1 км и заказчик «морщится» тащить эти девайсы.
Да, в порт $70 я пробовал писать из дебагера, при любой записи BIOS сбрасывается в заводские настройки. Это связано с тем, что контрольная сумма не совпадает (это все ясно). А как нормально сделать не знаю.
-Как программы для разгона процессоров это делают, они изменяю настройки BIOS?????
← →
Германн ©
(2007-10-17 14:36)
[4]
> но геморрой состоит в том, что контроллер находится удаленно
> как правило до 1 км и заказчик «морщится» тащить эти девайсы.
>
Не. Настоящий геморрой ты приобретешь в своих попытках залезть простыми способами в BIOS.
← →
SergeR ©
(2007-10-18 15:53)
[5]
> Да, в порт $70 я пробовал писать из дебагера, при любой
> записи BIOS сбрасывается в заводские настройки. Это связано
Это связано
> с тем, что контрольная сумма не совпадает (это все ясно).
> А как нормально сделать не знаю.
Дык потом надо и контрольную сумму пересчитать.
OFF:
Помнится во времена DOS я что то такое делал…А что в Виндах тоже можно через 70-71 порт с BIOS работать?
← →
tesseract ©
(2007-10-19 12:17)
[6]
> А что в Виндах тоже можно через 70-71 порт с BIOS работать?
Через драйвер вроде WinIo и др.
Как попасть в БИОС Windows 11?
В Windows 11 представлен ряд новых функций и улучшений, но одна вещь остается неизменной — это процесс доступа к BIOS (базовой системе ввода-вывода) на вашем компьютере.
BIOS является важным компонентом вашей системы, который отвечает за загрузку вашего компьютера и обеспечение правильной работы всего его оборудования.
Выполнив следующие действия, вы сможете получить доступ к BIOS и внести необходимые изменения в его настройки на вашем компьютере с Windows 11.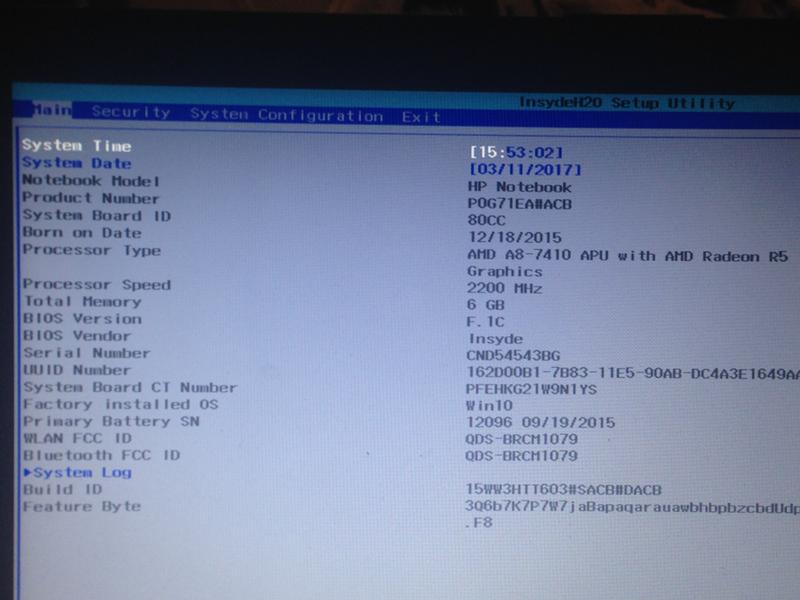
Содержание
Использование ключа BIOS
В зависимости от различных материнских плат ключом BIOS может быть либо функциональная клавиша, либо клавиша Delete. Если вы не знаете ключ для входа в БИОС, поищите в интернете ключ БИОС для вашего ноутбука или компьютера.
Все, что вам нужно сделать, это включить компьютер и несколько раз нажать клавишу BIOS, чтобы войти в BIOS. Этот метод будет работать на любой версии Windows. Ниже мы упомянули ключ BIOS для разных производителей материнских плат для ПК и ноутбуков.
- л.с.: F10
- Lenovo: F2, F1 или Enter + F1
- Acer: F2 или Удалить
- ASUS: F9, F10. или Удалить
- Делл: F2 или F12
- MSI/Gigabyte/Zotac/BIOStar/EVGA: удалить
Расширенный запуск
В Windows 10 и 11 вы также можете открыть Расширенный запуск для доступа к UEFI (унифицированному расширяемому интерфейсу встроенного ПО). И UEFI, и BIOS похожи. Оба запускаются до загрузки ОС. Большинство современных компьютеров и ноутбуков имеют только UEFI вместо BIOS.
Большинство современных компьютеров и ноутбуков имеют только UEFI вместо BIOS.
В некоторых ноутбуках перед входом в BIOS необходимо получить доступ к настройкам UEFI.
Выполните шаги, указанные ниже, чтобы загрузиться в Advanced Startup.
- Нажмите клавишу Windows + I, чтобы открыть настройки
- Перейдите в Система > Восстановление (Обновление и безопасность > Восстановление для Windows 10)
- В Расширенный запуск нажмите Перезагрузить сейчас .
Из командной строки
Ниже приведены шаги для загрузки в режиме расширенного запуска с помощью командной строки.
- Нажмите клавишу Windows + R, чтобы открыть «Выполнить».
- Введите cmd и нажмите Enter.
- Теперь введите следующую команду и нажмите Enter, чтобы загрузиться в режиме расширенного запуска.
выключение /r /o /f /t 00 или выключение /r /o
Из ярлыка
Вы также можете получить доступ к расширенному запуску с помощью ярлыка.
- Щелкните правой кнопкой мыши на рабочем столе и выберите Новый .
- Выберите Ярлык .
- В поле «Тип» вставьте следующий код и нажмите «Далее»
выключение /r /o /f /t 00 - Нажмите «Готово».
- Дважды щелкните на созданном вами ярлыке, чтобы перезагрузить компьютер в режиме расширенного запуска.
Кроме того, вы также можете нажать клавишу Shift, когда нажимаете кнопку перезагрузки в меню «Пуск», чтобы напрямую загрузиться в расширенном режиме запуска.
Когда вы окажетесь в расширенном меню запуска, выполните шаги, указанные ниже, чтобы запустить UEFI
- Нажмите Устранение неполадок
- Выбрать Дополнительные параметры
- Выберите Параметры прошивки UEFI
- Нажмите Перезапустите , чтобы загрузиться в UEFI (BIOS)
как
Deep Shrestha
Deep Shrestha работает специалистом по компьютерному оборудованию в TechNewsToday, имеет несколько сертификатов по аппаратному обеспечению и программированию.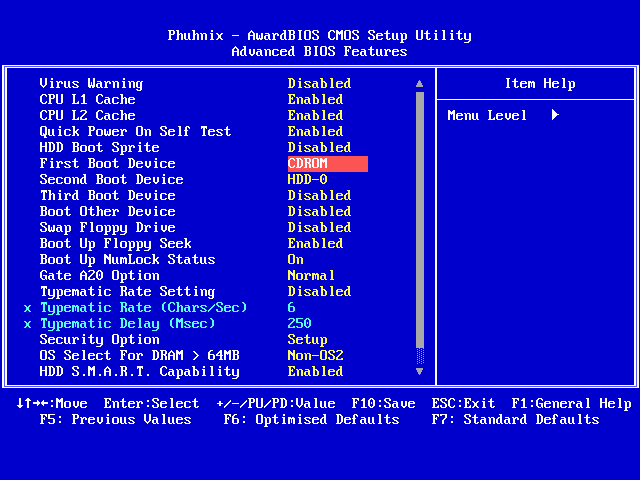
Хотя он пишет технические материалы уже более года, его интерес к аппаратным компонентам проявился в очень раннем возрасте, когда он услышал о сборке ПК. Следуя своему увлечению, он собрал несколько настольных компьютеров.
Помимо создания настольных ПК, Deep также имеет практический опыт устранения проблем с программным и аппаратным обеспечением на ноутбуках и настольных компьютерах. Используя все свои знания и навыки в области компьютерного оборудования, он стремится создавать контент, который легко читать и понимать всем.
Вы можете связаться с ним по адресу [email protected]
Как получить доступ к BIOS в Windows 10
BIOS — это место, где находятся настройки процессора, оперативной памяти, хранилища и портов вашего компьютера. В прошлые годы вам было предложено во время последовательности загрузки ПК «Нажмите F1, чтобы войти в настройку» или слова на этот счет.
Теперь UEFI заменила BIOS на многих новых машинах, и путь к этим настройкам может быть более запутанным. Мы покажем вам, как войти в BIOS или UEFI, независимо от того, используете ли вы новый
Мы покажем вам, как войти в BIOS или UEFI, независимо от того, используете ли вы новый
ПК с Windows 10 или старше.
В чем разница между BIOS и UEFI?
BIOS (базовая система ввода-вывода) — это системная прошивка, которая находится на микросхеме вашего ПК. Это означает, что он загружается перед операционной системой и выполняет базовую настройку поведения машины.
Сначала он проводит общую проверку вашего оборудования, чтобы убедиться, что оперативная память, жесткие диски и другие аспекты работают и работают, прежде чем загружать саму операционную систему.
Доступ к BIOS дает пользователям возможность решить, какой диск проверять в первую очередь на наличие операционной системы (удобно, если вы устраняете сбой системы путем загрузки с USB-накопителя), а также некоторые другие функциональные элементы управления.
BIOS восходит к MS/DOS и практически не изменился с момента появления ПК. Но время не ждет прошивки, и поэтому она была заменена более новой, более мощной альтернативой.
UEFI является узурпатором, принося с собой возможность обрабатывать большие размеры жестких дисков, быстрее загружаться и в целом расширять возможности и безопасность ПК. На самом деле это просто BIOS с новым именем.
На практике самое большое отличие состоит в том, что UEFI можно управлять с помощью мыши и клавиатуры. Однако вы вполне можете обнаружить, что предпочитаете использовать только клавиатуру, поскольку в некоторых UEFI управление указателем не очень точное.
Доступ к BIOS на более новых машинах
Если вы купили ПК или ноутбук в последние годы, велика вероятность, что у вас на борту будет UEFI, а не традиционный BIOS.
Путь к этому может быть более сложным, в то же время избавляя вас от необходимости молниеносно реагировать, когда вы пытаетесь найти нужную кнопку при включении устройства. Тем не менее, вы все равно можете увидеть на экране традиционное «Нажмите F2 для настройки» в зависимости от вашей материнской платы.
Если вы этого не сделаете, дайте вашему компьютеру загрузиться в Windows 10. Откройте меню «Пуск», затем нажмите кнопку питания. Когда вы увидите варианты Sleep , Restart или Shutdown , удерживайте нажатой клавишу Shift и щелкните Restart .
Кроме того, вы можете перейти к Настройки>Обновление и безопасность>Восстановление , а затем в разделе Расширенный запуск нажать Перезагрузить сейчас .
Windows 10 перезагрузится, но вы увидите синий экран с Выберите опцию , написанную сверху.
Ниже будет три варианта: Продолжить , Устранение неполадок и Выключить компьютер . Нажмите Устранение неполадок , затем в следующих окнах выберите Дополнительные параметры . Наконец, выберите Параметры прошивки UEFI .
Теперь у вас есть доступ к UEFI, где вы можете настроить параметры. Конечно, убедитесь, что вы знаете, что делаете, иначе вы можете вызвать проблемы.

 Эта особенность сохраняется в семействе систем Windows уже давно. Вероятно, её появление зависит от используемого аппаратного обеспечения.
Эта особенность сохраняется в семействе систем Windows уже давно. Вероятно, её появление зависит от используемого аппаратного обеспечения.
