Очистка реестра вручную: Как почистить реестр на Windows 10, особенности ручной и программной чистки
Содержание
Реестр Windows. Очистка реестра Windows —
- ALLERROR.RU
- 30.06.2023
- 1
- 0
Здравствуйте уважаемые читатели Блога Шарки. Сегодня речь пойдет о реестре, закрывать глаза на него не стоит, если периодически не чистить его, могут возникнуть серьезные проблемы с системой. Давайте узнаем что это за чудо реестр.
Что такое реестр Windows
Это место хранения всевозможных настроек и параметров операционной системы, а также информация об установленных приложениях и многого другого. Любые изменения в настройках той или иной службы или программы отображается в реестре. Но бывают случаи, когда внезапные сбои или некорректное завершение работы привод к появлению ошибок в реестре. Виной тому не только неосторожность пользователя, но и недостатки операционной системы. При этом ошибки накапливаются в реестре, что негативно сказывается на работе всей операционной системы. Вот почему важно периодически производить очистку реестра.
Для очистки реестра можно использовать специализированные утилиты, ну а если вы опытный пользователь, то можете редактировать реестр вручную. Как открыть реестр Windows спросите вы? Чтобы открыть программу редактирования реестра откройте меню «Пуск» и нажмите пункт «Выполнить…». В строке «Открыть» наберите слово regedit и нажмите Enter. Перед вами откроется окно редактора реестра, которое позволит вам выполнить любые изменения в нем, удаление и редактирование ключей и записей, а также позволит создавать свои записи и ключи.
Перед тем как приступить к очистке обязательно создайте резервную копию реестра и сохраните ее на диске. Очистка реестра вручную требует от пользователя полного понимания выполнения своих действий. Если вы не уверены в своих действиях, то лучше воспользоваться утилитами, так как неосторожные действия могут привести к краху операционной системы.
Утилит для очистки реестра выпущено уже достаточно много. Но наиболее оптимальными, по мнению большинства пользователей, являются следующие утилиты: CCleaner, Registry Easy, Reg Sweep, Reg Clean, Registry Mechanic и другие. Большинство программ позволяет произвести поиск определенных неисправностей и ошибок в реестре, создать резервную копию и выполнить его очистку от неверных ключей и записей. Процесс очистки автоматизирован, от пользователя требуется лишь следовать подсказкам программы.
Но наиболее оптимальными, по мнению большинства пользователей, являются следующие утилиты: CCleaner, Registry Easy, Reg Sweep, Reg Clean, Registry Mechanic и другие. Большинство программ позволяет произвести поиск определенных неисправностей и ошибок в реестре, создать резервную копию и выполнить его очистку от неверных ключей и записей. Процесс очистки автоматизирован, от пользователя требуется лишь следовать подсказкам программы.
Читайте также: Как принудительно закрыть программу в Windows которая зависла ?
Давайте я наведу один пример одной из программ, это будет CCleaner, программа не требует каких то сверх способностей от пользователя, все буквально происходит в несколько кликов мыши. Первым делом Вам нужно скачать и установить программу CCleaner. У Вас после запуска должно появиться, что то такого:
Дальше нажимаете кнопку внизу «Поиск проблем«. Нужно подождать несколько минут, пока программа анализирует наличии ошибок в реестре.
Нужно подождать несколько минут, пока программа анализирует наличии ошибок в реестре.
Очистка реестра Windows
Программы
Анастасия
27 мая
0/10
0
117
Содержание
Для хранения настроек и параметров операционная система Windows использует так называемый системный реестр — иерархическую базу данных. Чем больше программ вы ставите и удаляете, чем сильнее вы «эксплуатируете» свою систему, тем больше вероятность, что вам рано или поздно понадобится очистка реестра Windows.
Для начала давайте разберемся, что представляет собой системный реестр, как он функционирует, и почему время от времени требуется очистка реестра Windows. В реестре хранятся информация и настройки для «железа» (аппаратного обеспечения) и «софта» (программного обеспечения), пользовательских профилей, предустановки.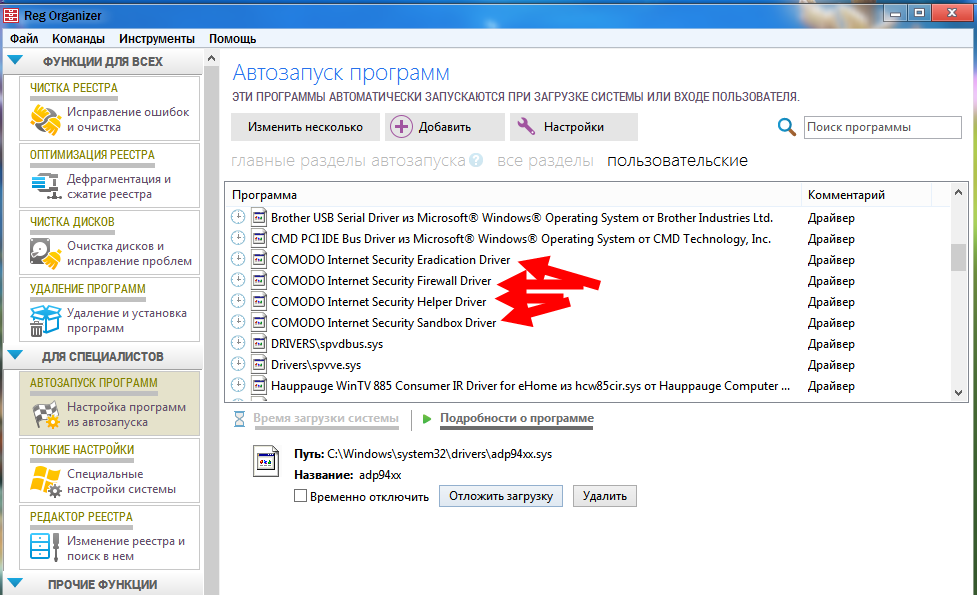 В реестре фиксируются практически все изменения, вносимые в систему.
В реестре фиксируются практически все изменения, вносимые в систему.
Чем больше настроек вы изменяете, чем больше программ устанавливаете и удаляете (в особенности это касается пробных версий программного обеспечения), тем больше становится объем реестра. Причем часть записей реестра, появляющихся в результате использования системы «в хвост и в гриву» являются ненужными, неправильными. В результате система начинает «тормозить». В таком случае вам нужна очистка реестра Windows.
Как осуществляется очистка реестра Windows? Есть два варианта — очистка системного реестра вручную или при помощи специальных программ (утилит). Для ручной очистки реестра используется встроенная утилита-редактор системного реестра — regedit. Сразу оговоримся, что ручная очистка — не самый лучший вариант. Почему же?
Во-первых, нужно очень хорошо разбираться в системе и точно знать, что удалять. Если вы случайно или по незнанию удалите не тот ключ, система может перестать работать, и понадобится восстановление или даже полная переустановка Windows.
Во-вторых, при удалении ключей вручную они лишь помечаются как удаленные, но окончательно не удаляются. Это как с удалением файла в корзину — вроде бы вы его удалили, но он все еще занимает место на диске. Так что реестр меньше все равно не становится.
Если вам нужна безопасная очистка реестра Windows, лучше воспользоваться специальными утилитами. Они помогают удалить из реестра ненужные и ошибочные записи в автоматическом режиме, очистить его от «мусора» и уменьшить его объем. Но к выбору программы для очистки реестра нужно подходить ответственно.
Дело в том, что «ассортимент» таких программ достаточно широкий: тут вам и платные программы, и бесплатные, и простенькие программы с минимумом настроек, и «монстры», в которых с первого взгляда тяжело разобраться. Если выбирать из всего этого разнообразия наугад, «методом тыка», можно наткнуться и на мошеннические программы, которые на самом деле не чистят реестр, а распространяют вирусы.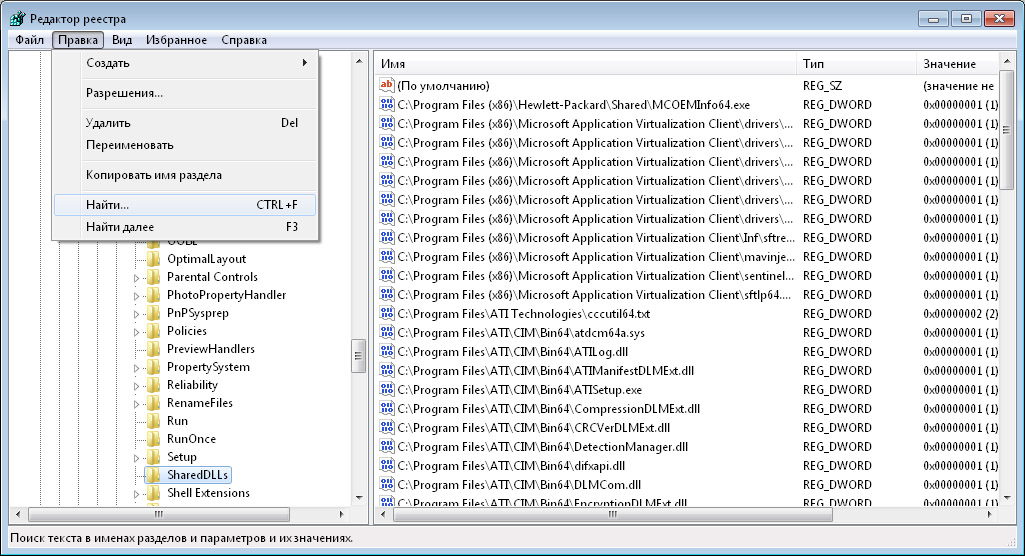
Чтобы вам не пришлось выбирать кота в мешке, мы расскажем вам о нескольких бесплатных программах для очистки реестра. Напоминаем, что качать такие программы лучше всего с официальных сайтов, чтобы быть уверенным, что вы качаете именно установочный файл программы.
CCleaner
CCleaner – одна из самых популярных программ для очистки реестра и не только. Очистка реестра Windows — лишь одна из функций этой утилиты. CCleaner можно использовать также для очистки временных файлов браузеров, управления точками восстановления системы и автозапуском программ, деинсталляции программ и оптимизации системы. Это программа считается довольно эффективной и большинство отзывов о ней положительные.
Red Button
Red Button – еще одна бесплатная программа для очистки системного реестра. Она достаточно проста в использовании. Основные функции программы — это очистка диска от ненужных файлов, очистка реестра Windows, удаление встроенных компонентов ОС Windows, настройка быстродействия системы. Но программа не позволяет создавать резервные копии на случай сбоев.
Но программа не позволяет создавать резервные копии на случай сбоев.
Regseeker
Преимущество этой программы в том, что она не требует инсталляции — вы просто скачиваете файл и запускаете его. Regseeker позволяет быстро выполнить сканирование реестра на наличие ошибочных записей и удалить их автоматически или вручную. Каждая найденная запись сопровождается комментариями, из которых можно понять, почему тот или иной ключ реестра следует удалить.
Но помните, что очистка реестра Windows — не панацея. Не стоит ждать, что после нее ваш компьютер сразу начнет «летать». И злоупотреблять ей тоже не стоит — слишком частые манипуляции с реестром системе на пользу не пойдут.
Оцените статью
0 комментариев
Оставить комментарий
Как почистить реестр вручную?
Блог Windows Wally, специалиста по поддержке Windows, помогающего обычным людям решать неприятные компьютерные проблемы.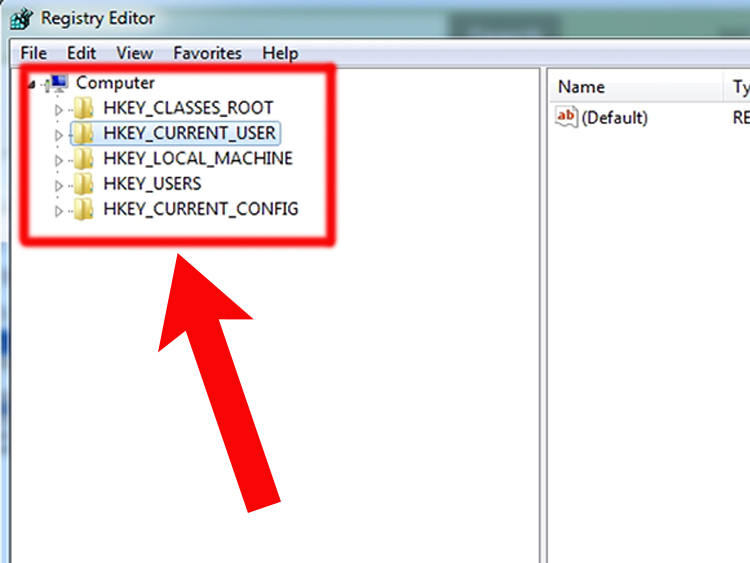
Вопрос читателя:
«Привет, Уолли, я читал о многих мошеннических программах для очистки реестра. В одном блоге они сказали, что использование программного обеспечения для очистки реестра не имеет смысла, потому что вы даже можете очистить реестр вручную, если хотите. Я думаю, если вы можете сделать это сами, то почему бы и нет?» — Луис К., Австралия
Прежде чем приступать к решению какой-либо проблемы с компьютером, я всегда рекомендую сканировать и устранять любые основные проблемы, влияющие на работоспособность и производительность вашего ПК:
- Шаг 1 : Загрузите средство восстановления и оптимизации ПК (WinThruster для Win 10, 8, 7, Vista , XP и 2000 — Microsoft Gold Certified).
- Шаг 2 : Нажмите «Начать сканирование» , чтобы найти проблемы реестра Windows, которые могут вызывать проблемы с ПК.
- Шаг 3 : Нажмите «Исправить все» , чтобы исправить все проблемы.

Настройка еженедельного (или ежедневного) автоматического сканирования поможет предотвратить системные проблемы и обеспечит быструю и бесперебойную работу вашего ПК.
Ответ Уолли: Очистители реестра существуют уже некоторое время, и для этого есть веская причина. Реестр является центральной частью операционной системы Windows, и хотя теоретически вы можете очистить реестр вручную, это не так просто.
Это непросто, даже если вы действительно хорошо понимаете, как работает Windows, и вот почему. Реестр слишком велик, и даже небольшие ошибки могут очень быстро сделать операционную систему очень нестабильной.
Что такое реестр Windows?
Реестр Windows — это база данных, содержащая системные, пользовательские, аппаратные, программные и другие параметры. Реестр изменяется всем, что происходит на компьютере, включая копирование файлов, перемещение файлов, установку программ, удаление программ, установку новых драйверов и т.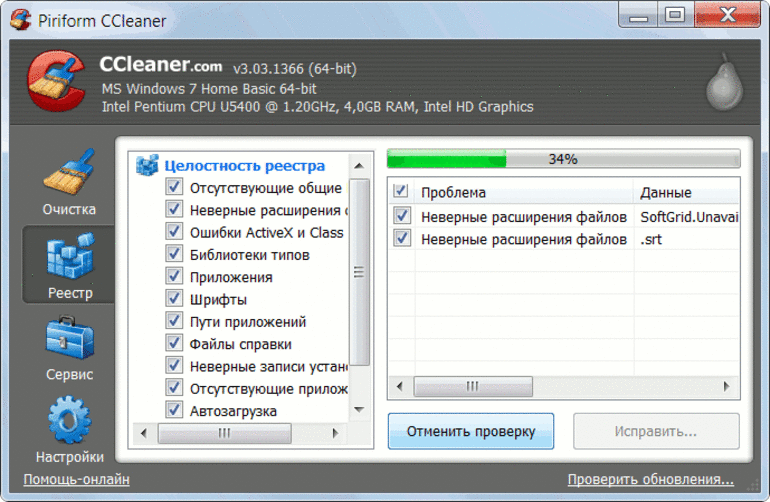 д.
д.
Какие проблемы могут возникнуть в реестре?
В реестре необходимо решить множество проблем. Он может столкнуться с проблемами фрагментации при удалении разделов реестра. Он может раздуться из-за обычного использования и из-за неправильного управления плохо написанным программным обеспечением. Существуют неиспользуемые ключи реестра и конфликты файлов dll, которые необходимо разрешить.
Как почистить реестр вручную?
Из-за риска, связанного с редактированием реестра, рекомендуется использовать утилиту очистки реестра, такую как WinThruster, для очистки и оптимизации реестра. Если нет, вы можете сделать это вручную, используя следующие процедуры:
Как правило, всегда делайте резервную копию реестра вашего компьютера и вносите только одно изменение каждый раз, когда вы редактируете реестр, чтобы вы могли вернуться, если допустили ошибку. Если вы считаете, что готовы к этому, вот несколько способов вручную очистить реестр Windows.
Откройте regedit и создайте резервную копию реестра
- Откройте regedit, введя regedit в диалоговом окне RUN и нажав 9000 8 Введите .
- Создайте резервную копию текущего реестра, нажмите Файл > Экспорт > введите имя и выберите папку > Нажмите Введите для сохранения.
Ключи реестра параметров приложения
Ключи реестра в параметрах приложения также относятся к приложениям Microsoft и сторонних производителей. Каждое приложение создает множество ключей, важных для его функциональности. Записи реестра об удаленном программном обеспечении необходимо удалить, если о них не позаботились должным образом.
- В regedit перейдите к HKEY_CURRENT_USER > Software key > sub-keys для конкретной учетной записи пользователя
- Выберите запись, относящуюся к удаленному программному обеспечению, щелкните правой кнопкой мыши > Удалить .

- Также перейдите к HKEY_LOCAL_MACHINE > Программное обеспечение ключ > подразделы для определенного пользователя
- Выберите ключ несуществующего программного приложения, щелкните правой кнопкой мыши > Удалить .
Удаление Ключи реестра преждевременно удаленного программного обеспечения найти подразделов со значениями с именем UninstallString в них. Удаление неверных ссылок на несуществующие общие DLL-файлы Это DLL-файлы, используемые многими программами. Проблемы с этими файлами могут привести к сбоям и другому нежелательному поведению. Удаление спама из реестра Это лишь некоторые из многих вещей, которые можно автоматизировать с помощью программы очистки реестра. Программному обеспечению для очистки реестра требуется несколько секунд, чтобы сделать большую часть этого, и несколько минут, чтобы сделать гораздо больше, и оно делает это, не совершая глупых ошибок, которые могут совершать люди. Компьютеры должны выполнять всю тяжелую работу, и это делается для того, чтобы люди могли жить своей жизнью. С надежным программным обеспечением для очистки реестра в качестве помощника в обслуживании реестра Windows у вас будет больше времени для того, что вы любите делать на своем компьютере. Надеюсь, вам понравилась эта статья в блоге! Если вам нужна дополнительная поддержка по этому вопросу, пожалуйста, не стесняйтесь обращаться ко мне на Facebook. Исправен ли ваш компьютер? Я всегда рекомендую своим читателям регулярно использовать надежные средства очистки реестра и оптимизаторы, такие как WinThruster или CCleaner. Счастливых вычислений! Быстрое решение (Как быстро вы можете это сделать?) Простое решение (насколько это просто?) Подходит для начинающих (рекомендуется для начинающих?) Резюме: Каждый пост в блоге Windows Wally оценивается по этим трем критериям. Среднее значение всех трех элементов определяет «Общий рейтинг» для каждого сообщения в блоге.
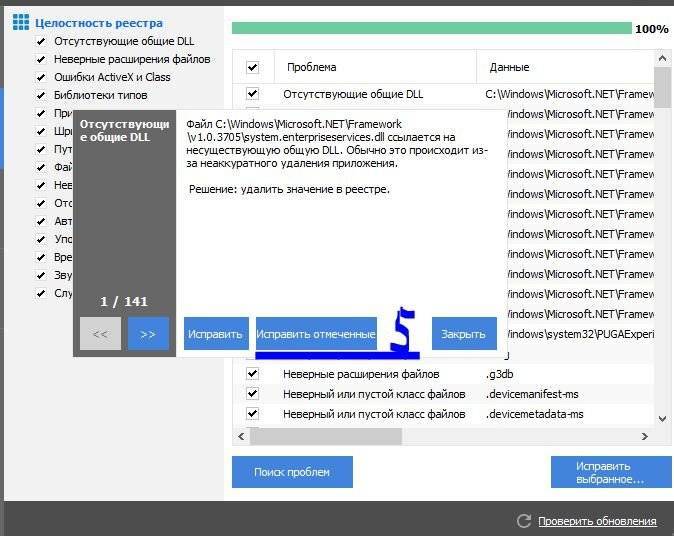
 Многие проблемы, с которыми вы сталкиваетесь, могут быть связаны с поврежденным и раздутым реестром.
Многие проблемы, с которыми вы сталкиваетесь, могут быть связаны с поврежденным и раздутым реестром. 4,7
Общий рейтинг
Теги: очистить реестр компьютера, очистить реестр, очистить реестр бесплатно, очистить реестр бесплатно, очистить реестр вручную, очистить реестр, очистка реестра, очистка реестра вручную, как очистить реестр, как очистить реестр реестр вручную, как очистить реестр компьютера, как очистить мой реестр, как очистить мой реестр вручную, как очистить реестр ПК вручную, как очистить реестр вручную, как очистить реестр, как очистить реестр вручную, как очистить реестр, как очистить реестр вручную, как очистить реестр, как очистить реестр вручную, как вручную очистить реестр, вручную очистить реестр, очистка компьютера, очистители реестра
Об авторе
Wally PhillipsWindows Wally всегда готов помочь. Это просто в его природе. Именно поэтому он завел блог в первую очередь. Он снова и снова слышал, как трудно было найти в Интернете простые и понятные решения проблем, связанных с устранением неполадок Windows. Введите: Виндовс Уолли. Спросите, и он ответит.
Это просто в его природе. Именно поэтому он завел блог в первую очередь. Он снова и снова слышал, как трудно было найти в Интернете простые и понятные решения проблем, связанных с устранением неполадок Windows. Введите: Виндовс Уолли. Спросите, и он ответит.
© 2012 WindowsWally.com. Все права защищены. Товарные знаки: Microsoft и Windows являются зарегистрированными товарными знаками корпорации Microsoft. Отказ от ответственности: WindowsWally.com не является аффилированным лицом корпорации Microsoft и не заявляет о какой-либо такой подразумеваемой или прямой аффилированности. Информация, содержащаяся на этом сайте, предназначена только для информационных целей. Владельцы этого сайта получают вознаграждение за отношения с рекомендуемыми программными продуктами.
Как очистить реестр Windows 10
- Миниинструмент
- Центр новостей MiniTool
- Как очистить реестр Windows 10 | Бесплатная очистка реестра
Алиса | Подписаться |
Последнее обновление
Если вы хотите очистить реестр в Windows 10, вы можете очистить его вручную или использовать для этого сторонний бесплатный очиститель реестра. Этот пост дает подробное руководство. Для устранения других ошибок на вашем компьютере с Windows 10 программное обеспечение MiniTool предоставляет решения для восстановления и резервного копирования данных, управление разделами жесткого диска, резервное копирование и восстановление системы и многие другие решения для вас.
В этом посте рассказывается, как очистить реестр в Windows 10, и для справки перечислены некоторые лучшие бесплатные программы очистки реестра для Windows 10.
Реестр является важным компонентом Windows. Он содержит настройки и базы данных практически для всего, с чем вы работаете в Windows. Удаление/очистка реестра может ошибочно сломать что-то и заставить ваш компьютер работать ненормально или дать сбой. Поэтому, как правило, вам не следует возиться с реестром Windows.
Но если вы уверены, что не удалите что-то важное, вы можете время от времени чистить реестр, чтобы ваш компьютер работал эффективно.
Резервное копирование данных и резервное копирование ОС компьютера перед очисткой реестра
Перед очисткой реестра Windows 10 настоятельно рекомендуется сделать резервную копию компьютерной системы на случай, если вам потребуется восстановить систему из-за ошибочного удаления реестра. Также рекомендуется сделать резервную копию всех ваших важных данных на вашем компьютере с Windows на внешний диск на случай, если некоторые данные будут потеряны при очистке реестра.
MiniTool ShadowMaker — это профессиональное бесплатное программное обеспечение для резервного копирования ПК, которое может помочь вам легко создавать резервные копии и восстанавливать ОС компьютера, а также создавать резервные копии файлов и папок на внешнем жестком диске, USB-накопителе, сетевом диске и т. д. раздел или содержимое диска на внешний диск на высокой скорости.
Загрузите и установите MiniTool ShadowMaker в Windows 10/8/7 и выполните простые шаги, описанные ниже, для резервного копирования ОС или файлов/папок.
Шаг 1. После загрузки и установки MiniTool ShadowMaker запустите его. Нажмите кнопку Сохранить пробную версию .
Далее вы можете нажать кнопку Подключить под Этот компьютер , чтобы войти в его основной интерфейс.
Шаг 2. Щелкните модуль Backup вверху и щелкните раздел Source . Во всплывающем окне, исходя из ваших собственных потребностей, вы можете выбрать Диск и разделы , если вы хотите создать резервную копию ОС, или выберите Папки и файлы для резервного копирования важных файлов.
Шаг 3. После этого вы можете вернуться к основному пользовательскому интерфейсу и щелкнуть раздел Destination , чтобы выбрать путь назначения для хранения резервных копий.
Шаг 4. Нажмите кнопку Создать резервную копию в основном пользовательском интерфейсе, чтобы начать процесс резервного копирования.
Резервное копирование реестра перед очисткой реестра
В случае, если что-то пойдет не так, вы можете создать резервную копию реестра, прежде чем чистить реестр вручную или запускать любую бесплатную программу для очистки реестра. Проверьте, как это сделать ниже.
Проверьте, как это сделать ниже.
- Откройте редактор реестра в Windows 10. Вы можете нажать Windows + R , ввести regedit и нажать Введите , чтобы открыть его.
- Щелкните Файл -> Экспорт и введите имя файла для резервной копии реестра. Установите флажок Все и нажмите Сохранить .
Как очистить реестр Windows 10
Шаг 1. Войдите в безопасный режим в Windows 10. Вы можете нажать Start -> Power , удерживать Shift и нажмите Перезапустить . Когда появится синий экран Выберите вариант , вы можете нажать Устранение неполадок . В окне Дополнительные параметры вы можете нажать Параметры запуска и нажать Перезагрузить . Выберите Включить безопасный режим с поддержкой сети , нажав клавишу F5, чтобы перезапустить Windows в безопасном режиме.
Шаг 2. После входа в безопасный режим нажмите Windows + R, введите regedit и нажмите Enter, чтобы открыть редактор реестра.
Шаг 3. Разверните HKEY_LOCAL_MACHINE -> ПРОГРАММНОЕ ОБЕСПЕЧЕНИЕ. Выберите любую папку, связанную с любым неиспользуемым программным обеспечением или приложением, щелкните папку правой кнопкой мыши и выберите Удалить , чтобы удалить реестр.
Шаг 4. После того, как вы очистите все лишние или ненужные реестры, вы можете перезагрузить компьютер, и он вернется в обычный режим.
Бесплатное средство для очистки реестра Windows 10
Вы также можете использовать стороннее программное обеспечение для очистки реестра Microsoft Windows для очистки реестра в Windows 10. Вы можете попробовать:
- Умная очистка реестра
- Очиститель реестра Auslogics
- Восстановление реестра Glarysoft
- SlimCleaner Бесплатно
- Легкий очиститель
- Очиститель реестра Argente
- ДжетКлин
- Расширенный уход за системой
- CCleaner
- Реестр Лайф
Вы можете очистить реестр в Windows 10 с помощью редактора реестра или использовать стороннее бесплатное программное обеспечение для очистки реестра для выполнения этой задачи.



