Как в экселе составить формулу: Функции Excel (по категориям) — Служба поддержки Майкрософт
Содержание
Как в Excel составить формулу? Срок подходит к 30.11.20, чтобы за 10 дней до 30.11. выделялась эта ячейка зеленым, а за 5 дней красным?
Популярное
Сообщества
ExcelФормулы в excelРабота в excel
Вячеслав тутаев
·
43,5 K
Ответить1Уточнить
Лучший
Сергей Харук
Технологии
597
увлекаюсь компьютерами и природой. люблю точность и анализировать данные, может поэтому… · 20 нояб 2020 · office-study.ru
Используйте условное форматирование .
команда :
Главная → условное форматирование → создать правило. Предварительно проверяемые ячейки должны быть выделены
Примените при создании правила тип «использовать формулу для определения форматируемых ячеек. »
»
первая формула
=ДАТА(2020;11;30)-сегодня()<=10
эта формула проверит, что до выбранной даты осталось от 10 дней и меньше
=ДАТА(2020;11;30)-сегодня()<=5 — соответственно проверит на остаток в 5 дней и меньше. Для каждой выберите свою заливку, нажав кнопку «формат»
Удачи Вам
Успеха Вам.
С уважением, Сергей
Перейти на office-study.ru
Комментировать ответ…Комментировать…
MaxExcel.ru
5
Удаленное обучение Excel в формате репетиторства · 19 нояб 2020 · maxexcel.ru/online
Отвечает
Max V
Формула условного форматирования будет =A2-СЕГОДНЯ()<10
A2 — ссылка на ячейку со сроком годности.
По аналогии создается правило условного форматирования для 5 дней.
Ещё в условном форматировании есть целый раздел по настройке дат (сегодня, завтра, на следующей неделе, в следующем месяце и т.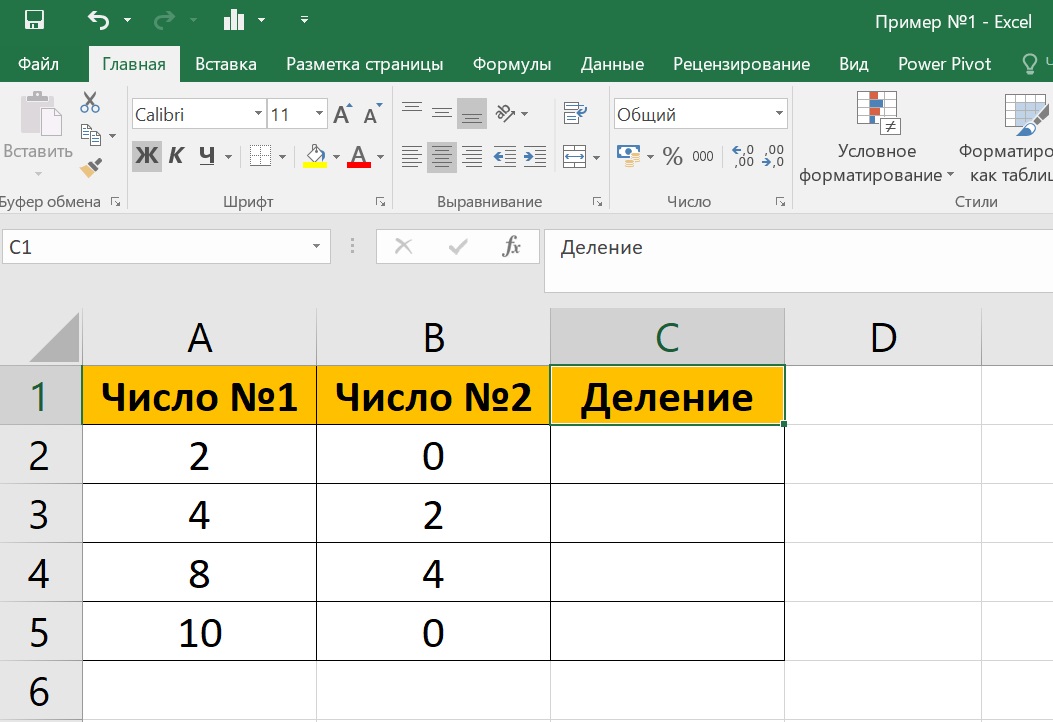 д.)
д.)
MaxExcel.ru
Перейти на maxexcel.ru/online
Комментировать ответ…Комментировать…
Алексей Гончаров
6
7 янв 2021
Условное форматирование, чтобы выделить ячейки в которых 10 или 5 дней будет от даты 30.11.2019. (с точно выбранной датой 30.11.2020 всё гораздо проще — просто сравнить ячейку с этой датой)
надо использовать не ДАТЫ, а формулу
=РАЗНДАТ(30.11.2019;СЕГОДНЯ()+5;»YD»))<=5), тогда будут выделяться ячейки с датой за пять дней до события
=РАЗНДАТ(30.11.2019;СЕГОДНЯ()+10;»YD»… Читать далее
Комментировать ответ…Комментировать…
Вы знаете ответ на этот вопрос?
Поделитесь своим опытом и знаниями
Войти и ответить на вопрос
Как вставить формулу в Excel – простая инструкция
Если вы не знаете, как составить формулу в Excel, то вы не используете и половины возможностей этой программы, и наверняка, зря теряете время, когда что-то считаете.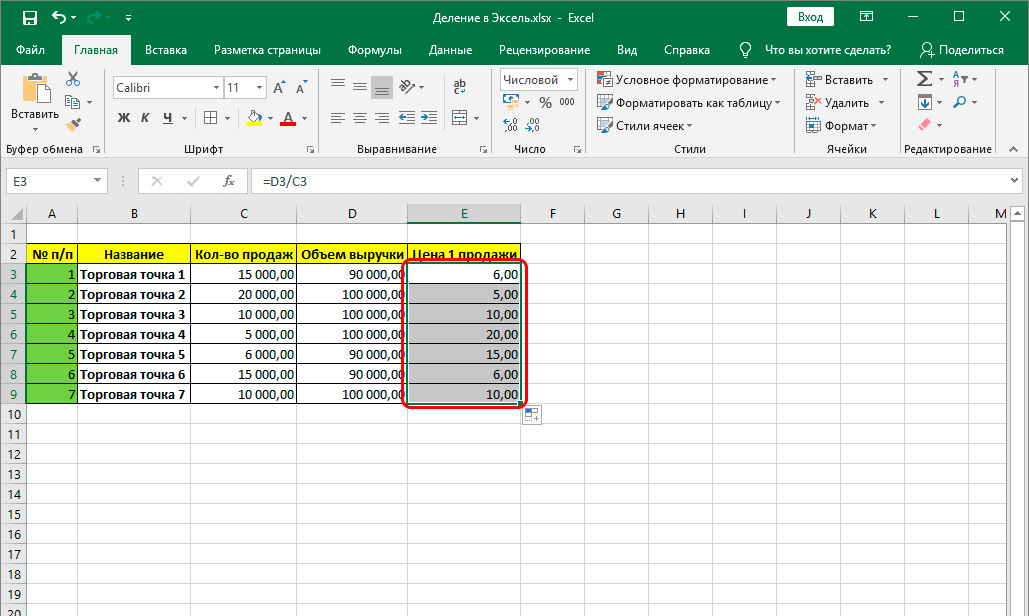 Формулы – это замечательный инструмент, который облегчает жизнь всем тем, кто вынужден что-то постоянно подсчитывать. Благодаря им, необходимость постоянно пользоваться калькулятором пропадает – можно создать собственный шаблонный калькулятор, который будет заточен под индивидуальные требования, и потом просто постоянно подставлять свои цифры.
Формулы – это замечательный инструмент, который облегчает жизнь всем тем, кто вынужден что-то постоянно подсчитывать. Благодаря им, необходимость постоянно пользоваться калькулятором пропадает – можно создать собственный шаблонный калькулятор, который будет заточен под индивидуальные требования, и потом просто постоянно подставлять свои цифры.
Таким образом, можно легко подсчитывать и анализировать, например, семейный бюджет, бюджет фирмы (и вообще любые расходы и доходы), коммунальные платежи, платежи по выдаче зарплаты и всё, что угодно, что требует подсчёта. Кстати, в бухгалтерии частенько используются Excel бланки с формулами.
В этой статье я расскажу вам, как составить формулу в Excel с простыми выражениями, то есть такие, которые состоят из простых алгебраических операторов – сложение, вычитание, умножение, деление и круглые скобки. Собственно, это и есть основа вычислений.
Возьмём простой пример, который проходят в детском саду. Допустим, нам необходимо записать следующее выражение в виде формулы:
X+Y=Z
В нём X, Y – это какие-то цифры, которые мы знаем, и Z – неизвестный пока итог их сложения.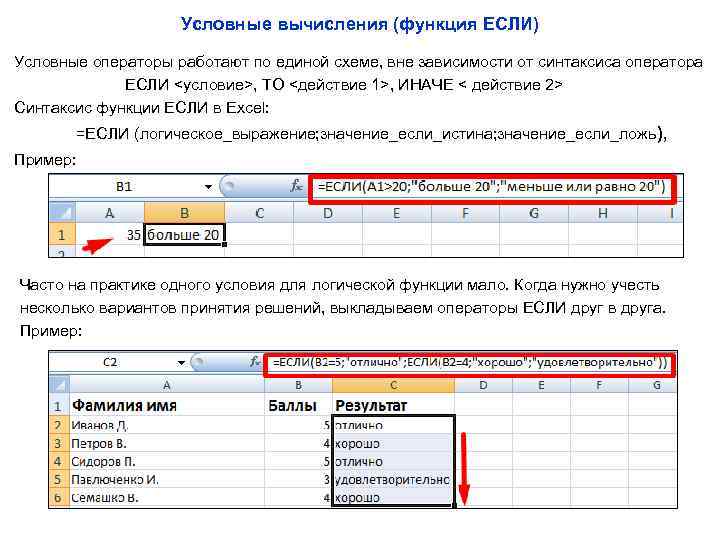 Перед тем, как составить форму в Excel, откройте документ, и определите в нём ячейку, в которой буде содержаться итог выражения. В моём случае это C1.
Перед тем, как составить форму в Excel, откройте документ, и определите в нём ячейку, в которой буде содержаться итог выражения. В моём случае это C1.
В этой ячейке записываем формулу, которая начинается со знака «=», затем указываем левым одиночным кликом мышки на ячейку, которая будет у нас «X», в моём случае — это A1. После этого видим, что в ячейке C1 записалась координата ячейки первого слагаемого. Затем ставим алгебраический оператор, который выполняет вычисление, то есть «+» (набираем прямо с клавиатуры). И в конце кликаем мышкой на ячейку, которая у нас «Y», в моём случае — это B1, её координата сразу же появляется в ячейке, где у нас итог, то есть в С1. В итоге наша формула выглядит так «=A1+B1».
Как составить формулу в Excel
Вместо того чтобы кликать мышкой на нужную ячейку, можно ещё писать её координаты вручную. Кому, как удобно.
После того, как составить формулу в Excel удалось, нужно нажать клавишу «Enter». И теперь можно попробовать вписать какие-то цифры в ячейки A1 и B1, чтобы посмотреть, как посчитается итог в C1.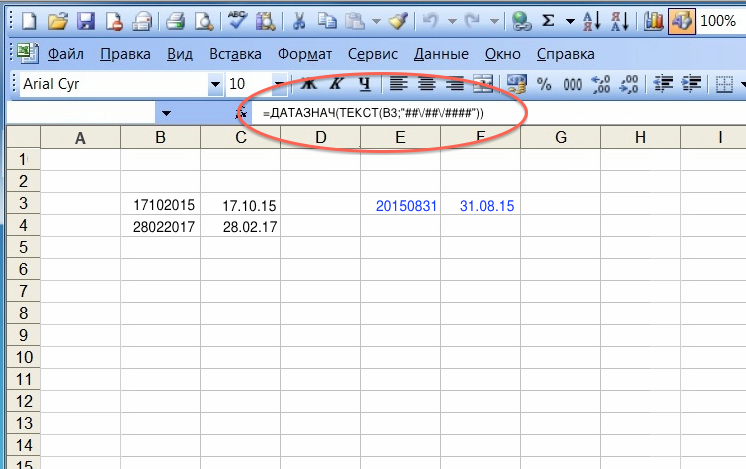
Перед тем, как составить формулу в Excel, запомните, какие алгебраические операторы можно поставить между координатами ячеек:
- «+» — сложение;
- «-» — вычитание;
- «*» — умножение;
- «/» — деление.
Теперь усложним нашу формулу, и представим, что нам необходимо высчитать следующее выражение:
X+Y-N+5=Z
Здесь у нас, имеются известные переменные X, Y и Z, а также постоянная — число 5. Необходимо вычислить результат операции между ними. Для этого сначала вписываем в нужную ячейку постоянную, у меня она будет в ячейке B2. Затем снова переходим в ячейку, где у нас записывается итог вычислений, в моём случае – C1, и кликаем на неё дважды, чтобы продолжить нашу формулу.
Итак, число N у нас будет ячейка А2. Я продолжаю формулу знаком «–», и кликаю потом на A2, чтобы она появилась в формуле. Затем пишу «+» и кликаю на ячейку, где у нас постоянное число 5, то есть на B2. Формула Excel получает такой вид ««=A1+B1-A2+B2». В конце нажимаю «Enter» и можно испытывать формулу.
В конце нажимаю «Enter» и можно испытывать формулу.
Как составить формулу в Excel
Составить формулу в Excel можно не только с одним, но и с двумя и более алгебраическими операторами. Также в формуле может участвовать какая-то постоянная величина (одна или несколько), для этого необходимо указать координаты этих ячеек. Кроме этого, постоянное число может быть указано непосредственно в формуле, то есть, она обретёт такой вид «=A1+B1-A2+5».
Итак, я уже почти всё рассказал о том, как составить формулу в Excel с простыми действиями, осталось сказать только о круглых скобках. Здесь, собственно, всё просто. Как мы помним со школы, выражения в скобках всегда выполняются первыми, и если вам необходимо составить какую-то сложную формулу, то можно использовать скобки, набрав их с клавиатуры, заключив в них нужный участок формулы.
Скобки тоже пишутся в той ячейке, в которой указывается итог вычислений. Нужно просто набирать их с клавиатуры. Помните, что любая открытая скобка должна быть впоследствии закрыта.
Например, как на этом скриншоте. Формула там выглядит так «=A1+B1(A3*B3)-A2+B2».
Как составить формулу в Excel
Перед тем, как составить формулу в Excel, помните ещё одну вещь – формулы можно копировать. Для этого нужно выделить все те ячейки, которые участвуют в ней, и скопировать. Вставить можно как в том же документе, так и в другом. Не стоит опасаться того, что формула перестанет работать из-за того, что координаты ячеек сменятся – записи в формуле поменяются автоматически.
Как написать формулу символа галочки в Excel
/
Крис Ньюман
Включение символов галочки в ваши электронные таблицы
Символы отлично подходят для включения в ваши электронные таблицы Excel, поскольку они часто могут добавлять фантастические визуальные эффекты, которые помогают объяснить ваши данные.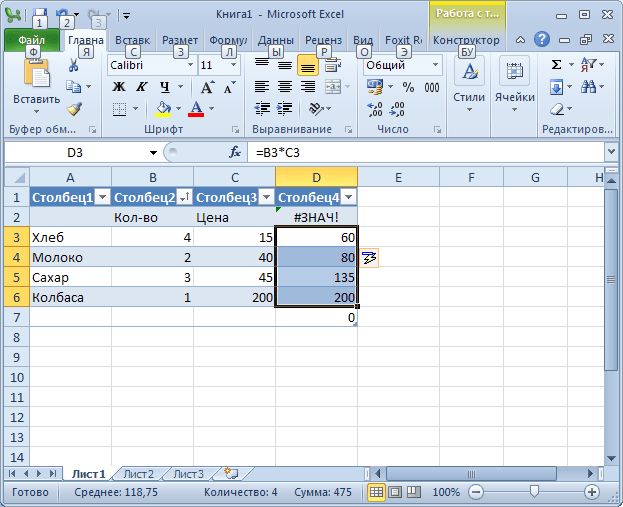 Одним из самых популярных символов для использования в электронных таблицах является символ галочки. Существует довольно много способов ввести символы галочки в вашу электронную таблицу, но в этой статье мы расскажем, как использовать формулы Excel, чтобы ваши символы галочки появлялись и исчезали в зависимости от значений в данных вашей электронной таблицы.
Одним из самых популярных символов для использования в электронных таблицах является символ галочки. Существует довольно много способов ввести символы галочки в вашу электронную таблицу, но в этой статье мы расскажем, как использовать формулы Excel, чтобы ваши символы галочки появлялись и исчезали в зависимости от значений в данных вашей электронной таблицы.
Для нашего примера статьи мы будем придерживаться ежемесячного списка задач, который позволяет пользователю отмечать элементы по мере их выполнения. Окончательный результат будет выглядеть примерно так:
Типы галочек и символов X, которые можно вставлять
Использование ссылок Unicode
Символы чаще всего упоминаются в электронных таблицах с использованием Unicode (числовой код, представляющий символ текста). Доступно несколько галочек и символов X. Символ и его Unicode показаны в таблице ниже:
Функция Excel UNICHAR() может использоваться для подключения любого Unicode и вывода соответствующего символа. Мы будем в значительной степени полагаться на эту функцию, чтобы контролировать, какие символы отображаются в нашей электронной таблице Excel.
Мы будем в значительной степени полагаться на эту функцию, чтобы контролировать, какие символы отображаются в нашей электронной таблице Excel.
Юникоды, которые я лично предпочитаю использовать в своих электронных таблицах:
Использование диалогового окна «Вставить символ»
Если вы предпочитаете не использовать функцию Excel для извлечения символа галочки, вы можете в качестве альтернативы захватить символ символа в его тексте. формат.
Вы можете сделать это, перейдя на вкладку Excel Insert и нажав кнопку Symbol в самом дальнем правом углу меню ленты.
Откроется диалоговое окно символов , в котором можно просмотреть тысячи символов. Я рекомендую изменить раскрывающийся список шрифтов на Segoe UI Symbol , так как этот шрифт имеет большое разнообразие символов. Большинство символов галочек будут находиться в подмножестве дингбатов .
После того, как вы выбрали нужный значок, нажмите кнопку Кнопка «Вставить» , и этот значок переместится в выбранную вами ячейку, и вы сможете закрыть диалоговое окно «Символ» .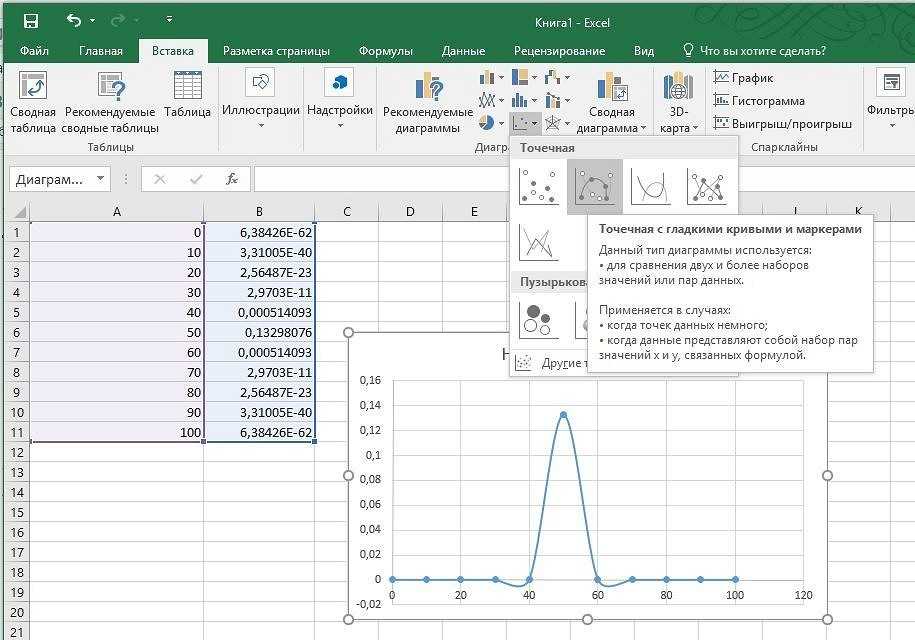
Запись формул с помощью галочки и значков X
Использование функции ЕСЛИ
Вероятно, наиболее распространенным способом логического включения и выключения символов будет использование функции ЕСЛИ(). Придерживаясь нашего примера списка дел, мы хотим отображать галочку, если введена дата завершения, и отображать «X», если дата не введена.
Другими словами, ЕСЛИ ячейка даты не пуста, выведите галочку , ИНАЧЕ , выведите X .
ПРИМЕР #1:
Как видно из приведенного выше примера, мы можем реализовать эту логику, создав простую функцию ЕСЛИ, которая переключается между двумя нашими предпочтительными символами Юникода.
= ЕСЛИ( D5<>«», UNICHAR ( 10004 ) , UNICHAR( 10006 ))
ПРИМЕР #2:
Если вы предпочитаете вставлять символ непосредственно в функцию, вы можете вставить символы или скопировать их из ячейки, где они уже существуют, и вставить их непосредственно в строку формул .
= ЕСЛИ( D5<>«»,»✔»,»✖» )
Использование функции СЧЁТЕСЛИМН
Вы также можете подсчитывать символы галочки, используя функцию СЧЁТЕСЛИМН. В моем примере со списком задач я создал легенду, которая (1) позволяет пользователю узнать, что представляют собой галочки и значки X, и (2) сообщает, сколько задач было выполнено, а сколько еще не выполнено.
Вы можете либо сделать так, чтобы функция СЧЁТЕСЛИМН ссылалась на ячейку с символом галочки, либо вставить значок галочки непосредственно в формулу электронной таблицы.
= СЧЁТЕСЛИМН( B:B,»✔» ) & «Завершено»
Добавить цвет с условным форматированием . Вы можете легко получить этот эффект, настроив правила условного форматирования, которые чередуют расходы на символ, присутствующий в ячейке.
Если макет позволяет это, я обычно устанавливаю цвет шрифта всего столбца (в данном случае Column B:B ) на красный и использую одно правило условного форматирования , чтобы переопределить цвет зеленым цветом, если значок галочки настоящее.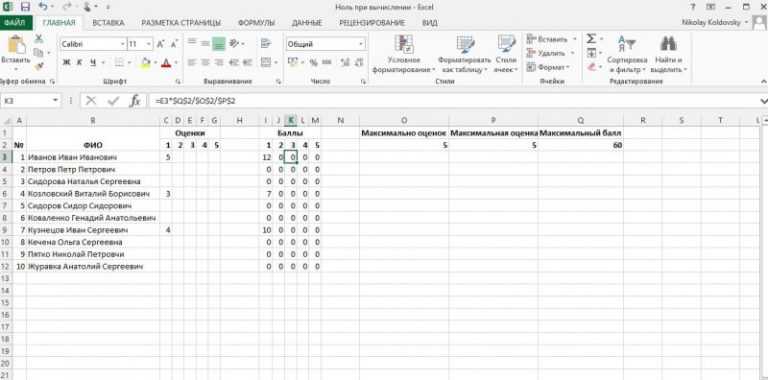
My preferred color codes are:
RED — RGB (224, 76, 65) or #E04C41
GREEN — RGB(61,177,130) or #3DB182
Подобно другим формулам Excel, которые мы рассмотрели в этом руководстве, вы можете либо использовать функцию UNICHAR , либо вставить символ значка непосредственно в формулу для правила условного форматирования .
Загрузить пример файла Excel
Если вы хотите получить копию файла Excel, который я использовал в этой статье (включая рисунок ниже), не стесняйтесь загружать файл напрямую, нажав кнопку загрузки ниже.
Скачать пример файла
Надеюсь, мне удалось объяснить, как включить галочки и символы X в формулы Excel. Если у вас есть какие-либо вопросы об этой технике или предложения по ее улучшению, сообщите мне об этом в разделе комментариев ниже.
Об авторе
Привет! Меня зовут Крис, и в свободное время я веду сайт TheSpreadsheetGuru. Днём я на самом деле профессионал в области финансов, который довольно сильно полагается на Microsoft Excel в корпоративном мире. Мне нравится брать вещи, которые я узнаю в «реальном мире», и делиться ими со всеми здесь, на этом сайте, чтобы вы тоже могли стать гуру электронных таблиц в своей компании.
За годы работы в корпоративном мире я смог использовать возможности для улучшения работы с Excel и создал множество надстроек Excel , от вставки символов деления до автоматического копирования/вставки из Excel. в PowerPoint. Если вы хотите быть в курсе последних новостей об Excel и напрямую получать по электронной почте наиболее важные советы по Excel, которые я узнал за эти годы, вы можете подписаться на мои бесплатные информационные бюллетени . Я надеюсь, что смог предоставить вам некоторую ценность сегодня, и я надеюсь увидеть вас здесь снова в ближайшее время!
— Крис
Справка, примеры и информация о формулах Excel
Обновлено: 12. 04.2021 автором Computer Hope
04.2021 автором Computer Hope
Формулы сделали электронные таблицы такими популярными. Создавая формулы, вы можете выполнять быстрые вычисления, даже если информация в ячейках, относящихся к формуле, изменится. Например, у вас может быть общая ячейка, которая суммирует все значения в столбце.
Основы
- Все формулы электронных таблиц начинаются со знака равенства (=).
- После символа равенства вводится функция ячейки или формулы. Функция сообщает электронной таблице тип формулы.
- Если выполняется математическая функция, математическая формула заключается в круглые скобки. Математические функции или вычисления могут использовать оператор, включая плюс (+), минус (-), умножение (*), деление (/), больше (>) и меньше (<).
- Использование двоеточия (:) позволяет получить диапазон ячеек для формулы. Например, A1:A10 — это ячейки с A1 по A10.
- Формулы создаются с использованием относительной ссылки на ячейку по умолчанию, и если вы добавите знак доллара ($) перед столбцом или строкой, он станет абсолютной ссылкой на ячейку.

Ввод формулы электронной таблицы
Ниже приведен анимированный наглядный пример того, как формулу Excel можно вставить в электронную таблицу. В нашей первой формуле, введенной в ячейку «D1», мы вручную вводим формулу =sum, чтобы добавить 1 + 2 (в ячейках A1 и B2), чтобы получить в сумме «3». В следующем примере мы используем мышь, чтобы выделить ячейки от A2 до D2, а затем нажимаем кнопку формулы в Excel, чтобы автоматически создать формулу. Далее мы покажем, как можно вручную ввести формулу, а затем с помощью мыши получить значения ячеек (вы также можете выделить несколько ячеек, чтобы создать диапазон). Наконец, мы вручную вводим формулу умножения ( * ), используя функцию суммы, чтобы найти значение 5 * 100.
Примеры формул
Примечание
Перечисленные ниже функции могут не совпадать на всех языках Microsoft Excel. Все эти примеры выполнены в английской версии Microsoft Excel.
Кончик
Примеры ниже перечислены в алфавитном порядке. Если вы хотите начать с наиболее распространенной формулы, мы предлагаем начать с формулы =СУММ.
Если вы хотите начать с наиболее распространенной формулы, мы предлагаем начать с формулы =СУММ.
- =
- СРЕДНЕЕ
- СЧЕТ
- СЧЕТ
- СЧЁТЕСЛИ
- ЕСЛИ
- НЕПРЯМОЙ
- МЕДИАНА
- МИН. И МАКС.
- ПРОДУКТ
- РЭНД
- СЛУЧАЙ МЕЖДУ
- КРУГЛЫЙ
- СУММА
- СУММФ
- СЕГОДНЯ
- ТРЕНД
- ТРИМ
- ВПР
=
=
= (равно) создает ячейку, равную другой. Например, если вы введете =A1 в B1, любое значение, которое было в A1, будет автоматически помещено в B1. Вы также можете создать формулу, которая сделает одну ячейку равной более чем одному значению. Например, если в ячейке A1 указано имя, а в ячейке B1 — фамилия, вы можете ввести 9.0265 =A1&» «&B1 , который объединяет A1 с B1 с пробелом между каждым значением. Вы также можете использовать формулу конкатенации для объединения значений ячеек.
СРЕДНЕЕ
=СРЕДНЕЕ(X:X)
Показать среднюю сумму между ячейками. Например, если вы хотите получить среднее значение для ячеек от A1 до A30, введите =СРЗНАЧ(A1:A30) .
СЧЕТ
=СЧЁТ(Х:Х)
Подсчитать количество ячеек в диапазоне, содержащем только чисел. Например, вы можете найти, сколько ячеек между A1 и A15 содержат числовое значение, используя =СЧЁТ(A1:A15) . Если бы только ячейки A1 и A5 содержали числа, ячейка, содержащая эту функцию, отображала бы «2» в качестве своего значения.
СЧЁТ
=СЧЕТЧИК(Х:Х)
Подсчитать количество ячеек в диапазоне, содержащем любой текст (текст и числа, а не только числа) и не пустых. Например, вы можете подсчитать количество ячеек, содержащих текст в ячейках от A1 до A20, используя =COUNTA(A1:A20) . Если бы семь ячеек были пустыми, формула вернула бы число «13» (20-7=13).
СЧЁТЕСЛИ
=СЧЁТЕСЛИ(X:X,"*")
Подсчет ячеек с определенным значением. Например, если у вас есть =СЧЁТЕСЛИ(A1:A10;»ТЕСТ») в ячейке A11, то любая ячейка между A1 и A10 со словом «тест» считается за единицу. Таким образом, если в этом диапазоне есть пять ячеек, содержащих слово «тест», в ячейке A11 отображается значение «5» (10-5=5).
Например, если у вас есть =СЧЁТЕСЛИ(A1:A10;»ТЕСТ») в ячейке A11, то любая ячейка между A1 и A10 со словом «тест» считается за единицу. Таким образом, если в этом диапазоне есть пять ячеек, содержащих слово «тест», в ячейке A11 отображается значение «5» (10-5=5).
ЕСЛИ
=ЕСЛИ(*)
Синтаксис оператора IF: =IF(CELL=»VALUE»,»PRINT OR DO THIS»,»ELSE PRINT OR DO THIS») . Например, формула =ЕСЛИ(A1=»»,»ПУСТО»,»НЕПУСТО») заставляет любую ячейку, кроме A1, отображать текст «ПУСТО», если в ячейке ничего нет. Если A1 не пуст, в ячейках отображается текст «НЕ ПУСТОЙ». Оператор IF имеет более сложное применение, но в целом его можно свести к приведенной выше структуре.
Использование ЕСЛИ также может быть полезно, когда вы хотите вычислить значения в ячейке, но только если эти ячейки содержат значения. Например, вы можете разделить значения между двумя ячейками. Однако, если в ячейках ничего нет, вы получите #DIV/0! ошибка. Используя оператор IF, вы можете вычислить ячейку, только если она содержит значение. Например, если вы хотите выполнить функцию деления только в том случае, если A1 содержит значение, введите =IF(A1=»»,»»,SUM(B1/A1)) , что делит ячейку B1 на A1, только если A1 содержит значение. В противном случае ячейка остается пустой.
Используя оператор IF, вы можете вычислить ячейку, только если она содержит значение. Например, если вы хотите выполнить функцию деления только в том случае, если A1 содержит значение, введите =IF(A1=»»,»»,SUM(B1/A1)) , что делит ячейку B1 на A1, только если A1 содержит значение. В противном случае ячейка остается пустой.
- Получение #DIV/0! в электронной таблице Microsoft Excel.
НЕПРЯМОЙ
=ДВССЫЛ("А"&"2") Возвращает ссылку, заданную текстовой строкой. В приведенном выше примере формула вернет значение, содержащееся в ячейке A2.
=ДВССЫЛ("А"&СЛУЧМЕЖДУ(1,10)) Возвращает значение случайной ячейки между A1 и A10, используя косвенную функцию и функцию randbetween (поясняется ниже).
МЕДИАНА
=МЕДИАНА(A1:A7)
Найдите медиану значений ячеек с A1 по A7. Например, четыре — это медиана для 1, 2, 3, 4, 5, 6, 7.
МИН. И МАКС.
=МИН/МАКС(Х:Х)
Min и Max представляют минимальное или максимальное значение в ячейках. Например, если вы хотите получить минимальное значение между ячейками A1 и A30, введите =MIN(A1:A30) или =MAX(A1:A30) , чтобы получить максимальное значение.
Например, если вы хотите получить минимальное значение между ячейками A1 и A30, введите =MIN(A1:A30) или =MAX(A1:A30) , чтобы получить максимальное значение.
ПРОДУКТ
=ПРОИЗВЕД(Х:Х)
Умножает две или более ячеек. Например, =PRODUCT(A1:A30) будет объединять несколько ячеек от A1 до A30 (т. е. A1 * A2 * A3 и т. д.).
рандов
=СЛЧИС()
Генерирует случайное число больше нуля, но меньше единицы. Например, «0,681359187» может быть случайно сгенерированным числом, помещенным в ячейку формулы.
СЛУЧАЙ МЕЖДУ
=СЛУЧМЕЖДУ(1100)
Создать случайное число между двумя значениями. В приведенном выше примере формула создаст случайное целое число от 1 до 100.
КРУГЛЫЙ
= КРУГЛЫЙ (X, Y)
Округлить число до определенного количества знаков после запятой. X — это ячейка, содержащая число, которое необходимо округлить. Y — количество знаков после запятой для округления. Ниже приведены примеры.
Ниже приведены примеры.
= КРУГЛЫЙ (A2,2)
Округляет число в ячейке A2 до одного десятичного знака. Если число равно 4,7369, в приведенном выше примере это число округляется до 4,74. Если число равно 4,7614, оно округляется до 4,76.
= КРУГЛЫЙ (A2,0)
Округляет число в ячейке A2 до нуля знаков после запятой или до ближайшего целого числа. Если число равно 4,736, в приведенном выше примере это число будет округлено до 5. Если число равно 4,367, оно будет округлено до 4,9.0011
СУММА
=СУММ(Х:Х)
Наиболее часто используемая функция для сложения, вычитания, умножения или деления значений в ячейках. Ниже приведены различные примеры этой функции.
=СУММ(А1+А2)
Добавьте ячейки A1 и A2.
=СУММ(A1:A5)
Добавьте ячейки с A1 по A5.
=СУММ(А1,А2,А5)
Добавляет ячейки A1, A2 и A5.
=СУММ(А2-А1)
Вычитает ячейку A1 из A2.
=СУММ(А1*А2)
Умножает ячейки A1 и A2.
=СУММ(А1/А2)
Делит ячейку A1 на A2.
СУММА
=СУММЕСЛИ(Х:Х,"*"Х:Х)
Выполнять функцию СУММ, только если в первых выбранных ячейках есть указанное значение. Примером этого может быть =СУММЕСЛИ(A1:A6,»ТЕСТ»,B1:B6) , который суммирует значения B1:B6 только в том случае, если слово «тест» было введено где-то между A1:A6. Таким образом, если вы ввели «тест» (без учета регистра) в ячейке A1, но у вас есть числа от B1 до B6, это добавит значение только в ячейке B1, потому что «испытание» находится в ячейке A1.
- Дополнительную информацию см. в нашем определении SUMIF.
СЕГОДНЯ
=СЕГОДНЯ()
Распечатает текущую дату в ячейке, содержащей формулу. Значение меняется каждый раз, когда вы открываете электронную таблицу, чтобы отразить текущую дату и время. Если вы хотите ввести дату, которая не меняется, нажмите Ctrl и ; (точка с запятой), чтобы ввести дату.

