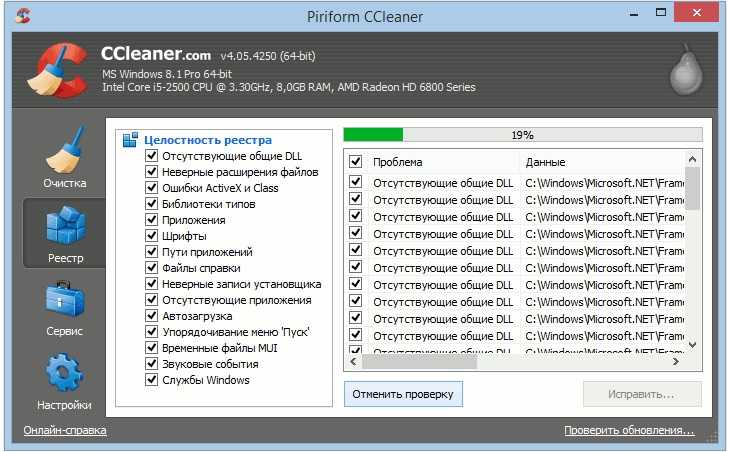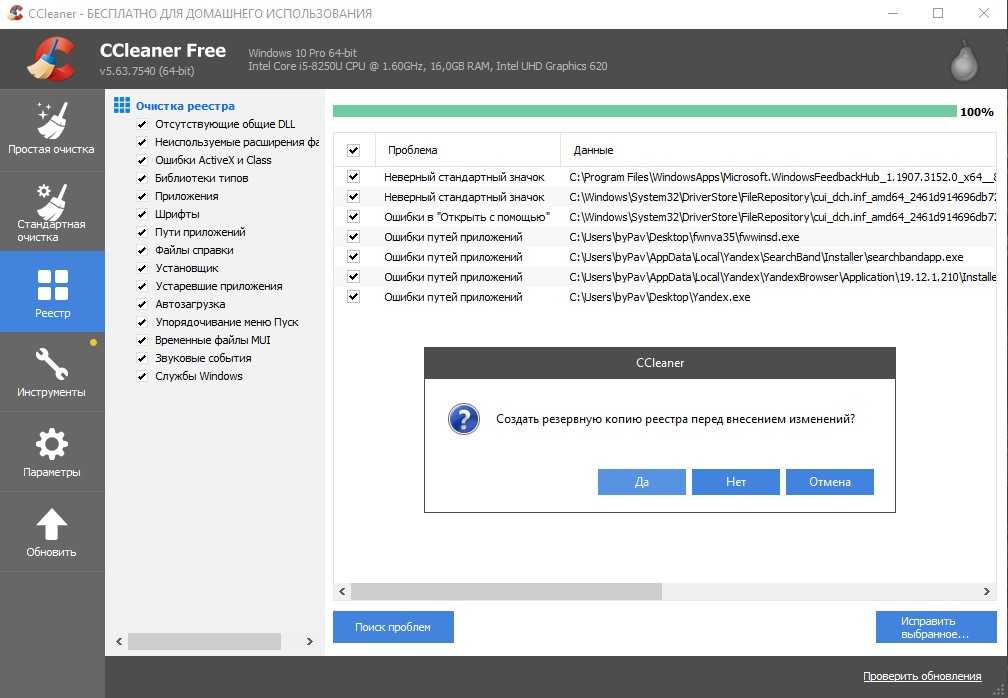Очистка реестра вручную: Чистка реестра Windows 10: вручную или программами
Содержание
Как почистить реестр на компьютере
Очень часто компьютер, проработав достаточное количество времени без сбоев, начинает тормозить, долго загружаться и виснуть в процессе работы с каким-либо приложением.
Многие пользователи начинают искать ответ на этот вопрос, большинство из них склоняются к тому, что на компьютере присутствуют вирус, но проверка антивирусом доказывает обратное. В этом случае причина кроется, скорее всего в том, что необходимо чистить реестр.
Зачем чистить
Для начала разберемся, что же такое реестр. Он представляет собой базу данных операционной системы, в которой хранятся параметры и ее настройки.
Фото: тонкая очистка ПК
Пока компьютер работает, он вносит в реестр новые записи, касающиеся установки и удаления ПО, подключения устройств (например, флешка, принтер, модем и другие).
Со временем реестр заполняется, из-за чего ОС становится сложнее находить нужные файлы. Кроме этого, он может некорректно работать, если после удаления программы остались ее некоторые компоненты. Из-за этого возникает конфликт ключей, что приводит к нестабильной работе компьютера.
Из-за этого возникает конфликт ключей, что приводит к нестабильной работе компьютера.
Очистка реестра помогает оптимизировать систему и тем самым ускорить работу ПК. Для чистки можно использовать специальное программное обеспечение, такие, как «Ccleaner» или чистить реестр своими собственными ручками.
Видео: Чистим компьютер
Чистим с Ccleaner
Многие пользователи знакомы с Ccleaner — небольшой утилитой, которая позволяет произвести быструю очистку реестра, удалить временные файлы, настроить автозагрузку и не навредить windows.
Ccleaner обладает интуитивно понятным интерфейсом, благодаря чему в ней легко сможет разобраться любой начинающий пользователь. На данный момент последняя версия утилиты имеет номер 4.19.4867. Скачать ее можно с сайта программного обеспечения. Также она существует в нескольких редакциях: стандартная, портативная и легкая.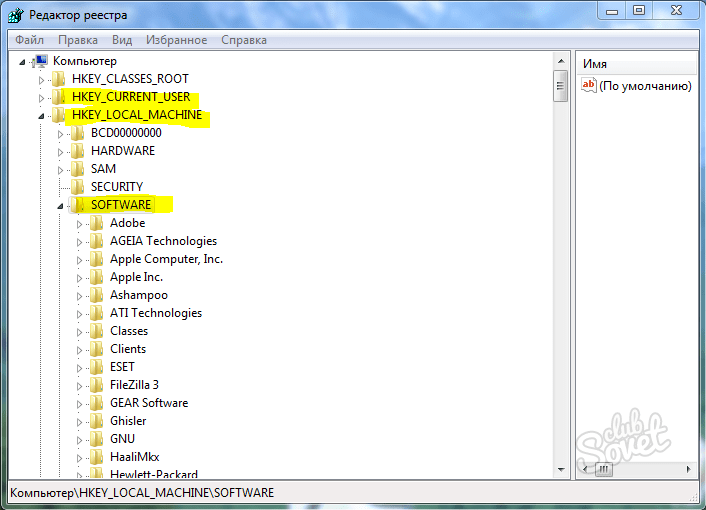
Вкладка Очистка
Во время первого запуска пользователь увидит главное окно, где с левой стороны будут представлены несколько пунктов: очистка, реестр, сервис и настройка. Вверху главного окна утилиты отображены сведения о версии программы и системная информация о компьютере.
Фото: сведения о версии программы
«Очистка» позволяет произвести удаление временных файлов из системы, браузеров, утилит, мультимедиа и многих других. Пользователь по своему желанию может отметить в списках те пункты, где необходимо произвести очистку.
Нужно заострить внимание на пункте «Cookie-файлы». Если поставить галочку на этом пункте, программа произведет удаление сохраненных паролей в браузерах, так как они и хранятся в так называемых cookie-файлах.
Вкладка Реестр
Здесь отображен список возможных проблем с реестром. Ccleaner проанализирует его целостность (найдет старые ключи, которые были оставлены из-за неправильного удаления программ).
При этом нужно отметить, что любая ошибка в реестре введет к замедлению работы компьютера, система начинает работать менее стабильно (произвольная перезагрузка компьютера, замедление работы приложений, сравнительно долгая загрузка операционной системы при старте и многие другие проблемы).
Работать с вкладкой достаточно просто:
Вкладка Сервис и удаление программ
С помощью функции «Сервис» пользователь может произвести удаление приложений и компонентов, настроить автозагрузку, найти нужные файлы, выполнить восстановление системы и стереть диск.
Теперь разберемся с каждым представленным пунктом:
- пункт «Удаление программ» — альтернативный метод деинсталляции приложений взамен стандартному, через панель управления. В пункте «Удаление программ» представлена информация о каждом приложении (издатель, дата установки, размер и версия).
Для удаления нужно:
- выбрать в списке «Установленные программы» программу, которую необходимо удалить, кликнув по вкладке «Деинсталляция»;
Фото: пункт Установленные программы
- если есть необходимость, то можно сделать отчет, сохранив текущий список программ в текстовом файле.
 Отчет поможет пользователю узнать о возникших неполадках во время удаления некоторых приложений. Чтобы сохранить отчет, нужно кликнуть правой кнопкой мыши по любому приложению, представленному в списке, и кликнуть по пункту «Сохранить отчет…».
Отчет поможет пользователю узнать о возникших неполадках во время удаления некоторых приложений. Чтобы сохранить отчет, нужно кликнуть правой кнопкой мыши по любому приложению, представленному в списке, и кликнуть по пункту «Сохранить отчет…».Фото: пункт сохранить отчет
Вкладка Настройка
В настройках представлены основные параметры программы:
Как почистить реестр на компьютере вручную
Очистка реестра производится не только с помощью ПО, но и вручную:
Обратите внимание на предупреждение.
Фото: окно Предупреждение
далее требуется найти раздел «HKEY_LOCAL_MACHINE» и в нем найти подраздел «Software»;
- кликнув на подраздел «Software», следует выполнить удаление всех записей, которые касаются деинсталлированных программ;
- после выполненных этих действий, нужно закрыть редактор и перезагрузить компьютер.

Делаем резервную копию системы
Резервная копия ОС необходима, как профилактическая мера. В случае сбоя, с помощью резервной копии можно за считанные минуты восстановить полностью работоспособную систему, со всеми ранее установленными приложениями и драйверами.
Чтобы сделать резервную копию требуется выполнить следующие действия:
Освобождаем реестр
Работать с реестром можно через командную строку, позволяющую добавлять, удалять, просматривать, копировать и сравнивать его элементы. Учитывая то, что корректная работа операционной системы напрямую зависит от реестра, вносить в него какие-либо изменения нужно очень аккуратно.
Перед началом работы обязательно нужно сделать резервную копию системы.
Управлять реестром из под командой строки можно с помощью команды «REG».
Фото: REG управление реестром
Данная подкоманда также поддерживает несколько дополнительных подкоманд:
- «REG add» — с помощью данной подкоманды в реестр можно внести новый подраздел или новый элемент;
- «REG delete» — с помощью этой подкоманды из реестра можно удалить подраздел или элемент;
Пример: REG DELETE\(Имя_компьютера)\HKLM\Software\Intel\
После ввода данной команды должно появиться предупреждение об удалении определенного раздела реестра. Затем необходимо выбрать «Y» («Да») или «N» («Нет»).
Затем необходимо выбрать «Y» («Да») или «N» («Нет»).
- «REG query» — данная подкоманда отображает список элементов, а также имена подразделов;
- «REG compare» — подкоманда сравнивает подразделы и элементы реестра;
- «REG save» — с помощью «REG save» можно произвести сохранение подразделов, элементов и параметров реестра в файл.
В этой статье были рассмотрены способы очистки реестра. Очистка реестра необходима для обеспечения стабильной работы операционной системы.
Предыдущая статья: Как с помощью клавиатуры перезагрузить компьютер Следующая статья: Что делать компьютер лагает
Очистка реестра Windows
Программы
Анастасия
27 мая
0/10
0
111
Содержание
Для хранения настроек и параметров операционная система Windows использует так называемый системный реестр — иерархическую базу данных.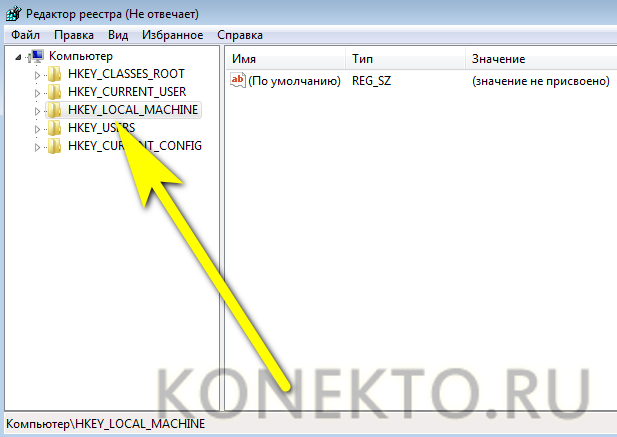 Чем больше программ вы ставите и удаляете, чем сильнее вы «эксплуатируете» свою систему, тем больше вероятность, что вам рано или поздно понадобится очистка реестра Windows.
Чем больше программ вы ставите и удаляете, чем сильнее вы «эксплуатируете» свою систему, тем больше вероятность, что вам рано или поздно понадобится очистка реестра Windows.
Для начала давайте разберемся, что представляет собой системный реестр, как он функционирует, и почему время от времени требуется очистка реестра Windows. В реестре хранятся информация и настройки для «железа» (аппаратного обеспечения) и «софта» (программного обеспечения), пользовательских профилей, предустановки. В реестре фиксируются практически все изменения, вносимые в систему.
Чем больше настроек вы изменяете, чем больше программ устанавливаете и удаляете (в особенности это касается пробных версий программного обеспечения), тем больше становится объем реестра. Причем часть записей реестра, появляющихся в результате использования системы «в хвост и в гриву» являются ненужными, неправильными. В результате система начинает «тормозить». В таком случае вам нужна очистка реестра Windows.
Как осуществляется очистка реестра Windows? Есть два варианта — очистка системного реестра вручную или при помощи специальных программ (утилит). Для ручной очистки реестра используется встроенная утилита-редактор системного реестра — regedit. Сразу оговоримся, что ручная очистка — не самый лучший вариант. Почему же?
Во-первых, нужно очень хорошо разбираться в системе и точно знать, что удалять. Если вы случайно или по незнанию удалите не тот ключ, система может перестать работать, и понадобится восстановление или даже полная переустановка Windows.
Во-вторых, при удалении ключей вручную они лишь помечаются как удаленные, но окончательно не удаляются. Это как с удалением файла в корзину — вроде бы вы его удалили, но он все еще занимает место на диске. Так что реестр меньше все равно не становится.
Если вам нужна безопасная очистка реестра Windows, лучше воспользоваться специальными утилитами. Они помогают удалить из реестра ненужные и ошибочные записи в автоматическом режиме, очистить его от «мусора» и уменьшить его объем.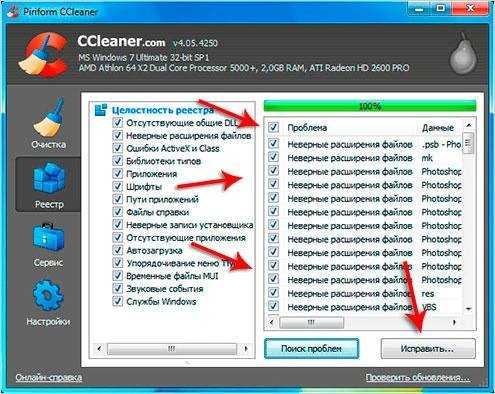 Но к выбору программы для очистки реестра нужно подходить ответственно.
Но к выбору программы для очистки реестра нужно подходить ответственно.
Дело в том, что «ассортимент» таких программ достаточно широкий: тут вам и платные программы, и бесплатные, и простенькие программы с минимумом настроек, и «монстры», в которых с первого взгляда тяжело разобраться. Если выбирать из всего этого разнообразия наугад, «методом тыка», можно наткнуться и на мошеннические программы, которые на самом деле не чистят реестр, а распространяют вирусы.
Чтобы вам не пришлось выбирать кота в мешке, мы расскажем вам о нескольких бесплатных программах для очистки реестра. Напоминаем, что качать такие программы лучше всего с официальных сайтов, чтобы быть уверенным, что вы качаете именно установочный файл программы.
CCleaner
CCleaner – одна из самых популярных программ для очистки реестра и не только. Очистка реестра Windows — лишь одна из функций этой утилиты. CCleaner можно использовать также для очистки временных файлов браузеров, управления точками восстановления системы и автозапуском программ, деинсталляции программ и оптимизации системы.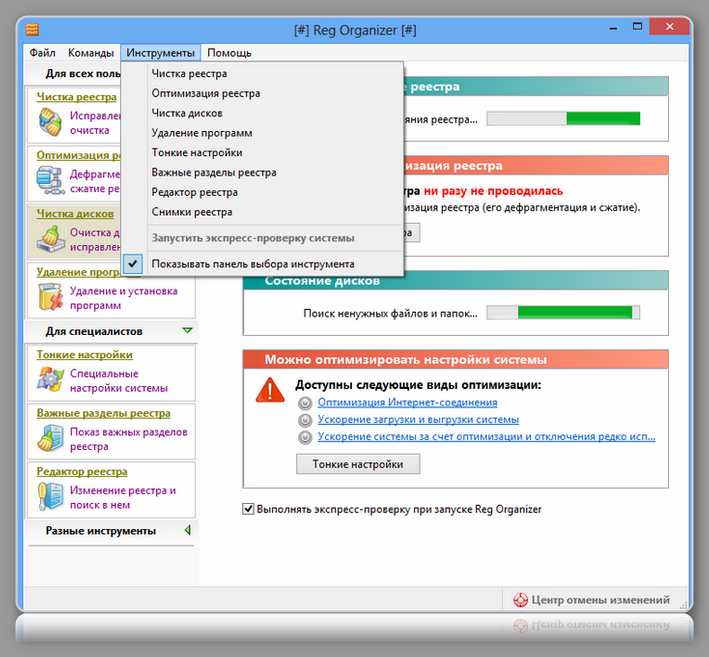 Это программа считается довольно эффективной и большинство отзывов о ней положительные.
Это программа считается довольно эффективной и большинство отзывов о ней положительные.
Red Button
Red Button – еще одна бесплатная программа для очистки системного реестра. Она достаточно проста в использовании. Основные функции программы — это очистка диска от ненужных файлов, очистка реестра Windows, удаление встроенных компонентов ОС Windows, настройка быстродействия системы. Но программа не позволяет создавать резервные копии на случай сбоев.
Regseeker
Преимущество этой программы в том, что она не требует инсталляции — вы просто скачиваете файл и запускаете его. Regseeker позволяет быстро выполнить сканирование реестра на наличие ошибочных записей и удалить их автоматически или вручную. Каждая найденная запись сопровождается комментариями, из которых можно понять, почему тот или иной ключ реестра следует удалить.
Но помните, что очистка реестра Windows — не панацея. Не стоит ждать, что после нее ваш компьютер сразу начнет «летать».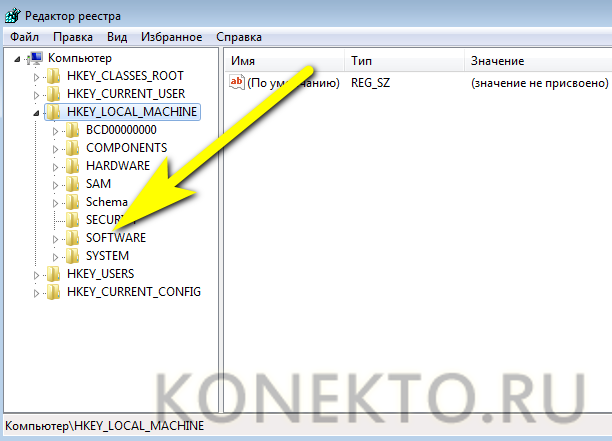 И злоупотреблять ей тоже не стоит — слишком частые манипуляции с реестром системе на пользу не пойдут.
И злоупотреблять ей тоже не стоит — слишком частые манипуляции с реестром системе на пользу не пойдут.
Оцените статью
0 комментариев
Оставить комментарий
Как очистить реестр
Чем дольше используется компьютер, тем более загроможденным может стать реестр, потому что большинство приложений в наши дни не удаляют все свои следы при удалении. Это может снизить производительность Windows. Поэтому очень важно знать, как очистить реестр Windows, чтобы повысить производительность ПК. Однако эффективно очистить его не так-то просто. Шаги для этого описаны ниже.
Реестр Windows — это компонент Windows, содержащий всю информацию о компьютере и установленном на нем программном обеспечении. Основная цель реестра Windows — хранить конфигурацию различных программ, установленных на компьютере, оборудования, установленного или подключенного к компьютеру, а также любые другие специальные настройки, реализованные пользователем.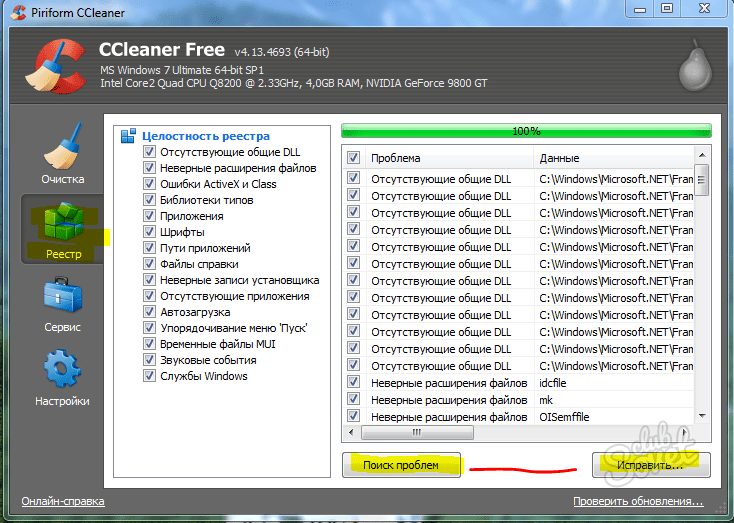 Реестр компьютера — это эффективный способ мониторинга различных программных и аппаратных компонентов. Например, все программы организованы на основе профилей пользователей. Это также деликатное место, где можно возиться без надлежащих знаний. Нужно хорошо знать информацию об обработке реестра, чтобы настраивать/изменять реестр компьютера.
Реестр компьютера — это эффективный способ мониторинга различных программных и аппаратных компонентов. Например, все программы организованы на основе профилей пользователей. Это также деликатное место, где можно возиться без надлежащих знаний. Нужно хорошо знать информацию об обработке реестра, чтобы настраивать/изменять реестр компьютера.
Шпионские программы и вирусы могут повредить реестр компьютера. Кроме того, не все программы будут полностью и чисто удаляться из реестра при удалении.
Существует два основных способа очистки реестра компьютера: очистка вручную с помощью редактора реестра Windows или с помощью программного обеспечения для очистки реестра. Только тот, кто понимает, что означают записи реестра, должен вручную чистить его. Программы могут перестать работать правильно, если будут удалены важные записи реестра.
Редактор реестра Windows
Чтобы вручную очистить реестр с помощью редактора реестра Windows, создайте резервную копию реестра и удалите ненужные файлы:
- На рабочем столе нажмите кнопку Пуск в левом нижнем углу панели задач
- Нажмите Выполнить
- Введите regedit в новом окне Выполнить и нажмите OK
- В верхней части окна щелкните Файл на панели инструментов меню
- Прокрутите вниз и выберите Экспорт
- Введите имя файла резервной копии и нажмите Сохранить
После создания резервной копии реестра перейдите в левую часть окна редактора реестра и посмотрите, как настроен компьютер.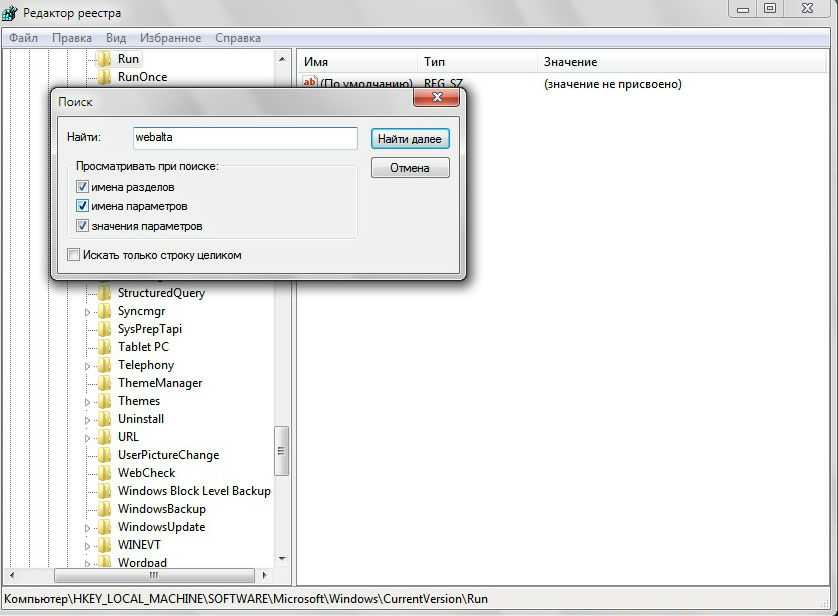
Щелкните значок плюса, чтобы развернуть раздел редактора реестра. «Хорошо используемой» областью для всех, кто вручную удаляет файлы реестра, является «HKEY_LOCAL_MACHINE». Эта область используется для внесения изменений в реестр аппаратного и программного обеспечения.
Программное обеспечение для очистки реестра
Программное обеспечение для очистки реестра подходит для тех, кто не уверен в необходимости внесения изменений в реестр вручную. Существует множество программ очистки реестра для удаления нежелательных записей из реестра. Примеры программного обеспечения для очистки реестра включают TweakNow Regcleaner, Registry Mechanic и Registry Healer. Наша страница бесплатных средств очистки реестра является хорошим источником бесплатных опций.
Все эти программы в основном работают одинаково — они сканируют реестр и удаляют такие ошибки, как отсутствующие ссылки на файлы. Важно выяснить, какое программное обеспечение для очистки реестра лучше всего подходит для конкретных нужд.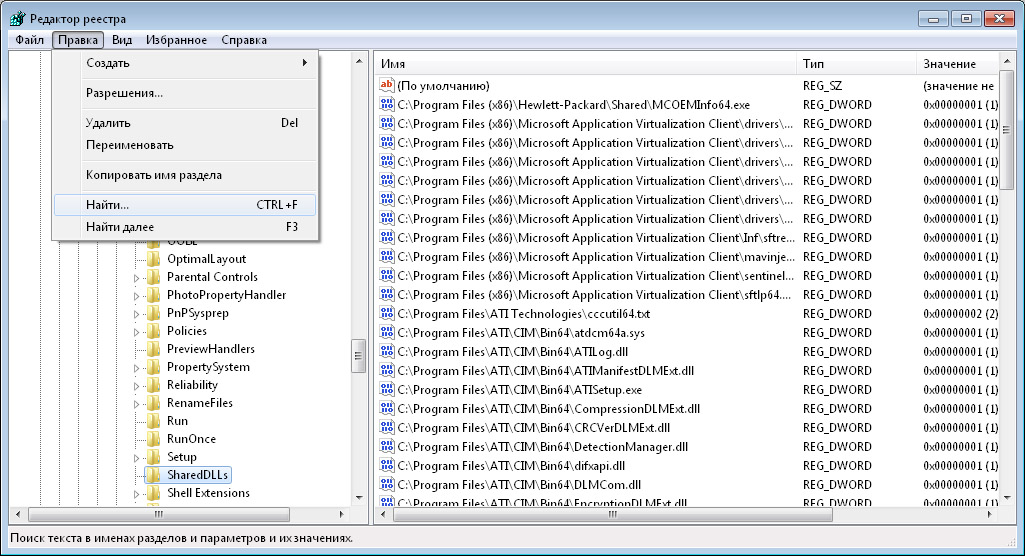 Все очистители реестра предоставляют список записей, которые безопасно или небезопасно удалять. Некоторые из них, такие как Registry Mechanic, позволяют пользователю создать резервную копию с помощью своей программы. Резервную копию можно легко восстановить, если система станет нестабильной.
Все очистители реестра предоставляют список записей, которые безопасно или небезопасно удалять. Некоторые из них, такие как Registry Mechanic, позволяют пользователю создать резервную копию с помощью своей программы. Резервную копию можно легко восстановить, если система станет нестабильной.
Как очистить реестр Windows 10
- Миниинструмент
- Центр новостей MiniTool
- Как очистить реестр Windows 10 | Бесплатная очистка реестра
Алиса | Подписаться |
Последнее обновление
Если вы хотите очистить реестр в Windows 10, вы можете очистить его вручную или использовать для этого сторонний бесплатный очиститель реестра. Этот пост дает подробное руководство. Для устранения других ошибок на вашем компьютере с Windows 10 программное обеспечение MiniTool предоставляет решения для восстановления и резервного копирования данных, управление разделами жесткого диска, резервное копирование и восстановление системы и многие другие решения для вас.
В этом посте рассказывается, как очистить реестр в Windows 10, и для справки перечислены некоторые лучшие бесплатные программы очистки реестра для Windows 10.
Реестр является важным компонентом Windows. Он содержит настройки и базы данных практически для всего, с чем вы работаете в Windows. Удаление/очистка реестра может ошибочно сломать что-то и заставить ваш компьютер работать ненормально или дать сбой. Поэтому, как правило, вам не следует возиться с реестром Windows.
Но если вы уверены, что не удалите что-то важное, вы можете время от времени чистить реестр, чтобы ваш компьютер работал эффективно.
Резервное копирование данных и резервное копирование ОС компьютера перед очисткой реестра
Перед очисткой реестра Windows 10 настоятельно рекомендуется сделать резервную копию компьютерной системы на случай, если вам потребуется восстановить систему из-за ошибочного удаления реестра. Также рекомендуется сделать резервную копию всех ваших важных данных на вашем компьютере с Windows на внешний диск на случай, если некоторые данные будут потеряны при очистке реестра.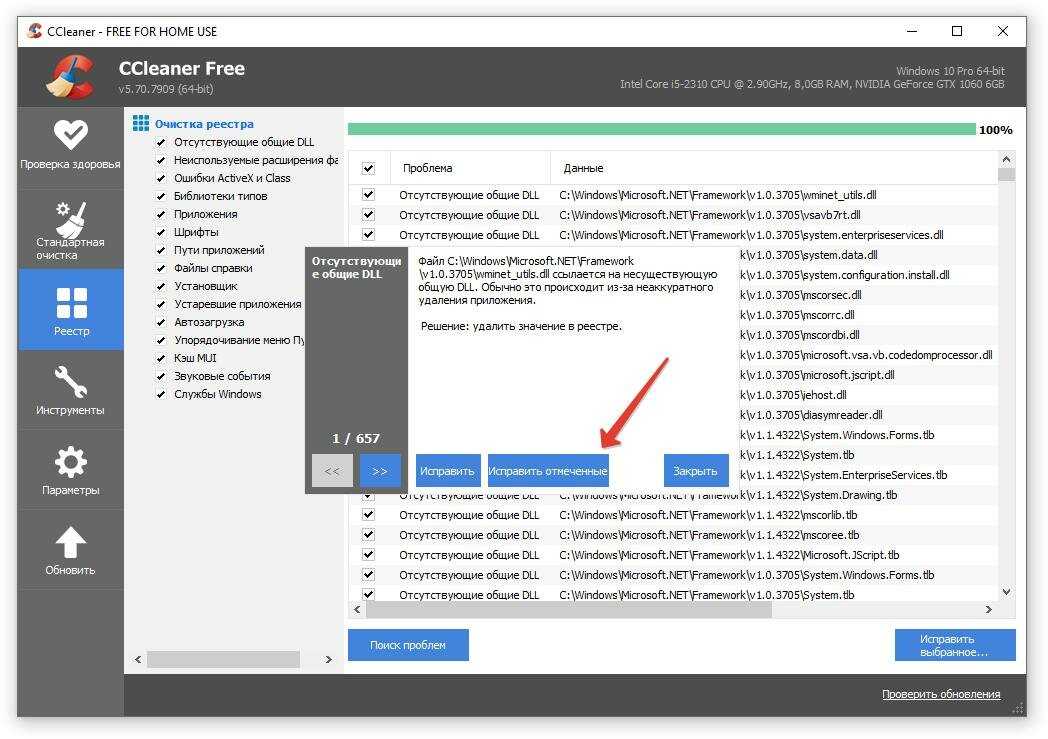
MiniTool ShadowMaker — это профессиональное бесплатное программное обеспечение для резервного копирования ПК, которое может помочь вам легко создавать резервные копии и восстанавливать ОС компьютера, а также создавать резервные копии файлов и папок на внешнем жестком диске, USB-накопителе, сетевом диске и т. д. раздел или содержимое диска на внешний диск на высокой скорости.
Загрузите и установите MiniTool ShadowMaker в Windows 10/8/7 и выполните простые шаги, описанные ниже, для резервного копирования ОС или файлов/папок.
Шаг 1. После загрузки и установки MiniTool ShadowMaker запустите его. Нажмите кнопку Сохранить пробную версию .
Далее вы можете нажать кнопку Подключить под Этот компьютер , чтобы войти в его основной интерфейс.
Шаг 2. Щелкните модуль Backup вверху и щелкните раздел Source . Во всплывающем окне, исходя из ваших собственных потребностей, вы можете выбрать Диск и разделы , если вы хотите создать резервную копию ОС, или выберите Папки и файлы для резервного копирования важных файлов.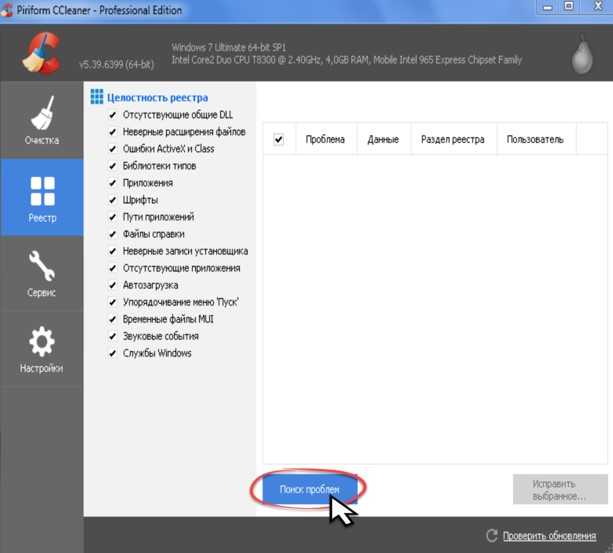
Шаг 3. После этого вы можете вернуться к основному пользовательскому интерфейсу и щелкнуть раздел Назначение , чтобы выбрать путь назначения для хранения резервных копий.
Шаг 4. Нажмите кнопку Создать резервную копию в основном пользовательском интерфейсе, чтобы начать процесс резервного копирования.
Резервное копирование реестра перед очисткой реестра
В случае, если что-то пойдет не так, вы можете создать резервную копию реестра, прежде чем чистить реестр вручную или запускать любую бесплатную программу для очистки реестра. Проверьте, как это сделать ниже.
- Откройте редактор реестра в Windows 10. Вы можете нажать Windows + R , ввести regedit и нажать Введите , чтобы открыть его.
- Щелкните Файл -> Экспорт и введите имя файла для резервной копии реестра. Установите флажок Все и нажмите Сохранить .

Как почистить реестр Windows 10
Шаг 1. Войдите в безопасный режим в Windows 10. Вы можете нажать Пуск -> Питание , удерживать Shift и нажмите Перезапустить . Когда появится синий экран Выберите вариант , вы можете нажать Устранение неполадок . В окне Дополнительные параметры вы можете нажать Параметры запуска и нажать Перезагрузить . Выберите Включить безопасный режим с поддержкой сети , нажав клавишу F5, чтобы перезапустить Windows в безопасном режиме.
Шаг 2. После входа в безопасный режим нажмите Windows + R, введите regedit и нажмите Enter, чтобы открыть редактор реестра.
Шаг 3. Разверните HKEY_LOCAL_MACHINE -> ПРОГРАММНОЕ ОБЕСПЕЧЕНИЕ. Выберите любую папку, связанную с любым неиспользуемым программным обеспечением или приложением, щелкните папку правой кнопкой мыши и выберите Удалить , чтобы удалить реестр.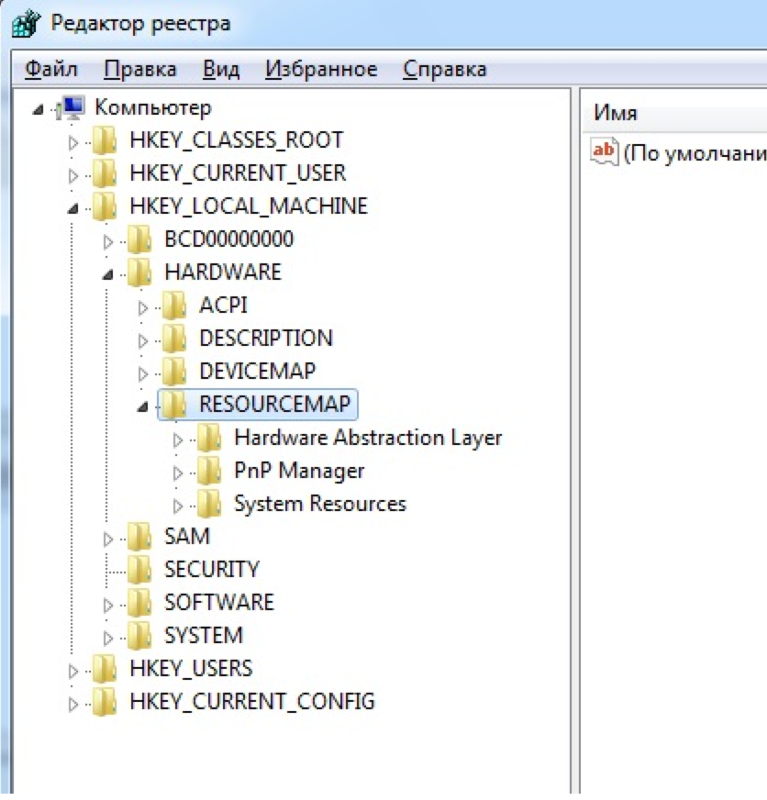

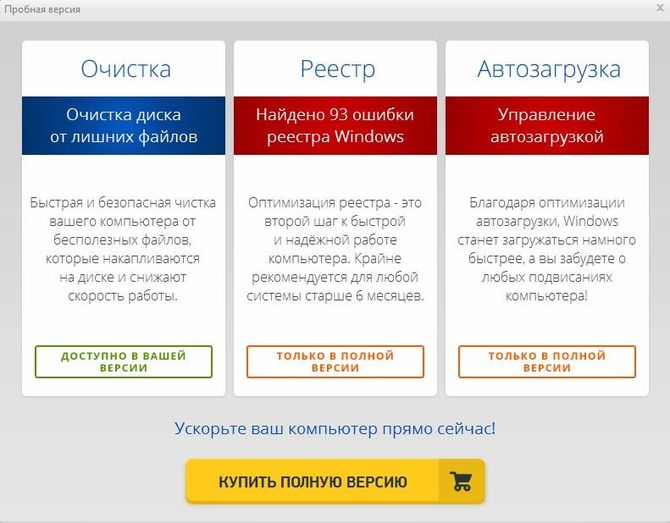 Отчет поможет пользователю узнать о возникших неполадках во время удаления некоторых приложений. Чтобы сохранить отчет, нужно кликнуть правой кнопкой мыши по любому приложению, представленному в списке, и кликнуть по пункту «Сохранить отчет…».
Отчет поможет пользователю узнать о возникших неполадках во время удаления некоторых приложений. Чтобы сохранить отчет, нужно кликнуть правой кнопкой мыши по любому приложению, представленному в списке, и кликнуть по пункту «Сохранить отчет…».