Монитор не включается на компе: Почему не включается монитор при включении компьютера
Содержание
Устранение неполадок с подключением внешнего монитора в Windows 10
Windows 10 Еще…Меньше
Прежде чем вы начнете рассматривать различные возможности устранения неполадок, убедитесь в том, что у вас установлены последние обновления. Нажмите Пуск > Параметры > обновление и безопасность > Обновление Windows , затем выберите Проверить наличие обновлений. Если при настройке внешних мониторов вам нужна помощь, см. статью Использование нескольких мониторов в Windows 10.
Примечание: Если у вас возникли проблемы с настройкой нескольких мониторов в Surface, см. статью Устранение неполадок с подключением к Surface второго экрана.
Устранение неполадок, связанных с настройкой внешних мониторов
Если вы хотите настроить внешний монитор и он не работает, нажмите клавишу Windows+P, чтобы убедиться, что выбран параметр Расширение. Если параметр Расширение выбран, попробуйте применить следующие советы по устранению неполадок.
Если параметр Расширение выбран, попробуйте применить следующие советы по устранению неполадок.
Если вас не устраивает изображение на внешнем мониторе, начните с базовых процедур устранения неполадок с оборудованием.
-
Отключите все периферийные устройства от компьютера. Подключенные док-станции, аппаратные ключи, адаптеры и другие устройства могут вызывать конфликты.
-
Убедитесь, что кабель, соединяющий компьютер с внешним монитором, подключен надежно.
-
Попробуйте сменить кабель, соединяющий компьютер с внешним монитором. Если новый кабель работает, это означает, что предыдущий был неисправен.

-
Попробуйте подключить внешний монитор к другой системе. Это поможет определить, связана ли проблема с монитором или исходной системой.
Если это не помогло, попробуйте следующее.
-
Если ваша система оснащена несколькими видеовыходами, попробуйте подключить внешний монитор к одному из других видеовыходов. Типичные порты: HDMI, VGA, DVI и DisplayPort.
-
Если система оснащена несколькими видеоадаптерами (графическая плата), попробуйте изменить системный видеоадаптер по умолчанию. Например, в некоторых системах можно щелкнуть рабочий стол правой кнопкой мыши и выбрать программу, связанную с дополнительным видеоадаптером.
 Действия для изменения видеоадаптера по умолчанию зависят от устройства, поэтому обратитесь к производителю за дополнительной информацией.
Действия для изменения видеоадаптера по умолчанию зависят от устройства, поэтому обратитесь к производителю за дополнительной информацией.
Во-первых, убедитесь, что с вашей системой работает один внешний монитор, для чего изучите представленные выше сведения об использовании одного внешнего монитора.
Если вы можете использовать один внешний монитор, но у вас возникли проблемы с несколькими, возможно, что видеоадаптер (графическая плата) не поддерживает несколько мониторов. Для получения сведений о том, сколько мониторов поддерживает ваш видеоадаптер, обратитесь к его производителю.
Примечание: Если вы пытаетесь использовать разделитель сигнала для расширения изображения на несколько внешних мониторов, то это не получится. Разделитель дублирует исходный сигнал, а не создает два независимых сигнала.
Если в вашем устройстве только один видеовыход, оно по умолчанию поддерживает только один внешний монитор. Вам потребуется следующее для поддержки нескольких внешних мониторов:
Вам потребуется следующее для поддержки нескольких внешних мониторов:
-
Док-станция — чтобы узнать, имеются ли док-станции для вашего компьютера, обратитесь к его производителю.
-
USB-адаптер — если у вас есть USB-порт, возможно, вам удастся воспользоваться USB-адаптером, чтобы устроить дополнительный видеовыход для вашего устройства.
Устранение неполадок, связанных с существующими конфигурациями
Если настройка работала успешно, вот несколько вещей, которые вы можете попытаться.
В некоторых случаях нажатие клавиши с логотипом Windows + CTRL + SHIFT + B может устранить проблему. Если это не поможет, попробуйте перезапустить устройство.
Чтобы перезагрузить устройство, нажмите кнопку Пуск , а затем выберите Power > restart.
Если это не поможет, нажмите кнопку Пуск , а затем выберите Power > Завершение работы. Затем снова включите устройство.
Если вы столкнулись с проблемами после обновления, возврат или откат к предыдущей версии видеодрайвера может устранить проблему. Откат драйвера:
-
В поле поиска на панели задач введите Диспетчер устройств.
-
В списке выберите пункт Диспетчер устройств, чтобы открыть его. Щелкните стрелку, чтобы развернуть раздел Видеоадаптеры .
org/ListItem»>
Щелкните правой кнопкой мыши видеоадаптер и выберите Свойства, откройте вкладку Драйвер , а затем выберите Откатить. Если вам не предлагается вариант отката, переустановите драйвер.
Если предыдущие действия не устранят проблему, переустановите видеодрайвер. Вот как это сделать.
-
В поле поиска на панели задач введите Диспетчер устройств.
-
В списке выберите пункт Диспетчер устройств, чтобы открыть его. Щелкните стрелку, чтобы развернуть раздел Видеоадаптеры .
-
Вам может быть предложено перезапустить компьютер. Запишите остальные инструкции перед перезагрузкой.
-
Снова откройте Диспетчер устройств и разверните раздел Видеоадаптеры.
-
Щелкните видеоадаптер правой кнопкой мыши и выберите Обновить драйвер.
org/ListItem»>
Щелкните правой кнопкой мыши видеоадаптер, а затем выберите Удалитьустройство, поставьте флажок Удалить программы драйверов для этого устройства и выберите Удалить.
org/ListItem»>
Выберите Автоматический поиск обновленных драйверов и следуйте инструкциям по установке.
-
В поле поиска на панели задач введите Диспетчер устройств.
-
В списке выберите пункт Диспетчер устройств, чтобы открыть его. Щелкните стрелку, чтобы развернуть раздел Видеоадаптеры .
Вы увидите название производителя и название адаптера или адаптеров.
Если вы попробовали действия, описанные в этой статье или не нашли решение проблемы, используйте Центр отзывов о Windows, чтобы сообщить об ошибке.
Опишите действия, которые вы выполняли перед возникновением проблемы. Войдите в Центр отзывов и следуйте инструкциям для изложения сути и деталей проблемы. Сначала выберите категорию, а затем добавьте достаточно дополнительных сведений, чтобы можно было воспроизвести проблему. Такая информация поможет корпорации Майкрософт определить основную причину проблемы.
Откройте центр отзывов
Статьи по теме
-
Советы по повышению производительности компьютера -
Настройка двух мониторов в Windows 10 -
Отображение и скрытие значков рабочего стола, а также изменение их размера
org/ListItem»>
Как использовать несколько мониторов в Windows 10
Не включается монитор при запуске компьютера: причины, что делать
Поскольку современный мир с каждым днём совершенствуется, в данное время почти каждый человек на Земле имеет в собственности персональный компьютер. Однако даже самая дорогостоящая вещь может подвергаться невольной поломке. Действительно, большинство сталкивались с такой проблемой, когда после некоторого времени эксплуатации, у устройства появлялись различные дефекты. Но главная преграда в том, что в представленной ситуации пользователь не знает пути их разрешения. Собственно, в статье каждый сможет извлечь для себя полезную информацию: что делать в той или иной ситуации. Если у вас, когда включаешь комп, моргает, гудит системный блок, а монитор при этом черный или пишет, что запускается энергосберегающий режим, становиться понятно, что комп работает некорректно и с этим нужно что-то делать. Первый вопрос — почему включаю питание процессор или системник не работает или может быть проблема в мониторе?
Если у вас, когда включаешь комп, моргает, гудит системный блок, а монитор при этом черный или пишет, что запускается энергосберегающий режим, становиться понятно, что комп работает некорректно и с этим нужно что-то делать. Первый вопрос — почему включаю питание процессор или системник не работает или может быть проблема в мониторе?
Содержание статьи
- Не включается монитор при запуске компьютера — что случилось?
- Монитор включается не с первого раза
- Монитор включается не сразу при включении процессора
- Гаснет монитор и не включается
- Не включается монитор — но горит индикатор
- Что делать, если не включается монитор из-за проблем подключения ПК
- Отсутствие подключения
- Повреждённый кабель
- Повреждённые разъёмы
- Аппаратные повреждения
- Программный сбой
Не включается монитор при запуске компьютера — что случилось?
Прежде чем приступать к основным действиям, необходимо убедиться, что недостаток работоспособности кроется именно в мониторе. А именно следует выполнить следующие манипуляции:
А именно следует выполнить следующие манипуляции:
- Полностью выключить ПК. Дождаться того момента, пока характерные шумы перестанут издаваться.
- Далее, вновь нажмите кнопку для запуска агрегата. Если звуки появились, индикаторы активированы, то действительно источник проблемы находится в экране.
Итак, разберём, пожалуй, самый распространённый случай — плохие контакты. Следовательно, проверьте качество подключения всех проводов не только к материнской плате и видеокарты, но и тех изделий, что присоединены сзади монитора. Кроме этого, можно попробовать провести такие шаги:
- Обладателям разъёма DVI можно сменить его на синий. Если вы так и остались без результата, присоедините подключение к самой материнской плате. Начало работы будет свидетельствовать о перегаре видеокарты.
- Самый летальный исход — если перегорел монитор. Можно попробовать его разобрать.
ВНИМАНИЕ. Для людей, которые вовсе не понимают, как это делать, рекомендуется избежать этих махинаций и обратиться к профессиональному специалисту.
Монитор включается не с первого раза
Максимально банальная причина — накопление пыли. Существует вероятность того, что железо всего-навсего забилось мелкими частицами загрязнения. Соответственно, следует снять не только все модули оперативной памяти, но и её слоты. После чего провести небольшой кисточкой по поверхности изделия для ликвидации мусора.
ВАЖНО. Делать это надо как можно аккуратнее, так как есть вероятность, что грязь попадёт внутрь. По мере выполнения процедуры стоит вставить предметы на исходное место, а именно так, как они изначально стояли.
Кроме этого, не стоит забывать и про пространство, где вставляются кабели видеокарты. Все возможные гнёзда также необходимо почистить, а далее также вставить обратно.
Монитор включается не сразу при включении процессора
Максимально простой метод решения проблемы — сброс настроек BIOS.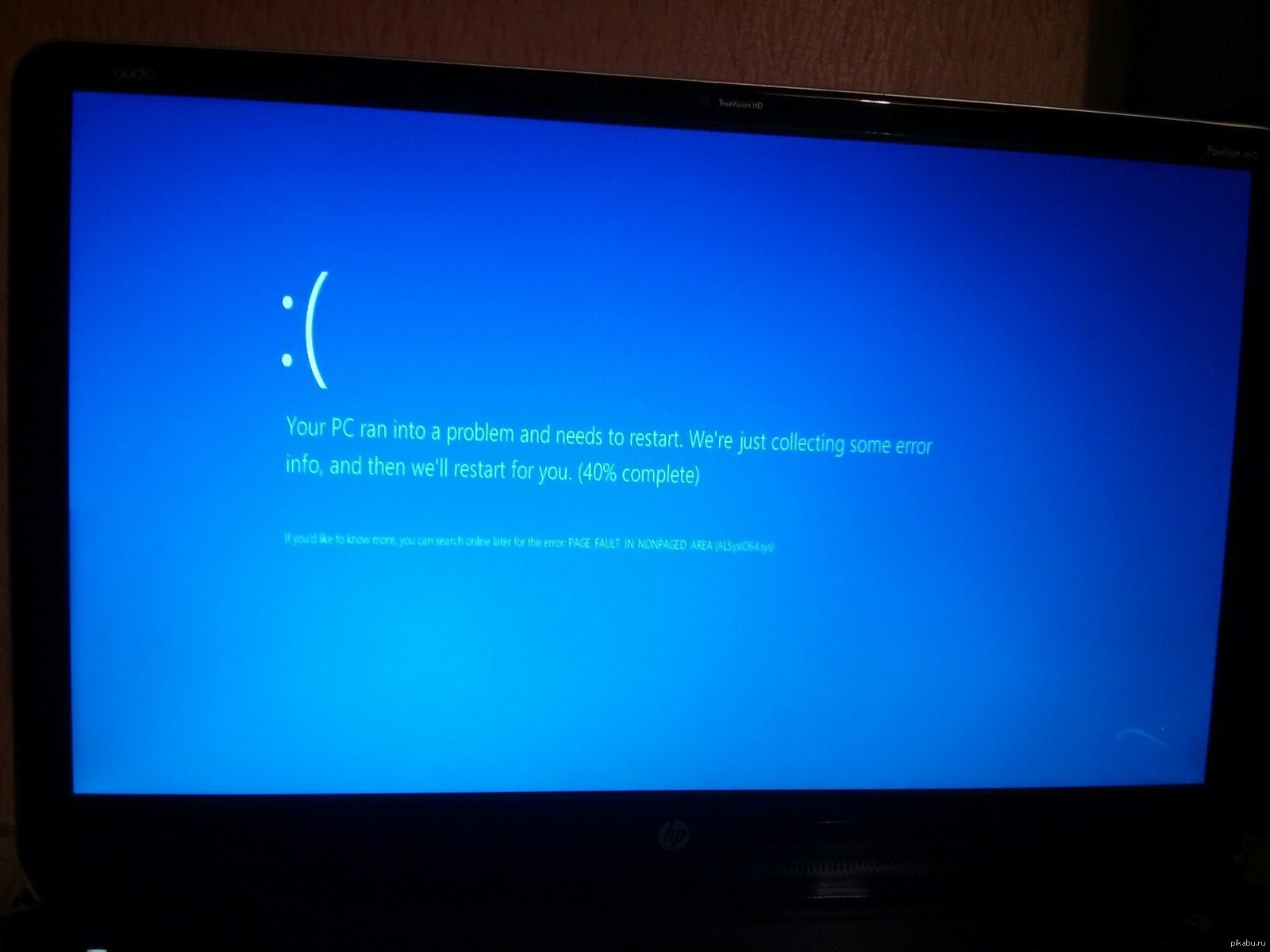 Соответственно, первым делом необходимо выключить компьютер.
Соответственно, первым делом необходимо выключить компьютер.
ВНИМАНИЕ. Отключение воспроизводится даже из сети.
Далее открывается крышка самого системного блока. Это нужно для того, чтобы найти там батарейку. Она должна располагаться непосредственно около материнской платы. Таким образом, извлекая её, рекомендуется подождать некоторое время. Обычно это занимает от пяти до десяти минут. Когда вышеописанные действия выполнены, можно смело вставлять все изделия на исходное положение и приступать к включению устройства. Следовательно, если монитор начал извлекать свои функции, то вы сделали всё верно, а сама проблема разрешилась.
СПРАВКА. Желательно отдавать отдельное внимание поискам, так как большинство затрудняется находить нужную деталь. Чаще всего она вставлена вертикальным образом, в отличие от расположения в ноутбуке.
Гаснет монитор и не включается
Как понятно, в каждой проблеме существует несколько вариантов исхода событий:
- Из-за коротких замыканий в материнской плате.
 Считается, что это самая жёсткая неисправность, поскольку для её устранения понадобится замена непосредственно самого изделия.
Считается, что это самая жёсткая неисправность, поскольку для её устранения понадобится замена непосредственно самого изделия. - Действительно, что бывает дефект и в самом мониторе. Тогда надо проводить целую диагностику объекта. Делается это с помощью определения температуры. От элементарного перегревания широк риск потери работоспособности. В этом случае лучше всего будет отодвинуть предмет подальше от стены и поставить его в проветриваемое пространство.
- Плохие модули памяти. Оперативка вышла из строя. Проверка осуществляется посредством специальных приложений от виндовс. Если всё же дело кроется именно в ней, то надо будет приобретать новые изделия, так как ремонту они не подвергаются.
- Видеокарта. Для этого происходит подключение устройства напрямую либо к стороннему компьютеру, либо к телевизору. Если на него без затруднений выводится необходимое изображение, то вероятность данной причины можно смело отметать.
Не включается монитор — но горит индикатор
В таком случае выполняйте следующий план действий в указанной последовательности:
- Разберите монитор и снимите плату, что встроенная в блок питания.

- Внимательно осмотрите её поверхность. Скорее всего, что один из конденсаторов будет увеличен в объёмах или же выпуклым с любой стороны.
- Следовательно, нужно выпаять его отдельно от остальных и присоединить на исходное местоположение обновлённое изделие.
- После чего можно приступать к фиксированию проводов, что были предварительно от неё отпаяны. Далее следует собрать устройство так, как оно выглядело изначально. В завершение нажать на запуск персонального компьютера. Появление изображения на экране будет свидетельствовать о положительном воздействии и о достижении необходимого результата.
Таким образом, ничего сложного нет. Не понадобятся специальные знания и навыки в этом деле. Справиться сможет абсолютно каждый нуждающийся человек.
Что делать, если не включается монитор из-за проблем подключения ПК
Не исключение, что источник возникновения дефекта кроется непосредственно в персональном компьютере. Причём важно понимать, что разновидностей существует множество. И чтобы не запутаться разберём каждую из них по отдельности.
И чтобы не запутаться разберём каждую из них по отдельности.
Отсутствие подключения
Действительно, первым, что рекомендуется сделать, так это проверить надёжность подключения питания изделия непосредственно к электрической сети. При положительном исходе должна загораться небольшая лампочка жёлтого оттенка. Так что если она мигает, то дело точно не в питании.
Повреждённый кабель
Второй по распространённости выступает вариант с отсоединённым или неправильно подключённым кабелем. Здесь рекомендуется проверить надёжность подключения, так как чаще всего пользователи путают разъёмы, отчего и происходят неполадки. Кроме этого, можно попробовать вынуть из выхода изделие и поставить его заново на исходное местоположения. Существует вероятность того, что соединительный кабель вышел из строя, поэтому не готов к работе. В таком случае следует произвести присоединение подобного предмета к этому же монитору. Наступление процесса означает, что вся проблема происходит именно из-за него.
Наступление процесса означает, что вся проблема происходит именно из-за него.
Повреждённые разъёмы
Чтобы проверить достоверность подозрения, рекомендуется вытащить все не особо значимые объекты из самой системы. Это могут быть как USB, так и PCI (именно они не являются принципиальными в работе). После чего попробуйте перезагрузить персональный компьютер. По идее, он должен включиться. В этом действии от владельца требуется постепенное включение всех ранее вытащенных кабелей. Совершайте такие манипуляции до тех пор, пока не найдёте истинного виновника. Так вы сможете точно определить источник возникновения.
Аппаратные повреждения
Такой момент является более серьёзным, нежели предыдущие. Следовательно, нужно проверить: поможет замена или установка новой видеокарты. Что касается самого изделия, так в этом нет особой разницы. Главное — чтобы она была рабочая. То есть здесь следует всего лишь убедиться, что дефект именно в ней. Если попытка прошла без успеха, вероятнее всего, дефект в элементе другого программного обеспечения.
Если попытка прошла без успеха, вероятнее всего, дефект в элементе другого программного обеспечения.
Программный сбой
В такой ситуации остаётся только совершить безопасную перезагрузку. Для этого необходимо открыть инструмент «конфигурация», там вам будет доступен раздел «служба». После чего, там же стоит отметить «не отображать службы». Теперь вы можете снять все имеющиеся галочки с предлагаемого окна. В завершение стоит отключить программы, что загружались, на «запуске системы».
Монитор ноутбука не включается после сна? Как это исправить
Вы отправляете свой ноутбук в спящий режим для экономии энергии, а возвращаетесь и обнаруживаете, что он больше не включается? Эта проблема гораздо более распространена, чем вы думаете. Вот как это исправить.
Содержание
- 1. Используйте команды мыши и клавиатуры для пробуждения ноутбука
- 2. Подключите зарядное устройство вашего ноутбука
- 3. Нажмите и удерживайте кнопку питания
- Перезагрузите ноутбук
- 4.
 Разрешите Клавиатура для пробуждения ноутбука
Разрешите Клавиатура для пробуждения ноутбука - 5. Обновите драйверы устройства
- 6. Отключите быстрый запуск
- 7. Отключите гибридный сон
- 8. Обновите Windows
- 9. Проверьте системные файлы
- 10. Проверьте состояние вашего оборудования 90 006
- Как для очистки жесткого диска
Начните с подключения ноутбука к сети и нажатия кнопки питания. Удерживайте кнопку питания в течение нескольких секунд, чтобы перезагрузить ноутбук. Как только он снова включится, отключите быстрый запуск и отключите гибридный сон в настройках. Вам также может потребоваться обновить драйверы устройств и программное обеспечение ОС.
В этой статье я дам вам пошаговое руководство по выводу ноутбука из спящего режима и предотвращению повторения той же проблемы.
Я расскажу о проблемах с программным обеспечением или оборудованием, которые могут быть причиной проблемы, и о том, как их можно исправить, так что читайте дальше!
1.
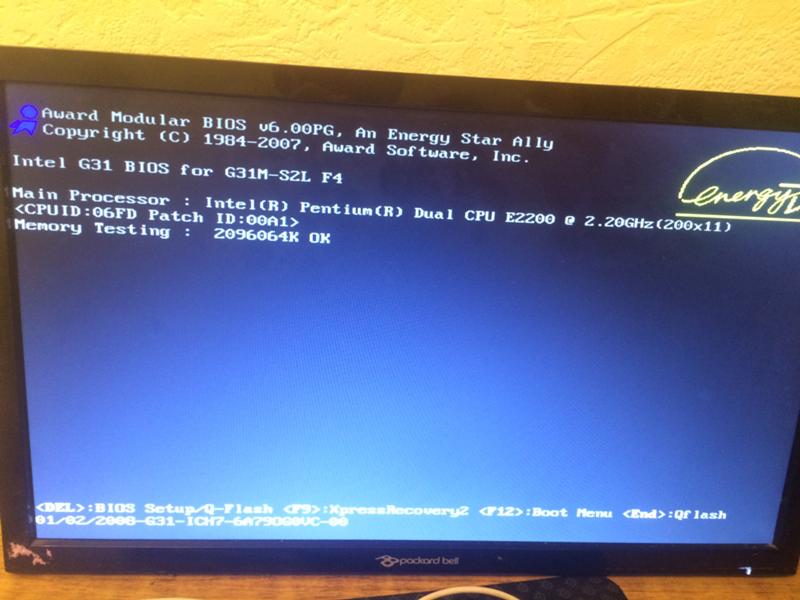 Используйте команды мыши и клавиатуры для пробуждения ноутбука
Используйте команды мыши и клавиатуры для пробуждения ноутбука
Возможно, вы уже пробовали это, но, возможно, стоит попробовать еще раз. Иногда программная ошибка может привести к тому, что ноутбуки перестанут отвечать на запросы, что означает, что ноутбук может не зарегистрировать ваш ввод.
Кроме того, вы должны знать, что устройства BlueTooth обычно не выводят ноутбук из спящего режима.
Подключение по Bluetooth относительно дорого с точки зрения энергопотребления, поэтому это один из многих процессов, которые ноутбуки приостанавливают, когда вы даете им указание перейти в спящий режим .
Ваши устройства, подключенные по Bluetooth, не смогут сигнализировать ноутбуку о пробуждении, поэтому используйте встроенный трекпад и клавиатуру , чтобы увидеть, имеет ли это значение.
2. Подключите зарядное устройство вашего ноутбука
Первое, что нужно сделать, если ваш ноутбук не выходит из спящего режима, это подключить его для зарядки.
Батарея могла разрядиться, пока вас не было. Если уровень заряда батареи ниже определенного уровня, ноутбук может не реагировать на ваши звонки пробуждения.
Помните, что батареи ноутбука не работают очень долго, когда они отключены от сети, поэтому очень вероятно, что ваш ноутбук не отвечает просто потому, что в нем разрядился аккумулятор.
У большинства ноутбуков рядом с зарядным портом есть крошечный светодиод, который сообщает вам независимо от того, получает ли ноутбук питание .
В некоторых случаях этот индикатор встроен в адаптер питания зарядного устройства, а не в боковую панель ноутбука.
3. Нажмите и удерживайте кнопку питания
Если клавиатура и трекпад не работают, используйте кнопку питания. Нажав ее один раз, ваш ноутбук проснется. Подождите несколько секунд и посмотрите, реагирует ли ваш ноутбук каким-либо образом.
Если ничего нет, лучше всего удерживать кнопку питания несколько секунд . Удерживая кнопку, выполняется принудительное завершение работы , отменяющее существующие команды и процессы.
Удерживая кнопку, выполняется принудительное завершение работы , отменяющее существующие команды и процессы.
Хотя ведутся споры о том, безопасно ли выполнять принудительное завершение работы, это обычно безопасно для аппаратного обеспечения вашего ноутбука .
Единственная проблема заключается в том, что вы можете потерять важные данные, если не оставите приложение работающим, но большинство современных приложений автоматически сохраняют ваши данные, так что вы, вероятно, не потеряете слишком много работы.
Принудительное отключение также иногда приводят к повреждению данных . К сожалению, это один из ваших единственных вариантов для ноутбука, который не просыпается.
Для восстановления работы не отвечающего ноутбука потребуется его выключение тем или иным способом, а вероятность повреждения данных выше, чем вероятность неработающего ноутбука.
Если даже удерживание кнопки питания не работает, что бывает редко, вам придется отсоединить аккумулятор , чтобы ноутбук выключился.
Перезагрузите ноутбук
Вот как перезагрузить ноутбук:
- Удерживайте кнопку питания, пока не увидите перезапуск ноутбука. Вам придется удерживать кнопку питания около 5 секунд .
- Выполните обычный процесс запуска. Если вы используете более старую операционную систему, вы можете получить промежуточное сообщение , информирующее вас о неправильном завершении работы.
Вероятно, проблема , из-за которой ваш ноутбук перестал отвечать на запросы во сне остается незафиксированным. Итак, прежде чем снова переводить ноутбук в спящий режим, давайте рассмотрим, как предотвратить эту проблему.
4. Разрешить вашей клавиатуре пробуждать ноутбук
неправильные системные настройки могут быть причиной того, что ваша клавиатура не может разбудить ваш ноутбук.
Вам нужно разрешить клавиатуре пробуждать ноутбук, пока он спит. Этот параметр обычно активен по умолчанию на большинстве ноутбуков. Вот как включить его на вашем ноутбуке.
Этот параметр обычно активен по умолчанию на большинстве ноутбуков. Вот как включить его на вашем ноутбуке.
- Перейти к строке поиска Windows .
- Найдите и запустите Панель управления .
- В разделе Оборудование и звук выберите просмотр устройств и принтеров .
- Найдите свою клавиатуру и дважды щелкните значок , чтобы настроить меню настроек.
- Перейдите на вкладку «Оборудование» . Эта опция находится рядом с вкладкой «Общие».
- Щелкните Свойства . Появится другое меню.
- Перейдите на вкладку Управление питанием .
- Выберите параметр Разрешить этому устройству выводить компьютер из спящего режима . Он покажет синюю галочку.
- Нажмите Ok в правом нижнем углу меню, чтобы сохранить изменения.
Готово. Любой ввод с клавиатуры должен заставить ваш ноутбук выйти из спящего режима.
Любой ввод с клавиатуры должен заставить ваш ноутбук выйти из спящего режима.
5. Обновите драйверы вашего устройства
Вам потребуются последние версии драйверов, чтобы клавиатура оставалась работоспособной, когда монитор ноутбука выключается.
Чтобы установить обновленные драйверы:
- Откройте меню свойств клавиатуры , как описано выше.
- Перейдите на вкладку Драйверы .
- Выберите Обновить драйверы.
- Пусть ваш ноутбук автоматически ищет соответствующие драйверы.
- Если будут найдены лучшие драйверы, они будут установлены автоматически .
6. Отключить быстрый запуск
Быстрый запуск — это функция на Windows 10 и 11 . Это позволяет вашему ноутбуку загружаться значительно быстрее, переводя его в состояние гибернации , подобное , вместо того, чтобы полностью выключать его при выключении ноутбука.
В целом, это отличная функция. Тем не менее, у него все еще есть некоторые неисправленные проблемы совместимости . Одна из этих проблем заключается в том, что может привести к зависанию вашего ноутбука в спящем режиме .
В этом случае поможет отключение. Вот как:
- Открыть Запустить через панель поиска Windows . Либо используйте сочетание клавиш Windows + R для запуска «Выполнить».
- Введите powercfg.cpl .
- Выберите Выберите действие кнопки питания на левой панели.
- Выберите Изменить настройки, которые в данный момент недоступны . Вам нужно будет войти в систему с учетной записью администратора или иметь пароль администратора, чтобы продолжить.
- Наконец, снимите флажок в поле Включить быстрый запуск (рекомендуется) .

- Сохранить изменения.
И все готово. Теперь, когда быстрый запуск отключен, вашему аптопу l потребуется немного больше времени для загрузки , но с меньшей вероятностью возникнут проблемы.
7. Отключить гибридный спящий режим
Гибридный спящий режим — это аналогичная функция, из-за которой у вашего ноутбука могут возникнуть проблемы с пробуждением. В обычном сне данные в вашей оперативной памяти остаются такими, какие они есть.
Это замечательно, потому что оперативная память — это быстрая память, которая может немедленно использовать данные. Пробуждение ото сна займет немного времени.
Однако в функции гибридного сна данные ОЗУ вашего ноутбука перемещаются в основное хранилище — ваш жесткий диск или твердотельный накопитель.
Это повысит вероятность того, что ваш ноутбук не сможет выйти из спящего режима, поскольку ему придется перезагружать все эти данные из медленной памяти обратно в оперативную память.
Гибридный сон с большей вероятностью вызовет проблемы с пробуждением, если у вас только жесткий диск вместо твердотельного накопителя.
Функция гибридного сна предназначен для настольных компьютеров и обычно отключен по умолчанию в ноутбуках. Вот как проверить, активен ли он для вас:
- Откройте настройки электропитания, введя powercfg.cpl в строку «Выполнить ».
- Выберите Изменить настройки плана для того плана питания, который вы используете в данный момент.
- Выберите Изменить дополнительные параметры питания . Откроется меню.
- Расширить Спящий режим.
- Найти Разрешить гибридный сон настройка, а отключить .
- Выберите Применить внизу, чтобы сохранить изменения.
8. Обновление Windows
Вы всегда должны использовать последние обновления независимо от версии Windows.
Обновления Windows содержат важные обновления безопасности для Защитника Windows, исправления ошибок, новейшие драйверы и оптимизации для существующего программного обеспечения.
Следует признать, что Microsoft довольно агрессивно выпускает обновления.
Они ограничили степень контроля над тем, как долго вы можете откладывать обновления, поэтому докучливые пользователи часто отключают обновления вручную.
Тем не менее, я рекомендую разрешить регулярные обновления, если у вас есть пропускная способность. Если ваше устройство не обновлялось в течение длительного времени, ваш ноутбук, скорее всего, столкнется с проблемами программного обеспечения и безопасности.
Windows автоматически проверяет наличие обновлений и загружает их, пока вы не используете лимитное подключение.
Вы также можете заставить систему проверять наличие обновлений вручную , выбрав Настройки > Обновление и безопасность и нажав «Проверить наличие обновлений». ”
”
9. Проверьте системные файлы
Иногда важные системные файлы, необходимые для нормальной работы вашего компьютера, повреждаются . Это может произойти из-за программных ошибок или некорректного завершения работы.
В зависимости от того, насколько сильно повреждены данные, вы можете не заметить каких-либо проблем или ваша операционная система полностью рухнет.
К счастью, все операционные системы Windows имеют встроенную проверку системных файлов (SFC).
Он может обнаруживать, идентифицировать и восстанавливать поврежденные файлы в большинстве случаев. Вы должны запускать его время от времени, чтобы убедиться, что ваши системные файлы исправны и полны.
Вот подробное руководство от Microsoft, в котором рассказывается, как это сделать.
10. Проверка работоспособности вашего оборудования
Проверка программного обеспечения и внесение необходимых изменений — это первый шаг к устранению проблем с пробуждением вашего ноутбука.
Несмотря на эти изменения и тесты, если ваш ноутбук по-прежнему не отвечает или просыпается только произвольно, проблема может заключаться в аппаратном обеспечении вашего ноутбука.
Трудно точно определить, какой именно компонент отвечает за это, но наиболее вероятным виновником является ваше запоминающее устройство.
Когда ноутбук выходит из спящего режима, его запоминающее устройство должно быстро передать ему данные , чтобы он проснулся. Если запоминающее устройство не справляется с требованиями ноутбука, оно может не проснуться.
Проблема с устройством хранения довольно распространена, особенно в ноутбуках, которые все еще используют старую технологию HDD (жесткий диск) в качестве устройства хранения для своей операционной системы.
Жесткие диски имеют низкую скорость передачи данных и медленно реагируют на запросы системы о данных.
Вы можете решить проблему замедления работы жесткого диска, регулярно очищая его.
Как очистить жесткий диск
Самый простой способ очистки жесткого диска — удалить ненужные файлы, деинсталлировать неиспользуемые приложения и выполнить общую очистку того, что вам не нужно.
Жесткие диски работают лучше, когда они не заполнены на полную мощность. Вы можете использовать встроенный в Windows инструмент Disk Cleanup , который поможет вам очистить хранилище.
Просто найдите инструмент в строке поиска Windows и запустите его. Он покажет вам, какие файлы вам не нужны, и позволит удалить их в один клик.
Вы также можете перезагрузить свой ноутбук , чтобы начать с чистого листа. Известно, что это повышает производительность компьютеров, испытывающих трудности.
Конечно, это довольно неудобно и не вариант, который вы можете использовать, если у вас есть важные данные на вашем ноутбуке. Впрочем, решать вам.
11. Перейдите на твердотельный накопитель
Возможно, пришло время приобрести новое запоминающее устройство, если вы боретесь с зависанием ноутбука, несмотря на очистку жесткого диска. Я бы порекомендовал перейти на SSD.
Я бы порекомендовал перейти на SSD.
SSD намного быстрее и вдвое сокращают время загрузки. Переход на SSD с жесткого диска — одно из лучших обновлений, которые вы можете сделать , особенно на старом ноутбуке.
Более быстрое хранилище вдохнет новую жизнь в ноутбук и сделает вашу работу с ним более плавной.
Заключение
Подводя итог, если ваш ноутбук не просыпается после сна, попробуйте разбудить его с помощью встроенной клавиатуры.
Убедитесь, что ваш ноутбук подключен к зарядному устройству, прежде чем пробовать какие-либо решения, так как батарея может разрядиться. Удерживайте кнопку питания, чтобы принудительно выключить и перезагрузить ноутбук.
Чтобы предотвратить повторение проблемы, разрешите клавиатуре разбудить ноутбук, изменив некоторые настройки и обновив операционную систему и драйверы.
Отключите быстрый запуск и гибридный спящий режим и запустите средство проверки системных файлов. Проверьте жесткий диск и, при необходимости, замените его на SSD.
Как исправить монитор MSI, который не включается — LiquidSky.com
При нажатии кнопки питания на мониторе MSI может произойти несколько вещей. Экран может оставаться черным, экран может включаться и выключаться или вы можете увидеть сообщение «Нет сигнала». Все это может разочаровать, но есть несколько вещей, которые вы можете попробовать, чтобы ваш монитор снова заработал. Если ваш монитор MSI не включается, первое, что вам нужно сделать, это убедиться, что шнур питания подключен к задней панели монитора и к работающей розетке. Если шнур подключен и розетка работает, попробуйте отключить шнур и снова включить его. Иногда соединение может ослабнуть, и это решит проблему. Если шнур питания подключен и розетка работает, но монитор по-прежнему не включается, попробуйте нажать кнопку «Меню» на передней панели монитора. Это вызовет экранное меню. Найдите опцию «Выбор входа» и убедитесь, что выбран правильный вход. Наиболее распространенным входом является HDMI, но ваш монитор также может иметь входы DVI, DisplayPort или VGA. Если вы не уверены, какой вход выбрать, обратитесь к руководству вашего монитора. Если для параметра «Выбор входа» выбран правильный вход, но монитор по-прежнему не включается, попробуйте нажать кнопку «Сброс» на задней панели монитора. Это вернет монитор к заводским настройкам. После сброса монитора попробуйте включить его снова. Если ваш монитор по-прежнему не включается, возможно, проблема связана с самим монитором. Попробуйте обратиться в службу поддержки MSI за дополнительной помощью.
Если вы не уверены, какой вход выбрать, обратитесь к руководству вашего монитора. Если для параметра «Выбор входа» выбран правильный вход, но монитор по-прежнему не включается, попробуйте нажать кнопку «Сброс» на задней панели монитора. Это вернет монитор к заводским настройкам. После сброса монитора попробуйте включить его снова. Если ваш монитор по-прежнему не включается, возможно, проблема связана с самим монитором. Попробуйте обратиться в службу поддержки MSI за дополнительной помощью.
Компьютерные мониторы MSI обычно не вдохновляют. Наиболее распространенной причиной того, что мониторы MSI не включаются, является не включенное устройство. Проверьте, включен ли монитор, а также правильность подключения кабелей питания и дисплея. ПК также может быть источником дополнительных проблем. Мониторы MSI могут подключаться к вашему компьютеру и отображать широкий диапазон возможных разрешений. Возможно, графическая карта вашего компьютера настроена на разрешение, которое выше, чем может выдержать ваш монитор.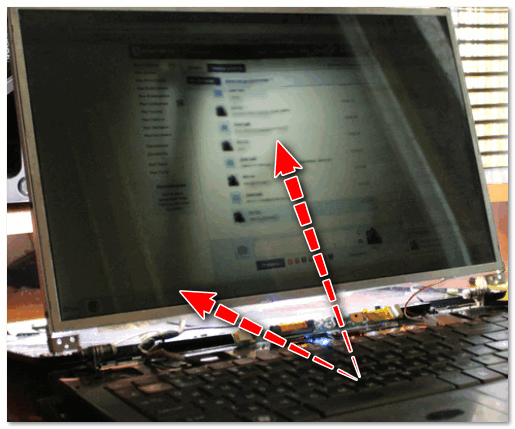 Ваша модель MSI на задней панели монитора должна быть идентифицирована при попытке восстановить заводские настройки.
Ваша модель MSI на задней панели монитора должна быть идентифицирована при попытке восстановить заводские настройки.
Если дисплей вашего монитора работает правильно, вы знаете, что ваш монитор работает правильно, и виновато ваше оборудование. Проверьте, обновлены ли ваши графические драйверы и BIOS. Единственное, о чем вы должны беспокоиться, это ваш ноутбук, подключенный к док-станции. Однако вам потребуется другой монитор , чтобы выполнить обновление. Следующий шаг — отключить компьютер от сети и проверить его на наличие повреждений; убедитесь, что он выключен, шнур питания отсоединен, а заземление надежно закреплено. Возьми больных с их таранных сидений и верни их на свои места. Примерно через минуту снова нажмите и удерживайте батарею CMOS в компьютере. Проверьте, работает ли ваш дисплей, перезагрузив компьютер.
Почему экран Msi черный?
Кредит: linustechtips.com
Может быть несколько причин, по которым ваш экран MSI черный. Возможно, ваш компьютер выключен, кабели не подключены, монитор не подключен или компьютер находится в спящем режиме. Если вы проверили все эти вещи, а экран по-прежнему черный, возможно, проблема связана с вашей видеокартой или драйверами.
Возможно, ваш компьютер выключен, кабели не подключены, монитор не подключен или компьютер находится в спящем режиме. Если вы проверили все эти вещи, а экран по-прежнему черный, возможно, проблема связана с вашей видеокартой или драйверами.
Как исправить черный экран на компьютере
Если экран остается черным, это означает, что проблема не в видеокарте, а в материнской плате. Если на вашем ПК нет встроенной или встроенной графики ЦП, вам может потребоваться перекрестное тестирование кабеля/монитора с другим компьютером, чтобы проверить, работает ли он.
Попробуйте заменить кабели, если вы используете монитор. Если вы используете кабель, лучшее, что вы можете сделать, это попробовать другой кабель. Если вы используете монитор, вам нужно переключиться на другой монитор.
Если у вас все еще есть проблемы, вы можете принудительно перезагрузить компьютер, нажав кнопку питания на 10 секунд. Восстановление при загрузке Windows должно начаться автоматически, если вы выполните это три раза подряд.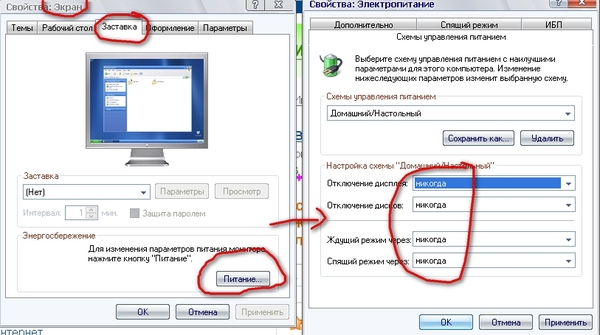 Возможно, вам придется попробовать среду восстановления Windows, если это не сработает.
Возможно, вам придется попробовать среду восстановления Windows, если это не сработает.
Почему мой монитор Msi не отображается?
Кредит: www.reddit.com
Если у вашего монитора MSI нет проблем с сигналом, вы должны выключить его и отсоединить монитор и компьютер. Через 30 секунд бездействия включите монитор и подождите несколько секунд перед запуском компьютера. Убедитесь, что выбраны правильные настройки входного сигнала и разрешения экрана, а также что все кабели закреплены и не повреждены, если проблема не устранена.
Поиск и устранение неисправностей монитора Msi
Если у вас возникли проблемы с монитором MSI, вы можете предпринять несколько шагов по устранению неполадок, чтобы попытаться решить проблему. Сначала убедитесь, что монитор правильно подключен к розетке, а шнур питания надежно подключен к монитору. Если монитор по-прежнему не включается, попробуйте перезагрузить монитор, нажав и удерживая кнопку питания в течение 30 секунд.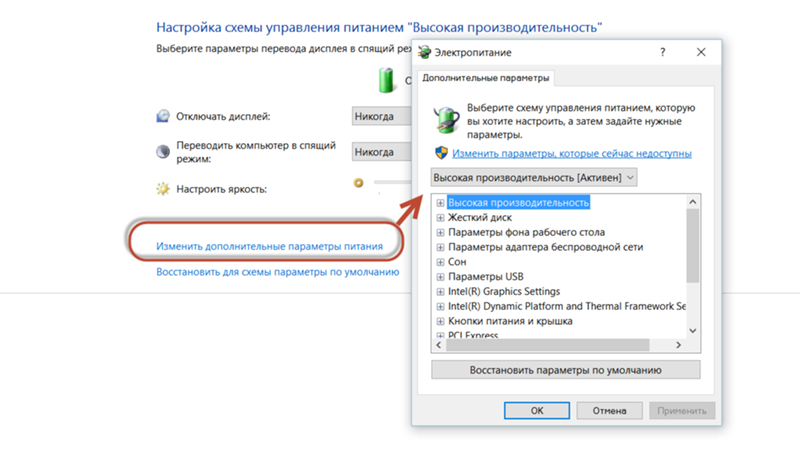 Если монитор по-прежнему не работает, обратитесь в службу поддержки клиентов MSI по номеру для получения дополнительной помощи.
Если монитор по-прежнему не работает, обратитесь в службу поддержки клиентов MSI по номеру для получения дополнительной помощи.
Пять наиболее распространенных проблем, с которыми сталкиваются мониторы MSI, можно решить с помощью нескольких простых шагов. Если ваш монитор MSI не обнаружит сигнал ни от одного из подключенных к нему видеокабелей, он начнет отображать всплывающее предупреждение. Бывают случаи, когда графический драйвер устарел, и сообщения об отсутствии сигнала появляются на дисплее почти сразу после его установки. Некоторые пользователи сообщают, что сброс режима отображения может помочь решить проблему с черным экраном. Неисправный монитор MSI также может вызвать мерцание вашего монитора MSI. Если вы испытываете экран мерцает , возможно уменьшить частоту обновления. Если на вашем компьютере установлены какие-либо конфликтующие приложения, они, скорее всего, приведут к сбою системы.
Из-за важности кнопок, таких как кнопка питания на мониторе, они выходят из строя, вызывая неудобства. Есть кнопки монитора , которые становятся более расслабленными с каждым использованием, как и другие части компьютера. Поскольку кнопки на плате монитора расположены последовательно, если одна из них повреждается, остальные тоже повреждаются. Стоит ли ремонтировать мониторы MSI? Если стоимость ремонта монитора MSI не превышает стоимость ремонта нового, это того стоит. Для создания этой системы использовалась система RGB-подсветки, которая значительно повышает реалистичность и яркость изображения. Существуют мониторы MSI, которые можно наклонять в соответствии с потребностями каждого пользователя. Предпочтения пользователя по-прежнему учитываются при принятии решения о том, что делать. Как указано выше, пользователь должен выбирать мониторы, которые идеально подходят для настройки его ноутбука.
Есть кнопки монитора , которые становятся более расслабленными с каждым использованием, как и другие части компьютера. Поскольку кнопки на плате монитора расположены последовательно, если одна из них повреждается, остальные тоже повреждаются. Стоит ли ремонтировать мониторы MSI? Если стоимость ремонта монитора MSI не превышает стоимость ремонта нового, это того стоит. Для создания этой системы использовалась система RGB-подсветки, которая значительно повышает реалистичность и яркость изображения. Существуют мониторы MSI, которые можно наклонять в соответствии с потребностями каждого пользователя. Предпочтения пользователя по-прежнему учитываются при принятии решения о том, что делать. Как указано выше, пользователь должен выбирать мониторы, которые идеально подходят для настройки его ноутбука.
Монитор Msi не обнаруживает HDMI
Может быть несколько причин, по которым ваш монитор MSI не обнаруживает HDMI. Проверьте, правильно ли подключен кабель HDMI к компьютеру и монитору.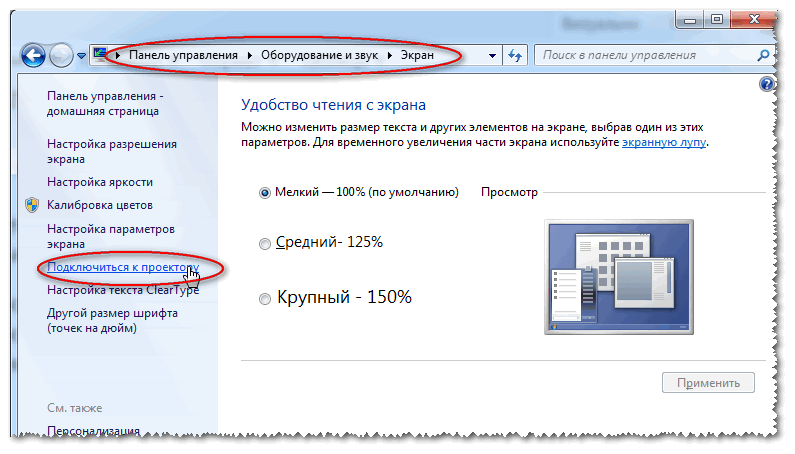 Если это так, отключите и снова подключите его, чтобы убедиться, что соединение безопасно. Вам также может потребоваться изменить настройки компьютера, чтобы включить выход HDMI .
Если это так, отключите и снова подключите его, чтобы убедиться, что соединение безопасно. Вам также может потребоваться изменить настройки компьютера, чтобы включить выход HDMI .
Msi Monitor Dp No Signal
Есть несколько причин, по которым ваш монитор MSI может отображать сообщение об ошибке «нет сигнала». Убедитесь, что все ваши кабели правильно подключены и что ваш видеокарта установлена правильно. Если у вас по-прежнему возникают проблемы, вам может потребоваться обновить драйверы видеокарты. Вы можете сделать это, посетив веб-сайт производителя вашей видеокарты.
DP обеспечивает наилучшее возможное изображение
Возможность подключения DP доступна в ряде новых мониторов , что упрощает подключение других устройств, таких как ноутбук или игровая консоль. DP также поддерживает разрешение 4K и высокую частоту обновления, что делает его отличным выбором для тех, кто ищет впечатляющее и приятное для просмотра изображение.


 Действия для изменения видеоадаптера по умолчанию зависят от устройства, поэтому обратитесь к производителю за дополнительной информацией.
Действия для изменения видеоадаптера по умолчанию зависят от устройства, поэтому обратитесь к производителю за дополнительной информацией.
 Считается, что это самая жёсткая неисправность, поскольку для её устранения понадобится замена непосредственно самого изделия.
Считается, что это самая жёсткая неисправность, поскольку для её устранения понадобится замена непосредственно самого изделия.
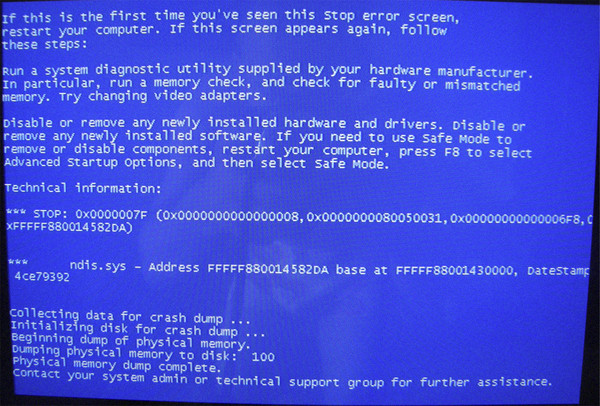 Разрешите Клавиатура для пробуждения ноутбука
Разрешите Клавиатура для пробуждения ноутбука
