Очистка флешки: Как отформатировать флешку в Windows 10 – 7 способов
Содержание
Узнаем как очистить флешку: способы и их описание
«Как очистить флешку?» — вопрос, которым задаются многие начинающие пользователи ПК. На самом деле, сложного ничего здесь нет, и вся процедура не отнимет много времени. В данной статье мы расскажем о нескольких самых простых способах, которые помогут очистить информацию с флешки и вернуть ее в первоначальное состояние.
Простое удаление
Первый и самый простой, банальный способ, как очистить флешку – просто удалить все файлы на накопителе через стандартный проводник. Сделать это элементарно просто. Флешку вставляют в порт USB. Затем необходимо открыть проводник, перейти в раздел «Этот компьютер» и открыть подключенное USB-устройство. Все, что остается сделать, – выделить все файлы. Можно выбрать мышкой, если файлов немного, или нажать сочетание клавиш Ctrl+A. Затем нажать на клавиатуре кнопку Delete, после чего подтвердить действие, выбрав «Да».
Форматирование в Windows
Второй способ очистить флешку – форматирование через встроенную утилиту «Виндовс». Для начала необходимо подключить накопитель к компьютеру через USB-разъем. Далее открываем «Проводник», переходим во вкладку «Этот компьютер» и находим подключенный накопитель. Теперь нужно нажать на нем ПКМ и из выпадающего списка выбрать «Форматировать». Откроется небольшое окошко, где нужно выставить тип для файловой системы NTFS и кликнуть по кнопке «Начать».
Для начала необходимо подключить накопитель к компьютеру через USB-разъем. Далее открываем «Проводник», переходим во вкладку «Этот компьютер» и находим подключенный накопитель. Теперь нужно нажать на нем ПКМ и из выпадающего списка выбрать «Форматировать». Откроется небольшое окошко, где нужно выставить тип для файловой системы NTFS и кликнуть по кнопке «Начать».
Командная строка
Очистить флешку от записей можно при помощи командной строки. Для начала нужно установить накопитель в порт USB. Теперь открываем командную строку. Делаем это следующим образом: нажимаем сочетание кнопок Win+R, в открывшемся окошке пишем cmd и нажимаем Enter. Теперь в командной строке необходимо ввести следующий текст: convert: /fs:ntfs /nosecurity /x, где буква флешки в проводнике. Вот пример:
convert G: /fs:ntfs /nosecurity /x
После того как все будет прописано, остается нажать Enter и дождаться завершения.
Очистка с помощью программ
Если же по каким-то причинам предыдущие способы не подходят или не работают, то вот еще один очень эффективный метод, как очистить флешку, – при помощи специальных программ. Существует множество версий такого софта от различных разработчиков, но ниже будут рассмотрены всего две программы, которые уже давно себя зарекомендовали с лучшей стороны.
Существует множество версий такого софта от различных разработчиков, но ниже будут рассмотрены всего две программы, которые уже давно себя зарекомендовали с лучшей стороны.
USB Disk Storage Format Tool
Итак, первая – USB Disk Storage Format Tool. Скачать ее можно с сайта официального разработчика, распространяют ее абсолютно бесплатно.
После установки программки ее необходимо будет запустить, но перед этим нужно не забыть воткнуть накопитель в порт USB. Теперь о том, как очистить флешку от файлов при помощи этого ПО. В общем-то, тут все просто. В самом верху в выпадающем списке нужно выбрать подключенную флешку для форматирования. Далее выбираем файловую систему (должна быть NTFS) и ставим галочку напротив Quick format.
Как только все будет настроено, можно запускать очистку, нажав на Format disk.
HDD Format Tool
Вторая программа для очистки флешки – HDD Low Level Format Tool. Скачать и установить ее, как и в предыдущем случае, можно с сайта разработчика. Есть даже версия, которая работает без установки.
Есть даже версия, которая работает без установки.
Алгоритм действий такой же, как и в прошлый раз: подключаем накопитель к ПК и запускаем программу. В появившемся окне из списка доступных устройств нужно выбрать подключенный накопитель и нажать кнопочку Continue. Выставлять какие-либо дополнительные настройки не нужно, т. к. все они уже заранее прописаны разработчиком в исходном коде. Кликаем на Format this device и ждем окончания процедуры.
Как отформатировать флешку на компьютере
Содержание
- Общие рекомендации
- Вариант 1: Windows
- Способы форматирования
- Форматирование для периферийного оборудования
- Особый режим форматирования
- Решение возможных проблем
- Вариант 2: macOS
- Вариант 3: Linux
- Вопросы и ответы
Общие рекомендации
Перед тем как форматировать портативный накопитель, необходимо определить целесообразность этого решения. Особое внимание следует уделить новым флешкам, область данных которых еще не была распределена программным путем. На эту тему у нас есть отдельная статья, в которой подробно описаны случаи необходимости проведения такой процедуры.
На эту тему у нас есть отдельная статья, в которой подробно описаны случаи необходимости проведения такой процедуры.
Подробнее: Обязательно ли форматировать новую флешку
При форматировании устройства необходимо определить будущую файловую систему и размер кластера. Неопытных пользователей наличие предоставляемых вариантов может поставить в тупик, на этот случай у нас на сайте есть отдельные статьи, где даны ответы на все вопросы, с которыми можно столкнуться в процессе.
Подробнее:
Рекомендации по выбору файловой системы для флешки
Определение размера кластера при форматировании USB накопителя в NTFS
Вариант 1: Windows
Форматирование флешки в операционной системе Windows может производиться несколькими способами, каждый из которых подразумевает использование штатных средств или программного обеспечения от сторонних разработчиков. Далее будут рассмотрены все варианты решения поставленной задачи. Но при желании воспользоваться специализированным ПО рекомендуем предварительно ознакомиться со статьей на нашем сайте, в которой подробно рассматриваются лучшие представители данного сегмента.
Подробнее: Программы для форматирования флешек
Способы форматирования
Есть несколько файловых систем, которые пользуются высокой популярностью, одна из них — это NTFS, специально разработанная для операционных систем Windows кампанией Microsoft. Флешка, отформатированная таким образом, будет гарантировано работать во всех редакциях данной ОС. Чтобы правильно произвести процедуру, ознакомьтесь с тематической статьей на нашем сайте, перейдя по представленной ниже ссылке.
Подробнее: Все о форматировании флешки в NTFS
Наиболее распространенной файловой системой является FAT32. Разработана она была давно, и при необходимости считывания данных на старых устройствах практически всегда будет обязательной. Данный формат также гарантировано поддерживается всеми современными операционными системами. На нашем сайте есть статья, в которой рассказывается о том, как отформатировать флешку в FAT32.
Подробнее: Форматирование флешки в файловую систему FAT32
Встроенная в системный «Проводник» функция форматирования не всегда способна помочь в решении поставленной задачи, также этого не может гарантировать использование программного обеспечения от сторонних разработчиков. Но консольная утилита обладает всеми возможностями для изменения формата файловой системы, важно только разобраться в командах для ее использования. В этом поможет следующая статья.
Но консольная утилита обладает всеми возможностями для изменения формата файловой системы, важно только разобраться в командах для ее использования. В этом поможет следующая статья.
Подробнее: Командная строка как инструмент для форматирования флешки
Форматирование для периферийного оборудования
Форматирование флешки для переноса данных на другие компьютеры — обыденная процедура, шанс неудачи при выполнении которой сводится к минимуму. Но при необходимости взаимодействия со смартфонами на базе операционной системы Android важно выбрать правильные параметры. Об этом рассказывается в соответствующей инструкции на нашем сайте, с которой и рекомендуем ознакомиться.
Подробнее: Как форматировать флешку для смартфона на Android
Отдельного внимания заслуживает процедура форматирования накопителя для последующего использования в магнитолах и других подобных проигрывателях. Ввиду того, что записи подлежат музыкальные файлы, а воспроизводиться они будут на специально разработанном для этих целей устройстве, требуется корректно подобрать файловую систему и другие смежные параметры. Чтобы гарантировать успешное выполнение этой процедуры, ознакомьтесь с тематическим материалом на нашем сайте.
Чтобы гарантировать успешное выполнение этой процедуры, ознакомьтесь с тематическим материалом на нашем сайте.
Подробнее: Как форматировать флешку для магнитолы
Особый режим форматирования
Стандартная процедура форматирования флешки не подразумевает полного (безвозвратного) удаления находящихся на ней данных, изменяется просто файловая система, а вся информация хоть и стирается, но может быть восстановлена. Чтобы гарантировано избавиться от ненужных файлов, следует произвести низкоуровневое форматирование. Выполняется оно не только для этих целей, но подробнее обо всем можно узнать в отдельной статье на нашем сайте.
Подробнее: Как выполнить низкоуровневое форматирование флешки
Решение возможных проблем
В ходе форматирования флешки, на том или ином этапе выполнения данной процедуры, иногда могут возникать разного рода ошибки и сбои. Один из возможных случаев — появление диалогового окна с надписью «Windows не удается завершить форматирование». Восстановить работу внешнего накопителя помогут рекомендации из соответствующей статьи на нашем сайте.
Подробнее: Что делать, если Windows не удается завершить форматирование
Также встречаются ошибки, связанные с различными процессами в операционной системе. Наиболее распространенные из них ранее нами были рассмотрены в отдельном материале, там же предлагаются наиболее эффективные решения.
Подробнее: Не форматируется флешка: способы решения проблемы
Вариант 2: macOS
Форматирование флешки в операционной системе macOS выполняется схожим образом, но и возникновение проблем также не исключено. Основные способы решения озвученной задачи детально рассматриваются в статье на нашем сайте, ссылка на которую дана ниже.
Подробнее: Форматирование флешки в macOS
Вариант 3: Linux
Дистрибутивы, разработанные на базе ядра Linux, пользуются значительно меньшей популярностью среди пользователей. Поэтому при переходе на одну из подобных операционных систем могут возникать проблемы во время выполнение такой элементарной операции как форматирование флешки. В отдельной публикации на нашем сайте подробно описывается процесс смены формата файловой системы.
В отдельной публикации на нашем сайте подробно описывается процесс смены формата файловой системы.
Подробнее: Форматирование флешки в Linux
Несмотря на простоту выполнения данной процедуры, в Linux могут возникать проблемы при инициализации съемного накопителя. В таком случае произвести необходимые действия не удастся. Но причины появления данной ошибки, как и методы ее исправления, давно известны. Все они рассмотрены в отдельном материале на нашем сайте.
Подробнее: Решение проблем с видимостью флешки в Linux
Как очистить флешку в Windows 11/10/8/7?
Вы наверняка использовали флешку в повседневной работе и учебе, но чистили ли вы ее когда-нибудь? Можно ли стереть флешку и использовать ее повторно? В этой статье на веб-сайте MiniTool вы найдете пошаговое руководство по очистке USB-накопителя, и вы сможете попробовать, подходит ли оно вам.
Когда нужно чистить флэш-накопитель USB?
Флэш-накопитель USB — это портативное устройство для передачи файлов между компьютерами даже при отсутствии сети. Однако вам необходимо очистить флешку в следующих случаях.
Однако вам необходимо очистить флешку в следующих случаях.
Сценарий 1
Что делать, если флешка устарела или повреждена? Кто-то из вас может захотеть исправить его без форматирования, у других, скорее всего, будет новый, а старый по желанию сбросить. Вы когда-нибудь задумывались о том, чтобы безвозвратно стереть все свои личные данные, прежде чем выбросить их? В этом случае необходимо очистить USB-накопитель, чтобы предотвратить неожиданное раскрытие информации.
Сценарий 2
На вашем флеш-накопителе больше нет свободного места, поэтому вы больше не можете передавать файлы с него. Чтобы освободить больше места, вы можете очистить флешку, а затем использовать ее повторно.
Сценарий 3
Когда на флешку случайно попал вирус, и вы очень хотите от него полностью избавиться. Если вы хотите снова использовать зараженную флешку в обычном режиме, рекомендуется очистить или отформатировать ее.
Совет: Не знаете, как очистить, отформатировать, удалить и стереть данные? См. это руководство — Что такое очистка данных: стирание, стирание, форматирование и удаление.
это руководство — Что такое очистка данных: стирание, стирание, форматирование и удаление.
Как очистить флешку?
Способ 1. Очистка USB-накопителя через проводник Windows
Чтобы очистить флэш-накопитель USB, вы можете положиться на встроенную функцию форматирования Windows, которая может полностью стереть данные на флэш-накопителе. Для вас есть два варианта: быстрое форматирование и полное форматирование. Быстрое форматирование может завершиться в течение нескольких секунд, в то время как полное форматирование позволяет навсегда очистить ваши данные. Начнем чистить флешку, выполнив полное форматирование через проводник.
Шаг 1. Подключите флэш-накопитель USB к компьютеру.
Шаг 2. Откройте File Explorer и нажмите Этот ПК с левой панели.
Шаг 3. В разделе Устройства и диски щелкните правой кнопкой мыши флэш-накопитель и выберите Формат в раскрывающемся меню.
Совет: Если ваш USB-накопитель не отображается в разделе «Устройства и накопители», вы можете обратиться за помощью в этом руководстве «Исправить USB-накопитель не распознан и восстановить данные — как это сделать».
Шаг 4. В раскрывающемся меню выберите Файловая система и Размер единицы размещения соответственно. Если вы не знаете, как его установить, вы можете использовать параметры по умолчанию.
Шаг 5. Снимите флажок Quick Format и нажмите Start , чтобы начать полное форматирование флешки.
Если вы отметите Быстрое форматирование , система удалит только корневую папку и таблицу файловой системы, и вы сможете восстановить удаленные данные. Сняв этот флажок, система сможет выполнить операцию полного форматирования, а время процесса форматирования зависит от размера диска.
Предупреждение: Это действие удалит все ваши данные без возможности восстановления. Поэтому рекомендуется создать резервную копию с помощью профессионального программного обеспечения для резервного копирования, прежде чем продолжить, чтобы избежать потери данных.
Скачать бесплатно
Способ 2.
 Очистка USB-накопителя с помощью DiskPart
Очистка USB-накопителя с помощью DiskPart
Diskpart, утилита для создания разделов диска в Windows, также является безопасным способом очистки USB-накопителя. Позвольте мне показать вам, как очистить флешку с помощью CMD.
Шаг 1. Подключите флэш-накопитель USB к компьютеру.
Шаг 2. Нажмите одновременно Win + S , чтобы вызвать панель поиска. Введите cmd , чтобы найти Командная строка , и щелкните ее правой кнопкой мыши, чтобы выбрать Запуск от имени администратора в выпадающем меню.
Шаг 3. Введите diskpart и нажмите Введите .
Шаг 4. Введите список дисков и нажмите Введите . Вы увидите весь диск, подключенный к компьютеру. В списке дисков определите целевую флешку по размеру диска.
Шаг 5. Введите выберите диск x и нажмите Введите . x необходимо заменить номером диска, который вы определили на последнем шаге.
Шаг 6. Введите clean all в командном окне и нажмите Enter . Этот процесс займет много времени, поэтому терпеливо ждите. Выходите из командного окна, пока не увидите Diskpart удалось очистить диск .
Совет: На этом шаге, если вы просто наберете clean и нажмете Enter , флешка не будет полностью стерта, и удаленные данные можно будет восстановить. Чтобы навсегда избавиться от всех данных на флешке, разверните очистить всю команду .
После завершения процесса все разделы на флешке будут стерты. Если вы хотите использовать его повторно, вы можете инициализировать диск.
Способ 3. Очистка флэш-накопителя USB с помощью Windows PowerShell
Как очистить флэш-накопитель USB? Третий метод — отформатировать его с помощью команд Windows PowerShell . Windows PowerShell — это оболочка командной строки Windows и язык сценариев, предназначенные для системных администраторов.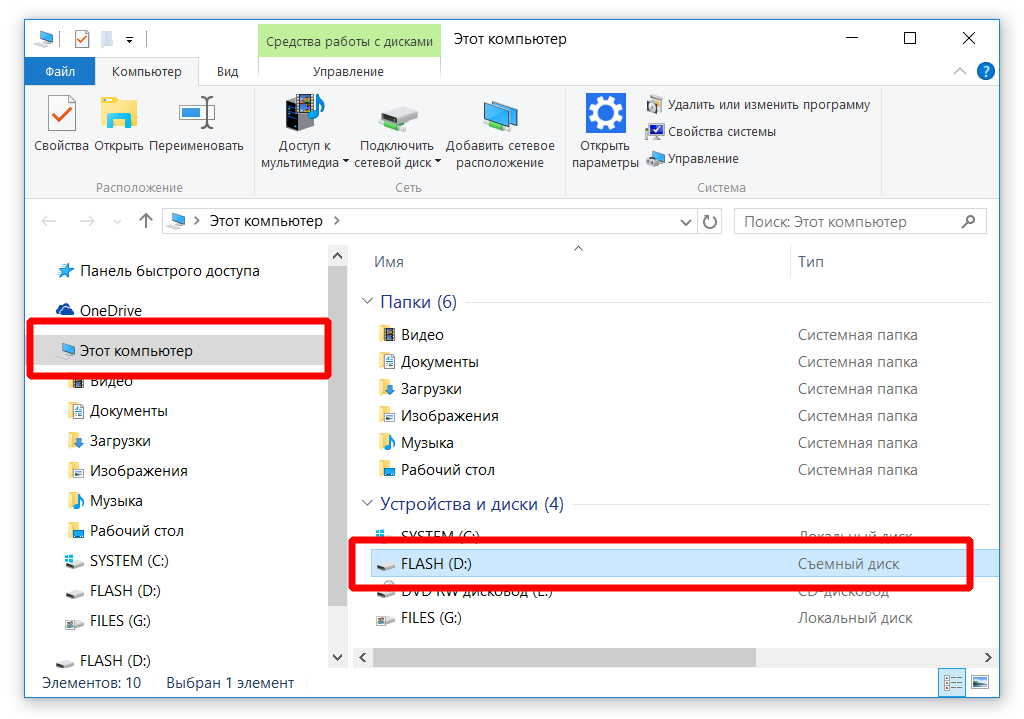 Он сочетает в себе старую функцию CMD с новым набором инструкций со встроенным системным администрированием.
Он сочетает в себе старую функцию CMD с новым набором инструкций со встроенным системным администрированием.
Шаг 1. Подключите USB-накопитель к устройству. Щелкните правой кнопкой мыши значок Windows и выделите Windows PowerShell , чтобы запустить его.
Шаг 2. Введите Get-Disk и нажмите . Введите для просмотра целевого флэш-накопителя.
Шаг 3. Скопируйте Format-Volume -DriveLetter G -FileSystem FILE-SYSTEM -NewFileSystemLabel DRIVE-NAME и нажмите Введите , чтобы начать быстрое форматирование флешки. ( Г следует заменить буквой целевого диска. FILE-SYSTEM можно заменить на NTFS , FAT32 или exFAT и DRIVE-NAME должно быть изменено на имя, которое вы хотите отобразить в File Explorer 3 .)
0 Скопируйте и вставьте следующую команду и не забудьте нажать
. Введите , чтобы выполнить полное форматирование USB-накопителя.
Введите , чтобы выполнить полное форматирование USB-накопителя.
Format-Volume -DriveLetter DRIVE-LETTER -FileSystem FILE-SYSTEM -Full -Force
Способ 4. Очистка флэш-накопителя USB с помощью управления дисками
Как очистить флэш-накопитель USB? Четвертый способ — очистить его через Управление дисками Windows. Это встроенная утилита Microsoft, которая показывает макет, файловую систему, емкость, состояние, тип и свободное место каждого диска на вашем ПК.
В то же время он помогает вам просматривать и управлять дисками, установленными на вашем компьютере, и разделами. Вот как очистить USB-накопитель с его помощью.
Шаг 1. Подключите флешку к компьютеру. Щелкните правой кнопкой мыши на Значок Windows и нажмите Управление дисками , чтобы запустить его.
Шаг 2. Щелкните правой кнопкой мыши съемный диск и выберите параметр Удалить том .
Совет: Иногда что-то идет не так с опцией Удалить том, и она становится серой.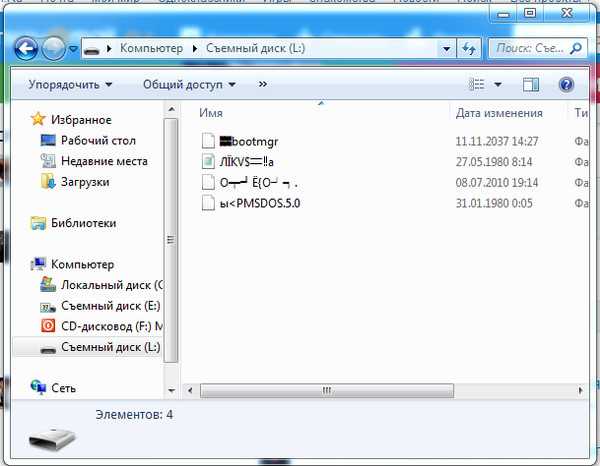 Решения варьируются от ситуации к ситуации. Что касается различных решений, вы можете обратиться за помощью к руководству «4 случая удаления тома, выделенного серым цветом в управлении дисками».
Решения варьируются от ситуации к ситуации. Что касается различных решений, вы можете обратиться за помощью к руководству «4 случая удаления тома, выделенного серым цветом в управлении дисками».
Шаг 3. Нажмите Да для подтверждения этого действия.
Шаг 4. Щелкните правой кнопкой мыши Нераспределенное пространство и выберите Новый простой том .
Шаг 5. Щелкните Nex t > Next , чтобы использовать все доступное пространство.
Шаг 6. Отметьте Назначьте следующую букву диска и назначьте букву вручную. Отмечается, что вам лучше выбрать букву в обратном порядке.
Шаг 7. Нажмите Далее для продолжения и выберите Отформатируйте этот том со следующими настройками .
Шаг 8. Установите Файловая система на NTFS . Если вы установите его на exFAT , вам необходимо использовать соответствующие команды в командной строке или Windows PowerShell .
Шаг 9. В раскрывающемся меню Размер единицы распределения выберите По умолчанию .
Шаг 10. В Метка тома введите метку, которая поможет идентифицировать флэш-накопитель в проводнике удобнее.
Шаг 11. Снимите флажок Выполните быстрое форматирование и установите флажок Включить сжатие файлов и папок , чтобы начать полное форматирование.
Шаг 12. Нажмите Далее и Готово для завершения этого действия.
Как только процесс завершится, он решит большинство проблем с флешкой, создав новый раздел и настроив файловую систему.
Предложение: сделайте резервную копию данных перед продолжением
Как упоминалось выше, очистка флэш-накопителя путем полного форматирования сотрет все ваши данные, а все отформатированные файлы будут невосстановимы. Нельзя быть слишком осторожным на каждом шагу. Кроме того, вам лучше сделать резервную копию важных данных, чтобы избежать неожиданной потери данных.
Кроме того, вам лучше сделать резервную копию важных данных, чтобы избежать неожиданной потери данных.
Что касается резервного копирования, я настоятельно рекомендую вам профессиональную программу для резервного копирования MiniTool ShadowMaker. Он поддерживает резервное копирование файлов/папок, выбранных разделов и даже всего диска в Windows 11/10/8/7. Имея под рукой резервную копию, вы сможете восстановить потерянные файлы в случае сбоя системы, форматирования диска и недоступности файлов.
Без всякой болтовни давайте сразу приступим к созданию резервной копии файла с помощью этого полезного инструмента.
Шаг 1. Загрузите и установите MiniTool ShadowMaker Trial Edition из магазина MiniTool.
Бесплатная загрузка
Шаг 2. После завершения процесса установки дважды щелкните ярлык, чтобы запустить его, и нажмите Keep Trial в правом верхнем углу всплывающего окна. Затем вы можете пользоваться его услугами бесплатно в течение 30 дней.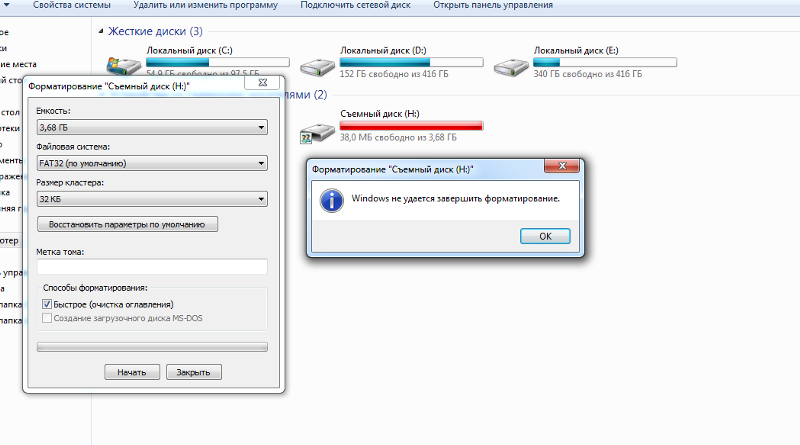
Шаг 3. Перейти к 9Функциональная страница 0021 Backup и нажмите Source на правой панели.
Шаг 4. У вас есть два варианта: Диск и разделы и Папки и файлы . Выберите последний в качестве типа источника.
Шаг 5. Теперь вы можете выбирать файлы/папки и одновременно разрешается отмечать несколько файлов или папок.
Шаг 6. Приняв решение, нажмите OK , чтобы вернуться на функциональную страницу Backup .
Шаг 7. Нажмите Destination , чтобы выбрать путь назначения для сохранения образа резервной копии.
Шаг 8. Нажмите OK еще раз и выберите немедленный запуск задачи резервного копирования, нажав Резервное копирование сейчас .
Дополнительные советы по другим расширенным функциям:
- Опции — В процессе резервного копирования вы можете установить некоторые дополнительные параметры, такие как Режим создания изображения , Размер файла , Сжатие и Комментарий для задачи резервного копирования, нажав кнопку Параметры в правом нижнем углу.

- Расписание — Эта функция удобна для тех, кто хотел бы регулярно создавать резервную копию. По умолчанию функция отключена, и вам нужно включить ее вручную. Он позволяет настроить резервное копирование по расписанию Ежедневно / Еженедельно / Ежемесячно / По событию .
- Схема — Для тех, кто хочет управлять своим дисковым пространством, выполнение некоторых операций в схеме — хороший вариант. Он предоставляет вам три типа резервного копирования: полное резервное копирование, добавочное резервное копирование и дифференциальное резервное копирование. Инкрементное резервное копирование используется по умолчанию для экономии места.
Подведение итогов
Теперь вы должны перестать задаваться вопросом, как почистить флешку на ПК, если будете старательно выполнять каждый шаг. Более того, никогда не игнорируйте важность резервного копирования и создания резервной копии с помощью надежного инструмента резервного копирования.
Действительно ли вам полезна эта статья? Добро пожаловать, чтобы поделиться своими хорошими новостями в области комментариев ниже. В противном случае вы столкнетесь с какими-либо проблемами при использовании MiniTool ShadowMaker, свяжитесь с нашей службой поддержки через [email protected].
- Твиттер
- Линкедин
- Реддит
Как очистить флэш-накопитель USB
Джефф Гранди
i Thomas Northcut/Photodisc/Getty Images
Флэш-накопители USB отлично подходят для хранения личных данных или передачи файлов между компьютерами, не входящими в сеть. С помощью флэш-накопителя USB вы добавляете или записываете файлы на устройство хранения по мере необходимости до предела его емкости. Однако после заполнения флэш-накопителя USB необходимо удалить некоторые или все файлы, прежде чем добавлять другие. Форматирование или очистка USB-накопителя освобождает место для новых файлов на устройстве. Дополнительным преимуществом форматирования USB-накопителя является то, что другим пользователям будет намного сложнее восстановить или просмотреть удаленные с него данные.
Форматирование или очистка USB-накопителя освобождает место для новых файлов на устройстве. Дополнительным преимуществом форматирования USB-накопителя является то, что другим пользователям будет намного сложнее восстановить или просмотреть удаленные с него данные.
Удаление файлов вручную
Шаг 1
Подключите флэш-накопитель USB к открытому порту USB на компьютере. Подождите, пока Windows распознает флешку и настроит ее как внешнее запоминающее устройство.
Шаг 2
Нажмите на шар Windows, а затем «Компьютер». Дважды щелкните букву USB-накопителя в проводнике Windows, чтобы открыть устройство и просмотреть его содержимое.
Шаг 3
Щелкните и выделите файлы, которые необходимо удалить с флэш-накопителя USB. Нажмите клавишу «Удалить» на клавиатуре. Либо щелкните правой кнопкой мыши файлы, которые нужно удалить, и нажмите «Удалить» во всплывающем меню. При появлении запроса на подтверждение удаления файлов нажмите кнопку «ОК».
Форматирование диска
Шаг 1
Подключите флэш-накопитель USB к компьютеру. Подождите, пока Windows обнаружит и настроит диск на вашем компьютере.
Подождите, пока Windows обнаружит и настроит диск на вашем компьютере.
Шаг 2
Нажмите на шар Windows, а затем «Компьютер». Щелкните правой кнопкой мыши букву USB-накопителя в проводнике Windows и выберите «Форматировать» во всплывающем меню.
Шаг 3
Введите описательное имя тома на флэш-накопителе USB в текстовом поле «Метка тома». Снимите галочку с опции «Быстрое форматирование» и нажмите кнопку «Пуск». Нажмите «ОК», когда будет предложено подтвердить формат. Подождите, пока Windows отформатирует флешку. В зависимости от размера диска процесс может занять несколько минут.
Справочные материалы
- Microsoft Windows: Форматирование дисков и накопителей — Часто задаваемые вопросы
- Microsoft Windows: Работа с файлами и папками
- SanDisk: Удаление файлов с флешки или карты памяти с помощью ПК Карта памяти, флэш-накопитель или устройство с использованием ПК
Советы
- Отключение параметра «Быстрое форматирование» увеличивает время форматирования USB-накопителя.




