Как переустановить с виндовс 7 на виндовс 10 с флешки: Как обновиться до Windows 11 или Windows 10 либо переустановить систему, сохранив настройки и установленные программы – Вадим Стеркин
Содержание
Как обновить Windows 7 до Windows 10 без потери данных и установленных программ?
Содержание
- Обновляем Windows 7 до Windows 10, бесплатно, через центр обновления, с официального сайта
- Как обновить Windows 7 до Windows 10 c диска или флешки, чтобы ничего не слетело?
- Как обновить виндовс 7 до 10 бесплатно с официального сайта без ключа
Приветствую Вас на сайте fast-wolker.ru! В январе 2020 года поддержка Windows 7 прекращена. Жаль конечно десять лет быстро пролетело, но что делать?
Во время первого выхода Windows 10 была акция по бесплатному обновлению до «десятки» с сохранением текущей лицензии. Пользователь получал Windows 10 автоматически с обновлениями если соглашался c предложением. При этом сохранялись все его программы и данные. Можно рассчитывать, что что-то подобное произойдет и после прекращения поддержки?
Время покажет. Сегодня расскажу, как можно обновится самому заранее и не потерять данные. Главное, чтобы системные требования вашего компа соответствовали моменту. Оперативной памяти должно быть не менее 4 ГБ. Если и процессор слабенький — поможет установка SSD жесткого диска — в какой то мере это компенсирует тормоза. «Десятка» прожорлива на ресурсы; после обновления может потребоваться удаление ненужных встроенных в нее программ.
Оперативной памяти должно быть не менее 4 ГБ. Если и процессор слабенький — поможет установка SSD жесткого диска — в какой то мере это компенсирует тормоза. «Десятка» прожорлива на ресурсы; после обновления может потребоваться удаление ненужных встроенных в нее программ.
Если у вас установлен антивирус DrWeb или касперский, сохраните файлы лицензии, обязательно вычистите карантин от вирусов и только тогда на время полностью удалите антивирусную программу с компьютера. Потому как процесс обновления будет идти шустрее и станет более предсказуемым.
Ваша Windows 7 должна быть активирована, никаких надписей в правом нижнем углу экрана быть не должно. Крайне желательно наличие в составе «семерки» Microsoft Net Frame Work и других сопутствующих движков и обновлений — Ваша «семерка» не должна быть совсем «с нуля», только что установленная с диска 2009 года. На жестком диске должно быть достаточно свободного пространства.
Обновляем Windows 7 до Windows 10, бесплатно, через центр обновления, с официального сайта
На официальном сайте Microsoft нужно скачать «помощник до обновления Виндовс 10». Необходим устойчивый и быстрый безлимитный интернет для процесса обновления.
Необходим устойчивый и быстрый безлимитный интернет для процесса обновления.
Утилита проанализирует ваш компьютер на совместимость, и установит крайнюю версию «десятки», сохранив Ваши данные, установленные программы и настройки от Windows 7. При условии, если Ваш компьютер подходит (по мнению Microsoft). Как это проверить? Давайте экспериментировать.
Помещаем скачанную программу на рабочий стол, запускаем ее. Принимаем условия лицензии.
Я обновляю Windows7 максимальная. У меня в итоге будет Windows 10 Pro. Если у вас Windows 7 домашняя то из нее получится Windows 10 домашняя для одного языка.
Далее, система спросит, что мы хотим делать? Мы решили обновляться. Соглашаемся:
После чего начнется загрузка «Десятки» на Ваш ПК. Скорость скачивания будет зависеть от мощности компьютера и скорости интернета.
Далее, после проверки, загрузки и создания носителя будет произведена проверка обновлений и вашей системы. Еще раз соглашаемся с условиями лицензионного соглашения.
Далее, нужно будет выбрать, что мы хотим сохранить.
Мастер сделает анализ содержимого диска, расположений и установленных программ и свободного места. Если у вас с этим все в порядке, то мастер позволит вам сохранить текущие настройки Windows, программы и все данные в их текущем виде.
Можно выбрать и другие параметры. «Сохранить мои личные файлы» — будут сохранены все файлы из системных расположений (рабочий стол, документы, Мои рисунки и т.д.) в папку Windows.old. Параметр «ничего не сохранять» позволит Вам поставить систему Windows 10 c нуля.
Мы же сегодня хотим мягко обновится, поэтому выбираем сохранение личной информации, установленных программ и текущих настроек. Устанавливаем систему.
Как обновить Windows 7 до Windows 10 c диска или флешки, чтобы ничего не слетело?
Если под рукой нет безлимитного интернета и совместимой версии Windows 10, то можно получить ее попросив друга с такой же редакции Windows7 как у вас.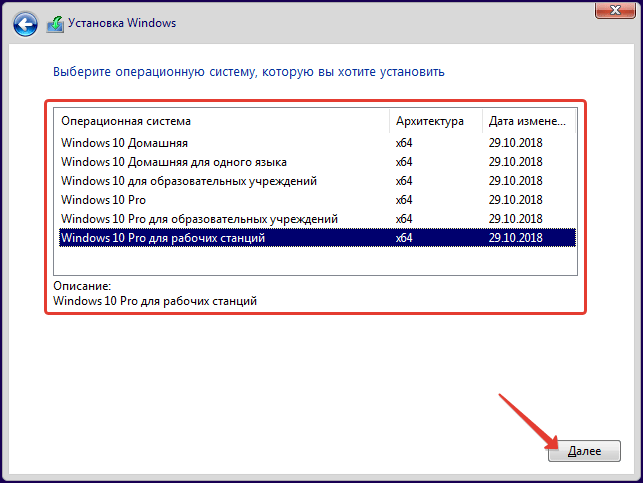 Попросите друга запустить Media Creation tools на своем компьютере.
Попросите друга запустить Media Creation tools на своем компьютере.
Только теперь нужно создать установочный носитель на флешке, или сохранив ISO файл. Можно выбрать язык и даже оба варианта разрядности.
Выбираем — или сразу создаем загрузочную флешку (вставляем в порт чистую флешку 8ГБ-16ГБ) либо создаем образ ISO и записываем его флешку позже.
Программа обычно сохраняет на диск только совместимую с вашей «семеркой» редакцию. Процесс загрузки Windows 10 повторится, только с сохранением.
Когда процесс завершится, не выключайте компьютер, откройте загрузочную флешку и запустите файл Setup.exe. Если версии совместимы то процесс обновления пойдет далее без проблем. Продолжим в следующей главе.
Как обновить виндовс 7 до 10 бесплатно с официального сайта без ключа
С установочной флешки можно обновится до Windows 10 не выключая Windows 7 и не переходя в BIOS . Наоборот, можно сэкономить время. Но бывает, что имеющаяся флешка с 10 не подходит для вашей Windows 7 (корпоративная) или когда пытаетесь ставить на Windows 7 «домашняя» Windows 10 pro. Давайте изучим и этот случай.
Давайте изучим и этот случай.
Флешку вставили, нажимаем файл Setup.exe. Обновления пока не скачиваем. И вот если у нас возникает такая проблема.
Можно пробовать искать в интернете. А можно загрузив компьютер с флешки с Windows 10 как бы заново установить систему в тот же раздел где Windows 7. В процессе выбираем «у меня нет ключа продукта» , «позже» либо вот так:
Все файлы из системных расположений будут помещены в папку Windows.old . Их позже нужно будет сразу перенести в такие же папки пользователей и ваш рабочий стол, документы, фото вернутся на место.
А остальное содержимое останется на своих местах. Кроме настроек и программ. Их придется устанавливать заново. Это можно сделать за сравнительно короткое время. И тоже выход, если нет времени и других возможностей.
Кстати, для слабого железа такой вариант больше подходит. Крайняя версия windows 10 может не поддерживаться аппаратными средствами вашего компьютера. Но уже рассказывал, как ставил облегченный вариант Windows 10 LTSB 1908, который ест в два раза меньше оперативной памяти и работает пошустрее -даже на слабом железе. Так что варианты выхода из ситуации есть! Удачи!
Так что варианты выхода из ситуации есть! Удачи!
Автор публикации
Как переустановить Windows 7 на любом компьютере?
До появления Windows 10 Windows 7 была самой успешной и популярной операционной системой от Microsoft. Хотя компания в настоящее время больше не поддерживает эту версию, все еще есть много пользователей с компьютерами, на которых она установлена и которые функциональны для их деятельности. В этом смысле, мы хотим научить вас, как переустановить Windows 7 на любом компьютере без особых сложностей.
Это довольно простой процесс, для которого, однако, вам необходимо знать некоторые аспекты, чтобы успешно его выполнить.
Индекс
- 1 Что нужно для переустановки Windows 7 на компьютер?
- 2 Соображения перед переустановкой Windows 7
- 3 Как переустановить Windows 7 на моем компьютере
- 3.1 Шаг 1. Загрузите образ ISO
- 3.2 Шаг 2: Создайте загрузочный USB или DVD
- 3.
 3 Шаг 3. Загрузите компьютер с DVD-диска или USB-накопителя.
3 Шаг 3. Загрузите компьютер с DVD-диска или USB-накопителя. - 3.4 Шаг 4. Следуйте инструкциям мастера.
- 3.5 Шаг 5. Установите без ошибок или сохраните файлы
Что нужно для переустановки Windows 7 на компьютер?
В первую очередь тем, кто ищет, как переустановить Windows 7, следует знать, что единственная альтернатива — чистая установка. Много лет назад, когда Windows 10 делала свои первые шаги, можно было вернуться к старой операционной системе, если вы обновились с Windows 7. Сейчас это уже невозможно, так как Windows 10 получила общее количество обновлений и изменений версии, которые больше не совместимы с восстановлением.
С другой стороны, вам понадобится USB-накопитель объемом не менее 8 ГБ или DVD-диск. Наиболее рекомендуемый вариант — первый, однако установка с диска может избавить вас от проблем, если у вас нет портов USB.
дополнительно, вам нужно будет выполнить предварительный поиск, чтобы узнать, как войти в BIOS вашего компьютера. поэтому загрузите его с установочного носителя. Обычно это достигается нажатием F2 или F1 при загрузке, однако это может варьироваться в зависимости от производителя.
поэтому загрузите его с установочного носителя. Обычно это достигается нажатием F2 или F1 при загрузке, однако это может варьироваться в зависимости от производителя.
Соображения перед переустановкой Windows 7
Первое, что нужно учитывать, это то, что Если компьютер, на котором вы хотите переустановить Windows 7, имеет более позднюю операционную систему, ваши файлы не будут сохранены. Таким образом, единственная альтернатива, которая у вас есть, — выполнить чистую установку, при которой все будет удалено.
Однако, если вы ищете, как переустановить Windows 7 на компьютер, на котором уже установлена такая же операционная система, то вы можете сохранить файлы и найти их в папке Windows.Old которые будут созданы в процессе.
Как переустановить Windows 7 на моем компьютере
Шаг 1. Загрузите образ ISO
Однако основной частью этой задачи является ISO-образ Windows 7. впереди есть препятствие, и это тот факт, что Microsoft отозвала возможность загрузки со своего официального сайта. Это вынуждает нас обращаться к сторонним веб-сайтам, поэтому мы рекомендуем обратить пристальное внимание на загружаемый файл, указав, что он в формате ISO и что его вес составляет 3 ГБ.
Это вынуждает нас обращаться к сторонним веб-сайтам, поэтому мы рекомендуем обратить пристальное внимание на загружаемый файл, указав, что он в формате ISO и что его вес составляет 3 ГБ.
Шаг 2: Создайте загрузочный USB или DVD
После того, как у вас есть ISO-образ Windows 7, мы должны вставить его на DVD или USB и сделать его загрузочным. Записать образ на диск очень просто, вам просто нужно вставить чистый DVD-диск, а затем щелкнуть правой кнопкой мыши на образе ISO. Немедленно, выберите опцию «Записать образ», и появится окно, в котором вы можете начать запись диска.
Со своей стороны, вариант создания загрузочного USB намного надежнее и быстрее. Для этого у нас должна быть USB-память не менее 8 ГБ и приложение Rufus.
Эта утилита позволит вам записывать ISO-образы операционных систем на любой USB-носитель для установки оттуда. Чтобы получить, перейдите по этой ссылке y как только он появится на вашем компьютере, запустите его и нажмите «Выбрать». . Оттуда вы можете выбрать ISO-образ Windows 7, который вы загрузили ранее.
. Оттуда вы можете выбрать ISO-образ Windows 7, который вы загрузили ранее.
Нажмите «Пуск», и в конце у вас будет USB-накопитель с ISO-образом Windows 7, готовым к переустановке.
Шаг 3. Загрузите компьютер с DVD-диска или USB-накопителя.
Как мы уже упоминали ранее, для выполнения этого шага нам необходимо выполнить предварительный поиск о том, как войти в BIOS компьютера, и что это зависит от производителя. Однако при вставке загрузочного диска в DVD-привод загрузка обычно имеет приоритет над жестким диском.. Это означает, что установка, скорее всего, начнется автоматически.
Тем не менее, То же самое не происходит с USB-накопителями, и в большинстве случаев вам придется выполнить два шага:
- Войдите в БИОС.
- Измените порядок загрузки, сначала с USB.
Шаг 4. Следуйте инструкциям мастера.
Указав приоритет USB при загрузке и перезагрузке, установщик Windows 7 сразу же загрузится, предлагая вам нажать клавишу для загрузки. Затем вы перейдете на экран приветствия, где вы должны нажать кнопку «Установить сейчас».
Затем вы перейдете на экран приветствия, где вы должны нажать кнопку «Установить сейчас».
Сразу же вы окажетесь на странице условий. Примите их и нажмите «Далее».
Мастер спросит, хотите ли вы выполнить обновление или выборочную установку. Выберите второе.
Шаг 5. Установите без ошибок или сохраните файлы
При выборе выборочной установки система предложит вам выбрать диск, на который вы хотите установить Windows 7. В зависимости от того, что вы здесь делаете, вы либо получите чистую установку, либо сохраните файлы, которые были у вас при старой установке.
Чтобы выполнить чистую установку, выберите и удалите все разделы (если они есть).
Затем выберите жесткий диск и нажмите «Форматировать». Затем нажмите «Создать», а затем кнопку «Применить», чтобы создать том, на который будет установлена система. Наконец, нажмите «Далее», чтобы система начала установку.
Если вы просто хотите сохранить свои файлы, то выберите жесткий диск и сразу же нажмите «Далее».
Появится сообщение о том, что существует предыдущая установка Windows 7 и что файлы будут храниться в папке Windows.Old. Примите, после чего начнется переустановка, которая может занять около 20 минут.
Как установить Windows 11 без потери данных [Полное руководство]
Абсолютно новая Windows 11 наконец-то стала общедоступной. Microsoft предоставила пользователям несколько вариантов установки Windows 11, и по большей части это довольно просто.
Тем не менее, беспокойство о потере ваших данных остается. Это правильно, так как обновление вашей операционной системы может быть довольно пугающим, если вы не сделали этого раньше. В этой статье мы расскажем о необходимых спецификациях и о том, как установить Windows 11 без потери данных.
Системные требования для Windows 11
Как и следовало ожидать, системные требования Windows 11 немного выше, чем у Windows 10. В то время как большинство современных компьютерных систем смогут установить его без проблем, старые машины могут столкнуться с некоторыми новыми требованиями.
Вот минимальные системные требования , необходимые для установки и запуска Windows 11:
- Процессор: 1 ГГц, 2 ядра, 64-разрядный
- ОЗУ: 4 ГБ
- Хранилище: 64 ГБ
- Прошивка: UEFI с безопасной загрузкой
- TPM: Версия 2.0
Как вы заметили, требуется безопасная загрузка и TPM 2.0. Это две функции, которые не обязательно требовались в предыдущих операционных системах, но Windows решила применить их в новой Windows 11, чтобы лучше защитить пользователей и их данные.
Вы можете загрузить и запустить приложение проверки работоспособности ПК от Microsoft, чтобы узнать, совместимо ли ваше устройство.
Windows 11 требует, чтобы безопасная загрузка была включена, прежде чем ее можно будет установить. Безопасная загрузка — это функция безопасности, которая позволяет вашему ПК загружаться только в том случае, если он может проверить подпись вашей операционной системы, а также драйверов прошивки UEFI и приложений EFI.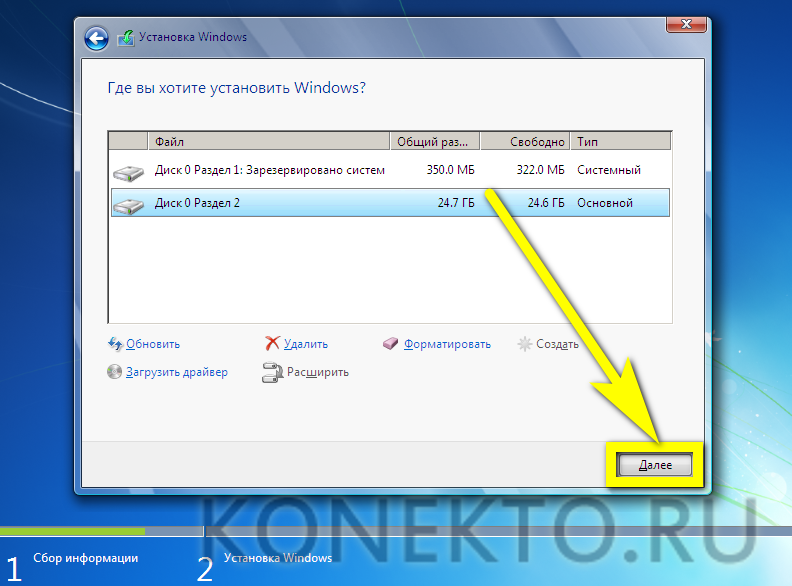 Это делается для того, чтобы вредоносное ПО не могло изменить последовательность загрузки вашего компьютера.
Это делается для того, чтобы вредоносное ПО не могло изменить последовательность загрузки вашего компьютера.
TPM (доверенный платформенный модуль) — еще одно требование безопасности для установки Windows 11. TPM — это небольшая микросхема на материнской плате, которая выполняет множество функций, но, в частности, в Windows 11 она используется для защиты личности Windows Hello и шифрования BitLocker.
Распространенные причины потери данных
Потеря данных не редкость при обновлении до новой операционной системы. Во время обновления ваш компьютер находится в очень уязвимом состоянии. Любое нарушение процесса обновления может нанести ущерб вашим данным. Вот некоторые распространенные причины потери данных, о которых следует знать.
- ❌ Прерванное обновление/установка . Если процесс установки Windows 11 прерывается из-за внезапного отключения питания, это может повредить ваши данные и, возможно, ваш жесткий диск. Если ваши системные файлы повреждены, это может сделать ваш компьютер непригодным для использования.

- 😮 Неверный тип установки . Когда вы устанавливаете новую операционную систему, у вас часто будет выбор между двумя типами установки: Обновление или Выборочная установка. Если вы выберете «Пользовательский» и не знаете, какие шаги нужно предпринять, очень легко стереть все с вашего компьютера, совершив ошибку.
- 💻 Неисправный жесткий диск . Неисправный жесткий диск или твердотельный накопитель может выйти из строя во время установки Windows 11. Если они неполные, системные файлы могут быть повреждены и привести к потере ваших данных.
- 🙅♂️ Человеческая ошибка — Все делают ошибки. Это может быть как простое удаление неправильной папки, так и сложное использование неверных параметров при использовании DiskPart. Несмотря на это, потеря данных в результате человеческой ошибки очень распространена.
- 🦠 Вирусные атаки — В Интернете скрывается неисчислимое количество вирусов. Хакеры со злым умыслом только и ждут, чтобы охотиться на ничего не подозревающих интернет-пользователей.
 Вирусы являются основной причиной потери данных, поэтому защитите себя с помощью антивирусного приложения.
Вирусы являются основной причиной потери данных, поэтому защитите себя с помощью антивирусного приложения.
Помните об этих причинах в будущем, чтобы установить Windows 11 без проблем. В конце концов, вы бы не хотели оказаться в ситуации, когда вы случайно отформатируете свой основной диск или застрянете на бесконечном экране загрузки из-за того, что установили нестабильную версию.
Как установить Windows 11 без потери данных
Возможно, вам будет интересно попробовать новую операционную систему Windows 11. Почему бы и нет? Это совершенно новый пользовательский интерфейс, а также новые интересные функции, такие как возможность запуска приложений Android непосредственно в Windows.
Прежде чем мы начнем, обязательно сделайте резервную копию всех ваших важных данных. Несмотря на то, что эти методы работают, что-то может прервать процесс, например, внезапный сбой питания или аппаратного обеспечения. Создание резервной копии ваших файлов теперь гарантирует, что вы сможете легко восстановить их в случае, если наихудший сценарий станет реальностью.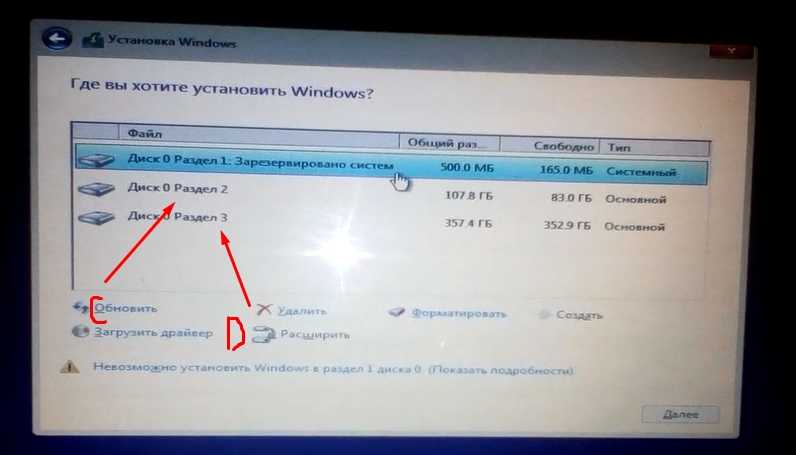
Давайте настроим. Используйте приведенные ниже методы для установки Windows 11 без потери данных. Имейте в виду, что переход на новую операционную систему может занять некоторое время, поэтому не выключайте компьютер во время этого процесса.
Способ № 1. Обновление с Windows 10 до Windows 11
Если у вас уже установлена действующая версия Windows 10, вы можете выполнить обновление до Windows 11 через раздел Центр обновления Windows. Это, вероятно, самый простой и популярный способ установки Windows 11.
Не все компьютеры с Windows 10 смогут сразу обновиться до Windows 11. Microsoft постепенно развертывает это обновление на всех совместимых компьютерах и планирует завершить его к середине 2022 года, отдавая приоритет новым подходящим устройствам.
Если вы заметили, что ваш компьютер подходит для обновления, но пока нет выбора, перейдите к одному из следующих способов обновления.
- Щелкните правой кнопкой мыши Пуск и щелкните Настройки .

- Нажмите Обновление и безопасность .
- Щелкните Проверить наличие обновлений .
- Нажмите Загрузите и установите в разделе Обновление до Windows 11 .
Метод № 2: Помощник по установке Windows 11
Microsoft позволяет выполнить обновление с помощью Помощника по установке Windows 11, если обновление еще не доступно через Центр обновления Windows. Инструмент загрузит обновленную операционную систему и установит ее для вас. С точки зрения усилий, этот метод является одним из самых простых, поскольку он не требует создания загрузочного носителя.
- Загрузите Помощник по установке Windows 11 и откройте его. Если UAC предложит разрешить разрешение, нажмите Да .
- Прочтите и примите условия лицензии.
- Когда Windows 11 загружена и подготовлена к установке, нажмите Перезагрузить сейчас .
- Windows 11 будет установлена в фоновом режиме. В конце концов, вы увидите экран входа в систему, где вы можете войти на свой новый рабочий стол Windows 11.

Способ № 3. Загрузите файлы Windows 11 ISO
ISO — это образы дисков, которые используются для установки операционных систем. Вы можете загрузить ISO-образ Windows 11 с веб-сайта Microsoft и использовать его для обновления на месте. Для этого вам понадобится USB для создания загрузочного установочного USB-накопителя. В качестве альтернативы, если у вас нет подходящего USB-накопителя, вы можете виртуально смонтировать ISO-образ с помощью такого инструмента, как DAEMON Tools Lite.
Этот процесс сотрет все содержимое USB-накопителя. Прежде чем продолжить, убедитесь, что на USB-накопителе нет ничего, что вам нужно. Если есть, сделайте резервную копию сейчас.
Перед началом этого процесса вам необходимо загрузить следующее:
- Windows 11 ISO — ISO-файл содержит Windows 11 и все файлы, необходимые для установки. Загрузите его в разделе Загрузка образа диска Windows 11 (ISO) .
- Rufus — Утилита, используемая для создания загрузочных USB-накопителей.

Когда все будет готово, следуйте приведенным ниже инструкциям, чтобы создать загрузочный USB-накопитель и установить Windows 11.
- Откройте Rufus.
- Нажмите Выберите и выберите ISO-файл Windows 11.
- Нажмите Пуск .
- Вас попросят подтвердить ваше решение. Нажмите OK .
- Когда закончите, нажмите Закрыть . Откройте Windows Explorer и откройте свой USB. Откройте Настройка . Нажмите Да , если UAC предложит.
- Нажмите Далее . Он начнет проверять наличие обновлений и подтвердит, что ваш компьютер готов к обновлению.
- Прочтите условия лицензии и нажмите Принять .
- Убедитесь, что выбран параметр Сохранить личные файлы и приложения . Если это не так, вы можете выбрать этот вариант, нажав Изменить, что оставить . Когда будете готовы, нажмите Install .
После нескольких перезагрузок ваш компьютер загрузится в Windows 11.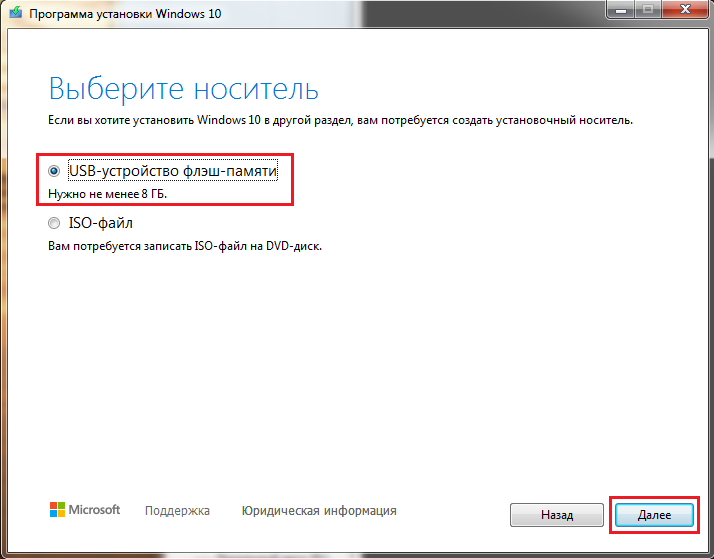 Вы можете войти в систему, используя свою обычную учетную запись Microsoft или локальную учетную запись, и начать использовать свой компьютер.
Вы можете войти в систему, используя свою обычную учетную запись Microsoft или локальную учетную запись, и начать использовать свой компьютер.
Как сбросить Windows 11 без потери данных
Если вы уже установили Windows 11, но вам нужно сбросить ее снова, Windows предлагает несколько способов сделать это без потери данных или приложений. Опять же, прежде чем использовать любой из приведенных ниже методов, убедитесь, что вы создали резервную копию своих данных.
Способ №1: сброс ПК с Windows 11
Этот метод сброса компьютера с Windows 11 без потери данных является самым простым. Это позволяет вам выбрать, хотите ли вы выполнить сброс из локальных файлов или загрузив необходимые файлы онлайн.
- Щелкните правой кнопкой мыши Пуск и щелкните Настройки .
- Щелкните Восстановление .
- Щелкните Сброс ПК .
- Нажмите Сохранить мои файлы .
- Щелкните Локальная переустановка .

- Щелкните Далее .
- Щелкните Сброс .
Способ № 2. Выполнение восстановительной установки
С помощью загрузочного USB-накопителя, который мы создали ранее, можно выполнить восстановительную установку Windows 11 с помощью обновления на месте. При этом используется ISO-образ Windows 11 для восстановления любых поврежденных или отсутствующих системных файлов.
- Подключите загрузочный USB-накопитель к компьютеру.
- Откройте USB-накопитель в проводнике и запустите Setup . Если UAC предложит подтвердить, нажмите Да .
- Щелкните Далее .
- Прочтите условия лицензии и нажмите Принять .
- Убедитесь, что выбран параметр Сохранить личные файлы и приложения , и нажмите Установить .
Как предотвратить потерю данных в Windows 11
Обновление до новой операционной системы может быть пугающим, особенно если вы не делали этого раньше. Хотя Microsoft проделала огромную работу, максимально упростив пользователя, сбои всегда возможны на этом пути.
Хотя Microsoft проделала огромную работу, максимально упростив пользователя, сбои всегда возможны на этом пути.
- 💾 Делайте резервные копии . На сегодняшний день наиболее эффективным способом предотвращения потери данных является создание резервных копий. Резервное копирование данных гарантирует, что у вас есть полная копия ваших файлов, которую можно восстановить, если оригиналы будут утеряны.
- 👀 Мониторинг вашего диска — Мониторинг S.M.A.R.T. вашего жесткого диска. данные могут предупредить вас о возникающих проблемах до того, как они станут серьезной проблемой. Вы можете использовать функцию мониторинга диска Disk Drill, чтобы оставаться в курсе любых возникающих проблем, вместо того, чтобы часто проверять его вручную.
- 💂♂️ Используйте антивирусное программное обеспечение . Защитите свои данные от вирусных атак с помощью надежного антивирусного приложения, которое может предотвращать и сдерживать вредоносные атаки.
- 👌 Безопасное извлечение устройств — Извлечение устройств хранения в процессе записи может повредить ваши данные.
 Вместо того, чтобы просто физически отключить его, обязательно безопасно извлеките устройство. Это обеспечит безопасную остановку всех важных процессов.
Вместо того, чтобы просто физически отключить его, обязательно безопасно извлеките устройство. Это обеспечит безопасную остановку всех важных процессов. - 👍 Используйте официальные файлы ISO — Перед запуском Windows 11 информация об этом просочилась в открытый доступ. Проблема с неофициальными файлами ISO заключается в том, что они нестабильны и потенциально могут быть скомпрометированы хакерами. Всегда загружайте файлы ISO с официального сайта Microsoft.
Приведенные выше советы помогут сохранить ваши данные в безопасности. Конечно, потеря данных всегда возможна по независящим от нас обстоятельствам. По этой причине хранение резервной копии является наиболее эффективным методом защиты данных.
Заключение
С помощью методов, описанных в этой статье, вы можете установить Windows 11, не потеряв при этом свои ценные данные. Но, несмотря на то, что эти методы работают, всегда есть шанс, что что-то может пойти не так.
Восстановить данные из резервной копии намного проще, чем восстановить их после неудачной установки Windows. По этой причине мы рекомендуем сделать резервную копию ваших данных, прежде чем что-либо предпринимать.
По этой причине мы рекомендуем сделать резервную копию ваших данных, прежде чем что-либо предпринимать.
Часто задаваемые вопросы
Потеряю ли я свои данные при установке Windows 11?
Нет, ваши данные не будут потеряны, если вы правильно установите Windows 11. Конечно, если вы выполните выборочную установку и отформатируете диск, ваши данные будут потеряны. При обновлении до Windows 11 всегда убедитесь, что вы выбрали вариант сохранения ваших данных.
Несмотря на это, вы должны делать резервную копию своих данных каждый раз, когда вы меняете операционную систему.
Как установить Windows 11 без потери данных?
Вы можете легко выполнить обновление до Windows 11 с помощью Помощника по установке Windows 11. Перед этим создайте резервную копию важных данных.
- Загрузите и установите Помощник по установке Windows 11. Открой это.
- Прочтите и примите условия лицензии.
- Щелкните Перезагрузить сейчас.
По завершении вам будет предложено войти в свой новый рабочий стол Windows 11, используя учетные данные Microsoft или локальные учетные данные.
Как официально установить Windows 11?
Если ваш компьютер может его поддерживать, обновление Windows 11 появится в разделе Windows Update ваших настроек, когда оно будет готово. Это происходит постепенно компанией Microsoft. Если вы не хотите ждать, вы можете попробовать установить его с помощью помощника по установке Windows или ISO-образа, который можно найти на странице загрузки Windows 11 от Microsoft.
Что произойдет, если я переустановлю Windows 11?
Если вы используете параметр «Сбросить ПК» для переустановки Windows 11, вам будет предоставлено два варианта:
- Сохранить мои файлы : удаляет приложения и настройки, но сохраняет ваши личные файлы.
- Удалить все : Удаляет все ваши личные файлы, приложения и настройки.
Можно ли переустановить Windows без потери данных?
Да, вы можете переустановить Windows без потери личных файлов, используя параметр «Сохранить мои файлы» после нажатия кнопки «Перезагрузить компьютер» в приложении «Настройки». Тем не менее, вы все равно должны сделать резервную копию ваших личных файлов в безопасном месте, чтобы быть в большей безопасности.
Тем не менее, вы все равно должны сделать резервную копию ваших личных файлов в безопасном месте, чтобы быть в большей безопасности.
Почему установка Windows 11 занимает так много времени?
Если установка Windows 11 на ваш компьютер занимает много времени, это может быть связано со слишком медленным системным жестким диском или подключением к Интернету. Также возможно, что срок службы вашего системного жесткого диска подходит к концу, и Windows сталкивается с множеством поврежденных секторов.
Сколько времени занимает установка Windows 11?
Обычно для выполнения чистой установки Windows 11 требуется около 45 минут, но это время зависит от производительности вашего компьютера и скорости вашего интернет-соединения, поэтому оно может сильно различаться.
Джордан Джеймисон-Мейн
Джордан Джеймисон-Мейн — внештатный писатель, страстно интересующийся технологиями. Начиная с юных лет, это увлечение постепенно переросло в карьеру: Джордан учился в области ИТ и перешел в.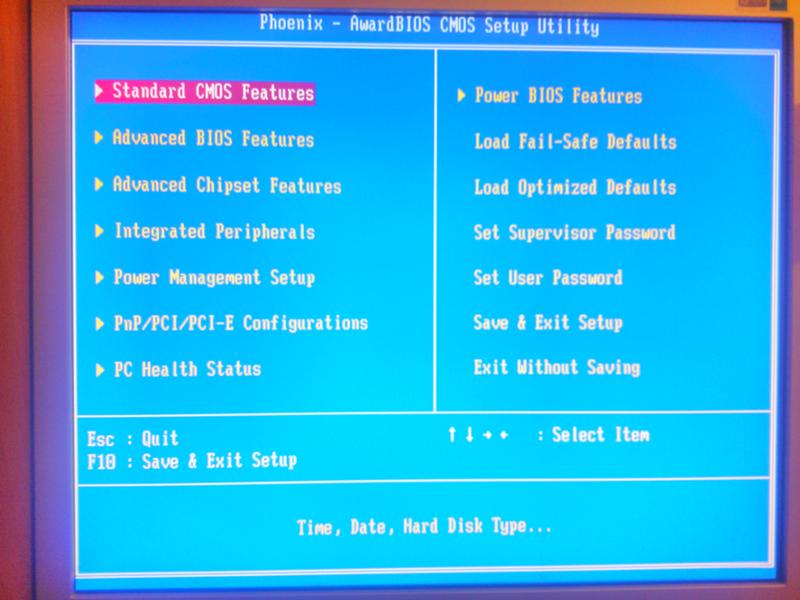 ..
..
Прочитать биографию полностью
Джордан Джеймисон-Мейн — внештатный писатель, страстно интересующийся технологиями. . Начиная с юных лет, это увлечение постепенно переросло в карьеру: Джордан учился в сфере IT и перешел в…
Прочитать полную биографию
Утверждено
Бреттом Джонсоном
Эта статья была одобрена Бреттом Джонсоном, инженером по восстановлению данных в ACE Data Recovery. Бретт имеет степень бакалавра в области компьютерных систем и сетей, 12-летний опыт работы.
Эта статья была одобрена Бреттом Джонсоном, инженером по восстановлению данных в ACE Data Recovery. Бретт имеет степень бакалавра в области компьютерных систем и сетей, 12-летний опыт работы.
Как использовать Перезагрузите этот компьютер, чтобы легко переустановить Windows 10
После продолжительного использования или после установки обновлений Windows 10, сторонних приложений, драйверов или антивирусного программного обеспечения ваш компьютер нередко начинает работать плохо. Чтобы помочь в этом, Microsoft предлагает различные варианты обновления, которые позволяют выполнить сброс до заводских настроек или переустановку Windows 10.
Чтобы помочь в этом, Microsoft предлагает различные варианты обновления, которые позволяют выполнить сброс до заводских настроек или переустановку Windows 10.
Верхним из них является «Сбросить этот компьютер», доступный во всех версиях Windows 10. Другой вариант — это «Новый старт», который позволяет вам переустанавливать Windows, удаляя вредоносные программы и программы, загруженные в вашу систему производителем устройства.
С выпуском Windows 10 версии 2004, майского обновления 2020 года, Microsoft немного изменила ситуацию, чтобы упростить этот процесс.
Сброс Этот компьютер теперь предлагает функцию облачного сброса, которая загружает последнюю версию Windows 10 с серверов Microsoft и использует эту версию для переустановки. Это отличный способ перейти на новейшее обновление функций при переустановке Windows 10.
Windows 10 2004 также объединила удаление предустановленных программ производителя из функции «Новый запуск» с функцией «Сбросить этот компьютер». Это означает, что «Новый старт» больше официально недоступен, хотя есть способы обойти это в обновлении за май 2020 года.
Это означает, что «Новый старт» больше официально недоступен, хотя есть способы обойти это в обновлении за май 2020 года.
В этой статье о Windows 10 мы расскажем вам о различных шагах, которые можно использовать для сброса и переустановки Windows 10.
Как переустановить Windows 10 с помощью локального сброса
Опция локального сброса позволяет сбросить Windows 10 в состояние по умолчанию с помощью уже установленного образа восстановления. С опцией локального сброса вы можете сохранить свои файлы или удалить все.
При выполнении перезагрузки компьютера этим методом будет переустановлена та же версия Windows 10.
Чтобы восстановить заводские настройки компьютера с помощью локального образа восстановления, выполните следующие действия:
- Перейдите к Настройки > Обновление и безопасность > Восстановление . В разделе «Сбросить этот компьютер» нажмите «Начать работу ».

- Когда откроется окно «Сбросить этот компьютер», выберите параметр « Сохранить мои файлы », чтобы сохранить ваши данные во время переустановки, или « Удалить все ».
- Теперь вам будет предложен вариант с вопросом о том, как вы хотите переустановить Windows 10. На этом экране нажмите кнопку «9».0396 Локальная переустановка ‘ вариант.
- Теперь вас попросят подтвердить ваш выбор. Просмотрите выбранные параметры и нажмите кнопку Далее .
- Теперь вам будет предложено переустановить предустановленные приложения. Поскольку это обновление существующей установки, а не чистая установка, в ответ на приглашение Восстановить предустановленные приложения выберите Да и нажмите Далее .
- Теперь вам будет показан последний экран с просьбой подтвердить ваш окончательный выбор.
 Когда будете готовы, нажмите на Кнопка сброса .
Когда будете готовы, нажмите на Кнопка сброса . - Windows теперь будет использовать текущую версию Windows 10, которая уже установлена, для переустановки операционной системы. Этот процесс может занять некоторое время, поэтому наберитесь терпения.
- Вам будет предложено перезагрузить компьютер, чтобы завершить установку.
После этого та же версия Windows 10 будет переустановлена на компьютер, и ваши данные останутся нетронутыми. Также будут установлены все предустановленные приложения производителя.
Как переустановить Windows 10 с помощью облачного сброса
Начиная с May 2020 Update, Windows 10 позволяет вам использовать новую функцию под названием «Загрузка из облака», которая загружает последнюю версию Windows 10 с серверов Microsoft и использует ее для переустановки. операционная система.
Использование этого метода позволяет легко выполнить чистую установку Windows 10 с одновременным обновлением до последней версии.
Следует отметить, что для использования облачного сброса требуется от 3 до 4 ГБ свободного места для загрузки новой версии Windows 10.
Чтобы восстановить заводские настройки компьютера с помощью нового образа из облака, выполните следующие действия:
- Перейдите в Настройки > Обновление и безопасность > Восстановление . В разделе «Сбросить этот компьютер» нажмите «Начать работу ».
- Когда откроется окно «Сбросить этот компьютер», выберите параметр « Сохранить мои файлы », чтобы сохранить ваши данные во время переустановки, или « Удалить все ».
- Теперь вам будет предложен вариант переустановки Windows 10. На этом экране нажмите « Загрузка из облака ».
- Теперь вас попросят подтвердить ваш выбор. Просмотрите выбранные параметры и нажмите кнопку Далее .
- Теперь вам будет предложено переустановить предустановленные приложения.
 Поскольку это обновление вашей существующей установки, а не чистая установка, на Восстановите предустановленные приложения , выберите Да и нажмите Далее .
Поскольку это обновление вашей существующей установки, а не чистая установка, на Восстановите предустановленные приложения , выберите Да и нажмите Далее . - Теперь вам будет показан последний экран с просьбой подтвердить ваш окончательный выбор. Когда все будет готово, нажмите кнопку Сброс .
- Теперь необходимые файлы будут загружены, и Windows 10 будет переустановлена. Этот процесс может занять некоторое время, поэтому наберитесь терпения.
- Вам будет предложено перезагрузить компьютер, чтобы завершить установку.
После этого на компьютер будет переустановлена последняя версия Windows 10, а ваши данные останутся нетронутыми. Также будут установлены все предустановленные приложения производителя.
Как выполнить чистую установку Windows 10
Новый запуск также позволяет выполнить чистую установку Windows 10, и вы можете сохранить свои файлы или удалить все.
В отличие от локальной переустановки и облачной загрузки, новый запуск Windows 10 удаляет все приложения, включая вредоносные программы и ненужные программы, загруженные производителем.
Чтобы получить доступ к функции «Новый запуск» в Windows 10 версии 1909 и более ранних версиях, вам необходимо перейти на страницу Безопасность Windows > Производительность и работоспособность устройства и нажать Дополнительная информация в разделе «Новый запуск».
В Windows 10 версии 2004 или новее функция «Новый запуск» была объединена с функцией «Сбросить этот компьютер», и вы можете выполнить следующие действия, чтобы использовать ее:0396 Восстановление . В разделе «Сбросить этот компьютер» нажмите «Начать работу ».
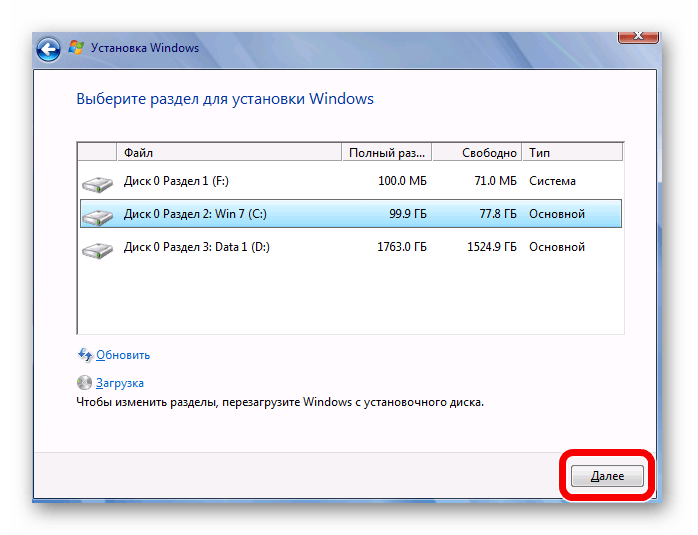

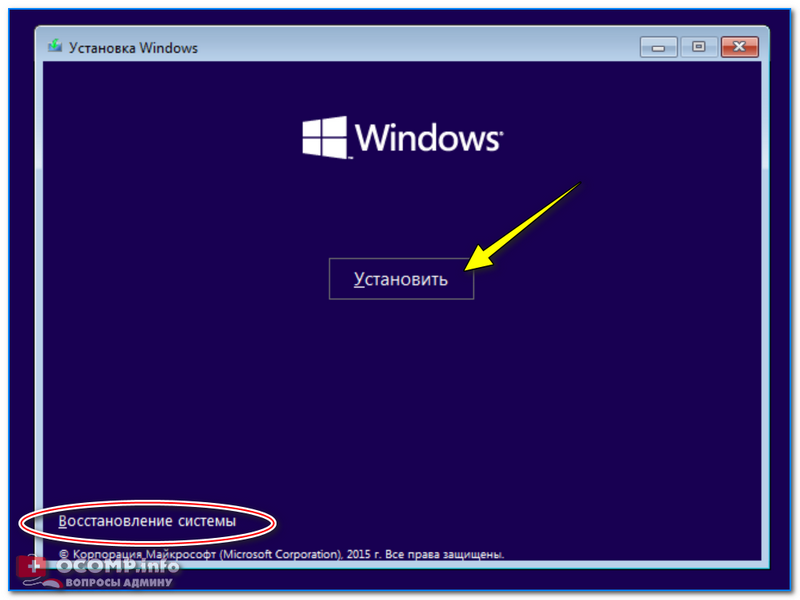 3 Шаг 3. Загрузите компьютер с DVD-диска или USB-накопителя.
3 Шаг 3. Загрузите компьютер с DVD-диска или USB-накопителя.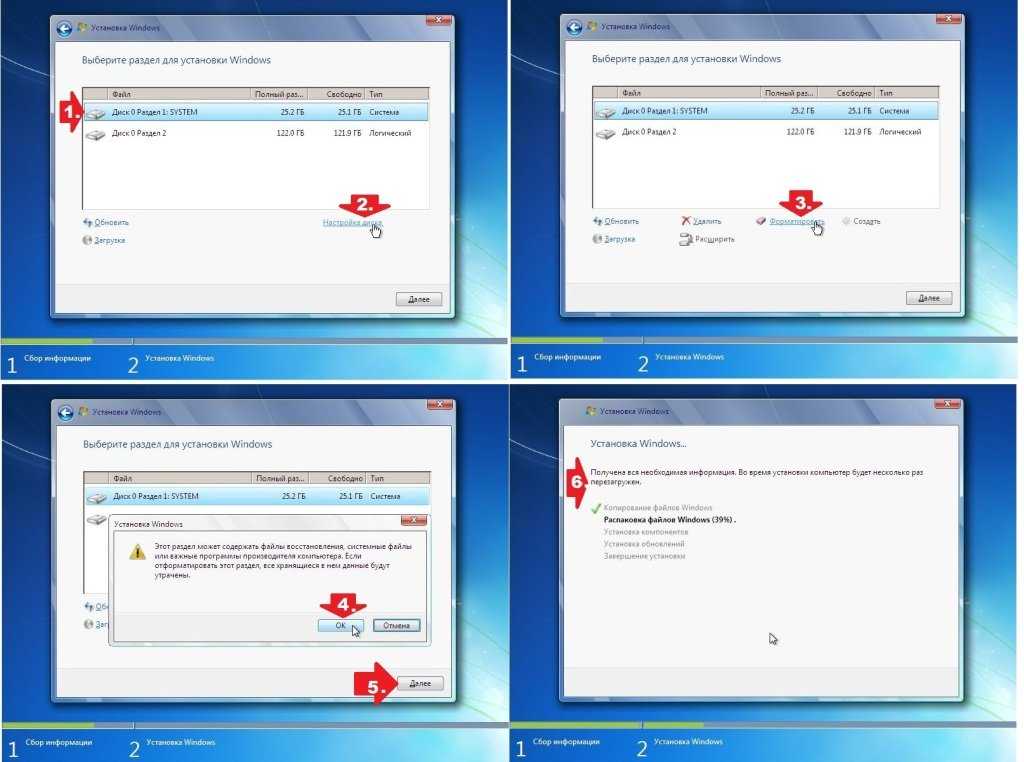
 Вирусы являются основной причиной потери данных, поэтому защитите себя с помощью антивирусного приложения.
Вирусы являются основной причиной потери данных, поэтому защитите себя с помощью антивирусного приложения.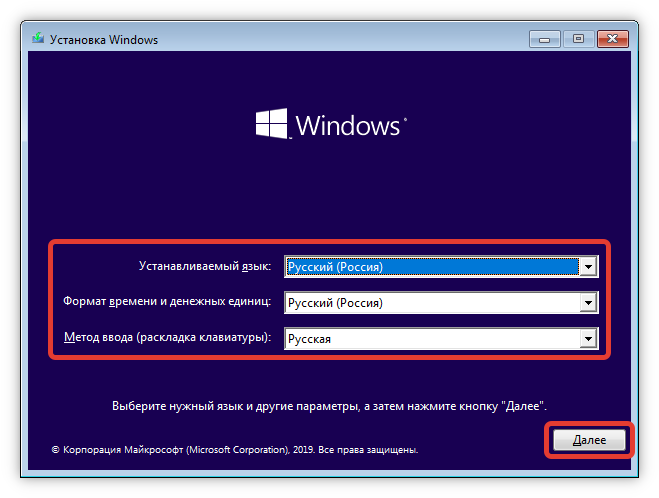
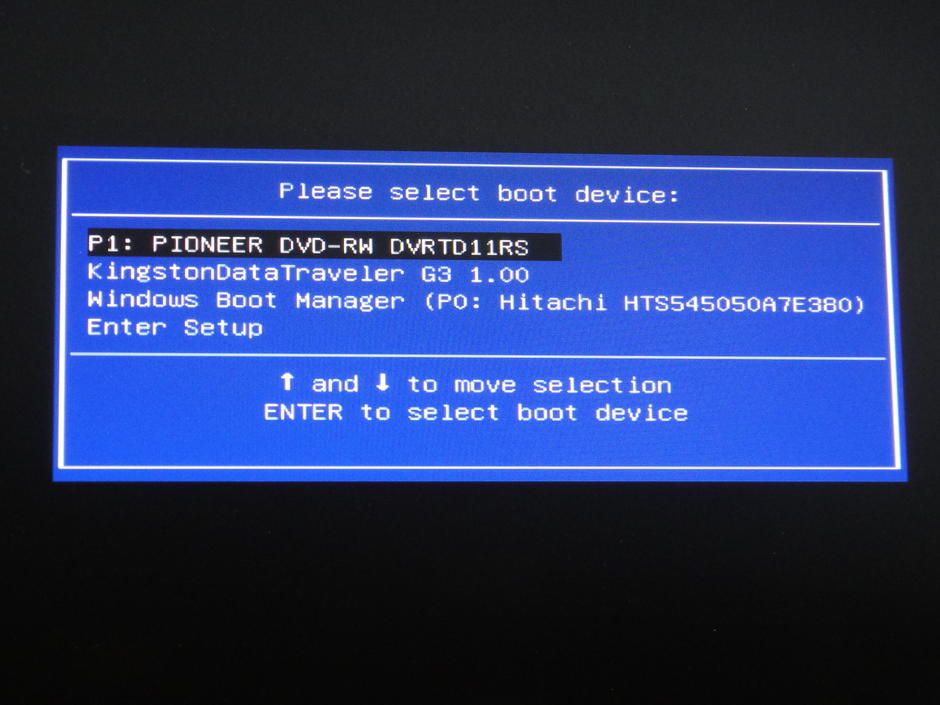
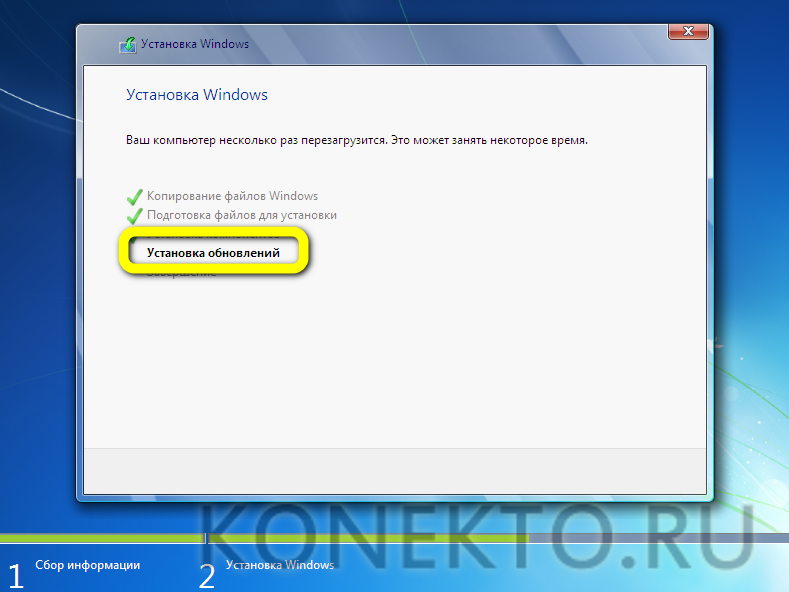

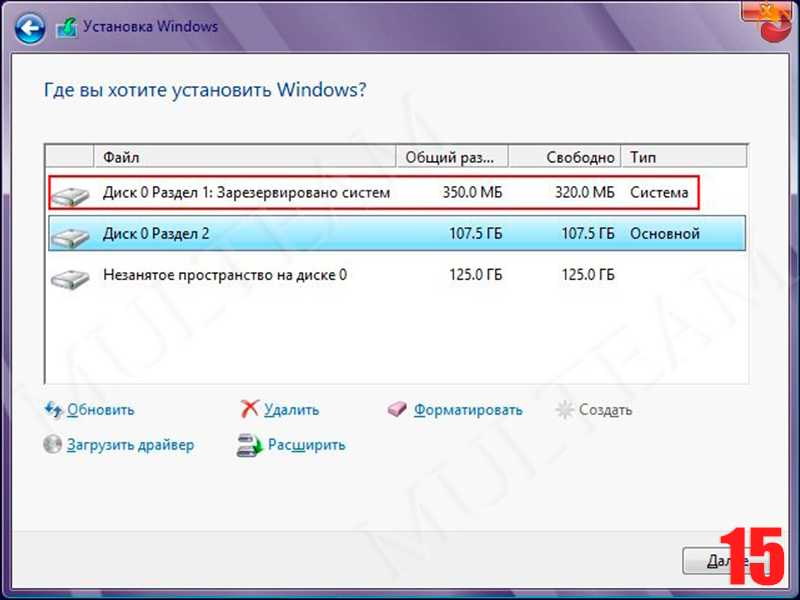 Вместо того, чтобы просто физически отключить его, обязательно безопасно извлеките устройство. Это обеспечит безопасную остановку всех важных процессов.
Вместо того, чтобы просто физически отключить его, обязательно безопасно извлеките устройство. Это обеспечит безопасную остановку всех важных процессов.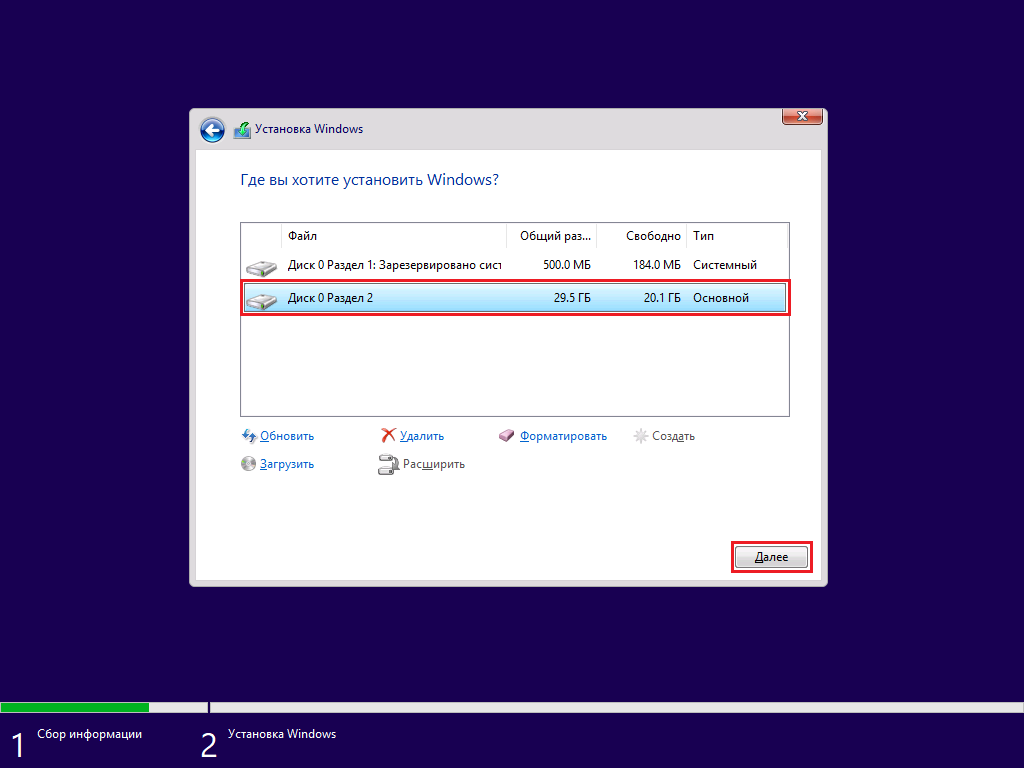
 Когда будете готовы, нажмите на Кнопка сброса .
Когда будете готовы, нажмите на Кнопка сброса .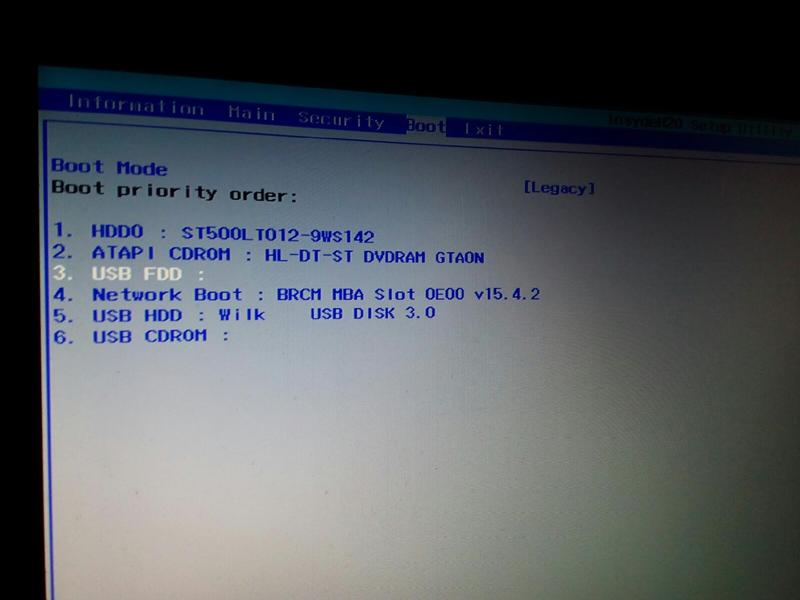 Поскольку это обновление вашей существующей установки, а не чистая установка, на Восстановите предустановленные приложения , выберите Да и нажмите Далее .
Поскольку это обновление вашей существующей установки, а не чистая установка, на Восстановите предустановленные приложения , выберите Да и нажмите Далее .