43 код ошибки видеокарты: Код ошибки 43 на видеокарте
Содержание
Код 43 ошибка видеокарты: как исправить в Windows
Главная » Решение проблем
Автор: admin
Код ошибки 43 означает, что устройство невозможно идентифицировать. Компьютер пытается получить доступ и распознать оборудование, но ему не удается и сообщает, что это устройство было остановлено. Неполадка в Windows 7, 8.1, 10 возникает после установки нового драйвера, обновления системы или в процессе работы с «тяжелыми» графическими приложениями.
Содержание
- 1 Проверка контактов установки видеокарты
- 2 Удаление приложения Lucid VIRTU MVP
- 3 Установка последнего обновления Windows
- 4 Удаление драйверов
- 5 Обновление драйвера до последней версии
- 6 Проверка температуры графического процессора
- 7 Обновление Биоса
Проверка контактов установки видеокарты
Прежде чем перейти к программным решениям, проверьте, как установлена видеокарта в слот. Часто при чистке системного блока от пыли, можем нарушить плотность контактов в слоте видеокарты или подключение кабеля к разъему дополнительного питания (при наличии). Плотно прижмите их и убедитесь, что защелки надежно зафиксированы и кабель надежно подключен к дополнительному входу по питанию.
Часто при чистке системного блока от пыли, можем нарушить плотность контактов в слоте видеокарты или подключение кабеля к разъему дополнительного питания (при наличии). Плотно прижмите их и убедитесь, что защелки надежно зафиксированы и кабель надежно подключен к дополнительному входу по питанию.
Теперь по порядку.
- При возникновении ошибки 43 видеокарты, нажмите комбинацию клавиш Windows + R, наберите «devmgmt.msc» и кликните на Enter.
- В Диспетчере устройств разверните категорию «Видеоадаптеры», кликните правой кнопкой мыши на устройстве и выберите «Отключить».
- Теперь выключите компьютер. Извлеките батарею (если у вас ноутбук) или отключите кабель электропитания (в случае ПК).
- Если компьютер откройте крышку системного блока и проверьте плотность установки видеокарты в слот и подключение дополнительного питания.
- После запустите компьютер, включите видеокарту в Диспетчере устройств и проверьте, удалось ли исправить ошибку с кодом 43.

Удаление приложения Lucid VIRTU MVP
Ошибку видеокарты с кодом 43 может вызывать приложение Lucid VIRTU MVP, которое устанавливается с обновлениями Windows 10. Приложение не совместимо с устройствами NVIDIA и выдает различные неполадки.
Lucid VIRTU MVP позволяет переключиться между интегрированной графикой и внешней дискретной видеокартой. Это полезный инструмент, но конфликтует с программным обеспечением NVIDIA.
Нажмите одновременно клавиши Windows + R, введите «appwiz.cpl» и подтвердите на Enter. Откроется список приложений установленных на ПК. Найдите «Lucid MVP», кликните правой кнопкой мыши на нем и выберите «Удалить».
После перезапустите ПК, посмотрите, удалось ли устранить ошибку с кодом 43.
Установка последнего обновления Windows
Неполадка также возникает, если отключено автоматическое обновление Windows, при этом вручную система давно не обновлялась.
Нажмите сочетание клавиш Windows + S для вызова строки поиска меню Пуск. В диалоговом окне введите «Центр обновления Windows». В результатах поиска кликните по найденному пункту.
В диалоговом окне введите «Центр обновления Windows». В результатах поиска кликните по найденному пункту.
В настройках нажмите «Проверять наличие обновлений». Теперь Windows будет их автоматически скачивать и устанавливать. После их загрузки перезагрузите ПК и посмотрите, правильно ли работает видеокарта и устранена ли ошибка.
Удаление драйверов
Неисправный драйвер также может остановить устройство и вывести сообщение с кодом 43 ошибки видеокарты.
Загрузите компьютер в безопасном режиме и удалите установленный видеодрайвер. После перезагрузки он будет автоматически установлен при правильном обнаружении видеокарты.
После загрузки в безопасном режиме, нажмите Windows + R для запуска окна Выполнить и введите команду «devmgmt.msc»
В Диспетчере устройств развертите «Видеоадаптеры» и правой кнопкой мыши кликните на устройстве NVIDIA или AMD Radeon. Выберите пункт «Удалить». Теперь перезапустите ПК.
Обновление драйвера до последней версии
Если с помощью перечисленных способов не удалось устранить ошибку видеокарты 43, попробуйте обновить видеодрайвер. Возможно, он устарел или неправильно работает.
Возможно, он устарел или неправильно работает.
Нужно полностью удалить все следы установленных графических драйверов перед установкой новых, поэтому воспользуемся утилитой Display Driver Uninstaller. Она находится в свободном доступе и сможете легко загрузить ее с интернета.
После установки Display Driver Uninstaller (DDU) загрузите ПК в безопасном режиме.
Запустите приложение, и выберите пункт «Безопасный режим».
В основном окне кликните на первую кнопку «Удаление текущих и предыдущих драйверов перезагрузка компьютера».
После загрузки компьютера в обычном режиме запустите приложение GeForce Experience. Перейдите на вкладку «Драйверы» и нажмите «Скачать». Укажите спецификацию в правой части экран и кликните «Проверить наличие обновлений».
После их загрузки перезагрузите ПК.
Если установить последнюю версию не удалось, нужно убедиться, обновляются ли драйверы автоматически Центром обновления Windows. Если да, нужно откатить до предыдущей версии.
Нажмите Windows + S для вызова окна системного поиска и наберите «система». Кликните по нему в результатах поиска.
Затем перейдите в «Дополнительные настройки системы» в левой части экрана.
Откройте вкладку «Оборудование», перейдите на «Параметры установки устройств».
Выберите вариант «Нет, устройство может работать не правильно». Нажмите «Сохранить» и закройте окно. После Центр Windows не будет автоматически загружать драйвера.
Теперь нажмите Windows + X, чтобы открыть меню быстрого запуска и перейдите на «Диспетчер устройств».
Разверните категорию Видеоадаптеры. Правой кнопкой мыши кликните на оборудовании, выберите пункт «Обновить драйвер».
Выберите второй вариант «Выполнить поиск драйверов на этом компьютере». Перейдите в папку, в которую был загружен пакет видеодрайверов и следуйте «Далее».
После перезагрузите ПК, проверьте исправлена ли ошибка.
Проверка температуры графического процессора
Распространенной причиной возникновения ошибки видеокарты с кодом 43 может быть температура графического процессора (GPU)..png)
Перед проверкой нужно открыть системный блок и очистить видеокарту от пыли, например, с помощью компрессора.
В случае ее работы на предельных температурах потребуется установка дополнительного охлаждения или замена старого на более эффективное по отводу тепла. Часто после замены системы охлаждения удается исправить ошибку с кодом 43.
Проверить температуру видеокарты можно утилитой GPU Temp.
Обновление Биоса
БИОС – это прошивка, используемая для выполнения аппаратной инициализации в процессе загрузки ПК. Эта базовая система ввода — вывода предустановленна производителем на материнской плате и является первым программным обеспечением, которое работает при запуске системы. БИОС также несет ответственность за тестирование аппаратных компонентов и проверяет их работоспособность.
На форумах пользователи сообщали, что обновление Биоса позволяло моментально решить ошибку с кодом 43. Также рекомендуют его переустанавливать, даже если он обновлен до последней версии.
0
Понравилась статья? Поделиться с друзьями:
это устройство было остановлено (код 43)
Видеокарта является основополагающим элементом любого современного персонального компьютера. Случается, так, что видеокарта выдает самые разнообразные ошибки. В статье подробно рассмотрено, что делать при возникновении одной из часто возникающих ошибок.
Ошибка дает о себе знать следующими способами:
- Предупреждение в панели задач.
- Появление специального окна со звуковым оповещением.
Об ошибке сигнализируют такие симптомы, как:
- Уменьшение производительности.
- Бегущие полосы по экрану.
- Некорректная работа ОС.
Причины ошибки:
- Устаревшие драйвера.
- Несовместимость с определенным приложением.
- Наличие вредоносных программ.

- Поломка видеокарты или ее несовместимость с определенными элементами.
Разберем все более детально.
Случай 1: Неисправная видеокарта
Это очень распространенная причина. Она случается со старыми видеокартами, так как они сильно нагреваются и у них отсутствует нормальное охлаждение. Перегрев влечет за собой поломку разъемов на самом графическом адаптере или же на «материнке».
Стоит понимать, что если видеокарта имеет проблемы с перегревом, то ее не в коем случае нельзя разгонять. В этом случае поможет следующее:
- Установка дополнительного охлаждения.
- Уменьшение частоты работы графического адаптера.
- Увеличение вращения кулера.
«Артефакты» на мониторе считаются следствием технической неисправности видеокарты. Они могут отображаться и в играх, и в приложениях и даже на экране загрузки ОС.
Если каких-либо «артефактов» не наблюдается, то не нужно откидывать идею с проблемой аппаратного характера. Если у ПК существует запасная видеокарта, то она способна эксплуатироваться, как говорится, «за двоих», а проблемный графический адаптер выключится. В этом варианте наблюдается:
Если у ПК существует запасная видеокарта, то она способна эксплуатироваться, как говорится, «за двоих», а проблемный графический адаптер выключится. В этом варианте наблюдается:
- Снижение производительности в приложениях, в которых она раньше была на должном уровне.
- Сильное нагревание адаптера при исправно работающей системе охлаждения.
Для того чтобы точно убедиться в работоспособности графического адаптера, то нужно поместить его в другой ПК и проверить на наличие ошибки «Код 43». Ошибка все равно появилась? Значит видеокарта сломана и её необходимо чинить или же приобрести новую.
Случай 2: Устаревшие драйвера
Эта проблема решается намного легче, чем предыдущая. Решение: принудительное обновление драйверов. Существует несколько вариаций процедуры обновления.
Обновление драйверов без их деинсталляции:
- Через поисковую строку открываем «Панель управления».
- Находим «Диспетчер устройств».
- Раскрываем «Видеоадаптеры».

- Выбираем неисправное устройство и щелкаем по его ярлыку ПКМ. Кликаем на «Свойства».
- Переносимся в «Драйвер».
- Щёлкаем «Обновить».
- Жмём «Автоматический поиск обновлённых драйверов».
- Ждём окончания поиска и установки новейших драйверов.
- Теперь, либо проблема полностью исчезла, либо ОС сообщит, что драйвера не нуждаются в обновлении, а «Код 43» останется.
Если у Вас произошел, именно, второй вариант, то необходимо деинсталлировать неисправные драйвера и заново их установить.
Пошаговая инструкция:
- Заходим в «Панель управления», а затем в «Диспетчер устройств».
- Раскрываем «Видеоадаптеры» и переходим в «Свойства» неисправного адаптера.
- Открываем «Драйвер» и кликаем «Удалить». Ждём окончания процедуры.
Теперь можно воспользоваться несколькими методами:
- Скачать с официального сайта драйвера и установить их самостоятельно.

- Зайти в «Свойства» и кликнуть «Обновить». Система должна самостоятельно найти драйвера и произвести их установку.
- Произвести перезагрузку ПК и во время нее дождаться пока ОС в фоновом режиме проведет диагностику и установит обновленные драйвера.
Случай 3: Вредоносные программы
Данная проблема встречается довольно редко, но не стоит ее исключать. Здесь все просто – нужно избавиться от вирусов при помощи доступных средств.Удаление вредоносного ПО можно произвести при помощи «Защитника Windows»:
- При помощи строки поиска запускаем «Защитник».
- Щёлкаем на ярлык щита.
- Щёлкаем «Расширенная проверка».
- Ставим пункт на «Полное сканирование».
- Кликаем «Выполнить сканирование сейчас».
- Ждём окончания сканирования. После завершения выбираем все найденные вирусы и удаляем их, либо переносим в «Карантин».
- Перезагружаем ПК. Ошибка осталась? Тогда необходимо в соответствии с вышеприведенной инструкцией установить обновленные драйвера.

Неисправности, связанные с ноутбуками
Изначально, стоит отметить, что во многих новых ноутбуках сразу же установлена «десятка». Когда пользователи сносят данную ОС и ставят вместо нее «семерку» или «восьмерку» то часто начинаются различные неисправности с драйверами. Решить проблему можно, но это очень сложный и долгий процесс, поэтому не стоит переустанавливать ОС на ноутбуках.
Информация про действия с системой
Если неисправность происходит из-за какого-либо системного сбоя, то необходимо воспользоваться следующими способами.
Вариант 1: Точка восстановления
Этот способ подходит только в том случае, если у Вас создана точка восстановления.
- Открываем «Панель управления».
- Находим «Восстановление».
- Щёлкаем «Запуск восстановления системы».
- Кликаем «Далее».
- Выбираем одну из ТВ и щелкаем «Далее».
- Ждем завершения процедуры. Готово!
Вариант 2: Восстановление заводских настроек
В этом способе стоит заранее перекинуть все свои важные данные на отдельный носитель.
Пошаговая инструкция сброса к заводским настройкам:
- Заходим в «Параметры» при помощи сочетания клавиш Win+I.
- Щёлкаем «Обновление и безопасность».
- Нажимаем «Восстановление».
- Щёлкаем «Начать».
- Заранее перекинув все важные файлы выбираем «Удалить все».
- Ждём окончания сброса. Готово!
Вариант 3: Переустановка
Этот вариант стоит использовать только в том случае, если все предыдущие не принесли результатов.
- Вставляем загрузочный носитель и перезагружаем ПК.
- Заходим в БИОС используя клавиши от F2 до F12 или Delete (в зависимости от системы способ входа отличается). Провернуть это необходимо до появления логотипа ОС.
- Переходим в «Boot».
- Здесь выбираем свое устройство. При помощи стрелочек выбираем винчестер и жмем Enter, чтобы открыть меню со всеми носителями.
- Сохраняем настройки БИОС при помощи F10.

- В установщике выбираем более удобный для себя язык.
- Щёлкаем «Установить».
- Вводим активационный код или же пропускаем этот этап, если ОС уже активирована.
- Выбираем «Я согласен» и жмем «Далее».
- Выбираем «Выборочную установку».
- Выполняем все необходимые действия в данном окне и жмем «Далее».
- Ждем окончания установки новой ОС. После завершения вводим необходимые данные и начинаем пользоваться. Готово!
Теперь Вы знаете все возможные способы решения данной проблемы.
8 Решения для исправления кода ошибки 43 для видеокарты в Windows 10
В нынешнюю эпоху, когда люди больше связаны через социальные веб-сайты, чем лично, проблемы, связанные с технологиями, значительно обострились. На глаза попалась похожая проблема код ошибки 43 для видеокарты на Windows 10.
В разных частях этой статьи мы узнаем, что такое код ошибки 43 видеокарты , почему это происходит и как мы можем бороться с этой проблемой? Пристегните ремни безопасности, и мы отправляемся в путешествие по спасению себя от 43.
- Часть 1: Код ошибки 43 для видеокарт
- Часть 2: 8 способов исправить код ошибки видеокарты 43 в Windows 10
- Часть 3: Бонус: как восстановить поврежденное видео?
Часть 1. Кое-что, что вам следует знать об ошибке с кодом 43 для видеокарт
Код ошибки 43
Всплывающее окно с кодом ошибки 43 вызывает тревогу, особенно когда вам нужно отчаянно использовать свою систему. Это общая ошибка, которая информирует пользователя о том, что что-то не так с аппаратной или программной операционной системой ПК, или система потеряла связь с драйвером.
Эта проблема часто проявляется через Диспетчер устройств ПК. Знать причины возникновения ошибки 43 обязательно. Значит, давайте разбираться!
Причины ошибки 43
Причины ошибки код 43 для видеокарт в основном связаны с используемым устройством. Иногда устройство невозможно идентифицировать, и Диспетчер устройств останавливает всю работу системы и оставляет сообщение о некоторых обнаруженных проблемах.
Ошибка также возникает при установке нового драйвера или обновлении. Это мешает нормальному функционированию системы и показывает 43.
Полная информация о причинах ошибки с кодом 43 помогает двигаться вперед и исправлять ситуацию, следуя решениям.
Часть 2: 8 работоспособных решений для исправления кода ошибки видеокарты 43 в Windows 10
В этой части мы обсудим работоспособные решения для исправления кода ошибки видео 43 в Windows 10. Эти методы оказались быть чрезвычайно работоспособным и иметь гарантированную эффективность. Поэтому, без дальнейших промедлений, давайте приступим к решениям одно за другим.
Решение 1. Проверка графической карты
Первое разработанное для вас решение, которое гарантированно поможет при ошибке с кодом 43, заключается в том, чтобы убедиться, что графическая карта полностью вставлена в слот ПК.
В большинстве случаев графическая карта вставлена не полностью, и в окнах появляются сообщения о проблемах.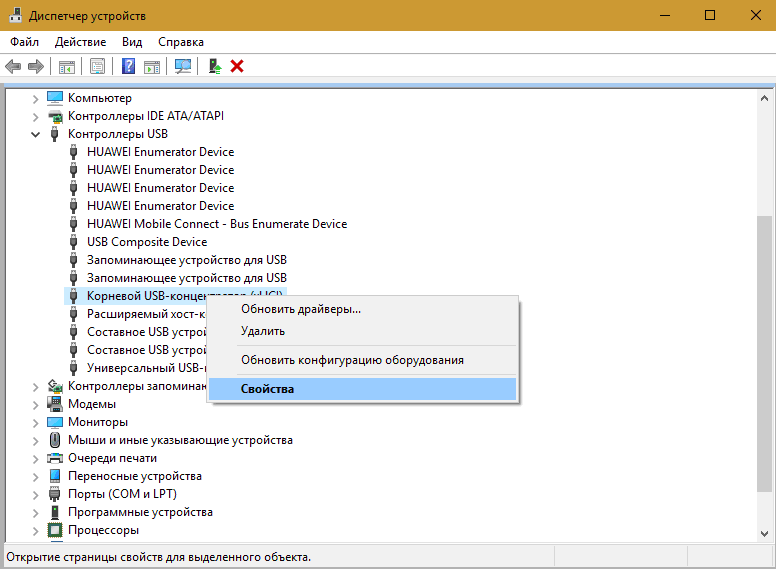 Но не нужно паниковать. Следуйте приведенным ниже инструкциям:
Но не нужно паниковать. Следуйте приведенным ниже инструкциям:
- Нажмите «Windows+R».
- Тип « msc. »
- Нажмите Enter, чтобы обработать его.
- В разделе «Диспетчер устройств» необходимо открыть «Видеоадаптеры».
- Щелкните правой кнопкой мыши и в появившемся диалоговом окне выберите «Отключить».
- После этого перезагрузите компьютер и включите его.
Это позволит убедиться, что видеокарта вставлена полностью или нет. Если это все еще не избавит вас от ошибки 43, перейдите к следующему исправлению, разработанному для вас.
Решение 2. Удаление программного обеспечения Virtu Lucid MVP
Программное обеспечение Lucid Virtu MVP оказалось несовместимым с NVIDIA. После последнего обновления Windows было официально объявлено, что оба этих программного обеспечения не будут работать друг с другом. Поэтому, чтобы ошибка 43 никогда не увидела свет, вам необходимо удалить программное обеспечение Lucid Virtu MVP.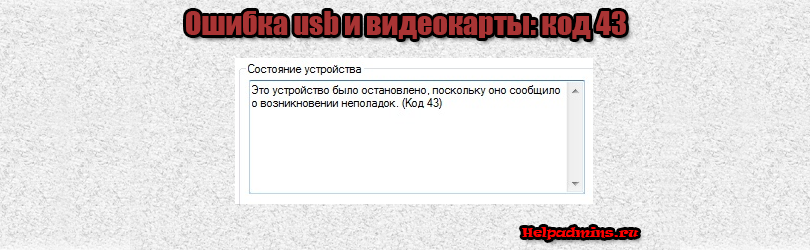
Чтобы удалить его, выполните следующий простой набор инструкций:
- Нажмите «Windows+R» на клавиатуре.
- Тип « компл.»
- Нажмите клавишу ВВОД, чтобы разрешить перезапуск процесса.
- Там вы увидите список приложений, присутствующих в вашей системе. Пролистайте их и найдите программу «Virtu MVP».
- Щелкните правой кнопкой мыши и удалите его из всплывающего списка параметров.
Перезагрузите систему и проверьте, устранена ли проблема. Вы также можете отключить его, чтобы убедиться, что ошибка исчезла. Однако не теряйте надежды, если проблема не устранена. Следующее решение ждет вас.
Решение 3. Установка последней версии Windows
Большую часть времени обновление Windows было доступно в настройках, но нам не удалось с ним поработать. Windows 10 — самая обновленная операционная система. Поэтому, если этот код ошибки стал частью вашей жизни, вам нужно переключить свое внимание на продемонстрированное вам обновление Windows.
Обновление Windows до последней версии оказалось чрезвычайно эффективным. Для обновления выполните следующие действия:
- Перейдите к кнопке «Поиск» вашего ПК, расположенной в левом нижнем углу.
- На панели найдите Обновления Windows.
- При поиске вы увидите диалоговое окно с надписью «Проверить наличие обновлений».
- Щелкните по нему.
- После этого начнется обновление Windows, и это может занять некоторое время.
После этого перезагрузите систему и проверьте, не покинул ли нас навсегда 43-й. Если проблема не решена, не волнуйтесь. Мы вас всех охватили. Проверьте следующее исправление, выставленное для вас,
Решение 4. Удаление графической карты по умолчанию
Позвольте мне нарисовать вам картину. Вы работали над важной задачей на своем компьютере, и выскакивает код ошибки 43, испортив всю вашу тяжелую работу. Но вместо того, чтобы потерять спокойствие, вы удаляете установленную по умолчанию видеокарту и продолжаете свою работу.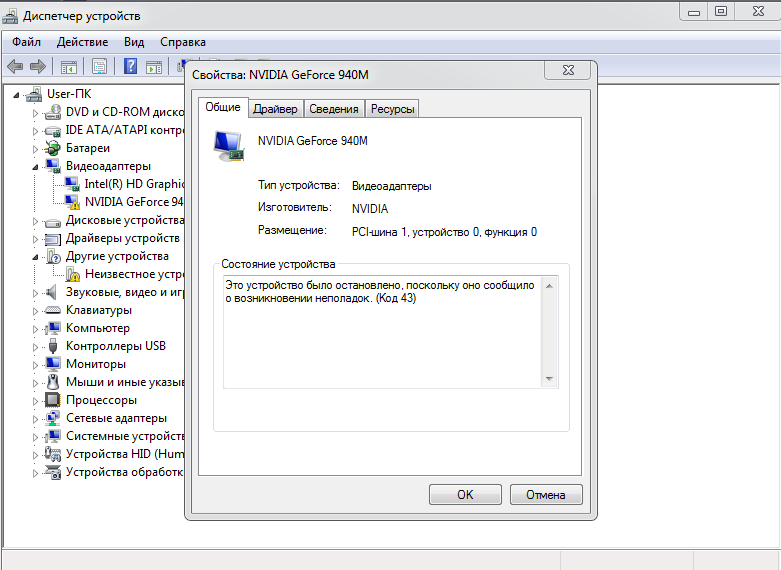 Звучит довольно убедительно, не так ли?
Звучит довольно убедительно, не так ли?
Следуйте приведенным ниже инструкциям и окажитесь вне мира, где существует код ошибки 43 видеокарты .
- Щелкните правой кнопкой мыши кнопку «Пуск», расположенную в левом нижнем углу экрана вашего ПК.
- В списке приложений выберите «Диспетчер устройств».
- Перейдите в раздел «Видеоадаптеры».
- Щелкните правой кнопкой мыши «Видеоадаптер» по умолчанию.
- Оттуда удалите устройство и подтвердите.
Удаление используемого по умолчанию оборудования позволяет установить обновленную графическую карту. Если по какой-то причине код ошибки 43 продолжает появляться, найдите следующее решение, предназначенное для вас.
Решение 5. Подлинность видеокарты
Возможно, используемая видеокарта не является оригинальной. Поддельная видеокарта может повлиять на нормальное функционирование вашей системы и показать код ошибки 43 видеокарты . Однако не беспокойтесь. Позвольте нам взять это отсюда.
Однако не беспокойтесь. Позвольте нам взять это отсюда.
Первым и главным шагом является проверка подлинности вашей видеокарты. Для этого обратите внимание на модель и марку карты и узнайте ее скорость в Интернете. Если он не оригинал, то настоятельно рекомендуется вернуть его обратно.
Если ваша графическая карта является подлинной, а всплывающее окно с кодом ошибки нарушает вашу повседневную жизнь, перейдите к следующему набросанному для вас решению.
Решение 6. Обновление графической карты NVIDIA
Одной из основных причин ошибки с кодом 43 видеокарты являются устаревшие драйверы, как упоминалось выше. Эти драйверы можно легко обновить, следуя простым инструкциям.
- Перейдите к значку Windows, расположенному в левом нижнем углу экрана вашей системы, и щелкните его правой кнопкой мыши.
- В появившейся строке меню щелкните Диспетчер устройств.
- В диалоговом окне нажмите «Видеоадаптеры».

- После этого выберите «ГРАФИЧЕСКАЯ КАРТА NVIDIA».
- Щелкните правой кнопкой мыши, чтобы открыть панель. Выберите «Обновить драйвер».
- После этого вы должны искать драйверы, которые были обновлены.
- Перезагрузите компьютер.
Это должно решить вашу проблему с кодом ошибки 43 для Windows 10. Если вы этого не сделали, перейдите к следующему решению, подробно запланированному для вас.
Решение 7: Использование DDU
В вашем распоряжении еще одно работоспособное и высокоэффективное решение. Следуя этому хаку, вы можете избавиться от ошибки с кодом 43 видеокарты . В большинстве случаев установка или откат драйверов не устраняет эту ошибку. Вам требуется альтернативное исправление. Отныне наступает ДДУ.
Большинство может быть незнакомо с DDU. Позвольте мне объяснить эту концепцию. По сути, это программное обеспечение, которое удаляет проблемные драйверы с вашего ПК и делает его как новый. Кроме того, он очищает ваш компьютер и автоматически удаляет старые драйверы.
Кроме того, он очищает ваш компьютер и автоматически удаляет старые драйверы.
Затем вы можете зайти в «Диспетчер устройств» и переустановить их. Это исправление работает в большинстве случаев, и вы избавляетесь от ошибки 43 раз и навсегда.
Решение 8: Перезапуск системы
Вряд ли вам понадобится восьмое решение, чтобы избавиться от ошибки с кодом 43 видеокарты . Вышеупомянутые решения гарантированно работают в долгосрочной перспективе. Однако, если вас все еще преследует число 43, следуйте другому решению, описанному для вас.
Вы можете перезагрузить систему. Как только диспетчер устройств покажет вам всплывающее сообщение об этом коде ошибки, вы можете проигнорировать его и попытаться перезагрузить компьютер. Вы можете сделать это:
- Перейдите к окнам в нижнем углу экрана.
- Нажмите кнопку питания.
- Перезагрузите систему.
Через пару минут проверьте, устранена ли проблема.
Перед перезапуском системы также рекомендуется отключить все USB-устройства. Это даст вашему компьютеру возможность освежиться и позволит вам спокойно работать на нем.
Это даст вашему компьютеру возможность освежиться и позволит вам спокойно работать на нем.
Часть 3. Бонус: как восстановить поврежденное видео?
Если у вас есть поврежденное видео, которое необходимо восстановить, вы в надежных руках. Позвольте представить вам программное обеспечение Wondershare Repairit, которое занимается восстановлением старых или поврежденных видео в любом формате.
Видеоруководство о том, как восстановить поврежденное видео?
Скачать бесплатно | Win Скачать бесплатно | Mac
Если вы не знакомы с ним, вы можете выполнить следующие шаги:
Шаг 1: Добавление поврежденного видео
Прежде всего, вы должны передать поврежденное видео в программное обеспечение. Для этого откройте программу Wondershare Repairit. Интерфейс предлагает знак (+).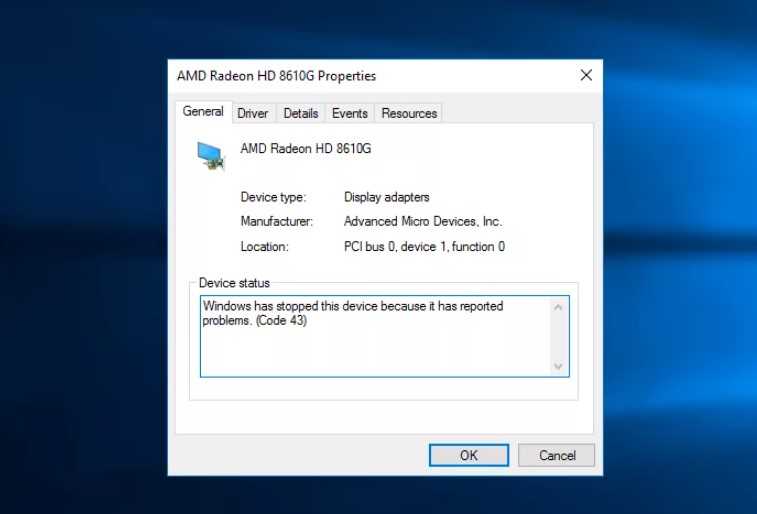 Вставьте туда видео. Вы также можете просматривать видео из ваших файлов.
Вставьте туда видео. Вы также можете просматривать видео из ваших файлов.
Шаг 2: Процесс восстановления поврежденных видео
После добавления поврежденного файла вы найдете опцию «Восстановить» внизу страницы. Нажмите здесь. Это запустит процесс восстановления видео и превращения его в золото. Лучшее в этом программном обеспечении то, что оно позволяет сохранять видео в любом формате. Довольно удивительно, не так ли?
Шаг 3: Расширенный вариант восстановления
Некоторые поврежденные видео требуют большего внимания. Поэтому Wondershare Repairit предоставляет возможность расширенного восстановления. Для этого вам нужно будет добавить образец видео того же формата, что и поврежденное видео. Это гарантирует, что видео было восстановлено.
Шаг 4: Сохранение восстановленного видео
Новое видео появится в интерфейсе через пару минут. Предварительный просмотр, а затем сохранить его.
Скачать бесплатно | Win Скачать бесплатно | Mac
Заключение
В статье разработан комплекс решений, которые гарантированно помогут в борьбе с кодом ошибки 43 для видеокарты в Windows 10. Можно переустановить драйвера, использовать DDU, перезагрузить систему, обновить видеокарту NVIDIA или установите последнюю версию Windows. Эти решения оказались достаточно эффективными, и мы надеемся, что к концу статьи вы сможете полностью вычеркнуть эту ошибку из своей жизни.
Люди также спрашивают
-
Что такое код ошибки 43 Mac?
Код ошибки 43 в Mac возникает, когда файлы удаляются из файлов в корзину или перемещаются из одного места в другое. В сообщении об ошибке говорится: «Операция не удалась, так как не удалось найти некоторые элементы».
-
Что такое ошибка кода 43 в USB?
При подключении USB к компьютеру появляется этот код ошибки.
 Судя по сообщению об ошибке, вы не можете продолжать работу с USB, так как у него есть сообщения о некоторых проблемах. И в конце концов диспетчер устройств закрывает окна.
Судя по сообщению об ошибке, вы не можете продолжать работу с USB, так как у него есть сообщения о некоторых проблемах. И в конце концов диспетчер устройств закрывает окна. -
Как исправить ошибку графического драйвера?
Есть несколько способов исправить ошибку графического драйвера. Одно простое решение — сначала зайти в меню «Пуск» и выбрать «Диспетчер устройств». Оттуда вы найдете список устройств с ошибками графических драйверов. Нажмите на них и обновите их. Это обновит драйвер и сделает его как новый.
(Решено) Как исправить код ошибки Nvidia 43
Раскрытие информации: мы не предоставляем какую-либо платную поддержку. Остерегайтесь мошенников. Эта страница может содержать партнерские ссылки, прочитайте отказ от ответственности
По
Амит
/ 31 марта 2022 г.
Когда вы видите ошибку кода 43 в программном обеспечении видеокарты Nvidia, это признак того, что ваш компьютер не может идентифицировать вашу видеокарту. На первый взгляд кажется, что эта ошибка связана с аппаратным обеспечением, но в большинстве случаев это не так. Если у вас возникли проблемы с Nvidia Error 43 на вашем компьютере, не беспокойтесь. В этом руководстве мы объясним, как исправить ошибку Nvidia 43, следуя некоторым простым методам.
На первый взгляд кажется, что эта ошибка связана с аппаратным обеспечением, но в большинстве случаев это не так. Если у вас возникли проблемы с Nvidia Error 43 на вашем компьютере, не беспокойтесь. В этом руководстве мы объясним, как исправить ошибку Nvidia 43, следуя некоторым простым методам.
Windows остановила это устройство, поскольку оно сообщило о проблеме (код 43)
Что вызывает ошибку Nvidia 43?
Эта ошибка в графике Nvidia может быть вызвана разными причинами, но в целом их можно разделить на аппаратные и программные категории.
- Проблемы с оборудованием : Ошибка Nvidia 43 может возникать из-за проблем с оборудованием, например, когда графическая карта вставлена неправильно, соединительный кабель неисправен, карта поддельная и т. д. Мы обсудим некоторые решения для такого оборудования. вопросы ниже.
- Проблемы с программным обеспечением : Проблемы с программным обеспечением, которые вызывают код ошибки 43 в картах Nvidia, обычно связаны с поврежденными или устаревшими файлами драйверов.
 Иногда эта ошибка может возникать из-за повреждения или отсутствия системных файлов. Хотя проблемы с программным обеспечением встречаются чаще, чем проблемы с оборудованием, но и решение их также проще.
Иногда эта ошибка может возникать из-за повреждения или отсутствия системных файлов. Хотя проблемы с программным обеспечением встречаются чаще, чем проблемы с оборудованием, но и решение их также проще.
Как исправить ошибку Nvidia 43?
Как вы уже знаете, эта ошибка Nvidia может быть вызвана как аппаратными, так и программными проблемами. Поэтому приведенные ниже решения потребуют от вас проверки обоих этих аспектов. Мы свели аппаратные решения к минимуму, поскольку подробные решения лучше оставить экспертам, например профессиональным инженерам по аппаратному обеспечению. Пройдитесь по нашим методам один за другим в том порядке, в котором они были упомянуты ниже.
Способ 1: проверьте установку карты и выполните цикл включения и выключения питания
Лучше начать с проверки аппаратной установки карты Nvidia, чтобы убедиться, что с установкой карты нет проблем. Внимательно следуйте приведенным ниже инструкциям.
- Нажмите клавиши « Win + R », чтобы открыть диалоговое окно «Выполнить», затем введите « devmgmt.msc » и нажмите кнопку « OK ».
- В окне диспетчера устройств разверните « Видеоадаптеры », затем щелкните правой кнопкой мыши « Карта Nvidia » и выберите « Отключить устройство ».
Теперь выключите компьютер и выполните цикл питания, следуя инструкциям ниже.
- Если вы используете ноутбук, то выньте его аккумулятор и шнур питания , подключенный к ноутбуку. Если вы используете ПК, то выньте шнур питания .
- Теперь нажмите кнопку питания вашего ноутбука или ПК и удерживайте ее нажатой около 1 минуты . Это разрядит любые электрические накопления в вашей системе.
- Если вы используете ПК, откройте крышку компьютера и убедитесь, что графическая карта правильно установлена и что 6-контактный кабель PCI-E правильно подключен .

- Вставьте аккумулятор в ноутбук и снова подключите кабель питания к сети, затем перезагрузите ноутбук или ПК.
- После перезагрузки компьютера выполните шаги 1 и 2 , чтобы открыть окно диспетчера устройств. Нажмите, чтобы развернуть « Видеоадаптеры », затем щелкните правой кнопкой мыши « Карта Nvidia » и выберите « Включить устройство » из вариантов.
Проверьте, удалось ли вам исправить ошибку Nvidia 43 или нет. Если ошибка все еще отображается, перейдите к следующему решению.
Метод 2: Удаление приложения VIRTU MVP
Nvidia официально заявила в своем заявлении, что программа Lucid VIRTU MVP несовместима с картами Nvidia. Хотя программное обеспечение Lucid VIRTU MVP является чрезвычайно полезным инструментом, поскольку оно позволяет переключаться между установленной видеокартой и встроенной графикой, но у него есть проблемы с интеграцией с картами Nvidia. Поэтому, если вы установили программное обеспечение VIRTU MVP на свой компьютер, это может быть причиной ошибки Nvidia 43, и вы должны удалить эту программу.
Поэтому, если вы установили программное обеспечение VIRTU MVP на свой компьютер, это может быть причиной ошибки Nvidia 43, и вы должны удалить эту программу.
- Введите « control » в поле поиска Windows и нажмите « Control Panel » в результатах поиска.
- В окне панели управления нажмите « Программы и компоненты ».
- В списке установленных программ найдите и щелкните правой кнопкой мыши приложение « Lucid VIRTU MVP » и выберите « Удалить ». Следуйте инструкциям, чтобы завершить процесс удаления, затем перезагрузите компьютер.
После перезагрузки компьютера проверьте, устранена ли ошибка Nvidia 43. Также убедитесь, что на вашем компьютере не установлены такие приложения, как UPSilon, duetdisplay и f.lux. Если на вашем компьютере установлены какие-либо из этих программ, удалите и их. Даже после удаления всех вышеупомянутых программ, если вы все еще сталкиваетесь с кодом ошибки 43, попробуйте следующее решение.
Способ 3. Обновите Windows
Windows заметила эту ошибку и выпустила обновление для устранения этой ошибки Nvidia. Если вы давно не обновляли Windows, то вам следует сделать это сейчас. Этот простой на вид метод может решить эту ошибку.
- Нажмите кнопку « Start » и выберите « Settings » в меню.
- На странице настроек нажмите « Обновление и безопасность ».
- На странице «Обновление» в разделе «Центр обновления Windows» нажмите кнопку « Проверить наличие обновлений ».
После обновления Windows необходимо перезагрузить компьютер и проверить, устранена ли ошибка Nvidia. Если эта ошибка сохраняется, попробуйте следующий метод.
Способ 4: установка графического драйвера по умолчанию
Иногда файлы драйвера видеокарты повреждаются, что может вызвать эту ошибку Nvidia. Самое простое решение — установить видеокарту с драйвером по умолчанию и проверить, решает ли это проблему.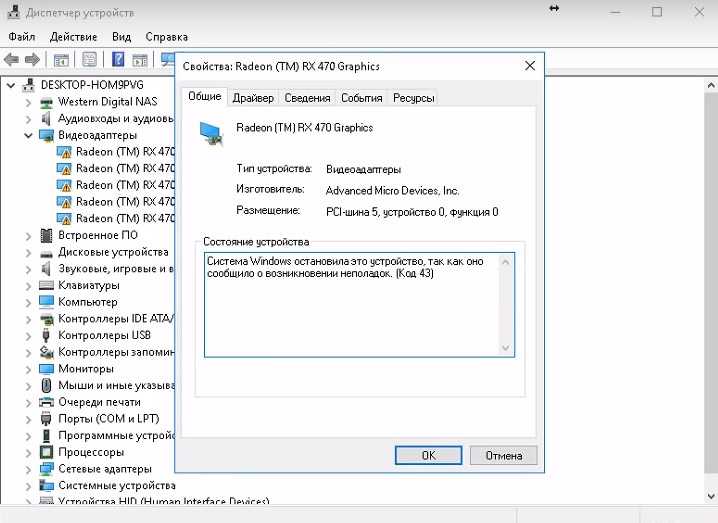 Вам придется выполнить этот метод в безопасном режиме Windows.
Вам придется выполнить этот метод в безопасном режиме Windows.
- Нажмите клавиши « Win + R », чтобы открыть диалоговое окно «Выполнить», затем введите « msconfig » и нажмите « OK 9».0004’ кнопка.
- В окне «Конфигурация системы» выберите вкладку « Boot », затем нажмите « Safe Boot » и выберите « Minimal ». Наконец, нажмите на кнопки « Apply » и « OK » соответственно.
- Нажмите кнопку « Перезагрузить », чтобы перезагрузить компьютер в безопасном режиме.
- После перезагрузки компьютера в безопасном режиме нажмите клавиши « Win + R », чтобы открыть диалоговое окно «Выполнить», затем введите « devmgmt.msc » и нажмите кнопку « OK ».
- В диспетчере устройств щелкните, чтобы развернуть « Видеоадаптеры », затем щелкните правой кнопкой мыши « Карта Nvidia » и выберите « Удалить устройство ».
 Следуйте инструкциям, чтобы завершить процесс удаления, затем перезагрузите компьютер.
Следуйте инструкциям, чтобы завершить процесс удаления, затем перезагрузите компьютер.
После перезагрузки Windows обнаружит карту Nvidia, но без ее драйверов, и автоматически установит драйверы дисплея по умолчанию. Если этот метод не устраняет ошибку Nvidia 43, попробуйте следующий метод, описанный ниже.
Метод 5: Удаление программ NVIDIA
Nvidia устанавливает на ваш компьютер несколько программ, чтобы обеспечить его максимальную производительность. Однако, если какая-либо из этих программ имеет неисправные файлы, вы можете столкнуться со всеми видами ошибок Nvidia, включая ошибку 43. Поэтому удаление программного обеспечения Nvidia с вашего компьютера может решить эту проблему.
- Нажмите кнопку « Start » и выберите « Settings » из вариантов.
- На странице настроек нажмите « Приложения ’ опция.
- В списке приложений вы найдете все программы Nvidia, установленные на вашем компьютере.

- Выберите любую одну из программ Nvidia и нажмите кнопку « Удалить », затем следуйте инструкциям на экране, чтобы завершить процесс удаления. Также удалите остальные программы Nvidia, затем перезагрузите компьютер.
После перезагрузки проверьте, устранена ли ошибка Nvidia 43. Если эта ошибка все еще отображается, попробуйте следующий метод.
Способ 6: Установка/повторное обновление драйверов NVIDIA
Поскольку драйверы по умолчанию не решили вашу проблему, пришло время установить последние версии драйверов Nvidia. Однако перед установкой последних версий драйверов вы должны полностью удалить все драйверы дисплея Nvidia со своего компьютера, чтобы они не могли конфликтовать с новыми файлами драйверов. Для этого вы можете использовать бесплатное приложение под названием Display Driver Uninstaller или DDU. Рекомендуется запускать это приложение в безопасном режиме Windows.
- Здесь можно удалить драйвер дисплея (DDU).
 Загрузите приложение и извлеките его файлы в папку на рабочем столе.
Загрузите приложение и извлеките его файлы в папку на рабочем столе. - Нажмите клавиши « Win + R », чтобы открыть диалоговое окно «Выполнить», затем введите « msconfig » и нажмите кнопку « OK ».
- В конфигурации системы выберите вкладку « Boot », затем отметьте « Safe boot » и выберите « Minimal », наконец, нажмите кнопки « Apply » и « OK » соответственно.
- Нажмите кнопку « Перезагрузить », чтобы перезагрузить компьютер в безопасном режиме.
- После перезагрузки компьютера в безопасном режиме Windows запустите программу DDU из папки на рабочем столе и нажмите кнопку « OK ».
- В окне «Параметры» выберите все параметры в разделе « Особые параметры NVIDIA », затем нажмите кнопку « Закрыть ».
- В типе устройства выберите « GPU ».

- В имени устройства выберите « NVIDIA ».
- Нажмите кнопку « Очистить и перезапустить », чтобы начать удаление драйвера.
- Подождите , пока приложение DDU создаст точку восстановления системы.
- Подождите , пока приложение DDU выполнит процесс удаления. После завершения удаления драйвера перезагрузите компьютер.
- После перезагрузки компьютера вам следует загрузить последнюю версию установщика драйверов Nvidia для вашей видеокарты. Щелкните правой кнопкой мыши недавно загрузил файл установщика Nvidia и выберите « Запуск от имени администратора ». Подождите , пока загрузится приложение установки драйвера.
- Подождите , пока установщик проверит вашу систему.
- Примите лицензионное соглашение, нажав кнопку « Принять и продолжить ».

- В параметрах установки выберите « Custom » и нажмите кнопку « Next ».
- В параметрах выборочной установки выберите « Выполните чистую установку и нажмите кнопку « Далее ».
- Подождите , пока графический драйвер не установится на ваш компьютер.
- Когда вы увидите сообщение «Установщик Nvidia завершен», нажмите кнопку « Close ».
Теперь перезагрузите компьютер и проверьте, исправлена ли ошибка Nvidia или нет. Если ошибка все еще существует, попробуйте установить предыдущую версию графических драйверов Nvidia, выполнив шаги, указанные ниже.
- Нажмите клавиши « Win + R », чтобы открыть диалоговое окно «Выполнить», затем введите « sysdm.cpl » и нажмите кнопку « OK ».
- В окне «Свойства системы» выберите вкладку « Оборудование » и нажмите кнопку « Параметры установки устройства ».

- В окне «Параметры установки устройства» выберите вариант « Нет » и нажмите кнопку « Сохранить изменения ».
- Нажмите ‘ Win + R ’, чтобы открыть диалоговое окно «Выполнить», затем введите « devmgmt.msc » и нажмите кнопку « OK ».
- В диспетчере устройств разверните параметр « Видеоадаптеры » и щелкните правой кнопкой мыши имя « Nvidia card », затем выберите параметр « Обновить драйвер ».
- В окне «Обновить драйвер» нажмите « Поиск драйверов на моем компьютере». После этого введите расположение старой папки драйвера Nvidia и следуйте инструкциям для завершения установки. Наконец, перезагрузите компьютер.
Если этот метод не устранил ошибку Nvidia 43 на вашем компьютере, попробуйте следующее решение, приведенное ниже.
Метод 7: Проверка легитимности карты Nvidia
Поскольку вы установили все возможные комбинации драйверов и программного обеспечения для своей карты Nvidia, но по-прежнему наблюдаете ошибку Nvidia 43, возможно, ваша видеокарта является подделкой.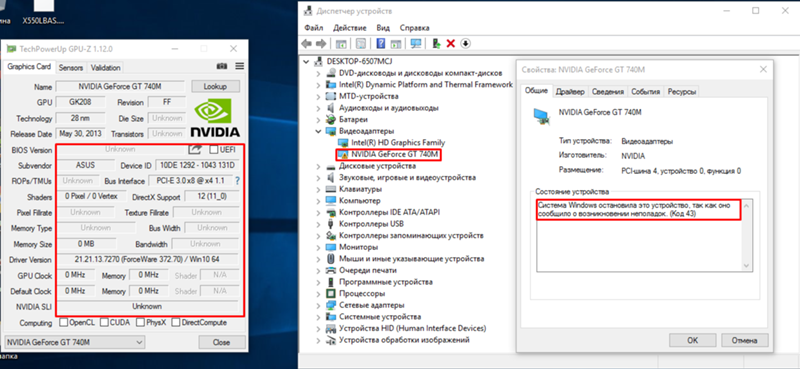 Это означает, что, возможно, производитель вашего компьютера прошил ваш BIOS, и вы на самом деле используете карту, отличную от той, которую вы на самом деле купили.
Это означает, что, возможно, производитель вашего компьютера прошил ваш BIOS, и вы на самом деле используете карту, отличную от той, которую вы на самом деле купили.
Чтобы проверить подлинность вашей карты, запишите марку и номер модели вашей видеокарты Nvidia, а затем найдите ее характеристики на официальном сайте Nvidia. Наконец, вы должны использовать бесплатное приложение под названием GPU-Z, чтобы проверить, имеет ли карта, установленная на вашем компьютере, такие же характеристики или нет.
- Загрузите GPU-Z отсюда и установите его на свой компьютер. Запустите это приложение , и вы увидите полную информацию о карте, установленной на вашем компьютере.
Сравните характеристики карты на вашем компьютере со спецификациями, полученными на официальном сайте Nvidia. Если они совпадают, то у вас есть подлинная карта. В противном случае ваша карта другого производителя и модели.
Дополнительные методы исправления ошибки Nvidia 43
Если ни один из вышеперечисленных методов не оказался для вас полезным, то вы можете попробовать еще несколько методов.

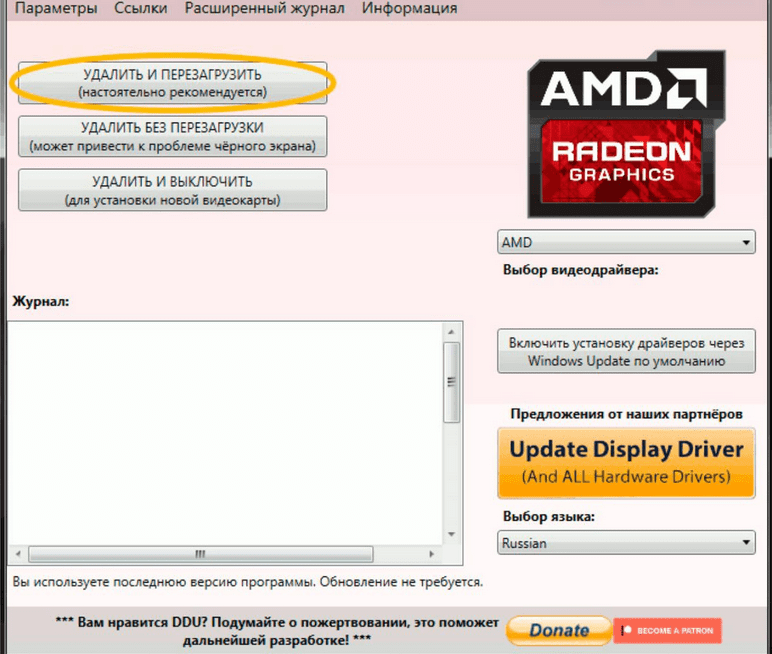

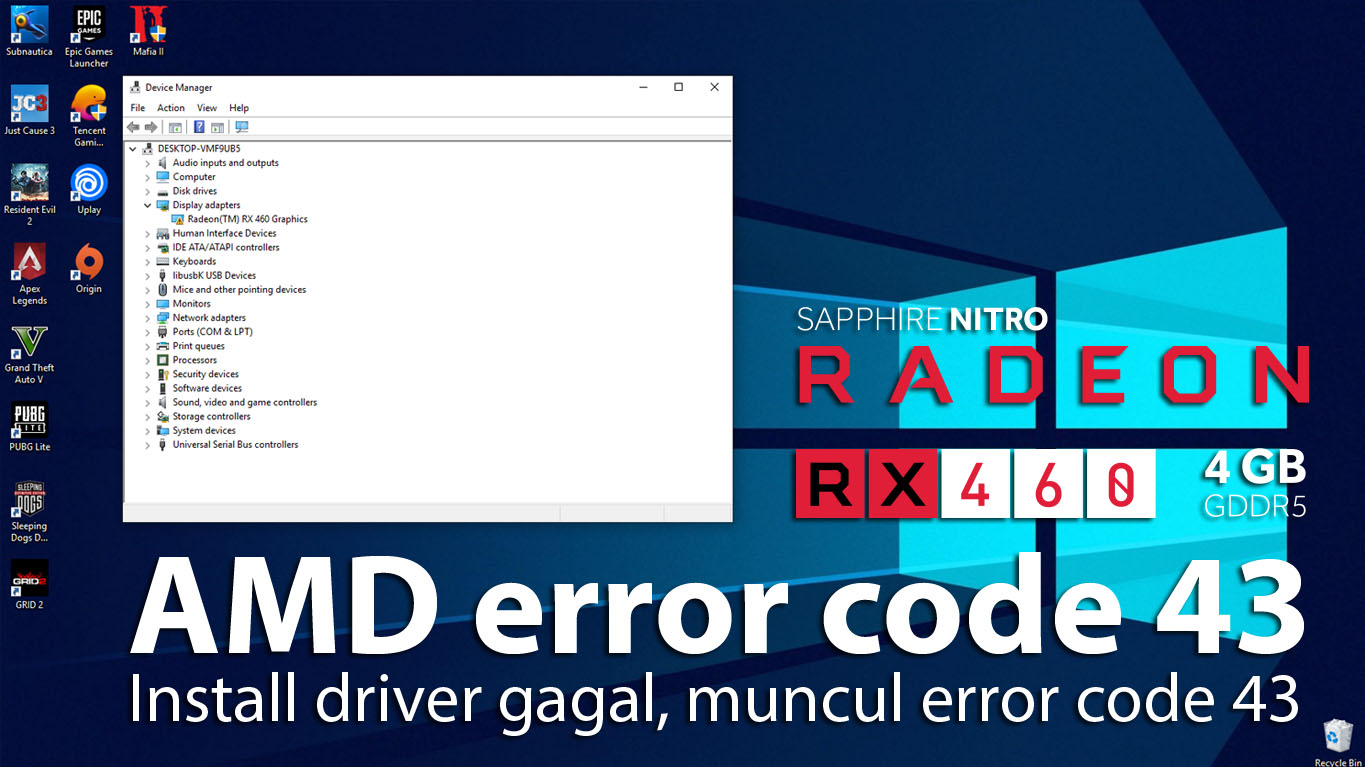



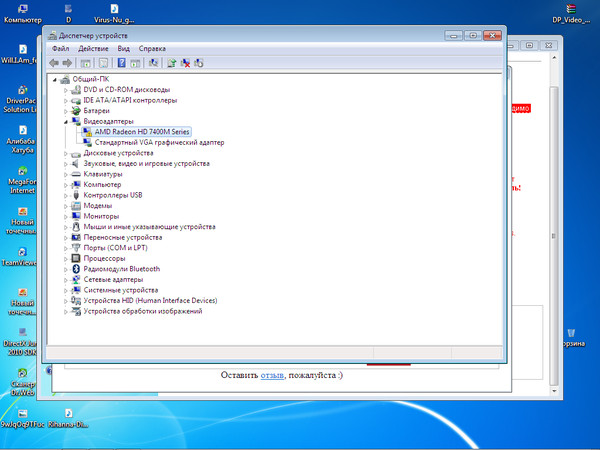
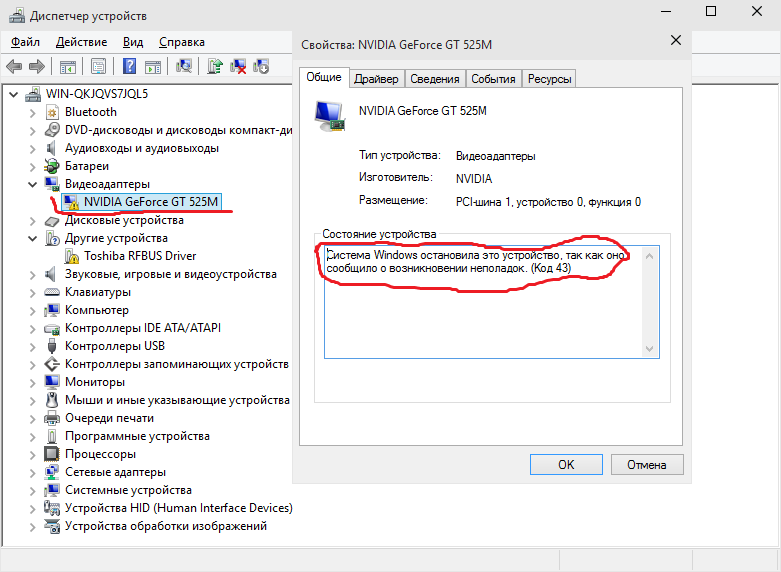 Судя по сообщению об ошибке, вы не можете продолжать работу с USB, так как у него есть сообщения о некоторых проблемах. И в конце концов диспетчер устройств закрывает окна.
Судя по сообщению об ошибке, вы не можете продолжать работу с USB, так как у него есть сообщения о некоторых проблемах. И в конце концов диспетчер устройств закрывает окна.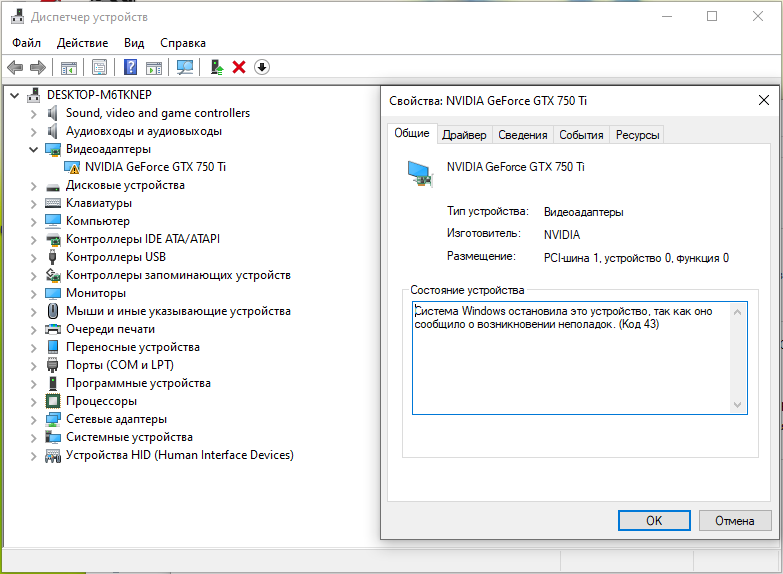 Иногда эта ошибка может возникать из-за повреждения или отсутствия системных файлов. Хотя проблемы с программным обеспечением встречаются чаще, чем проблемы с оборудованием, но и решение их также проще.
Иногда эта ошибка может возникать из-за повреждения или отсутствия системных файлов. Хотя проблемы с программным обеспечением встречаются чаще, чем проблемы с оборудованием, но и решение их также проще.
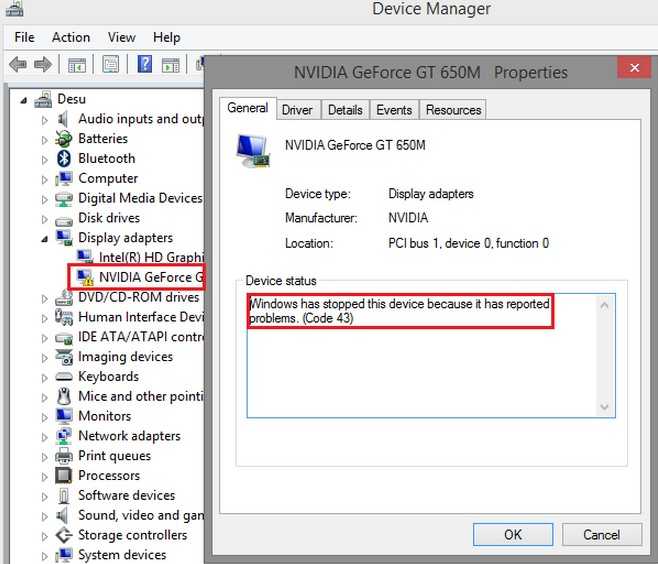 Следуйте инструкциям, чтобы завершить процесс удаления, затем перезагрузите компьютер.
Следуйте инструкциям, чтобы завершить процесс удаления, затем перезагрузите компьютер.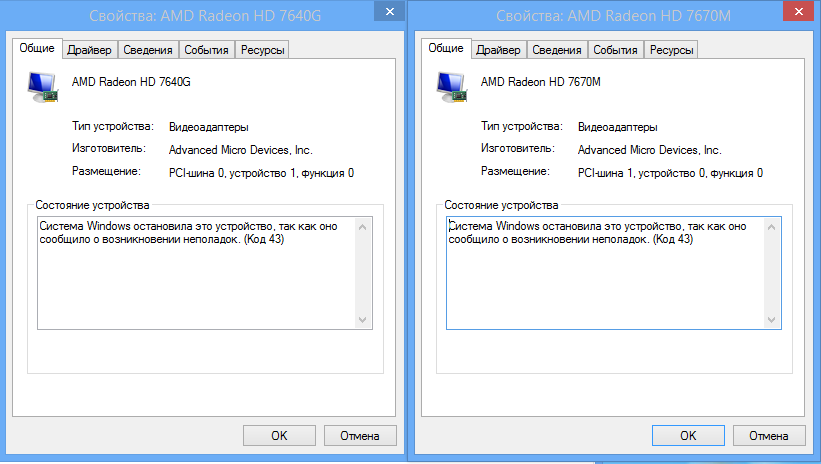
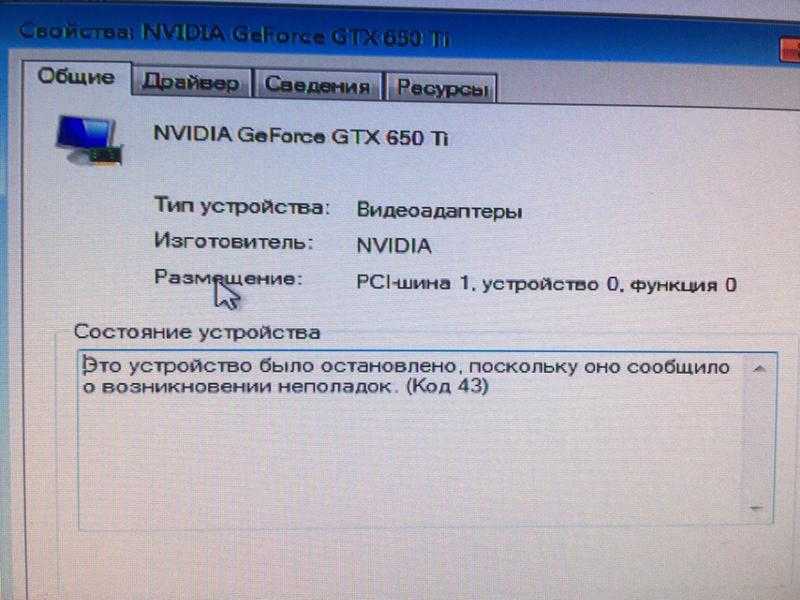 Загрузите приложение и извлеките его файлы в папку на рабочем столе.
Загрузите приложение и извлеките его файлы в папку на рабочем столе.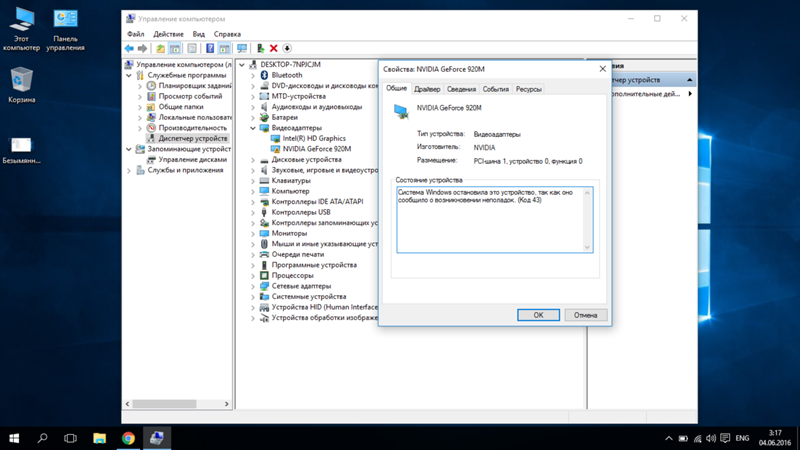
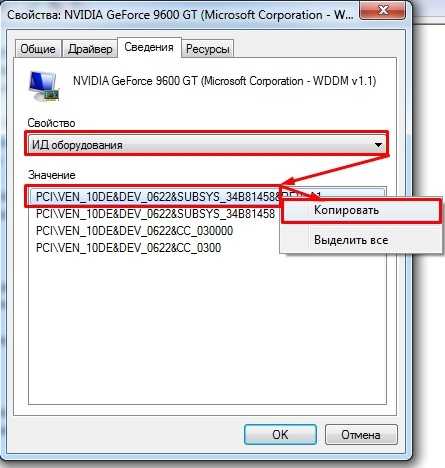

![Восстановление системы на ноутбуке asus windows 7: [Игровой ноутбук/десктоп] MyASUS Введение в заводские настройки восстановления (ASUS Recovery) | Официальная служба поддержки](https://dilios.ru/wp-content/themes/dilios.ru/assets/front/img/thumb-medium-empty.png)