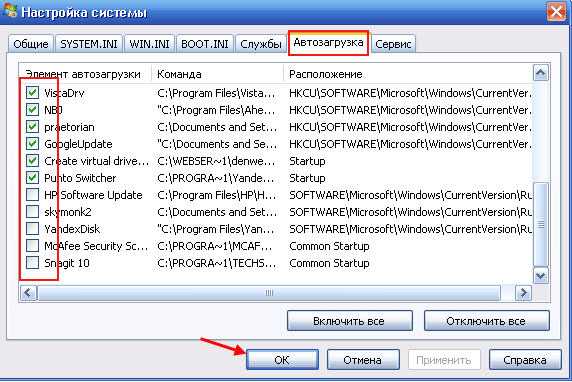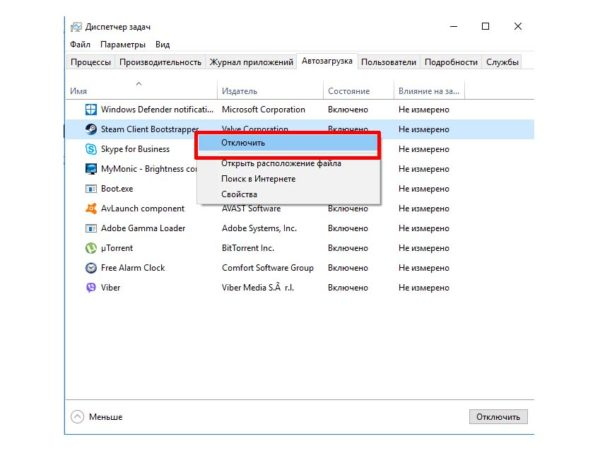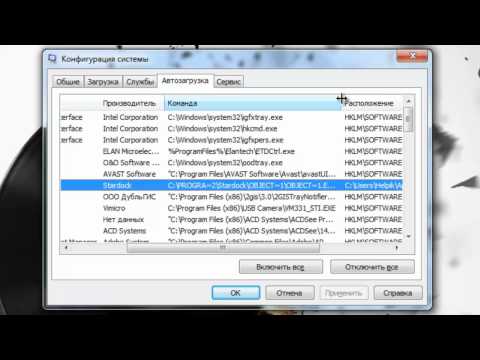Очистить автозагрузку: Как очистить автозагрузку
Содержание
Автозагрузка Windows 11, как добавить или удалить программу G-ek.com
Когда вы включаете свой компьютер и входите в ОС, некоторые программы запускаются автоматически без каких-либо действий с вашей стороны. В Windows 11, эти программы запускаются из папки автозагрузка. Некоторые из этих приложений установлены Microsoft, но большая часть устанавливается пользователем.
Чем больше список программ в автозагрузке тем больше вам придется ждать пока система выполнит полную загрузку. В данном руководстве рассмотрим как добавить или удалить программу, или приложение из магазина, в автозагрузку Windows 11.
Мы объясним, какие программы всегда следует запускать при запуске, и покажем, как добавлять и удалять программы из автозагрузки в Windows 10.
Автозагрузка Windows 11, как добавить или удалить программу
Отключить запуск приложений в диспетчере задач
- Откройте диспетчер задач и перейдите на вкладку «Автозагрузка», здесь будут перечислены все программы и приложение которые загружаются вместе с системой.

- На вкладке «Автозагрузка» выберите приложение, и нажмите «Отключить» или «Включить» в зависимости от необходимого вам результата.
Если вы столкнетесь с какими-либо проблемами с приложением, которое вы отключили данным способом, вернитесь в диспетчер задач и снова включите его.
Добавить приложение в папку автозагрузки для одного пользователя
Преимущество добавления программ, в папку автозагрузки очевидны. Вместо того, чтобы ждать, пока Windows загрузится, а затем открывать нужные программы, все, что вам нужно сделать, это включить компьютер и дождаться, пока все загрузится. Папку автозагрузка в Windows 11 больше не нельзя найти непосредственно в меню «Пуск», обе папки скрыты глубоко в структурах каталогов системного раздела.
Чтобы добавить приложение или программу в автозагрузку, вы можете: скопировать ярлык нужного вам приложения в папку «Автозагрузка» по следующему пути:
C:\Users\Имя Пользователя\AppData\Roaming\Microsoft\Windows\Start Menu\Programs\StartupВыполните следующее:
- Откройте проводник и скопируйте, и вставьте в адресную строку следующий путь и нажмите Enter:
C:\Users\%USERNAME%\AppData\Roaming\Microsoft\Windows\Start Menu\Programs\Startup
Или,
shell:startup
В результате в проводнике будет открыта папку «Автозагрузка».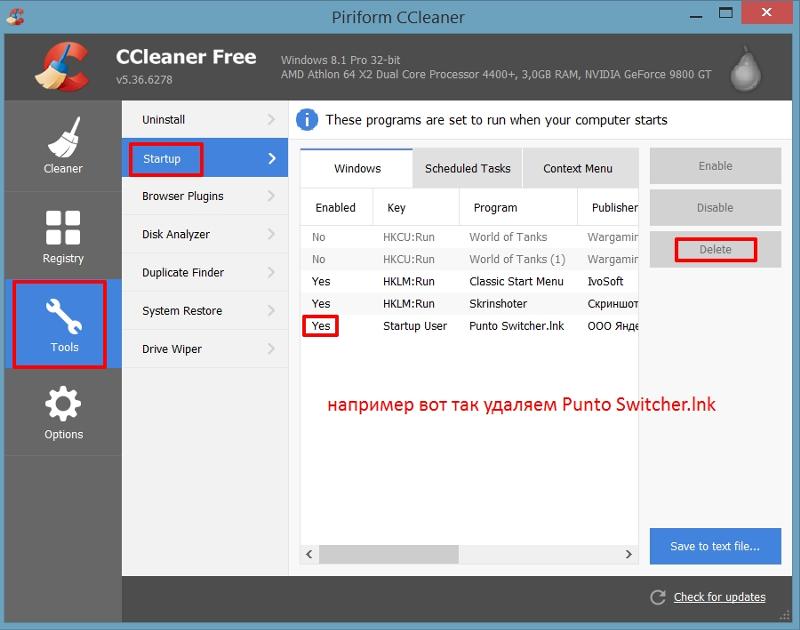
- Поместите в папку ярлык приложения, чтобы оно запускалось автоматически при старте системы.
Примечание: Результатом большого количества программ в автозагрузке, может быть медленная загрузка операционной системы Windows 11. Если вы передумали относительно программ, которые вы добавили в папку автозагрузки, можете просто удалить ярлыки, чтобы они не запускались при каждом включении компьютера.
Способ который мы рассмотрели не единственный, если вы продвинутый пользователь, можете добавить приложение в автозапуск в Windows 11 с помощью редактора реестра.
Добавить приложение в автозагрузку используя реестр Windows 11
- Откройте приложение «Редактор реестра» :
- Перейдите к следующему разделу:
HKEY_CURRENT_USER\Software\Microsoft\Windows\CurrentVersion\Run
- Здесь вы найдете программы, которые уже присутствуют в автозагрузке Windows 11 для текущего пользователя.

- В разделе «Run» создайте новый «Строковый параметр».
- Вы можете использовать любое имя для нового параметра, во избежание путаницы используйте имя приложения, которое нужно добавить в автозагрузку. В данном примере будем добавлять текстовый процессор «Word».
- В строку «Значение» необходимо добавить абсолютный путь к программе или приложении, его легко посмотреть в свойствах ярлыка в строке «Объект»
Например: C:\Program Files\Microsoft Office\root\Office16\WINWORD.EXE
- Нажмите «Ок» и закройте редактор реестра.
После перезагрузки приложение откроется автоматически.
Добавить приложения в автозагрузку для всех пользователей
Если необходимо добавить приложение в автозагрузку для всех пользователей вашего компьютера, вам нужно добавить ярлык приложения в папку которая находиться по следующему пути: C:\ProgramData\Microsoft\Windows\Start Menu\Programs\Startup
- Откройте в проводнике указанную выше папку или введите в адресную строку проводника и нажмите Enter.

shell:Common Startup
- В папку скопируйте и вставьте ярлык для одного или нескольких приложений, которые вы хотите запускать вместе с Windows.
Или, используйте реестр, откройте его и перейдите к следующему разделу:
HKEY_LOCAL_MACHINE\SOFTWARE\Microsoft\Windows\CurrentVersion\Run
Создайте здесь новый «строковый параметр» как и в примере выше используя в качестве имени название программы, а в качестве значения путь к файлу.
После прочтения данной публикации, для вас не составит сложности добавить программу в автозагрузку Windows 11.
Удаление приложений из автозагрузки Windows 11
Часто во время установки некоторых программ они сами прописывают себя в автозагрузке и вам нужно удалить некоторые из них. Не секрет они могут влиять на скорость загрузки Windows или вызывать другие проблемы.
Как удалить приложение из папки «Автозагрузка»
- Откройте проводник с помощью значка на панели задач или любым удобным вам способом.

- Перейдите к папке автозагрузки:
C:\Users\%USERNAME%\AppData\Roaming\Microsoft\Windows\Start Menu\Programs\Startup
Или,
C:\ProgramData\Microsoft\Windows\Start Menu\Programs\Startup
- Удалите из папки ярлыки приложений, которые больше не должны запускаться после загрузки Windows 11.
Удалить программу из автозагрузки с помощью редактора реестра
- Откройте «Редактор реестра» и перейдите:
HKEY_CURRENT_USER\Software\Microsoft\Windows\CurrentVersion\Run
Или,
HKEY_LOCAL_MACHINE\SOFTWARE\Microsoft\Windows\CurrentVersion\Run
- Здесь найдите параметр, с именем программы и удалите его.
Теперь вы можете закрыть редактор реестра и перезагрузить устройство, чтобы убедится что все сделали как надо.
Если вы хотите добавить в автозагрузку приложение, которое установили из магазина следуйте шагам ниже.
Как добавить или удалить в автозагрузку приложение установленное из Магазина Windows 11
- Откройте приложение «Параметры»
- Перейдите слева в раздел «Приложения», затем нажмите вкладку «Автозагрузка».
- На следующей странице передвиньте ползунок переключателя в положение «Откл.» чтобы отключить, или «Вкл.» чтобы включить автозагрузку приложения.
Рядом с переключателем будет индикатор влияния, который показывает, сколько ресурсов будет потреблять конкретное приложение если настроено на автозагрузку. Согласно Microsoft, влияние подразделяется на три типа
- Высокое влияние: приложения, которые используют более 1 секунды процессорного времени или 3 МБ на диске.

- Среднее влияние: приложения, которые используют 0,3–1 секунду процессорного времени или 300–3 МБ на диске.
- Без влияния: приложения используют менее 0,3 секунд процессорного времени и 300 КБ на диске.
Вы сможете посмотреть какое влияние оказывает каждое приложение на систему и производительность.
То же самое можно сделать в расширенных параметрах приложения. Существует специальная опция «Запускать при входе в систему», доступная для приложений Магазина, поддерживающих разрешение на автоматический запуск.
Управление параметром «Запуск при входе» в дополнительных параметрах приложения
- Откройте «Параметры».
- Слева перейдите в раздел «Приложения» → «Приложения и возможности»
- Найдите приложение, для которого требуется включить или отключить параметр «Запускается при входе».

- Нажмите три вертикальные точки, в появившихся опциях нажмите «Дополнительные параметры».
- На открывшейся странице вы можете изменить поведение приложения используя параметр «Запускается при входе» изменив положение ползунка переключателя.
Добавить приложение из магазина в автозагрузку вручную
Если приложение из Магазина отсутствуют в списке вы все равно можете его добавить в автозапуск.
- Откройте с помощью «Пуск» «Все приложения».
- Найдите приложение, которое будет запускаться после старта системы автоматически. Для примера возьмем приложение «Калькулятор».
- Перетащите мышкой значок приложения на рабочий стол, чтобы создать для него ярлык.
- Теперь откройте с помощью диалогового окна «Выполнить» папку автозагрузки используя команду:
shell:Startup
- Переместите ярлык с рабочего стола в папку
C:\Users\%USERNAME%\AppData\Roaming\Microsoft\Windows\Start Menu\Programs\Startup
Все, приложение «Калькулятор» добавлено в автозапуск Windows 11.
Удалить программу из автозагрузки с помощью планировщика задач
Еще один способ исключить программу из автозагрузки — использовать планировщик заданий с его помощью вы также можете отключить определенные задачи, которые запускаются при входе в Windows 11 и не указаны в других программах.
Чтобы отключить автозагрузку программ в Планировщике заданий, введите в меню «Пуск» или в Поиске: «Планировщик заданий», и кликните соответствующий результат поиска, чтобы запустить приложение, (оптимальный вариант «Запуск от имени администратора»).
Затем на панели навигации слева выберите «Библиотека планировщика заданий», выберите программу / задачу, в списке, а затем нажмите «Отключить» или «Удалить» на панели «Действия» справа, в зависимости от желаемого результата.
Выбранные задачи / программы теперь будут исключены из автозагрузки при включении компьютера.
Какие программы нужно добавить в автозагрузку Windows 11?
Следующие программы всегда должны запускаться при запуске или, по крайней мере, рекомендованы:
- Программное обеспечение безопасности (антивирусные программы, брандмауэр и т. Д.) : Windows 11 поставляется с собственным набором программного обеспечения для защиты вашего компьютера от внешних атак. Если вы отключили эти приложения и используете стороннее программное обеспечение, убедитесь, что оно присутствует в автозагрузке.
- Программное обеспечение для резервного копирования: если вы используете программу для резервного копирования данных, вам следует добавить ее в папку автозагрузки Windows 11.
- Программное обеспечение, которое вы используете ежедневно. Кандидатами на добавление в папку автозагрузки в Windows 11 являются программы, которые вы используете регулярно — VPN, облачные хранилищ, а также почтовые клиенты.
Вам следует удалить все лишние приложения, сценарии и службы из папки автозагрузки, чтобы обеспечить максимально эффективный запуск Windows 11.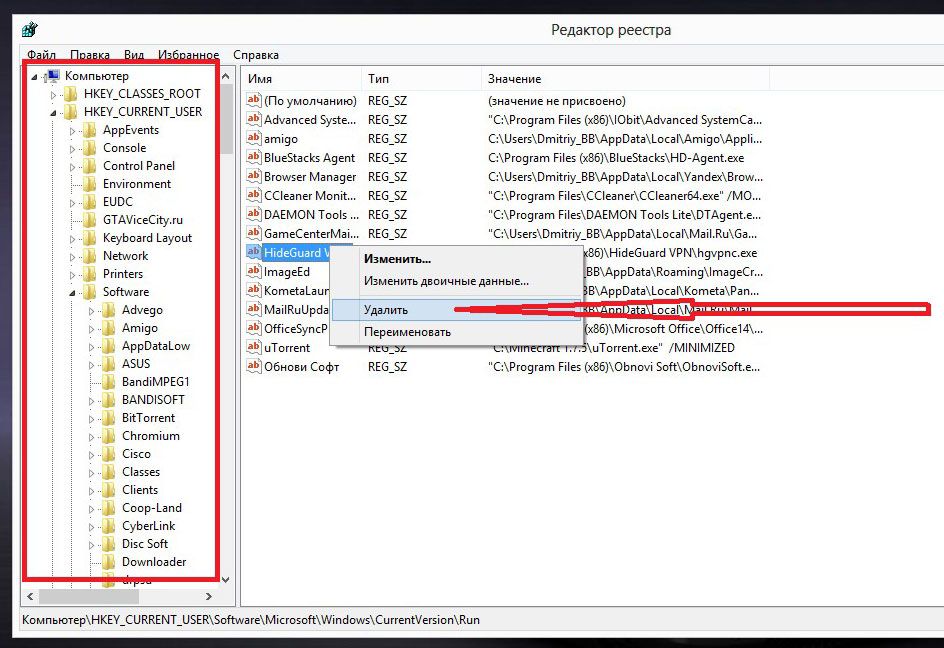
как добавить / удалить программы для автоматического запуска
Хотели бы вы, чтобы некоторые приложения автоматически открывались при загрузке Mac? Это сэкономит время и избавит от надобности всякий раз повторять одни и те же действия при запуске macOS. Существует несколько способов для настройки автозагрузки приложений. Сделать это очень легко и требует только одноразовой настройки.
Яблык в Telegram и YouTube. Подписывайтесь! |
💚 ПО ТЕМЕ: Как быстро искать файлы в macOS, или как устроен поиск на Mac.
Каждый раз при включении Mac на компьютере в фоновом режиме автоматически запускаются различные приложения и сервисы. Так называемые «элементы входа» удобны и полезны, однако слишком большое их количество может привести к увеличению времени загрузки Mac и снижению его производительности.
Во избежание подобных ситуаций, каждый пользователь должен понимать, как изменить настройки автоматического запуска для оптимизации работы компьютера.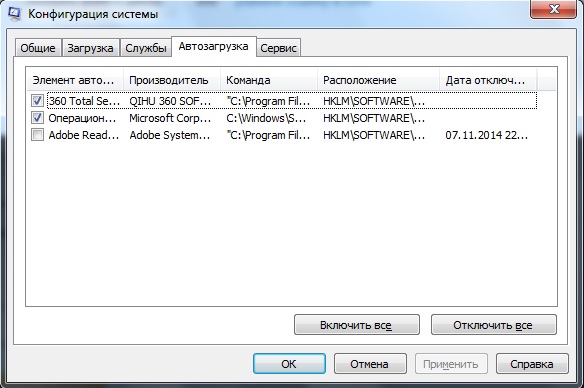 В инструкции ниже мы расскажем, как добавлять, запретить или отложить автоматическую загрузку приложений на Mac.
В инструкции ниже мы расскажем, как добавлять, запретить или отложить автоматическую загрузку приложений на Mac.
💚 ПО ТЕМЕ: Как удалять программы с Mac (macOS), даже если не появляется крестик в Launchpad.
Как добавить приложение в автозагрузку на Mac при помощи Док-панели
Если ваше любимое приложение, находится постоянно на Док-панели, либо запущено в данный момент, щелкните по его иконке правой кнопкой мыши (или удерживате Ctrl + нажмите левую кнопку мыши). В появившемся всплывающем меню выберите Параметры, а в нем вы увидите меню с тремя пунктами. Для активации автоматического запуска приложения выберите «Открывать при входе».
Следовательно, для того чтобы удалить приложение или игру из автозагрузки macOS необходимо убрать галочку.
💚 ПО ТЕМЕ: Как настроить автоматическую очистку корзины на Mac (macOS).
Как добавить программы или почистить автозагрузку Mac
С помощью этого способа вы можете легко выбрать несколько приложений и редактировать их параметры запуска для конкретных пользовательских профилей. Расположение параметров Автозагрузки может отличаться в зависимости от версии macOS.
Расположение параметров Автозагрузки может отличаться в зависимости от версии macOS.
Настройки Автозагрузки в macOS Ventura или более новых версиях ПО
1. Откройте приложение Системные настройки и перейдите в раздел Основные.
2. Выберите меню Объекты входа.
3. Для добавления или удаления программ из Автозагрузки, нажмите на знак плюс или минус соответственно. Ниже указан перечень приложений «Разрешить в фоновом режиме», которые добавляют объекты, работающие в фоновом режиме для выполнения некоторых задач (обновление ПО, синхронизация данных), даже когда эти приложения закрыты. При выключении переключателя «Разрешить в фоновом режиме» напротив приложения, выполнение этих задач может стать невозможным.
Настройки Автозагрузки в macOS Monterey или более старых версиях ПО
1. Откройте приложение Системные настройки и перейдите в Пользователи и группы.
Слева выберите группу или профиль для которого необходимо установить приложения для автозапуска. В правой части раздела появится список приложений «Объекты входа», которые уже запланированы для автоматического запуска.
Для добавления или удаления некоторых программ, нажмите на знак плюс или минус соответственно. Если вы хотите запустить приложение при загрузке Mac, но при этом чтобы оно было скрыто (свернуто) при входе в систему, поставьте галочку Скрыть напротив приложения.
💚 ПО ТЕМЕ: 17 терминов и базовых функций macOS, которые могут быть непонятны новичку.
Как временно отключить автозагрузку на Mac
MacOS предоставляет возможность временно отключить автоматический запуск для каждого приложения, что полезно в случаях, когда нужно быстро авторизоваться в сервисе, или выявить проблему, если загрузка Mac происходит некорректно.
При появлении на экране окна входа, введите свои учетные данные, нажмите и удерживайте клавишу ⇧Shift, а затем нажмите на кнопку «Вход». Отпустите клавишу при появлении панели Dock. Если на экране не отображается окно входа, перезапустите компьютер и при появлении строки прогресса нажмите и удерживайте клавишу ⇧Shift. Mac начнет загрузку без автоматического запуска приложений.
Отпустите клавишу при появлении панели Dock. Если на экране не отображается окно входа, перезапустите компьютер и при появлении строки прогресса нажмите и удерживайте клавишу ⇧Shift. Mac начнет загрузку без автоматического запуска приложений.
💚 ПО ТЕМЕ: Как автоматически переключать язык (раскладку) на клавиатуре в macOS или Windows.
Как отложить автоматический запуск приложений на Mac
Автоматический запуск слишком большого числа приложений может негативно сказаться на производительности Mac. Конечно, вы можете отключить автоматический запуск, но тогда каждую программу придется открывать вручную, что займет много сил и времени. В таком случае на помощь придет приложение, позволяющее отложить автоматический запуск.
Программа Delay Start позволяет контролировать, когда и какое приложение открывать.
1. Удалите все «элементы входа» в приложении «Системные настройки» (см. выше).
выше).
2. Нажмите на значок «+» и добавьте приложение Delay Start в список.
3. Теперь запустите программу. Нажмите на значок «+», чтобы добавить приложения, которые должны запускаться автоматически.
4. Укажите время в пункте «Time Setting». Mac отложит запуск данного приложения на установленный период.
Повторите два последних шага для настройки автоматического запуска нужных приложений.
Скачать Delay Start (Mac App Store)
💚 ПО ТЕМЕ: Горячие клавиши приложения «Просмотр» на Мас: 10 полезных шорткатов.
Как выявить вредоносные «элементы входа» на Mac
Вопреки сложившемуся мнению, компьютеры Мас также могут быть заражены вредоносными программами. Существует ряд программ для проверки Мас на предмет вредоносов, одна из них – KnockKnock. Это бесплатное приложение, которое не только показывает, что запускается на вашем Мас, но и сканирует приложения с помощью сервиса VirusTotal, проверяющего файлы на наличие вирусов.
Запустите KnockKnock и нажмите на опцию «Start scan». Проверка займет порядка 1-2 минут. После ее завершения на экране будут отображены результаты в нескольких разделах.
Например, в секции «Launch Items» будут собраны все приложения, которые автоматически запускаются на Мас. В категории «Kernel Extensions» отображается список модулей, которые могли быть загружены в ядро. При выборе категории справа отобразится информация с VirusTotal. Если какой-либо «элемент запуска» оказался инфицированным, вы можете нажать «Show», чтобы найти файл в Finder и удалить его.
KnockKock также поможет определить, кем выпущено то или иное приложение — Apple или сторонним производителем. Рядом с элементом находится изображения замка. Закрытые замочки зеленого цвета указывают на то, что элемент подписан Apple. Рядом с приложениями, подписанными сторонними компаниями, располагается закрытый замок черного цвета. Рядом с неподписанными приложениями стоит открытый оранжевый замок. Открытые замки необязательно говорят о том, что приложение инфицировано, но таких программ все же стоит остерегаться.
Открытые замки необязательно говорят о том, что приложение инфицировано, но таких программ все же стоит остерегаться.
Контролируйте «элементы входа» на вашем Мас
Используйте KnockKnock для обнаружения вредоносных элементов и немедленно удаляйте зараженные приложения. Затем настройте автозапуск для полезных приложений и избавьтесь от программ, которые самостоятельно запускаются автоматически. А еще лучше – отложите запуск некоторых приложений, чтобы не перегружать компьютер. С помощью приведенных выше советов и толики терпения вы сможете оптимизировать автозапуск на вашем Мас и помочь ему загружаться быстрее.
🔥 Смотрите также:
- Finder на Mac (macOS): 9 полезных советов.
- Как изменить скорость скрытия и отображения Док-панели (Dock) в macOS.
- Как скрывать файлы и папки на Mac (macOS) от посторонних: 3 способа.
🍏 Мы в Telegram и YouTube, подписывайтесь!
Насколько публикация полезна?
Нажмите на звезду, чтобы оценить!
Средняя оценка 4. 9 / 5. Количество оценок: 14
9 / 5. Количество оценок: 14
Оценок пока нет. Поставьте оценку первым.
php — Автозагрузка композитора Laravel 5.5
Задавать вопрос
спросил
Изменено
5 лет, 2 месяца назад
Просмотрено
37 тысяч раз
Я начал проект laravel в версии 5.5, работаю с версией 5.1.
В этой версии я использую папку ‘nob’ и использую ее для разработки некоторых классов, чтобы превратить их в компоненты.
Я использовал следующий composer.json в версии 5.1:
"autoload": {
"классовая карта": [
"база данных"
],
"пср-4": {
"Приложение\\": "приложение/",
"Ноб\\": "ноб/"
}
},
А это версия 5.5:
"автозагрузка": {
"классовая карта": [
"база данных/сиды",
"база данных/фабрики"
],
"пср-4": {
"Приложение\\": "приложение/",
"Ноб\\": "ноб/"
}
},
Я получаю эту ошибку:
Это класс, его пространство имен правильное
А это дерево:
Я использую PhpStorm и он распознает пространство имен
Я не знаю, что может происходить, я использовал composer dump-autoload и ничего.
- php
- laravel
- laravel-5
- композитор-php
- автозагрузка
5
Ваш код верен, когда я попробовал свой PhpStorm. Но вы можете запустить следующие три команды:
$ php artisan clear-compiled $ composer дамп-автозагрузка $ php ремесленник оптимизировать
И это очистит текущие скомпилированные файлы, обновит нужные классы, а затем запишет их обратно, чтобы вам не пришлось делать это снова.
2
Вы можете использовать эти команды, которые могут вам помочь:
composer dump-autoload -o
Удачи
1
Зарегистрируйтесь или войдите в систему
Зарегистрируйтесь с помощью Google
Зарегистрироваться через Facebook
Зарегистрируйтесь, используя электронную почту и пароль
Опубликовать как гость
Электронная почта
Требуется, но не отображается
Опубликовать как гость
Электронная почта
Требуется, но не отображается
Оптимизация автозагрузчика - Composer
🏠 ГлавнаяНачало работыСкачатьДокументацияОбзор
Пакеты
- Уровень оптимизации 1: создание карты классов
- Как запустить?
- Что оно делает?
- Компромиссы
- Уровень оптимизации 2/A: Авторитетные карты классов
- Как запустить?
- Что оно делает?
- Компромиссы
- Уровень оптимизации 2/B: кэш APCu
- Как запустить?
- Что оно делает?
- Компромиссы
По умолчанию автозагрузчик Composer работает относительно быстро. Однако из-за способа
Однако из-за способа
Настроены правила автозагрузки PSR-4 и PSR-0, нужно проверить файловую систему
перед окончательным разрешением имени класса. Это немного замедляет работу,
но это удобно в средах разработки, потому что при добавлении нового класса
его можно сразу обнаружить/использовать без необходимости перестраивать автозагрузчик
конфигурация.
Однако проблема заключается в том, что в производстве вы обычно хотите, чтобы все происходило как можно быстрее
насколько это возможно, так как вы можете перестраивать конфигурацию каждый раз, когда вы развертываете и
новые классы не появляются случайным образом между развертываниями.
По этой причине Composer предлагает несколько стратегий оптимизации автозагрузчика.
Примечание: Вы не должны включать какие-либо из этих оптимизаций в разработке как
все они будут вызывать различные проблемы при добавлении/удалении классов. Представление
достижения не стоят проблем в условиях развития.
Уровень оптимизации 1: Генерация карты классов#
Как это запустить?#
Есть несколько вариантов включения этого:
- Установить
«оптимизировать-автозагрузчик»: trueвнутри ключа конфигурации composer.json - Вызовите
, установитеили, обновитес помощью-o/--optimize-autoloader - Вызов
дамп-автозагрузкас-o/--optimize
Что он делает?#
Генерация карты классов фактически преобразует правила PSR-4/PSR-0 в правила карты классов.
Это делает все немного быстрее, так как для известных классов карта классов
мгновенно возвращает путь, и Composer может гарантировать, что класс находится там, поэтому
проверка файловой системы не требуется.
В PHP 5.6+ карта классов также кэшируется в opcache, что улучшает инициализацию
время сильно. Если вы убедитесь, что opcache включен, то карта классов должна загрузиться
почти мгновенно, а затем загрузка классов происходит быстро.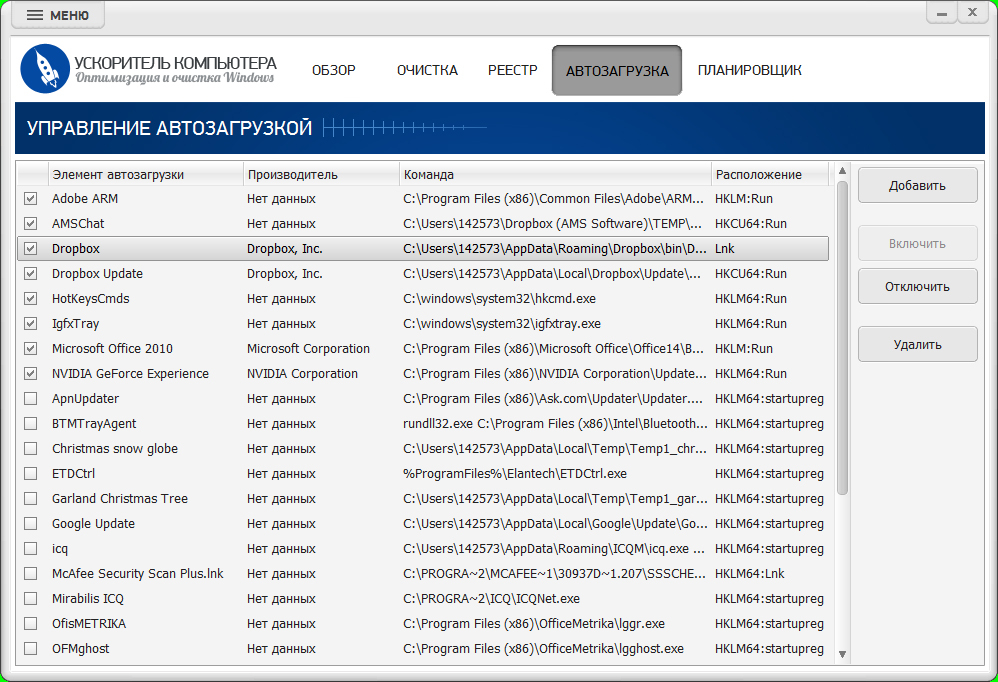
Компромиссы#
В этом методе нет реальных компромиссов. Он всегда должен быть включен в
производство.
Единственная проблема заключается в том, что он не отслеживает промахи автозагрузки (т.е. когда
он не может найти заданный класс), поэтому они откатываются к правилам PSR-4 и все еще могут
приводит к медленным проверкам файловой системы. Чтобы решить эту проблему, две оптимизации уровня 2
варианты существуют, и вы можете включить любой из них, если у вас много
class_exists проверяет классы, которых нет в вашем проекте.
Уровень оптимизации 2/A: авторитетные карты классов#
Как это запустить?#
Есть несколько вариантов включения этого:
- Установите
"classmap-authoritative": trueвнутри конфигурационного ключа композитора .json - Вызовите
, установитеили, обновитес помощью-a/--classmap-authoritative - Вызов
dump-autoloadс-a/--classmap-authoritative
Что он делает?#
Включение автоматически включает оптимизацию карты класса 1-го уровня.
Эта опция говорит, что если что-то не найдено в карте классов,
то он не существует и автозагрузчик не должен пытаться искать
файловая система по правилам PSR-4.
Компромиссы#
Эта опция заставляет автозагрузчик всегда возвращаться очень быстро. С другой стороны это
также означает, что если класс по какой-либо причине генерируется во время выполнения, он будет
не допускать автозагрузки. Если ваш проект или любая из ваших зависимостей делает это
тогда вы можете столкнуться с проблемами «класс не найден» в рабочей среде. Включите это с осторожностью.
Примечание. Это нельзя сочетать с оптимизацией уровня 2/B. Вы должны выбрать один как
они решают одну и ту же проблему по-разному.
Уровень оптимизации 2/B: Кэш APCu#
Как его запустить?#
Есть несколько вариантов включения этого:
- Установите
"apcu-autoloader": trueвнутри конфигурационного ключа композитора. json - Вызовите
, установитеили, обновитес помощью--apcu-autoloader - Вызов
dump-autoloadс--apcu
Что он делает?#
Этот параметр добавляет кэш APCu в качестве запасного варианта для карты классов.