Мышь на ноутбуке перестала работать: Не работает тачпад на ноутбуке? Возможные решения проблемы
Содержание
Не работает мышь при подключении к компьютеру или ноутбуку
Компьютерная мышь – это неотъемлемое устройство в системе. У некоторых возникает такой случай, когда мышь, либо плохо начинает работать, либо вовсе отказывает, а в Windows эта вещь очень нужная. Думаю, многие задались вопросом, а можно ли каким-то образом починить мышь, либо просто исправить неполадки в системе из-за которых она не работает? Конечно можно, и сейчас мы попробуем решить этот вопрос.
Если мышь вообще не реагирует на какие-либо действия многие тут же бегут в магазин за новой, хотя остальные решают эту проблему самостоятельно, что приводит к долгосрочной службе манипулятора.
Многие из вас наверняка знают, что есть несколько видов подключения манипулятора к компьютеру или ноутбуку – PS/2, USB, Bluetooth и Wi-Fi. Таким образом, первые два это проводные манипуляторы, а вторые два беспроводные. У каждого может возникнуть своя неисправность.
Рекомендации для устранения проблем для всех манипуляторов
Что делать, если мышь все-таки работает, но нестабильно, например, отключается, а потом заново включается?
При подключении манипулятора по USB стоит взять другой провод USB. Если у вас на компьютере операционная система установлена уже очень давно и не обновлялась, то это может стать причиной нестабильной работы манипулятора, также, возможно, что к компьютеру подключалось множество других манипуляторов, в следствии чего пошел конфликт между драйверами.
Если у вас на компьютере операционная система установлена уже очень давно и не обновлялась, то это может стать причиной нестабильной работы манипулятора, также, возможно, что к компьютеру подключалось множество других манипуляторов, в следствии чего пошел конфликт между драйверами.
Попробуйте подключить мышь к разъему на другом компьютере и если все хорошо работает, то проблема в USB-контроллере.
Можно попробовать с помощью клавиатуры переустановить драйвер мыши, для этого вы нажимаете сочетания Win+R и вводите команду mmc devmgmt.msc.
Мы попали в диспетчер устройств. Теперь вам нужно нажать клавишу Tab, чтобы можно было перемещаться с помощью стрелок. Листаем стрелкой вниз до пункта «Мыши и иные указывающие устройства», чтобы раскрыть список нажимаем стрелку вправо.
Переместитесь на нужное устройство и нажмите Enter, откроется окошко, где вам нужно зажать клавиши Ctrl и Shift, а потом нажимая клавишу Tab переместиться на вкладку «Драйвер», после этого просто нажимаем кнопку «Tab» и перемещаемся до кнопки «Удалить».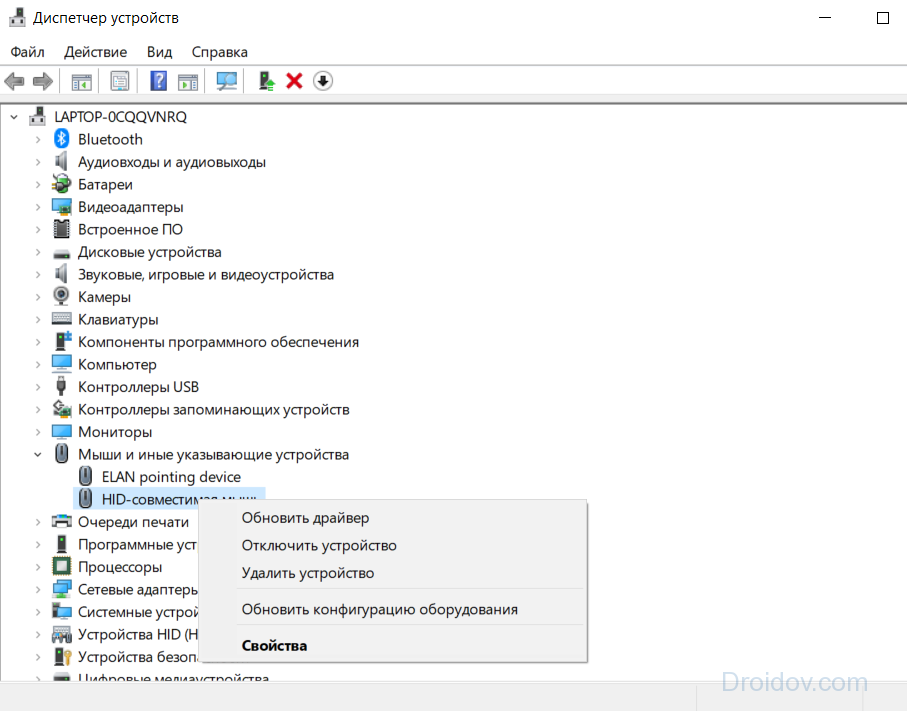 Жмем Enter и подтверждаем действие.
Жмем Enter и подтверждаем действие.
Перезагрузите компьютер или ноутбук, а потом заново вставьте мышку, драйвер должен заново установится и, возможно, что все будет работать.
Если курсор манипулятора не стоит на месте
Это не такая уж и сложная проблема, возможно, сенсор засорился грязью, пылью, что-то прилипло и не дает курсору нормально наводить на объекты. Советую вам полностью протереть мышь, начиная с сенсора.
Есть еще одна причина, почему курсор мыши плохо реагирует. Некоторые виды манипуляторов отказываются нормально работать на полированных и подобных гладких поверхностях, также, на некотором виде белья, если вы работаете, например, на кровати или пледе. Кстати, если у вас неполадки с курсором, то советую прочитать статью, что делать, если пропал курсор мыши.
Кнопки манипулятора при нажатии почти не реагируют
Тут проблема уже связанно с самой мышкой, то есть на аппаратном уровне. Возможно, что из-за большого количества нажатия кнопка или кнопки отказали, либо вы настолько сильно на них нажимали, что они вышли из строя по вашей вине.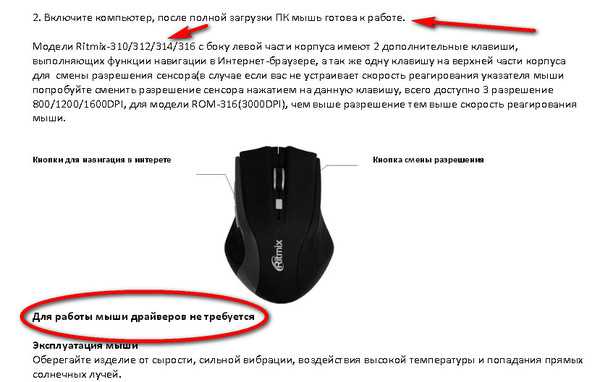 Есть вариант, что внутрь попала грязь и это не дает кнопке нормально функционировать, придется разобрать мышь и посмотреть. Если грязи не обнаружено, то, скорее всего, нужно заменить микрокнопку, что требует соответствующих знаний.
Есть вариант, что внутрь попала грязь и это не дает кнопке нормально функционировать, придется разобрать мышь и посмотреть. Если грязи не обнаружено, то, скорее всего, нужно заменить микрокнопку, что требует соответствующих знаний.
Несколько индивидуальных проблем для манипуляторов
Если у вас проводной манипулятор, то частые причины отказа связаны с проводом, который перегнут или порван. Осмотрите внимательно кабель на предмет повреждений.
Что делать, если не работает беспроводная мышь? Если данные виды манипуляторов работают на батарейках, то вполне возможно, что они сели. Замените их. Если проблема связана не с питанием, то придется искать проблему самостоятельно. Некоторые виды проблем, описанных выше могут подойти и для беспроводных манипуляторов.
Минус беспроводных указывающих устройств еще и в том, что они могут конфликтовать с похожими частотами других устройств, это может быть все что угодно – смартфон, планшет, телевизор, холодильник, маршрутизатор и прочее.
Это интересно:
- Причины того, что USB устройство не опознано и что в этом случае делать
- Что делать, если на ноутбуке не работает тачпад
- Как убрать инверсию мыши при движении Windows
Самая главная проблема для компьютерных мышей – многие из них не ударопрочные, если вы пару раз уронили мышь, то не удивляйтесь, что она вышла из строя или плохо работает. Не каждый производитель использует для изготовления манипулятора качественные детали, поэтому бережно относитесь к вещам.
На этом данную статью можно закончить. Если возникли вопросы не стесняемся их задавать.
Почему перестала работать беспроводная мышь на ноутбуке и что делать в такой ситуации
Когда рабочий стол заполнен гаджетами, нужными бумагами, из-за которых добраться до компьютера, становиться проблематично, то лишний провод только ухудшит ситуацию, поэтому так часто активные пользователи компьютерных благ человечества выбирают беспроводные аксессуары. В том числе это касается клавиатуры и мышки. Они значительно мобилизуют пространство и могут срабатывать даже на далеком расстоянии от устройства. К сожалению, случается так, что беспроводная мышь выходит из строя по непонятным причинам и неизвестно, что делать, в такой ситуации. Приведенные ниже рекомендации помогут исправить положение и вернуть к жизни неработающую мышь.
В том числе это касается клавиатуры и мышки. Они значительно мобилизуют пространство и могут срабатывать даже на далеком расстоянии от устройства. К сожалению, случается так, что беспроводная мышь выходит из строя по непонятным причинам и неизвестно, что делать, в такой ситуации. Приведенные ниже рекомендации помогут исправить положение и вернуть к жизни неработающую мышь.
Навигация
Проблема в батарее Проблемы в USB-порту Загрязнение линзы Неожиданности со стороны программного обеспечения Установлены конфликтующие программы Windows XP Windows 7 Статическое напряжение
Проблема в батарее
Вначале необходимо отталкиваться от простого, перевернуть мышь и убедиться, что лазер на обратной стороне горит, а заодно узнать, в правильном ли положении находится переключатель. Например, на мышках от компании Logitech при переключении в режим «On» рядом с кнопкой появляется зеленый цвет.
Если все установлено правильно и лазер действует, тогда следует проверить батареи, их обычно установлено по две штуки.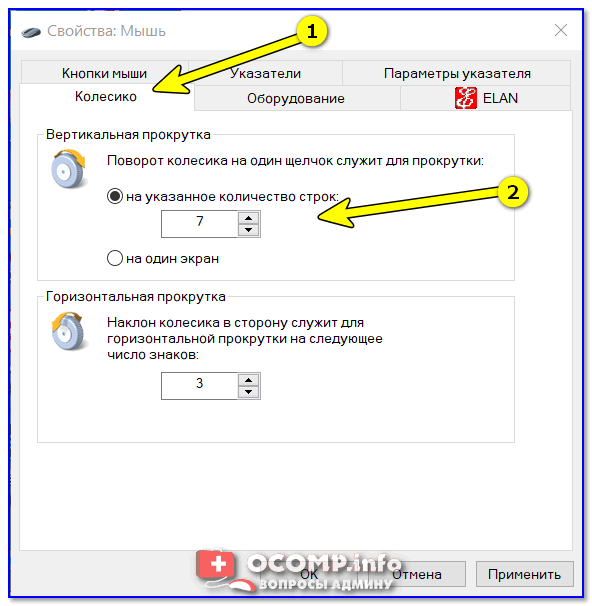 Необходимо вставить новые. Отдельно проверять батареи на мелкой бытовой технике не стоит. Дело в том, что даже если батареи не полностью разряжены и могут работать на другом устройстве, их заряда будет недостаточно для полноценной работы мышки, в результате чего она может тормозить и зависать или вовсе не работать.
Необходимо вставить новые. Отдельно проверять батареи на мелкой бытовой технике не стоит. Дело в том, что даже если батареи не полностью разряжены и могут работать на другом устройстве, их заряда будет недостаточно для полноценной работы мышки, в результате чего она может тормозить и зависать или вовсе не работать.
Проблемы в USB-порту
Если мышка глючит, но лазер горит, то возможно дело в контакте приемника и выбранного для него порта. В системном блоке часто встречается такая неприятность, как ухудшение работы разъемов, расположенных на передней его панели, в этом случае нужно просто переставить приемник от мыши в другое место.
Помните, USB порты на задней части системного блока отличаются более высокой скоростью передачи, нежели порты на передней панели.
К счастью, на современных ноутбуках чаще всего установлены скоростные USB 3.0 порты на всех сторонах, поэтому, меняя разъем, мы не заметите замедления в скорости работы.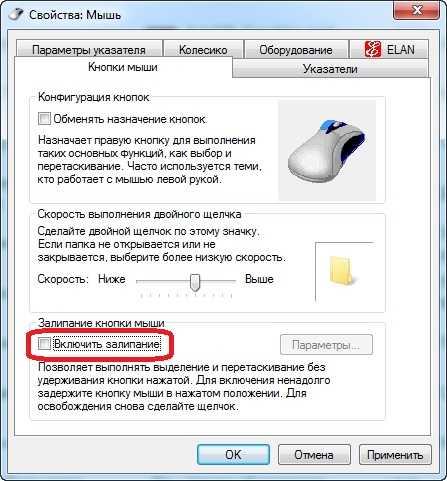
Если после перестановки мышь стала работать, есть повод задуматься о починке переднего порта, в этом может помочь ближайший сервисный центр по ремонту компьютеров.
Загрязнение линзы
В случае если лазер загорается и гаснет, может помочь обычное протирание линзы. Следует перевернуть компьютерную помощницу и вытереть ее сухой тряпкой, удалить пыль с самой линзы и продуть все сухим воздухом несколько раз. Также можно смочить ватную палочку в спирте и пройтись ею по линзе, после чего передача сигнала наладится. Только будьте осторожны: не стоит применять силу в нажатии на палочку, так вы можете повредить лазер. Влажная ватка и без излишних усилий сможет собрать на себе всю пыль.
Неожиданности со стороны программного обеспечения
Этот вариант подойдет тем, кто задается вопросом, почему не работает беспроводная мышь на ноутбуке или компьютере. Он заключается в проверке подключения устройства и наличия необходимых драйверов.
Порядок действий следующий:
- Подключить к ноутбуку любую другую работающую мышь или используйте во время операции тачпад;
- Щёлкните на окно «Выполнить» введите «devmgmt.
 msc» и войдите в диспетчер устройств. О том, как вызвать это окно, мы рассказывали в этой статье;
msc» и войдите в диспетчер устройств. О том, как вызвать это окно, мы рассказывали в этой статье; - Нажмите на вкладку «Мышь и иные…», выберите в меню свое неисправное беспроводное устройство и нажмите на пункт «Обновить конфигурацию…», тогда система Windows сама исправит проблему с мышью.
Если это не помогло и напротив пункта диспетчера устройств высвечивается знак вопроса, то следует попробовать установить драйвер заново с диска.
Установлены конфликтующие программы
Такое может произойти, если на компьютере было ранее установлено программное обеспечение, например, для одной мыши “Sven rx 425w”, а вместо нее купили аналог от компании “Canyon”. Чтобы исправить текущее положение дел необходимо знать свою версию Windows и в зависимости от этого пройти следующие шаги.
Windows XP
Нужно войти в меню «Пуск» и нажать «Выполнить», затем ввести «appwiz.cpl», подтвердить действие нажатием «ОК». После чего откроется вкладка «Установка и управление программ», найти неиспользуемый ресурс и выбрать его для удаления. В конце процесса необходимо перезагрузить компьютер.
После чего откроется вкладка «Установка и управление программ», найти неиспользуемый ресурс и выбрать его для удаления. В конце процесса необходимо перезагрузить компьютер.
Windows 7
Начало действий такое же, как и в предыдущем случае: необходимо воспользоваться «Пуском». В поле «Начать» ввести команду «appwiz.cpl» и для подтверждения нажать «Ввод». Найти искомую панель с программами, выбрать конфликтующую с новым программным обеспечением нажатием правой кнопки — удалить. В этой версии Windows может потребоваться ввести пароль администратора, после выполнения этого шага нажимается кнопка «Продолжить».
Статическое напряжение
Накопление статического заряда становится причиной выгорания USB-портов. Решение такой проблемы потребует выполнения следующих действий:
- Выключить питание ноутбука, путем отсоединения от розетки;
- Вынуть из устройства его аккумуляторную батарею;
- Нажать кнопку включения ноута, и задержать палец на ней на 30 секунд;
- Вернуть на место батарею, вставить штекер ноутбука в розетку и включить его;
- Проверить работоспособность мыши.

Если мышь не заработал, значит, причина в какой либо другой неисправности, тем не менее, вы сняли излишний статический заряд с устройства.
Все приведенные способы устранения проблем с беспроводной мышью сработают только в том случае, если беспроводное устройство в рабочем состоянии, но что делать, когда вышеописанные варианты не помогли. Тогда следует отправиться с ней в сервисный центр, где смогут по гарантии выполнить бесплатный ремонт. А проще всего купить себе новую надежную помощницу, ведь в сравнении с покупкой самого компьютера стоит она недорого.
Кнопка левой кнопки мыши не работает в Windows 11/10
Если вы используете специальную мышь с ноутбуком или настольным компьютером, но кнопка левой кнопки мыши не работает в Windows 11/10/8/7 по какой-то причине, вот несколько советов, которые могут помочь вам решить эту проблему. Вы можете попробовать эти предложения, если щелчок левой кнопкой мыши на сенсорной панели не работает.
Вы можете попробовать эти предложения, если щелчок левой кнопкой мыши на сенсорной панели не работает.
Некоторые из этих предложений могут потребовать использования левой кнопки, которая не работает в вашем случае. В таких случаях вы можете использовать Touch, если он есть на вашем устройстве, другую мышь или клавиши со стрелками/ввода для навигации.
Если левая кнопка мыши не работает должным образом на вашем ноутбуке или ПК с Windows 11 и Windows 10, вот советы, которые помогут вам решить проблему с неработающей левой кнопкой мыши.
Сначала убедитесь, что устройство находится в рабочем состоянии. Можете попробовать на другом компе и посмотреть. Сделав это, вам нужно убедиться, что мышь установлена правильно. В частности, вам нужно выбрать щелчок левой кнопкой мыши в качестве основной кнопки.
- Для этого откройте «Настройки Windows» > «Устройства» > «Мышь».
- С правой стороны выберите Left из выпадающего меню, где написано Выберите основную кнопку .

Проверить сейчас. Если это все еще не помогло, читайте дальше.
1] Перезапустите Windows File Explorer
Это, вероятно, самое простое, что можно сделать, и иногда это помогает. Чтобы перезапустить проводник Windows, вам нужно открыть диспетчер задач. Нажмите Ctrl + Shift + Esc, чтобы открыть диспетчер задач в Windows. Затем с помощью кнопки со стрелкой вниз выберите Проводник Windows и с помощью клавиши Tab выберите параметр Перезапустить . После этого используйте кнопку Enter , чтобы щелкнуть по ней.
2] Измените порт USB
Измените порт USB и посмотрите. Иногда без причины это может помочь.
Связанный : Windows 10 автоматически дважды щелкает мышью.
3] Переустановите драйвер мыши
Устаревший или поврежденный драйвер устройства может вызвать такие проблемы. Вам необходимо обновить или переустановить драйвер мыши. Для этого в меню Win X откройте Диспетчер устройств.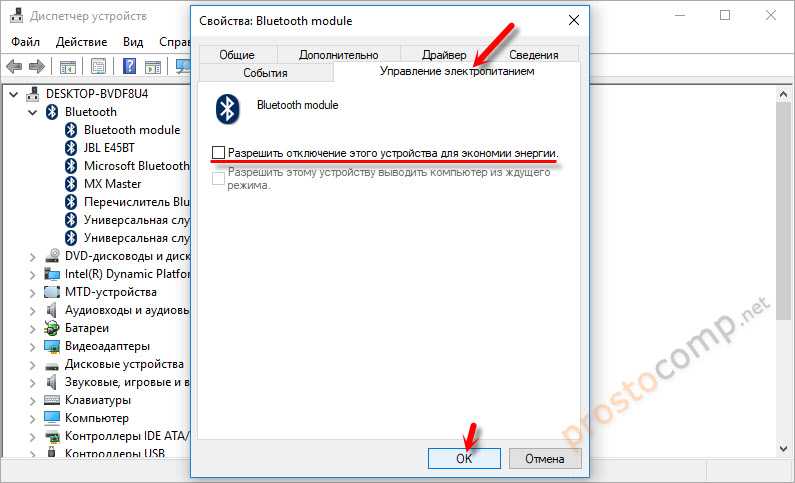 Найдите Мыши и другие указывающие устройства, а затем щелкните правой кнопкой мыши драйвер мыши, чтобы открыть его Свойства . Перейдите на вкладку Driver > нажмите кнопку Uninstall Device .
Найдите Мыши и другие указывающие устройства, а затем щелкните правой кнопкой мыши драйвер мыши, чтобы открыть его Свойства . Перейдите на вкладку Driver > нажмите кнопку Uninstall Device .
После этого следуйте инструкциям на экране, чтобы полностью удалить его.
Теперь отключите мышь, а затем снова подключите ее, чтобы переустановить драйвер мыши.
Если на вашем компьютере есть специальный драйвер, вы также можете установить его или найти его на веб-сайте производителя.
4] Проверить свойства мыши
Откройте «Настройки» > «Устройства» > «Мышь» > «Дополнительная мышь». Откроются свойства мыши. Нажмите на вкладку Кнопки. Отметьте . Включите опцию Click Lock и нажмите «Применить». Затем снимите этот флажок и снова нажмите «Применить». Посмотрите, помогло ли это.
5] Создать новую учетную запись пользователя
Иногда поврежденная учетная запись пользователя может создавать такие проблемы на вашем компьютере.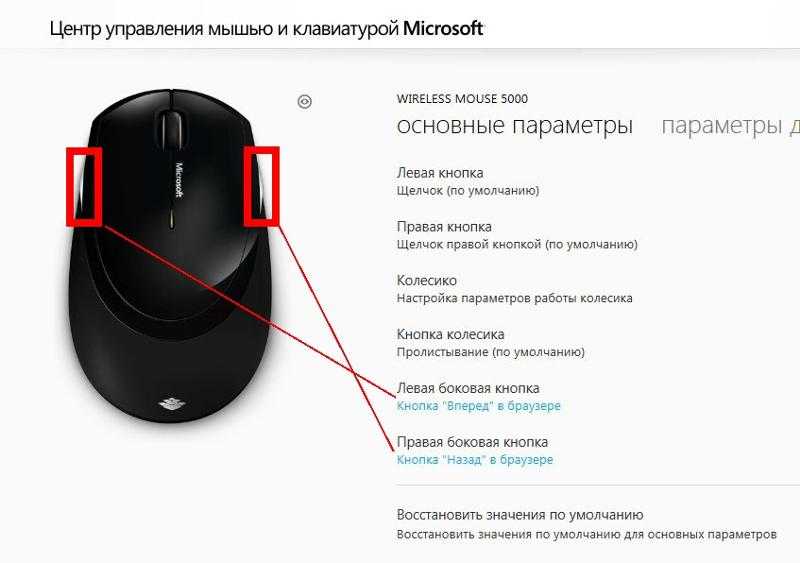 Поэтому простым решением является создание новой учетной записи пользователя.
Поэтому простым решением является создание новой учетной записи пользователя.
6] Запустите инструмент DISM
9Инструмент 0002 DISM — это еще один инструмент командной строки, доступный на компьютерах с Windows. Вы можете исправить различные поврежденные системные файлы с помощью этого простого и бесплатного инструмента. Чтобы запустить DISM, откройте командную строку с правами администратора и введите следующую команду:
DISM /Online /Cleanup-Image /RestoreHealth
Проверка всего и попытка автоматического устранения проблемы займет несколько минут. Не закрывайте окно, если это занимает много времени.
7] Проверка состояния чистой загрузки
Выполните чистую загрузку и проверьте, работает ли левая кнопка мыши. Если это так, вам придется вручную определить процесс-нарушитель и посмотреть, сможете ли вы его удалить.
8] Удаление недавно установленного программного обеспечения
Если вы недавно установили какое-либо программное обеспечение или драйвер, например графический драйвер, аудиодрайвер и т. д., попробуйте удалить его. Во многих случаях оказывалось, что причиной проблемы был драйвер или недавно установленное программное обеспечение. После перезапуска проверьте, работает он или нет.
д., попробуйте удалить его. Во многих случаях оказывалось, что причиной проблемы был драйвер или недавно установленное программное обеспечение. После перезапуска проверьте, работает он или нет.
Что такое сочетание клавиш для щелчка левой кнопкой мыши?
Перейдите в «Настройки Windows» и выберите «Удобство доступа» > «Мышь». Включите переключатель рядом с клавишами мыши. Теперь вы можете использовать цифровую клавиатуру для перемещения указателя мыши.
Используя левую кнопку мыши на клавиатуре, нажмите клавишу косой черты (/), затем нажмите 5, чтобы выполнить щелчок.
Что такое сочетание клавиш для щелчка правой кнопкой мыши?
После включения специальных возможностей для мыши вы можете активировать правую мышь, нажав клавишу со знаком минус (-), а затем нажмите 5, чтобы выполнить щелчок правой кнопкой мыши. Вы можете использовать косую черту со знаком плюс, чтобы использовать двойной щелчок.
Всего наилучшего!
См. этот пост, если ваш щелчок правой кнопкой мыши не работает или открывается медленно.
205
Shares
- More
Date: Tags: Mouse
[email protected]
Anand Ханс является администратором TheWindowsClub.com, 10-летним MVP Microsoft (2006–2016) и MVP программы предварительной оценки Windows (2016–2022). Пожалуйста, сначала прочитайте весь пост и комментарии, создайте точку восстановления системы, прежде чем вносить какие-либо изменения в свою систему, и будьте осторожны с любыми сторонними предложениями при установке бесплатного программного обеспечения.
приостановка — сенсорная панель не работает после приостановки работы ноутбука
спросил
Изменено
1 год, 2 месяца назад
Просмотрено
50 тысяч раз
Это кажется распространенной проблемой, но после того, как я испробовал все исправления, которые я нашел на форумах, я все еще в растерянности.
Характеристики:
- компьютер: Asus k501LX-EB71
- ОС: Ubuntu 14.04.3
- : 3.19.0-26-универсальный
- : Сенсорная панель Elantech
- : xserver-xorg-input-synaptics-lts-trusty (ИЛИ)
xserver-xorg-input-synaptics-lts-vivid (не уверен, какой из них используется)
Ядро
Сенсорная панель
Драйвер
Что я пробовал:
Я могу запустить sudo modprobe -r psmouse , чтобы «отключить» тачпад, а затем sudo modprobe psmouse , чтобы снова включить его. Это прекрасно работает. Однако, когда я приостанавливаю работу, я не могу «оживить» сенсорную панель, даже если я ввожу эти команды.
Есть мысли?
ОБНОВЛЕНИЕ:
Я не наблюдаю эту проблему, если я перехожу в спящий режим вместо приостановки. Я не уверен, что делать с этой подсказкой…
ТЕКУЩЕЕ ВРЕМЕННОЕ РЕШЕНИЕ:
Поскольку переход в спящий режим, кажется, не вызывает проблем, и у меня есть соответствующий объем памяти подкачки, я просто вхожу в спящий режим как действие по умолчанию для таких вещей, как закрытие крышка. Вот шаги, которые я выполнил, чтобы включить спящий режим. Я также изменил другие параметры питания по умолчанию, чтобы перейти в спящий режим с помощью редактора dconf в разделе org>gnome>settings-daemon>plugins>power 9.0007
Вот шаги, которые я выполнил, чтобы включить спящий режим. Я также изменил другие параметры питания по умолчанию, чтобы перейти в спящий режим с помощью редактора dconf в разделе org>gnome>settings-daemon>plugins>power 9.0007
- сенсорная панель
- приостановка
- asus
- synaptics
4
Об этой ошибке сообщается в панели запуска: сенсорная панель Elantech перестает работать после приостановки. После приостановки OP пытается выполнить # modprobe -r psmouse и # modprobe psmouse , и это не работает. Но что, если psmouse был удален до приостановки и вставлен после приостановки?
Если это работает вручную, вы можете автоматизировать, создав новый файл в /lib/systemd/system-sleep/ каталог, содержащий:
#!/bin/sh
чехол $1/$2 в
пред/*)
echo "Переход к $2..."
# Поместите ваши команды перед приостановкой здесь или `выход 0`, если никаких действий перед приостановкой не требуется
modprobe -r psmouse
;;
почта/*)
echo "Просыпаюсь от $2. .."
# Поместите сюда команды приостановки (возобновления) публикации или `exit 0`, если никаких действий приостановки после приостановки не требуется
спать 2
modprobe psmouse
;;
эсак
.."
# Поместите сюда команды приостановки (возобновления) публикации или `exit 0`, если никаких действий приостановки после приостановки не требуется
спать 2
modprobe psmouse
;;
эсак
Известно после приостановки psmouse 9Модуль 0005 не может быть удален. Мы также знаем, что его можно удалить и вставить перед приостановкой. Таким образом, этот метод удаляет его перед приостановкой. После возобновления вставьте его, и, надеюсь, ядро не отклонит его.
Команда sleep 2 связана с моими собственными проблемами, когда systemd и ядро (через gnome или APM) спали и просыпались. Мне нужно было перенаправить звук pulseaudio обратно на телевизор из-за ошибки, появившейся в Ubuntu 16.04/pulseaudio 8.0. Задержка в 2 секунды была необходима для завершения пробуждения ядра и systemd. До сих пор не разобрался с двойной приостановкой и двойным возобновлением….
5
Следующее решение сработало для меня на моем Acer Predator Helios 300 под управлением Ubuntu 18. 04 (5.0.0-36-generic), когда все остальное не помогло:
04 (5.0.0-36-generic), когда все остальное не помогло:
Проверьте, работает ли решение
Попробуйте выполнить следующую команду после пробуждения из режима ожидания, когда ваш трекпад не работает — /sbin/rmmod i2c_hid && /sbin/modprobe i2c_hid .
Если это заставляет ваш трекпад работать, выполните следующие шаги, чтобы создать автоматическое решение, которое запускает это каждый раз, когда вы выходите из режима ожидания.
Постоянное решение
1. Создайте /lib/systemd/system-sleep/touchpad
2. Откройте указанный выше файл и отредактируйте его, sudo vi /lib/systemd/system-sleep/touchpad
3. Сохраните в файле следующее содержимое:
#!/bin/sh
случае $ 1 в
почта)
/sbin/rmmod i2c_hid && /sbin/modprobe i2c_hid
;;
эсак
- Сделать исполняемый файл —
chmod +x /lib/systemd/system-sleep/touchpad
Это в основном перезапускает устройство i2c_hid после выхода из режима ожидания.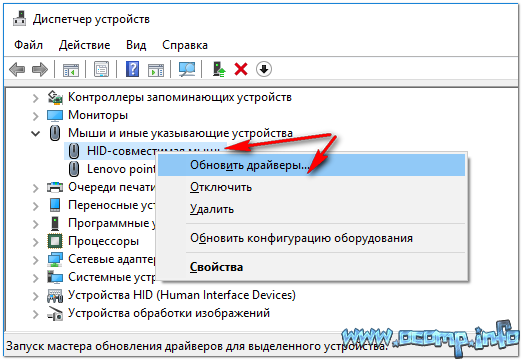
Предоставлено: https://unix.stackexchange.com/a/526488/283735
5
Я использую два простых подхода к этому вопросу. Первый, который не всегда работает (как вы упомянули), просто перезапускает модуль мыши после действия приостановки.
sudo rmmod psmouse ; sudo modprobe psmouse
Вот хорошее обсуждение того, как сделать это «автоматически»:
как выполнить команду после выхода из режима ожидания?
Альтернативный подход — убить модуль перед приостановкой, избегая блокировки модуля после возобновления работы (что, по-видимому, и создает проблему, как подчеркнул WinEunuuchs2Unix).
Для этого я использую простую командную строку, чтобы приостановить работу ноутбука, а не просто закрыть крышку «вручную». Конечно, это совсем не причудливо, но работает, и это простое решение. Нет времени на взлом.
sudo rmmod psmouse ; судо вечера-приостановить
И затем, после возобновления работы ноутбука, следует повторно включить модуль, набрав:
sudo modprobe psmouse
Вы всегда можете взломать скрипт по умолчанию pm-suspend , но я не буду этого рекомендовать. Проще и безопаснее генерировать эти специальные небольшие последовательности команд.
Проще и безопаснее генерировать эти специальные небольшие последовательности команд.
И наконец, простой и быстрый способ быстро «выключить/приостановить» и «повторно включить» модуль мыши состоит в том, чтобы связать эти шаги с сочетаниями клавиш: Как я могу изменить назначение клавиш на моей клавиатуре? (Как я могу создать собственные команды/ярлыки клавиатуры?).
Надеюсь, это сработает, у меня сработает, хотя очень неудобно с этим бороться таким образом. У меня есть эта проблема как на ноутбуках HP, так и на ноутбуках Asus.
3
Было рекомендовано опубликовать свой обходной путь в качестве ответа:
Я обнаружил, что спящий режим ( sudo pm-hibernate ) не испытывает тех же проблем с перезапуском сенсорной панели, поэтому я просто установил все соответствующие параметры питания на спящий режим вместо приостановить. Это требует некоторых усилий, так как по умолчанию режим гибернации отключен. Вот что должно произойти
Вот что должно произойти
Убедитесь, что у вас достаточно места подкачки (память подкачки > ОЗУ). У меня есть соответствующий раздел подкачки на моем SSD, но вы можете добавить память подкачки без повторного разбиения диска.
Следуйте приведенным здесь инструкциям, чтобы включить режим гибернации
Установите дополнительные параметры питания для перехода в спящий режим вместо приостановки. Я сделал это с помощью редактора dconf (
sudo apt-get install dconf-editor). Чтобы изменить соответствующие настройки, откройте редактор dconf и перейдите к: org > gnome > settings-daemon > plugins > power 9.0007
2
Исправление ядра решит эту проблему. Вы можете найти патч
в списке рассылки ядра Linux и
в разделе «Как исправить ядро с помощью определенной фиксации».
.
Инструкции по исправлению
Мой K501LB теперь работает как надо.
Это сработало для меня:
Загрузитесь в BIOS, при загрузке системы удерживайте F2 или ESC
Измените настройку сенсорной панели в BIOS с ADVANCED на BASIC (нет разницы в отношении функциональности)
Теперь сенсорная панель должна по-прежнему работать при выходе из режима ожидания.
У меня есть Lenovo IdeaPad S340 с сенсорной панелью Elan, и я использую Ubuntu 18.04. После выхода из режима ожидания тачпад почти не работает, так как он очень дергается, и почти невозможно заставить курсор двигаться туда, куда вы хотите. Тачпад использует драйвер i2c_hid. Я создал сценарий для перезапуска драйвера при пробуждении от приостановки, как это было предложено nihal111, и он работает.
Я хотел бы добавить, что для того, чтобы сенсорная панель вообще распознавалась, мне пришлось отключить безопасную загрузку, переключиться на загрузку EFI (отключить устаревшую загрузку) и добавить параметр ядра i8042.nopnp в конфигурацию grub. Не уверен на 100%, что мне нужны были все три, но после этого заработало. Исправление выхода из приостановки решило последние проблемы, и теперь оно отлично работает!
Не уверен на 100%, что мне нужны были все три, но после этого заработало. Исправление выхода из приостановки решило последние проблемы, и теперь оно отлично работает!
1
У меня несколько ноутбуков Asus, на всех приходилось отключать тачпад. Они вызывают проблемы с блокировкой и другие проблемы.
2
Драйверы, которые плохо реагируют на приостановку, довольно распространены независимо от ОС. Я рад, что вы нашли обходной путь через гибернацию.
Поскольку режим приостановки не отключается полностью, а режим гибернации отключается, это, по-видимому, указывает на то, что драйвер плохо реагирует на «половину жизни» приостановки, но вполне способен включиться во время включения питания. цикл, который обеспечивает спящий режим после пробуждения.
источник: http://manpages.ubuntu.com/manpages/trusty/man8/pm-action.8.html
4
Различные решения modprobe мне не подошли.

 msc» и войдите в диспетчер устройств. О том, как вызвать это окно, мы рассказывали в этой статье;
msc» и войдите в диспетчер устройств. О том, как вызвать это окно, мы рассказывали в этой статье;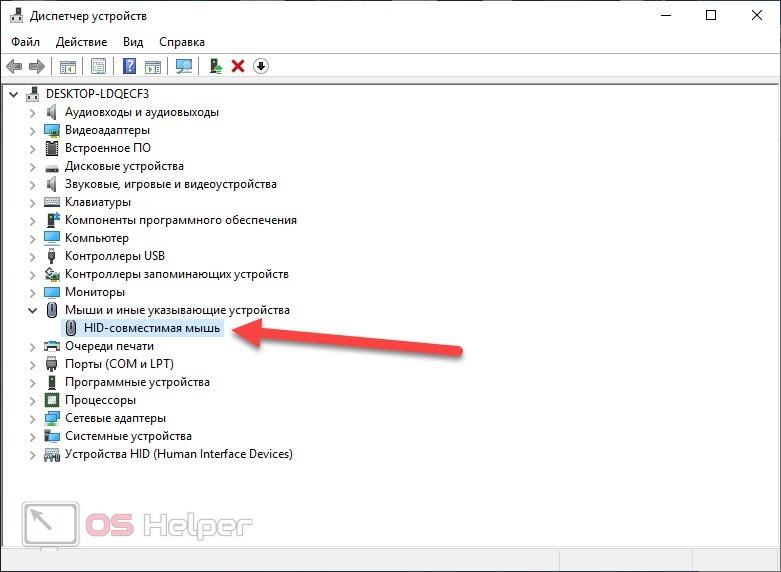

 .."
# Поместите сюда команды приостановки (возобновления) публикации или `exit 0`, если никаких действий приостановки после приостановки не требуется
спать 2
modprobe psmouse
;;
эсак
.."
# Поместите сюда команды приостановки (возобновления) публикации или `exit 0`, если никаких действий приостановки после приостановки не требуется
спать 2
modprobe psmouse
;;
эсак
