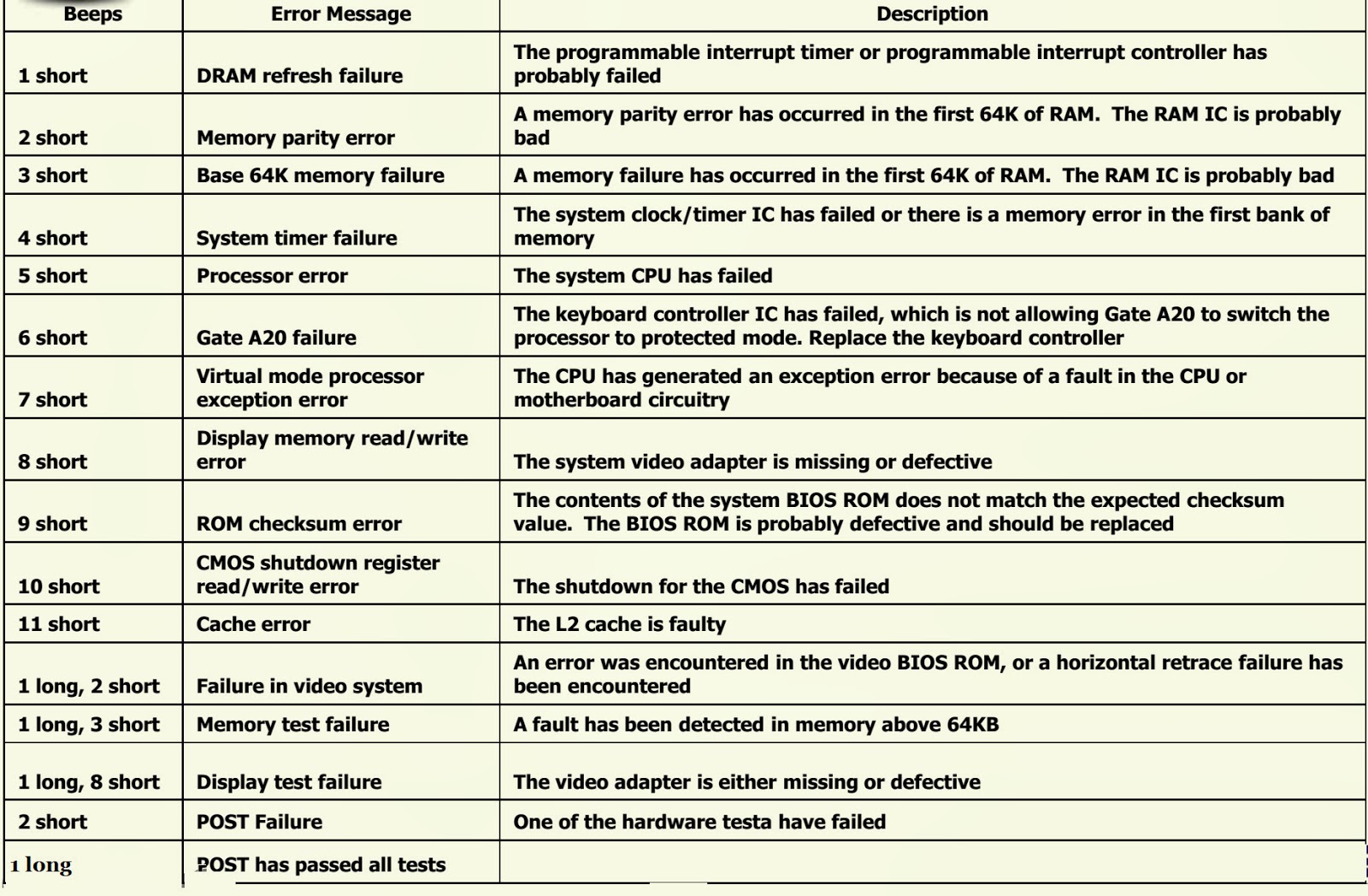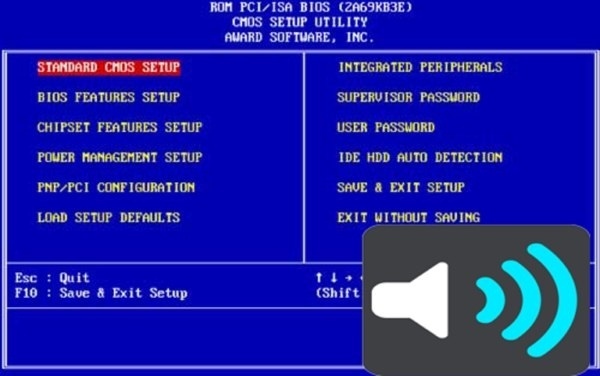Asus биос сигналы: [Материнская плата] Ничего не отображается на мониторе после сборки ПК, способ идентификации путем подключения зуммера. | Официальная служба поддержки
Содержание
Звуковые сигналы спикера материнской платы (БИОС) и что они означают [короткие и длинные]
В этой статье мы составили список расшифровок длинных и коротких звуковых сигналов спикера материнской платы (БИОС) разных производителей.
Вы когда-нибудь сталкивались с тем, что при попытке включить настольный ПК вместо приветственного логотипа вы видите пустой экран, сопровождаемый странным звуковым сигналом? Не стоит чрезмерно беспокоиться — хотя можно подумать, что звуковые сигналы компьютера являются зловещим признаком серьезного аппаратного сбоя, это не всегда так. Сигналы спикера материнской платы в основном исходят из UEFI/BIOS материнской платы и представляют собой кодовый способ связи вашего ПК с вами. Они могут означать многое, от аппаратного сбоя до чего-то банального, вроде неправильно подключенной клавиатуры. Если вы ищете руководство, которое поможет вам понять, что означают все эти звуковые сигналы материнской платы, вы находитесь по правильному адресу.
В этой статье мы расскажем вам все, что вам нужно знать о звуковых кодах материнских плат — от того, почему они существуют и как вы можете их расшифровать, до более подробного рассмотрения различных производителей BIOS, которые формируют основу современных звуковых кодов. Идея статьи состоит не только в том, чтобы помочь вам понять, что означают сигналы биоса материнской платы, но и в том, чтобы научить вас различным способам их интерпретации.
Идея статьи состоит не только в том, чтобы помочь вам понять, что означают сигналы биоса материнской платы, но и в том, чтобы научить вас различным способам их интерпретации.
Содержание
Какую роль играют сигналы материнской платы?
Прежде чем мы перейдем к расшифровке того, что означают эти конкретные звуковые коды, важно понять, почему они появляются во время запуска. Процесс, на который нам нужно обратить внимание, называется POST или Power-on-self-test.
Что такое POST? По сути, каждый раз, когда пользователь включает свой компьютер, BIOS собирает информацию об основных компонентах системы и выполняет специальный диагностический тест, называемый самотестированием при включении, чтобы убедиться, что каждый компонент работает правильно. Хотя весь процесс довольно сложен, вам лишь следует знать, что это своего рода диагностический тест для вашего компьютера. Таким образом, если во время этого теста BIOS обнаружит аппаратную проблему, на мониторе отобразится сообщение об ошибке, называемое POSTCODE.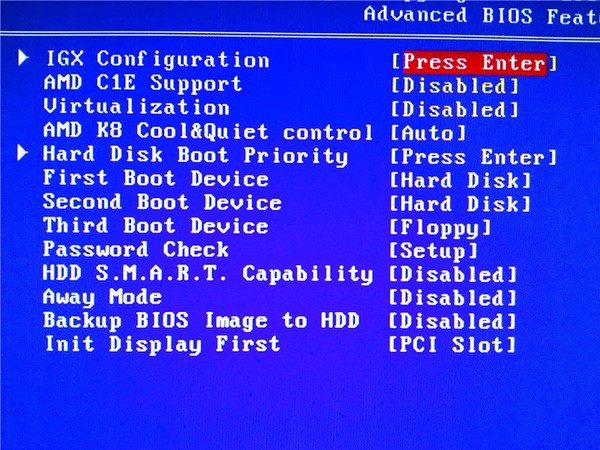
Однако, если сбой происходит в процессе POST до того, как будет отправлен какой-либо сигнал дисплея, проблема не может быть отображена в виде визуального сигнала. И здесь на сцену выходят звуковые сигналы материнской платы. Эта система берет информацию из BIOS и превращает ее в сообщение, которое мы можем понять, даже если BIOS не может получить доступ к видеокарте.
Что означают звуковые сигналы материнской платы?
Коды звуковых сигналов могут сильно различаться в зависимости от BIOS, и может быть сложно понять, что именно они означают. Но, в целом, один короткий звуковой сигнал означает, что все работает нормально. Однако, если вы слышите что-то, кроме одного звукового сигнала при запуске, вам может потребоваться обратиться к руководству по материнской плате, чтобы расшифровать код звукового сигнала и выяснить, что не так с вашим ПК.
Аспект, который делает эту задачу особенно запутанной, заключается в том, что производители материнских плат не обязательно совпадают с производителями BIOS, то есть звуковые сигналы привязаны не к производителю вашей материнской платы, а к вашей прошивке BIOS.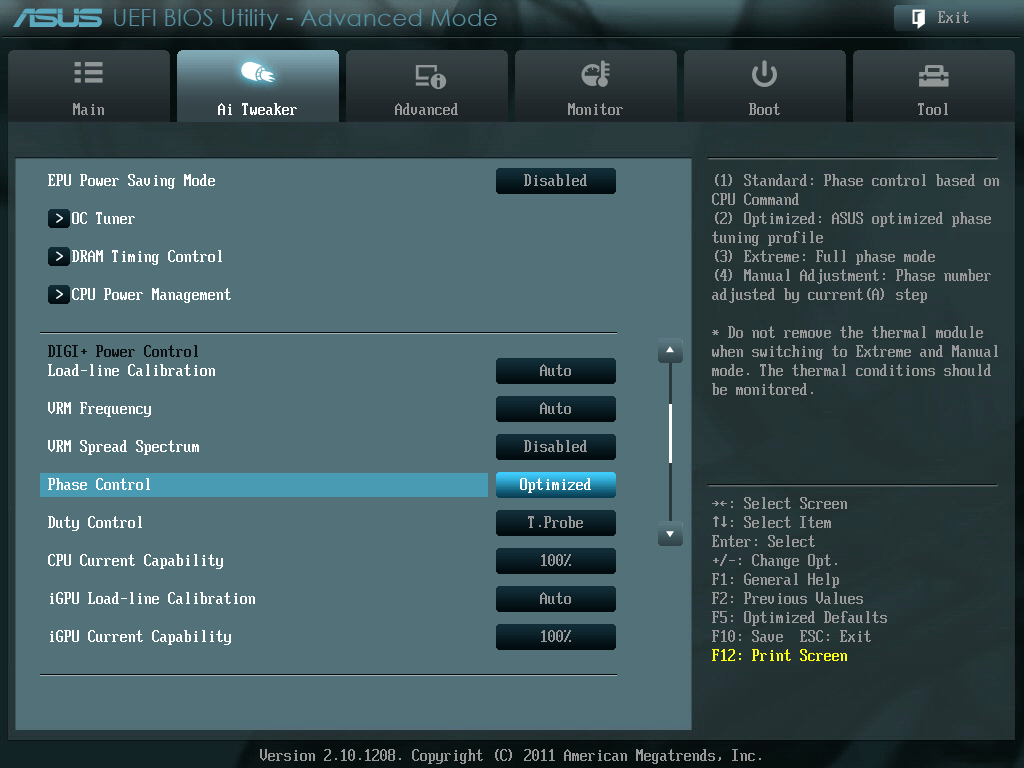 И, к сожалению, не существует стандартизированного звукового сигнала независимо от того, какая прошивка BIOS установлена на вашем компьютере.
И, к сожалению, не существует стандартизированного звукового сигнала независимо от того, какая прошивка BIOS установлена на вашем компьютере.
Это означает, что, хотя производителей BIOS не так уж много, нет единого стандарта, который бы они все использовали, что приводит к тому, что каждый из них имеет свой собственный набор звуковых сигналов. Они могут использовать разные шаблоны и длину звуковых сигналов — некоторые могут быть очень короткими, некоторые могут быть длинными, а некоторые даже имеют разную тональность. Таким образом, один и тот же звуковой сигнал на двух разных компьютерах, возможно, используется для выражения двух совершенно разных проблем.
Итак, как же разобраться с этими сигналами биоса? Как мы уже упоминали, самый простой способ выяснить, что означает звуковой сигнал — это посмотреть руководство по материнской плате, поскольку звуковые коды BIOS зависят от каждой платы и производителя. Однако проблема, с которой мы сталкиваемся в наши дни, заключается в том, что большинство производителей материнских плат не указывают звуковые сигналы в своих руководствах по материнским платам.
Например, если вы посмотрите руководство для новой материнской платы, такой как ASUS Z690 Gaming, в ней нет упоминания о звуковых кодах. Одной из причин может быть тот факт, что некоторые современные материнские платы оснащены световыми индикаторами, которые считаются более простым способом подачи сигнала, поскольку люди способны воспринимать визуальные триггеры лучше, чем звуковые. Другой же возможной причиной может быть тот факт, что сейчас большинство материнских плат не имеют встроенного динамика.
Это отсутствие освещения в руководстве, однако, не означает, что коды ошибок не поддерживаются на вашей материнской плате, в чем можно убедиться, просматривая страницу поддержки Asus. Звуковые коды все еще присутствуют, они просто не считаются такой важной частью материнской платы, как раньше. И тем не менее это один из немногих способов диагностики системных проблем без помощи внешних инструментов. Итак, если вы хотите слышать коды звуковых сигналов на современной материнской плате, не забудьте приобрести динамик, который подключается к переднему порту ввода-вывода вашей материнской платы. Он будет выглядеть подобно устройству, показанному на фото выше.
Он будет выглядеть подобно устройству, показанному на фото выше.
Как узнать производителя BIOS вашего компьютера?
В случае, если у вас больше нет руководства по материнской плате или вы купили себе подержанный ПК, не беспокойтесь, так как есть еще много способов, с помощью которых вы можете выяснить, какой у вас BIOS материнской платы. Однако, прежде чем переходить к звуковым кодам, вы должны быть знакомы с основными производителями BIOS, чтобы знать, какой набор звуковых кодов вам нужно искать.
Три самых популярных производителя BIOS — это — AMI (American Megatrends International), Award и Phoenix. Все они имеют разные наборы звуковых кодов для одних и тех же проблем. Например, восемь коротких сигналов обозначают неисправную видеокарту в AMIBIOS, тогда как в Award BIOS вы услышите один длинный и два коротких сигнала. С другой стороны, звуковые коды Phoenix немного длиннее и сложнее, в них используются чередующиеся последовательности длинных и коротких звуковых сигналов.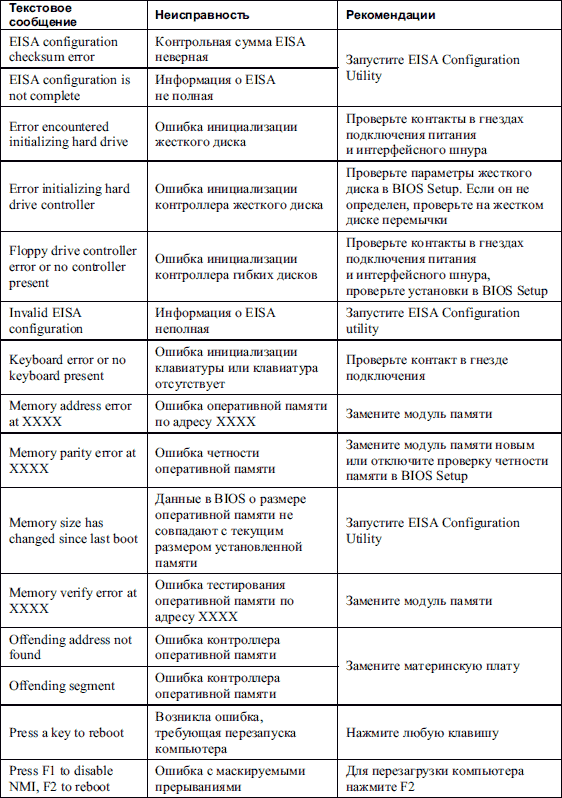
Ввиду этого, давайте рассмотрим различные методы, которые вы можете использовать, чтобы узнать производителя BIOS на вашем компьютере:
Использование системной информации в Windows
Самый простой способ выяснить, какая компания изготовила BIOS вашей материнской платы — воспользоваться страницей информации о системе Windows. Это быстрый способ узнать всю информацию о компьютере, и вот как получить к ней доступ в Windows 10 или Windows 11.
1. Сначала нажмите клавишу Windows или нажмите кнопку поиска на панели задач. Затем введите «сведения о системе» в поле поиска и нажмите на результат.
2. В открывшемся окне нажмите «Сведения о системе» на левой боковой панели. Затем в правой части окна найдите раздел с версией/даты BIOS. Здесь будет написано название производителя вашего BIOS.
Использование стороннего программного обеспечения
Другой способ проверки — использовать сторонний инструмент системной информации, такой как CPU-Z, чтобы вы могли выяснить, какой производитель выпустил микросхему BIOS на вашей материнской плате.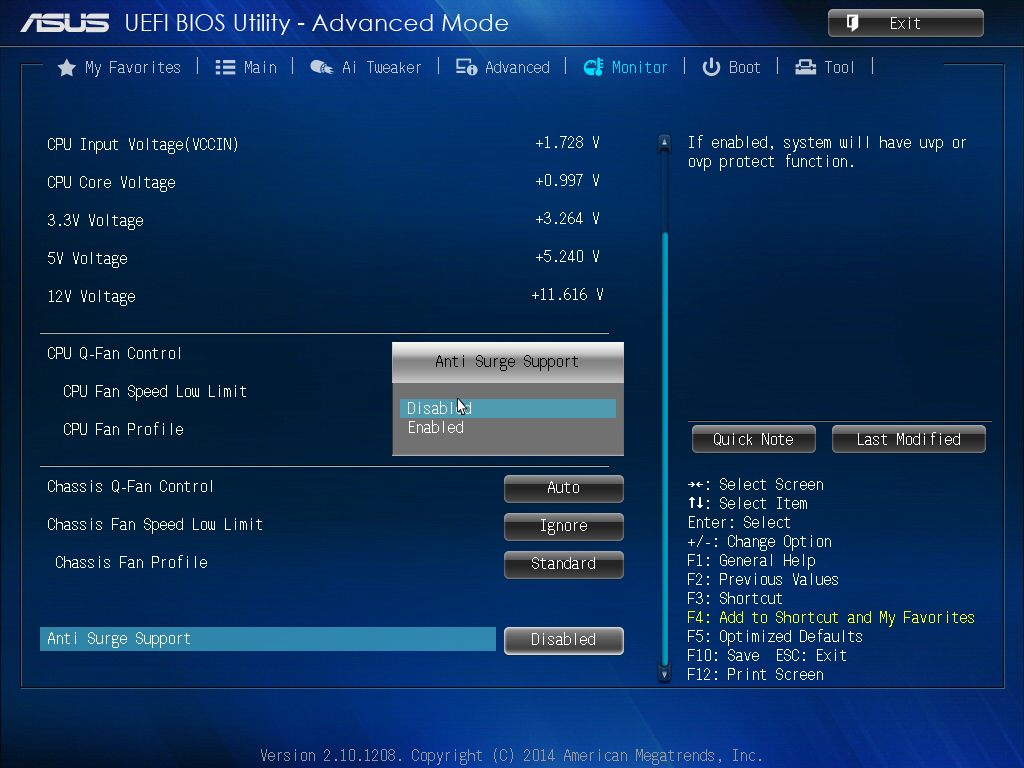 Он относительно прост в использовании и считается наиболее надежным программным обеспечением для поиска информации о вашем процессоре и материнской плате. Вот как это работает:
Он относительно прост в использовании и считается наиболее надежным программным обеспечением для поиска информации о вашем процессоре и материнской плате. Вот как это работает:
1. Во-первых, если вы еще этого не сделали, загрузите CPU-Z с сайта разработчика программы.
2. После загрузки и установки просто запустите программу, дважды щелкнув значок CPU-Z на рабочем столе. Вы увидите окно, похожее на показанное ниже, которое даст вам некоторую основную информацию о вашем процессоре.
3. Затем перейдите во вкладку «Mainboard»(Плата) на панели навигации вверху. Здесь, в разделе BIOS, вы найдете название производителя вашего BIOS рядом с заголовком «Brand». В нашем случае производителем BIOS является компания American Megatrends International (AMI).
Визуальный осмотр чипа BIOS
Если вы не хотите устанавливать стороннее приложение на свой компьютер, вы всегда можете попробовать самый старый способ — визуальный осмотр.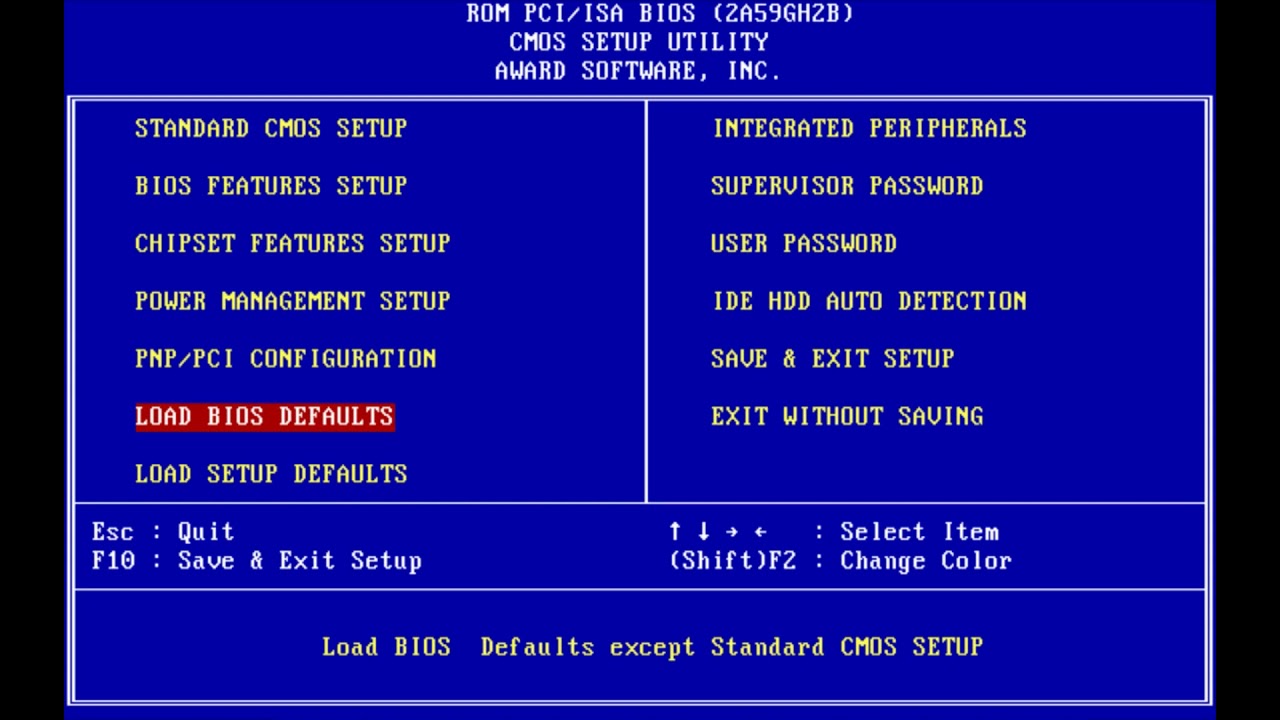 Это испытанный метод, который существует с незапамятных времен.
Это испытанный метод, который существует с незапамятных времен.
Итак, первым делом нужно знать, где находится микросхема BIOS. Микросхема BIOS обычно располагается под сокетом процессора (где вы также найдете VRM) или в правом нижнем углу материнской платы. Но это ни в коем случае не правило, иногда чип мог находиться совсем в другом месте. К счастью, он обычно маркируется, как показано ниже.
Звуковые сигналы материнских плат разных производителей
Теперь, когда вы выяснили, какой у вас производитель BIOS (AMI, Award, Phoenix и т.д.) поиск в Интернете должен дать нужную вам информацию. Однако, поскольку данный процесс обычно довольно трудоемкий, мы проделали всю тяжелую работу за вас и скомпилировали все звуковые сигналы для нескольких распространенных BIOS, полученные из различных источников, таких как веб-сайты производителей или форумы, посвященные конкретным BIOS.
Как упоминалось ранее, звуковые сигналы различаются в зависимости от производителя, поэтому убедитесь, что вы смотрите на правильные.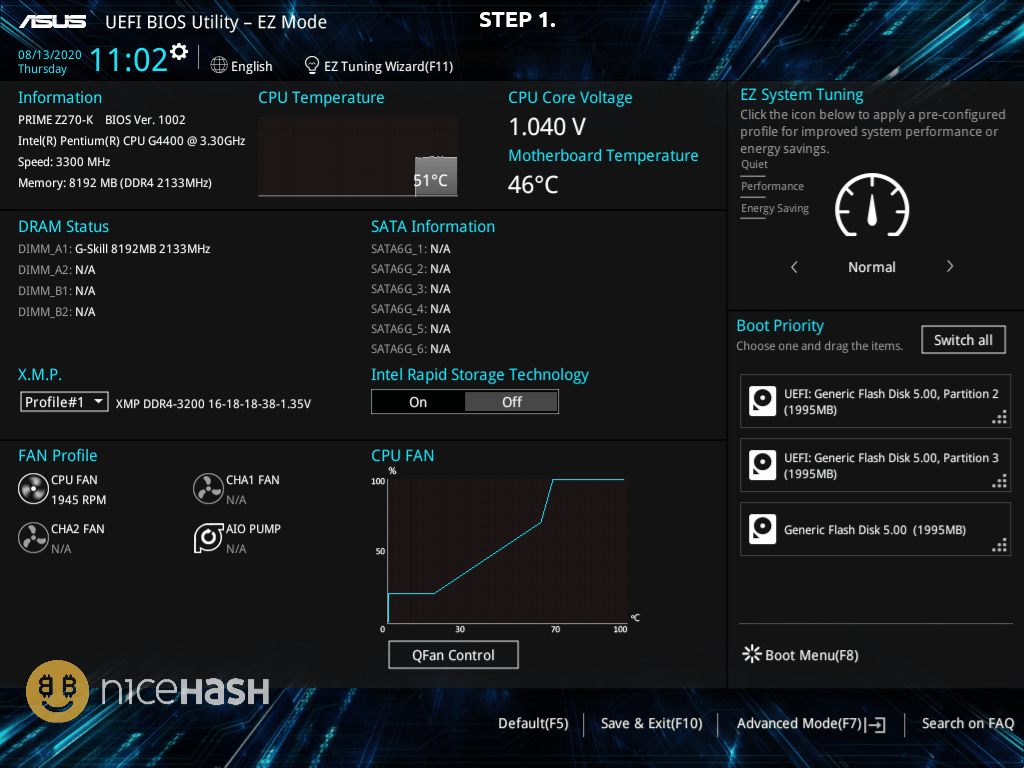 Кроме того, сами сигналы спикера материнской платы могут быть длинными или короткими, непрерывными или пульсирующими, высокими или низкими. Это различие важно иметь в виду, если вы хотите правильно понять коды. Ниже перечислены образцы этих сигналов и их значения в зависимости от производителя.
Кроме того, сами сигналы спикера материнской платы могут быть длинными или короткими, непрерывными или пульсирующими, высокими или низкими. Это различие важно иметь в виду, если вы хотите правильно понять коды. Ниже перечислены образцы этих сигналов и их значения в зависимости от производителя.
Звуковые сигналы материнских плат AMI BIOS
| Звуковой код | Значение сигнала | Что делать |
|---|---|---|
| 1 короткий сигнал | Цепь памяти неисправна | Перезагрузка/замена памяти |
| 2 коротких сигнала | Сбой схемы четности | Перезагрузка/замена памяти |
| 3 коротких сигнала | Base 64k RAM failure | Перезагрузка/замена памяти |
| 4 коротких сигнала | Сбой системного таймера | Ремонт материнской платы |
| 5 коротких сигналов | Сбой процесса | Ремонт материнской платы |
| 6 коротких сигналов | Ошибка контроллера клавиатуры Gate A20 | Ремонт/замена клавиатуры |
| 7 коротких сигналов | Ошибка процессора | Ремонт материнской платы |
| 8 коротких сигналов | Видеоадаптер отсутствует | Заменить видеокарту |
| 9 коротких сигналов | Ошибка контрольной суммы ПЗУ BIOS | Переустановить/заменить БИОС |
| 1 длинный, 2 коротких | Проблема с памятью видеокарты | Заменить видеокарту |
| 1 длинный, 2 коротких | Проверка дисплея не удалась | Переподключить порт дисплея |
Звуковые коды материнских плат DELL (Phoenix)
| Звуковой код | Значение сигнала |
|---|---|
| 1, длинный, 2 коротких | Указывает на ошибку видео и не может вывести какую-либо информацию |
| 1 длинный, 3 коротких | Видеокарта не обнаружена или неисправна |
| Многократный звуковой сигнал | Проблема с оперативной памятью |
| Повторяющиеся сигналы при включении ПК | Перегрев процессора |
| Повторяющиеся высокие и низкие звуковые сигналы | Диагностический код ошибки для процессора |
Звуковые коды материнских плат AST BIOS
| Звуковой код | Значение сигнала | Что делать |
|---|---|---|
| 1 короткий сигнал | Ошибка проверки регистра ЦП | Заменить материнскую плату/процессор |
| 2 коротких сигнала | Сбой буфера контроллера клавиатуры | Заменить материнскую плату/клавиатуру |
| 4 коротких сигнала | Ошибка сброса контроллера клавиатуры | Заменить клавиатуру |
| 5 коротких сигналов | Ошибка ввода с клавиатуры | Переподключить клавиатуру |
| 6 коротких сигналов | Сбой набора микросхем системной платы | Заменить материнскую плату |
| 9 коротких сигналов | Ошибка ПЗУ BIOS | Заменить микросхему BIOS |
| 10 коротких сигналов | Сбой системного таймера | Заменить системные часы IC |
| 12 коротких сигналов | Сбой регистра CMOS | Заменить батарейку CMOS |
Звуковые коды материнских плат IBM
| Звуковой код | Значение сигнала |
|---|---|
| 1 короткий | Нормальный POST, компьютер в порядке. |
| 2 короткие | Ошибка POST, просмотрите экран для кода ошибки |
| Непрерывный | Нет питания или отсутствует карта |
| Повторяющиеся короткие гудки | Нет питания или отсутствует карта |
| 1 длинный, 1 короткий звуковой сигнал | Проблема с материнской платой |
| 1 длинный, 2 коротких сигнала | Проблема с отображением видео |
| 1 длинный, 3 коротких сигнала | Проблема с отображением видео |
| 3 длинных сигнала | Ошибка клавиатуры или платы клавиатуры. |
Звуковые коды материнских плат Lenovo (Think Center)
| Звуковой код | Значение сигнала | Что делать |
|---|---|---|
| 3 коротких сигнала, 1 длинный | Память не обнаружена | Переподключить память |
| 2 длинных, 3 коротких | Видеокарта не обнаружена | Видеокарта не установлена должным образом |
| 4 длинных сигнала и Ошибка 8998/8999 | Недостаточно ресурсов (PCIe) | Уберите дополнительную PCIe карту, чтобы освободить ресурсы |
| 2 коротких сигнала | POST-ошибка | Посмотрите ошибку POST |
Альтернативы звуковому сигналу: светодиоды на материнской плате
В недавнем прошлом появились новые категории инструментов отладки, и одним из самых популярных являются светодиодные индикаторы, которые сообщают о аппаратных сбоях. Популярная версия этого метода используется MSI в некоторых материнских платах и называется индикатором отладки EZ.
Популярная версия этого метода используется MSI в некоторых материнских платах и называется индикатором отладки EZ.
На поддерживаемых материнских платах светодиодные индикаторы расположены внизу рядом с определенными названиями, такими как BOOT, VGA или CPU, и в принципе будут действовать как предупреждающие индикаторы, если что-то пойдет не так.
Светодиодные индикаторы будут мигать каждый раз, когда вы запускаете компьютер, а это означает, что простое их включение не является признаком аппаратного сбоя. Но если они постоянно горят красным или белым цветом, в зависимости от производителя оборудования, это сигнализирует о том, что что-то пошло не так с указанной конкретной частью вашего аппаратного обеспечения.
Важно помнить, что каждый индикатор материнской платы сообщает вам, где возникла проблема, но не говорит в чем она заключается. Таким образом, они по-прежнему требуют некоторых рекомендаций для правильного понимания. Итак, как мы можем интерпретировать эти светодиодные индикаторы? Индикаторы на материнских платах MSI обычно разделены на 4 части, и каждая из них предназначена для определенных областей материнской платы, поэтому, если какой-либо из них активен, это может означать следующее:
| Индикатор | Что означает | Что делать |
|---|---|---|
| BOOT | Указывает на проблему с жестким диском/SSD | Отключите и снова подключите HDD/SSD |
| VGA | Указывает, что видеокарта не обнаружена | Переподключите видеокарту |
| DRAM | Указывает, что ОЗУ не установлено | Переподключите свою оперативную память |
| CPU | Может указывать на многие проблемы, от сбоя питания до поврежденных контактов | Переустановите/замените ЦП |
Часто задаваемые вопросы
Что делать, если компьютер не издает звуковой сигнал?
Может быть много причин, по которым ваш компьютер не издает звуковых сигналов во время неудачного запуска. Во-первых, у вас может быть плохой источник питания, а без питания динамик BIOS не сможет работать. Также возможно (и весьма вероятно), что ваш компьютер вообще не имеет внутреннего динамика, и естественно без него BIOS не может подавать сигналы ошибок. Поэтому, прежде чем прийти к какому-либо радикальному выводу, проверьте блок питания и динамик материнской платы, чтобы убедиться, что ваш компьютер поддерживает коды звуковых сигналов.
Во-первых, у вас может быть плохой источник питания, а без питания динамик BIOS не сможет работать. Также возможно (и весьма вероятно), что ваш компьютер вообще не имеет внутреннего динамика, и естественно без него BIOS не может подавать сигналы ошибок. Поэтому, прежде чем прийти к какому-либо радикальному выводу, проверьте блок питания и динамик материнской платы, чтобы убедиться, что ваш компьютер поддерживает коды звуковых сигналов.
Действительно ли необходимы звуковые сигналы материнской платы?
Если перед инициализацией видео возникает системная ошибка, знание звуковых кодов BIOS — ваша последняя линия защиты, когда что-то беспокоит вашу систему. Все, что вам нужно сделать, это внимательно прислушаться к последовательности звуковых сигналов вашего BIOS и найти соответствующие описания ошибок в нашем руководстве. Затем вы можете сосредоточить свои усилия на этой конкретной проблеме, а не тратить время на догадки.
Что означает одиночный непрерывный звуковой сигнал?
Это зависит от производителя BIOS. Одиночный непрерывный звуковой сигнал на материнской плате IBM означает проблему с питанием, а одиночный непрерывный звуковой сигнал в AMI BIOS может означать ошибку обновления памяти. Найдите коды для вашего конкретного производителя, чтобы определить, что означают конкретные звуковые сигналы.
Одиночный непрерывный звуковой сигнал на материнской плате IBM означает проблему с питанием, а одиночный непрерывный звуковой сигнал в AMI BIOS может означать ошибку обновления памяти. Найдите коды для вашего конкретного производителя, чтобы определить, что означают конкретные звуковые сигналы.
Выяснение того, почему ваш компьютер не загружается должным образом, является одной из самых сложных задач в современном мире. Компьютерные технологии развивались очень стремительно, и процесс диагностики зачастую не поспевает за ними. Таким образом, даже сейчас расшифровка того, что может показаться простой проблемой, так же обременительна, как и раньше. Звуковые коды материнской платы являются частью этой сложной традиции и одним из наиболее загадочных способов, с помощью которых ПК сообщает об ошибках. Они сложны и трудны для интерпретации, поскольку появились в результате жестких ограничений ранних компьютерных технологий.
Помня об этом, мы надеемся, что наше руководство по звуковым кодам материнской платы оказалось полезным и вы получили все нужные знания, чтобы выяснить, что не так с вашим компьютером.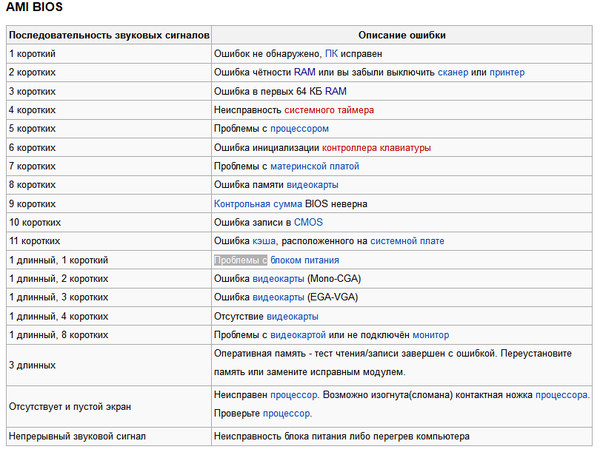
BIOS материнской платы — звуковые сигналы ошибок. / zremcom.com
Блог
- Компьютеры
- Ноутбуки
- Оборудование
- OC
- Это интересно
- Как работает…!?
Dmitry Zar
Если компьютер отказывается запускаться, то можно попробовать определить причину по сигналу материнской платы . При появлении аппаратной ошибки ПК подают на стандартный динамик (PC speaker) сигналы, которые можно расшифровать.
Для начала необходимо определить тип BIOS. Это необходимо потому что ПК с разными BIOS имеют различную кодировку сигналов. Для определения BIOS необходимо при загрузке компьютера обратить внимание на первое что появляется на экране – это и есть название BIOS. Если вы не успеваете посмотреть, зайдите в CMOS SETUP с помощью клавиши DEL.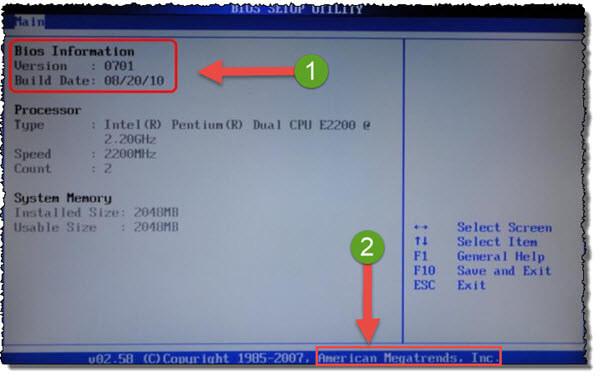 Обычно марка BIOS пишется вверху. Если же ваш монитор отказывается выводить на экран изображение, придется лезть внутрь ПК, и искать микросхему BIOS на материнской плате и смотреть название на ней.
Обычно марка BIOS пишется вверху. Если же ваш монитор отказывается выводить на экран изображение, придется лезть внутрь ПК, и искать микросхему BIOS на материнской плате и смотреть название на ней.
Ниже я приведу расшифровки известных мне сигналов различных BIOS.
| Сигнал | Расшифровка, способы устранения |
|---|---|
| При загрузке компьютера должен быть слышен хотя-бы один сигнал, если такового нету — либо отключен или неисправен динамик, либо материнская плата не стартует вовсе. | |
| 1 | Один сигнал – означает, что инициализация пройдена успешно. Если изображение на мониторе не появляется, проверте подключен ли монитор к видеокарте (видеокарта к материнской плате). Если да, попробуйте достать платы оперативной памяти, поставить их на место и перезагрузиться. |
| 2 | Ошибка проверки оперативной памяти. Проблемы с памятью. Сначала проверим видео. Если она работает, то на экране вы увидите сообщение об ошибке. Проверьте платы оперативной памяти. Достаньте их и поставьте обратно. Попробуйте переставить плату оперативной памяти в соседний разъем. Проблемы с памятью. Сначала проверим видео. Если она работает, то на экране вы увидите сообщение об ошибке. Проверьте платы оперативной памяти. Достаньте их и поставьте обратно. Попробуйте переставить плату оперативной памяти в соседний разъем. |
| 3 | Ошибка распознавания оперативной памяти. В основном то же самое, что 2 сигнала. |
| 4 | В основном то же самое, что 2 сигнала. Также может быть неисправен таймер. |
| 5 | Ошибка процессора. |
| 6 | Ошибка контроллера клавиатуры. Микросхема, отвечающая за клавиатуру неправильно функционирует. Возможна неисправность клавиатуры. Если микросхема контроллера клавиатуры съемная, можно попробовать ее заменить. |
| 7 | Ошибка процессора. Возможно процессор сгорел. |
| 8 | Ошибка видеокарты. Возможно сгорела видеокарта. |
| 9 | Ошибка ПЗУ.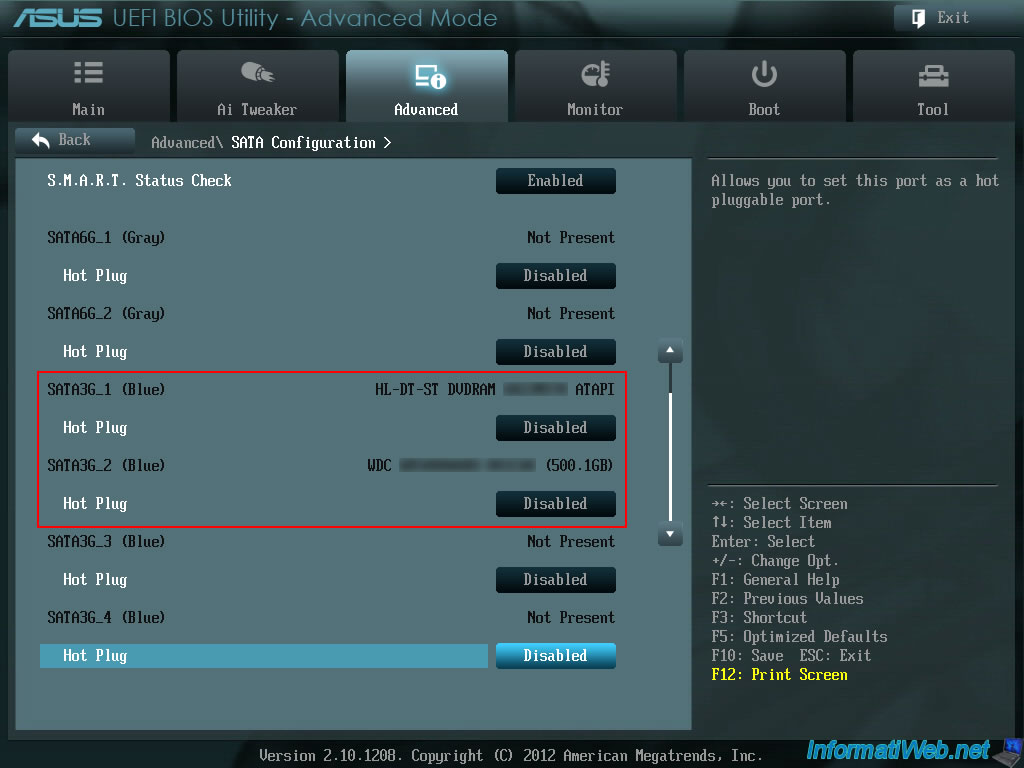 Сгорел BIOS. Сгорел BIOS. |
| 10 | Ошибка CMOS. Ваша проблемма в CMOS. Все чипы, связываемые в CMOS должны быть заменены. |
| 11 | Ваша КЕШ память вышла из строя и была отключена компьютером. |
При включении исправного ПК через несколько секунд раздается один короткий сигнал, который должен радовать слух любого пользователя.
| Сигнал (последовательность коротких сигналов) | Расшифровка, способы устранения |
|---|---|
| 1-1-3 | Компьютер не может прочитать данные CMOS. |
| 1-1-4 | BIOS должна быть заменена. |
| 1-2-1 | Не работает таймер на матери. |
| 1-2-2 | Мать вышла из строя. |
| 1-2-3 | Мать вышла из строя. |
| 1-3-1 | Мать вышла из строя. |
| 1-3-3 | Ошибка проверки оперативной памяти. Проблемы с памятью. Сначала проверим видео. Если она работает, то на экране вы увидите сообщение об ошибке. Проверьте платы оперативной памяти. Достаньте их и поставьте обратно. Попробуйте переставить плату оперативной памяти в соседний разъем. |
| 1-3-4 | Мать вышла из строя |
| 1-4-1 | Мать вышла из строя |
| 1-4-2 | Не функционирует оперативная память. |
| 2-_-_ | Любой набор сигналов после двух коротких означает, что не исправна оперативная память. |
| 3-1-_ | Одна из микросхем материнской платы не функционирует. |
| 3-3-4 | Компьютер не может найти видеокарту. Можно попробывать поставить видеокарту в другой слот. |
| 3-4-_ | Ошибка видеокарты. |
| 4-2-1 | Неисправна микросхема на материнской плате. |
| 4-2-2 | Ошибка клавиатуры либо контроллера ввода. |
| 4-2-3 | То же самое, что и 4-2-2 |
| 4-2-4 | Одна из плат в компьютере не работает. |
| 4-3-1 | Мать вышла из строя |
| 4-3-2 | Смотри 4-3-1. |
| 4-3-3 | Смотри 4-3-1. |
| 4-3-4 | Ошибка счетчика даты и времени. Зайдите в Setup и установите время по новой. Возможно севшая батарейка CMOS. |
| 4-4-1 | Ошибка последовательного порта (COM) |
| 4-4-2 | Смотри 4-4-1 |
| 4-4-3 | Ошибка математического сопроцессора. |
| Сигнал | Расшифровка, способы устранения |
|---|---|
| 1 короткий | Все в порядке.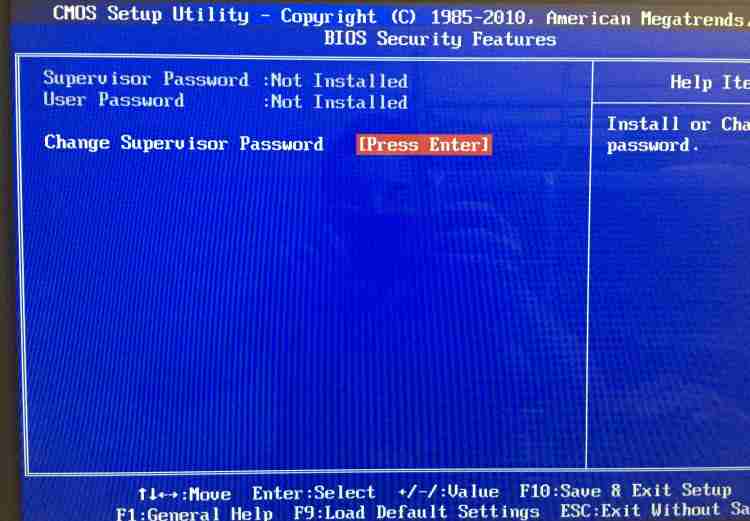 Происходит загрузка системы. Происходит загрузка системы. |
| 2 коротких | Ошибка CMOS. Зайдите в Setup и установите все заново. Проверить напряжение на батерейке CMOS при необходимости заменить батарейку. |
| 1 длинный — 1 короткий | Ошибка оперативной памяти. |
| 1 длинный — 2 коротких | Ошибка видеокарты. Обратить внимание на качество подключения. |
| 1 длинный — три коротких | Ошибка контроллера клавиатуры. |
| 1 длинный — 9 коротких | Ошибка ПЗУ (BIOS). |
| Зацикленный длинный | Неправильно установлена плата оперативной памяти. |
| Зацикленный короткий | Ошибка блока питания. |
Популярное
Разборка и чистка клавиатуры ноутбука.
189k
0
org/Article»>Распиновка DVI и VGA и переходник между ними.
172k
0
Чем и как чистить экран ноутбука?
145k
0
Распиновка разъемов материнской платы.
129k
0
Распиновка SATA.
120k
0
Востановление разъема для наушников в ноутбуках.
114k
0
Как называются и как выглядят компоненты материнских плат.
180k
0
Устранение неполадок ПК по звуковым кодам Asus
- Дом
- Диспетчер разделов
- Устранение неполадок ПК по звуковым кодам Asus
Линда | Подписаться |
Последнее обновление
Что делать Звуковые коды Asus означают? Что делать, если компьютер издает звуковой сигнал? В этом посте MiniTool Partition Wizard покажет вам, как найти правильное объяснение звуковых сигналов Asus для большинства моделей материнских плат Asus, и предложит несколько советов по решению этой проблемы.
О звуковых кодах Asus
У меня аппаратный сбой при загрузке, и мне нужно знать точное определение звуковых сигналов для Asus M5A97 LE R2.0. Может ли кто-нибудь предоставить мне звуковые коды этой материнской платы? Я не могу найти их на веб-странице ASUS, а другие звуковые коды, которые я нашел, не являются точными для этого UEFI. — superuser.com
Как и другие ПК, компьютеры Asus также используют звуковые сигналы для устранения неполадок с отображением монитора. Но большинство людей могут не знать, что означают звуковые коды Asus. Чтобы узнать коды звуковых сигналов Asus, вы можете сделать следующее:
Шаг 1: Проверьте модель материнской платы.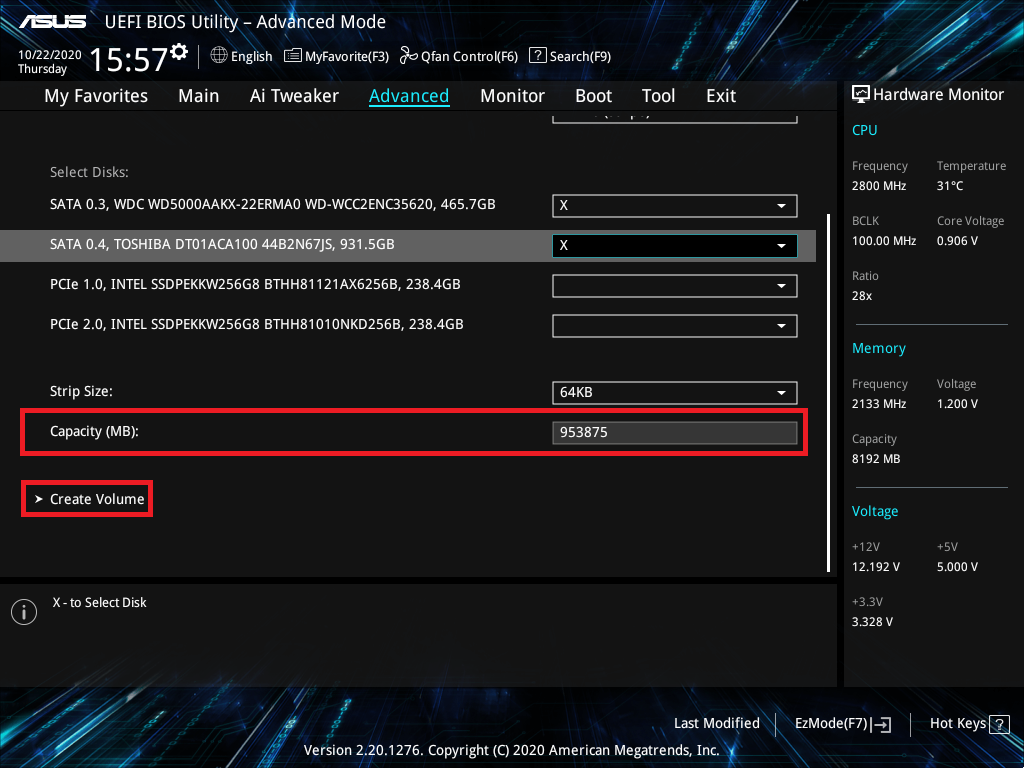 Вы можете проверить это в BIOS или на наклейке, прикрепленной к нижней панели вашего ПК.
Вы можете проверить это в BIOS или на наклейке, прикрепленной к нижней панели вашего ПК.
Шаг 2: Найдите эту модель в Интернете, чтобы найти сайт поддержки Asus для этой модели. Откройте эту веб-страницу и найдите руководство пользователя этой модели. Откройте это руководство, чтобы узнать, упомянул ли Asus коды звуковых сигналов.
Asus не будет объяснять коды звуковых сигналов на всех моделях материнских плат. Например, коды звуковых сигналов Asus объясняются в руководстве M5A97 LE R2.0, но не объясняются в руководстве Asus Z97-A/USB3.1.
В руководстве M5A97 LE R2.0 коды звуковых сигналов объясняются следующим образом:
Однако это объяснение немного отличается от того, что я нашел на другой веб-странице Asus. Другое объяснение кодов звуковых сигналов Asus выглядит следующим образом:
- Один короткий звуковой сигнал: Устройство загружается нормально.
- Один длинный и два коротких сигнала: В памяти обнаружена аномалия.

- Один длинный и три коротких сигнала: Обнаружена неисправность графической карты.
- Один длинный и четыре коротких звуковых сигнала: Обнаружена аномалия при ошибке вентилятора процессора или ошибке перегрева процессора или ошибке перенапряжения процессора.
Если вы можете найти объяснение кодов звуковых сигналов в руководстве, обратитесь к этому объяснению. Если вы не можете найти объяснение в руководстве, обратитесь к двум приведенным выше пояснениям.
Как устранить неполадки, связанные с кодами звуковых сигналов Asus
Если компьютер Asus издает звуковой сигнал и не загружается в систему, вы можете принять следующие меры:
- Проверить совместимость ПК. Убедитесь, что материнская плата совместима с другими компонентами, такими как ОЗУ, графический процессор, ЦП и т. д. Если вы установили на ПК две или более памяти, убедитесь, что они совместимы друг с другом.
- Убедитесь, что все части ПК правильно установлены и подключены.

- Убедитесь, что блок питания обеспечивает достаточную мощность, особенно если графической карте требуется дополнительный блок питания.
- Очистить CMOS.
Если вы попробовали все вышеперечисленные методы, но проблема не устранена, Asus предлагает вам попробовать очистить CMOS, что может помочь восстановить материнскую плату, поскольку это восстановит настройки BIOS по умолчанию. Чтобы очистить CMOS, вы можете использовать следующие 2 способа.
Способ 1. Используйте контакт CLRTC
- Выключите компьютер и отсоедините кабель питания.
- Замкните две перемычки CLRTC металлическим проводником. Держите проводник подключенным к колпачкам перемычек в течение примерно 5-10 секунд. Расположение CLRTC обычно находится в правом нижнем углу версии хоста.
- Подсоедините шнур питания и включите компьютер.
- Удерживая нажатой клавишу
во время процесса загрузки, войдите в программу настройки BIOS для повторного ввода данных.
Способ 2: Использование батареи
- Выключите компьютер и отсоедините шнур питания.
Откройте корпус компьютера.
Найдите аккумулятор на материнской плате.
Отсоедините батарею от основной платы, затем замкните накоротко положительный/отрицательный вывод держателя батареи примерно на 1 минуту, а затем снова установите батарею.
Снова подключите питание и включите питание, войдите в BIOS, сбросьте время и дату и загрузите оптимизированные значения по умолчанию.
- фейсбук
- твиттер
- ссылкав
- реддит
Об авторе
Эксперт объясняет их значение и решения
Звуковые коды на вашем ноутбуке или персональном компьютере Asus могут быть немного пугающими и сводить вас с ума, поверьте мне, я знаю.
[aiovg_video type=”youtube” youtube=”https://youtu.be/NHLMCFE019c” autoplay=”1″ muted=”1″ current=”0″ progress=”0″ track=”0″]
Когда я пишу этот пост, мой ноутбук постоянно издает звуковой сигнал при каждой загрузке.
Это побудило меня докопаться до сути этой неприятности и предложить решения тысячам из вас, которые также могут столкнуться с подобными ситуациями.
ОБРАТИТЕ ВНИМАНИЕ: читайте о ПК только здесь, на Richeetech.
Чтобы выяснить, с чем именно мы имеем дело, мы сначала должны понять, что такое звуковые коды.
ТАКЖЕ ЧИТАЙТЕ: Секретные коды Samsung Galaxy, в существование которых вы не поверите!
Что такое звуковые коды и почему они важны?
Звуковые коды — это просто серия звуковых сигналов, подаваемых компьютерами, чтобы объявить о завершении короткого диагностического теста, который проводился во время загрузки этой системы.
Что касается определения важности звуковых кодов для пользователя ПК, можно с уверенностью сказать, что они служат своего рода проверкой общего «здоровья» любого ноутбука или компьютера.
Почему мой Asus издает звуковой сигнал?
Если у вас есть ноутбук Asus, и вы слышите звуковой сигнал при его включении, это, по сути, означает, что ваша система сообщила вам, что она провела несколько диагностических тестов, пока вы загружали компьютер.
Коды звуковых сигналов Asus, значения и решения?
Точное знание того, что означают эти коды, вполне может означать разницу между жизнью и смертью вашего компьютера.
ВАЖНО : Купите настоящих активных нигерийских подписчиков в Instagram с гарантией возврата денег . Нажмите здесь сейчас.
Ниже эксперты выделяют различные звуковые коды, которые может издавать ноутбук Asus, и то, что они означают:
РЕКОМЕНДУЕТСЯ: Как проверить, является ли телефон новым, восстановленным или заводским
Что означают 3 коротких сигнала в Asus?
Значение : Когда ваш ноутбук Asus издает 3 звуковых сигнала во время загрузки, это означает, что в вашем ноутбуке возникла «Ошибка памяти».
Решение : Замените или перепроверьте память.
Материнская плата ASUS издает непрерывный звуковой сигнал
Значение : Когда ваша материнская плата Asus издает непрерывный звуковой сигнал, это означает, что в вашем ноутбуке произошел сбой памяти или видео.
Решение : Устраните неполадки памяти, видеокарты и материнской платы.
Что означают 2 коротких сигнала в Asus?
Значение : Когда ваш ноутбук Asus издает 2 коротких звуковых сигнала, это означает, что в нем возникла ошибка четности.
Решение : Вам необходимо переустановить или заменить память и устранить неполадки материнской платы.
Что означают 4 коротких сигнала в Asus?
Значение : Когда ваш ноутбук Asus издает 4 коротких звуковых сигнала, это означает, что у него произошел сбой таймера.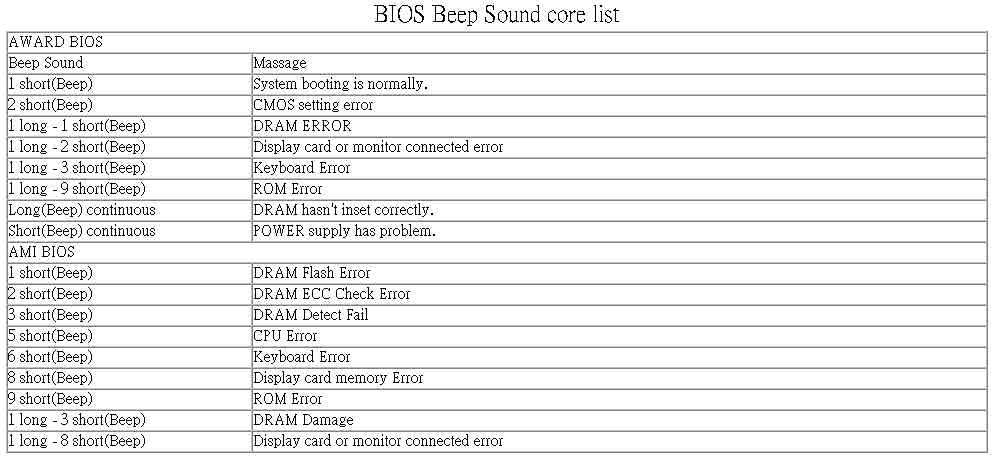
Решение : Вам необходимо устранить неполадки на материнской плате.
ТАКЖЕ ЧИТАЙТЕ: Как восстановить поврежденные видеофайлы Mov в Windows
Что означает короткий звуковой сигнал ASUS 5?
Значение : Когда ваш Asus издает 5 коротких звуковых сигналов, это означает отказ процессора.
Решение : Вам необходимо устранить неполадки материнской платы и процессора.
Что означает короткий звуковой сигнал ASUS 6?
Значение : когда ваш Asus издает 6 коротких звуковых сигналов, это означает отказ контроллера клавиатуры.
Решение : Вам необходимо устранить неполадки материнской платы и клавиатуры.
Звуковые сигналы ASUS 1 длинный 5 короткий смысл?
Значение : Обнаружена ошибка вентилятора процессора.
Решение : Убедитесь, что вентилятор процессора установлен правильно.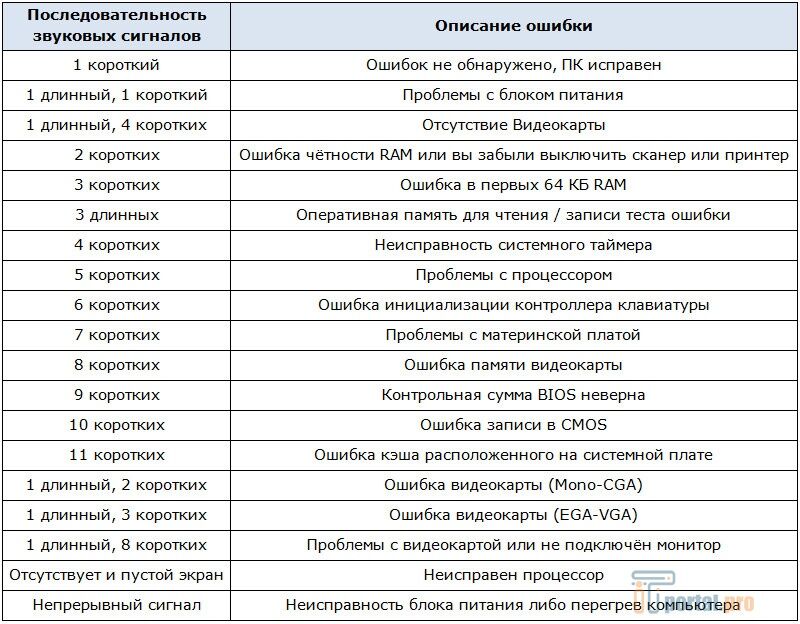
Объяснение решений для устранения звуковых кодов Asus
Теперь, когда мы обобщили определение, значение и решения вашей специфической проблемы с звуковым кодом ASUS, давайте углубимся в то, как именно вы можете снова восстановить работоспособность своего ноутбука.
Как устранить неполадки с материнской платой, клавиатурой или процессором в ASUS
При устранении неполадок необходимо выполнить 6 предписанных шагов, а именно:
Шаг 1: Определите проблему с вашим компьютером Asus (в этом случае я уже сделал это для вас).
Шаг 2: Создайте теорию, чтобы выяснить, что могло вызвать проблему.
Шаг 3: Проверьте эту теорию, чтобы определить, действительно ли то, что вы думали, является реальностью.
Шаг 4: Составьте план действий по устранению проблемы и внедрите решение.
Шаг 5 : Убедитесь, что ваша система работает должным образом.