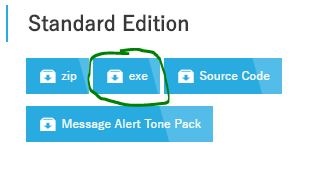Срок доставки товара в течении 1-3 дней !!!
|
|
Как установить все обновления Windows 7 с помощью Microsoft Convenience Rollup. Обновления виндовс
Как включить центр обновления Windows 10: самый простой способ
 Центр обновления Windows 10 позволяет своевременно загружать update операционной системы с официальных серверов Microsoft. После установки ОС данная служба по умолчанию включена и работает в фоновом режиме. Однако вы можете ее самостоятельно отключить и не получать новые версии. Если вас не волнует загрузка компьютера процессами, связанными с отслеживанием и установкой системных файлов, тогда вы можете включить центр обновлений Windows 10 несколькими способами.
Центр обновления Windows 10 позволяет своевременно загружать update операционной системы с официальных серверов Microsoft. После установки ОС данная служба по умолчанию включена и работает в фоновом режиме. Однако вы можете ее самостоятельно отключить и не получать новые версии. Если вас не волнует загрузка компьютера процессами, связанными с отслеживанием и установкой системных файлов, тогда вы можете включить центр обновлений Windows 10 несколькими способами.
Все методы
Выполнить данную процедуру возможно только с помощью встроенного функционала операционной системы. Сторонний софт вам не понадобится. Для начала проверьте, работает ли центр обновления по умолчанию на вашем компьютере. Сделать это можно так:
- Запустите «Диспетчер задач» с помощью комбинации Ctrl+ Shift+ Esc.
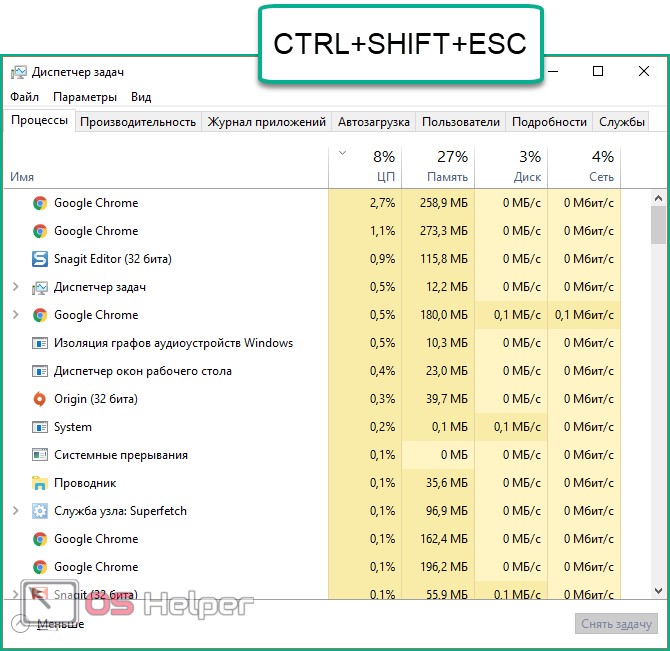
- Откройте вкладку «Службы». Здесь найдите службу с именем «wuauserv».
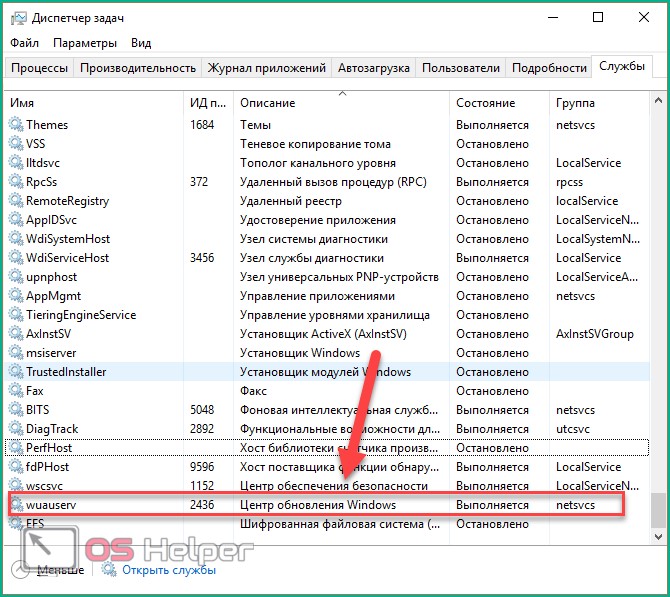
Благодаря ей в операционной системе работает автообновление в фоновом режиме. Если у вас «wuauserv» отсутствует, то переходите к одному из методов включения:
- через групповую политику;
- через «Параметры Windows»;
- с помощью командной строки;
- через настройки реестра;
- через «Службы».
Рассмотрим каждый способ подробно.
Включение в локальной групповой политике
Восстановить работу данного сервиса в «десятке» можно следующим образом:
- Откройте программу «Выполнить» посредством комбинации клавиш Win+ R. Впишите команду «services.msc» и запустите выполнение кнопкой ОК.
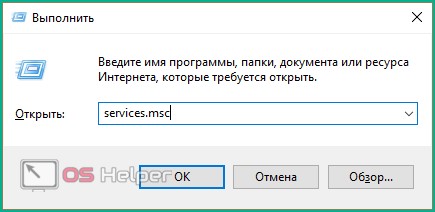
- Перед вами появится окно «Службы». В правом списке найдите строку «Центр обновления Windows» и с помощью ПКМ в меню выберите пункт «Свойства».
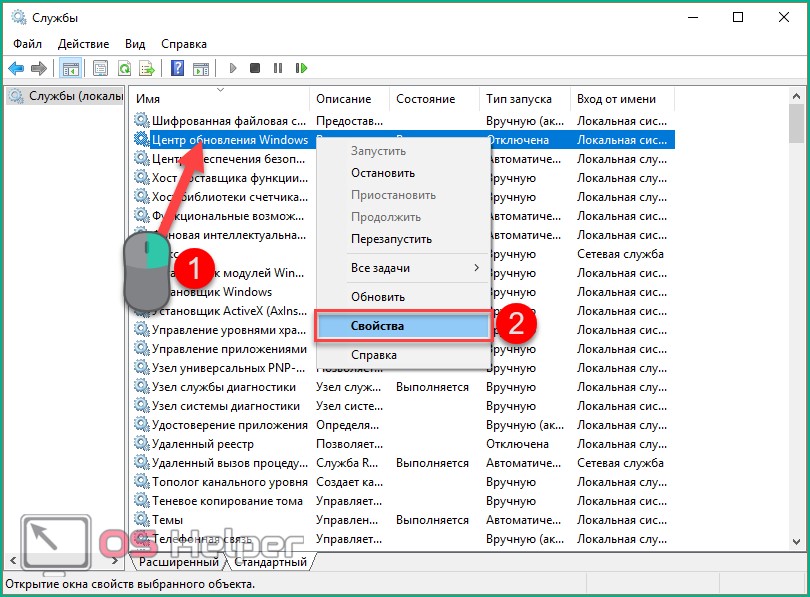
- Во вкладке «Общее» найдите строку «Тип запуска» и в меню установите параметр «Автоматически», после чего примените изменения кнопкой «ОК».
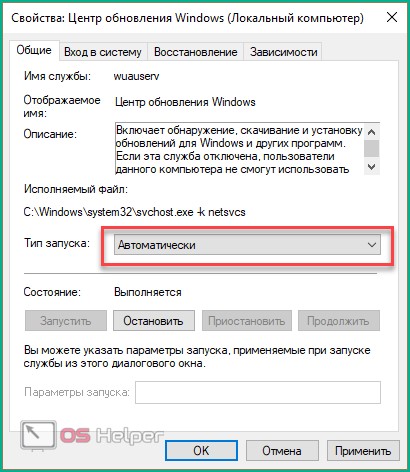
- Перезагрузите ПК.
Таким способом можно запустить ЦО в операционной системе Windows 10. Этот метод может помочь вам избавиться от ошибки с кодом 0x80070422.
«Параметры»
Теперь разберемся, как посмотреть наличие доступных обновлений вручную и запустить их скачивание/установку. Для этого понадобится функционал раздела «Параметры»:
- Кликните ПКМ по значку «Пуск» на нижней панели и в меню выберите пункт «Параметры».
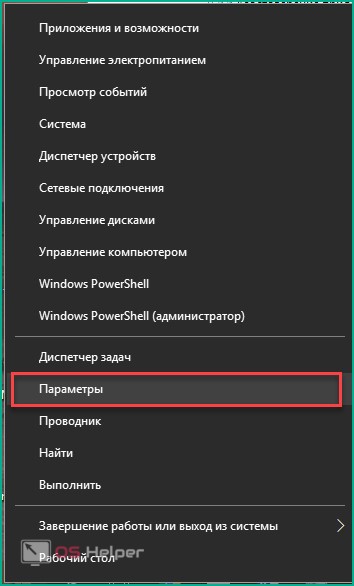
- Откройте раздел «Обновление и безопасность».
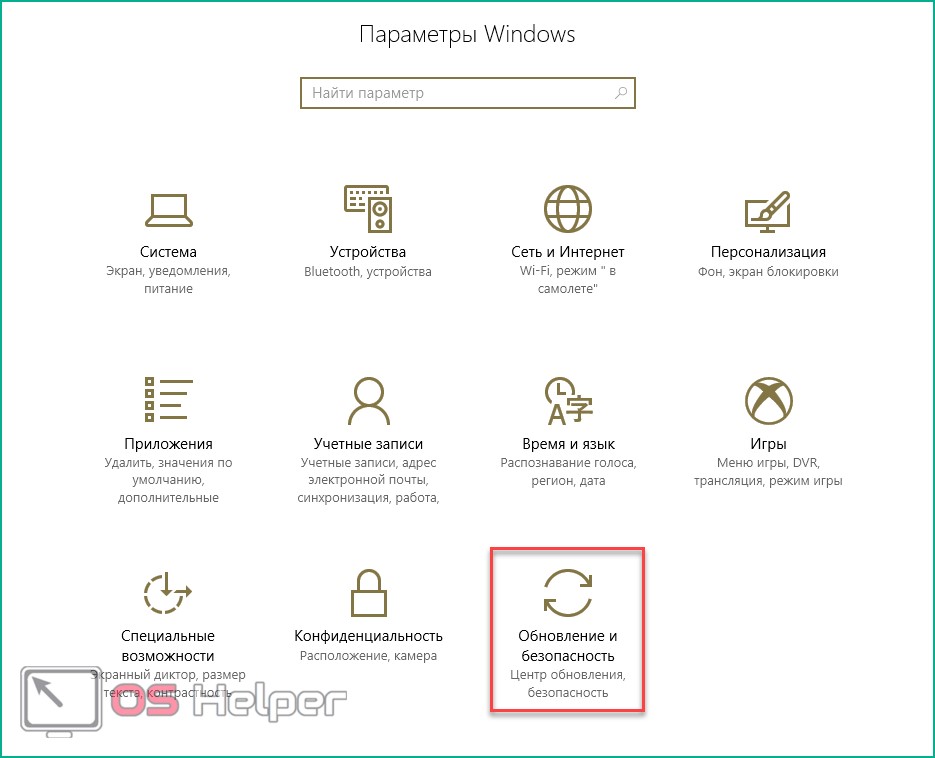
- Перейдите в подраздел «Центр обновления Windows» в левом столбике.
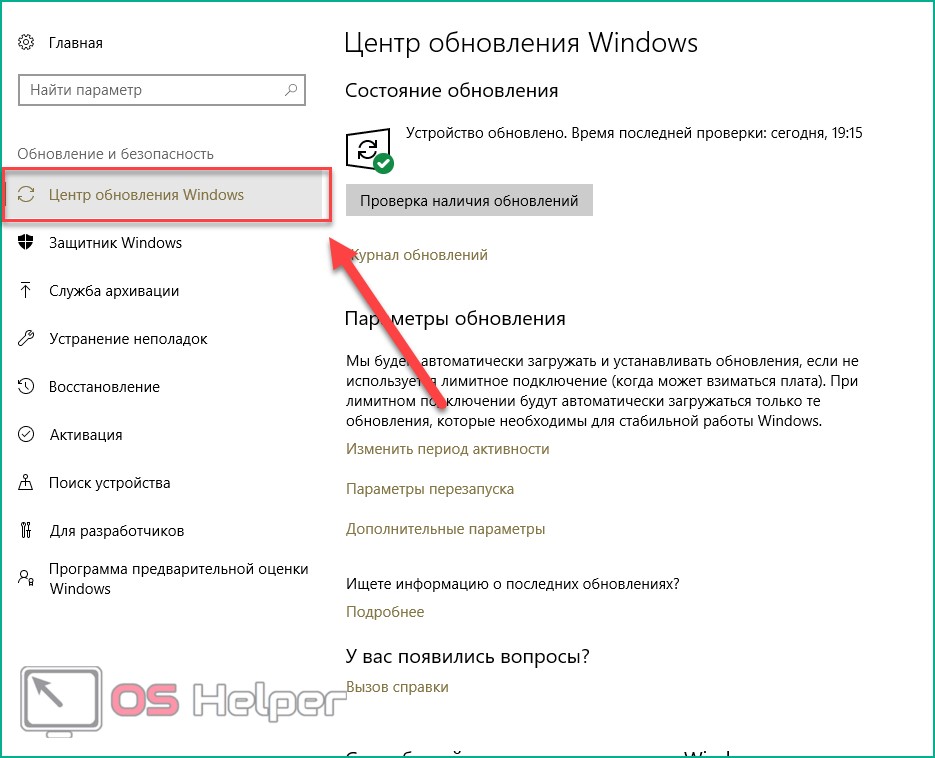
- В данном окне вы можете провести все необходимые настройки ЦО и проверить наличие файлов для загрузки. Для проверки необходимо нажать на кнопку, отмеченную на скриншоте.
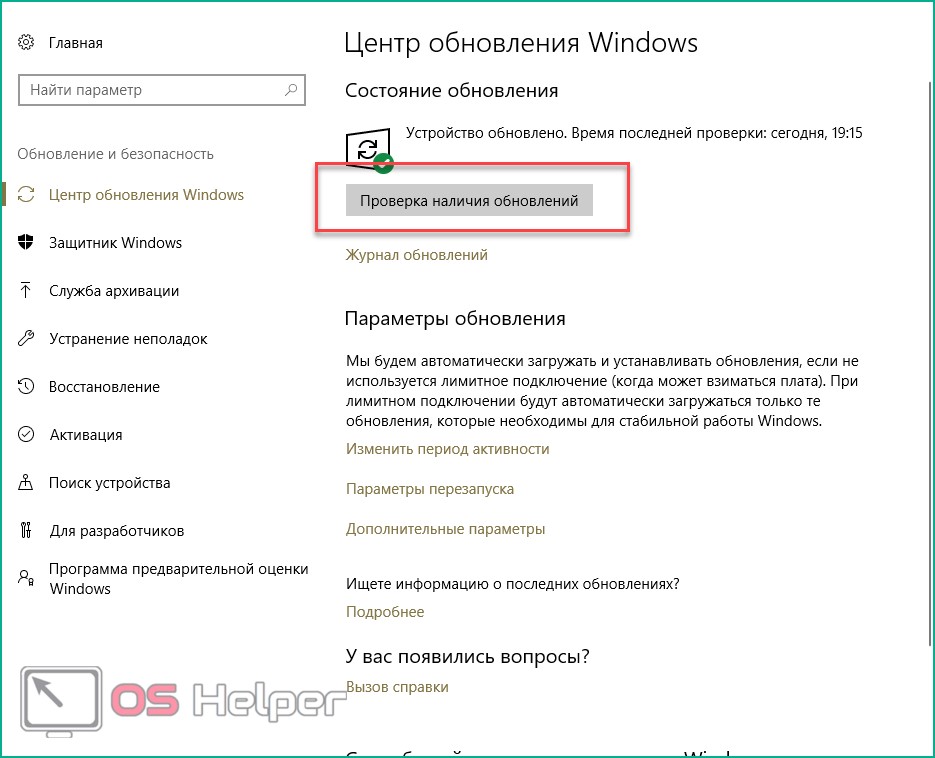
- Теперь средство просканирует наличие новых патчей Windows 10 и уведомит вас об этом. В разделе «Дополнительные параметры» переставьте параметр в положение «Откл.», как показано на скриншоте. Нажав на «Выберите, как и когда получать обновления», вы можете настроить способы доставки (с ПК в локальной сети, интернете и т. д.).
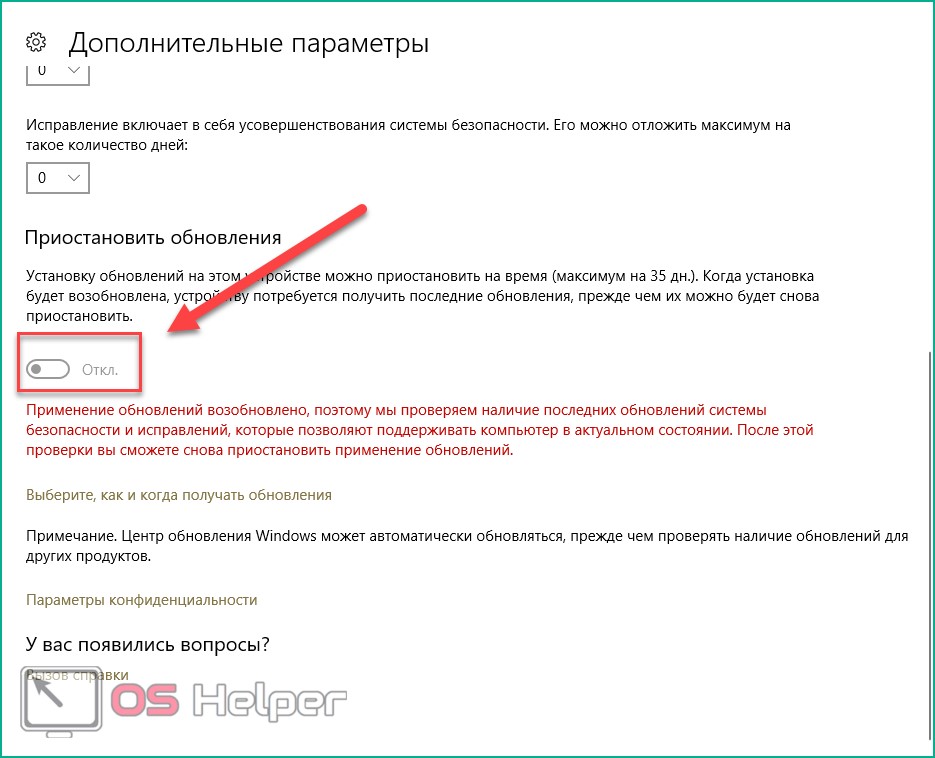
Если у вас возникает проблема в работе ЦО, то необходимо проверить настройки в редакторе групповой политики.
«Редактор локальной групповой политики»
Для запуска программы проделайте следующие шаги:
- Зайдите в «Выполнить» с помощью Win+ R. Напишите команду «gpedit.msc».
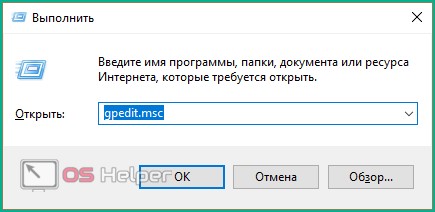
- Откройте ветку «Центр обновления Windows», которая находится по пути «Конфигурация компьютера» — «Административные шаблоны» — «Компоненты Windows».
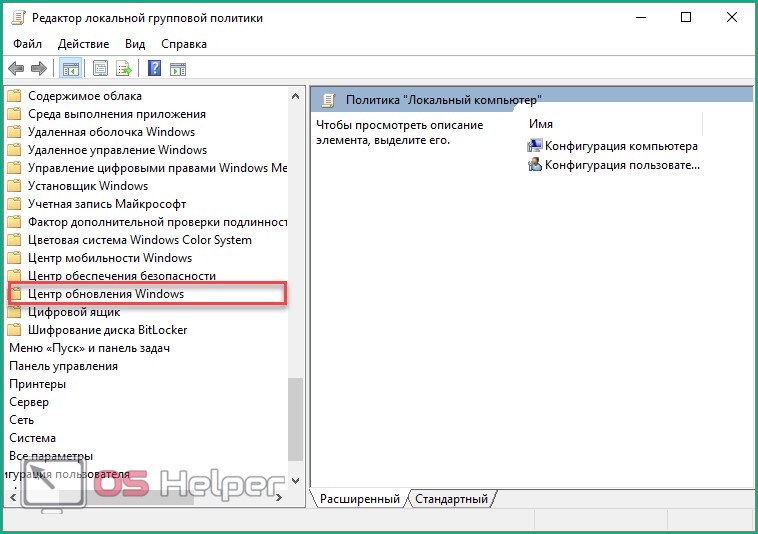
- В правой части окна найдите строку «Настройка автоматического обновления» и нажмите по ней ПКМ. В меню перейдите в пункт «Изменить».
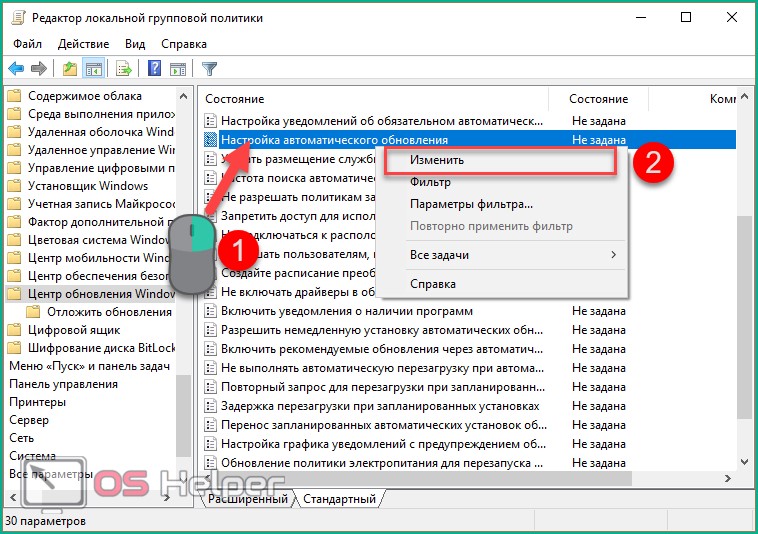
- Установите настройку «Включено» (1). В разделе «Параметры» выберите настройки, согласно которым будет работать автоматическое обновление (расписание, установка, уведомления о доступных загрузках и т.д.). Примените изменения кнопкой «ОК».
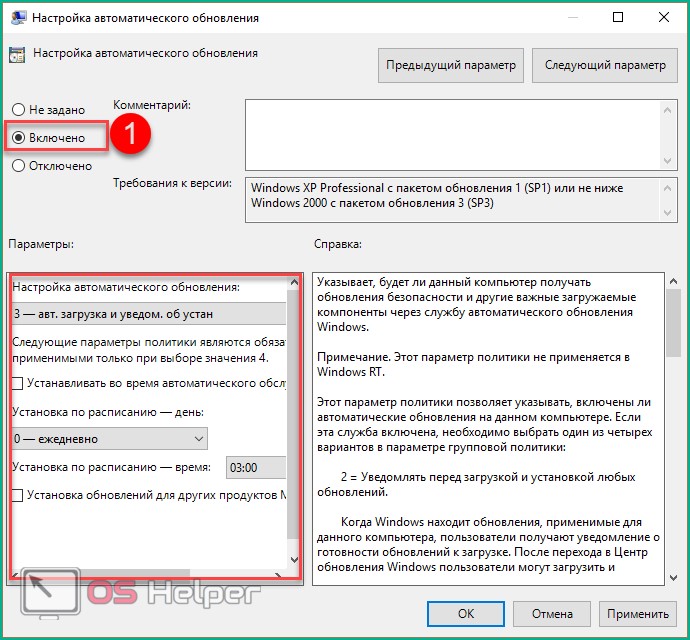
Командная строка
С помощью командной строки Windows 10 можно отключить или включить «Центр обновлений». Через нее получится принудительно запустить службу «wuauserv».
- Откройте командную строку с правами администратора. Впишите команду «net start wuauserv» и нажмите Enter.
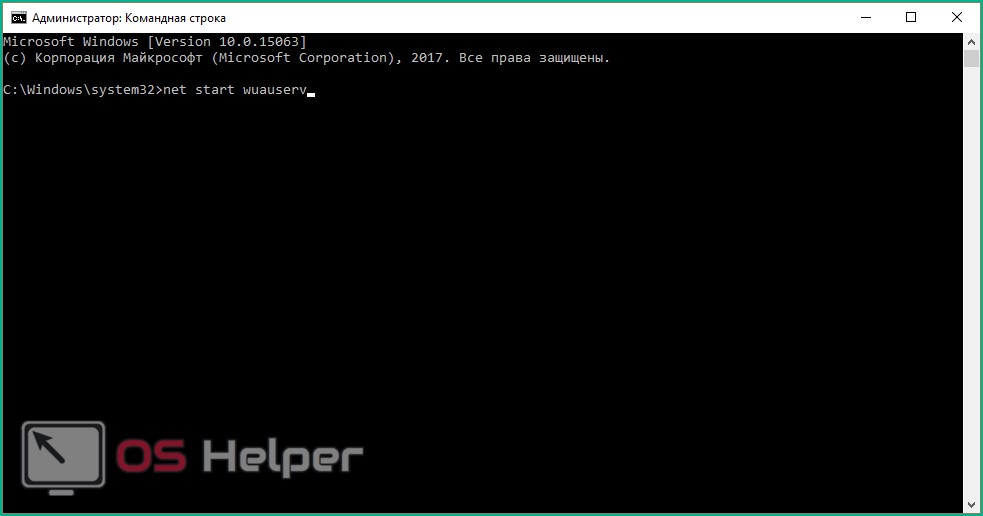
- Программа запустит службу, после чего вы увидите соответствующее сообщение. Процесс будет запускаться при каждом включении ПК, поэтому вам не придется повторять данную процедуру. Чтобы отключить ЦО Windows 10, необходимо ввести команду «net stop wuauserv».
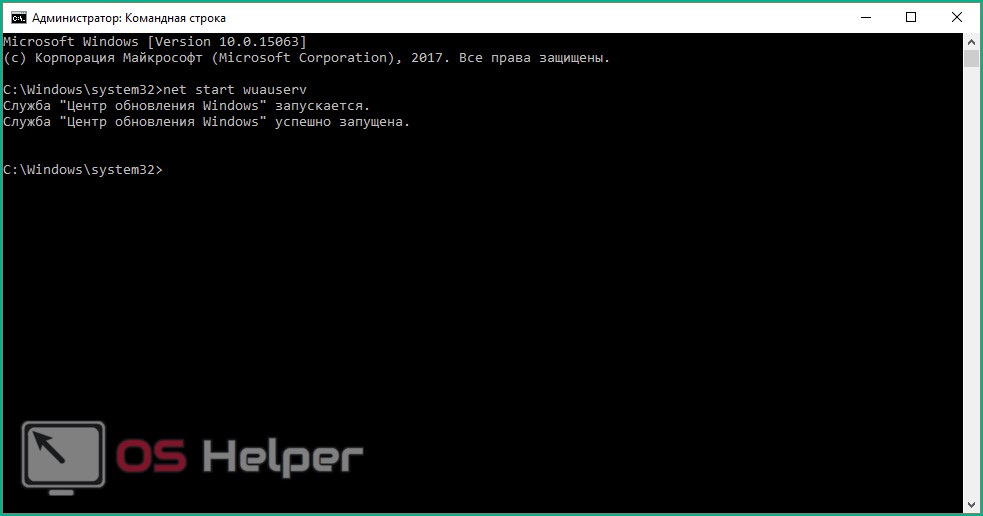
- Теперь осталось проверить, будет ли обновляться система.
Реестр
Также работать ЦО не будет, если не исправить значение параметра в реестре. Нужно сделать следующее:
- В окне «Выполнить» (Win+R) вписать команду «regedit».
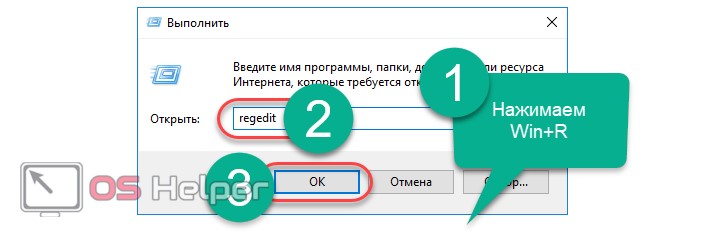
- В редакторе реестра найти ветку HKLM\System\CurrentControlSet\Services\wuauserv. Достаточно скопировать путь из данной инструкции и вставить его в строку поиска вверху окна.
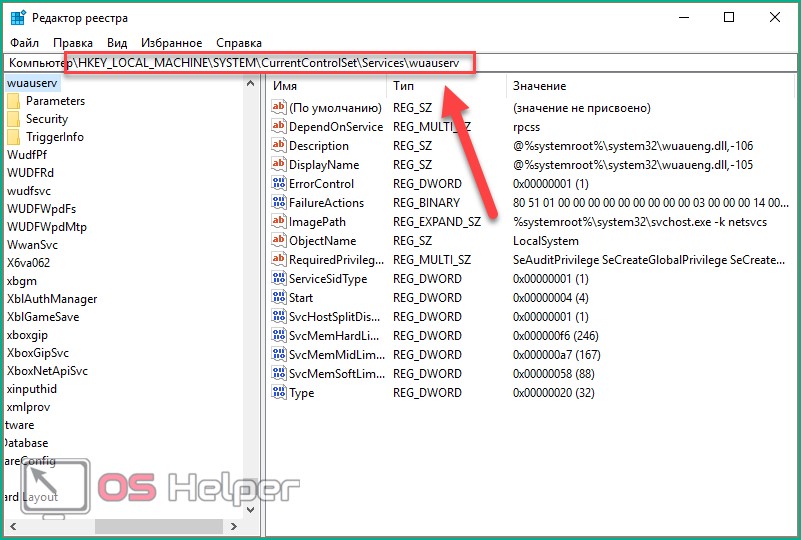
- В правой части окна будет находиться параметр «Start». Кликните ПКМ для выбора в меню пункта «Изменить».
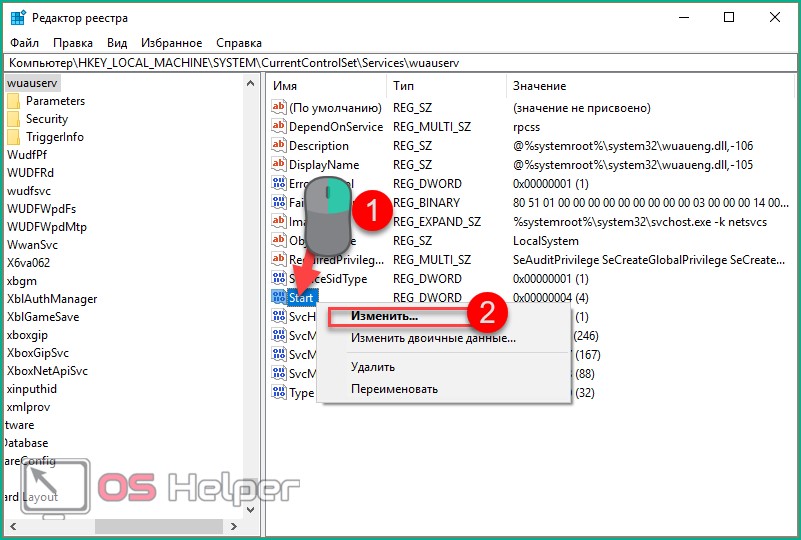
- В отключенном состоянии параметр будет иметь значение 4. Чтобы ЦО начал загружать обновления, установите значение 1.

На запуск данной службы не влияют никакие другие, поэтому неполадок и проблем с работоспособность возникнуть не должно. Также вы можете проверить ветвь HKEY_LOCAL_MACHINE\SOFTWARE\Microsoft\Windows NT\CurrentVersion\Hotfix, в которой находится информация обо всех файлах обновления.
Сторонние программы
Что делать, если настроить автоматическое скачивание никак не получается? Запуск службы не помогает, а находить обходные пути у вас нет времени или знаний? Тогда попробуйте обновить операционную систему с помощью утилиты WSUS Offline Update. Загрузите ее с официального сайта разработчиков по ссылке. На главной странице нажмите на кнопку, отмеченную на скриншоте. Создатели гарантируют полную безопасность для пользователей и их личных данных на ПК. После скачивания проделайте следующую процедуру:
- В папке программы откройте файл UpdateGenerator.exe.
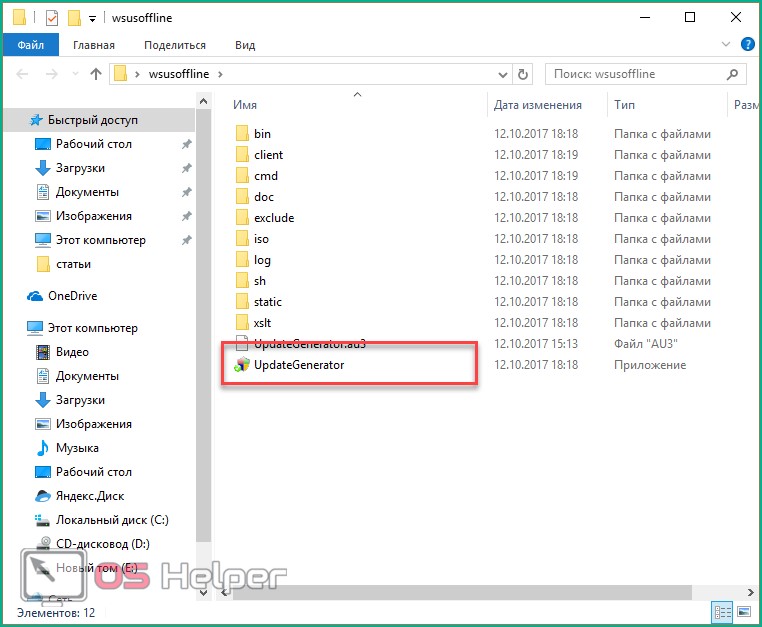
- Выберите версию вашей ОС: Windows 10 x32 или x64. Чтобы файлы начали загружаться, нажмите «Start».
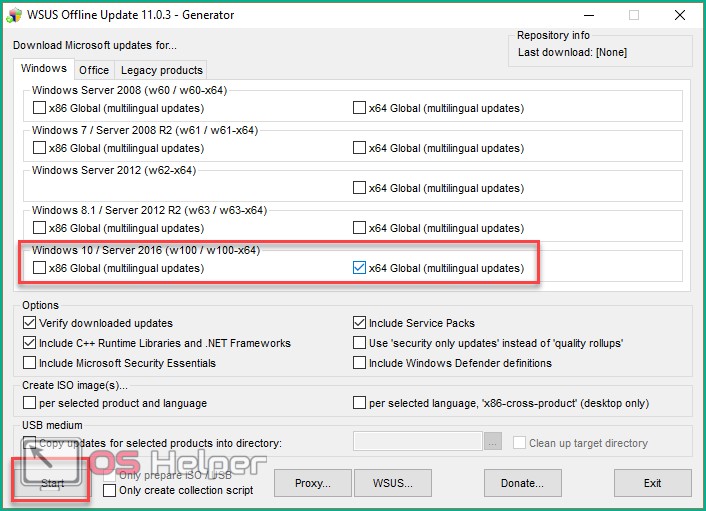
- По окончании загрузки вы увидите на экране журнал со списком всех скачанных файлов. Время загрузки и установки зависит от того, как давно вы не обновляли Windows Теперь необходимо перейти в папку «client» и открыть файл UpdateInstaller.exe.
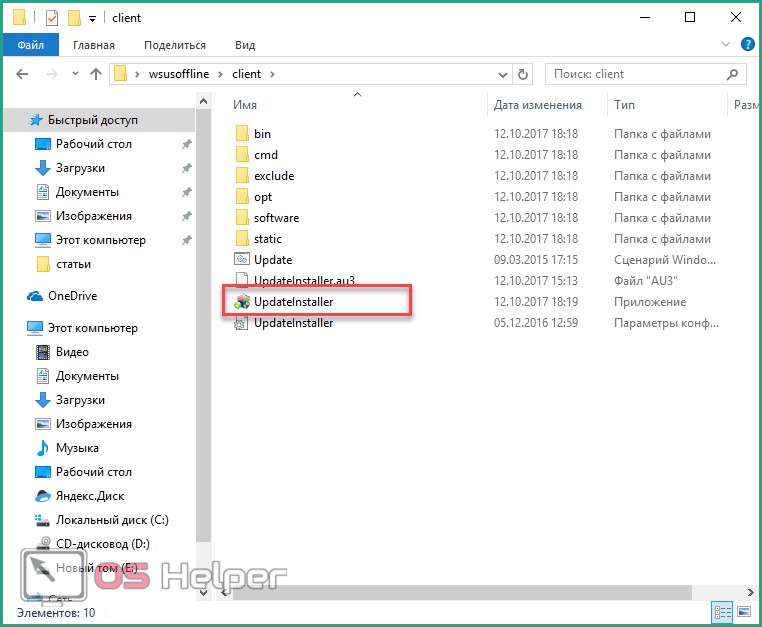
- В окне программы нажмите «Start» для начала установки.
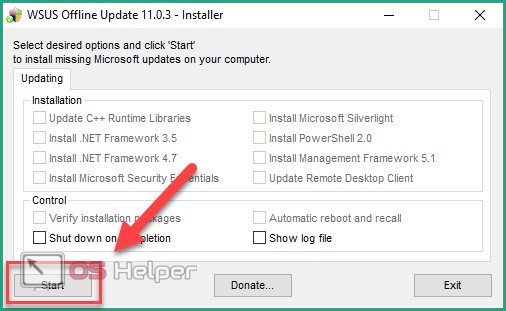
Если WSUS Offline Update начнет зависать или перестанет искать файлы, попробуйте воспользоваться более ранней и стабильной версией программы.
Обновлять операционную систему подобным способом нужно всего один раз, поскольку после установки патча будет проведено устранение неполадок и запущен ЦО по умолчанию.
Итог
Если у вас возникло желание установить крайнюю версию Windows 10, то все описанные способы помогут вам в этом. Не забудьте подстроить параметры под себя, чтобы скачивание или перезагрузка с установкой по расписанию не застала вас врасплох.
Видео
Итак, для закрепления полученного материала давайте посмотрим видео, посвященное данной тематике.
os-helper.ru
Как обновить Windows 7 через центр обновлений?
Содержание:
Многие в курсе, что обновления Windows 7 позволяют усовершенствовать функционал системы, а также улучшить безопасность ПК.
Устанавливая сторонние программы или путешествия по интернету нельзя быть в особой уверенности, что в вашу систему не попадет какой-нибудь зловредный вирус, и ваша система будет уязвлена. Также в системе могут появиться ошибки, которые способны привести к полной неработоспособности Windows 7.
Именно обновления помогают противостоять тем угрозам, которые могут нанести вред установленной системе. Благодаря вовремя выходящим заплаткам и обновлениям можно уверенно поддерживать Windows 7 в отличном текущем рабочем состоянии.
Однако стоит иметь в виду – устанавливать обновления необходимо только из проверенных мест. В противном случае можно принести еще большего вреда. Сегодня злоумышленники могут создавать сайты, через которые будут призывать скачать обновления и обновить Windows 7. Поддавшись подобным уловкам, можно горько пожалеть, ведь такие уловки могут нанести вред: может внедриться червь, вирус или другая пакость, которая принесет немало проблем, как системе, так и Вам.
Именно поэтому обновлять Windows 7 необходимо через центр обновления Windows. Это надежный источник для обновления, который к тому же является и функциональной возможностью Windows.
Как обновить Windows 7 через центр обновлений?
«Центр обновления Windows» открывается следующими способами:
- Чтобы открыть меню следует нажать кнопку «Пуск», после чего откройте «Панель управления», где следует из списка компонентов выбрать «Центр обновления Windows».
- Чтобы открыть меню нажмите кнопку «Пуск», после чего откройте «Все программы» и из появившегося списка необходимо выбрать «Центр обновления Windows».
- Чтобы открыть меню нажмите кнопку «Пуск», после чего нужно ввести wuapp.exe или в поле поиска, где по полученным результатам необходимо открыть приложение.
Также можно создать значок и разметить на рабочий стол. Чтобы выполнить это, необходимо произвести следующие операции:
- Нажать на правую кнопку на рабочем столе, чтобы появилось контекстное меню. В нем необходимо выбрать команду «Создать», после чего выбрать «Ярлык».
- В появившемся «Укажите расположение объекта» необходимо ввести cmd /c wuapp.exe, после чего нажать «Далее».
- Ярлык нужно переименовать «Центр обновления Windows», после чего нажать на «Готово».
- Далее нужно перейти в свойства объекта, где в выпадающем списке «Окно» следует указать «Свернутое в значок»
- Затем жмем по «Сменить значок», после чего в поле «Найти значки в следующем файле» необходимо ввести %SystemRoot%System32wucltux.dll.
- Жмем «ОК».
Проверка обновлений в Центре обновления
Для того чтобы обновить систему и проверить обновления, необходимо выполнить следующее:
- Необходимо запустить «Центр обновления Windows».
- Далее нажать в левой области на «Поиск обновлений», после чего подождать, пока Windows 7 приступит к поиску последних обновлений.
- Затем, как выйдет сообщение о необходимости или доступности проверки важных обновлений, следует нажать на него, что позволит просмотреть и выбрать наиболее важные обновления, которые следует установить.
Если обновить нечего, и все критические и важные обновления уже установлены, а остались необязательные, то появится следующее изображение.
Могут отображаться как необязательные, так и важные обновления. Если при отображении только необязательных обновлений отсутствует кнопка «Установить обновления», то следует выбрать «Необязательных обновлений: ss шт. доступны», где ss – количество дополнительных изменений. Затем нажать на «ОК».
Благодаря важным обновлениям удастся повысить безопасность Windows 7, а также и всего компьютера, их следует устанавливать. Необязательные обновления в большинстве случаев представляют обновления программ или драйверов устройств, которые не оказывают на их работу существенного влияния.
Установку необязательных обновлений драйверов можно производить, если появились новые функции (к примеру, дополнительные языки), либо существующие программы или драйвера работают нестабильно.
Обновления для остальных программных продуктов Майкрософт
Обновить, кроме системы Windows 7, можно и другие программы от корпорации Майкрософт, включая Microsoft Office и уведомления о появлении нового программного обеспечения.
Чтобы центр обновления давал вам информацию о выходе обновлений для остальных программ необходимо выполнит следующее. В левой стороне «Центра обновления Windows» необходимо выбрать «Настройка параметров». После чего в разделе Центр обновления поставить флажок на предоставление обновления при обновлении Windows 7 для продуктов Майкрософт, а также на н
itpotok.ru
Обновление Windows 7 в Convenience Rollup
22.06.2016  windows
 Обычная ситуация, с которой многие сталкиваются после переустановки Windows 7 или сброса ноутбука с предустановленной семёркой на заводские настройки — последующее скачивание и установка всех выпущенных обновлений Windows 7, которая может занять действительно много времени, не давать выключить компьютер, когда это нужно и потрепать нервы.
Обычная ситуация, с которой многие сталкиваются после переустановки Windows 7 или сброса ноутбука с предустановленной семёркой на заводские настройки — последующее скачивание и установка всех выпущенных обновлений Windows 7, которая может занять действительно много времени, не давать выключить компьютер, когда это нужно и потрепать нервы.
Однако, есть способ однократно скачать все обновления (почти все) для Windows 7 в виде одного файла и установить все их сразу в течение получаса — Convenience Rollup Update for Windows 7 SP1 от Microsoft. О том, как использовать эту возможность — пошагово в данной инструкции. Дополнительно: Как интегрировать Convenience Rollup в образ ISO Windows 7.
Подготовка к установке
Прежде чем приступить непосредственно к установке всех обновлений, зайдите в меню «Пуск», кликните правой кнопкой мыши по пункту «Компьютер» и выберите «Свойства» в контекстном меню.
Убедитесь, что у вас установлен Service Pack 1 (SP1) Если нет — его требуется установить отдельно. Также обратите внимание на разрядность вашей системы: 32-бит (x86) или 64-бит (x64).
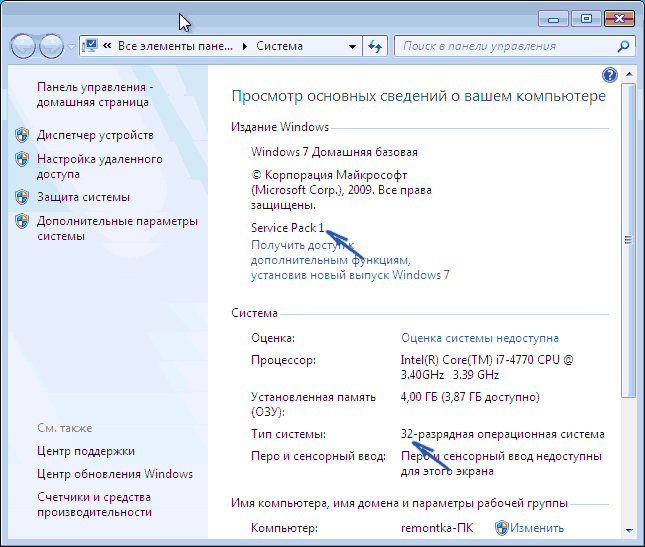
Если SP1 установлен, то перейдите на страницу https://support.microsoft.com/ru-ru/kb/3020369 и загрузите с нее «Обновление стека обслуживания от апреля 2015 для Windows 7 и Windows Sever 2008 R2».
Ссылки на загрузку 32-битных и 64-битных версий находятся ближе к концу страницы в разделе «Как получить это обновление».
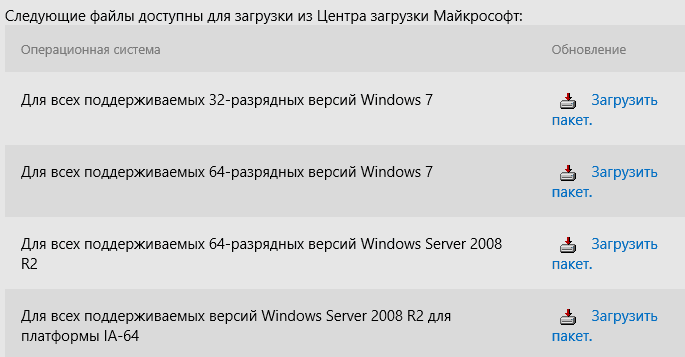
После установки обновления стека обслуживания, можно приступать к установке сразу всех обновлений Windows 7.
Загрузка и установка Windows 7 Convenience Rollup Update
Пакет обновлений Windows 7 Convenience Rollup доступен для загрузки на сайте каталога центра обновления Майкрософт под номером KB3125574: http://catalog.update.microsoft.com/v7/site/Search.aspx?q=3125574
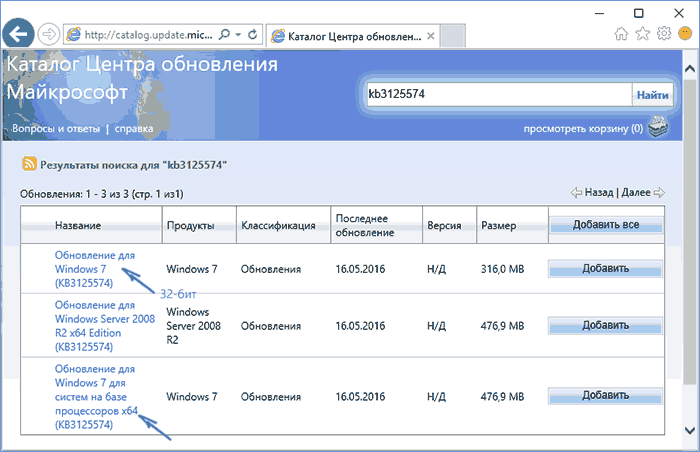
Тут следует иметь в виду, что открыть эту страницу в работоспособном виде можно только в Internet Explorer (причем последних версий, то есть если вы будете открывать ее в IE, предустановленном в Windows 7, вам сначала будет предложено обновить браузер, а затем — включить надстройку для работы с каталогом обновлений). Обновление: сообщают, что теперь, с октября 2016 года, каталог работает и через другие браузеры (но не работает в Microsoft Edge).
На случай, если по какой-то причине загрузка из каталога обновлений затруднена, ниже — прямые ссылки на загрузку (в теории, адреса могут поменяться — если вдруг перестанет работать, прошу оповестить меня в комментариях):
После загрузки обновления (представляет собой один единственный файл автономного установщика обновлений), запустите его и просто дождитесь окончания установки (в зависимости от производительности компьютера процесс может занять разное время, но в любом случае — значительно меньше, чем скачивание и установка обновлений по одному).
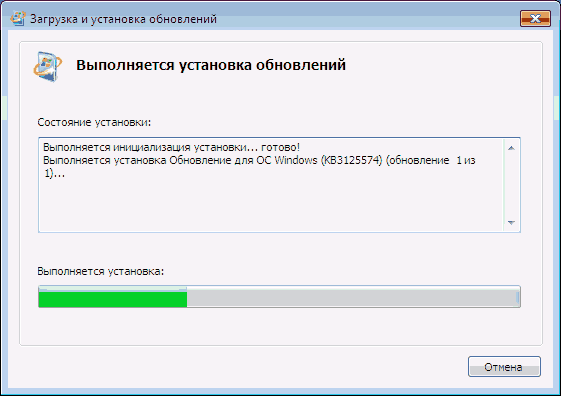
В завершение останется только перезагрузить компьютер и подождать, когда пройдет настройка обновлений при выключении и включении, которая также занимает не слишком продолжительное время.
Примечание: данным способом устанавливаются обновления Windows 7, выпущенные до середины мая 2016 года (тут стоит отметить, что не совсем все — некоторые из обновлений, список есть на странице https://support.microsoft.com/en-us/kb/3125574, Майкрософт по некоторым соображениям не включала в пакет) — последующие обновления все также будут загружаться через Центр обновления.
А вдруг и это будет интересно:
remontka.pro
Как отключить обновление Windows - Лайфхакер
Благодаря функции автоматического обновления система получает исправления программных ошибок, защиту от найденных уязвимостей и новые функции. Поэтому отключать её не рекомендуется.
С другой стороны, автообновление может происходить в неудобный момент и отвлекать вас от работы. А если у вас не лицензионная версия Windows, а сомнительная сборка, то очередной апдейт может сломать всю систему. В таких случаях автоматическое обновление лучше отключать на некоторое время или даже навсегда. Для этого есть следующие способы.
Способ 1. Через менеджер системных служб
Этот способ самый простой и подходит для всех — кроме самых старых — версий Windows: от 10 до XP.
Чтобы воспользоваться им, откройте окно «Выполнить» (клавиша Windows + R), скопируйте в поле services.msc и нажмите OK. Когда откроется менеджер служб, опуститесь в самый низ списка и дважды щёлкните по службе «Центр обновления Windows». Затем смените тип её запуска на «Отключена» и кликните ОК.
Изменения вступят в силу, когда вы перезагрузите компьютер. Если захотите снова включить обновления, повторите перечисленные выше действия, выбрав типом запуска «Автоматически» или «Вручную».
Способ 2. Через центр обновления
В Windows 8.1, 8, 7, Vista и XP можно отключить обновление в настройках панели управления. Воспользуйтесь этим способом, если у вас вдруг не сработал (что маловероятно) предыдущий.
Хотя Microsoft прекратила поддержку Windows Vista и XP и, скорее всего, не будет их обновлять, на всякий случай мы приведём инструкции и для этих версий.
Windows 8.1, Windows 8, Windows 7
С помощью поиска по системе найдите «Центр обновления Windows». Или откройте его через «Панель управления». Затем кликните «Настройка параметров» и в списке «Важные обновления» выберите пункт «Не проверять наличие обновлений». Уберите галку «Получать рекомендуемые обновления таким же образом, как и важные обновления» и кликните ОК.
Windows Vista
Перейдите в раздел «Пуск» → «Панель управления» → «Безопасность» → «Центр обновления Windows». Затем щёлкните «Настройка параметров» и отметьте пункт «Не проверять наличие обновлений». Снимите галку «Включать рекомендуемые обновления при загрузке, установке и уведомлении об обновлениях» и кликните ОК.
Windows XP
Перейдите в раздел «Пуск» → «Панель управления» → «Автоматическое обновление». Отметьте пункт «Отключить автоматическое обновление» и щёлкните ОК.
Читайте также:
lifehacker.ru
Развертывание обновлений с помощью Центра обновления Windows для бизнеса (Windows10)
- 06/01/2018
- Время чтения: 7 мин
- Соавторы
В этой статье
Область применения:
- Windows 10
- Windows10 Mobile
Ищете информацию для потребителей? См. раздел Центр обновления Windows: вопросы и ответы
Важно!
Из-за именования изменениявозраст которых термины, как Сертификация, СДЕЛАН и LTSB по-прежнему может том в некоторых наших продуктов.
В следующем диалоговом окне настройки Сертификация относится к точками годовая канала (требуемой) во время СДЕЛАН ссылается на канал точками годовая.
Центр обновления Windows для бизнеса позволяет ИТ-администраторам поддерживать устройства под управлением Windows 10 в организации в актуальном состоянии (имеются в виду новейшие версии механизмов обеспечения безопасности и компонентов Windows) путем непосредственного подключения этих систем к службе Центра обновления Windows. Групповую политику или решения MDM, например Intune, можно использовать для настройки параметров центра обновления Windows для бизнеса, определяющих, как и когда обновляются устройства с Windows 10. Кроме того, с помощью Intune организации могут управлять устройствами, которые не присоединены к домену вообще или присоединены к службе Microsoft Azure Active Directory (Azure AD) вместе с вашими компьютерами, присоединенными к локальному домену. Центр обновления Windows для бизнеса использует диагностические данные для предоставления отчетов и аналитической информации об устройствах с Windows 10 в организации.
В частности, Центр обновления Windows для бизнеса позволяет решать следующие задачи:
- Создание развертывания звонков, где администраторы могут указать, какие устройства перейдите первого в звукового обновления и какие из них поступит более поздней версии (для обеспечения надежности и производительности, тестирование на подмножество систем перед внедрением обновления в организации).
- Выборочное включение и исключение драйверов из предоставленных корпорацией Майкрософт обновлений
- Интеграция с существующими средствами управления, например Windows Server Update Services (WSUS), System Center Configuration Manager и Microsoft Intune.
- Одноранговая доставка обновлений Microsoft, оптимизирующая эффективность использования пропускной способности и устраняющая необходимость в использовании локального решения для кэширования сервера.
- Контроль над уровнем диагностических данных для предоставления отчетов и информации в Windows Analytics.
Центр обновления Windows для бизнеса— это бесплатная служба, доступная в Windows Pro, Windows Корпоративная, Windows Pro для образовательных учреждений и Windows для образовательных учреждений.
Типы обновлений
Центр обновления Windows для бизнеса предоставляет три типа обновлений для устройств Windows10:
- Обновления компонентов: (ранее модернизации). Обновления компонентов содержат не только обновления безопасности и исправления, но и значительные дополнения и изменения компонентов; они выпускаются один раз в полугодие.
- Исправления: это традиционные обновления операционной системы, которые, как правило, выходят каждый второй вторник каждого месяца (но не обязательно). К ним относятся обновления для системы безопасности, драйверов и критические обновления. Центр обновления Windows для бизнеса также рассматривает обновления, не связанные с Windows (например, обновления для Microsoft Office или Visual Studio), как исправления. Обновления, не связанные с Windows, известны как Обновления Microsoft, и при необходимости устройства можно настроить для получения таких обновлений вместе с соответствующими обновлениями Windows.
- Неоткладываемые обновления: в настоящее время отложить обновления определений антишпионского и антивредоносного ПО из Центра обновления Windows невозможно.
Администратор Центра обновления Windows для бизнеса может отложить развертывание обновлений компонентов и исправлений на клиентских устройствах в течение ограниченного периода с момента первого появления этих обновлений в службе Центра обновления Windows. Возможность отсрочки позволяет администраторам проверить развертывание до отправки на все клиентские устройства, настроенные для использования Центра обновления Windows для бизнеса.
| Обновления компонентов | 365 дней | Дни | В Windows 10 версий от 1511 до 1607 максимальное время— 180 днейВ Windows 10 версии 1703 максимальное время— 365 дней | 3689BDC8-B205-4AF4-8D4A-A63924C5E9D5 |
| Исправления | 30 дней | Дни | Обновления безопасностиДрайверы (необязательно)Обновления, не связанные с безопасностьюОбновления продуктов Майкрософт (Office, Visual Studio, и т.д.) | 0FA1201D-4330-4FA8-8AE9-B877473B6441EBFC1FC5-71A4-4F7B-9ACA-3B9A503104A0CD5FFD1E-E932-4E3A-BF74-18BF0B1BBD83разные |
| Неоткладываемые | Без отсрочки | Без отсрочки | Обновления определений | E0789628-CE08-4437-BE74-2495B842F43B |
Изменения в Центре обновления Windows для бизнеса в Windows 10 версии 1709
Путь групповой политики Центра обновления Windows для бизнеса был изменен для правильного отображения его связи с Центром обновления Windows для бизнеса.
| Конфигурация компьютера > Административные шаблоны > Компоненты Windows > Центр обновления Windows > Отложить получение обновлений Windows | Конфигурация компьютера > Административные шаблоны > Компоненты Windows > Центр обновления Windows > Центр обновления Windows для бизнеса |
Добавлена возможность управления сборками Windows Insider Preview и их доставкой:
Параметр Управление предварительными сборками позволяет администраторам включать и отключать установку предварительных сборок на устройстве. Можно также остановить предварительные сборки после официального выпуска.
- Групповая политика: Конфигурация компьютера > Административные шаблоны > Компоненты Windows > Центр обновления Windows > Центр обновления Windows для бизнеса - Управление предварительными сборками
- MDM: Update/ManagePreviewBuilds
Важно!
Эта политика заменяет политику "Переключение пользовательских элементов управления сборками для предварительной оценки", которая поддерживается только до Windows 10 версии 1703. Ранняя политика доступна здесь:
- Групповая политика: Конфигурация компьютера/Административные шаблоны/Компоненты Windows/Сборки для сбора данных и предварительные сборки/Переключение пользовательских элементов управления сборками для предварительной оценки
- MDM: System/AllowBuildPreview
Параметр политики Выберите, когда следует получать обновления компонентов теперь называется Выберите, когда следует получать предварительные сборки и обновления компонентов. Помимо предыдущих функциональных возможностей теперь можно выбирать циклы фокус-тестирования предварительной сборки, а также откладывать или приостанавливать их доставку.
- Групповая политика: Конфигурация компьютера > Административные шаблоны > Компоненты Windows > Центр обновления Windows > Центр обновления Windows для бизнеса - Выберите, когда следует получать предварительные сборки и обновления компонентов
- MDM: Update/BranchReadinessLevel
Изменения Центра обновления Windows для бизнеса в Windows 10 версии 1607
Новые возможности в меню "Параметры"
В меню "Параметры" мы добавили несколько элементов управления, которые позволят пользователям управлять Центром обновления Windows для бизнеса через интерфейс.
Новые периоды времени
Изменен максимальный период приостановки для исправлений и обновлений компонентов: теперь 35 дней вместо 30 и 60 дней соответственно.
Изменен также максимальный период отсрочки обновлений компонентов: теперь 365 дней вместо 180.
Дополнительные изменения
Период приостановки теперь рассчитывается, начиная с установленной даты начала. Дополнительные сведения см. в разделе Приостановка обновлений компонентов и Приостановка исправлений. В связи с этим некоторые ключи политики теперь называются иначе. Дополнительные сведения см. в разделе Сравнение ключей версий 1607 и 1703.
Сравнение Центра обновления Windows для бизнеса в Windows10 версий 1511 и 1607
Центр обновления Windows для бизнеса впервые появился в Windows 10 версии 1511. В Windows10 версии 1607 (также известной под названием "юбилейное обновление") предоставляется несколько новых или измененных функций, обновлено поведение.
Примечание
Дополнительные сведения о текущем филиала (точками годовая Channel (требуемой)) и текущей филиала для бизнеса (точками годовая канал) Параметры обслуживания Windows 10см.
Выберите параметры обслуживания: Сертификация или СДЕЛАН | Недоступен. Чтобы отложить обновления, все системы должны находиться в ветви Current Branch for Business (CBB) | Возможность настраивать системы в ветви Current Branch (CB) или Current Branch for Business (CBB). |
Исправления | Возможность отложить получение исправлений:
| Возможность отложить получение исправлений:
|
Обновления компонентов | Возможность отложить получение обновлений компонентов:
| Возможность отложить получение обновлений компонентов:
|
Приостановка обновлений |
| Обновления компонентов и исправления могут приостанавливаться по отдельности.
|
Драйверы | Механизмы управления для конкретных драйверов отсутствуют | Драйверы можно выборочно исключить из Центра обновления Windows для бизнеса. |
Мониторинг обновлений Windows с соответствием обновлений
Служба "Поддержка обновлений" теперь есть и в общедоступной предварительной версии. Она позволяет централизованно контролировать соответствие обновлений ОС, ход развертывания обновлений и устранение неполадок на устройствах с Windows 10. Для предоставления этих сведений новая служба использует диагностические данные, включая ход выполнения установки, настройки Центра обновления Windows и другую информацию. Эта служба не требует дополнительных затрат и не предъявляет дополнительных требований к инфраструктуре. Эту службу можно использовать как с Центром обновления Windows для бизнеса, так и с другими средствами управления. Вы можете быть уверены, что на всех ваших устройствах будут установлены актуальные обновления.
Дополнительные сведения о соответствии обновлений см. в статье Мониторинг обновлений Windows с соответствием обновлений.
Управление Центром обновления Windows для бизнеса с помощью Intune
Microsoft Intune обеспечивает возможность настройки Центра обновления Windows для бизнеса на устройствах. Intune хранит не обновления, а только назначения политики обновлений. Дополнительные сведения см. в разделе Управление обновлениями программного обеспечения.
Действия по управлению обновлениями для Windows 10
Статьи по теме
docs.microsoft.com