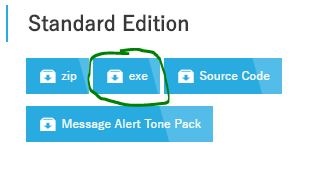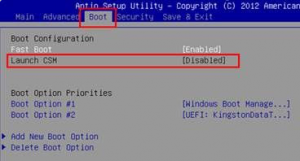Срок доставки товара в течении 1-3 дней !!!
|
|
Как научиться работать в excel? Как пользоваться экселем
Иллюстрированный самоучитель по Microsoft Excel 2003 › Дополнительные сведения о формулах и функциях › Как пользоваться функциями Excel [страница - 83] | Самоучители по офисным пакетам
Как пользоваться функциями Excel
В этом разделе представлены описания четырех важнейших функций Excel: МАКС, МИН, СРНАЧ и СЧЕТ. Помните, что функция – это встроенная в программу формула. Например, функция СУММ позволяет суммировать содержимое нескольких ячеек без построения длинной формулы суммирования содержимого одной ячейки с содержимым следующей ячейки и т.д. Но не все функции Excel придуманы лишь для удобства, как функция СУММ. Некоторые функции Excel выполняют действия, которые не являются простым повторением обычных формул. Например, функция МАКС выводит на экран наибольшее (максимальное) значение из набора заданных величин. Никакая формула такого действия не выполняет.
ПримечаниеИмена функций можно вводить прописными, строчными буквами или используя и те и другие. Excel автоматически преобразует их в строчные символы.
- Активизируйте ячейку, в которую нужно вывести результаты вычисления функции.

- Для получения наибольшего числа из заданного диапазона введите функцию =МАКС(диапазон). Диапазон является аргументом функции – т.е. теми величинами, которые будут ею обрабатываться. В качестве аргумента может выступать отдельная ячейка, диапазон ячеек или несколько ячеек, разделенных запятыми. В данном примере задан диапазон ячеек G4:G8. В него включено суммарное количество неиспользованных дней отпуска для всех работников данного предприятия.

- Если нужно получить наименьшее число из заданного диапазона, воспользуйтесь функцией =МИН(диапазон).

СоветДля того, чтобы включить в некоторую функцию не соприкасающиеся или изолированные ячейки, отделяйте диапазоны ячеек или ссылки на них точками с запятыми, как, например, в выражении =MAKC(C4;E4;D8;G4;C8;C6).
samoychiteli.ru
Эксель для начинающих | Блог Виктора Князева

Эксель для начинающих
Всем доброго времени суток и сегодня мы начинаем новую серию статей, эксель для начинающих.
Эксель является одной из самых доступных и самых популярных таблиц, которые позволяют производить различные операции с табличными данными и тем самым значительно облегчить нашу работу с базами данных и сделать её быстрее и нагляднее.
В это статье мы познакомимся с интерфейсом программы, узнаем что такое ячейки, начнем с ними работать, научимся вводить туда данные и построим первую таблицу.
Узнайте как профессионально использовать свой компьютер
Интерфейс программы будем рассматривать на основе Excel 2007 года и он похож на то, что мы рассматривали при изучении программы Word.
Эксель для начинающих — интерфейс программы
1 — кнопка «Office» осн. кнопка программы
2 — блок быстрого сохранения и отмены предыдущих действий и возврат их
3 — блок основного верхнего меню
4 — лента, расширенное меню программы
5 — адрес ячейки
6 — содержимое ячейки
7 — листы в данной книге
8 — линейка изменения масштаба
9 — ячейка

Excel для начинающих рис 1
Перед началом работы оговорим несколько базовых истин работы в программе эксель:
— каждая ячейка имеет свой адрес и может иметь каждая свое содержимое;
— ячейки можно объединять по столбцам и строкам;
— вводить текст или другое содержимое в ячейку можно также как и в Ворде;
И теперь приступим к практике, для начала мы создадим простую таблицу и заполним ее.
Построение таблицы в excel «Список моих знакомых»
Ставим метку как показано в 1 рисунке на А1 и печатаем туда наше название — Список моих знакомых
Таблица будет содержать следующие столбцы:
№ п/п , ФИО , Связь, Почта, Телефон, Примечание.
Ставим метку на А2 и печатаем туда — № п/п, далее переходим в следующую ячейку B2 и вводим туда — ФИО, в следующую ячейку С2 — Связь, затем D2 — Почта, E2 — Телефон, F2 — Примечание.
Затем раздвигаем на нужную нам ширину соответствующие столбцы на пересечении между названиями столбцов, при появлении перекрестия — зажать и двигать левой мышкой на нужное расстояние:

Excel для начинающих рис 2
Далее заполняем столбец — № п/п от 1 до 10
Ставим метку в ячейку под этим столбцом и печатаем цифру 1, затем нажимаем на клавиатуре — Ctrl и подводим курсор к левому нижнему углу этой ячейки.
Появляется маленький плюсик, зажимаем левую мышь и тащим вниз на необходимое количество строк (оно появляется рядом) и отпускаем в нужном месте левую мышь.
Получится вот такая картинка:

Excel для начинающих рис 3
Сейчас мы обозначим нашу таблицу ее границами:
Для этого выделяем её всю слева с ячейки А2 до F12, зажав левую мышку, отпускаем ее и заходим в верхнее меню «Границы» , находим строчку «Все границы» и жмем её!

Excel для начинающих рис 4
Наша таблица приобретает нормальный вид.
Дальше мы можем вводить нужные нам данные:
Для этого ставим метку в нужную ячейку и дважды щелкаем в ней левой мышкой, появляется курсор и там можно печатать текст, так же это можно делать и в верхней строке содержания этой ячейки.
Заполняем все столбцы нашего первого знакомого и получаем след. вид:

Excel для начинающих рис 5
Теперь научимся форматировать, преобразовывать в нужный вид наш документ:
Начнем с заголовка — выделяем всю строку заголовка от A до F левой мышкой и идем в верхнее меню — Главная — далее «Объединить и поместить в центре»

Excel для начинающих рис 6
Наш заголовок становиться в центре это общей строки, можно сделать его жирным и изменить шрифт (Главная — Шрифты)
Названия наших столбцов также поместим в середину каждого, выделяем следующую строку с ними и в верхнем меню «Выравнивание» выделяем нужные нам пиктограммы

Excel для начинающих рис 7
Выделяем столбец № п/п и также делаем его содержание по центру, а вот все остальные ячейки есть смысл выровнять по левому краю, по мере их заполнения

Excel для начинающих рис 8
Сохраняем созданный нами файл, кнопка «Office» — Сохранить как — Книга Excel 97-2003.
Узнайте как профессионально использовать свой компьютер
На этом мы закончим этот урок «Эксель для начинающих», успехов Вам, более подробно смотрите в видео:
В следующих статьях мы продолжим изучение программы Excel.
Для тех, кто хочет более подробно изучить свой компьютер, мой видео курс «Компьютерным чайникам НЕТ!»
С уважением, Виктор Князев
viktor-knyazev.ru
Как научиться работать в excel? +видео уроки
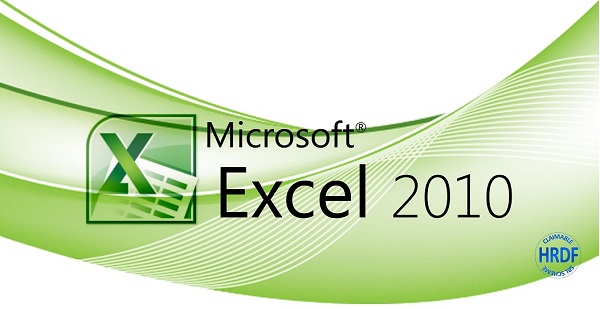

Для чего крошечный карман на джинсах?

13 признаков, что вы тратите жизнь впустую, но не хотите признавать этого

Что случится если долго смотреть в глаза человеку
Microsoft Office Excel — это программа для обработки таблиц в электронном виде. Незаменимый помощник любого секретаря и бухгалтера, ведь он существенно облегчает работу с формулами, таблицами и диаграммами. Потенциал подобного инструмента настолько огромен, что на его освоение уходит много времени.
- Знакомство начинается всегда с интерфейса программы. После ее запуска появится чистая книга. Теперь вы можете попрактиковаться, используя функции из вкладки «главная» и те команды, которые можно вызвать кнопкой Оффлайн. Она расположена слева, в верхней части экрана. Функции на других панелях задач используются по ситуации, тогда как функции вкладки «Главная» постоянно.
- Научитесь передвигаться по листу при помощи клавиш. Для практики введите данных в несколько ячеек. Узнайте способы, которыми данные можно редактировать как в самой ячейке, так и в строке формулы. После выделения одной ячейки, строки или столбца появятся всевозможные команды для манипуляции с числами в них. Изучите эти команды. Научитесь вызывать контекстное меню. Ознакомьтесь с разнообразием готовых формул и диаграмм. Так же освойте параметры ячейки, которые можно подвергнуть форматированию.
- После того как Microsoft Office Excel перестанет быть для вас темным лесом попробуйте решить с его помощью какую-нибудь конкретную задачу. Не стоит сразу браться за сложные задания, более легкие позволят вам легче освоиться с процессом.
- Постепенно усложняйте свои практики в Microsoft Office Excel. Оставьте редактирование данных позади, научитесь работать с таблицами и формулами. Для их комфортного применения необходимо освоить настройки, которые открываются при помощи элементов управления и макросов. Не забывайте применять полученные знания на практике.
- Не избегайте самоучителей. Там не только подробно описана каждая функция, но и дана масса заданий, которые можно выполнять сразу после каждого урока, чтобы закрепить полученные знания.
Видео уроки