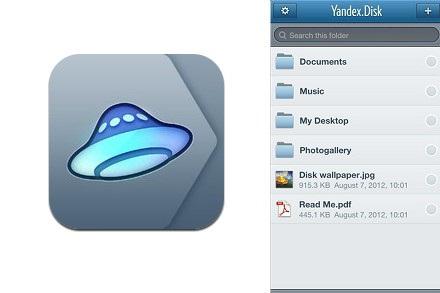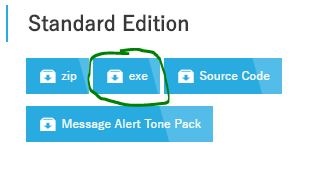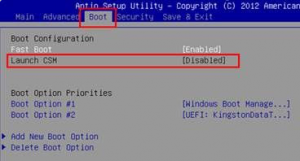Срок доставки товара в течении 1-3 дней !!!
|
|
Создание ссылки на скачивание файла с Яндекс Диска. Как сделать яндекс диск
Как создать Яндекс Диск
 После регистрации Яндекс Диска нам доступен для работы только веб интерфейс (страница сайта), а это не всегда удобно.
После регистрации Яндекс Диска нам доступен для работы только веб интерфейс (страница сайта), а это не всегда удобно.
Для облегчения жизни пользователей было разработано приложение, которое позволяет взаимодействовать с хранилищем. При помощи программы можно копировать и удалять файлы, создавать публичные ссылки для обмена с другими пользователями.
Яндекс учел интересы не только владельцев настольных ПК, но и мобильных устройств с разными операционными системами.
Сегодня поговорим о том, как создать и как установить Яндекс Диск на компьютер для фотографий, документов и других целей.
Загрузка
Приступим к созданию Яндекс Диска на компьютере. Прежде всего необходимо скачать установщик с официального сайта. Открываем веб интерфейс диска (страницу сайта) и находим ссылку для скачивания приложения для своей платформы. В нашем случае это Windows.

После перехода по ссылке происходит автоматическое скачивание установщика.

Установка
Процесс установки приложения предельно прост: запускаем скачанный файл с названием YandexDiskSetupRu.exe и ждем завершения.


По завершению установки видим окно с предложением установить Яндекс Браузер и менеджер браузеров. Здесь решать Вам.

После нажатия кнопки «Готово» в браузере откроется такая страница:

И вот такое диалоговое окно:
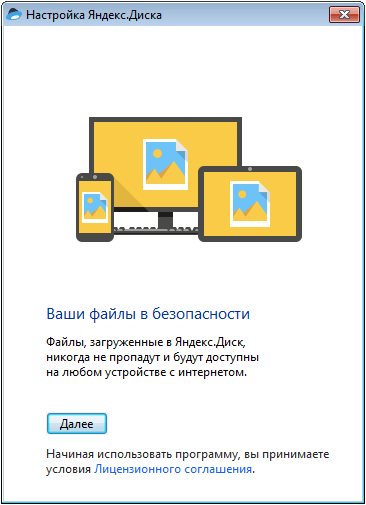
В этом окне нажимаем «Далее» и видим предложение ввести логин и пароль от аккаунта Яндекс. Вводим и нажимаем «Войти».

В следующем окне жмем «Начать работу».
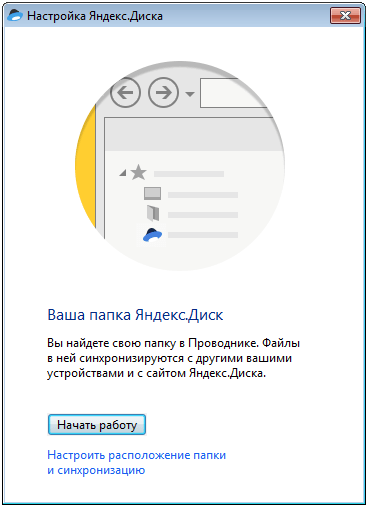
И, наконец, открывается папка Яндекс Диска.

Взаимодействие осуществляется, как с обычной папкой на компьютере, но есть одна особенность: в контекстном меню проводника, вызываемого нажатием правой кнопкой мыши, появился пункт «Скопировать публичную ссылку».

Ссылка на файл автоматически копируется в буфер обмена.
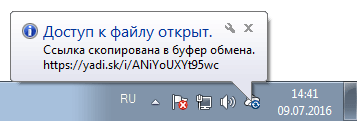
И имеет следующий вид:
https://yadi.sk/i/5KVHDubbt965b
Ссылку можно передать другим пользователям для доступа к файлу. Поделиться с друзьями или коллегами можно не только отдельными файлами, но и открыть доступ к целой папке на Диске.
Вот, собственно, и все. Мы создали Яндекс Диск на компьютере, теперь можно приступать к работе.
 Мы рады, что смогли помочь Вам в решении проблемы.
Мы рады, что смогли помочь Вам в решении проблемы.  Задайте свой вопрос в комментариях, подробно расписав суть проблемы. Наши специалисты постараются ответить максимально быстро.
Задайте свой вопрос в комментариях, подробно расписав суть проблемы. Наши специалисты постараются ответить максимально быстро. Помогла ли вам эта статья?
Да Нетlumpics.ru
Как создать ссылку на Яндекс Диск

Одним из преимуществ использования Яндекс Диска является возможность поделиться файлом или папкой, которые размещены в Вашем хранилище. Другие пользователи смогут сразу сохранить их у себя на диске или загрузить на компьютер.
Способы создания ссылки на файлы Яндекс Диска
Получить ссылку на конкретное содержимое своего хранилища можно несколькими способами. Выбор будет зависеть от того, загружен нужный фал на диск или нет, а также наличия на Вашем компьютере программы этого сервиса.
Способ 1: В момент размещения файла в «облаке»
Сразу после загрузки файла на Яндекс Диск доступна возможность сгенерировать ведущий к нему адрес. Для этого нужно поставить ползунок возле названия залитого файла в положение «Вкл». Через несколько секунд рядом появится ссылка.
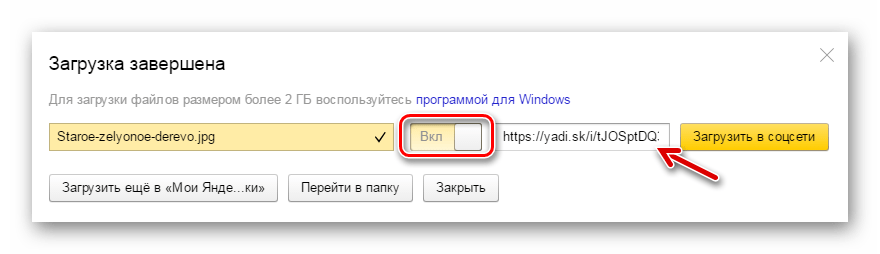
Останется нажать на неё и выбрать то, как бы Вы её хотели применить: просто скопировать, отправить через социальные сети или электронную почту.

Способ 2: Если файл уже в «облаке»
Ссылка может быть сгенерирована и в случае, когда речь идёт об уже размещённых в хранилище данных. Для этого кликните по нему и в правом блоке отыщите надпись «Поделиться ссылкой». Там переместите переключатель в активное положение и через несколько мгновений всё будет готово.

То же самое можно проделать с папкой: выделяете нужную и включаете функцию «Поделиться ссылкой».

Способ 3: Программа Яндекс Диск
В специальном приложении для Windows также предусмотрена возможность делиться содержимым хранилища. Для этого Вам следует перейти в папку «облака», открыть контекстное меню нужного файла и нажать «Яндекс.Диск: Скопировать публичную ссылку».
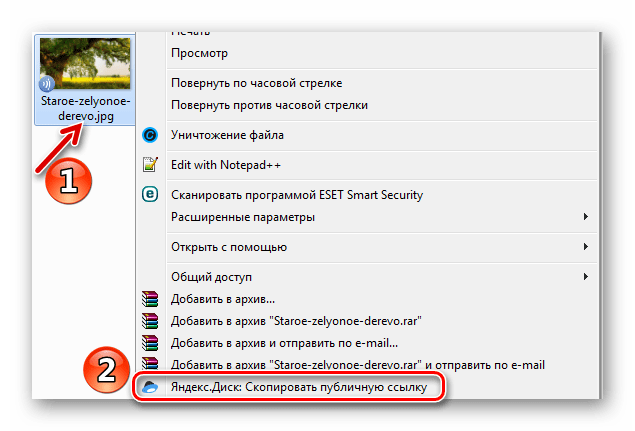
Сообщение в трее подтвердит, что всё получилось, а значит, полученный адрес можно куда угодно вставить, используя комбинацию клавиш Ctrl+V.

Аналогичный результат можно получить, нажав «Поделиться» в окне самой программы.
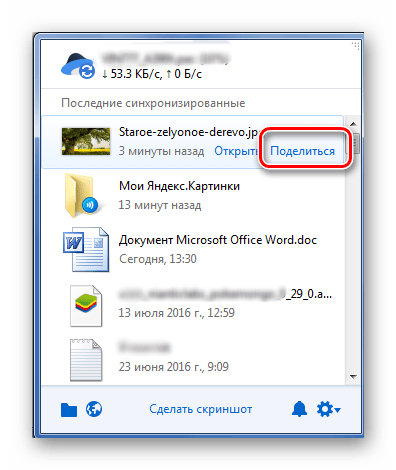
Внимание! Для выполнения вышеописанных действий в программе должна быть включена синхронизация.
Как проверить файлы, доступные другим пользователям
Перечень таких файлов и папок доступен в разделе «Ссылки».

Как убрать ссылку
Если Вы хотите, чтобы больше никто не получал доступ к файлу или папке на Вашем Яндекс Диске, то эту функцию можно отключить. Для этого следует просто поставить ползунок в положение «Выкл» и подтвердить действие.

Для всего, что хранится на Яндекс Диске, можно быстро создать ссылку и сразу же ею поделиться любым доступным способом. Делать это можно как со вновь загружаемым файлом, так и с теми, что уже есть в хранилище. Подобная функция предусмотрена и в программной версии данного сервиса.
 Мы рады, что смогли помочь Вам в решении проблемы.
Мы рады, что смогли помочь Вам в решении проблемы.  Задайте свой вопрос в комментариях, подробно расписав суть проблемы. Наши специалисты постараются ответить максимально быстро.
Задайте свой вопрос в комментариях, подробно расписав суть проблемы. Наши специалисты постараются ответить максимально быстро. Помогла ли вам эта статья?
Да Нетlumpics.ru
Как установить и использовать Яндекс.Диск
Здравствуйте, уважаемые друзья. Сегодня я расскажу вам об облачном хранилище Яндекс.Диск. Это кусочек виртуального пространства, который доступен каждому владельцу почтового ящика от Яндекс. Изначально, в вашем распоряжении будет дисковое пространство 10 Гб. Но вы можете увеличить этот объем до 20 Гб, и сделать это вовсе не трудно. Безусловно, этого объема, достаточно для хранения наиболее важной и часто используемой информации. Если этого объёма вам не достаточно, советую обратить внимание на аналогичный сервис Облако@mail.ru, где объем можно увеличить до 1 Тб.
В общем, информация размещённая в Яндекс.Диске будет доступна вам и людям с которыми вы поделитесь с любого устройства имеющего доступ в Интернет. Я к примеру, постоянно пользуюсь нужными мне файлами со своего смартфона, компьютера, планшета, в зависимости от того где я нахожусь. И это очень удобно, я практически уже забыл о флешках и других съёмных носителях.
Итак, как я уже сказал, — сервисом можно пользоваться с любого устройства по средствам веб-интерфейса или через специальные приложения, установленные на компьютере или смартфоне.
А ещё с помощью приложения Яндекс.Диск на компьютере, вы за считанные минуты можете делать скриншоты и делится ими через Интернет.
Ну а теперь обо всём по порядку.
Работа с Яндекс.Диском через веб-интерфейс
Итак, для того чтобы начать пользоваться сервисом, у вас должен быть зарегистрирован аккаунт в поисковой системе Яндекс. О том, как это сделать я писал здесь.
Для входа на главную страницу сервиса Яндекс.Диск нужно пройти по ссылке: https://disk.yandex.ru/, где вам на выбор будет предложено либо войти под своим аккаунтом, либо пройти простую процедуру регистрации.

Вход в Яндекс.Диск
Перейдя в веб-интерфейс, вам будет доступно несколько папок созданных по умолчанию, корзина и пару документов. И всё готово для работы.
Как создать папки на Яндекс.Диске
Для создания новой папки, нужно нажать на кнопку «Создать новую папку», во всплывающем окне справа, ввести название новой папки и нажать левую кнопку мышки, в любом месте, или нажать на клавиатуре клавишу Enter.

Создать новую папку
Открытие папки осуществляется, так же как и на компьютере, двойным щелчком левой кнопки мышки.
Как загрузить файлы на Яндекс.Диск
Загрузить файлы достаточно легко, и на это у Вас есть два способа.
Способ №1
Предварительно откройте папку, выберите нужные файлы через проводник и перетащите их в специальное поле, как показано на рисунке.

Загрузка файлов способ 1
После завершения загрузки у Вас будет возможность загрузить еще файлы или сделать публичную ссылку для скачивания.

Как сделать публичную ссылку
Способ №2
В качестве второго способа используется кнопка «Загрузить». Также открываете папку, далее нажимаете на кнопку «Загрузить», выбираете нужный файл и нажимаете кнопку «Открыть».

Как загрузить файлы способ 2
Как сделать публичную ссылку на файл в Яндекс.Диске
Для того, чтобы поделится файлом или папкой из своего диска, то есть предоставить ссылку для скачивания, нужно выбрать файл и переключить переключатель в положение ВКЛ.

Создание публичной ссылки
После чего ссылкой можно делится с друзьями и они смогут скачать ваши файлы или скопировать их к себе на Яндекс.Диск. Это очень удобно и пользуется большой популярностью. Для этого даже предусмотрены кнопки социальных сетей, вы сразу можете поделиться с друзьями в соцсетях.
Как организовать общий доступ к папке в Яндекс.Диск
Да, и такая возможность есть. Организовав общий доступ к папке, вы даёте возможность пользоваться этой папкой и её содержимым, другим пользователям, имеющим аккаунт в Яндексе. То есть, когда Вы добавите пользователей, которые имеют доступ к папке, — эта папка появится и у них в Яндекс.Диске.
Для организации общего доступа, нужно выбрать папку и нажать на кнопку «Сделать папку общей».

Организация общего доступа
Теперь Вы должны указать электронные адреса людей, которым предоставляете доступ, назначить права (полный доступ или только просмотр) и нажать кнопку «Пригласить».

Приглашение и назначение прав
Как удалить файлы и папки из Яндекс.Диска
Для удаления, также необходимо отметить нужные файлы или папки и нажать на кнопку «Удалить».

Удаление файлов и папок
А можно, также как и на компьютере, просто перетащить файл на значок корзины. И в первом и во втором случае, все удалённые файлы перед удалением помещаются в корзину. Поэтому у вас всегда есть возможность или восстановить файлы или очистить корзину.

Очистка корзины
Как переименовать, переместить и скопировать файлы в Яндекс.Диске
Для того, чтобы переименовать, переместить или скопировать файлы, их нужно для начала выбрать и нажать на кнопку «ещё», после чего выбрать нужное действие.

Переименование, копирование, перемещение

Переименование папки
Также через веб-интерфейс можно просматривать документы, редактировать графические файлы и прослушивать музыку. Для этого достаточно выбрать файл и в соответствии с типом, Вам будет предложено (просмотреть, редактировать, прослушать).
Установка программы Яндекс.Диск на компьютер
Пользуясь Яндекс.Диском, очень удобно установить приложение на компьютер и смартфон, планшет. Тогда будет происходить автоматическая синхронизация и вы будете работать с привычными вам программами, а Яндекс.Диск будет, как ещё один диск на вашем компьютере.
Для установки программы на компьютер нужно зайти в Яндекс.Диск через браузер и нажать на ссылку «Скачать Диск для Windows» или MacOS.

Загрузка программы на ПК
Далее следуйте инструкциям программы, скачиваете установочный файл и запускаете его.

Установка программы Яндекс.Диск
После, нужно дождаться полной загрузки и установки программы на ваш компьютер.

Установка завершена
Работа с Яндекс.Диском через программу на компьютере
Для начала нужно подключить аккаунт. Для этого нужно нажать на значок диска и ввести свои логин и пароль для входа.

Подключение аккаунта через программу Яндекс.Диск
Теперь, пройдёт автоматическая синхронизация и на компьютере появится отдельный диск с папками и файлами вашего Яндекс.Диска.

Яндекс.Диск на компьютере
Работа с файлами и папками (копирование, переименование, удаление) в Яндекс.Диске, проводится точно так же, как и с другими файлами на вашем компьютере. Единственное отличие, так это доступ к этим файлам у вас будет с любого устройства. А также при работе с этими файлами, через правую кнопку мышки, можно применить выше описанные действия (получение публичной ссылки, настройка общего доступа).
Создать скриншот (снимок экрана) с помощью Яндекс.Диска
Установив программу на компьютер у вас появляется возможность делать скриншоты. Теперь вам не обязательно устанавливать дополнительные программы. Я очень часто использую данную функцию при подготовке скриншотов к своим статьям. Программа работает очень быстро, есть возможность сделать подпись, указать стрелочками, вырезать нужную область и так далее.
Итак, для того чтобы сделать скриншот, нажмите следующую комбинацию клавиш:
Снимок всего экрана: PrtScr
Снимок одного окна: Alt+ PrtScr
Снимок экрана и получение ссылки: Ctrl+Shift+2
Снимок области: Ctrl+Shift+1
Сразу после снимка, у вас откроется окно для редактирования, где можно будет довести до ума ваш скриншот.

Скриншот через Яндекс.Диск
Вот такая вот простенькая, но очень удобная функция появится у вас после установки программы Яндекс.Диск на компьютер. К примеру, раньше я работал только в фотошопе, сейчас работа над подготовкой скриншотов упростилась. А ещё скриншоты я делаю и с помощью приложения Облако@mail.ru.
Как расширить дисковое пространство Яндекс.Диска
Увеличить дисковое пространство можно платным и бесплатным способом. Платные, рассматривать не будем, так как всё предельно просто, — заплатил и получил. Из бесплатных способов, интересный способ поделиться с друзьями.
Идея такова, что вы делитесь ссылкой на Яндекс.Диск и получаете по 512 Мб за каждого привлечённого пользователя, а привлечённый Вами пользователь получает + 1 Гб к своему дисковому пространству после установки программы на компьютер.
Итак, для того чтобы получить ссылку для привлечения друзей нужно перейти в раздел «Добавить» в веб-интерфейсе или через программу на компьютере в разделе «Увеличить объем Диска».

Увеличение дискового пространства
Перейдя на страницу увеличения дискового пространства, жмём на ссылку «Пригласить друзей».

Пригласить друзей
Пригласить друзей вы можете через ссылку, по электронной почте и через кнопки социальных сетей. Выбор за вами.

Способы привлечение друзей
Я обычно рекомендую ссылку, так как я привык рекомендовать партнёрские продукты, проверенные мною. Вот и здесь, мне не стыдно порекомендовать удобный и полезный сервис Яндекс.Диск и при этом вставить свою ссылку. И если, к примеру, вы установите Яндекс.Диск на свой компьютер по моей ссылке, я получу дополнительные 512 Мб, а вы 1 Гб дискового пространства.

Вы пригласили друга
И вам хорошо и я доволен. Вот такая вот схема увеличения дискового пространства.
На этом основные возможности Яндекс.Диска рассмотрены. Единственное, чего я не затронул, так это возможность прикрепление файлов из Яндекс.Диска к письму. Ну это уже скорей к теме о почтовом ящике от Яндекс.
Также смотрите видеоверсию статьи, ведь визуальная информация на 80% запоминается лучше:
На сегодня у меня всё, устанавливайте и пользуйтесь очень удобным и полезным инструментом от Яндекса. Всем желаю удачи, и увидимся на страницах моего блога.
С уважением, Максим Зайцев.

1zaicev.ru
Яндекс диск - от установки до бесплатного увеличения объема
Яндекс, помимо лидирующего «поисковика» в ru-нете, создал множество бесплатных сервисов для рядовых пользователей:
Многие из них, заняли лидирующие позиции в своем сегменте, исключением не стал и сегодняшний «пациент» — Яндекс.Диск.
Яндекс Диск – что это?
Яндекс.Диск – это облачный сервис, позволяющий своим пользователям, хранить любые файлы на серверах Яндекса, открывая к ним публичный доступ.
Хранение в облаке, означает, что загруженные файлы располагаются не на одном сервере, как в случаях с файлообменниками, а на разных. Такая конструкция позволяет не опасаться потери данных при взломе или физическом разрушении серверов.
Прямыми аналогами являются:
- Dropbox;
- Гугл облако;
- Майл диск.
Основные возможности
Загрузка файлов в облачное хранилище осуществляется двумя способами – через веб-интерфейс сервиса и с помощью программы, устанавливаемой на компьютер.
Файлы можно удобно структурировать, создав собственную иерархию, ведь – это практически полный аналог жесткому диску.

Создав папку или загрузив файл, вы можете открыть к нему полный доступ создав публичную ссылку, чтобы другие пользователи могли его скачать.

Кстати о «винчестере» – установив приложение, на компьютере будет создан системный диск, синхронизированный с облачным хранилищем. Все изменения, проводимые в этой папке, будут отображаться в интерфейсе хранилища данных. Другими словами, будет создана полная копия этой папки, со всем содержимым, на серверах Яндекса.
 Сохраняя zip и rar архивы, pdf документы, файлы Microsoft Office из интернета на своем «Диске» — вы можете не скачивая, открывать их прямо в браузере.
Сохраняя zip и rar архивы, pdf документы, файлы Microsoft Office из интернета на своем «Диске» — вы можете не скачивая, открывать их прямо в браузере.
Как создать и открыть Яндекс Диск?
Получить доступ к использованию бесплатного облачного хранилища, может любой пользователь, достаточно зарегистрироваться по адресу — disk.yandex.ru или завести почту. Если вы уже пользуетесь другими сервисами и имеете учетную запись Yandex – просто авторизуйтесь по этой же ссылке.

На момент написания статьи, все новые пользователи получают 10Гб дискового пространства, абсолютно бесплатно.
Как увеличить объем?
Если вам мало предоставленного места, вы можете увеличить размер на 10Гб, 100Гб и 1Тб — двумя способами.
1. Оплатить дополнительное место на Яндекс.Диске, согласно тарифам.

2. Принимать участие в акциях от компании и её партнеров. Например, недавно закончилась акция «Гигабайты в подарок», позволявшая увеличить объем до 32Гб, установив приложение на свой мобильный.
Как пользоваться Яндекс.Диском
Зайдя в свой аккаунт, встает вопрос – что делать дальше? Основная задача сервиса – загрузка и хранение файлов. Как упоминалось выше, закачать свои файлы на сервера вы можете через веб-интерфейс и с помощью программы, установленной на компьютер.
Разберем каждый вариант более подробно.
Устанавливаем приложение
Сразу после авторизации, вам было предложено скачать и установить приложение Яндекс.Диск на компьютер под управлением Windows.

Так же, оставлю постоянную ссылку на загрузку – disk.yandex.ru/download/
Во время установки, обратите внимание, появилось дополнительное предложение сделать Яндекс домашней страницей.

Выберите папку на жестком диске, содержимое которой будет синхронизировано с учетной записью.

Переместите любой файл в эту папку и откройте веб-версию сервиса, что вы видите? Правильно, файл загружен в вашу учетную запись на «облаке».
Чтобы поделиться этим файлом с друзьями, нажмите значок программы на панели задач, в открывшемся окне кликните по кнопке, указанной на скриншоте.

Ссылка будет скопирована в буфер обмена и останется вставить её для отправки.
Для более удобного обмена, вы можете открыть общий доступ к общей папке. Делается это через настройки.

В браузере откроется новая вкладка, где вам будет необходимо указать пользователей (их email), которым разрешен доступ, т.е. сделать настройки доступа.

Копирование файлов из облачного хранилища на жестком диске компьютера – главный минус первой версии программы, именного его компания постаралась исправить во второй версии ПО.
Яндекс Диск 2.0 beta
Yandex постоянно развивает свои сервисы, подошла очередь и рассматриваемой программы. Недавно было выпущено приложение Яндекс Диск 2.0 beta.
Главное отличие от первой версии – через программу, осуществляется полное управление электронными документами, находящимися в облаке. Держать их копии на своем компьютере, теперь не обязательно.
Скачать Диск 2.0 beta можно по ссылке — yandex.ru/set/lp/disk2/0/

В процессе установки, вам так же, будет предложено установить дополнительное ПО, включая Яндекс браузер.
Окно программы, полностью копирует веб-интерфейс, а загрузка файлов происходит простым перетаскиванием на значок программы в правом нижнем углу экрана.

Создание новых папок, чтение документов, их объединение в одну папку — осуществляется точно так же, как в файловой системе под управлением Windows.
Веб-версия хранилища данных
Не хотите устанавливать дополнительное ПО на своего любимца – воспользуйтесь веб-версией сервиса. Он полностью повторяет функционал приложений, описанных выше, за исключением быстрого сохранения файлов в хранилище.

Вся навигация происходит в окне, с помощью элементов, указанных на рисунке выше.
Войти в свой диск вы сможете, авторизовавшись по ссылке — disk.yandex.ru.
Просмотр и редактирование в интерфейсе браузера недоступен для файлов размером более 1Гб.
Чтобы поделиться или скачать файл – кликните по нему, справа откроется полный список возможностей, включая открытие полного доступа.

Для загрузки файла в хранилище – перетащите его в «Дроп-зону».

Пошаговый пример, как загрузить фото на Яндекс.Диск:
1. Откройте на компьютере папку с необходимой фотографией.

2. Откройте браузер, затем войдите в свой диск.

3. Перетащите фото в «Дроп-зону», дождитесь окончания загрузки.

4. Кликните по фото, чтобы поделиться с другими.

Как удалить Яндекс Диск с компьютера
Первым делом, необходимо разобраться, что конкретно вы хотите удалить – только программу или учетную запись целиком.
С программой все просто, она удаляется стандартными средствами Windows, а вот с аккаунтом придется идти на «решительные меры».
Первая версия приложения
1. На панели задач, кликните по значку диска и выключите синхронизацию.

2. Выйдите из приложения, нажав кнопку «Выход».

3. Откройте «Панель управления» — «Программы и компоненты», найдите нужную программу, правой кнопкой мыши вызовите контекстное меню и нажмите «Удалить».

Версия 2.0 beta
Во второй версии программы, все немного проще. Выйдите из нее, нажав правой кнопкой мыши на значок в панели задач.

Далее, следуйте аналогично инструкции, описанной выше.
Веб-версия
Сразу стоит оговориться – удалить только Яндекс.Диск, у вас не получиться, придется избавиться от всего аккаунта в Yandex.
Для этого, перейдите на страницу настроек аккаунта, она называется «Паспорт». В самом низу страницы, в разделе «Другие настройки», нажмите «Удалить аккаунт».

Ознакомьтесь с представленной информацией, введите капчу и нажмите кнопку, указанную на скрине.

Если терять всю учетную запись не хочется, можете ограничиться удалением всех файлов с Яндекс.Диска.
Отметьте галочкой все записи, в правой части экрана нажмите «Удалить».

После стирания софта со своего компьютера или ноутбука – не забудьте провести чистку OS от оставшихся «хвостов».
hyperione.com
Как создать Яндекс диск и использовать его?
Многие пользователи рано или поздно сталкиваются с проблемой хранения и передачи различной информации и объектов. Например, в социальных сетях создан специальный сервис для обмена фотографиями, аудиозаписями, видео, документами и многим другим. Однако, невозможна передача, например исполняющих exe-файлов. Для решения таких проблем и были созданы специальные сервисы, называемые облаками, одним из которых и является Яндекс диск.
Что такое облако?
Облаком называется персональное хранилище абсолютно любых данных, являющееся в настоящий момент наиболее надежным. Загруженные на него файлы будут доступны с любого устройства в любой точке планеты. Данный сервис позволяет экономить место в памяти компьютера.
Яндекс диском называется облако от одноименной поисковой системы. Оно доступно для пользователей, зарегистрированных в ней.

Логотип
Основные функции электронных дисков:
- Управление файлами. Каждый пользователь может добавлять и редактировать файлы практически с любого устройства. Для этого необходимо установить соответствующую программу или использовать браузерную версию.
- Ссылка. После добавления файла возможно скопировать ссылку на скачивание и отправить ее другому человеку. Доступ к файлу можно ограничить, добавив пароль или запретив скачивание вообще. История отправлений будет сохраняться в специальной ленте.
Регистрация
Для создания Yandex диска необходимо зарегистрироваться в самой системе. В ней содержатся и почта, и деньги, и облако и многое другое. Так же, как и с Яндекс почтой, можно добавить сразу несколько аккаунтов и использовать электронную память каждого из них. За регистрацию каждому пользователю дается в свободное пользование 10 Гб памяти. Если данного объема недостаточно, то за приглашение друзей данный сервис добавляет по 0.5 Гб, но пригласить можно не более 20 человек. Если и добавленной памяти не хватает, то дополнительную можно купить.
После регистрации необходимо выполнить вход. Далее возможно начинать работу с файлами.
Все добавленные элементы можно разложить по папкам внутри самого диска. Для этого достаточно нажать на кнопку «+Создать» рядом с надписью «Загрузить», выбрать соответствующий пункт, ввести название и настроить доступ.

Авторизация в браузере
Загрузка
Файлы можно добавить несколькими способами.
- Открыть папку, выбрать элементы для загрузки и просто перетащить их в браузер на открытую страницу с диском. Начнется скачивание. После его окончания можно настроить доступ к загруженным элементам.
- Используя кнопку «Загрузить». После нажатия на нее откроется окно для поиска во внутренней памяти компьютера.

Выбор объекта при загрузке
В Яндекс диске возможно максимально удобное использование изображений.
- Фото из социальных сетей. Если пользователь зарегистрирован в Вконтакте, Однаклассниках, Facebook или Instagram, то он может перенести все имеющиеся там снимки на Яндекс облако. Необходимо только ввести данные и подтвердить доступ.
- Автоматическая загрузка. Возможно настроить свое облако так, чтобы при присоединении фотокамеры снимки автоматически загружались в него. Для этого потребуется скачать программу на свой компьютер.
- Красивое оформление. Все загруженные фотографии возможно разместить по нескольким отдельным альбомам.
Полезные дополнения
- Почтовые вложения. Файлы, присланные пользователю по Yandex почте автоматически загружаются в данный раздел. При загрузке есть выбор — добавить ли элементы вложений на диск или же сохранить на компьютер.
- Программа для ПК способна создавать скриншоты частей и всего экрана. Они будут добавлены в специальную отдельную папку, в которой эти снимки можно редактировать и из которой их можно отправить другим людям.
- Коллекция понравившихся изображений. При нахождении через поисковую систему интересной картинки, ее можно сохранить в специальную папку и посмотреть позже.

Меню
Программа для компьютера
- Установка. Для скачивания необходимо перейти по следующей ссылке yandex.ru/download, затем выполнить установку, после чего на панели уведомлений появится иконка приложения.

Диск для Windows
- Вход. После установки необходимо авторизоваться, то есть, ввести логин и пароль. Если аккаунта в Yandex у пользователя нет, то нужно нажать на надпись «зарегистрироваться» и выполнить все требования по регистрации. В случае потери пароля его можно восстановить.
- Выбор папки. После установки и входа необходимо выбрать папку, в которой будут содержаться все данные из облака. Для этого достаточно нажать кнопку настройки расположения папки и синхронизации, изменить действующую и выбрать нужную. При недостатке памяти программой об этом будет сообщено. Чтобы загрузить объекты, их достаточно будет добавить в эту папку.
- Загрузка файлов. Следует помнить, что объем загружаемых объектов ограничен доступной для использования памятью и скоростью Интернета. Для загрузки достаточно поместить объекты в папку, которая синхронизирована с облаком и дождаться окончания выполнения операции. Пользователь может настроить автоматическую загрузку при подключении дополнительных носителей информации, например, с фотоаппарата или карты памяти. Если данная настройка не была выполнена, то при каждом из подключений будет отправлен запрос на дальнейшую автоматическую загрузку.
- Удаление. После удаления загруженных ранее объектов они будут помещены в корзину, где будут храниться в течение месяца (30 дней), после чего будут безвозвратно удалены. Однако находящиеся в ней объекты занимают место в компьютере, поэтому если пользователю необходимо получить некоторое количество свободной памяти, то логично очистить корзину, выбрав соответствующую команду после нажатия правой кнопкой мыши.
Также можете посмотреть статью про удаление Яндекс-диска.
poisk-v-seti.ru
Создаем Яндекс.Диск
Яндекс.Диск является одним из облачных хранилищ. Там вы можете хранить разнообразные файлы, не боясь их потери или кражи. Если добавить к этому всему то, что вы имеете к ним доступ в любой точке мира (конечно же, при наличии Интернет подключения) с любого устройства, то получается очень привлекательно.

Что вам предлагается
Хочу сразу отметить, что Яндекс.Диск не просто позволяет вам хранить данные – он интегрирован со всем сервисом Яндекс, что дает возможность вам использовать эти данные онлайн.
Теперь давайте рассмотрим причины, по которым вы должны выбрать именно данное хранилище:
- вам сразу же бесплатно предоставляется место размером в 3 гигабайта с возможностью расширить его до 20 Гб;
- только в данном сервисе вы можете загружать в облако огромные файлы, размером до 10 Гб;
- только этот сервис дает вам возможность создавать защищенное соединение;
- вы можете просматривать основные типы текстовых и web-документов, а также воспроизводить аудио и видео файлы с помощью встроенного флэш-плеера;
- вы можете давать общий доступ к файлам определенной группе людей;
- что еще важно так это автоматизация.
Примечание: под автоматизацией имеется виду автоматическая загрузка файлов в облако. Например, загрузка сделанного на телефон фото.
Теперь, когда мы разобрались во всем, что предлагает нам сервис, давайте перейдем к более практической части.
Создаем свой аккаунт
Для этого достаточно просто зайти на сайт yandex.ru и перейти на нужную страницу. Итак, начнем:
- Вводите в адресную строку вашего браузера адрес http://yandex.ru и нажимаете «Enter».
- Теперь найдите на странице ссылку под названием «10 Гб на Диске». Нажмите на нее.

- Вы перешли на страницу Яндекс.Диск. Здесь вы можете почитать о данном сервисе и самое главное – завести свою нишу в облаке. Нажмите на соответствующую кнопку.

- Вы перешли на страницу регистрации. Здесь заполните все соответствующие поля и нажмите кнопку «Зарегистрироваться».

- Все вы зарегистрированы и можете пользоваться облаком. Как видите создать аккаунт в Яндекс.Диск совсем несложно. Теперь давайте пойдем дальше.
Создаем Яндекс.Диск на вашем компьютере
Это очень удобно, так как в проводнике будет создана папка, которая будет постоянно синхронизироваться с облаком и наоборот. Вот, что нужно сделать (подробнее об установке приложения Яндекс.Диск читайте тут):
- Сразу после регистрации перед вами появляется вот такое окно. Нажмите «Скачать Диск для Windows».

- На ваш компьютер скачан установщик, который нужно будет запустить.
- Запустите установщик прямо из браузера.
- Теперь подождите пока скачаются и установятся установочные файлы (это займет не сильно много времени).

- И остается принять Лицензионное соглашение. Для этого нажмите «Далее».
- Осталось только авторизоваться и на вашем компьютере будет создана папка.

- Вот так выглядит папка (как обычная системная папка).

Совет! Если хотите переместить эту папку на рабочий стол, то лучше этого не делать – собьются все настройки. Можете просто отправить ярлык на рабочий стол.
Если хотите посмотреть видео о том, как создать Яндекс.Диск, то можно это сделать ниже.
Подключаем Яндекс как сетевой диск
Это делается с помощью протокола WebDAV. Начнем:
- Нажмите правой кнопкой мыши на значок Мой компьютер и выберите пункт «Подключить сетевой диск».

- Заполните открывшуюся форму так, как показано на рисунке и нажмите «Готово».

- Теперь авторизуйтесь, используя данные со своего аккаунта. Не забудьте установить флажок «Запомнить учетные данные» (чтобы при каждом включении не авторизоваться).

- Вот созданный диск.

Теперь вы знаете всю процедуру создания Диска на Яндекс и сможете сделать все это сами (даже подключить его как сетевой). К тому же у вас под рукой будет моя пошаговая инструкция. Надеюсь, она вам поможет вам избежать проблем. Всем приятного дня!
computerologia.ru
Что такое "Яндекс.Диск"? Как установить, использовать и удалить "Яндекс.Диск"
Что такое облака? Еще несколько лет назад пользователи ПК бы сказали, что так называются тучи на небе. Но только не сейчас! Сегодня «облачные» технологии семимильными шагами прокладывают себе дорогу в массы. Что это такое?
 Так называется хранение файлов на удаленных серверах. Подобный сервис сегодня предоставляют своим пользователям многие компании, так или иначе имеющие отношение к IT-сфере. Разумеется, "Яндекс" никак не мог остаться в стороне от столь модного нынче направления. А потому сегодня мы узнаем о том, что такое «Яндекс.Диск», для чего он нужен и как его использовать.
Так называется хранение файлов на удаленных серверах. Подобный сервис сегодня предоставляют своим пользователям многие компании, так или иначе имеющие отношение к IT-сфере. Разумеется, "Яндекс" никак не мог остаться в стороне от столь модного нынче направления. А потому сегодня мы узнаем о том, что такое «Яндекс.Диск», для чего он нужен и как его использовать.
Общее описание
Как можно догадаться, так называется сервис для хранения пользовательских данных, созданный и поддерживаемый компанией "Яндекс". Информация в этом случае находится на серверах компании.
Все документы, размер которых не превышает 10 Гб, могут храниться неограниченно долгое время. Кроме того, все файлы на виртуальном диске проверяются антивирусом, а потому скачивание любого контента с «Диска» полностью безопасно. Вот что такое «Яндекс.Диск».
Как установить его на компьютер?
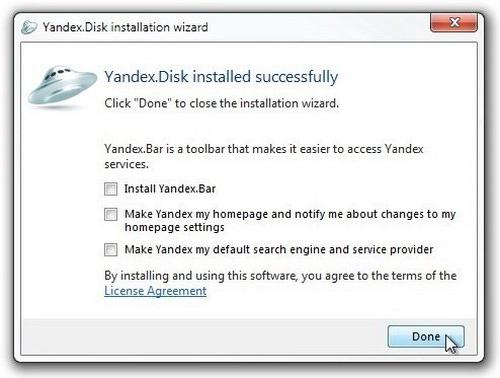 Когда сервис только-только появился, новые пользователи регистрировались исключительно по инвайтам (приглашениям). Сегодня сделать может любой желающий, у которого есть компьютер и доступ в интернет. Чтобы начать пользоваться «Диском», достаточно выполнить несколько простейших шагов. Разберемся, как установить «Яндекс.Диск» на компьютер.
Когда сервис только-только появился, новые пользователи регистрировались исключительно по инвайтам (приглашениям). Сегодня сделать может любой желающий, у которого есть компьютер и доступ в интернет. Чтобы начать пользоваться «Диском», достаточно выполнить несколько простейших шагов. Разберемся, как установить «Яндекс.Диск» на компьютер.
Сначала зайдите на официальный сайт "Яндекса", воспользовавшись любым подходящим для вас браузером. Если вы не зарегистрированы ни в каком из сервисов компании, самое время это сделать. Вам нужно нажать на кнопку с соответствующей надписью и следовать всем инструкциям.
После этого нажимаете на кнопку «Войти», вводите свой логин и пароль, попадаете в основное рабочее окно «Яндекс.Почты». Почти в самом его заголовке есть ссылка «Диск». Чтобы получить свои личные 10 Гб дискового пространства, вам потребуется выполнить три простых шага. Сначала придется кликнуть по ссылке «Установить… диск на компьютер». Разумеется, выбирайте ту версию, которая предлагается для вашей операционной системы.
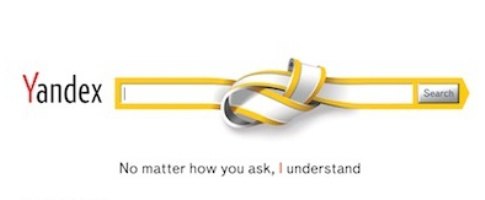 После того как мы узнали, что такое «Яндекс.Диск» и как найти его на сайте, поговорим непосредственно о его установке.
После того как мы узнали, что такое «Яндекс.Диск» и как найти его на сайте, поговорим непосредственно о его установке.
Скачиваем установочный файл
После скачивания в браузере или вашем менеджере закачек запустится процесс загрузки файла онлайн-инсталлятора. По окончании загрузки кликните по нему правой клавишей мыши, после чего выберите в выпавшем меню пункт «Запуск от имени администратора». Утилита автоматически стартует, начав закачивать все недостающие файлы с серверов компании.
Завершаем установку
Через некоторое время (зависит от скорости вашего соединения) установка будет завершена. Внимание! В конце установки появится окно, в котором буде чекбокс «Установить элементы Яндекса». К такого рода «замечательным» дополнениям многие относятся настороженно, так что снимать этот флажок или нет – дело ваше.
Другие опции помечайте по своему желанию и потребностям. Когда программа установки сообщит о завершении работы, просто кликните левой клавишей мыши по кнопке «Готово». После этого появится отдельное диалоговое окно, в котором вы сможете ознакомиться с возможностями сервиса. Потом можно жать на кнопку «Далее».
Вот как установить «Яндекс.Диск». Можно заметить, что ничего сложного в этом нет.
Загружаем файлы на сервер
Отыскать «Диск» можно в системном трее, в «Проводнике» и в меню «Пуск», пролистав список программ, которые установлены на вашем компьютере. Как загрузить ваши фотографии, видео и прочие файлы на сервер? Все максимально просто: копируйте их в папку «Яндекс.Диск», которую можно отыскать в левой панели «Проводника». Когда документ будет загружаться, рядом с ним будет гореть синий сигнал. Как только процесс будет завершен, значок поменяет свой цвет на синий.
Кроме того, установка по умолчанию предполагает создание папки «Яндекс.Диска» на рабочем столе. В нее также можно копировать и перемещать файлы, которые требуется загрузить на сервер. Внимание! При синхронизации файлов они сохраняются на вашем компьютере, так что убедитесь в наличии достаточного объема свободного места. Кстати, после первичного добавления новых документов вы сразу же получаете дополнительные 2 Гб свободного места на сетевом диске.
Можно получить еще 3 Гб, если поделиться в социальных сетях ссылкой на сервис.
Делаем документы общедоступными
Преимущество «облаков» состоит еще и в том, что вы легко можете делать все свои документы доступными для друзей или же всех желающих. Для этого просто кликните по файлу правой клавишей мыши, после чего выберите в контекстном меню пункт «Копировать публичную ссылку».
Приложение для смартфонов
Учитывая все возрастающую популярность смартфонов, не приходится удивляться появлению мобильного приложения «Яндекс.Диск». Как пользоваться им?
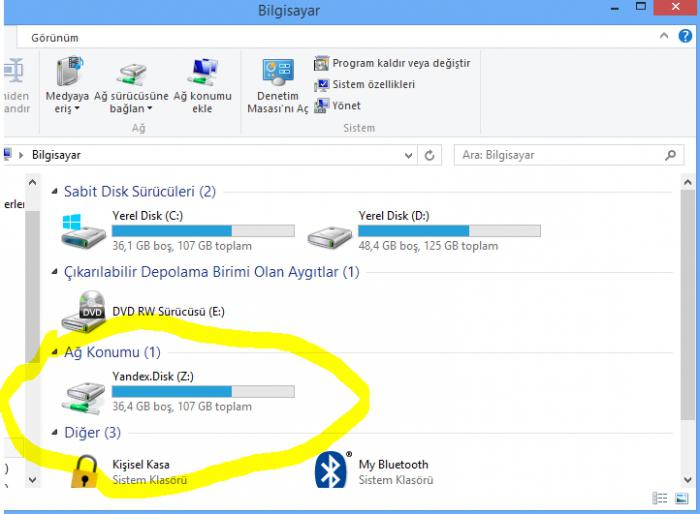 Сначала нужно установить его на ваше устройство. Для этого следует воспользоваться AppStore, Google Play Market или же Microsoft Store, в зависимости от модели вашего смартфона. Установите приложение, после чего введите свои логин и пароль. Тапните по кнопке «Войти». Если все пройдет успешно, программа синхронизируется, после чего выведет соответствующее сообщение.
Сначала нужно установить его на ваше устройство. Для этого следует воспользоваться AppStore, Google Play Market или же Microsoft Store, в зависимости от модели вашего смартфона. Установите приложение, после чего введите свои логин и пароль. Тапните по кнопке «Войти». Если все пройдет успешно, программа синхронизируется, после чего выведет соответствующее сообщение.
Обратите внимание: так как далеко не у всех имеются смартфоны или планшеты с большим объемом внутренней памяти, разработчики предусмотрели возможность не загружать файлы на устройство, а только отображать их.
Удаляем приложение
А как удалить «Яндекс.Диск»? Нет ничего проще! Для этого кликните левой клавишей мыши по кнопке «Пуск», откройте «Панель управления», найдите там пункт «Программы и компоненты». Кликните по ссылке, после чего откроется список всех имеющихся на вашем компьютере программ.
Выделите «Яндекс.Диск» левой клавишей мыши, после чего нажмите на кнопку «Удалить», которая расположена в заголовке диалогового окна. Утилита будет деинсталлирована из вашей системы. Внимание! Файлы, которые вы ранее загружали на сервер, при этом останутся целыми. Если вам они уже не нужны, удалите их перед деинсталляцией приложения из его папки, дождитесь окончания синхронизации. Кроме того, это же можно сделать и через веб-интерфейс.
Вот что такое «Яндекс.Диск». Теперь вы знаете, как им пользоваться.
fb.ru