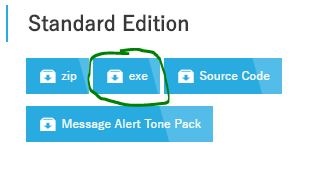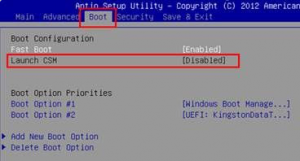Срок доставки товара в течении 1-3 дней !!!
|
|
Не работает сенсорная панель на ноутбуке. Почему не работает сенсорная мышь на ноутбуке
Почему у ноутбука не работает сенсорная мышь?

Тачпад, или сенсорная мышь — это специальное устройство, позволяющее управлять курсором. Его изобрели почти тридцать лет назад. Популярным оно стало после того, как его на своих ноутбуках внедрила корпорация Apple. Сейчас тачпад устанавливается на:
- ноутбуки;
- нетбуки;
- ультрабуки.
Встроенная сенсорная мышь лишь на первый взгляд кажется неудобным устройством. Те, кто пользуются ноутбуками, очень часто привыкают именно к тачпадам, а потому обычные мыши практически не используют. Конечно, при этом настоящей проблемой становится случай, когда тачпад перестает реагировать на движения пальца.
Причин, почему у ноутбука не работает сенсорная мышь, может быть несколько. Среди самых распространенных из них следующие
устройство отключено;
- тачпад загрязнен;
- отсутствуют драйвера;
- произошла аппаратная поломка.

Включение сенсорной панели
Это может показаться удивительным, но примерно в 90% случаев сенсорная мышь не работает, потому что просто отключена. Иногда пользователи отключают ее неумышленно, случайно нажав ту или иную комбинацию клавиш.
В этом случае включить тачпад очень просто. Для этого нужно воспользоваться одним из вариантов (выбор варианта будет зависеть от производителя ноутбука и его модели):
- нажать сочетание клавиш Fn и одной из клавиш ряда F. Выбор клавиши зависит от производителя. К примеру, у ноутбуков Асеr это будет комбинация Fn+F7, Аsus Fn+F9;
- воспользоваться специальной кнопкой включения. Такой вариант используют многие производители, в частности, Hewlett-Packard. Чаще всего кнопка располагается в левом верхнем углу и оснащена световым индикатором.
Внимательно прочитайте инструкцию к своему ноутбуку. Как правило, проблему неработающего тачпада можно решить в считанные секунды.
По теме: ремонт ноутбуков в Москве
Включение в BIOS
В ряде случаев возникает ситуация, когда сенсорная мышь отключается BIOS. Эта проблема также устраняется относительно несложно. Чтобы решить ее, необходимо зайти в BIOS. Переход осуществляется на этапе загрузки ноутбука. Нужно нажать определенную клавишу. У различных производителей она разная, однако, как правило, используется Del, Esc либо одна из клавиш ряда F. Для того чтобы узнать, какую клавишу нужно нажать, даже необязательно читать инструкцию. Эта информация всплывает на экране ноутбука при загрузке.
После того как вы зашли в BIOS, нужно найти в меню тот пункт, который отвечает за работу встроенных указательных устройств. По-английски это звучит как «Internal Pointing Device». Далее нужно посмотреть на установленное там значение:
- «Disabled» обозначает, что сенсорная панель отключена. Тогда следует установить значение «Enabled»;
- «Enabled» обозначает, что тачпад включен. Это значит, что причина неисправности кроется в чем-то другом.
Помните о том, что меняя параметры в BIOS, нужно сохранять произведенные изменения. Иначе сенсорная панель так и останется выключенной.

Загрязнение тачпада
Достаточно часто сенсорная панель не отзывается на прикосновения, если она загрязнена. Кроме того, отсутствие реакции может наблюдаться, если касаться ее мокрыми пальцами.
Очистить сенсорную мышь совсем несложно. Собственно, это нужно делать периодически, даже если она работает безотказно. Для очистки нужно использовать специальные компьютерные салфетки либо даже обычные влажные салфетки. Ими нужно протереть сенсорную мышь, а затем протереть досуха обычной салфеткой.
Проблема с драйверами
Если появились какие-либо проблемы с драйвером тачпада, он может перестать работать корректно либо же работать в принципе. Особенно часто такая проблема возникает у тех, кто переустановил операционную систему.
Чтобы исправить эту неполадку, необходимо установить на ноутбук драйвер, который предоставлялся производителем при покупке техники. Кроме того, драйвер можно загрузить с официального сайта производителя, что особенно актуально для пользователей моделей без оптических приводов. Искать драйвера «на стороне» не рекомендуется, поскольку неизвестно, как на них отреагирует ваш ноутбук.
Аппаратная неисправность
Если все вышеперечисленные действия не дали результата, вероятнее всего, вы столкнулись с аппаратной поломкой сенсорной панели. Это самая серьезная проблема, устранить которую самостоятельно удается далеко не всегда.
В первую очередь проблема может крыться в том, что шлейф тачпада непрочно подключен. Если у вас имеется опыт сборки и разборки ноутбуков, можно попытаться разобрать устройство и проверить, надежно ли подключен шлейф. В ряде случаев поломку можно устранить, просто поправив разъем.
Если вы уверены в своих силах, можете разобрать ноутбук и проверить качество подключения шлейфа. Часто для того, чтобы сенсорная панель стала работать, нужно всего лишь поправить разъем подключения.
Если вы не уверены, что справитесь с этим самостоятельно, стоит обратиться в сервисный центр. Кроме того, иногда тачпад не работает, потому что произошло его механическое повреждение. В таких ситуациях стоит предпочесть профессиональный ремонт.
xn------cdddcq5bdcncgefjdbdcnn7bhkzc.xn--p1ai
Как включить тачпад на ноутбуке и как его выключить
 Начнем с обычного вопроса компьютерной грамотности: «Что такое тачпад в ноутбуке?» Ноутбуки, нетбуки и иные подобные портативные устройства (например, планшетный компьютер) имеют в своем составе, как правило, встроенную компьютерную мышь. Эта встроенная мышь совсем не похожа на привычную компьютерную мышь, которую можно двигать по столу и нажимать на кнопки.
Начнем с обычного вопроса компьютерной грамотности: «Что такое тачпад в ноутбуке?» Ноутбуки, нетбуки и иные подобные портативные устройства (например, планшетный компьютер) имеют в своем составе, как правило, встроенную компьютерную мышь. Эта встроенная мышь совсем не похожа на привычную компьютерную мышь, которую можно двигать по столу и нажимать на кнопки.
Содержание:1. Плюсы тачпада или для чего нужен тачпад?2. Минусы тачпада или как тачпад мешает пользователю3. 4 варианта, как включить или отключить тачпад на ноутбуке4. Когда все 4 варианта не работают
Встроенная в портативные переносные компьютеры мышь имеет совершенно иное устройство. Если обычная мышка двигается по столу, то встроенная мышка переносных компьютеров стоит, что называется, намертво. Но двигать по ней можно пальцами руки, что полностью аналогично по ответной реакции движению обычной компьютерной мышки по столу.
Плюсы тачпада или для чего нужен тачпад?
Такое неподвижное устройство встроенной мышки удобно для переносных компьютеров, где нужно иметь как можно меньше движущихся частей. Именно в силу того, что сам компьютер является переносным, в нем не желательно иметь еще что-то двигающееся.
По этой встроенной мышке можно не только двигать пальцем, но и выполнять много других действий. Например, можно постукивать по встроенной мышке, что будет аналогично нажатию на левую кнопку обычной компьютерной мыши. В более развитых компьютерах, особенно в MAC производства компании Apple, на встроенной мышке можно движениями нескольких пальцев поворачивать изображение, увеличивать или уменьшать его масштаб и выполнять множество других удобных действий.
Также встроенные мышки переносных компьютеров имеют левую и правую кнопки, полностью аналогичные левой и правой кнопкам обычной компьютерной мышки.
Так как действия на встроенной компьютерной мышке портативных переносных устройств выполняются чаще всего касаниями пальцев рук по прямоугольной площадке на корпусе компьютера, эта мышка получила свое название «тачпад» от английских слов «touch» – касаться и «pad» – площадка. То есть на простом языке
«тачпад» означает «касаться пальцами специальной площадки».
А если говорить техническим языком, то
«тачпад» означает «сенсорная панель».
Минусы тачпада или как тачпад мешает пользователю
У любого удобства всегда может найтись и обратная сторона – неудобство. Этот «закон вредности» не обошел и тачпад, сенсорную панель, встроенную мышку переносных компьютеров. Дело в том, что обычно эта сенсорная панель конструктивно расположена чуть ниже клавиатуры компьютера (ноутбука, нетбука, планшетного компьютера и т.п.). При работе с клавиатурой можно незаметно для себя самого случайно коснуться и тачпада, той самой панели (площадки), расположенной ниже клавиатуры.
Тачпад любое прикосновение не только пальцем, но и, например, манжетой рубашки может воспринимать, как сигнал к действию. По этому ложному сигналу в компьютер из тачпада пойдет сигнал, например, на перемещение курсора мыши вверх, вниз, влево или вправо.
И теперь представьте себе, например, что Вы печатаете текст. И вдруг в какой-то момент курсор мыши «съезжает» совершенно в другое место текста, где Вы продолжаете, ничего не подозревая, печатать текст дальше. Далеко не все владеют методом слепой печати, поэтому при печати все внимание, обычно, направлено не на экран, а на клавиатуру. И Вы просто не замечаете, что курсор уже давно «съехал», и тест печатается совершенно не там, где он должен быть.
Неприятно? Еще бы. А потом надо все править, искать, куда «уехал» текст. Извлекать его оттуда, перемещать туда, где этому тексту место. Долго и порой нудно приходится все исправлять.
Поэтому разработчики портативных переносных компьютеров давно озаботились проблемой временного выключения тачпада, сенсорной панели, встроенной мышки. Если, конечно, это нужно пользователю. Эта функция выключения (и, разумеется, включения, если тачпад вновь востребован) весьма удобна. Поэтому всегда полезно знать и уметь этой функцией пользоваться.
Выводы и основной вопрос:
Тачпад представляет собой аналог компьютерной мыши. Появление такой сенсорной панели обусловлено особенностью портативных компьютеров.
В домашних условиях, где ноутбук можно поставить на стол, многие предпочитают пользоваться обычной компьютерной мышкой. Только в этом случае включенный тачпад может сильно мешать.
Возникает вопрос: можно ли отключать/включать тачпад?
Производители побеспокоились о функции выключения тачпада: в ноутбуках предусмотрена специальная клавиша либо комбинация клавиш. К каким-либо специальным техническим или программным средствам прибегать не нужно.
1 вариант, как включить тачпад на ноутбуке или отключить его
Современные модели ноутбуков имеют небольшое углубление в углу тачпада. Это и есть кнопка включения/отключения сенсорной панели. Нажав ее дважды, Вы активируете тачпад или отключите, если он был включен. Это очень удобно, хотя такая кнопка предусмотрена далеко не во всех моделях портативных переносных компьютеров.
2 вариант, как включить или отключить тачпад на ноутбуке
В других ноутбуках для включения/отключения тачпада нужно нажать сочетание клавиш Fn и одной из верхнего ряда F1-F12 . Клавиша Fn обычно находится в правом нижнем углу клавиатуры. Какую из клавиш F1-F12 нажимать, можно судить по нанесенным на них пиктограммам, которые выполнены в том же цвете что и Fn.
Для ноутбука Sony Vaio отключить/включить тачпад можно с помощью клавиш Fn+F1. Один раз нажали на Fn+F1 и тем самым отключили тачпад. При повторном нажатии на Fn+F1 тачпад будет снова включен.

Рис. 1 Для ноутбука Sony Vaio отключить/включить тачпад можно с помощью клавиш Fn+F1.
Пиктограмма включения/выключения сенсорной панели обычно имеет вид этой сенсорной панели – прямоугольник со скругленными углами (изображение «площадки»), под которым показаны два маленьких прямоугольника (как бы кнопочки, левая и правая кнопки мышки) и сверху над всем этим стоит крестик, как буква «х», означающая «выключить». Но могут быть и другие мнемонические картинки сенсорной панели, тут уж производители компьютеров стараются, как могут.
3 вариант, как включить/отключить тачпад на ноутбуке
Если по каким-то причинам описанными способами не получается включить или отключить тачпад специальной кнопочкой или с помощью функциональных клавиш, тогда это можно сделать через настройки BIOS. Чтобы получить доступ к этим настройкам нужно во время запуска ноутбука зажать клавишу F2 или Del. Как правило, при включении внизу экрана отображается подсказка, какую именно клавишу нажимать. Надо помнить, что эта подсказка появляется на очень короткое время. И нажимать на эту клавишу нужно именно в тот момент, когда высвечивается подсказка. Иначе зайти в программу настройки BIOS будет невозможно, потребуется перезагружать ноутбук.
В настройках BIOS находим пункт Pointing Device (дословно «указательные устройства»). Измените его значение на Enabled (дословный перевод «Включено»), если хотите включить тачпад, либо на Disabled (дословный перевод «Выключено») – для отключения устройства. Затем выйдите с сохранением (как правило, этот пункт меню настройки BIOS выглядит как «Save & Exit» или «Exit with Saving»), чтобы изменения вступили в силу.
Помните, с настройками BIOS нужно быть осторожнее, особенно если не знаете, для чего нужна та или иная настройка.Можно даже повредить компьютер до такой степени, что его невозможно будет починить, вот такой он этот BIOS «коварный».
4 вариант, как включить/отключить тачпад на ноутбуке
Еще один способ, как найти информацию по вопросу, как можно отключить/включить тачпад на ноутбуке. Для этого можно воспользоваться инструкцией к своему ноутбуку, которая в последнее время, как правило, не в бумажном, а в электронном виде находится на жестком диске C: ноутбука, как правило, в папке “Documentation”, но не обязательно именно в ней.
Когда все 4 варианта не работают
Итак, тачпад несложно включить и отключить. Но если описанными способами сенсорную панель не удается включить, тогда, вероятно,
- устройство неисправно,
- либо не установлены драйверы, например, в результате переустановки операционной системы (захотелось, скажем вместо “родной” XP (то есть “зашитой” производителем в устройство на момент его продажи) установить семерку, или вместо “родной” семерки – восьмерку или десятку!).
Но это, как говорится, уже другая история.
P.S. Рекомендую посмотреть:
Работа с компьютерной мышью
Дуэт мышки и клавиатуры
Как писать на русском, не имея русской клавиатуры?
Экранная клавиатура Windows 8
Как настроить удаленный доступ к компьютеру
www.compgramotnost.ru
На ноутбуке не работает сенсорная мышка (тачпад)
Давайте разберемся в причинах почему у вашего ноутбука не работает сенсорная мышь (тачпад) и что сделать для решения проблемы. Сразу можно выделить следующие причины:
- Выключено при помощи самой Windows.
- Выключено при помощи BIOS.
- Сбой драйверов.
- Не работает из-за физических повреждений ноутбука.
Далее в статье остановимся подробнее на каждом из пунктов.
Данная статья подходит для всех брендов, выпускающих ноутбуки на Windows 10/8/7: ASUS, Acer, Lenovo, HP, Dell, MSI, Toshiba, Samsung и прочие. Мы не несем ответственности за ваши действия.
Причины, почему сенсорная мышка не работает на ноутбуках
Выделяют следующие программные неполадки, которые пользователь может исправить самостоятельно:
- Деактивация тачпада в БИОС.
- Отключение сенсорной панели через «Панель управления».
- Тачпад выключен путем нажатия сочетания клавиш.
- Отключение сенсора вызвано нажатием аппаратной кнопки.
Если в «Диспетчере устройств» рядом с сенсорной панелью есть восклицательный знак, то требуется переустановить драйверы.
Включаем устройство
За включение или выключение тачпада в большинстве случаев влияет одна из функциональных клавиш: F1 – F12. По обозначениям функциональных кнопок можно определить, какая именно отвечает за данную функцию (на скриншоте ниже это F7). Для использования данной функции следует зажать одновременно с кнопкой клавишу Fn, которая расположена левее от пробела.
 Нужна помощь?
Нужна помощь? Не знаешь как решить проблему в работе своего гаджета и нужен совет специалиста? Напиши нам »
 Увеличить
УвеличитьПосле этого на экране отображается надпись или пиктограмма, информацию про активированный (работающий) тачпад. При повторном нажатии функция будет вновь отключена.
Читайте Ноутбук выключается сам по себе без перегрева
Если на тачпаде Виндовс 10 не работает прокрутка или оно на касания не реагирует, то в большинстве случаев этого будет достаточно для восстановления работы. В редких ситуациях может потребоваться настройка тачпада, особенно при возникновении проблем с прокруткой. Необходимо вызвать окно с настройками сенсорной панели.
Выполняем инструкцию:
- Через поиск открываем «Панель управления».
- В пункте «Просмотр» указываем тип демонстрации иконок «Мелкие значки».
- Вызываем апплет «Мышь».
- Выбираем раздел «ClicPad» в свойствах мыши. Данная вкладка зачастую располагается последней. Часто причина того, что не функционирует тачпад, хотя элемент и был запущен горячими клавишами, находится здесь.
- Запускаем гаджет, если в панели управления он деактивирован.
- Необходимо снять флажок с опции, которая отвечает за отключение тачпада во время подключения внешнего устройства USB для управления.
- Возвращаем стандартные настройки (операция способна решить проблему, когда скроллинг не функционирует).
- Переходим в меню «Параметры».
 Увеличить
Увеличить Увеличить
Увеличить Увеличить
Увеличить Увеличить
УвеличитьБудут открыты расширенные установки для сенсорной панели. Там все оптимальным образом уже настроено для большинства пользователей. В окне есть возможность настроить для тачпада в Виндовс 10 жесты, поменять скорость и иные параметры прокрутки, сконфигурировать сенсорную реакцию на щелчки и т.д.
 Увеличить
УвеличитьВначале необходимо настройки сбросить на стандартные, а потом можно поменять на собственные. Сложностей в настройке того или иного параметра нет, а процесс немного отличается для каждого производителя тачпада.
Обновление драйверов
Сенсорная панель может работать неправильно или не функционировать из-за устаревших или неправильных драйверов тачпада. Во время автоматического обновления Виндовс 10 выбирает наиболее подходящие (по мнению системы) драйверы, скачивая их с ресурса Майрософт, игнорируя при этом официальные сайты.
Читайте При подключении USB ноутбук выключается
Автоматическое обновление
Самый простой вариант решения проблемы – установка необходимых драйверов через Диспетчер задач. В данной ситуации нужные файлы будут загружены с сайта Майрософт, хотя разработчик советует драйверы переустанавливать вручную, загружая с сайта поддержки их официальные версии.
Выполняем операции:
- Открываем контекстное меню Пуска путем нажатия Win→X.
- Выбираем раздел «Мыши и другие указывающие устройства».
- Нажимаем на пункт обновления драйверов для выбранного оборудования.
- Указываем для поиска более новых версий ПО автоматический вариант.
- Ожидаем завершения поиска самого подходящего файла.
- Инсталлируем его или закрываем окно, когда версия файла наиболее свежая.
 Увеличить
Увеличить Увеличить
Увеличить Увеличить
Увеличить Увеличить
УвеличитьУстановка драйвера с ресурса разработчика
Когда вышеприведенный метод не решает вопроса или не обнаружен новый драйвер, его необходимо загрузить с сайта поддержки лэптопа:
- Переходим на соответствующий ресурс.
- Находим свой гаджет.
- Выбираем драйвер для Виндовс 10 соответствующей разрядности.
- Выполняем загрузку файла.
- Запускаем установщик, следуем инструкциям.
 Увеличить
УвеличитьПосле подобного способа обновление, драйвера Виндовс 10 могут быть заменены на собственные, скачанные с серверов Майкрософт. Это способно вызвать ошибку, от который вы только что избавились. В этой ситуации необходимо загрузить программу Show or Hide Updates, при помощи которой можно запретить загрузку драйверов, их автоматический поиск для тачпада.
Дополнительные способы включить тачпад
Вначале статьи упоминались функциональные клавиши лэптопа, позволяющие включать или отключать тачпад. Когда данные клавиши не функционируют (причем и для иных задач, к примеру, не переключают состояние адаптера Wi-Fi), можно предположить, что не установлено необходимо ПО для них от производителя. Это и вызывает невозможность включить тачпад.
Читайте Синий экран при включении ноутбука Windows 10
Еще один вероятный вариант – в БИОС ноутбука был отключен тачпад. Для восстановления его работоспособности следует перезагрузить компьютер и перейти в БИОС. Для этого при запуске лэптопа нужно нажать на клавишу F2 или Delete (в стартовом окне указывается необходимая клавиша).
 Увеличить
УвеличитьИнструмент тачпада «internal Pointing Device» после включения обычно находится в разделе «Advanced». Ему следует присвоить параметр «Enable» (Включено) и выйти из БИОС с сохранением конфигурации. Для этого нажимаем F10, а потом «Y».
 Увеличить
Увеличить Если тачпад включен в настройках Виндовс и БИОС, драйвера корректно установлены, а сенсорная панель все равно на ваши движения не реагирует, то следует обратиться в сервисный центр. Здесь высока вероятность физической поломки тачпада, которую самостоятельно устранить проблематично.
На ноутбуке не работает сенсорная мышка (тачпад)
5 (100%) 1 чел.Полезная статья? Проголосуй!

androproblem.ru
Не знаете, что делать, если не работает тачпад на ноутбуке? Наши советы помогут!
 Одним из главных отличий использования ноутбука от персонального компьютера является наличие тачпада – удобной замены компьютерной мыши. Но поломки всегда происходят неожиданно, и потому для многих остро стоит вопрос: что делать, если тачпад на ноутбуке не работает?
Одним из главных отличий использования ноутбука от персонального компьютера является наличие тачпада – удобной замены компьютерной мыши. Но поломки всегда происходят неожиданно, и потому для многих остро стоит вопрос: что делать, если тачпад на ноутбуке не работает?
Использовать тачпад для многих пользователей становится гораздо удобнее. Чем стандартную мышь. Эта небольших размеров сенсорная панель отлично отвечает на малейшие касания и движения, позиционируя курсор в нужное место.
Такая простота использования приводит к тому, что пользователь прекращает использовать или носить мышку с собой. И однажды, открыв ноутбук, вы обнаруживаете, что тачпад не работает или курсор не поддаётся управлению и «гуляет» по экрану.
Плохо работает тачпад на ноутбуке?
Реклама
Часть пользователей сразу начинают паниковать и утверждать, что сенсорная панель не работает же при малейших проблемах и дефектах (перемещение курсора рывками, плохое срабатывание сенсорных кнопок и так далее). Но в большинстве случаев проблема такой поломки лежит на поверхности – обычное загрязнение поверхности.
Устранить его можно в домашних условиях обычным намыленным тампоном. Протрите им хорошенько тачпад, а потом пройдитесь влажной салфеткой, и дайте просохнуть. После этого соблюдайте простую технику безопасности: не работайте за ноутбуком, если вы намочили руки или употребляете жирную пищу.
Если проблема всё ещё не решена, то следует обратиться к соответствующим настройкам ноутбука. Для этого проследуйте: Пуск – Панель управления – Мышь. Здесь можно изменить большое количество параметров: чувствительность, ориентация кнопок, прокрутка. Убедитесь, что присутствуют нужные драйвера от соответствующих производителей (версия должна быть более 1.0, это особенно актуально для новоприобретённых моделей, ведь там установлены стандартные драйвера). В отдельных случаях для настройки сенсорной панели потребуется найти специализированное ПО.
Что делать если не работает тачпад на ноутбуке?
Есть ещё много причин, почему на ноутбуке не работает тачпад. Возможно, он просто выключен. Распишем, как можно это исправить:
- Используя сочетание клавиш Fn и какой-то (у разных производителей она своя) из F1-F12.
- Включить тачпад специальной кнопкой (она расположена на сенсорной панели, но присутствует не во всех моделях ноутбуков).
- Отсоединить мышь (устройства могут конфликтовать между собой).
- Проверить на активность параметр Internal Pointing Device в BIOS.

- Воспользоваться утилитой (она обычно «висит» в трее около часов).
Также можно проверить состояние аппаратной части ноутбука (если, конечно, у вас закончился период гарантийного обслуживания). Следует удостовериться в том, что все шлейфы на материнской плате подключены в соответствующие разъёмы. Такие проблемы часто происходят при транспортировке техники. Если вы уверены в своих силах, то подключите его самостоятельно. В ином случае – обратитесь к специалистам.
Сенсорная панель может не работать в случае разлива жидкости на поверхность (особенно с долей сухих веществ, например, нерастворённого сахара) или механического повреждения (удара, сильного физического воздействия). В таких случаях вы, скорее всего не сможете решить проблему самостоятельно.
Если кроме touchpad не работают и другие устройства (клавиатура, USB-порты или другое), то в большинстве случаем причиной этому служит неисправная материнская плата. Для нахождения источника поломки и диагностики стоит обратиться в сервисный центр.
Причин, по которым не работает тачпад, великое множество. Пользователю самостоятельно нужно исключить самые простые причины, и только после этого идти к специалистам.
otvetkak.ru
На ноутбуке не работает тачпад, что делать
На ноутбуке работу мышки заменяет тачпад. То есть управление курсором идет с помощью сенсорной панели, именно она и называется touchpad. Но что делать, если на ноутбуке не работает тачпад? Не двигается курсор, не работают кнопки. Без сенсорной панели управлять ноутбуком не получится, особенно если нет мышки.
Что делать если не работает touchpad на ноутбуке
- Так как управление через сенсорную поверхность передается касанием пальцев, то нужно следить что бы сама поверхность панели оставалась чистой. Ее и нужно регулярно протирать чистящими салфетками. Пальцы так же должны оставаться сухими и чистыми.
- В диспетчере устройств проверяем, что сенсорная панель (touchpad) работает нормально. Проверяем драйвера, лучше, что бы были драйвера от производителя ноутбука и последней версии. Драйвера от windows могут вызывать конфликты, хоть и редко. Для скачивания драйверов лучше зайти на сайт производителя и там уже указать свою модель ноутбука и версию ОС. После этого скачиваете на свой комп нужный драйвер и запускаете.
- Правильно ли определяется ноутбуком само устройство? В списке оборудования находим наш тачпад и проверяем свойства, должна быть запись «устройство работает нормально».
- Проверяем включение тачпада с клавиатуры. Это или отдельная кнопка на корпусе, или комбинация клавиш Fn+(F1-F12). Подробнее о включении здесь.
- Включаем сенсорную панель через утилиту, которая должна находиться в панели задач (рядом с часами в углу). Может для включения touchpad потребуется вынуть мышку из разъема USB.
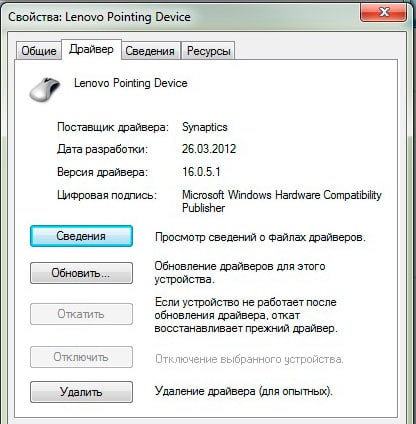
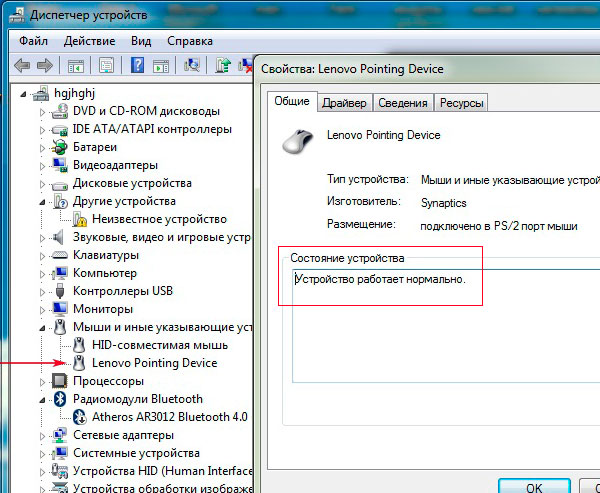
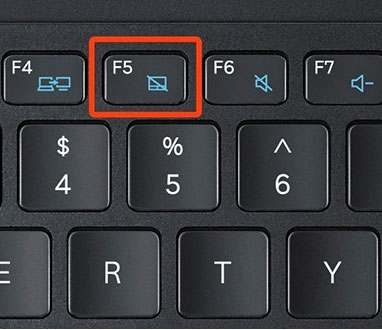
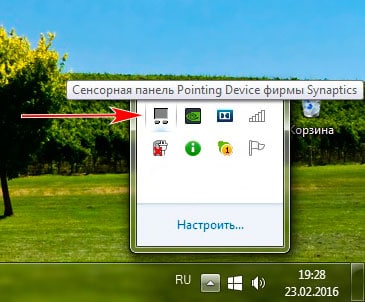
При проверке аппаратных неисправностей нужно обратить внимание на:
- Подключение шлейфа сенсорной панели к материнской плате. Для этого нужно вскрывать корпус.
- Аппаратная неисправность устройства, может тачпад не реагирует на клик. Потребуется замена сенсорной панели в мастерской.
- Если вместе с тачпадом плохо работают или совсем не работают и другие узлы ноута, тогда неисправна материнская плата и нужно обратиться в сервисный центр.
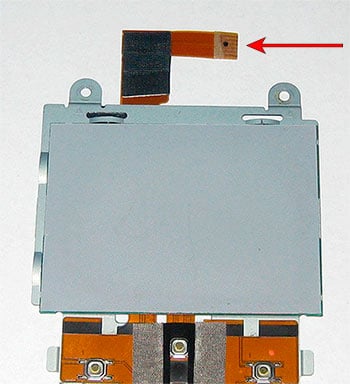
Дополнительные советы
Если тачпад ноутбука перестал работать частично, то есть не работает прокрутка или какие-то жесты, то неисправность нужно искать в драйверах. Попробуйте их обновить, или откатить систему на ту дату, когда все работало нормально. Можно еще попробовать правильно настроить устройство.
Иногда помогает переустановка операционной системы, если сбои продолжают проявляться и другие способы не помогают.
Так же можно удалить устройство управления тачпадом из списка программ, удалить из списка устройств сам тачпад. После этого обновляем список устройств и все драйвера и нужные программы установятся автоматически.
Для проверки самого устройства тачпада попробуйте загрузиться в безопасном режиме, если так он работает нормально, значит с устройством все нормально. Ищем проблему в программах и драйверах.
planshetniypc.ru
Не работает сенсорная панель на ноутбуке

Тачпад или сенсорная панель на ноутбуке представляет собой встроенную мышь, которая призвана сделать пользование портативным компьютером более удобным. Устройство это было изобретено еще в 1988 году, а популярность к сенсорной панели пришла лишь спустя 6 лет, когда она была установлена на ноутбуках PowerBook от компании Apple.
И хотя многие пользователи все же предпочитают пользоваться отдельной мышью, отключая тачпад, у всех у нас хоть иногда, но возникают ситуации, когда мыши под рукой нет и нужно воспользоваться встроенной. Что делать, если сенсорная панель на ноутбуке перестала работать – об этом узнаем ниже.
Почему не работает сенсорная панель на ноутбуке?
Причин может быть несколько. Начнем по порядку с самой простой. В 90% случаев все решается простым включением тачпада на клавиатуре. Для этого предназначены специальные комбинации, когда одной клавишей является функциональная кнопка Fn, а второй – одна из 12 F вверху клавиатуры.
Вот варианты сочетаний для разных моделей ноутбуков:
- Acer – Fn+F7;
- Asus – Fn+F9;
- Dell – Fn+F5;
- Fujitsu – Fn+F4;
- Gigabyte – Fn+F1;
- Lenovo – Fn+F6.
Но не во всех фирмах-производителях все так просто. Например, когда не работает сенсорная панель на ноутбуке Аsus, то нужно нажать соответственную комбинацию клавиш, но если не работает сенсорная панель на ноутбуке НР, тут все иначе.
Эта и некоторые другие компании уходят от привычной раскладки клавиатуры, вынося кнопку включения сенсорной панели на саму панель, располагая ее в левом верхнем углу. Она имеет световую индикацию для удобства распознавания включенного/выключенного состояния тачпада. Вам нужно просто дважды нажать на индикатор, который является сенсорной кнопкой.
Другой причиной, почему не работает сенсорная панель на ноутбуке, может быть банальное загрязнение панели и касание ее мокрыми пальцами. Вам нужно просто протереть тачпад влажной салфеткой и затем насухо вытереть поверхность. Ну, или вытереть свои руки.
Программное включение тачпада
После переустановки ОС иногда возникают проблемы с корректной работой сенсорной панели. Это связано с драйвером устройства. Вам нужно просто установить необходимый драйвер с диска, идущего в комплекте с ноутбуком или загрузить его с сайта компании-производителя.
Менее распространенное, но все же имеющее место быть – отключение сенсорной панели в BIOSе ноутбука. И чтобы устранить неполадку, придется зайти в этот самый BIOS. Сделать это можно в момент загрузки компьютера, нажимая определенную кнопку. В зависимости от марки ноутбука, это может быть Del, Esc, F1, F2, F10 и другие.
Чтобы определить момент для нажатия, нужно следить за надписями – должно появиться название клавиши для перехода в BIOS. После входа, нужно найти пункт меню, который отвечает за управление встроенными устройствами и посмотреть его состояние.
Включение/отключение тачпада определяется по надписям Enabled и Disabled соответственно. После выбора нужного состояния необходимо сохранить изменения.
Аппаратная поломка сенсорной панели ноутбука
Когда ни один из указанных способов не возымел нужного действия, закрадываются сомнения об аппаратной, то есть физической поломке тачпада. Это может быть плохое подключение шлейфа к материнской плате или же механическое повреждение панели. В первом случае, достаточно просто поправить разъем подключения.
Браться за самостоятельное устранение таких причин нужно только в случае, когда вы полностью уверены в своих знаниях и умениях в разборе и сборе ноутбука. В противном случае – рекомендуем вам обратиться за квалифицированной помощью специалиста.
womanadvice.ru
Почему не работает тачпад на ноутбуке? :: SYL.ru
Нередко многие пользователи мобильных компьютеров-ноутбуков сталкиваются с проблемой, когда не работает прокрутка на тачпаде, а также само это устройство. Какие же шаги можно предпринять для разрешения данной проблемы, и как ее можно устранить? Что делать, если не работает прокрутка на тачпаде, а также сам тачпад ноутбука? Ответы на подобные вопросы мы постараемся дать в ходе данной статьи.
Вступление
Возникать проблемы подобного характера могут после того, как была переустановлена операционная система ноутбука. Казалось бы, что сборка стабильна, никаких “траблов”, как любят называть проблемы подобного характера пользователи интернет-аудитории, не наблюдалось. Но устройство упорно не хочет работать. В таком случае и возникает вопрос: почему не работает тачпад на ноутбуке? Пользователь моментально берется за резервное устройство и врывается на просторы международной сети, чтобы заручиться поддержкой у постоянных посетителей соответствующих сайтов и форумов.
Умейте формулировать проблему
Но необходимо понимать, что, задавая вопрос “Почему не работает тачпад на ноутбуке?" без указания ситуация и ее описания, вы вряд ли получите какой-то конкретный ответ, который вам поможет решить данную проблему. Для того чтобы найти ответ на вопрос, от пользователя потребуется вспомнить, что происходило с устройством за пару дней до того, как на нем перестал отвечать тачпад.
Например, не были ли нанесены случайные повреждения сенсорной панели. Как говорилось ранее, причиной некорректной работы тачпада (если это вообще можно назвать работой – устройство-то не реагирует на касания) может стать переустановка операционной системы.
Важно уметь размышлять
Хорошо в компьютерных проблемах разбираются люди, которые могут мыслить логически. Была переустановлена система, значит, были удалены какие-то системные конфигурации, связанные с тачпадом.
Как все хорошо знают, работа отдельных устройств ноутбука и компьютера обеспечивается за счет наличия соответствующих программ, называемых драйверами. Следовательно, решением проблемы в случае переустановки операционной системы может стать установка драйверов на тачпад ноутбука соответствующей модели.
Проверьте чистоту
Многие пользователи задаются вопросом, что делать, если не работает тачпад, даже не понимая, что причиной нестабильной работы может стать обыкновенное загрязнение сенсорной панели. Проверьте, чист ли тачпад.
Почистить это устройство можно при помощи обыкновенных влажных салфеток. После того как вы протрете прямоугольник, дайте ему немного времени, чтобы высохнуть. По статистике, 5 процентов обращений в различные сервисные центры (которые, конечно же, связаны с проблемой работы тачпада) были решены именно чисткой устройства. Пользователь также должен понимать, что касание жирными или влажными руками тоже останется безответным со стороны устройства.
Проверьте функциональные клавиши
Для современных ноутбуков характерно наличие так называемых функциональных клавиш. Они предназначены для оперативной активации/деактивации тех или иных, как это понятно, функций. Например, клавиша F1 может отвечать за включение/отключение модулей беспроводной связи (Wi-Fi, Bluetooth). Клавиша F2 – за включение/отключение экрана. Другие клавиши могут иметь самые разные значения (прибавление и убавление громкости, регулировка яркости экрана и многое другое).
В любом случае активация или деактивация функции происходит за счет одновременного нажатия кнопки F с ее соответствующим номером, а также кнопки FN (function - функция). Обычно последняя клавиша расположена на клавиатуре ноутбука снизу. К чему был начат этот разговор? Дело в том, что некоторые пользователи задаются вопросом о том, что делать, если не работает тачпад, не подозревая, что он просто отключен.
Настоятельно пользователям рекомендуется сначала заглянуть в инструкцию ноутбука, если она имеется, чтобы посмотреть назначение функциональных клавиш. Вполне возможно, что в ряду F есть кнопки, отвечающие также за включение и отключение сенсорной панели ноутбука.
Проверьте, установлены ли драйвера
Одной из причин, из-за которых не работает кнопка тачпада, является отсутствие драйверов на сенсорную панель. Подобная ошибка достаточно часто возникает в тех случаях, когда была установлена “чистая” версия операционной системы. Программы для запчастей ноутбука в этом случае просто-напросто отсутствуют, что не дает им работать корректно.
Чтобы проверить, определяется ли тачпад вообще системой, необходимо зайти в панель управления ноутбуком. Далее нужно зайти в категорию под названием “Оборудование и звук”. После этого переходим по ссылке в “Устройства и принтеры”. Там должны будут отобразиться некоторые устройства, определенные системой.
Среди них нужно выделить наш ноутбук, перейти в его центр управления, а после этого найти меню под названием “Клавиатура и мышь”. Там как раз можно просмотреть, определяется ли тачпад системой. Если он там присутствует, просто ставим галочку (в подпункте под названием “Встроенное указывающее устройство”), отмечая активированное состояние сенсорной панели.
Ноутбуки ASUS. Не работает тачпад
Эта тайваньская компания знает толк в изготовлении мобильных компьютеров. Ежегодно производится достаточно большое количество ноутбуков торговой марки “Асус”, причем имеют они хорошее техническое оснащение. Но вот порой случаются проблемы именно с сенсорными панелями данных устройств.
В большинстве случаев при возникновении некорректной работы тачпада на ноутбуке марки “Асус” внимание в первую очередь следует обратить на операционную систему. Механическая поломка сенсорной панели в ноутбуках этого производителя сведена к минимуму, поэтому настоятельно рекомендуется проверить именно системные настройки. Выходом из многих ситуаций, в которых замешаны сенсорные панели ноутбуков от этой фирмы, является установка оригинальных драйверов именно для вашей модели. Скачать их можно с официальных сайтов производителя.
Ноутбуки Acer. Не работает тачпад
Фирма выпускает немалое количество бюджетных ноутбуков. И следует признать, что такие устройства становятся для многих ремонтников сервисных центров самой что ни на есть настоящей головной болью.
Интересен тот факт, что если в случае с ноутбуками ASUS первым делом следует проверить работу системы, то тут эта “фишка” не прокатит. Очень часто в бюджетных ноутбуках “Эйсер” сенсорные панели не работают вообще без каких-либо особых причин, видимых глазу пользователя. Вот просто: захотели – отключились.
Решением проблемы в таких случаях может статьи проверка BIOS. Вполне возможно, какие-то настройки просто внезапно изменились там. Вполне возможен вариант, в котором проблема была вызвана некорректным подключением панели. Проверить это можно, разобрав ноутбук. Но тем, кто в этом не имеет большого опыта, производить разборку крайне не рекомендуется.
Заключение
Как говорилось ранее, некорректная работа тачпада в техническом плане может быть вызвана неправильным подключением шлейфа сенсорной панели к материнской плате ноутбука. Иногда шлейфы могут выпадать из предназначенных для них разъемов, что создает проблему буквально на ровном месте. Чтобы не навредить устройству еще больше, лучше, конечно же, обратиться в сервисный центр.
Отключиться сенсор может и в результате нанесения ему механических повреждений. Если это произошло, и вы точно знаете, что проблема именно в этом, придется раскошелиться на установку новой сенсорной панели для ноутбука. Есть тут, как и везде, свои исключения. При малых повреждениях стабильная работа тачпада все же еще возможна.
Не исключено возникновение ситуаций, когда вместе с тачпадом не работают и порты типа USB. В таком случае можно уповать именно на поломку материнской платы.
Говоря в общем, прежде чем обратиться в сервисный центр, вы можете провести диагностику у себя дома. Но если вы считаете, что вам это не по силам (или просто не хотите рисковать "здоровьем" ноутбука), то лучше будет обратиться в сервисный центр.
www.syl.ru