Обновление windows через bios: [Ноутбук/Десктоп/AIO] Как использовать Windows update в системе и как обновить BIOS через Windows update? | Официальная служба поддержки
Содержание
ОБНОВЛЕНИЕ ДО WINDOWS 10. УСТАНОВКА WINDOWS 10.
В этой статье я расскажу как установить новую ОС, либо обновить существующую до Windows 10.
Данная статья написана исключительно на основании личного опыта автора. Все советы, приведенные здесь, Вы выполняете на свой страх и риск. За Ваши действия никто ответственности не несет.
После выполнения обычного обновления могут слететь некоторые драйвера/программы.
Итак, существует 2 способа получения Windows 10 на свой ПК:
- Установка через BIOS/UEFI
- Обновление текущей ОС до Windows 10
Пункты кликабельные. После клика Вы перейдете к конкретному разделу статьи. Перед основной частью статьи я хочу привести несколько определений, чтобы у Вас было меньше вопросов.
BIOS — набор микропрограмм, реализующих API для работы с аппаратурой компьютера и подключёнными к нему устройствами. Вообщем данный интерфейс позволяет устройствам компьютера общаться между собой.
UEFI — также представляет собой программный интерфейс для работы с оборудованием. Пришел на замену BIOS.
Главная загрузочная запись (англ. master boot record, MBR) — код и данные, необходимые для последующей загрузки операционной системы.
GUID Partition Table(GPT) — стандарт размещения загрузочной записи. Также пришел на смену устаревшему стандартну MBR. Является частью UEFI.
Windows 10 может работать как на диске с стандартом MBR, так и GPT. Однако при чистой установке тип диска будет важен, об этом ниже.
Прежде чем приступать непосредственно к объяснению процесса установки, я хотел бы сказать, что рекомендую пользоваться только лицензионной копией Windows 10. Если же это будет пиратская версия, велик риск того, что она будет полностью заблокирована. Ниже я дам Вам 3 ссылки: на лицензионный ключ Windows 10, на лицензионный ключ Windows 8 с возможностью обновиться до Windows 10 и на лицензионный ключ Windows 7 с возможностью обновиться до Windows 10.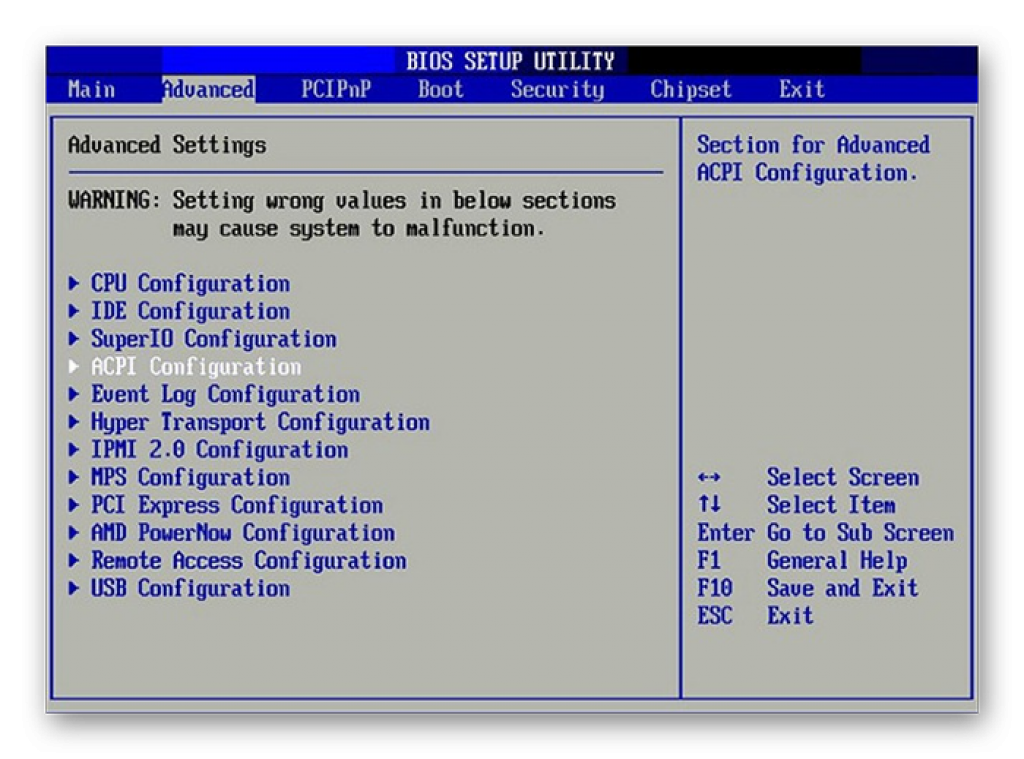
Купить Windows 10
Установка через BIOS/UEFI
Тут также есть свои нюансы. Например тип диска, ошибки при установке и т.д. Сначала рассмотрим процесс записи.
Если Вы планируете установку через UEFI, Вам понадобится только специальная программа для установки Windows — https://www.microsoft.com/ru-ru/software-download/windows10.
Для установки через BIOS также необходимо скачать программу Rufus — https://rufus.akeo.ie/. Далее смотрите отдельно под заголовками.
Установка через BIOS — подходит для старых и новых компьютеров
Необходимо наличие ключа для активации системы!
Способ извлечения ключа из обновленной ОС находится в конце статьи.
Создание загрузочной флэшки. Заходим в приложение от Microsoft — MediaCreationTool. Выбираем Создать установочный носитель для другого компьютера.
Затем выбираем нужные параметры, и выбираем сохранение в . ISO файл.
ISO файл.
Сохраняем файл в любое место и запускаем программу Rufus.
Заходим в Rufus. Тут все просто, однако я распишу параметры. В устройстве выбираем нужную флэшку. В схеме оставляем MBR для компьютеров с BIOS или UEFI-CSM. Файловая система NTFS. Кластер — 4096. В метке пишем желаемое название флэшки. Галочки на Быстрое форматирование, Создать загрузочный диск (Стандартная установка Windows), Создать расширенную метку и значек устройства. В выпадающем меню ставим ISO-образ, кликаем рядом на иконку и выбираем наш созданный .iso-файл. Далее — Старт.
Ждем окончания записи и можем переходить к процессу установки.
Приступим к самому процессу установки. Тип разметки диска должен быть MBR. Иначе программа установки просто откажется выполнять необходимые действия.
Также при попытке установить Windows на выбраный раздел может возникнуть ошибка Программе установки не удалось создать новый или найти существующий раздел.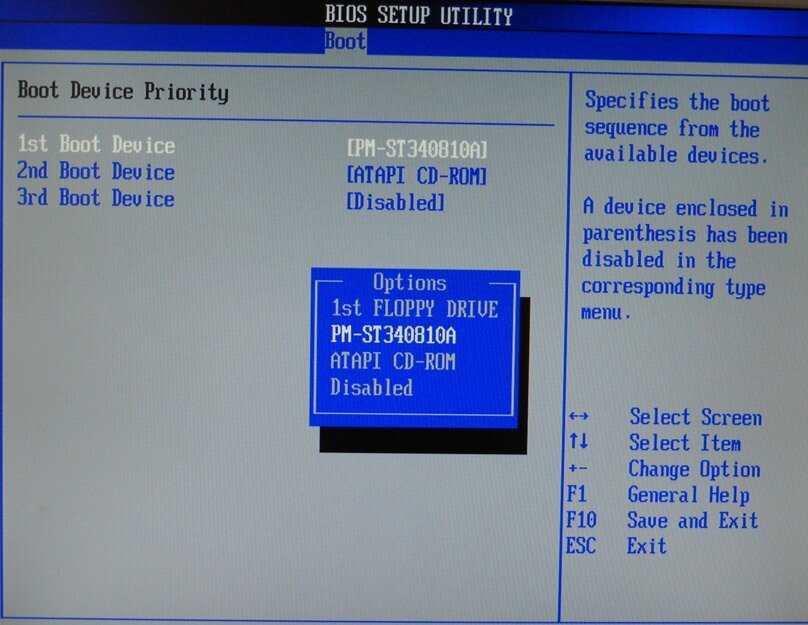 Создание, удаление, форматирование тома не поможет. Эта ошибка кроется именно в BIOS, точнее в ее сути.
Создание, удаление, форматирование тома не поможет. Эта ошибка кроется именно в BIOS, точнее в ее сути.
Для ее решения необходимо чтобы комьютер поддерживал Boot Menu. Поэтому чтобы сразу исключить вероятность ошибки, необходимо сделать определенные приготовления, если они не выполнены.
Итак, необходимо зайти в BIOS и выставить приоритет загрузки такой, чтобы на первом местя обязательно стоял жесткий диск с нужным томом. Вторым пунктом нужно/можно поставить флешку. После этого сохраняемся, заходим в Boot Menu и выбираем запуск ОС с флэшки. Теперь у Вас не должна выскочить данная ошибка(проверено на собственном опыте).
Как только флэшка загрузится, выбирайте Установку и далее просто выберете нужные опции, том для установки. Инсталлятор все выполнит сам. После нескольких перезагрузок Вы увидите окно входа в систему. Установка окончена.
Установка через UEFI — только для новых компьютеров
Необходимо наличие ключа для активации системы!
Способ извлечения ключа из обновленной ОС находится в конце статьи.
Создание загрузочной флэшки. Заходим в приложение от Microsoft — MediaCreationTool. Выбираем Создать установочный носитель для другого компьютера.
Затем выбираем нужные параметры, и выбираем сохранение на USB-устройство флэш-памяти.
Выбираете нужную флэшку из списка и приступаете к записи данных.
Как только флэшка записана, можно перезагружать компьютер и запускать установку.
Собственно просто отмечу то, что разметка диска должна быть GPT. Ошибка с разделом возникнуть не должна, однако чуть выше — ТыЦ, Вы можете прочитать ее решение. В Boot Menu выбираете загрузку с флэшки через UEFI и ждете запуска инсталятора. Далее все аналогично.
Обновление существующей ОС до Windows 10
Бесплатное обновление можно произвести до 29 июля 2016 года.
Можно произвести обновление таких систем: Windows 7 SP1, Windows 8, Windows 8.1.
Исходя из версий текущих ОС, Вы получите определенную версию Windows 10.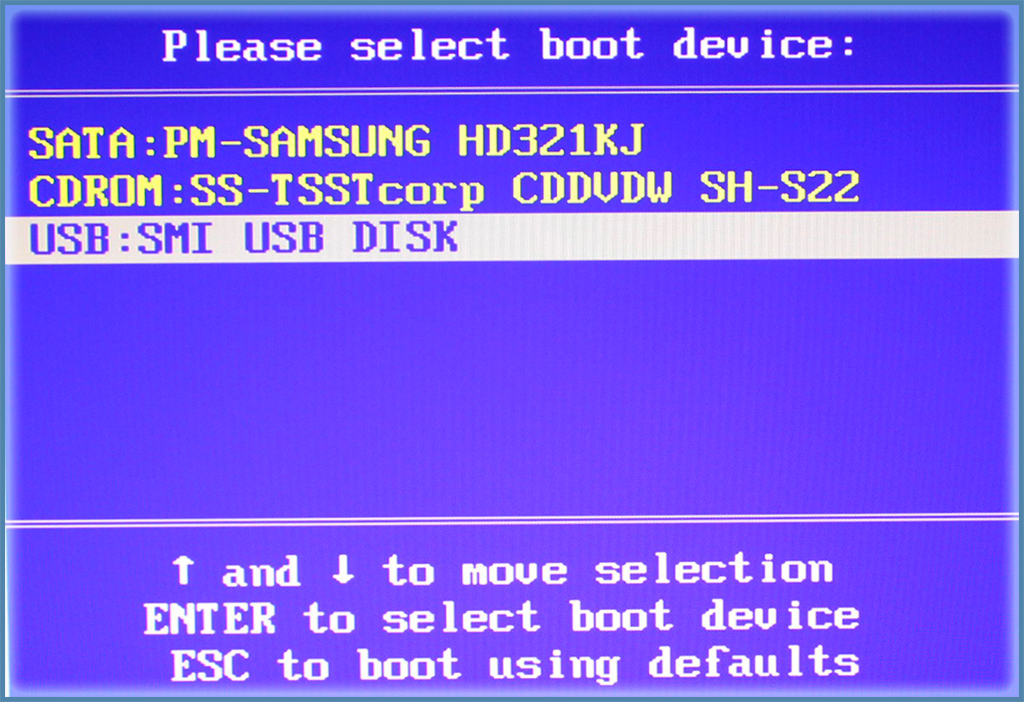 Вот информация с оф. сайта Microsoft:
Вот информация с оф. сайта Microsoft:
Скачиваем программу от Microsoft — https://www.microsoft.com/ru-ru/software-download/windows10. Заходим в нее и выбираем Обновить этот компьютер сейчас.
Программа скачает необходимые файлы и приступит к обновлению компьютера. Однако перед началом обновления Вам будет предложено несколько вариантов:
- 1 — Все остается как есть, даже ярлыки на рабочем столе и программы автозагрузки. Вы просто обновите систему, но не затроните свои файлы и приложения.
- 2 — Сохраняются только файлы из папок пользователей на диске С.
- 3 — Будет произведено чистое обновление системы, все файлы и приложения с диска С будут стерты. Однако на диске С появится папка Windows.OLD, где будут находится файлы с прошлой ОС.
Он будет несколько раз перезагружаться, все нормально. После установки параметров и первого входа в систему, я рекомендую самостоятельно еще раз перезагрузить компьютер.
Даже если у Вас стояла пиратская версия Windows, после обновления Вы должны получить рабочую Windows 10 с ключем, который можно извлечь, чтобы произвести чистую установку и т.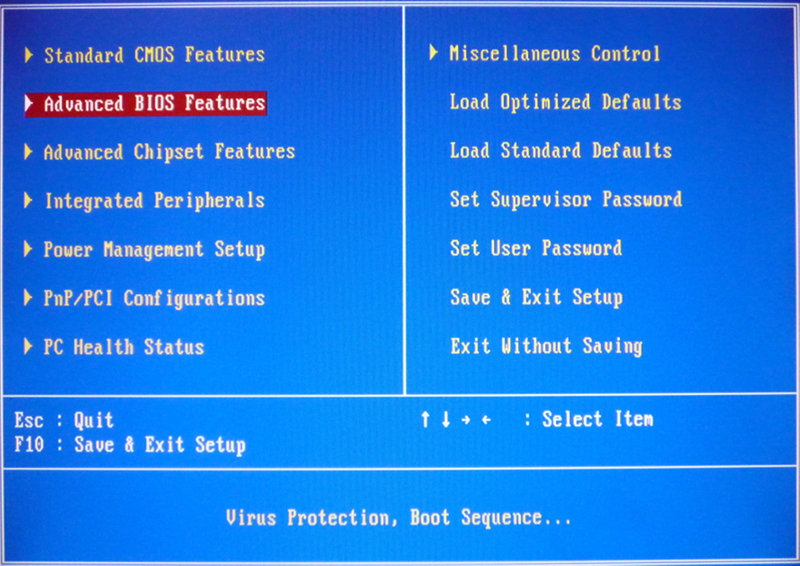 д. Инструкцию по извлечению можете найти ниже.
д. Инструкцию по извлечению можете найти ниже.
Если Вы хотите быть уверенным в том, что Ваша пиратская ОС сможет нормально активироваться, то выполните инструкцию:
- Заходим в Центр Обновлений Windows
- Устанавливаем все важные обновления
- Перезагружаем компьютер
- В трее должна появится иконка с предложением установки Windows. Если она появилась, значит можно смело обновляться.
Извлекаем ключ из Windows 10 (За совет со способом спасибо Артему)
Внимание! Ключ может быть забанен позже, если он был получен после обновления пиратской версии Windows.
Возможно, это баг с возможностью извлечь ключ, а затем провести им активацию, однако даже если и так, сейчас Вы можете воспользоваться этим способом. Если у Вас есть другая информация, поделитесь ее в комментариях, я внесу изменения в статью.
Для чего извлекать ключ из системы? Чтобы можно было выполнить чистую установку системы/активацию ключем.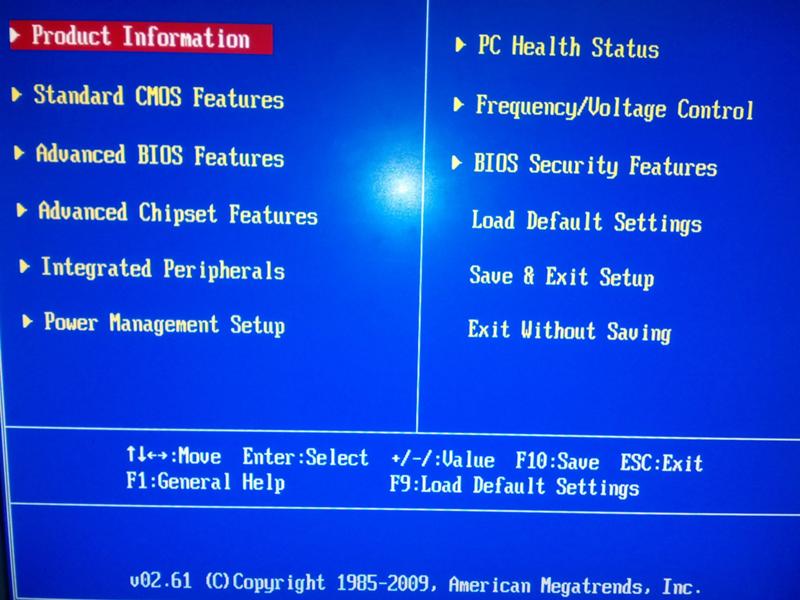 На данный момент неизвестно, будут ли заблокированы те ключи, которые были получены после обновления с пиратской Windows на лиц. Windows 10, однако Вы не потратите много времени на получение ключа.
На данный момент неизвестно, будут ли заблокированы те ключи, которые были получены после обновления с пиратской Windows на лиц. Windows 10, однако Вы не потратите много времени на получение ключа.
Заходим в Блокнот и копируем туда данное содержимое:
Set WshShell = CreateObject("WScript.Shell")
regKey = "HKLM\SOFTWARE\Microsoft\Windows NT\CurrentVersion\"
DigitalProductId = WshShell.RegRead(regKey & "DigitalProductId")
Win8ProductName = "Windows Product Name: " & WshShell.RegRead(regKey & "ProductName") & vbNewLine
Win8ProductID = "Windows Product ID: " & WshShell.RegRead(regKey & "ProductID") & vbNewLine
Win8ProductKey = ConvertToKey(DigitalProductId)
strProductKey ="Windows 8 Key: " & Win8ProductKey
Win8ProductID = Win8ProductName & Win8ProductID & strProductKey
MsgBox(Win8ProductKey)
MsgBox(Win8ProductID)
Function ConvertToKey(regKey)
Const KeyOffset = 52
isWin8 = (regKey(66) \ 6) And 1
regKey(66) = (regKey(66) And &HF7) Or ((isWin8 And 2) * 4)
j = 24
Chars = "BCDFGHJKMPQRTVWXY2346789"
Do
Cur = 0
y = 14
Do
Cur = Cur * 256
Cur = regKey(y + KeyOffset) + Cur
regKey(y + KeyOffset) = (Cur \ 24)
Cur = Cur Mod 24
y = y -1
Loop While y >= 0
j = j -1
winKeyOutput = Mid(Chars, Cur + 1, 1) & winKeyOutput
Last = Cur
Loop While j >= 0
If (isWin8 = 1) Then
keypart1 = Mid(winKeyOutput, 2, Last)
insert = "N"
winKeyOutput = Replace(winKeyOutput, keypart1, keypart1 & insert, 2, 1, 0)
If Last = 0 Then winKeyOutput = insert & winKeyOutput
End If
a = Mid(winKeyOutput, 1, 5)
b = Mid(winKeyOutput, 6, 5)
c = Mid(winKeyOutput, 11, 5)
d = Mid(winKeyOutput, 16, 5)
e = Mid(winKeyOutput, 21, 5)
ConvertToKey = a & "-" & b & "-" & c & "-" & d & "-" & e
End Function
Затем выбираем Сохранить как и сохраняем под любым именем, однако с расширением . VBS. Вот пример:
VBS. Вот пример:
Запускаем скрипт. Высветится первое окно, в нем будет ключ от системы. Записываем его и закрываем окно. После закрытия первого окна выйдет второе, однако информация с него Вам не понадобится.
Таким способом можно получить ключ на последних ОС Windows. При запуске на Windows 7, ключ для Windows 8 не подходит для активации Windows 10.
У вас остались вопросы? Вы хотите дополнить статью? Вы заметили ошибку? Сообщите мне об этом ниже, я обязательно Вас услышу!
Если Вам помогла данная статья, то напишите об этом в комментариях. И не забывайте делиться статьей со своими друзьями в соц.сетях;)
Насколько публикация полезна?
Нажмите на звезду, чтобы оценить!
Средняя оценка 0 / 5. Количество оценок: 0
Оценок пока нет. Поставьте оценку первым.
Как удалить обновления Windows 11
Если после установки какого-либо очередного обновления Windows 11 на вашем компьютере возникли проблемы, можно попробовать его удалить, возможно, это их сможет решить.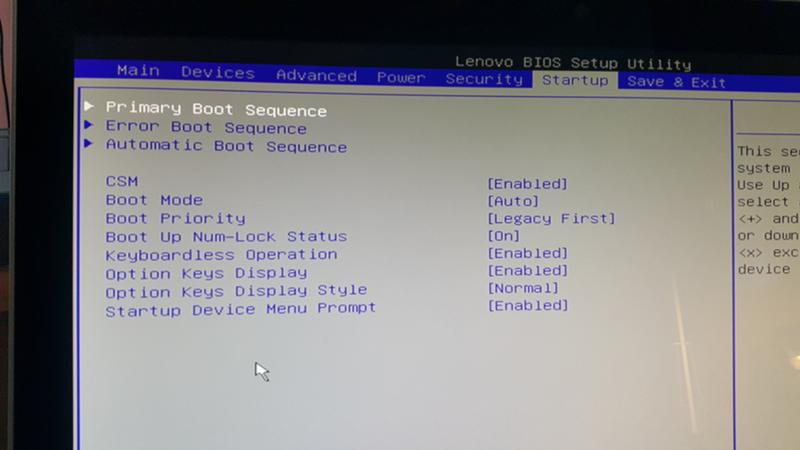
В этой инструкции подробно о том, как удалить обновления Windows 11 различными способами. Внимание: если требуется удалить обновление до Windows 11 с предыдущей версии системы, используем шаги, описанные в статье Как отменить обновление до Windows 11.
Удаление обновлений в Параметрах или Панели управления
Основной способ удаления обновлений — использование интерфейса «Параметры» в Windows 11, в случае ранних версий системы — с последующим переходом в список установленных обновлений в панели управления. Порядок действий будет следующим:
- Зайдите в Параметры через меню Пуск или нажмите клавиши Win+I на клавиатуре.
- В параметрах перейдите в раздел «Центр обновления Windows» и откройте пункт «Журнал обновлений».
- Вы увидите список установленных обновлений, разбитых на категории «Исправления», «Обновления драйверов», «Обновления определений», «Другие обновления».
- Внизу списка, в разделе «Сопутствующие параметры» нажмите «Удалить обновления».

- В последних версиях Windows 11 в результате откроется список установленных обновлений. Нажмите «Удалить» справа от обновления, которое вы хотели бы удалить. Подтвердите удаление.
- В Windows 11 ранних версий откроется интерфейс панели управления для удаления обновлений. Те обновления, которые есть в списке, можно удалить. Достаточно выбрать конкретное обновление, нажать кнопку «Удалить» вверху и подтвердить удаление.
В ранних версиях Windows 11 можете не использовать интерфейс «Параметров» для того, чтобы перейти в список установленных обновлений. Если открыть панель управления, а в ней — пункт «Программы и компоненты», слева вы увидите ссылку «Просмотр установленных обновлений», которая сразу приведет вас к 5-му шагу.
Удаление займёт некоторое время, а по завершении процесса может потребоваться перезагрузка компьютера.
Учитывайте, что не все установленные обновления будут отображаться в списке «Удалить обновления». Если нужного вам обновления нет, обратите внимание на последний раздел этой инструкции, возможно, решение найдётся там.
Удаление обновлений Windows 11 в командной строке (Терминале Windows)
В случае если предыдущий метод не подходит, можно использовать терминал Windows 11 (а также командную строку или PowerShell) для удаления обновлений. Необходимые шаги:
- Запустите командную строку от имени администратора (как это сделать), терминал или PowerShell также подойдут.
- Введите команду
wmic qfe list brief /format:table
и нажмите Enter.
- Отобразится список обновлений с их идентификаторами вида KB_НОМЕР.
- Для удаления какого-либо обновления введите команду
wusa /uninstall /kb:номер_обновления
- Подтвердите удаления обновления и дождитесь завершения процесса.
- При появлении запроса о перезагрузке компьютера, выполните её.
Как и в предыдущем случае, не все обновления будут отображаться в списке и подлежать удалению.
В Windows PowerShell
Ещё одна возможность для удаления обновлений — использование модуля PSWindowsUpdate для PowerShell:
- Запустите Терминал Windows или Windows PowerShell от имени Администратора (можно нажать правой кнопкой мыши по кнопке «Пуск» и выбрать нужный пункт контекстного меню), введите команду
Install-Module PSWindowsUpdate
нажмите Enter и подтвердите установку модуля вводом латинской A.

- Введите команду
Get-WUHistory | Select-Object -First ЧИСЛО
заменив «число» на количество последних обновлений, которые вы хотите увидеть
- Используйте команду
Remove-WindowsUpdate -KBArticleID KB9999999
для удаления выбранного обновления по его номеру (в примере команды — KB9999999 с последующим подтверждением удаления.
- Дождитесь завершения удаления обновления. Если в результате вы увидите, что удаление завершилось с кодом -2145124318, это говорит о том, что удаление выбранного обновления не удалось и, вероятно, этим способом его удалить не удастся.
Удаление обновлений Windows 11 в среде восстановления (если система не загружается)
Следующая возможность удалить обновления Windows 11 — среда восстановления. В среду восстановления можно зайти и на работающей системе (инструкция Как зайти в среду восстановления Windows 11 содержит способы как для работающей Windows 11 так и для ситуации проблем с её запуском), но часто это можно сделать и в случаях, когда ОС перестала запускаться (обычно по кнопке «Дополнительные параметры»).
В среде восстановления:
- Откройте пункт «Поиск и устранение неисправностей», а в нём — «Дополнительные параметры».
- Нажмите «Удалить обновления. Удалить недавно установленные обновления компонентов или исправления из Windows».
- Выберите одно из действий — «Удалить последнее исправление» (обычно требуется именно это) или «Удалить последнее обновление компонентов».
- Подтвердите удаление обновления и дождитесь его завершения.
Удаление обновлений рассмотренным способом не всегда срабатывает исправно, но иногда может помочь в восстановлении работоспособности системы. На всякий случай напомню: если у вас есть возможность зайти в среду восстановления, вы всегда можете сбросить Windows 11 к заводским настройкам.
Использование точек восстановления для удаления установленных обновлений
Если на вашем компьютере включены автоматические точки восстановления, с их помощью также можно удалить недавно установленные обновления.
- Зайдите в Панель управления — Восстановление — Запуск восстановления системы.
 Или нажмите клавиши Win+R на клавиатуре, введите rstrui.exe и нажмите Enter.
Или нажмите клавиши Win+R на клавиатуре, введите rstrui.exe и нажмите Enter. - В первом окне нажмите «Далее». После этого вы сможете выбрать точку восстановления (отметьте пункт «Показать другие точки восстановления»). Нажмите «Далее» после выбора.
- Нажмите «Готово» для запуска восстановления системы к выбранной предыдущей дате. Процесс может занять продолжительное время.
Если всё прошло успешно, параметры системы вернутся к выбранной предыдущей дате, в том числе будут отменены и изменения, выполненные в рамках установленного обновления.
Также учитывайте, что после удаления обновления может иметь смысл очистить кэш обновлений, чтобы они не могли снова установиться без скачивания из Интернета. Учитывайте, что некоторые из устанавливаемых обновлений помечаются как «обязательные» и выполнение их удаления не всегда возможно. Но вы можете попробовать подход, описанный в статье (изначально написана для Windows 10, но может пригодиться и в Windows 11): Как удалить обновление, которое не удаляется в Windows.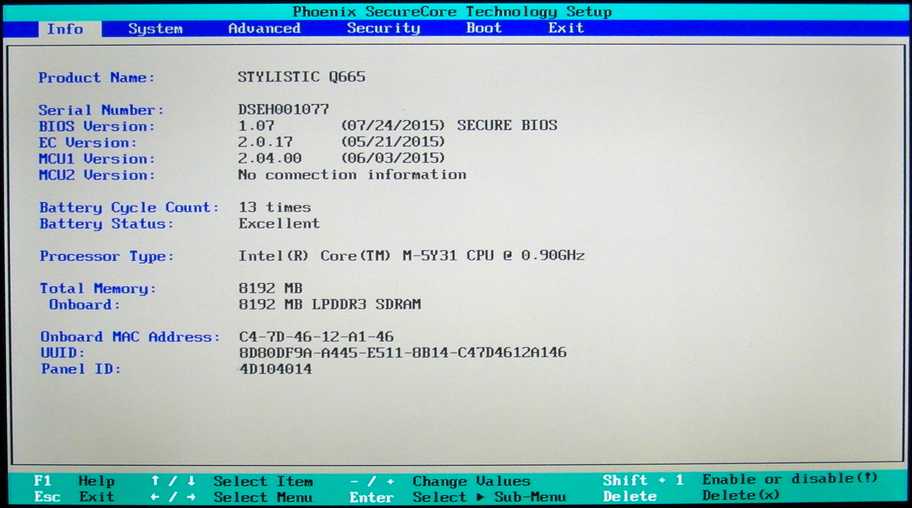
remontka.pro в Телеграм | Способы подписки
Обновление Windows отправляет обновления BIOS с ошибками
by Александру Полобок
Александру Полобок
Редактор новостей
С непреодолимым желанием всегда докапываться до сути вещей и раскрывать правду, Алекс большую часть времени работал репортером новостей, ведущим,… читать дальше
Обновлено
Раскрытие партнерской программы
- Пользователи Windows 10 теперь сталкиваются с другой проблемой, угрожающей системе, которая началась после последнего обновления Windows.
- Новая версия BIOS, которую Microsoft протолкнула через обновление Windows, содержит ошибки и, как сообщается, нарушает работу ОС.
- Теперь пользователи опасаются, что могут потерять все свои сохраненные данные, так как больше не могут получить доступ к своим дискам.

- Специалисты службы поддержки Lenovo рекомендуют определенные действия, которые отменят эти изменения и предотвратят их повторное применение.
Как будто Windows, как операционная система, не имеет достаточно проблем, одно из последних обновлений для BIOS фактически ломает ОС для многих пользователей.
Как вы могли себе представить, сообщество в абсолютной ярости, так как их устройства стали непригодными для использования после простого обновления Windows.
И хотя это не первый случай, когда обновление BIOS ставит под угрозу целые системы, большинство из нас думали, что мы пережили такие периоды.
Однако многие пользователи сообщают, что у них возникли серьезные проблемы с их устройствами после самых последних обновлений, примененных к BIOS.
Обновление BIOS снова превратит ваш компьютер в кирпич
Как отметили несколько пользователей, которые стали жертвами этого последнего программного фиаско, после, казалось бы, простого обновления Windows 10, вся их операционная система рухнула.
Проблема, похоже, заложена в дополнении, вынесенном в биос, через это обновление. И то, как эта проблема влияет на устройства, наверняка сводит пользователей с ума.
Как сообщалось на различных веб-платформах, с тех пор, как это обновление было загружено и установлено на их машины с Windows 10, все пошло наперекосяк.
Привет всем, я рву на себе волосы! Мой Lenovo 330 Ideapad автоматически обновил биос. Теперь мой привод DVD/CD не распознается, и я перепробовал все. Также мой ноутбук не выходит из спящего режима, когда я закрываю крышку. Включение или выключение занимает целую вечность. Есть некоторые проблемы, которые возникли из-за последней версии биоса. Я просмотрел каналы YouTube в поисках помощи. Я попытался войти и сбросить настройки BIOS, но по какой-то причине мой ноутбук не выскочил посередине при разборке. Я уверен, что мог бы помочь с ручной перепрошивкой биоса. Спасибо!
Многие люди, затронутые этой ошибкой обновления, теперь опасаются, что они могут потерять все данные, хранящиеся на их жестких дисках.
Такие проблемы действительно могут привести к потере данных для некоторых вовлеченных сторон, если не будут приняты соответствующие меры.
Конечно, форматирование вашего диска решит эту проблему, но оно также удалит все, что вы сохранили на указанном диске.
Возможно, вы пока захотите воздержаться от этого, изучая другие доступные менее инвазивные варианты.
Нет сообщения, нет логотипа, нет загрузки, нет курсора… НИЧЕГО после обновления Windows 10!!! Пожалуйста помоги!!!!! от техподдержки
Совет эксперта:
СПОНСОРЫ
Некоторые проблемы с ПК трудно решить, особенно когда речь идет о поврежденных репозиториях или отсутствующих файлах Windows. Если у вас возникли проблемы с исправлением ошибки, возможно, ваша система частично сломана.
Мы рекомендуем установить Restoro, инструмент, который просканирует вашу машину и определит причину неисправности.
Нажмите здесь, чтобы загрузить и начать восстановление.
Будьте уверены, что все ваши данные все еще можно спасти при правильных действиях. Обратите внимание, что эта проблема разрушает только вашу ОС, а не ваш диск и не ваши данные.
Используя альтернативный загрузочный диск, такой как новый жесткий диск, внешнее хранилище или USB-накопитель, вы сможете обращаться со своим старым сломанным загрузочным жестким диском как со стандартным накопителем.
Таким образом, все ваши данные должны остаться нетронутыми, и вы сможете перенести их до переформатирования диска.
В случае, если это еще не упомянуто и вы еще не все заархивировали, вот что я предлагаю вам сделать, если вы хотите сохранить какие-либо данные (я делал это миллион раз): используйте адаптер или док-станцию для копирования вашего диска. содержимое на жесткий диск USB или флэш-накопитель, если он не слишком велик для флэш-накопителя.
Другой альтернативой является загрузка с живого компакт-диска, DVD-диска или USB-накопителя Ubuntu Linux или другой версии.
Находясь там, перейдите к своим файлам и скопируйте их на USB-накопитель.
Похоже, что будет довольно легко извлечь жесткий диск/SSD из вашего ноутбука. Если вы не уверены, поищите на YouTube точную модель №. Я сделал только что, и первый удар показывал, как все это разобрать. Для диска вам просто нужно снять нижнюю панель с помощью нескольких винтов, затем отвинтить и удалить жесткий диск / SDD (при условии, что это диск 2.5 SATA). Я не исследовал, возможно ли использовать M.2 или какой-либо другой подключенный диск. Это должно быть выполнимо в любом случае.
Поэтому просто убедитесь, что вы изучили все возможные пути, прежде чем принимать решительные меры, которые могут привести к потере данных. Более подробное исследование этой темы также может оказаться полезным.
Как остановить обновление BIOS Windows?
Мы знаем, что вы, вероятно, задаетесь вопросом: нельзя ли как-нибудь отменить все примененные изменения и предотвратить их повторение?
Хотя ответ положительный, сделать это может оказаться сложнее, чем вы ожидали.
Большинство современных плат имеют функцию восстановления BIOS, но для этого может потребоваться загрузка флэш-памяти с другого устройства, а также получение доступа к материнской плате.
Если вы все еще можете загрузить свою ОС, понизить версию BIOS может быть легко. Вот как это сделать:
- Скачайте нужную вам версию биоса от нужного производителя.
- Сохраните файлы BIOS на USB-диск в формате FAT32.
- Нажмите [F2] во время POST, чтобы войти в меню настройки BIOS.
- Выберите утилиту Instant Flash в меню [Tool], чтобы запустить ее.
- Instant Flash автоматически обнаружит все устройства и перечислит только те версии BIOS, которые подходят для вашей материнской платы.
- Выберите подходящую версию BIOS и нажмите «Да», чтобы обновить BIOS.
- Система начнет перепрошивку BIOS.
Если вы больше не можете загружать свою операционную систему, этот процесс немного сложнее, но вполне выполним, если проявить немного терпения. Вот что вам нужно сделать:
Вот что вам нужно сделать:
Загрузите и сохраните файл Recovery BIOS во временный каталог.
Скопируйте файл восстановления (*.BIO) на USB-устройство.
Подключите устройство к USB-порту целевого компьютера.
Выключите компьютер и отсоедините адаптер переменного тока.
- Откройте корпус и снимите перемычку конфигурации BIOS. Подробную информацию, включая расположение этой перемычки, см. в Технических характеристиках изделия.
Включите компьютер.
- Подождите 2–5 минут, пока обновление не завершится.
Компьютер выключается после завершения процесса восстановления или предлагает выключить его.
Извлеките USB-устройство.
Замените перемычку конфигурации BIOS (рис. 2 выше).
Закройте шасси.
Перезагрузите компьютер.
Если вы столкнулись с этой проблемой на устройстве Lenovo, специалисты службы поддержки Lenovo придумали способ отменить указанные изменения и положить им конец.
Вы также боролись с этой ошибкой BIOS после последнего обновления Windows? Дайте нам знать в комментариях ниже.
Была ли эта страница полезной?
Есть 8 комментариев
Делиться
Копировать ссылку
Информационный бюллетень
Программное обеспечение сделок
Пятничный обзор
Я согласен с Политикой конфиденциальности в отношении моих персональных данных
10 вещей, о которых нужно позаботиться при обновлении BIOS
Автор
Самьяк Госвами
в
Окна
|
Последнее обновление:
1 февраля 2023 г.
Поделиться:
Сканер безопасности веб-приложений Invicti — единственное решение, обеспечивающее автоматическую проверку уязвимостей с помощью Proof-Based Scanning™.
Обновление BIOS может привести к исправлению некоторых серьезных ошибок на вашей текущей машине. Однако они могут легко пойти не так, если вы не позаботитесь о нескольких моментах.
Однако они могут легко пойти не так, если вы не позаботитесь о нескольких моментах.
В этой статье давайте узнаем, что такое BIOS и какие меры предосторожности следует соблюдать при обновлении BIOS.
Что такое BIOS?
BIOS или Базовая система ввода-вывода — это программное обеспечение, устанавливаемое непосредственно на материнскую плату компьютера. Напротив, программное обеспечение вашего компьютера хранится на устройствах хранения, таких как твердотельные накопители, оперативная память и жесткие диски, за исключением BIOS.
Это первая программа, которая загружается при включении компьютера и управляет несколькими важными функциями, такими как управление питанием и загрузка компьютера. Более того, он также решил, с какими устройствами материнская плата должна контактировать во время запуска. Его обновление может добавить новые функции на компьютер или устранить сбои, которые не устраняет никакое обновление ОС.
Привилегии, которые вы получаете при обновлении BIOS.
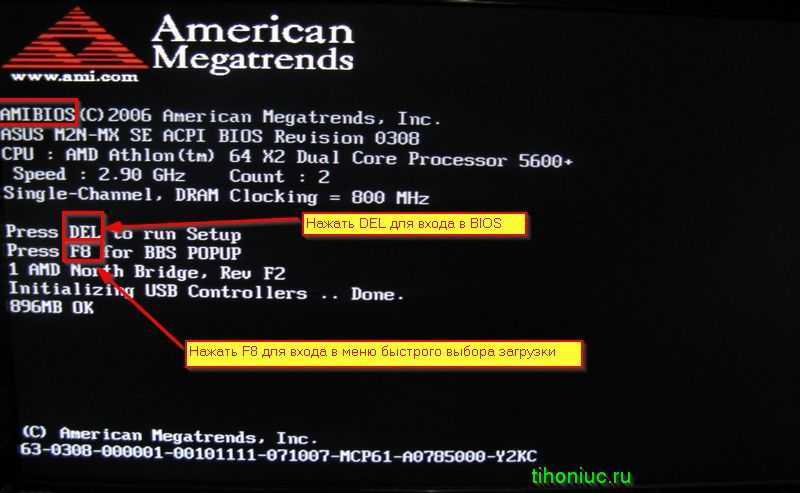
BIOS играет важную роль в производительности вашего компьютера. Правильная настройка BIOS может оптимизировать производительность системы и повысить безопасность. Вот некоторые преимущества, которые вы можете ожидать при обновлении BIOS:
Повышение производительности системы
BIOS может повысить производительность компьютера за счет оптимизации системных настроек. Это также может помочь повысить скорость отклика системы вашего компьютера и сократить время, необходимое для загрузки вашего компьютера.
Повышение безопасности
Правильно настроенные параметры BIOS могут помочь защитить компьютер от заражения вирусами и другим вредоносным программным обеспечением. Потратив время на правильную настройку BIOS, вы также защитите свой компьютер от несанкционированного доступа.
Повышение стабильности системы
Оптимизация настроек BIOS позволяет поддерживать стабильность работы компьютера и предотвращать его зависание или сбой. В результате можно повысить производительность системы и свести к минимуму неудобства для пользователя.
Важность обновления BIOS
Несомненно, BIOS необходим для обеспечения безопасности и оптимальной работы компьютера. Обновляя BIOS, вы можете предотвратить распространенные проблемы, такие как потеря данных и системные сбои. Кроме того, рекомендуется обновить BIOS, если вы хотите воспользоваться новыми функциями безопасности и исправлениями ошибок, выпущенными производителем вашей материнской платы. Итак, давайте быстро вмешаемся и узнаем, как обновить BIOS.
Как обновить BIOS?
Всякий раз, когда у вас возникают проблемы с компьютером и другие обновления программного обеспечения, такие как обновление Windows, ничего не решают, рекомендуется обновить BIOS на вашем компьютере. Процесс обычно прост, но также требует вашего полного внимания. С другой стороны, это может решить широкий спектр проблем. Тем не менее, вы должны сохранять бдительность в течение всего процесса обновления, так как один неверный шаг в любом месте может испортить вашу материнскую плату и сделать ее невозможной для загрузки.
Есть два способа обновить BIOS; вы можете использовать предоставленную производителем утилиту для Windows и Linux или флэш-накопитель USB для обновления.
#1. Как обновить БИОС через Windows?
Выполните следующие действия, чтобы обновить BIOS через Windows:
- Войдите в Windows и откройте браузер по вашему выбору.
- Найдите решение для обновления вашего производителя.
- Загрузите и установите программное обеспечение на свой компьютер.
- Выберите характеристики вашего ПК и проверьте наличие обновлений для вашей системы.
- Нажмите кнопку «Установить», чтобы установить обновление.
Вот ссылки на решения для обновления BIOS от некоторых популярных производителей:
- Асус
- МСИ
- Гигабайт
- Асер
- Биостар
#2. Как обновить BIOS с помощью флешки?
Если у вас есть необходимое аппаратное и программное обеспечение, выполните следующие действия:
- Подключите USB-накопитель.

- Откройте проводник Windows и найдите файл обновления BIOS.
- Дважды щелкните файл обновления, чтобы установить его на свой компьютер.
- В Проводнике Windows найдите главное меню вашего компьютера и выберите «Настройка».
- В меню «Настройка» выберите «Система».
- Выберите «Обновление BIOS» из списка параметров в левой части открывшегося окна.
- Нажмите кнопку «Обновить», чтобы начать процесс обновления.
Что может пойти не так при обновлении BIOS?
Обычно производители выпускают новые версии своих BIOS, которые изменяют то, как компьютер справляется с различными задачами. Важно отметить, что обновление BIOS может иметь непредвиденные, а иногда и неблагоприятные последствия для производительности вашего компьютера.
Например, обновление BIOS может замедлить работу компьютера или вызвать непредвиденные ошибки при первом запуске. Также возможно, что ваш компьютер перестанет работать, если при обновлении на материнской плате не будет установлен правильный BIOS.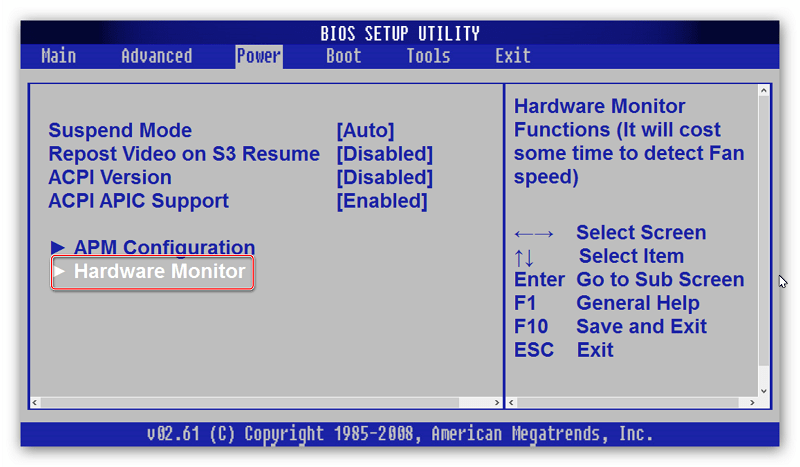
Перед обновлением BIOS всегда полезно проконсультироваться с производителем вашего компьютера или обратиться к руководству пользователя. Производители обычно выпускают журналы обновлений для новых версий BIOS; вы можете обратиться к ним, чтобы определить, нужно ли вам обновить BIOS. Кроме того, прежде чем приступить к процессу обновления, мы рекомендуем вам сделать резервную копию всех важных файлов на вашем компьютере.
Как правило, вам следует обновлять BIOS только в том случае, если в системе есть что-то критическое, что, по-видимому, не работает с аппаратным сбросом.
Давайте теперь рассмотрим некоторые важные моменты, о которых нужно позаботиться при обновлении BIOS.
Резервное копирование важных файлов и данных
Перед обновлением BIOS сделайте резервную копию всех важных файлов и настроек Windows на своем ПК. Резервное копирование данных простое и занимает всего несколько минут. Кроме того, резервное копирование данных дает вам второй уровень защиты на случай, если что-то пойдет не так.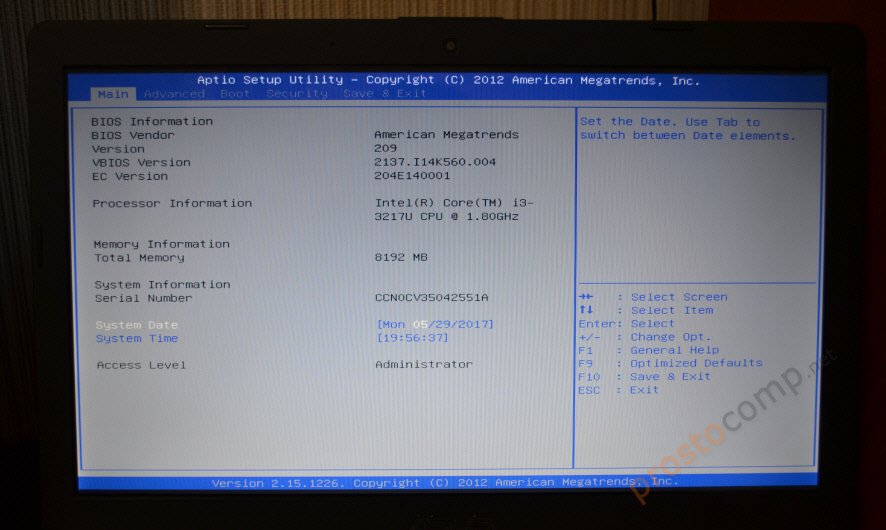
Если вы планируете создавать резервные копии своих данных, мы рекомендуем вам создать резервные копии всех ваших файлов конфигурации и важных файлов на вашем ПК. На следующем шаге вам нужно будет загрузить компьютер в безопасном режиме и обновить BIOS на вашем компьютере. После завершения обновления BIOS вы должны восстановить свою резервную копию, а затем перенастроить все, чтобы убедиться, что все работает так, как было до обновления BIOS.
Последняя версия драйверов материнской платы
При каждом обновлении BIOS необходимо устанавливать последние версии драйверов материнской платы. Невыполнение этого требования может привести к сбою системы или потере данных.
При обновлении BIOS вы существенно настраиваете программное обеспечение, встроенное в материнскую плату вашего ПК. Обновленная материнская плата дает вам преимущество при обновлении BIOS. Существует вероятность того, что ваш обновленный BIOS не будет корректно работать с вашим существующим оборудованием, и в результате вы можете столкнуться с системным сбоем. Вы также можете столкнуться с повреждением данных из-за неправильной установки драйвера.
Вы также можете столкнуться с повреждением данных из-за неправильной установки драйвера.
В любом случае перед обновлением BIOS необходимо сохранить все в стабильном состоянии. Вы можете свести к минимуму вероятность возникновения серьезных проблем во время обновления BIOS, установив последнюю версию драйверов вашей материнской платы.
Обновленное антивирусное программное обеспечение
Вопреки распространенному мнению, что BIOS невосприимчив к вирусам, предустановленный антивирус может защитить вас от взломов BIOS. Каждый производитель материнских плат предлагает программное обеспечение, которое поможет вам обновить BIOS без использования USB-накопителя.
Однако это также открывает возможность взлома BIOS. Мы рекомендуем установить эффективное антивирусное решение, которое может защитить вас от вредоносных программ, которые маскируют себя и повреждают BIOS вашего ПК.
Перепроверьте правильность программного обеспечения BIOS
Подключение неправильного или поврежденного флэш-накопителя во время обновления встречается чаще, чем вы думаете. В некоторых случаях эта ошибка может привести к необратимому повреждению вашей системы.
В некоторых случаях эта ошибка может привести к необратимому повреждению вашей системы.
Существует несколько способов проверки правильности подключения USB-накопителя к компьютеру. Во-первых, поддержание актуальности прошивки — это один из способов обеспечить правильную работу накопителя. Диспетчер устройств Windows также может проверить правильность настройки диска.
Возможно, вам также придется обратиться к производителю компьютера, если проблема с подключением диска не устранена.
Не используйте компьютер во время обновления BIOS.
Мы знаем, что трудно сдержать искушение возиться с компьютером, пока на нем выполняется обновление. Однако обновление BIOS сильно отличается от обычного. Материнская плата вашего компьютера подвергается обновлению и постоянно устанавливает и разрывает соединения со всеми компонентами ПК. Даже самые простые действия, такие как нажатие клавиши, могут вызвать нежелательные ошибки в обновлении.
У вас также могут возникнуть проблемы с программным обеспечением или дисками вашего компьютера. Это происходит потому, что ваш компьютер перезагружается после обновления, чтобы новые настройки вступили в силу; если что-то пойдет не так во время перезагрузки, вы можете потерять все свои данные.
Это происходит потому, что ваш компьютер перезагружается после обновления, чтобы новые настройки вступили в силу; если что-то пойдет не так во время перезагрузки, вы можете потерять все свои данные.
Даже текущие фоновые задачи могут привести к проблемам во время обновления. Представьте себе, что вы обновляете BIOS, когда на вашем компьютере запущено приложение, требующее большого объема памяти (например, обработка текста). В таких случаях ПК может испытывать трудности с эффективным обновлением BIOS и даже может столкнуться с ошибкой. Вы также можете повредить свое оборудование, если будете использовать компьютер во время обновления.
Не вносите никаких изменений в аппаратное обеспечение
Как и в случае с программным обеспечением, вмешательство в аппаратное обеспечение вашего компьютера также может привести к сбою обновления. Если вы измените аппаратное обеспечение вашего ПК во время обновления, вы можете повредить свои файлы или драйверы. В худшем случае ваша материнская плата может даже не инициировать последовательность загрузки.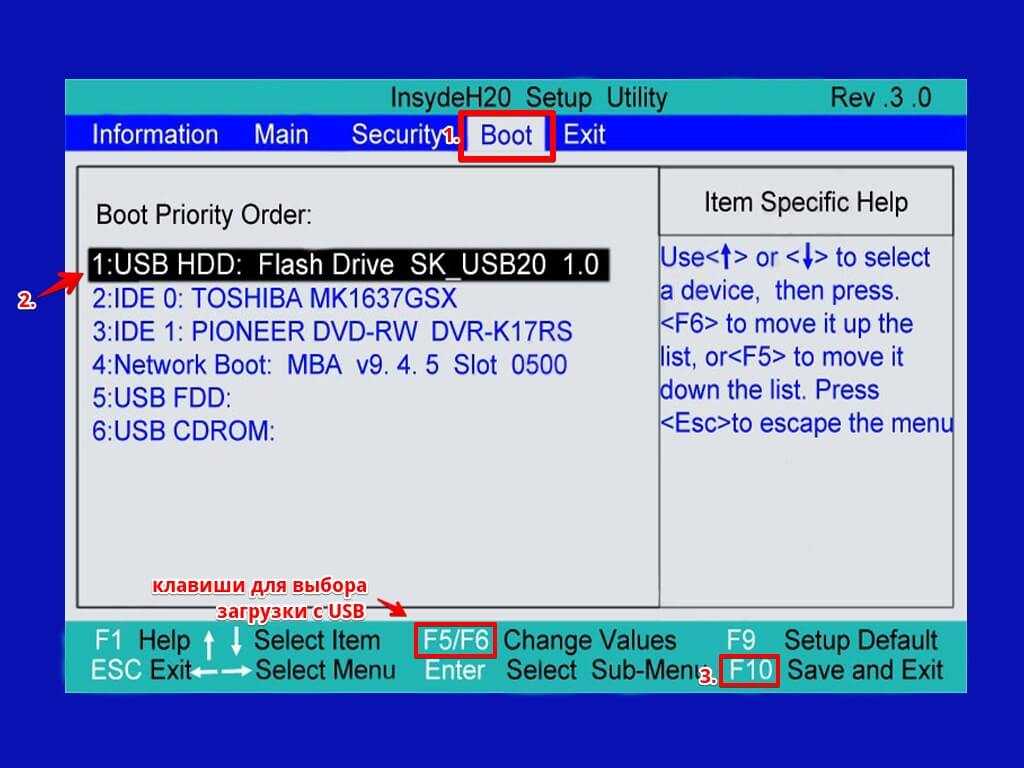
Даже если ваш компьютер загружается после неудачного обновления, высока вероятность того, что вы можете столкнуться с ошибками при использовании компьютера. Как правило, вам следует дождаться завершения обновления, прежде чем вносить какие-либо изменения в аппаратное или программное обеспечение компьютера.
Проверьте совместимость оборудования с версией BIOS
Этот пункт особенно актуален, если для обновления BIOS используется метод флэш-накопителя USB. Вы всегда должны дважды проверять совместимость вашего оборудования с версией BIOS.
Существует вероятность того, что в результате ваш компьютер может получить необратимые повреждения, такие как потеря данных, сбой или даже частые сбои. Если возможно, обратитесь к онлайн-сообществам и проверьте, хорошо ли работает эта версия BIOS с другими пользователями, и только после этого приступайте к ее установке.
Используйте правильные инструменты и оборудование
При обновлении BIOS убедитесь, что вы используете правильные инструменты и оборудование, чтобы минимизировать риски. Поврежденный USB-накопитель, неисправный USB-порт или ненадежный источник питания могут легко испортить ваш компьютер и сделать его не загружаемым.
Поврежденный USB-накопитель, неисправный USB-порт или ненадежный источник питания могут легко испортить ваш компьютер и сделать его не загружаемым.
Лучший способ убедиться, что все работает правильно, — вручную проверить каждое оборудование и порты ПК, прежде чем переходить к фактическому обновлению. Выбор правильного способа форматирования USB-накопителя также важен для процесса обновления.
Перед обновлением BIOS убедитесь, что на жестком диске достаточно места
Обновление BIOS может быть полезно для повышения производительности компьютера. Перед обновлением убедитесь, что на вашем жестком диске достаточно места. Для установки обновлений требуется не менее 4 ГБ свободного места.
Недостаточно места может помешать установке BIOS, или ваш компьютер может установить ее поэтапно. В некоторых случаях это может даже привести к тому, что ваш компьютер не будет загружаться должным образом или пропустит важные обновления безопасности.
Правильная последовательность загрузки на компьютере
Перед процессом обновления необходимо иметь эффективную последовательность загрузки. Хотя это может показаться незначительным, хорошая последовательность загрузки может иметь огромное значение, если ваш компьютер работает медленно или имеет другие сбои. На вашем компьютере могут возникнуть проблемы с запуском определенных программ или файлов, например, невозможность доступа к определенным файлам, если у него неправильная последовательность загрузки.
Хотя это может показаться незначительным, хорошая последовательность загрузки может иметь огромное значение, если ваш компьютер работает медленно или имеет другие сбои. На вашем компьютере могут возникнуть проблемы с запуском определенных программ или файлов, например, невозможность доступа к определенным файлам, если у него неправильная последовательность загрузки.
В рамках этой процедуры вам нужно будет выключить компьютер, отсоединить шнур питания, нажать и удерживать кнопку питания не менее 30 секунд, чтобы компьютер запустился с нуля, а затем снова подключить шнур питания. в.
Заключение
Обновления BIOS могут добавить дополнительные функции вашей материнской плате и сделать ее умнее. Тем не менее, вы должны убедиться, что обновляете его максимально безопасно и ответственно. Если вы не обновите BIOS правильно, существует риск повреждения вашего компьютера, поэтому вам следует позаботиться о каждой из мер предосторожности, упомянутых в статье. Пока вы выполняете эти шаги, описанные выше, вы можете быть уверены, что ваш процесс обновления пройдет гладко и без каких-либо проблем.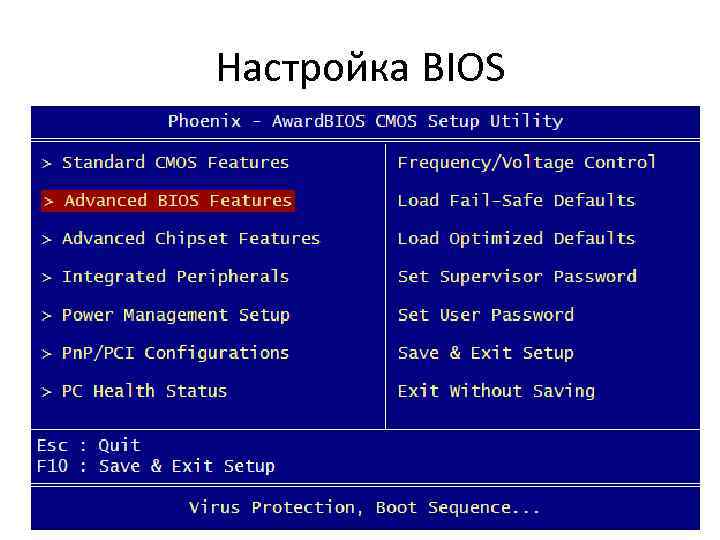


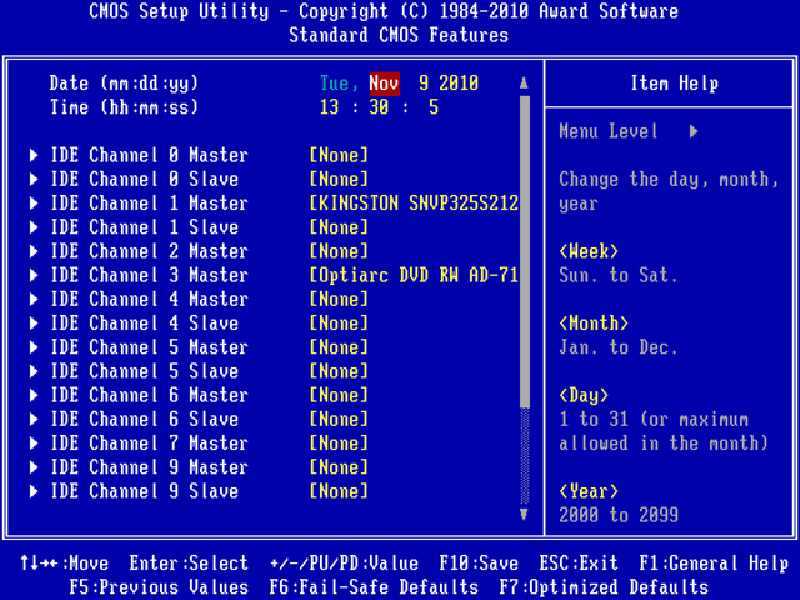
 Или нажмите клавиши Win+R на клавиатуре, введите rstrui.exe и нажмите Enter.
Или нажмите клавиши Win+R на клавиатуре, введите rstrui.exe и нажмите Enter.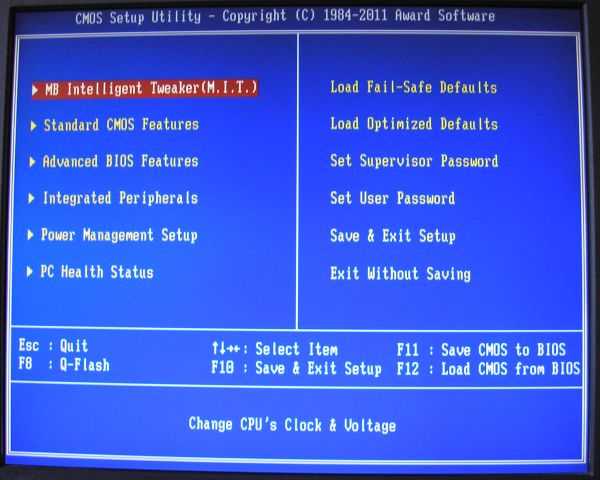
 Находясь там, перейдите к своим файлам и скопируйте их на USB-накопитель.
Находясь там, перейдите к своим файлам и скопируйте их на USB-накопитель.
