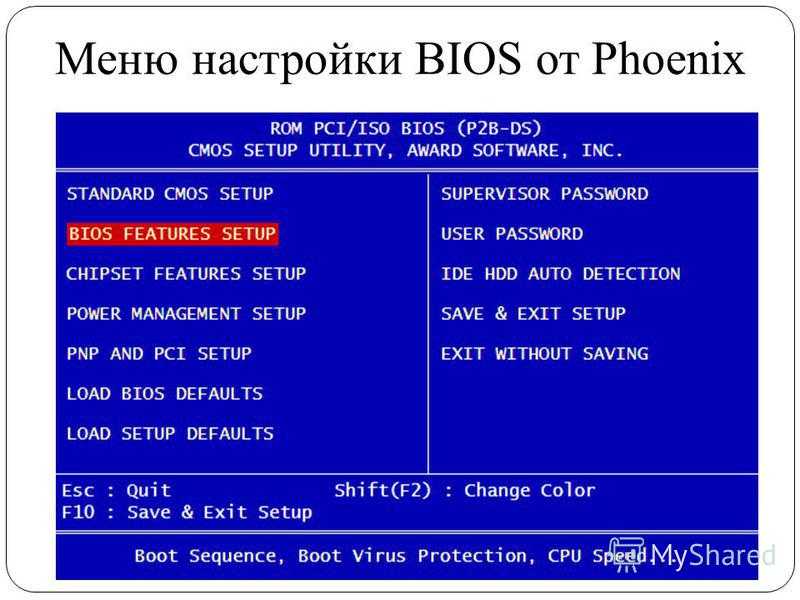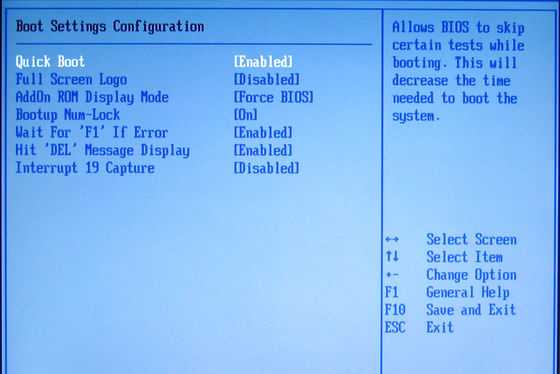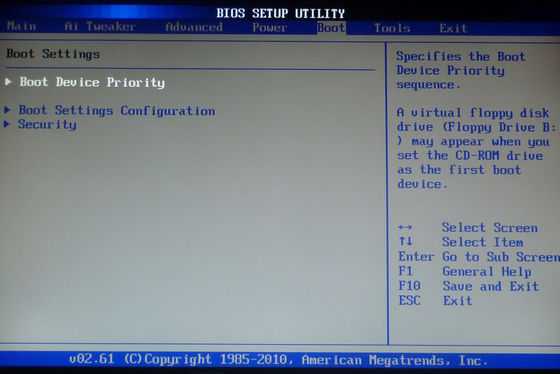Обновление windows через bios: Как обновить BIOS системы — Windows
Содержание
Как обновить BIOS на компьютере с Windows 10
BIOS – это термин, от которого мы слышали довольно часто, на самом деле, возможно, что для большинства ваших аппаратных проблем ИТ-специалист мог предложить обновить BIOS до устранения неполадок с аппаратным обеспечением. Что такое BIOS? BIOS является аббревиатурой от (Basic Input Output System) и представляет собой часть программного обеспечения, которая поставляется вместе с материнской платой ПК. В двух словах, он формирует уровень связи между оборудованием и операционной системой. Таким образом, само собой разумеется, что BIOS очень важен, когда речь заходит о функциональности вашего компьютера с Windows 10/8/7.
Содержание
- Зачем обновлять системный BIOS
- Как обновить BIOS в Windows
- Обновите BIOS, создав загрузочный USB
- Использование приложений обновления BIOS
- Обновление BIOS на компьютерах HP
- Используйте Lenovo System Update для обновления BIOS на ноутбуках Lenovo
- Обновите BIOS на ASUS с помощью WinFLASH
Зачем обновлять системный BIOS
В конце концов, BIOS – это часть программного обеспечения, которую необходимо регулярно обновлять, только для операционной системы или приложений в целом. Обновления обычно содержат улучшения и исправления, которые в конечном итоге помогут программному обеспечению поддерживать его совместимость с аппаратным и программным обеспечением. Тем не менее, в отличие от большинства других приложений, BIOS необходимо обновить вручную, и это именно то, что мы будем объяснять в этом сегменте.
Обновления обычно содержат улучшения и исправления, которые в конечном итоге помогут программному обеспечению поддерживать его совместимость с аппаратным и программным обеспечением. Тем не менее, в отличие от большинства других приложений, BIOS необходимо обновить вручную, и это именно то, что мы будем объяснять в этом сегменте.
Большинству не нужно или нужно обновлять BIOS. Если ваш компьютер работает нормально, вам не нужно обновлять или обновлять BIOS. В любом случае, если вы захотите, мы рекомендуем вам не пытаться обновить BIOS самостоятельно, а вместо этого передать его компьютерному специалисту, который может быть лучше подготовлен для этого. Следует рассмотреть вопрос об обновлении BIOS, только если вы столкнулись с некоторыми проблемами с производительностью или другими проблемами, которые требуют от обновления BIOS. Нужно быть осторожным и знать, как обновить BIOS; иначе это может привести к блокировке всей системы.
Как проверить версию BIOS
Перед обновлением BIOS необходимо проверить версию в разделе «Информация о системе».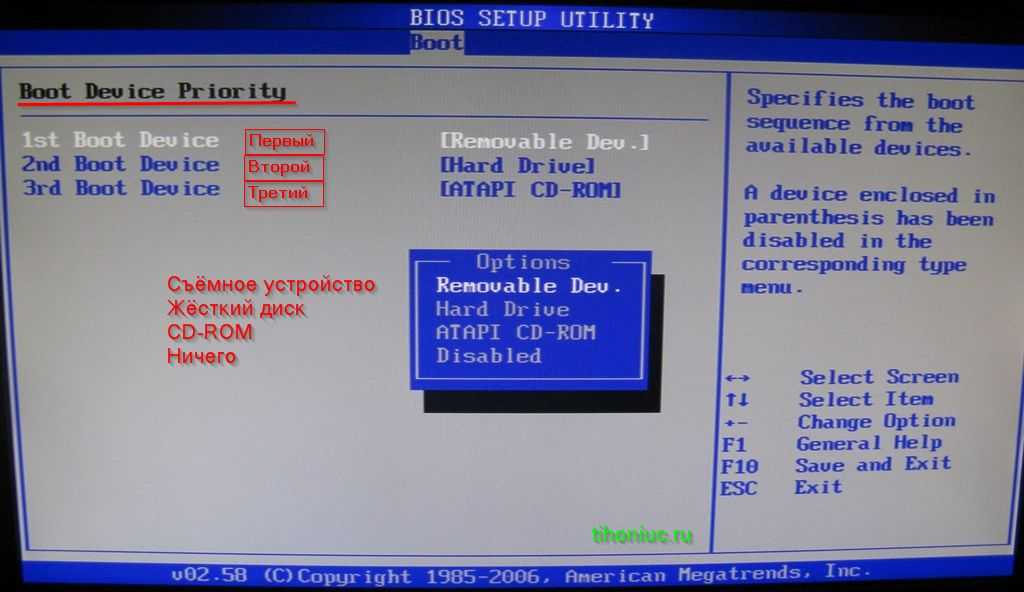 Мы уже видели, как проверить версию BIOS. Вы должны ввести msinfo32 в поиск и нажать Enter. Как только откроется System Information Tool, вы можете проверить версию BIOS.
Мы уже видели, как проверить версию BIOS. Вы должны ввести msinfo32 в поиск и нажать Enter. Как только откроется System Information Tool, вы можете проверить версию BIOS.
Можно также запустить команду в CMD, чтобы проверить версию BIOS. Нажмите кнопку «Пуск» и нажмите «Выполнить». После появления поля «Выполнить» введите системная информация и нажмите кнопку ОК. Вы можете просто записать номер BIOS и сопоставить его с последней версией на веб-сайте производителя, при необходимости обновите его.
BIOS не только помогает поддерживать стабильность вашей системы, но также повышает безопасность и пытается защитить систему от любой уязвимости.
Прежде чем начать, убедитесь, что у вас есть резервная копия питания при обновлении BIOS. Потому что, если компьютер выключится во время процесса, BIOS может быть поврежден, и вам понадобится техник, чтобы исправить это. Ваш загрузочный CD/DVD может или не может помочь в зависимости от того, как BIOS стоит после отключения питания или внезапного отключения системы при перезаписи BIOS.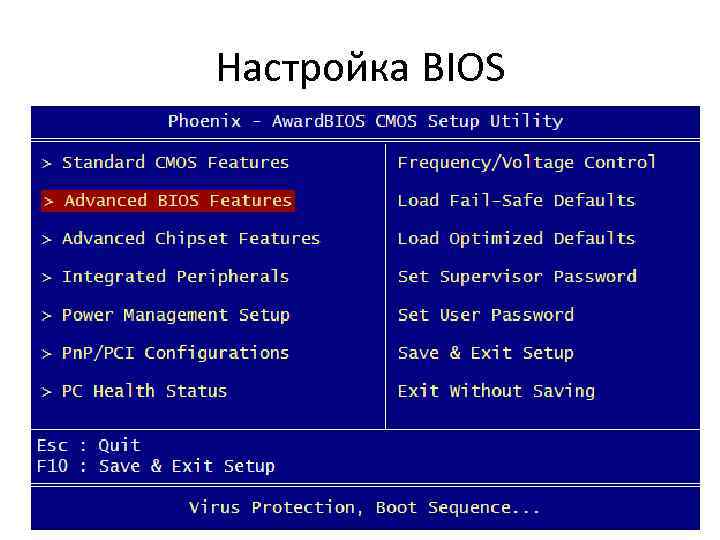
Посетите сайт производителя, чтобы загрузить обновление BIOS, например, если у вас есть ноутбук Dell, вы можете перейти на Dell.com или использовать Утилита обновления Dell .
Определите свой продукт, введя метку обслуживания или серийный номер.
- В случае, если показанная система неверна, нажмите «Просмотреть другой продукт» и попробуйте найти продукт вручную. Как только правильный продукт выбран, перейдите в BIOS из выпадающего списка.
- Если в списке имеется несколько файлов, выберите последний, выбрав номер обновления, нажав «Просмотреть подробности».
- Загрузите и сохраните файл на рабочий стол
- Дважды щелкните значок, чтобы перезагрузить систему и открыть страницу обновления BIOS.
При этом процедура обновления может незначительно отличаться от продукта к продукту. Стоит также отметить, что OEM-производители перестают обновлять BIOS для некоторых машин после определенного промежутка времени.
Читать . Как восстановить настройки BIOS по умолчанию.
Обновите BIOS, создав загрузочный USB
Можно также загрузить файл BIOS update.EXE на загрузочную флэш-диск и обновить его. Чтобы сделать это в первую очередь, вам нужно зайти на официальный сайт компании и скачать файл BIOS.
Для создания загрузочного флэш-накопителя USB используйте Пакет развертывания для диагностики Dell и соответствующие инструкции.
- Загрузите файл обновления BIOS, который обычно является .exe
- Скопируйте файл на загрузочную флешку.
- Теперь вставьте флешку в систему, на которой нужно обновить BIOS
- После перезагрузки нажмите F12, убедитесь, что USB с BIOS подключен.
- Выберите устройство USB Storage из меню и нажмите Return.
- Система откроет командную строку
- Следуйте инструкциям на экране и завершите процесс обновления.
Вы можете найти это видео с Dell. com об обновлении BIOS полезным:
com об обновлении BIOS полезным:
Использование приложений обновления BIOS
Теперь, это самая простая часть, и я уже давно использую этот метод для обновления BIOS на моем ноутбуке HP. Производители материнских плат имеют свои собственные приложения для обновления BIOS , и все, что вам нужно сделать, это нажать кнопку и вуаля! Программное обеспечение позаботится обо всем остальном. Всегда желательно отключать брандмауэры и другое защитное программное обеспечение, поскольку они могут вмешиваться в процесс.
Обновление BIOS на компьютерах HP
Как мы объясняли ранее, процесс обновления BIOS немного отличается для разных брендов, и чтобы не оставлять камня на камне, мы также будем предпринимать шаги по обновлению BIOS для систем HP.
- Перейдите на веб-страницу загрузки ПО и драйверов HP и выберите правильную модель.
- Выберите операционную систему
- На веб-странице отобразится список обновлений для вашего компьютера, и вам нужно проверить раздел BIOS.
 Если опция BIOS недоступна, это означает, что вы уже используете последнюю версию BIOS.
Если опция BIOS недоступна, это означает, что вы уже используете последнюю версию BIOS. - Убедитесь, что обновление BIOS предназначено для вашей модели компьютера, если есть некоторая путаница, проверьте информацию о вашей системе. Неправильный BIOS может привести к серьезному повреждению материнской платы.
- Загрузите файл BIOS и сохраните его
- Временно отключите антивирус и другие программы безопасности
- Дважды щелкните файл BIOS и следуйте инструкциям на экране.
- После завершения установки перезагрузите компьютер в соответствии с инструкциями установщика.
Используйте Lenovo System Update для обновления BIOS на ноутбуках Lenovo
Что ж, в случае, если у вас есть ноутбук Lenovo, лучшим способом обновления BIOS будет использование Lenovo System Update, которое поддерживается на ThinkPad, ThinkCentre, ThinkStation, Lenovo V, B, K и E-Series. Кроме того, вы можете напрямую загрузить BIOS с сайта поддержки Lenovo и установить его вручную.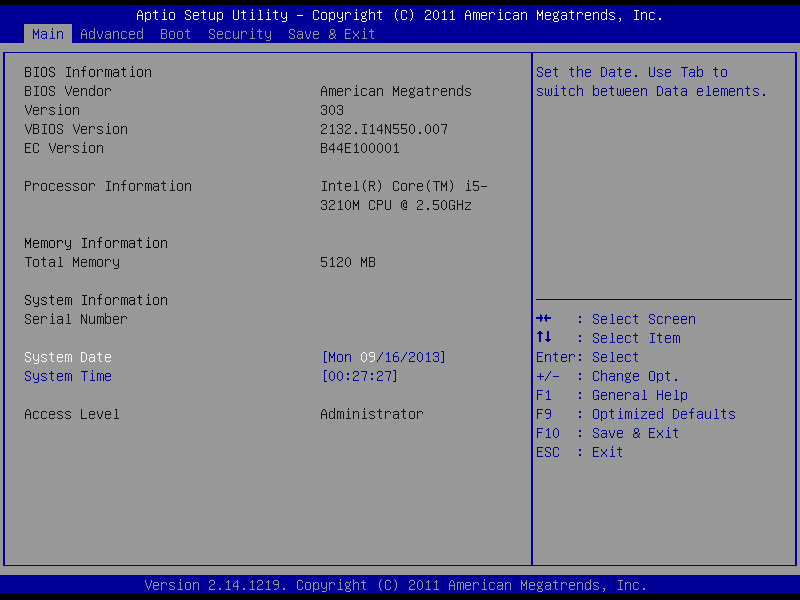
- Найдите последнюю версию BIOS для вашей машины на сайте поддержки.
- На странице поддержки перейдите в продукт> Нажмите «Драйверы и ПО»> «Выбрать BIOS»> «Выбрать операционную систему».
- Lenovo советует пользователям отключить антивирус или любые другие брандмауэры перед началом обновления BIOS.
- После того, как файл загружен с сайта поддержки, распакуйте его и при необходимости запустите его, следуя инструкциям на экране.
- Перезагрузите компьютер при появлении запроса и вуаля! Ваш BIOS обновлен.
Обновите BIOS на ASUS с помощью WinFLASH
Для обновления BIOS в системах ASUS вам придется использовать утилиту WinFLASH. Подробные инструкции можно найти на asus.com.
В двух словах, обновление BIOS – довольно простой процесс, учитывая, что вы правильно поняли номер модели. Фактически, большинство последних версий Windows, таких как Windows 10, обрабатывают процесс обновления гораздо более элегантно, чем, скажем, системы Windows XP.
Удобные ссылки … На всякий случай …
- Забыли пароль BIOS? Используйте PC CMOS Cleaner.
- Сбросьте пароль BIOS с помощью CmosPwd.
Как удалить обновление Windows, если оно все сломало?
Как откатить обновление Windows 10 2020?
Запустите приложение Параметры, перейдите в раздел Обновление и безопасность и выберите вкладку Восстановление. Выберите опцию Вернуться к предыдущей версии Windows 10. Вы не увидите данный вариант, если выполнять сброс компьютера до исходного состояния или удалили папку Windows. old.
Как удалить обновление если оно не удаляется?
В Панели управления выберите пункт Программы и компоненты, а в меню слева — Просмотр установленных обновлений. Щелкните правой кнопкой по обновлению, которое вызывает проблемы, и выберите Удалить. Сообщите системе, можно ли удалять обновления Windows, нажав ОК. Обновление будет удалено.
Как удалить обновление с помощью командной строки?
Порядок действий будет следующим:
- Запустите командную строку от имени Администратора и введите следующую команду
- wmic qfe list brief /format:table.

- В результате выполнения этой команды вы увидите список установленных обновлений вида KB и номер обновления.
- Для удаления ненужного обновления используйте следующую команду.
Как удалить обновление Windows 10 2004?
Как удалить обновление в Windows 10
- Откройте приложение Параметры.
- Перейдите в раздел Обновление и безопасность > Центр обновления Windows.
Можно ли откатить обновление Windows 10?
На данный момент у вас есть 10 дней чтобы откатить Windows до предыдущей версии. Если у вас стоит не последняя версия, то 30 дней. В параметрах, во вкладке Обновление и Безопасность, выбрать меню Восстановление, следовать инструкции.
Как вернуться к старой версии Windows 10?
Нажмите на кнопку «Windows».
- Нажмите на «Параметры».

- Выберите раздел «Обновление и безопасность».
- Откройте раздел «Восстановление» и выберите «Выполнить откат к более ранней сборке». …
- Процесс восстановления: …
- Выберите одну из причин из списка и нажмите «Далее».
Как убрать последние обновления?
Как удалить обновления системного приложения
- Откройте «Настройки».
- Выберите пункт «Приложения» или «Диспетчер приложений».
- Выберите пункт «Диспетчер приложений», если он есть на вашем устройстве. …
- Найдите приложение, версию которого нужно вернуть до заводской. …
- Нажмите на кнопку «Удалить обновления».
Как удалить обновление которое не удаляется в Windows 10?
Удалить обновление в Windows 10 в параметрах системы
- Зайдите в меню «Пуск» и откройте «Параметры».
- Зайдите в «Обновление и безопасность» => с левой стороны выберите «Центр обновления Windows», с правой стороны откройте «Просмотреть журнал установленных обновлений».

- Нажмите на «Удалить обновления».
Как удалить обновления Windows 10 Если система не загружается?
В Windows 10 1809 появилась возможность удалить последнее накопительное обновление из среды восстановления.
…
Инструкции по удалению обновления
- Войдите в среду восстановления.
- Перейдите в Поиск и устранение неисправностей – Дополнительные параметры – Удалить обновления.
- Выберите:
Как удалить обновление 971033?
Как удалить обновление kb971033 в Windows 7:
- Пуск Панель управления Система и безопасность
- В пункте «Центр обновления Windows» нажимаем: Просмотр установленных обновлений
- В этом списке ищем обновление KB971033.
- Кликаем по нему правой клавишей мыши и нажимаем: Удалить.
Как удалить последнее обновление через биос?
Удаление проблемных обновлений Windows
Для этого перезапускаем компьютер и во время загрузки системы кликаем на клавишу F8. Появится окно с дополнительными параметрами загрузки, в котором необходимо выбрать пункт «Безопасный режим». Для их удаления кликаем правой кнопкой мыши и жмем «Удалить».
Появится окно с дополнительными параметрами загрузки, в котором необходимо выбрать пункт «Безопасный режим». Для их удаления кликаем правой кнопкой мыши и жмем «Удалить».
Как удалить все обновления Windows 7 через командную строку?
Для того, чтобы удалить какое-либо обновление, введите команду: wusa /uninstall /kb:номер обновления (Например: wusa /uninstall /kb:3185331).
Как откатить обновление Windows 10 через биос?
Восстановление Windows с помощью БИОС
Перезагрузите ваш компьютер и зайдите в меню BIOS. Выберите раздел меню BOOT и выберите в качестве приоритетного порядка загрузки USB устройство. Сохраните настройки и выйдете из BIOS. После перезагрузки ПК вы увидите начальное меню установки Windows.
Как обновить BIOS на компьютере с Windows 11/10
BIOS — это термин, о котором мы довольно часто слышим, на самом деле вполне возможно, что для большинства проблем с вашим оборудованием ИТ-специалист мог предложить обновить BIOS перед устранением неполадок. аппаратное обеспечение. Что такое БИОС? BIOS является аббревиатурой от (Basic Input Output System) и представляет собой часть программного обеспечения, которое поставляется вместе с материнской платой ПК.
аппаратное обеспечение. Что такое БИОС? BIOS является аббревиатурой от (Basic Input Output System) и представляет собой часть программного обеспечения, которое поставляется вместе с материнской платой ПК.
В двух словах, он формирует уровень связи между аппаратным обеспечением и операционной системой. Таким образом, нет нужды говорить, что BIOS очень важен, когда речь идет о функциональности вашего компьютера с Windows 10/8/7.
Зачем обновлять системный BIOS
В конце концов, BIOS — это часть программного обеспечения, которое необходимо регулярно обновлять, только для операционной системы или приложений в целом. Обновления обычно содержат улучшения и исправления, которые в конечном итоге помогают программному обеспечению поддерживать совместимость с аппаратным и программным обеспечением. При этом, в отличие от большинства других приложений, BIOS необходимо обновлять вручную, что мы и будем объяснять в этом сегменте.
Большинству не нужно обновлять BIOS.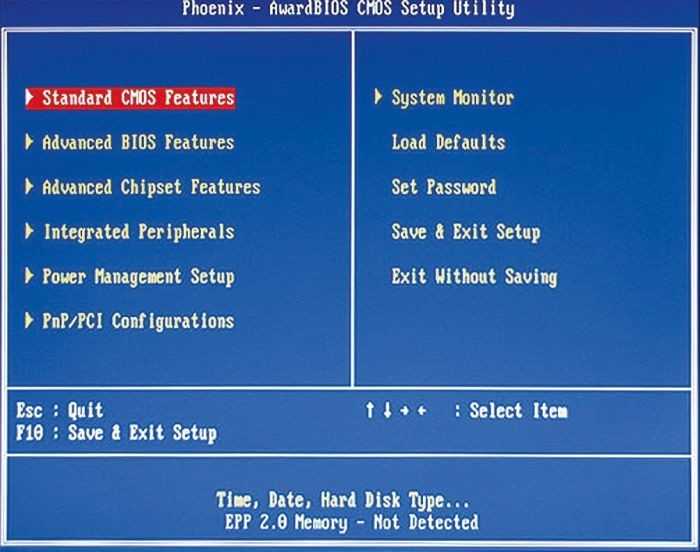 Если ваш компьютер работает правильно, вам не нужно обновлять или прошивать BIOS. В любом случае, если вы хотите, мы рекомендуем вам не пытаться обновить BIOS самостоятельно, а вместо этого обратиться к специалисту по компьютерам, который может быть лучше подготовлен для этого. Об обновлении BIOS нужно подумать только в том случае, если вы столкнулись с некоторыми проблемами производительности или другими проблемами, которые требуют обновления BIOS. Нужно быть осторожным и знать, как обновить BIOS; в противном случае это может заблокировать ваш вся система .
Если ваш компьютер работает правильно, вам не нужно обновлять или прошивать BIOS. В любом случае, если вы хотите, мы рекомендуем вам не пытаться обновить BIOS самостоятельно, а вместо этого обратиться к специалисту по компьютерам, который может быть лучше подготовлен для этого. Об обновлении BIOS нужно подумать только в том случае, если вы столкнулись с некоторыми проблемами производительности или другими проблемами, которые требуют обновления BIOS. Нужно быть осторожным и знать, как обновить BIOS; в противном случае это может заблокировать ваш вся система .
Как проверить версию BIOS
Перед обновлением BIOS необходимо проверить версию BIOS в Информации о системе. Мы уже видели, как проверить версию BIOS. Вам нужно ввести в поиск msinfo32 и нажать Enter. Когда откроется средство информации о системе, вы сможете проверить версию BIOS.
Также можно запустить команду в CMD для проверки версии BIOS. Нажмите «Пуск» и нажмите «Выполнить»; когда появится окно «Выполнить», введите информация о системе и нажмите OK. Вы можете записать номер BIOS и сопоставить его с последней версией на веб-сайте производителя; при необходимости обновите его.
Вы можете записать номер BIOS и сопоставить его с последней версией на веб-сайте производителя; при необходимости обновите его.
BIOS помогает поддерживать стабильность вашей системы и повышает безопасность, а также пытается защитить систему от любой уязвимости.
Прежде чем начать, убедитесь, что у вас есть резервное питание при обновлении BIOS. Потому что, если компьютер выключится во время процесса, BIOS может быть поврежден, и вам понадобится специалист, чтобы исправить это. Ваш загрузочный CD/DVD может помочь, а может и не помочь, в зависимости от состояния BIOS после отключения питания или внезапного отключения системы во время перезаписи BIOS.
Вообще говоря, чтобы обновить BIOS, посетите сайт производителя и загрузите обновление BIOS. Идентифицируйте свой продукт, введя сервисный код или серийный номер.
- Если показана неверная система, нажмите «Просмотреть другой продукт» и попробуйте выполнить поиск продукта вручную. После того, как правильный продукт выбран, перейдите в BIOS из раскрывающейся категории.

- Если в списке указано несколько файлов, выберите последний из них, проверив номер обновления, нажав «Просмотреть подробности».
- Загрузите и сохраните файл на рабочем столе.
- Дважды щелкните значок, чтобы перезагрузить систему и открыть страницу обновления BIOS.
При этом процедура обновления может немного отличаться от продукта к продукту. Также стоит отметить, что OEM-производители перестают обновлять BIOS для некоторых машин по истечении определенного периода времени.
Чтение : Как сбросить настройки BIOS по умолчанию.
Обновите BIOS, создав загрузочный USB
Можно также загрузить файл BIOS update.EXE на загрузочную флешку и обновить его. Для этого сначала вам нужно зайти на официальный сайт компании и скачать файл BIOS.
Для создания загрузочного флэш-накопителя USB используйте Dell Diagnostic Deployment Package и соответствующие инструкции, приведенные здесь.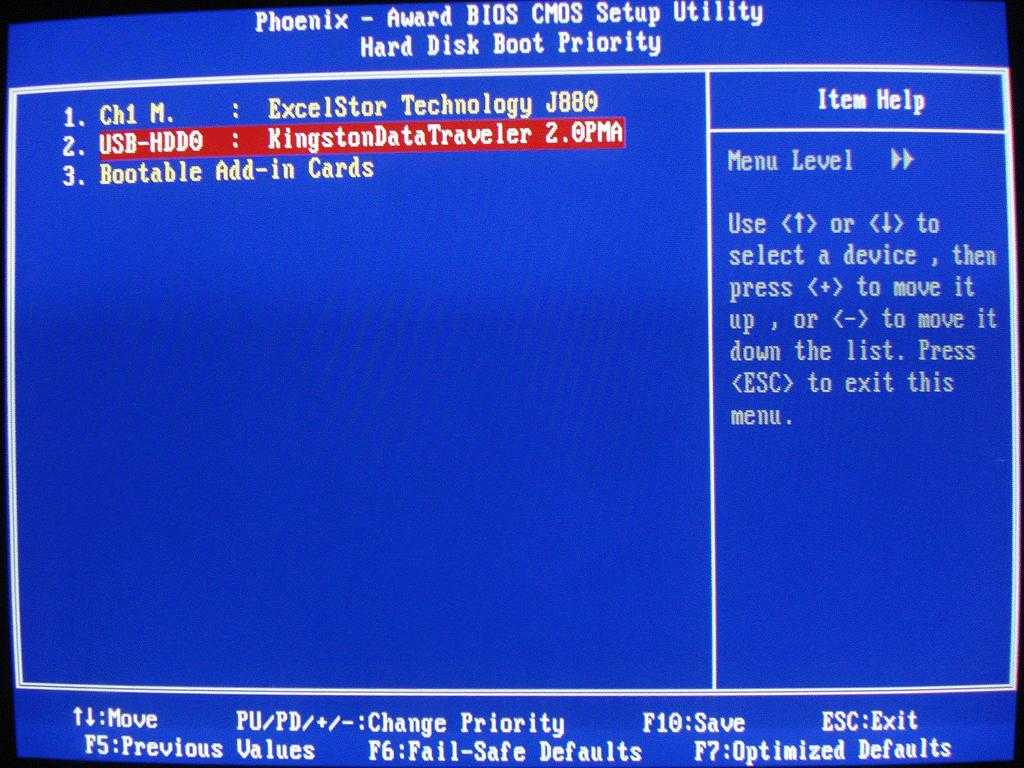
- Загрузите файл обновления BIOS, который обычно имеет расширение .exe.
- Скопируйте файл на загрузочный USB-накопитель.
- Теперь вставьте USB-накопитель в систему, на которой необходимо обновить BIOS.
- После перезагрузки нажмите F12, убедитесь, что USB-накопитель с BIOS подключен.
- Выберите USB-накопитель в меню и нажмите «Return». процесс обновления.
Чтение : Как использовать настройки BIOS на компьютерах с Windows.
Использование приложений обновления BIOS
Это самая простая часть, и я уже довольно давно использую этот метод для обновления BIOS на своем ноутбуке HP. У производителей материнских плат есть свои собственные приложения для обновления BIOS , и все, что вам нужно сделать, это нажать кнопку, и вуаля! Программное обеспечение позаботится обо всем остальном. Всегда рекомендуется отключать брандмауэры и другое программное обеспечение безопасности, поскольку они могут вмешиваться в процесс.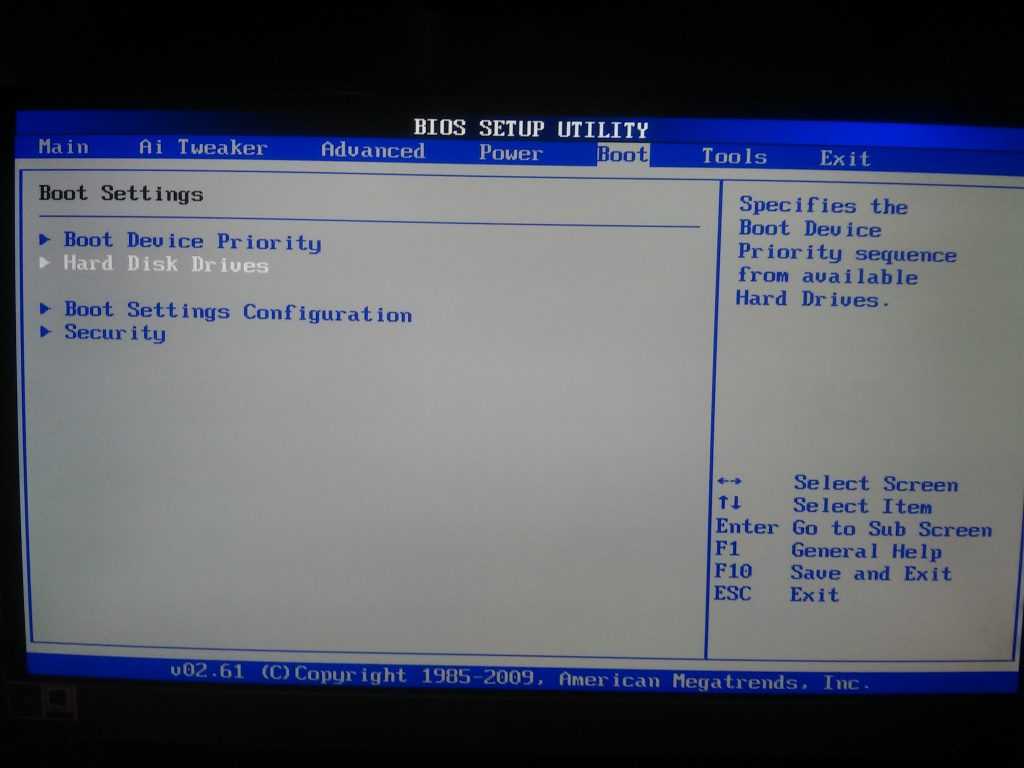
Утилиты всех OEM-производителей позволяют легко обновлять BIOS, микропрограммы и драйверы. Найдите свой и загрузите его только с официального сайта. Это самый безопасный способ обновления BIOS.
- Если у вас есть ноутбук Dell, вы можете зайти на сайт Dell.com или воспользоваться утилитой обновления Dell.
- Пользователи ASUS могут загрузить утилиту обновления BIOS MyASUS с сайта поддержки ASUS.
- Пользователи ACER могут перейти сюда. Введите свой серийный номер/SNID или найдите свой продукт по модели, выберите BIOS/Firmware и нажмите ссылку «Загрузить» для файла, который вы хотите загрузить.
- Пользователи Lenovo могут использовать средство обновления системы Lenovo.
- Пользователи HP могут использовать входящий в комплект HP Support Assistant.
Обновление BIOS на компьютерах HP
Как мы объясняли ранее, процесс обновления BIOS немного отличается для разных брендов, и, чтобы не оставить камня на камне, мы также проведем вас через шаги по обновлению BIOS для HP.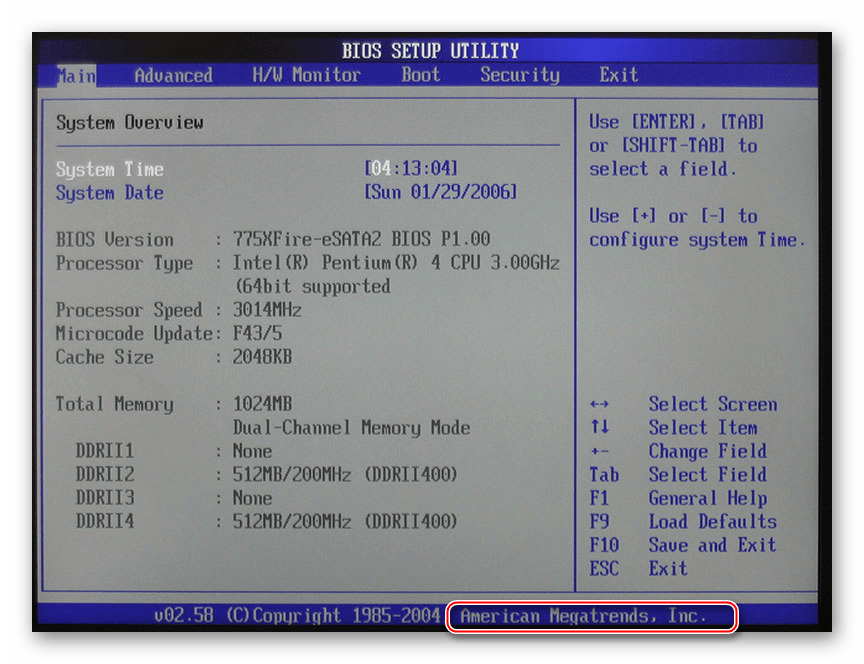 системы.
системы.
- Перейдите на веб-страницу загрузки программного обеспечения и драйверов HP и выберите нужную модель.
- Выберите операционную систему
- На веб-странице отобразится список обновлений для вашего компьютера, и вам необходимо проверить наличие раздела BIOS. Если опция BIOS недоступна, это означает, что вы уже используете последнюю версию BIOS.
- Убедитесь, что обновление BIOS предназначено для вашей модели компьютера. Если есть некоторая путаница, проверьте информацию о вашей системе. Неправильный BIOS может привести к серьезному повреждению материнской платы.
- Загрузите файл BIOS и сохраните его.
- Временно отключите антивирус и другие программы безопасности.
- Дважды щелкните файл BIOS и следуйте инструкциям на экране. .
Чтение : Как понизить версию BIOS на компьютере с Windows.
Используйте Lenovo System Update для обновления BIOS на ноутбуках Lenovo
Если у вас есть ноутбук Lenovo, лучший способ обновить BIOS — использовать обновление системы Lenovo, поддерживаемое на ThinkPad, ThinkCentre, ThinkStation, Lenovo V, B K и E-серия. Кроме того, вы можете напрямую загрузить BIOS с сайта поддержки Lenovo и установить его вручную.
Кроме того, вы можете напрямую загрузить BIOS с сайта поддержки Lenovo и установить его вручную.
- Найдите последнюю версию BIOS для своей машины на сайте поддержки.
- Перейдите к продукту > Щелкните Драйверы и программное обеспечение > Выберите BIOS > Выберите свою операционную систему на странице поддержки.
- Lenovo рекомендует пользователям отключить антивирус или любой брандмауэр перед запуском обновления BIOS.
- После загрузки файла с сайта поддержки извлеките его и при необходимости запустите. Следуйте инструкциям на экране.
- Перезагрузите компьютер при появлении запроса и вуаля! Ваш BIOS обновлен.
Обновление BIOS на ASUS с помощью WinFLASH
Для обновления BIOS на системах ASUS вам потребуется утилита WinFLASH. Подробные инструкции можно найти на asus.com.
Короче говоря, обновление BIOS — довольно простой процесс, учитывая, что вы правильно указали номер модели. Большинство последних версий Windows, таких как Windows 10, гораздо элегантнее справляются с процессом обновления, чем, скажем, системы Windows XP.
Как проверить версию BIOS Windows 11/10?
Вы можете проверить версию BIOS с помощью командной строки в Windows. В окне командной строки введите wmic bios, получите smbiosbiosversion и нажмите Enter. Строка букв и цифр, следующая за SMBBIOSBIOSVersion, является версией BIOS. Обязательно проверьте модель материнской платы, чтобы найти последнюю версию BIOS, доступную на веб-сайте производителя.
Как изменить загрузочное устройство в BIOS или UEFI?
BIOS или UEFI предлагает специальный раздел, в котором можно изменить порядок или тип загрузки подключенных устройств. Если вам нужно загрузиться с USB-драйвера внешнего жесткого диска, вы можете изменить порядок здесь и сохранить настройки. В следующий раз, когда компьютер перезагрузится, он сначала будет искать подключенные устройства и перезагрузится, если найдет загрузочную запись; в противном случае он вернется к последнему варианту.
Как заблокировать BIOS паролем?
Если вы не хотите, чтобы кто-то еще менял настройки, хорошо поставить блокировку паролем в BIOS.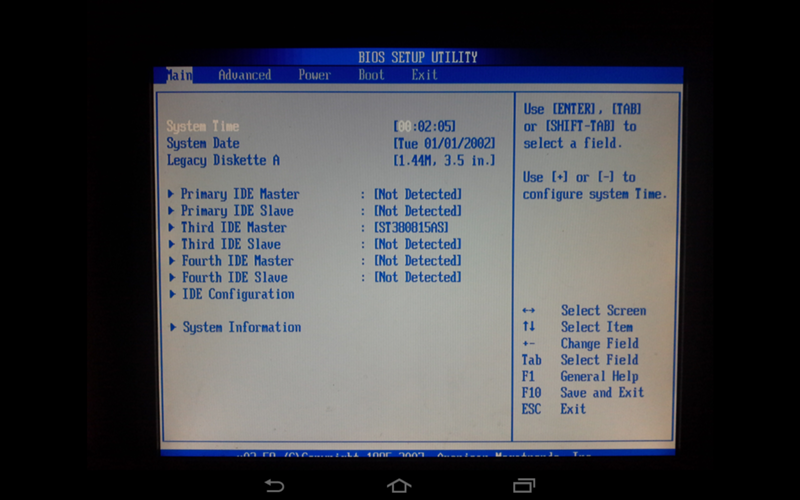 В каждом BIOS или UEFI есть раздел безопасности, где будет доступен пароль BIOS. Тем не менее, если вы когда-нибудь забудете пароль, вам нужно будет его сбросить. Если это ноутбук, сверьтесь с руководством, но для материнских плат доступна специальная кнопка Clear CMOS на задней панели корпуса. Сброс BIOS не создает проблем с материнской платой, но удаляет все изменения в настройках.
В каждом BIOS или UEFI есть раздел безопасности, где будет доступен пароль BIOS. Тем не менее, если вы когда-нибудь забудете пароль, вам нужно будет его сбросить. Если это ноутбук, сверьтесь с руководством, но для материнских плат доступна специальная кнопка Clear CMOS на задней панели корпуса. Сброс BIOS не создает проблем с материнской платой, но удаляет все изменения в настройках.
Как обновить программное обеспечение BIOS на ПК с Windows
Программное обеспечение BIOS вашего компьютера (базовая система ввода/вывода) является важной частью обеспечения бесперебойной работы всех ваших систем.
Обновление может помочь устранить ошибки и решить проблемы с оборудованием. Но прежде чем вносить какие-либо обновления в свой BIOS, важно точно знать, когда и как его обновлять. Внесение ненужных изменений может навредить вашему компьютеру, а не помочь, если оно не будет выполнено должным образом.
Что такое программное обеспечение BIOS?
Программное обеспечение BIOS вашего ПК является одним из наиболее важных элементов, управляющих работой вашего компьютера.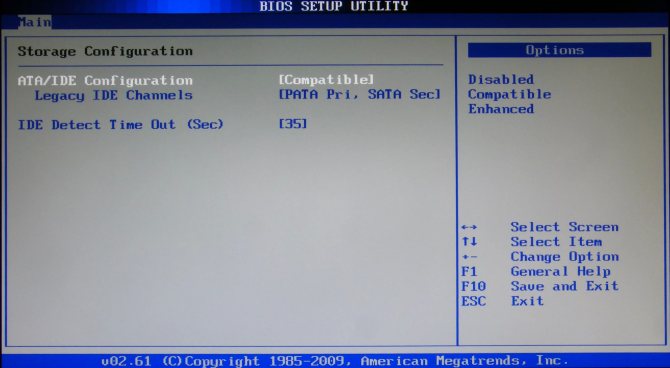 BIOS — это система, которая предлагает операционной системе вашего компьютера запуститься при включении компьютера.
BIOS — это система, которая предлагает операционной системе вашего компьютера запуститься при включении компьютера.
BIOS обычно встроен в микросхему на материнской плате вашего компьютера. Вы можете думать о BIOS как о первом ответчике вашего компьютера, активирующем операционную систему, которая позволяет вам подключаться к различным приложениям и функциям на вашем компьютере.
Это неотъемлемая часть функциональности вашего ПК, и ее постоянное обновление может помочь повысить скорость отклика вашей системы и устранить существующие программные ошибки. Теперь, когда вы знаете, что делает программное обеспечение BIOS, давайте обсудим, когда вам может понадобиться инициировать обновление BIOS и как обновить BIOS в Windows 10.
Что такое обновление программного обеспечения BIOS?
Когда большинство из нас думает об обновлениях программного обеспечения, мы склонны думать о крупных обновлениях системы, дополнительных функциях дизайна или даже совершенно новом интерфейсе для приложения. Например, когда мы обновляем приложения для смартфонов, такие как Instagram, мы часто видим новые способы поделиться с друзьями, новые цвета и даже новые значки.
Например, когда мы обновляем приложения для смартфонов, такие как Instagram, мы часто видим новые способы поделиться с друзьями, новые цвета и даже новые значки.
Короче говоря, системные обновления часто означают большие изменения, когда мы говорим о телефонах и обновлениях операционной системы. Однако это не всегда так с программными обновлениями на вашем компьютере.
Что касается обновлений BIOS, то эти изменения могут быть не такими заметными, как другие обновления системы. Системные обновления BIOS происходят не так часто, как обновления операционной системы, и пользователи могут не всегда захотеть инициировать обновление, если в этом нет необходимости.
Обновления BIOS сами по себе не делают ваш компьютер быстрее, но если ваша операционная система работает неправильно, вы можете загрузить последнюю версию. И наоборот, если ваш компьютер работает нормально, обновление BIOS, вероятно, не требуется, поэтому лучше не возиться с заменой программного обеспечения.
Когда мне следует обновить BIOS?
В общем, существует три сценария , в которых вы можете подумать об обновлении BIOS:
1. Ошибки: Если в BIOS уже наблюдаются систематические ошибки, обновление может помочь их исправить.
2. Аппаратные изменения ЦП: Если вы обновили процессор вашего компьютера, вам может потребоваться обновить BIOS, чтобы материнская плата, в которую встроен BIOS, и ваш ЦП могли работать должным образом.
3. Неисправности оборудования: Обновление BIOS иногда может быть методом устранения неполадок с оперативной памятью и/или процессором. Обновляйте BIOS только в качестве метода устранения неполадок, если это рекомендует служба поддержки HP или ваша ИТ-компания.
Если ваш компьютер работает нормально и вы не попадаете в эти три категории, вряд ли вам стоит беспокоиться об обновлении программного обеспечения BIOS. Знаешь, как говорят — не чини, если не сломано.
Знаешь, как говорят — не чини, если не сломано.
Далее давайте перейдем к тому, как проверить версию BIOS в Windows 10, а также как выполнить обновление BIOS.
Проверка версии BIOS в Windows 10
Если вы обнаружите, что вам необходимо обновить BIOS из-за ошибки или проблемы с оборудованием, проверить номер версии и дату на самом деле довольно просто. Знание этой информации поможет вам подтвердить, доступно ли обновление для вашего процессора.
Мы создали пошаговое руководство, которое поможет вам идентифицировать эту информацию, чтобы вы могли проверить наличие доступных обновлений программного обеспечения.
1. Перейдите к строке поиска вашего компьютера в левом нижнем углу главного экрана.
2. Найдите «Панель управления».
3. В Панели управления нажмите «Администрирование».
Примечание: Если значок «Инструменты администрирования» не отображается сразу, просто введите «Инструменты администрирования» в строку поиска панели управления в правом верхнем углу окна.
4. Щелкните «Информация о системе».
В окне «Информация о системе» вы сможете увидеть различную информацию о вашем компьютере и его операционной системе, включая версию/дату BIOS и режим BIOS. Отсюда вы можете записать версию своего программного обеспечения, чтобы проверить, есть ли какие-либо обновления.
Как обновить программное обеспечение BIOS в Windows 10
После того, как вы подтвердите номер версии BIOS, вам нужно будет отправиться на производственную площадку вашего компьютера, чтобы узнать, какие обновления доступны.
На компьютере HP сначала перейдите в раздел Загрузка программного обеспечения и драйверов HP. Оказавшись там, вам нужно будет определить тип вашего продукта и его серийный номер. Щелкните тип продукта и введите серийный номер, позволив HP обнаружить продукт, или введите серийный номер вручную, если он вам уже известен.
Найдите серийный номер вашего продукта
Существует два способа найти серийный номер вашего продукта HP; либо на этикетке продукта, либо с помощью панели управления вашей системы.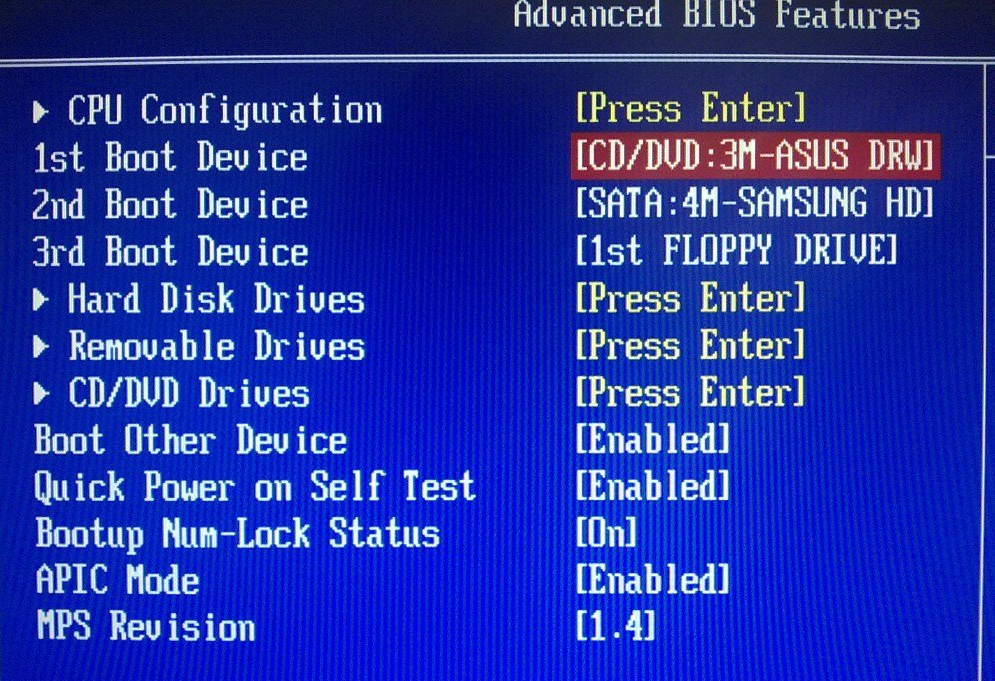
Вариант 1: Найдите серийный номер на этикетке изделия. Места для поиска:
- На нижней или задней кромке ноутбука
- Внутри съемного батарейного отсека
- На нижней стороне подставки
- На задней панели дисплея моноблока
- На боковой стороне настольного ПК
Вариант 2: Найдите серийный номер на панели управления.
1. Введите «Командная строка» в строку поиска системы в левом нижнем углу экрана и нажмите на настольное приложение командной строки.
2. В окне введите «wmic bios получить серийный номер» и нажмите «Ввод».
Просмотр информации о системе и обновление BIOS
После ввода серийного номера на странице идентификации продукта выберите свою операционную систему «Windows 10». Оказавшись здесь, вы сможете найти информацию о программном обеспечении и драйверах вашего продукта.
Примечание.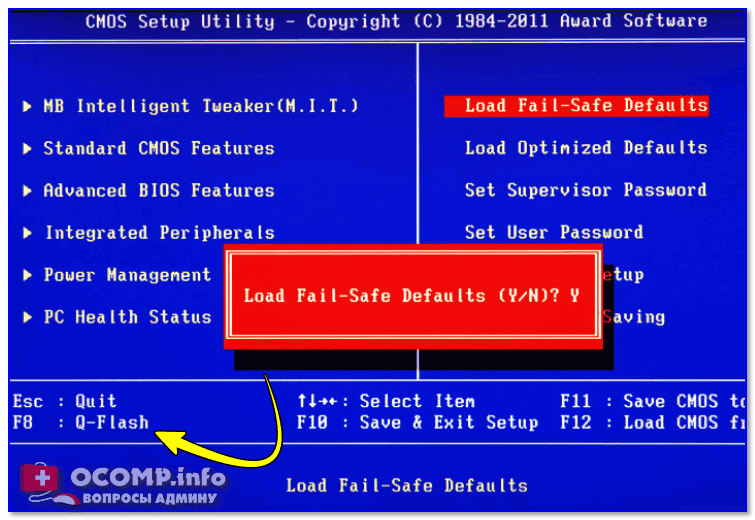 Устанавливайте обновления BIOS только от HP. Неправильная загрузка обновления BIOS может повлиять на способность компьютера запускаться и поставить под угрозу память.
Устанавливайте обновления BIOS только от HP. Неправильная загрузка обновления BIOS может повлиять на способность компьютера запускаться и поставить под угрозу память.
Если вашим компьютером управляет ИТ-компания, свяжитесь с ней напрямую, чтобы убедиться, что вы правильно установили BIOS. Если у вас есть вопросы об обновлениях программного обеспечения, обращайтесь в службу технической поддержки HP.
Если Windows запускается:
1. Откройте полную вкладку «BIOS», чтобы найти историю версий BIOS и любые доступные обновления. Если существует версия с более высоким номером, совместимая с вашим процессором, перейдите к шагам 2–9..
Примечание: Если обновления нет в списке, ваш компьютер не требует обновления BIOS.
2. Если вы видите обновленную версию BIOS, нажмите «Загрузить». Следуйте инструкциям HP Download and Install Assistant, чтобы сохранить файл на свой компьютер. Не выбирайте вариант для запуска файла.
Не выбирайте вариант для запуска файла.
3. Закройте все открытые приложения.
4. Временно отключите антивирусное программное обеспечение, выполнив поиск «безопасность» в поиске Windows. Затем откройте настройки безопасности и обслуживания и нажмите «Безопасность», чтобы получить доступ к настройкам защиты от вирусов.
5. Перейдите к папке или рабочему столу, где вы сохранили файл обновления BIOS.
6. Найдя имя файла, дважды щелкните его, чтобы начать установку обновления BIOS. Примечание. Не выключайте и не перезагружайте компьютер, пока обновление не будет завершено.
7. После завершения обновления следуйте дополнительным инструкциям на экране и перезагрузите компьютер. Примечание. Если после перезапуска появляется ошибка «251» или CMOS, перейдите к разделу «Ошибка: ошибка контрольной суммы CMOS», чтобы решить проблему.
8. Если BitLocker был приостановлен, найдите в Windows «bitlocker» и нажмите «Возобновить защиту».
Если BitLocker был приостановлен, найдите в Windows «bitlocker» и нажмите «Возобновить защиту».
9. Повторно включите антивирусную программу.
Если Windows не запускается:
Если вы не можете запустить Windows на своем компьютере, вам потребуется второй компьютер с доступом в Интернет, чтобы получить и загрузить обновление BIOS.
Настройте файл BIOS на USB-накопителе:
1. Используя второй компьютер, выполните шаги 1-2 выше, используя исходный компьютер, чтобы заполнить информацию о программном обеспечении.
2. В окне мастера InstallShield нажмите «Далее».
3. Выберите «Я принимаю условия лицензионного соглашения», затем нажмите «Далее».
4. Выберите «Создать USB-накопитель для восстановления», затем нажмите «Далее».
5. Выберите флэш-накопитель USB из списка и нажмите «Далее».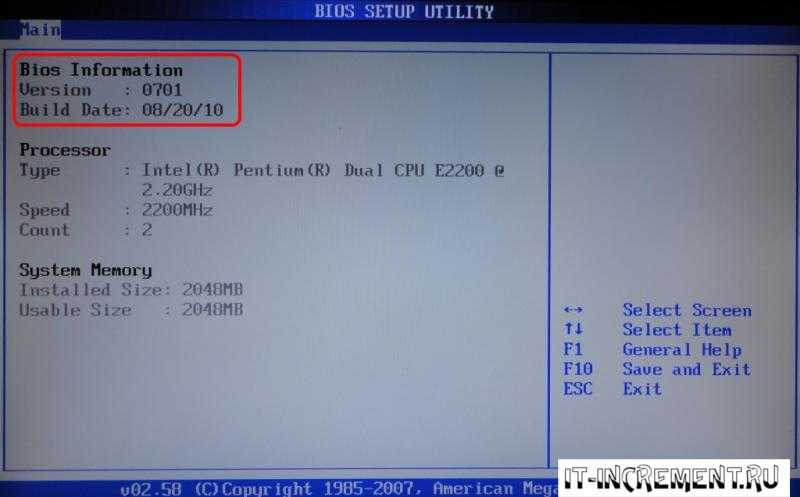
6. После того, как файл BIOS скопируется на флэш-накопитель, в нем должно быть написано «Флэш-накопитель восстановления успешно создан», нажмите «Готово».
Обновите BIOS на исходном компьютере:
7. Включите исходный компьютер и сразу же несколько раз нажмите клавишу Esc примерно раз в секунду, пока не откроется меню запуска.
8. Нажмите клавишу F2, чтобы открыть меню HP PC Hardware Diagnostics UEFI.
9. Вставьте флэш-накопитель USB с файлом обновления BIOS в свободный порт USB исходного компьютера.
10. Нажмите «Управление микропрограммой» или «Управление BIOS».
11. Нажмите «Обновление BIOS».
12. Нажмите «Выбрать образ BIOS для применения».
13. Нажмите «HP_TOOLS-USB Drive», затем нажмите «Hewlett-Packard».
14. Нажмите «BIOS», затем нажмите «CURRENT» или «NEW».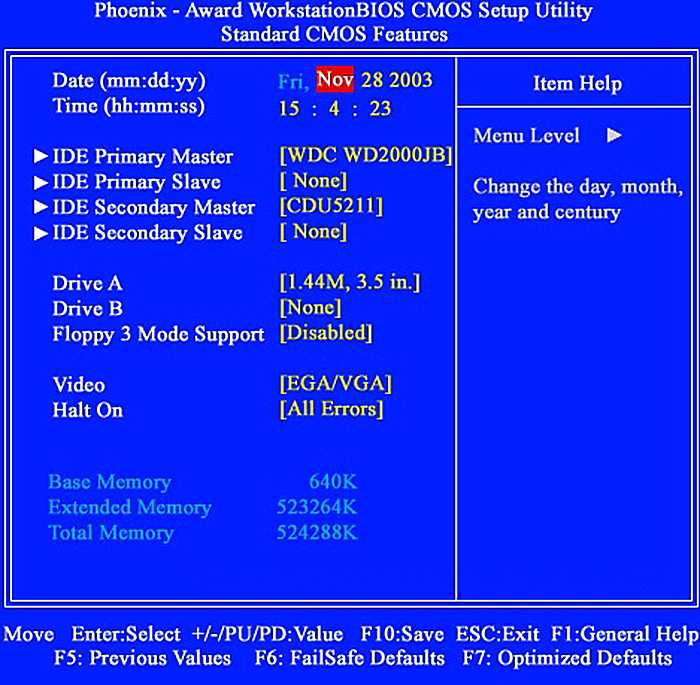

 Если опция BIOS недоступна, это означает, что вы уже используете последнюю версию BIOS.
Если опция BIOS недоступна, это означает, что вы уже используете последнюю версию BIOS.