На ноутбуке не работает клавиши на клавиатура: Не работают клавиши на ноутбуке. Причины и способы устранения проблемы
Содержание
Как поменять клавиатуру на ноутбуке и сохранить девайс в рабочем состоянии
В судьбе каждого айтишника наступает тот момент, когда клавиатуру проще выбросить, чем отмыть…
Как мы знаем, в каждой шутке есть только доля шутки. Грязная клавиатура проблема не только тех, кто все своё рабочее и свободное время проводит за компьютером. Часто мы не обращаем внимания на этот элемент ноутбука: едим и пьем, не отходя от компьютера. Некоторые умудряются использовать корпус ноута в качестве подставки под кружку с чаем или кофе. Удобно же, — всё под рукой.
Спохватываемся только, когда клавиши начинают западать или опрокинем чашку. Ладно, клавиатура стационарного компьютера. Ее действительно проще выбросить в этом случае и купить новую.
Подключили разъем к USB-порту и готово, можно спокойно жить дальше. А что делать с клавиатурой лэптопа, ведь она встроена в корпус устройства? Тут уже не до шуток, но и отчаиваться тоже не стоит. Можно устранить проблему своими силами, без сервисного центра.
Для начала нужно определить характер поломки. Если не работает одна или несколько клавиш – мы расскажем, как их заменить. В более сложных случаях придется менять клавиатуру ноутбука. Как это сделать, вы тоже узнаете из статьи. А напоследок раскроем несколько секретов, как обращаться с «клавиатурой», чтобы проблем больше не возникало.
Для начала выясняем, что случилось с клавиатурой, а уже потом определимся с дальнейшими действиями. Есть поломки, когда устройство ввода не работает, но вызвано это другими причинами. Сюда относят: сбой в работе материнской платы или неисправность шлейфа. В таких случаях замена клавиатуры ничего не даст, нужно отправлять машину в ремонт.
Если же клавиатура цела, но не работает несколько клавиш, то можно попробовать вернуть их в рабочее состояние. Это займет гораздо меньше времени и сил, чем замена клавиатуры полностью. Да и деньги сбережет.
Кнопки на ноутбуке устроены по одинаковому принципу: пластиковый квадрат крышки, которая крепится к клавиатуре специальными лифтами (качельками). Благодаря этим «качелькам» кнопка нажимается и возвращается на место. На самой клавиатуре есть 3 ушка-зажима, к которым и прикрепляется клавиша. Возможны небольшие варианты, к примеру, клавиатура Acer имеет по 4 паза крепления для каждой кнопки. Как видите, все просто, хоть и миниатюрно, поэтому работать надо аккуратно.
Благодаря этим «качелькам» кнопка нажимается и возвращается на место. На самой клавиатуре есть 3 ушка-зажима, к которым и прикрепляется клавиша. Возможны небольшие варианты, к примеру, клавиатура Acer имеет по 4 паза крепления для каждой кнопки. Как видите, все просто, хоть и миниатюрно, поэтому работать надо аккуратно.
Перед любыми действиями по разбору клавиатуры, отключите ноутбук от сети и выключите устройство.
- Плоской отверткой или пинцетом подденьте пластиковую крышку клавиши и снимите ее. Для этого немного подвиньте кнопку вперед к одному из 3-4 креплений.
- Если вместе с кнопкой выдернулся и лифт – не беда. Верните его на место, закрепив в пазах.
- Возьмите специальную салфетку для ухода за клавиатурой. Нет таковой, – подойдет и ватная палочка, смоченная в спирте. Протрите токопроводящие дорожки. Удалите грязь, пыль, шерсть с клавиатуры и под крышкой кнопки.
- Осторожно установите клавишу на прежнее место. Слегка надавите сначала снизу, потом сверху, чтобы кнопка зафиксировалась.
 Вы услышите характерные щелчки.
Вы услышите характерные щелчки.
Включите ноутбук и проверьте работу клавиатуры. Всё в порядке – поздравляем, вы отделались легко. Если проблема осталась, возможно, повреждены токопроводящие дорожки. Самостоятельно исправить такую поломку может только электронщик. Простым смертным придется нести ноут в сервисный центр.
Радикальные меры: замена клавиатуры
Пролитый сладкий кофе чаще всего приводит к тому, что надо менять всю клавиатуру. Это сложнее, чем протереть пару кнопок, но вполне выполнимо. Для начала приготовьте подручные инструменты, чтобы не отвлекаться в процессе.
Для работы понадобятся:
- отвертка плоская;
- крестовая отвертка;
- иголка.
Вот вам пошаговая инструкция:
1. Отключите ноутбук от блока питания, выключите и извлеките батарею.
2. Дальнейшие действия зависят от модели лэптопа.
Клавиатура обычно крепится к корпусу ноутбука двумя способами: шурупами или защелками, входящими в корпус (в большинстве устройств). Хитрее всего «спрятаны» устройства ввода в ноутбуках фирмы НР. В этом случае придется сначала снять крышку с нижней стенки компьютера, а потом уже выкрутить винты.
Хитрее всего «спрятаны» устройства ввода в ноутбуках фирмы НР. В этом случае придется сначала снять крышку с нижней стенки компьютера, а потом уже выкрутить винты.
3. Отсоедините клавиатуру.
Для этого откройте крышку лэптопа максимально широко. Осмотрите клавиатуру и определите, как она крепится. Обычно это 6-8 защелок. Тонкой отверткой подденьте левый край пластины (который ближе к дисплею) и вставьте иголку. Справились с первым фиксатором – продвигайте иголку до следующей защелки и отверткой высвобождайте панель.
Реже производитель «садит» клавиатуру на шурупы (типично для клавиатур lg). Эти элементы могут быть задекорированы под корпус или «притаиться» под аккумулятором. Придется проявить смекалку и наблюдательность. Зато, когда винты обнаружены, остается только выкрутить их крестовой отверткой и без труда извлечь клавиатуру.
4. Отсоедините шлейф. Эта операция требует осторожности – деталь хрупкая, повредить легко. Шлейф держится на специальных замках, которые нужно отщелкнуть.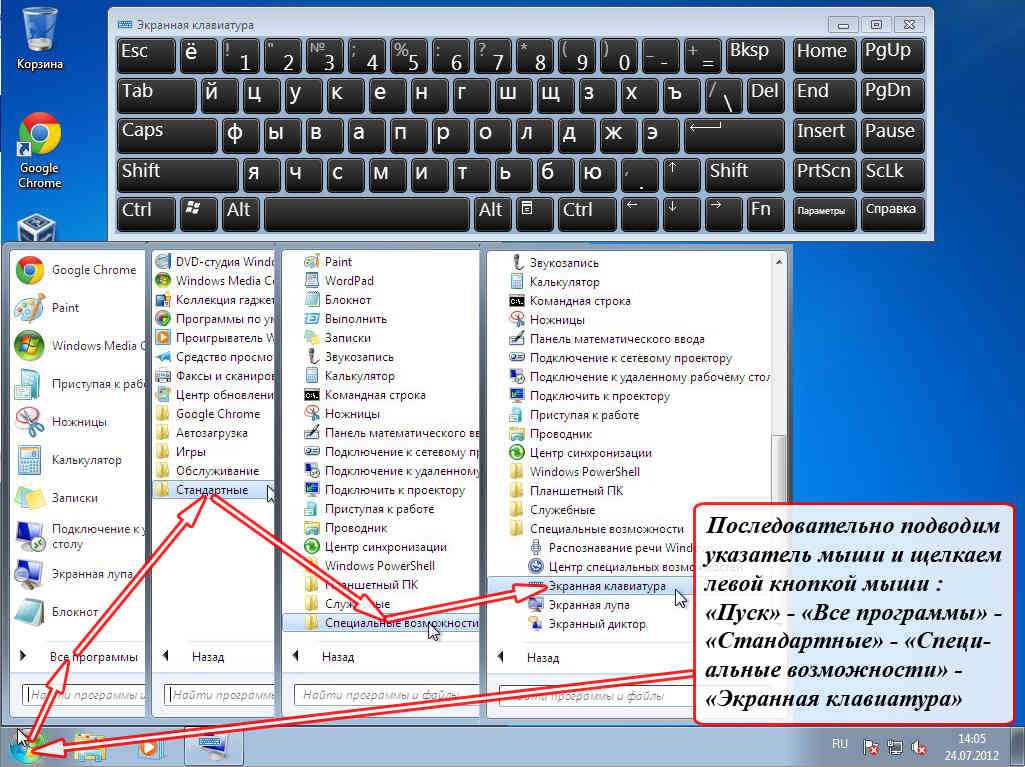 Если есть прижимающая планка, выдвиньте ее вперед. В разных устройствах есть свои нюансы. Чтобы отключить клавиатуру в лэптопе Dell, нужно сначала приподнять черную пластину и вытащить шлейф, а потом уже отсоединить замки.
Если есть прижимающая планка, выдвиньте ее вперед. В разных устройствах есть свои нюансы. Чтобы отключить клавиатуру в лэптопе Dell, нужно сначала приподнять черную пластину и вытащить шлейф, а потом уже отсоединить замки.
5. Поставьте новую клавиатуру. Подключите шлейф и зафиксируйте замки. Расположите панель ввода на место. Слегка придавите, чтобы щелкнули фиксаторы, или вкрутите шурупы.
6. Собрав ноутбук, его можно включать. Убедитесь, что все кнопки работают. Работа окончена, поздравляем!
Важный момент! Не стоит разбирать прибор, который находится на гарантии. Любые неполадки вам должны устранить бесплатно в сервисном центре. Любое вмешательство в устройство ноутбука освобождает производителя от гарантийных обязательств.
Сомневаетесь в своих силах – отдайте ноутбук в профессиональные руки. Опытный мастер сделает все за полчаса. Если процедура замены клавиатуры вас не пугает, и срок гарантийного обслуживания уже истек, можно браться за отвертку.
Как подобрать клавиатуру для лэптопа
Чтобы заменить сломанное устройство ввода, нужно иметь главный элемент – новую клавиатуру.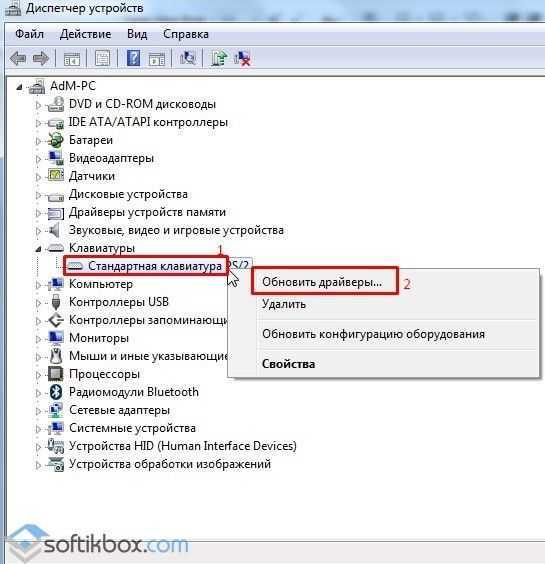 Этот элемент должен быть совместим с вашей моделью ноутбука. Каждый бренд имеет свои конструкционные и технические особенности. Не стоит ориентироваться только на внешнее сходство.
Этот элемент должен быть совместим с вашей моделью ноутбука. Каждый бренд имеет свои конструкционные и технические особенности. Не стоит ориентироваться только на внешнее сходство.
На что обращать внимание, выбирая клавиатуру:
- совместимость с лэптопом;
- расположение клавиш и наличие необходимых функций;
- отсутствие дефектов на верхней стороне панели.
На сайте Batterygator можно подобрать встроенную клавиатуру к ноутбукам Asus и устройствам других производителей. Некоторые устройства универсальны, другие подходят только к определенной серии одного бренда. Выяснить, подойдет ли выбранная клавиатура для вашего лэптопа, можно у продавца-консультанта.
Правила ухода за клавиатурой
Главная заповедь правильной эксплуатации: держи клавиатуру в чистоте. Именно слой грязи становится основным виновником выхода устройства из строя.
Это правило порождает остальные:
- ешьте и пейте подальше от лэптопа. Пролитая жидкость губительна для электроники, а крошки забиваются между контактами, отчего кнопки пропечатывают буквы через раз;
- старайтесь пореже укладывать ноут с собой в постель: пух и ворсинки отлично забиваются внутрь лэптопа.
 Берегите девайс от пушистых домашних животных: некоторые котики любят улечься на теплую клавиатуру, пока хозяина нет рядом.
Берегите девайс от пушистых домашних животных: некоторые котики любят улечься на теплую клавиатуру, пока хозяина нет рядом. - периодически очищайте клавиатуру от пыли и мусора. Для этого пользуйтесь специальными средствами: кисточкой, мягкой салфеткой, пропитанной жидкостью для чистки компьютерных поверхностей.
Кроме того:
- клавиатура – устройство нежное и не терпит грубого обращения. Хотите сохранить ее, — не стучите по клавишам что есть силы;
- перед тем, как опустить крышку, убедитесь, что там нет карандаша или ручки. Забытые предметы могут повредить экран или клавиатуру.
Из всего сказанного становится ясно: проще не допустить поломок клавиатуры, чем устранять последствия собственной беспечности, небрежности и лени. Вывод: хотите пользоваться техникой максимально долго и не тратить деньги на дорогостоящий ремонт – берегите технику!
Не работает клавиатура на ноутбуке — что делать
Что делать, когда не работает клавиатура на ноутбуке? Это не настольный компьютер, в котором легко отсоединить неисправное устройство и проверить его на другой машине. Не паникуйте, в большей половине случаев сбой решается за пару минут. Для этого ознакомьтесь с информацией в статье.
Не паникуйте, в большей половине случаев сбой решается за пару минут. Для этого ознакомьтесь с информацией в статье.
Содержание
- Почему не работают клавиши на ноутбуке
- Возможные причины выхода из строя клавиатуры ноутбука
- Вирусы и поломка драйверов
- На клавиатуру ноута пролилась жидкость
- Восстановление работы клавиатуры
- Как самому очистить и заменить клавиши
- Проблемы с контактами шлейфа
- Выход из строя микроконтроллера
- Как ввести символы при неработающем устройстве
- Заключение
Почему не работают клавиши на ноутбуке
Определите, насколько серьезная проблема, возможно, неисправны только некоторые клавиши, а не весь блок. Случается, что хлебные крошки и мелкий мусор попали под механизм кнопки и из-за этого пропал контакт или она не до конца нажимается. Бывает, что не работает цифровая клавиатура справа на ноутбуке – включите ее нажатием на Num Lock или комбинацией клавиш Num Lock + Fn.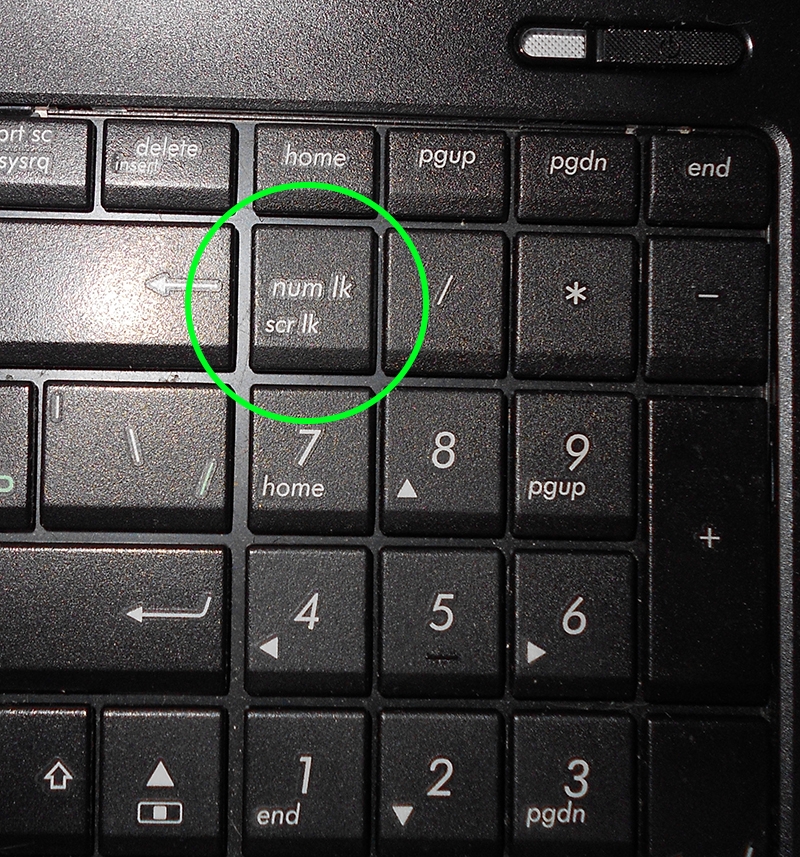 Проверьте, что компьютер подключен к электросети. Убедитесь, что неполадка вызвана не такими банальными факторами. Далее обязательно перезагрузите компьютер и если ничего не изменилось, то после этого предпринимайте более активные действия.
Проверьте, что компьютер подключен к электросети. Убедитесь, что неполадка вызвана не такими банальными факторами. Далее обязательно перезагрузите компьютер и если ничего не изменилось, то после этого предпринимайте более активные действия.
Возможные причины выхода из строя клавиатуры ноутбука
Клавиатура может перестать работать по двум базовым причинам:
- Аппаратные. Включаются механические поломки, засорение, проливание жидкости. Такие проблемы легче диагностировать, но сложность их устранения варьируется от случая к случаю. Например, если вместе с клавиатурой перестала работать часть USB-портов, то значит виновата материнская плата, а ее починка может стоить дорого.
- Программные. Это охватывает последствия работы вредоносного ПО, сбои драйверов, неправильные настройки. Конкретную причину таких неисправностей обнаружить порой сложно, но устраняются они относительно просто, в том числе и универсальными способами.
Вирусы и поломка драйверов
Существуют специальные вирусы – кейлоггеры, которые следят за всем, что вводится при помощи клавиатуры.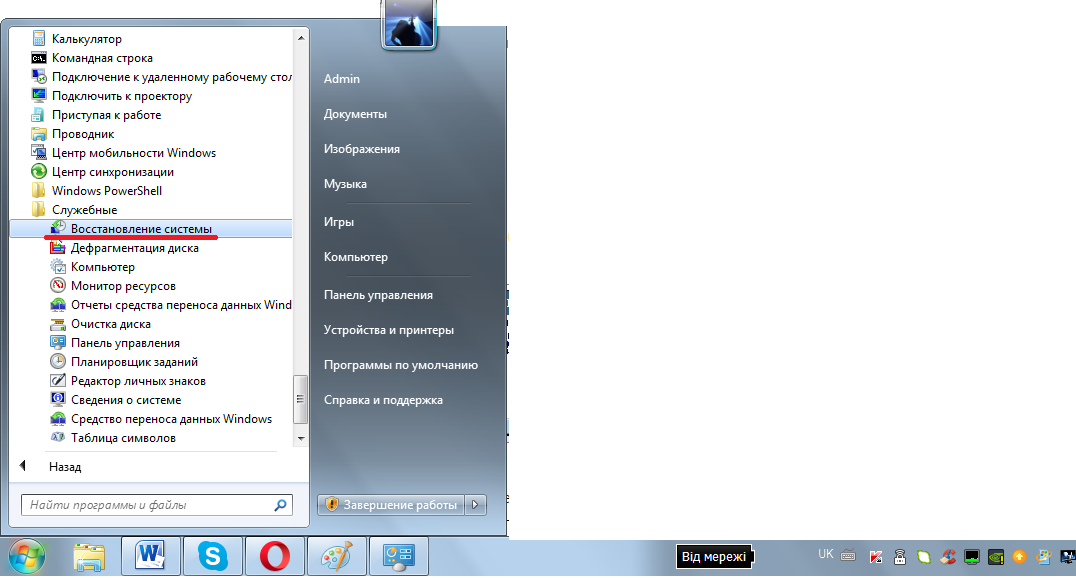 Однако они редко становятся виновниками проблем. Какой смысл в неисправном устройстве, ведь человек не сможет вводить с него цифры CVV-кода банковской карточки. Поэтому при антивирусной проверке не акцентируйте внимание на специализированных вирусах. Если какое-то вредоносное ПО и вызвало поломку, то скорее всего, это был обычный вирус, действие которого направлено на вывод компьютера из строя.
Однако они редко становятся виновниками проблем. Какой смысл в неисправном устройстве, ведь человек не сможет вводить с него цифры CVV-кода банковской карточки. Поэтому при антивирусной проверке не акцентируйте внимание на специализированных вирусах. Если какое-то вредоносное ПО и вызвало поломку, то скорее всего, это был обычный вирус, действие которого направлено на вывод компьютера из строя.
Касательно драйверов – это относительно несложный программный код, благодаря которому ноутбук “понимает”, какие данные поступают с клавиатуры. Сбои в программной части весьма распространены. К примеру, обновление Windows может нарушить целостность драйвера, из-за чего он перестает работать. Чтобы проверить это, выполняйте следующее:
- Зажмите комбинацию клавиш Win+R, введите команду mmc devmgmt.msc., запустите ее нажатием на “ОК”. Откроется Диспетчер устройств.
- Раскройте строчку “Клавиатуры”. Отобразится название клавиатуры. Наведите на него курсор, клик правой кнопкой мышки, выбор в выпадающем списке строчки “Удалить устройство”.

- Перезагрузите устройство. Можно принудительно выключить ноутбук нажатием на соответствующую кнопку.
- После запуска система самостоятельно установит драйвера.
Важный момент в отношении этого действия – если в Диспетчере устройств возле строчки с названием клавиатуры отображается желтый восклицательный знак или красный крестик, то это однозначно свидетельствует о неработающем или сбойном драйвере. Такая ситуация может наблюдаться при существенных механических повреждениях.
На клавиатуру ноута пролилась жидкость
Залить переносной компьютер колой или чаем плевое дело. Есть 2 опасности:
- Клавиатура всегда установлена над основной аппаратной частью компьютера. Редко какой ноутбук имеет защиту от попадания влаги через клавиатуру внутрь корпуса. Итог: большой риск серьезного повреждения материнки и других компонентов системы.
- Сахар и другие примеси, имеющиеся в жидкости. Когда она испарится, образуется тонкий клейкий слой, на котором будет накапливаться пыль, а механизм клавиш будет плохо срабатывать.
 Итог: смойте со всей клавиатуры потенциально липкие следы после испарения жидкости.
Итог: смойте со всей клавиатуры потенциально липкие следы после испарения жидкости.
Восстановление работы клавиатуры
Не работает клавиатура на ноутбуке, что делать после пролития жидкости?
Сначала выключите компьютер. Далее снимите клавиатурный блок (рассмотрено в этой части статьи), проведите его полную очистку. Если не боитесь, то разберите остальную часть ноутбука – в интернете найдется инструкция для любой модели. Главное, чтобы от жидкости ничего не окислилось и не осталось липких следов. Проявив настойчивость и аккуратность, можно не обращаться в сервисный центр.
Как самому очистить и заменить клавиши
У почти всех недорогих ноутбуков и большей части дорогих, несложно самому снять кнопки с клавиатуры. Это позволит очистить ее качественно, а механизмы при этом не пострадают. Если западает одна клавиша, то пинцетом или небольшой отверткой подденьте ее. Не нужно больших усилий, чтобы “шляпка” вышла из защелок. В результате получите доступ к “внутренностям” небольшой части клавиатурного блока. Проще всего пропылесосить эту область, а при существенном загрязнении протереть все ватной палочкой, смоченной мыльным раствором.
Проще всего пропылесосить эту область, а при существенном загрязнении протереть все ватной палочкой, смоченной мыльным раствором.
Снять все клавиши для полной очистки блока нетрудная задача, нужно повторять ранее приведенный алгоритм. Чтобы после очистки не собрать неправильный набор клавиш, предварительно распечатайте листок с корректной раскладкой или сфотографируйте клавиатуру. Касательно замены кнопок все ограничивается только бюджетом. Как правило, на рынках и разборках одна клавиша может стоить столько же, что и весь клавиатурный блок. Если физически вышли из строя несколько кнопок, то рациональней сразу купить новую клавиатуру.
Альтернатива ранее указанному способу – это снятие всего клавиатурного блока, что будет рассмотрено в этой части статьи. После мини-разборки выполняйте следующее:
- наберите в тазик теплую воду и добавьте туда немного моющего средства;
- опустите в воду клавиатурный блок;
- понажимайте все клавиши в течение 4-5 минут, благодаря этому вода проникнет внутрь механизмов;
- оставьте блок в воде на 10 минут;
- повторите цикл нажимания всех клавиш;
- промойте блок под сильным напором чистой воды;
- вытрите внутренние поверхности, потом продуйте блок феном в режиме холодного воздуха в течение 15-20 минут;
- оставьте клавиатуру на 4-5 часов на сквозняке, к примеру, на подоконнике при открытом окне.

Важный нюанс в отношении этого способа – максимальная аккуратность со шлейфом!
Проблемы с контактами шлейфа
При помощи специального переходника (шлейфа) клавиатурный блок подсоединяется к материнской плате. Это не USB-разъем, используемый в настольных компьютерах для подключения периферии. У шлейфа уникальный коннектор, который отличается от модели к модели. Зачастую поломке этого комплектующего предшествуют малозначимые сбои в работе клавиатуры. Например, если у нее есть подсветка, то ее яркость может снизиться.
Выполняйте следующие действия, чтобы проверить шлейф:
- Внимательно осмотрите боковины клавиатурного блока. Там должны быть небольшие защелки или впадины. Достаточно нажать на защелку (вставить что-то небольшое во впадину), одновременно поддев рядом клавиатуру чем-то тонким (пластиковой картой) – конструкция приподнимется. Выполнив последовательно аналогичные действия для всех защелок (впадин), вы вытяните с места весь блок. Будьте осторожны и не переусердствуйте.
 Предварительно изучите в сети инструкцию по разборке вашего ноутбука.
Предварительно изучите в сети инструкцию по разборке вашего ноутбука. - Исследуйте разъем подключения и шлейф. Шлейф не должен быть перекрученным, иметь разрывы. Разъем обычно фиксируется сверху небольшой пластиковой защелкой, ее нужно потянуть влево или вправо, чтобы шлейф можно было вытянуть. На его контактных металлических дорожках не должно быть окислов, ни одна часть дорожки по всей длине не должна прерываться. Протрите контакты и снова подключите блок к разъему. В домашних условиях невозможно провести диагностику или ремонт шлейфа, но нетрудно визуально убедиться в его исправности.
Выход из строя микроконтроллера
Если ничего из вышеперечисленного не помогает, то высока вероятность, что сгорел микроконтроллер. Эту поломку исправят только в сервисном центре. Не стоит приукрашивать ситуацию для специалистов. Например, если действительно на компьютер пролили воду, то сразу об этом говорите – это ускорит ремонт, а истинную причину все равно не утаишь при разборке лэптопа. Почти на любой ноутбук можно найти запасной клавиатурный блок, так что не стоит из-за его поломки сразу идти приобретать новый компьютер. Возможно запчасть придется заказывать за границей, но и при таком раскладе все обойдется дешевле за новый лептоп.
Почти на любой ноутбук можно найти запасной клавиатурный блок, так что не стоит из-за его поломки сразу идти приобретать новый компьютер. Возможно запчасть придется заказывать за границей, но и при таком раскладе все обойдется дешевле за новый лептоп.
Как ввести символы при неработающем устройстве
Выгодней всего найти внешнюю USB-клавиатуру и подключить ее к компьютеру. Если ее нет, то включите экранную клавиатуру. Это специальная утилита Windows, которую разработали для решения двух задач:
- для постоянного использования на компьютерах с сенсорным экраном;
- для возможности ввода символов при поломках физической клавиатуры.
Запустить эту программу можно следующими способами:
- Через Область уведомлений. Клик правой кнопкой мышки в нижнем правом углу рабочего стола. Появится контекстное меню, в котором нужно кликнуть на строчку “Показать кнопку сенсорной …”. После этого в этой же области появится новая пиктограмма. При клике на нее раскроется полноценная электронная клавиатура, которая используется при помощи мышки или тачпада.

- Через меню “Параметры”. Этот способ подойдет для Windows 7 и более поздних версий. Нужно перейти по пути: “Пуск” => “Параметры” => “Специальные возможности” => “Клавиатура (в Windows 7 будет “Электронная клавиатура”)”. Далее в окне настроек выставить ползунок в строке «Включение экранной клавиатуры» в положение “Вкл.”
Неплохая альтернатива отдельному приложению Microsoft – экранная клавиатура в браузере Google Chrome. Она всегда есть на открытой странице поисковика Гугл. Внимательно смотрите в строку где вводится запрос, тогда справа заметите иконку, клик на которую вызывает виртуальную клавиатуру.
Заключение
- Устранение банальных причин спасает в большинстве случаев.
- Касательно программных причин помогает переустановка драйвера и антивирусная проверка.
- Аппаратные поломки лучше исправлять в сервисном центре, но зачастую можно все сделать самостоятельно, хотя это может занять немало времени.
- На время неработоспособности клавиатуры подключите стороннюю внешнюю, либо активируйте в Windows функцию “Экранная клавиатура”.

Компьютеры
Как исправить неработающие клавиши клавиатуры ноутбука
Учитесь на знаниях сообщества. Эксперты добавляют свои идеи в эту совместную статью на основе ИИ, и вы тоже можете.
Это новый тип статьи, которую мы начали с помощью ИИ, и эксперты продвигают ее вперед, делясь своими мыслями непосредственно в каждом разделе.
Если вы хотите внести свой вклад, запросите приглашение, поставив лайк или ответив на эту статью.
Узнать больше
— Команда LinkedIn
Последнее обновление:
3 апреля 2023 г.
Неработающие клавиши на клавиатуре ноутбука могут быть неприятной и неудобной проблемой, особенно если вы полагаетесь на свой ноутбук для работы или учебы. Существует множество возможных причин этой проблемы, начиная от повреждения оборудования и заканчивая настройками программного обеспечения. В этой статье мы рассмотрим некоторые распространенные причины и способы устранения неработающих клавиш клавиатуры ноутбука, а также способы их эффективного устранения.
В этой статье мы рассмотрим некоторые распространенные причины и способы устранения неработающих клавиш клавиатуры ноутбука, а также способы их эффективного устранения.
Аппаратные проблемы
Одной из наиболее очевидных причин неработающих клавиш клавиатуры ноутбука является физическое повреждение самой клавиатуры. Это может произойти из-за пролитой жидкости, падений, пыли или износа. Некоторыми признаками аппаратных проблем являются застрявшие, ослабленные или отсутствующие клавиши, а также клавиши, которые выводят неправильные символы или вообще не реагируют. Чтобы решить проблемы с оборудованием, вам может потребоваться очистить, заменить или отремонтировать клавиатуру, в зависимости от степени повреждения. Вы также можете использовать внешнюю клавиатуру в качестве временного решения.
Еще менее серьезная причина, с которой я сталкивался в прошлом у нескольких клиентов, — это застревание ключей из-за посторонних предметов, таких как визитные карточки, застрявшие в верхнем ряду ключей.
 Некоторые покупатели думают, что можно использовать клавиатуру как подставку для визитных карточек или бумаг, а потом удивляются, когда клавиатура перестает работать или не реагирует.
Некоторые покупатели думают, что можно использовать клавиатуру как подставку для визитных карточек или бумаг, а потом удивляются, когда клавиатура перестает работать или не реагирует.Проголосовать как проницательный
Проблемы с программным обеспечением
Другой распространенной причиной неработающих клавиш клавиатуры ноутбука являются проблемы с программным обеспечением, такие как ошибки драйверов, поврежденные файлы или несовместимые обновления. Эти проблемы могут повлиять на связь между клавиатурой и операционной системой или на работу клавиатуры. Некоторыми признаками проблем с программным обеспечением являются клавиши, которые работают с перерывами, случайным образом или только в определенных приложениях, или клавиши, которые запускают нежелательные действия или команды. Чтобы исправить проблемы с программным обеспечением, вам может потребоваться обновить, переустановить или откатить драйвер клавиатуры, отсканировать и восстановить системные файлы или восстановить предыдущее состояние системы.
Чтобы исправить проблемы с программным обеспечением, вам может потребоваться обновить, переустановить или откатить драйвер клавиатуры, отсканировать и восстановить системные файлы или восстановить предыдущее состояние системы.
Настройки клавиатуры
Иногда неработающие клавиши ноутбука могут быть вызваны неправильными или измененными настройками клавиатуры, такими как язык, раскладка или сочетания клавиш. Эти настройки могут влиять на то, как клавиатура интерпретирует нажатия клавиш, или назначать определенные функции определенным клавишам. Некоторыми признаками проблем с настройками клавиатуры являются клавиши, которые производят другие символы или языки, или клавиши, которые активируют сочетания клавиш или режимы, которые вам не нужны. Чтобы устранить проблемы с настройками клавиатуры, вам может потребоваться настроить язык клавиатуры, раскладку или сочетания клавиш на панели управления или в приложении настроек.
Num lock и Fn lock
Другой возможной причиной неработающих клавиш клавиатуры ноутбука является включение или выключение Num Lock или Fn lock. Эти блокировки могут изменить поведение некоторых клавиш, особенно на компактных клавиатурах с общими клавишами для разных целей. Например, блокировка num может превратить некоторые буквы в цифры, а блокировка Fn может переключить некоторые функциональные клавиши в мультимедийные. Некоторыми признаками проблем с блокировкой num или Fn являются клавиши, которые выводят числа или мультимедийные команды вместо букв или функций, или клавиши, которые вообще не работают. Чтобы устранить проблемы с блокировкой num или Fn, вам может потребоваться нажать клавишу num lock или клавишу блокировки Fn или использовать комбинацию клавиш, например Fn + Esc, для их включения или выключения.
Эти блокировки могут изменить поведение некоторых клавиш, особенно на компактных клавиатурах с общими клавишами для разных целей. Например, блокировка num может превратить некоторые буквы в цифры, а блокировка Fn может переключить некоторые функциональные клавиши в мультимедийные. Некоторыми признаками проблем с блокировкой num или Fn являются клавиши, которые выводят числа или мультимедийные команды вместо букв или функций, или клавиши, которые вообще не работают. Чтобы устранить проблемы с блокировкой num или Fn, вам может потребоваться нажать клавишу num lock или клавишу блокировки Fn или использовать комбинацию клавиш, например Fn + Esc, для их включения или выключения.
Вирус или заражение вредоносным ПО
Менее распространенной, но более серьезной причиной неработающих клавиш клавиатуры ноутбука является заражение вирусом или вредоносным ПО. Эти вредоносные программы могут захватывать вашу клавиатуру, отключать клавиши или выполнять нежелательные действия или команды. Некоторыми признаками заражения вирусом или вредоносным ПО являются ключи, которые открывают подозрительные веб-сайты, программы или всплывающие окна, или ключи, вводящие случайные символы или пароли. Чтобы устранить заражение вирусом или вредоносным ПО, вам может потребоваться отсканировать и удалить заражение с помощью надежного антивирусного или антивирусного программного обеспечения или выполнить полный сброс системы.
Некоторыми признаками заражения вирусом или вредоносным ПО являются ключи, которые открывают подозрительные веб-сайты, программы или всплывающие окна, или ключи, вводящие случайные символы или пароли. Чтобы устранить заражение вирусом или вредоносным ПО, вам может потребоваться отсканировать и удалить заражение с помощью надежного антивирусного или антивирусного программного обеспечения или выполнить полный сброс системы.
Аппаратная совместимость
Редкой, но возможной причиной неработающих клавиш клавиатуры ноутбука является аппаратная совместимость. Это может произойти, если вы используете с ноутбуком нестандартную или несовместимую клавиатуру, например беспроводную, Bluetooth или USB-клавиатуру. Некоторыми признаками проблем с совместимостью оборудования являются клавиши, которые вообще не работают или работают не так, как ожидалось. Чтобы устранить проблемы совместимости оборудования, вам может потребоваться проверить совместимость клавиатуры с моделью вашего ноутбука и операционной системой, установить соответствующие драйверы или программное обеспечение или настроить параметры клавиатуры.
Рон В. Дауда
Менеджер по сетевым проектам, менеджер по центрам обработки данных, менеджер по обучению Pgm, тренинг по поддержке центров обработки данных в Общественном колледже Филлипса, Университет. АР., Елена, АР.
Замените батарейки до того, как вы решите, что клавиатура вышла из строя или срок ее службы истек.
Кроме того, новая клавиатура стоит очень дешево. Почему бы не иметь запасной на всякий случай.Проголосовать как проницательный
Оцените эту статью
Мы создали эту статью с помощью ИИ.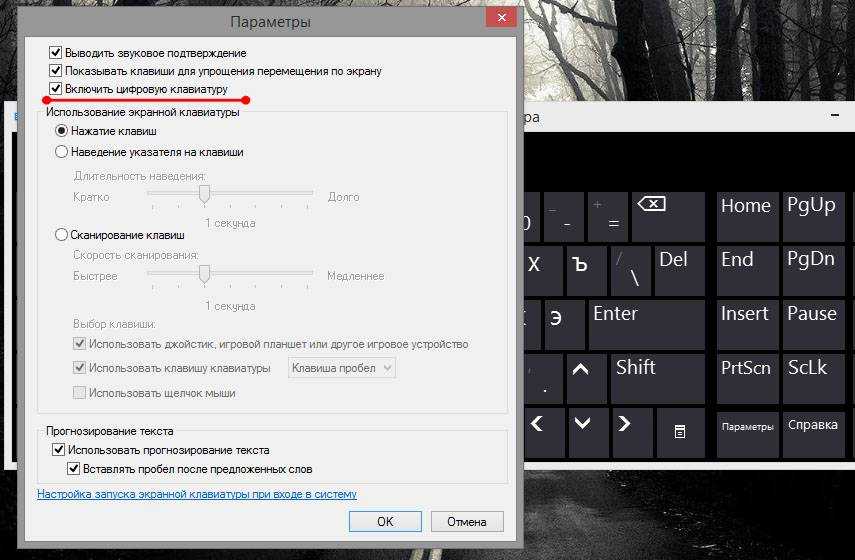 Что вы думаете об этом?
Что вы думаете об этом?
Спасибо за ваш отзыв
Ваш отзыв является частным. Поставьте лайк или отреагируйте, чтобы перенести разговор в свою сеть.
ноутбук — Колонка клавиш на клавиатуре перестала работать
спросил
Изменено
3 месяца назад
Просмотрено
626 раз
Мой 9 , или , l и . иногда перестают работать.
Когда это впервые началось, я смог исправить это, отсоединив и снова подключив ленточный кабель клавиатуры, который крепится к материнской плате. Раньше это исправление длилось несколько дней, но теперь оно вообще не работает.
Я ничего не проливал на свой ноутбук, но эта проблема является обычным побочным эффектом повреждения жидкостью.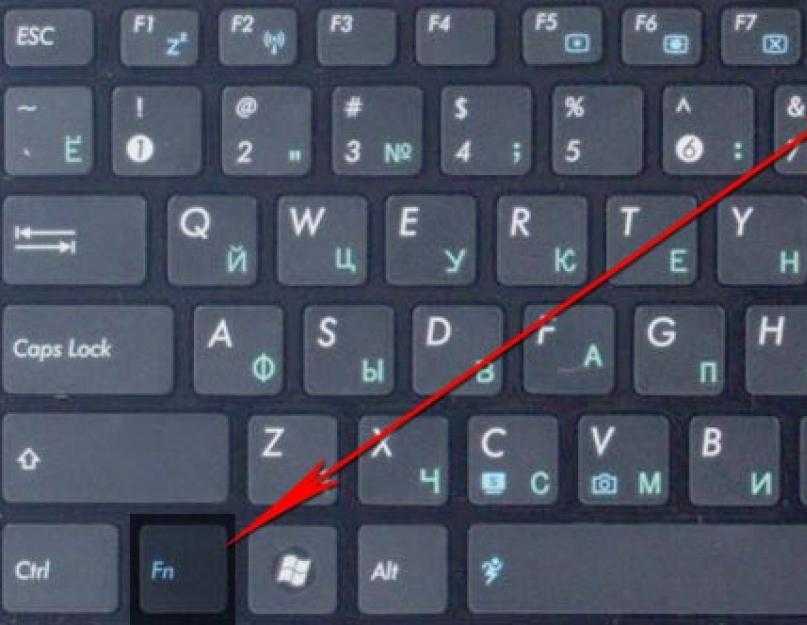

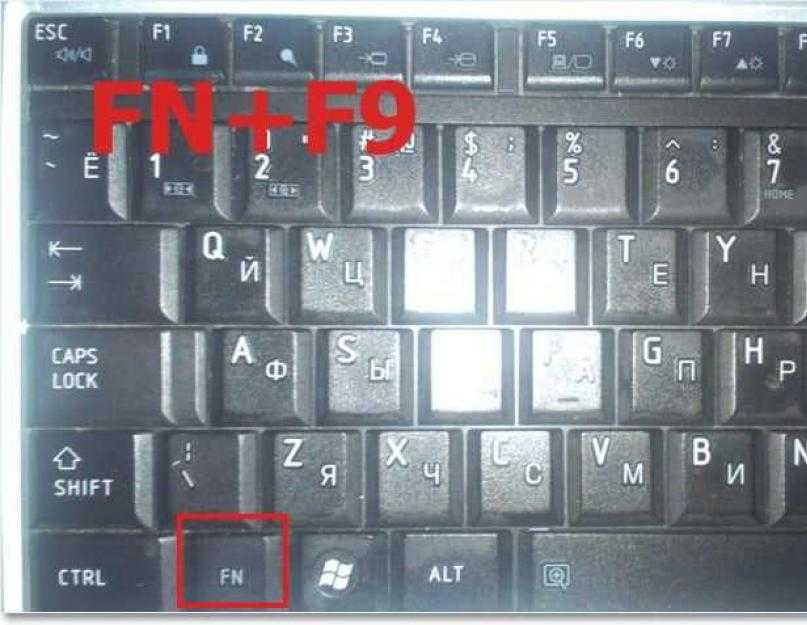 Вы услышите характерные щелчки.
Вы услышите характерные щелчки.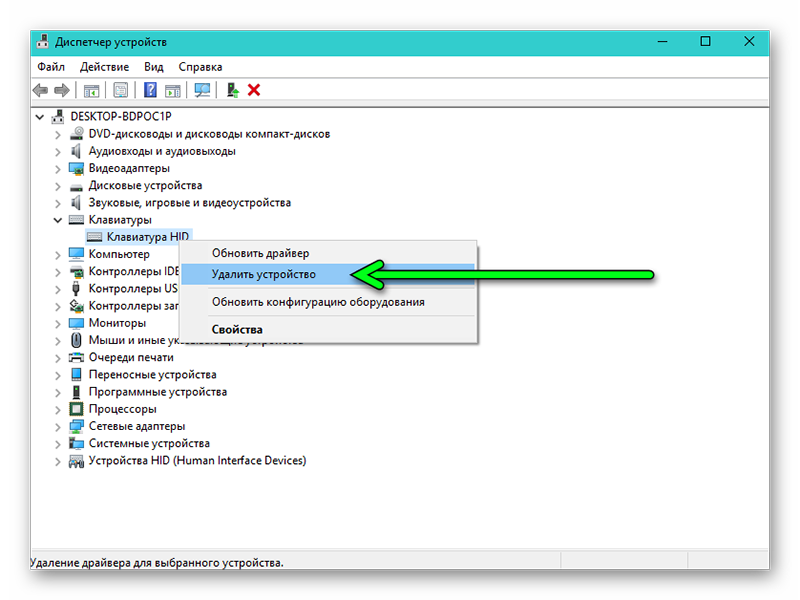 Берегите девайс от пушистых домашних животных: некоторые котики любят улечься на теплую клавиатуру, пока хозяина нет рядом.
Берегите девайс от пушистых домашних животных: некоторые котики любят улечься на теплую клавиатуру, пока хозяина нет рядом.
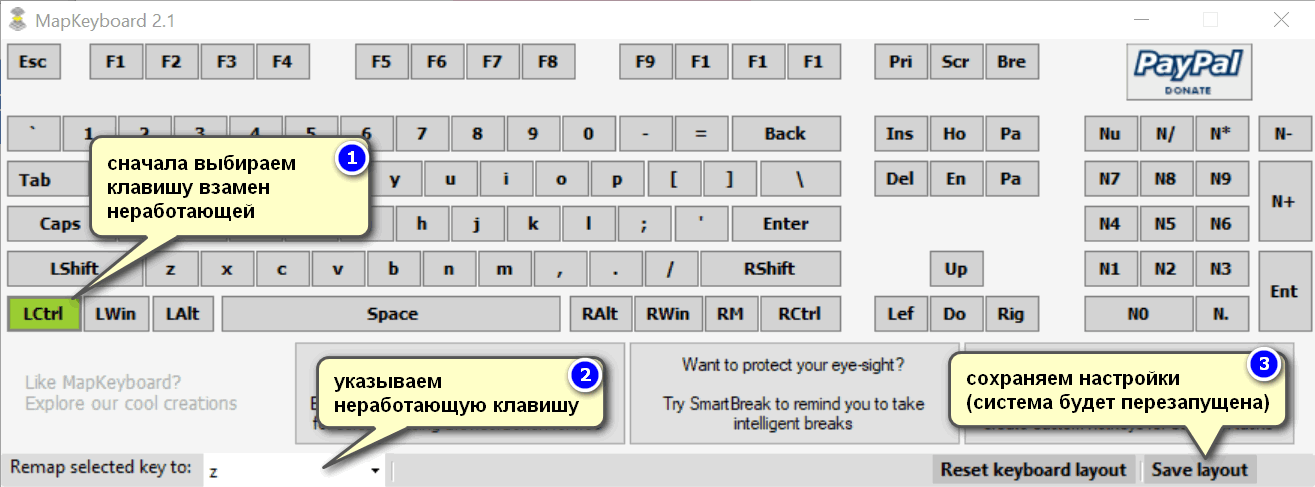 Итог: смойте со всей клавиатуры потенциально липкие следы после испарения жидкости.
Итог: смойте со всей клавиатуры потенциально липкие следы после испарения жидкости.
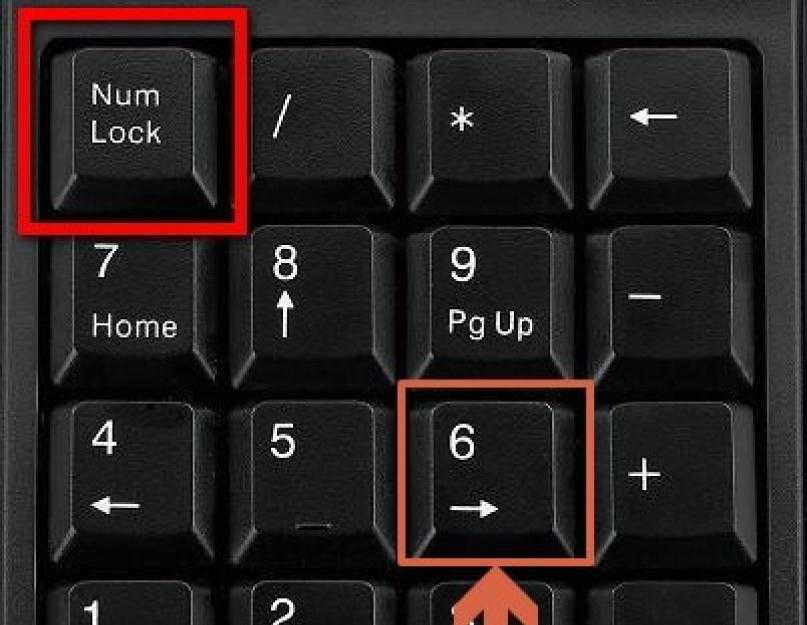 Предварительно изучите в сети инструкцию по разборке вашего ноутбука.
Предварительно изучите в сети инструкцию по разборке вашего ноутбука.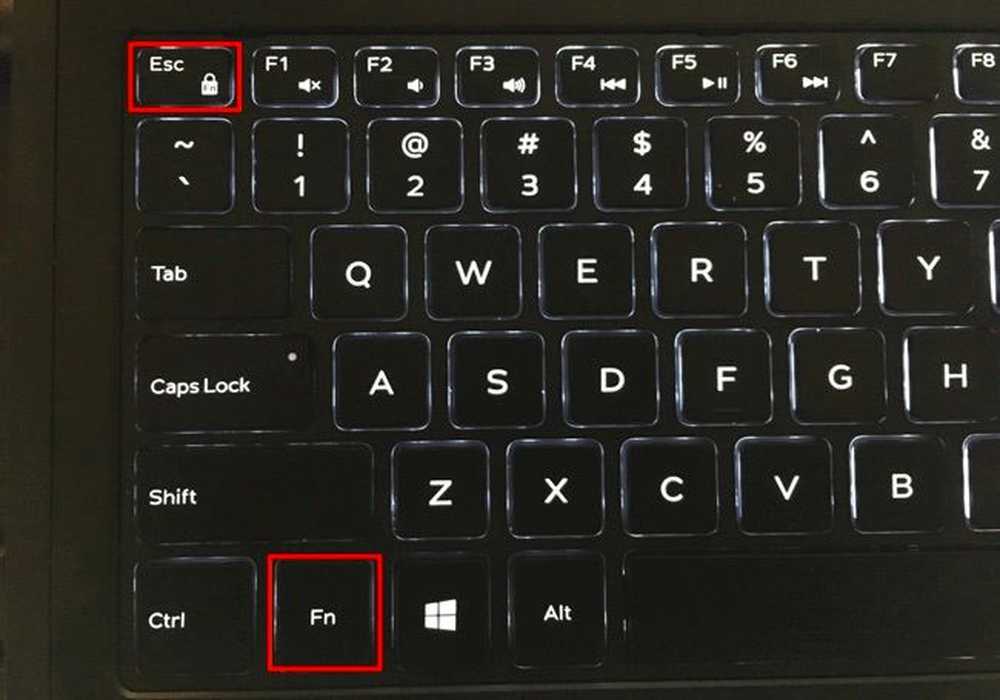

 Некоторые покупатели думают, что можно использовать клавиатуру как подставку для визитных карточек или бумаг, а потом удивляются, когда клавиатура перестает работать или не реагирует.
Некоторые покупатели думают, что можно использовать клавиатуру как подставку для визитных карточек или бумаг, а потом удивляются, когда клавиатура перестает работать или не реагирует.