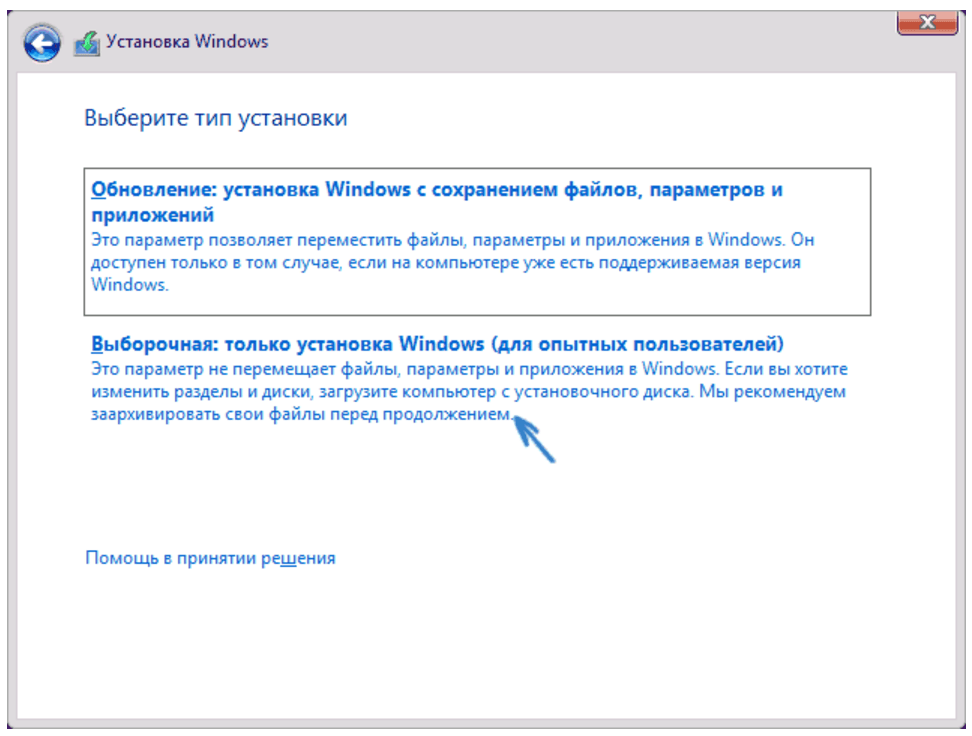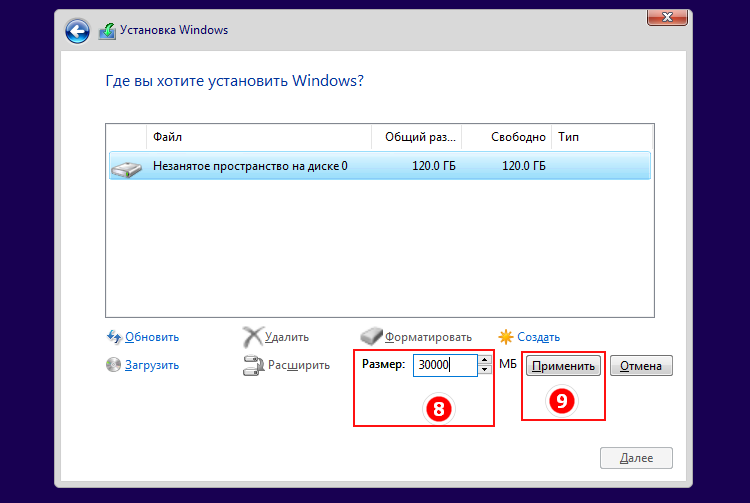Обновление windows 10 с флешки: Как скачать и обновить Windows из России, наплевав на санкции / Информационная безопасность, Законы, Программы, ПО, сайты / iXBT Live
Содержание
Обновление Windows XP до Windows 10
Теоретически да, еще в начале 2015 года компания Microsoft анонсировала такую возможность. Правда, единственным способом обновления Windows XP до Windows 10 было использования файл-образа (ISO). Компания даже начала распространять специальный инструментарий для подобной процедуры. Его запуск возможен только на компьютерах, удовлетворяющих всем системным требованиям Windows 10.
Использование этой фирменной разработки якобы позволяет сохранять все рабочее окружение XP после перехода на новую версию операционной системы, хотя работоспособность программ никем не гарантируется. Привычный пользователям 7-ой и 8-ой версии сервис Windows Update для XP-шников оказался недоступен – устанавливайте новую систему с болванки или USB-носителя.
Microsoft намеревалась сделать поистине царский подарок пиратам. Озвучивались планы распространения обновлений до Windows 10 по цене в 40 долларов. Что из этих планов вышло неизвестно. Зато хорошо известно, что XP больше не поддерживается компанией, как и более поздняя версия, — провалившаяся на рынке Vista. Много ли пользователей осталось у «хрюши»? По некоторым данным их осталось чуть больше 10%. Так что насколько актуален переход с XP на Виндовс 10 – судите сами. А теперь мы переходим к описанию самого процесса обновления.
Много ли пользователей осталось у «хрюши»? По некоторым данным их осталось чуть больше 10%. Так что насколько актуален переход с XP на Виндовс 10 – судите сами. А теперь мы переходим к описанию самого процесса обновления.
Чистая установка «десятки»
Заполучить файл образ новой системы можно на сайте производителя, со страницы https://www.microsoft.com/en-us/software-download/windows10ISO. После скачивания потребуется записать образ на болванку с помощью любой из предназначенных для этого программ, наподобие UltraISO или Nero. Дальнейшая инсталляция возможна, при условии, что ваш компьютер удовлетворяет минимуму системных требований. Их перечень таков:
- Частота процессора > 1 ГГц.
- Оперативная память > 1 гигабайта.
- Шестнадцать свободных гигабайт на любом разделе жесткого диска.
- Графический адаптер с поддержкой DirectX версии не ниже 9С.
- Достаточно большой дисплей (> 800×600).
Для 64-битной версии системы эти требования еще жестче. Понадобится в два раза больше RAM и на 4 Гб больше свободного места на диске. Но и это еще не все
Понадобится в два раза больше RAM и на 4 Гб больше свободного места на диске. Но и это еще не все
. Дело в том, что MS не предлагает отдельных лицензий для обновляющихся с XP. Следовательно, вам потребуется приобрести полную лицензию на устанавливаемый продукт.
Лицензия будет содержать ключ, вводимый при установке. В общем, все как обычно.
Транзитом через Windows 7
Еще один вариант инсталляции: сначала установить Windows 7, а уже с нее обновляться до 10-ой версии. Меняем обновляемый XP на «Семерку». Многие полагают этот путь наиболее оптимальным. Процедура будет выглядеть так:
- Качаем с торрента любой из образов «Семерки».
- При помощи «мелкомягкой» утилиты 7 USB/DVD download tool записываем этот образ на носитель. Утилита предложит на выбор: запись на DVD или запись на USB-носитель. Проще всего записать на флешку.
- Далее обновляемся обычным образом – при помощи Media Creation.
Теперь вы знаете, как обновить свою XP до последней версии ОС.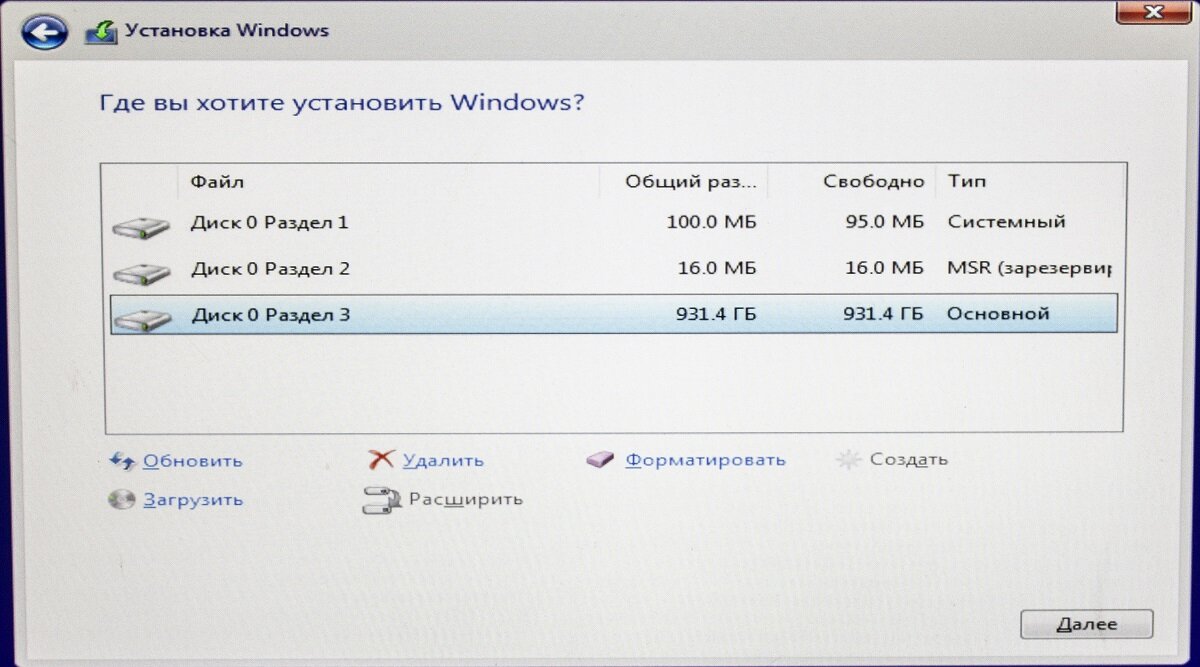
Как обновить Windows 10 до Windows 11
Windows 11 стало следующим обновленным поколением Windows. Релиз новой операционной системы Microsoft ждали около шести лет миллионы пользователей. Обновлять ли вам свой ПК до новой версии? Однозначно, да, если хотите идти в ногу со временем и работать еще быстрей. В этой статье расскажем, как это сделать.
Не каждый персональный компьютер на Windows 10 сможет обновиться до последней 11 версии. В отличие от Windows 10, которая имела широкую совместимость с предыдущими операционными системами, даже с Windows 7, Microsoft приняли решение жестко повысили требования с новой версией.
Теперь для установки Windows 11 пользователю понадобится компьютер с UEFI, поддержкой Secure Boot, и микросхемой TPM 2. 0. Еще в системных требованиях упоминается «совместимый 64-битный процессор или однокристальная система (SoC)». Это значит, что все 32-битные и многие 64-битные компьютеры не смогут обновиться до Windows 11.
0. Еще в системных требованиях упоминается «совместимый 64-битный процессор или однокристальная система (SoC)». Это значит, что все 32-битные и многие 64-битные компьютеры не смогут обновиться до Windows 11.
Чтобы проверить будет ли работать на вашем ПК новая версия, нужно запустить одно из приложений — PC Health Check или же альтернативное WhyNotWin11.
Обновить до новой 11 версии на свой ПК можно тремя официальными способами. Рассказываем обо всех по порядку.
Помощник по установке Windows 11
Как пишут на официальном сайте Microsoft — это лучший и приоритетный вариант установки 11 версии на устройстве, которое вы используете. Скачать утилиту вы можете там же, на официальном сайте компании.
Качаем, запускаем, жмём «Принять и установить». Затем ожидаем, пока утилита загрузит необходимые для обновления файлы, проверит всё и установит обновления. Всё это происходит в фоновом режиме, поэтому можно спокойно работать на своем ПК и не ждать окончания. В этом заключается преимущество этого способа обновления до Windows 11.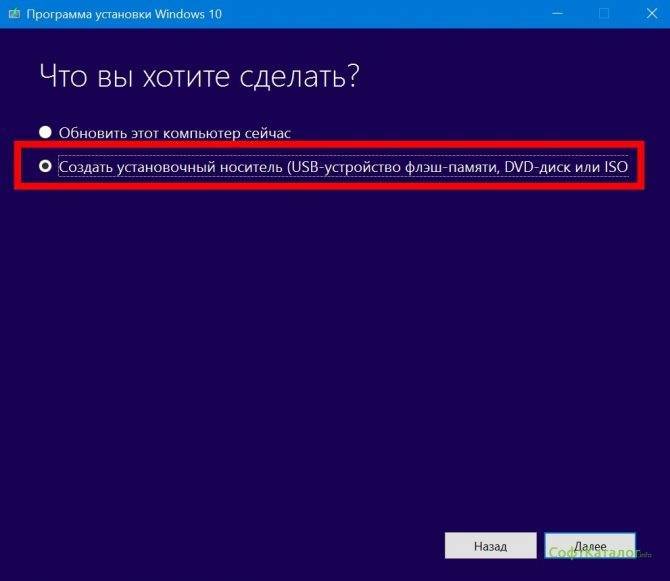
Далее утилита предложит перезагрузить компьютер. После чего будет работа с обновлениями в предзагрузочном режиме и настройка обновлённой операционной системы. А уже после запуска компьютера вас будет ждать Windows 11.
Сообщение в разделе с обновлениями на Windows 10 в настройках.
Еще один способ обновления до новой версии предлагает сама система. Если у вас стоит Windows 10, то вам нужно открыть «Пуск» и перейти в раздел «Параметры», затем выбрать пункт «Обновление и безопасность». Далее нажимаем «Проверить наличие обновлений».
Когда ваш компьютер показал, что вы можете обновиться до последней 11 версии, просто нажимаете «Установить» и ждете.
Переход произойдет максимально быстро и просто.
Загрузка образ диска Windows 11 (ISO)
Последний рекомендуемый способ — использование установочного ISO последней версии, скачанного на сайте Microsoft. Вот что они пишут: «Этот параметр предназначен для пользователей, которые хотят создать загрузочный носитель (USB-устройство флэш-памяти или DVD-диск) или создать виртуальную машину (ISO-файл) для установки Windows 11».
Скачанный образ двойным кликом открываем для отображения в проводнике. Запускаем файл «setup». Жмём «Далее» в окне запустившейся программы установки. Соглашаемся с условиями лицензии. Затем компьютер будет проверен на предмет соответствия системными требованиям Windows 11. И если всё будет соответствовать, увидим этап запуска обновления. Жмём «Установить».
Далее будет установка обновлений новой версии, но работать на своем ПК мы при этом не сможем. После перезапуска компьютера будут еще внедряться обновления на заключительном этапе. Готово. Новый Windows 11 установлен.
Мы рассмотрели лишь рекомендуемые официальные способы обновления с Windows 10 до 11 версии. Они позволят вам безболезненно, быстро и без лишних ошибок перейти на новую ОС.
Вообще, новая Windows должна быть мощной операционной системой для настольных ПК. Компания постаралась сделать так, чтобы новая версия стала более функциональной, удобной для пользователя. Вам осталось лишь воспользоваться этими рекомендациями и обновиться.
Видео-инструкция как обновить Windows 10 до Windows 11
Как обновить Windows 10 до Windows 11? Смотрите подробное руководство!
Вот несколько вопросов: могу ли я обновить свою Windows 10 до Windows 11? Как обновиться с Windows 10 до Windows 11? Что касается обновления Windows 11, это возможно, если ваша машина соответствует некоторым условиям, и обновить Windows 10 до Windows 11 легко. Продолжайте читать этот пост, и вы можете найти много информации, предлагаемой MiniTool Software.
Должен ли я перейти на Windows 11?
С момента официального выпуска Windows 11 24 июня 2021 г., возможно, некоторые пользователи установили предварительную сборку Windows 11 на свои компьютеры, чтобы насладиться совершенно новым дизайном пользовательского интерфейса и некоторыми улучшенными и новыми функциями.
Если вам также интересна эта совершенно новая операционная система, вы можете установить Windows 11 на свой компьютер (в настоящее время установлена Windows 10). Тогда возникает вопрос: стоит ли обновляться до Windows 11?
Скорее всего да. Это связано с тем, что новая система предлагает визуальный дизайн, поддержку приложений Android, новый Microsoft Store и т. д., лучше справляется с многозадачностью, улучшает игровой процесс и многое другое по сравнению с Windows 10. Чтобы узнать больше о различиях между Windows 11 и 10, обратитесь к этому сообщению — [6 аспектов] Windows 11 и Windows 10: в чем различия.
Совет: Пока что Windows 11 находится на стадии тестирования, и ее официальная версия будет выпущена позже в этом году. В то время Windows 11 будет самой надежной. Вы можете немного подождать и установить Windows 11. Если вы хотите испытать эту новую операционную систему сейчас, вы можете обновить Windows 10 до Windows 11.
Можете ли вы обновить Windows 10 до Windows 11?
Чтобы установить Windows 11 на свой компьютер, машина должна соответствовать некоторым требованиям.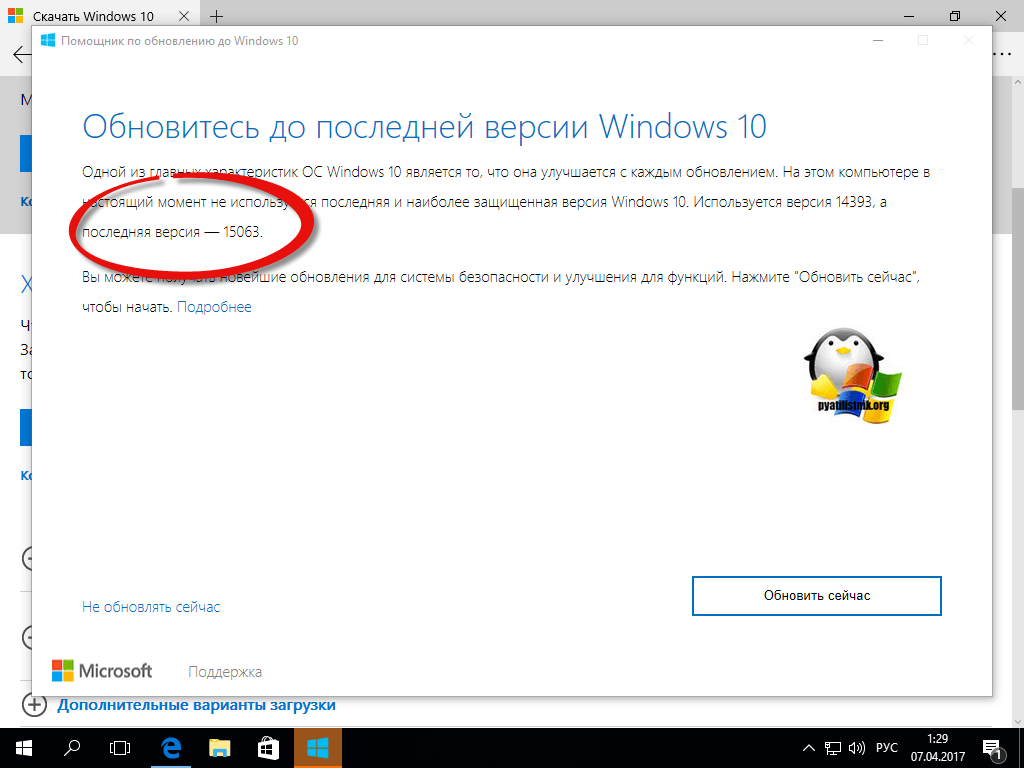
Минимальные системные требования
В качестве совершенно новой операционной системы Microsoft предлагает новые минимальные системные требования по сравнению с Windows 10. Обратитесь к этому сообщению, чтобы узнать о различиях — Минимальные системные требования Windows 10 и 11: зачем нужен новый. С официального сайта вы знаете много информации:
- Память: 64 ГБ или больше запоминающее устройство
- ОЗУ: 4 ГБ памяти
- Процессор: 1 гигагерц (ГГц) или выше с 2 или более ядрами на совместимом 64-разрядном процессоре или системе на кристалле (SoC)
- Видеокарта: Совместимая с DirectX 12 или более поздней версии с драйвером WDDM 2.0
- Микропрограмма системы: UEFI, с поддержкой безопасной загрузки
- Дисплей: Дисплей высокой четкости (720p) с диагональю более 9 дюймов, 8 бит на цветовой канал
- TPM: доверенный платформенный модуль (TPM) версии 2.
 0
0 - Подключение к Интернету: Для установки Windows 11 Домашняя 9 требуется учетная запись Microsoft и подключение к Интернету.0028
Если вам нужно обновить Windows 10 до Windows 11, убедитесь, что ваш компьютер соответствует этим требованиям. Кроме того, убедитесь, что на вашем устройстве включен TPM версии 2.0, а также включена безопасная загрузка.
Проверка совместимости ПК с Windows 11
Чтобы быстро узнать, может ли ваш компьютер работать с Windows 11, вы можете выполнить проверку совместимости. Корпорация Майкрософт предлагает вам профессиональный инструмент проверки совместимости под названием Проверка работоспособности ПК, который поможет вам определить, соответствует ли ваш компьютер требованиям для запуска Windows 11. Обратитесь к этому сообщению Проверка совместимости компьютера с Windows 11 с помощью проверки работоспособности ПК, чтобы узнать, как его использовать.
Или вы можете использовать альтернативу проверки работоспособности ПК, например WhyNotWin11 или Win11SysCheck, чтобы выполнить тест на совместимость с Windows 11. Просто загрузите WhyNotWin11 с веб-сайта GitHub, дважды щелкните исполняемый файл, чтобы запустить это приложение, и вы увидите много подробностей о том, совместим ли ПК с Windows 11.
Просто загрузите WhyNotWin11 с веб-сайта GitHub, дважды щелкните исполняемый файл, чтобы запустить это приложение, и вы увидите много подробностей о том, совместим ли ПК с Windows 11.
Если ваш компьютер соответствует всем условиям Windows 11 , вы можете обновить Windows 10 до Windows 11. Microsoft позволяет бесплатно обновиться до Windows 11. Просто следуйте пошаговому руководству ниже, чтобы легко завершить задачу обновления Windows 11.
Как бесплатно обновить Windows 10 до Windows 11?
Создать резервную копию перед обновлением Windows 11
Нужно ли делать резервную копию перед обновлением до Windows 11? Если вы зададите этот вопрос, ответ – да.
При выполнении обновления Windows 11 есть некоторые вещи, к которым вы должны быть готовы, например, быть готовым к Windows 11 мысленно, создать резервную копию и т. д. См. этот пост, чтобы узнать больше — Подготовка к Windows 11: что знать и что делать. Самое главное, необходимо заранее сделать резервную копию важных файлов или создать образ системы.
Как указано выше, Windows 11 в настоящее время ненадежна, поскольку находится на стадии тестирования. Могут возникнуть некоторые неизвестные проблемы, например, удаление файлов, некоторые ошибки на панели задач, поиске, настройках и т. д., сбой системы и т. д.
Резервное копирование ПК важно. Вы можете восстановить свой компьютер до прежнего состояния с помощью резервной копии на случай потери файлов или поломки системы. Кроме того, если вы хотите вернуться к Windows 10 через 10 дней, вы также можете обратиться за помощью к резервной копии системы ПК.
Как сделать резервную копию вашего компьютера в Windows 10? Эта новая ОС позволяет создавать резервные копии файлов в OneDrive, но OneDrive предлагает только 5 ГБ свободного места и не поддерживает резервное копирование системы. Для хорошего резервного копирования вашего компьютера мы рекомендуем сделать резервную копию вашего компьютера на внешний жесткий диск или флэш-накопитель USB с помощью MiniTool ShadowMaker.
Будучи профессиональным и бесплатным программным обеспечением для резервного копирования компьютера, MiniTool ShadowMaker может помочь в резервном копировании файлов и папок, создании образа системы, клонировании диска, синхронизации файлов и т. д. Он совместим с Windows 10/8/8.1/7. Теперь получите пробную версию, нажав следующую кнопку загрузки, и установите ее на Windows 10.
Бесплатная загрузка
Как сделать резервную копию вашего ПК перед началом обновления Windows 10 до Windows 11:
1. Дважды щелкните значок MiniTool ShadowMaker, чтобы запустить его в основной интерфейс.
2. При переходе на вкладку Backup вы увидите, что это программное обеспечение создает резервную копию системы по умолчанию. Вам нужно только выбрать место для хранения образа системы.
Если вам необходимо создать резервную копию файлов, перейдите к ИСТОЧНИК , чтобы выбрать элементы, для которых вы хотите создать резервную копию, и перейдите к НАЗНАЧЕНИЕ , чтобы выбрать путь хранения.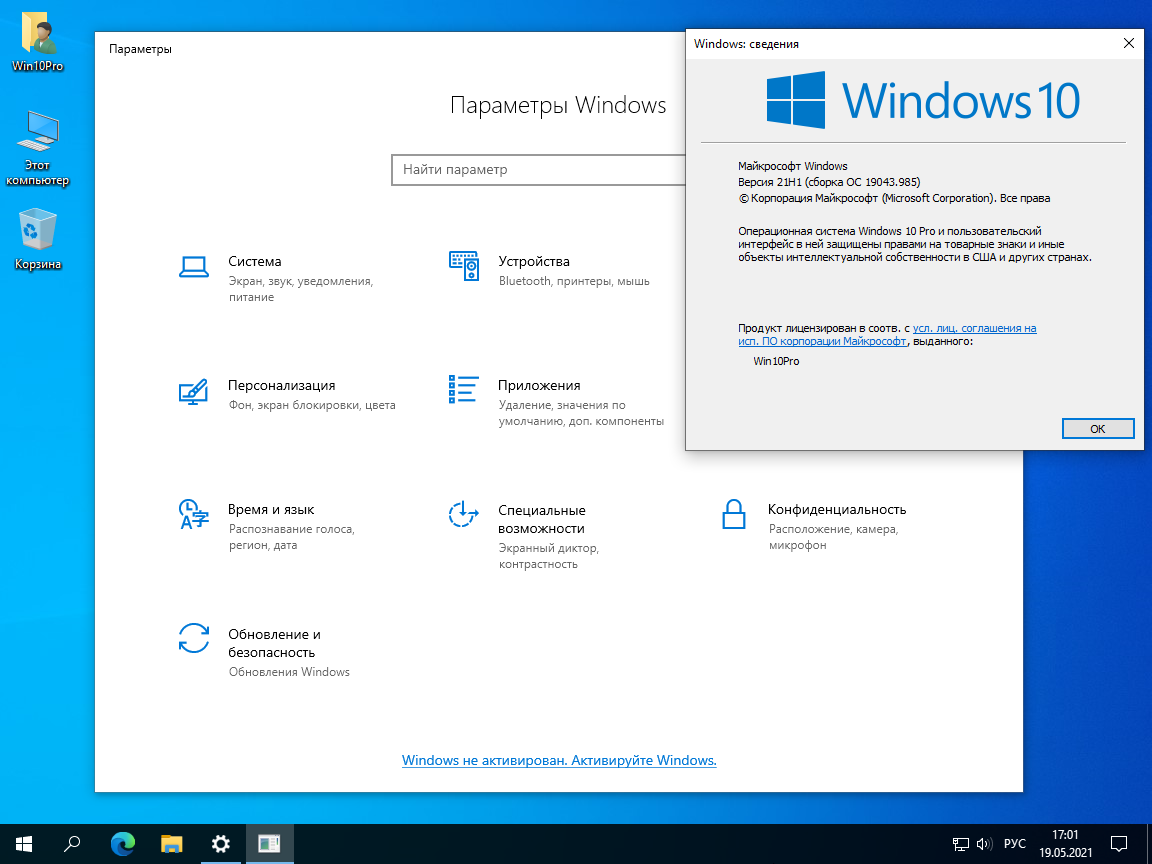
3. Нажмите Создать резервную копию сейчас или Создать резервную копию позже , чтобы начать резервное копирование немедленно или позже.
Совет: Рекомендуется создать загрузочную флешку с помощью MiniTool Media Builder, чтобы вы могли выполнить восстановление системы, если ваш компьютер не работает должным образом после обновления Windows 10 до Windows 11.
Теперь пришло время обновить Windows 10 до Windows 11. В настоящее время существует два способа бесплатной установки Windows 11 на ваше устройство.
Бесплатное обновление Windows 10 до Windows 11 с помощью программы предварительной оценки Windows
Если вы используете более раннюю версию Windows 10 версии 2004, вы можете установить Windows 11 с помощью программы предварительной оценки Windows. Не все версии Windows 10 поддерживают обновление Windows 11 через программу предварительной оценки Windows.
Вот что вам нужно сделать:
Шаг 1. Присоединитесь к программе предварительной оценки Windows
Присоединитесь к программе предварительной оценки Windows
Убедитесь, что вы являетесь участником программы предварительной оценки Windows. Если вы не знаете, как стать инсайдером, обратитесь к этому сообщению, чтобы узнать больше информации — Как присоединиться к программе предварительной оценки Windows, чтобы стать инсайдером Windows.
Шаг 2. Загрузите и установите предварительную сборку Windows 11, например 22000
- В Windows 10 откройте приложение «Настройки», нажав Win + I клавиши на клавиатуре.
- Перейдите к Обновление и безопасность > Центр обновления Windows .
Если есть доступные обновления, Windows начнет автоматическую проверку обновлений, а затем загрузит и установит их на ваш компьютер. После загрузки Windows необходимо перезагрузить несколько раз, чтобы завершить установку.
Это самый простой способ обновления до Windows 11 с Windows 10, и его стоит рекомендовать.
Совет: Согласно отчетам, некоторым пользователям не удается обновить Windows 11 через Центр обновления Windows, например, загрузка обновления Windows 11 зависла на 100 %, установка Windows 11 зависла на 35 %/85 % и т. д. Если вы также столкнулись с одним проблему, щелкните соответствующую ссылку для поиска решений.
Обновите Windows 10 до Windows 11 с помощью Помощника по установке
Если на вашем ПК установлена Windows 10 версии 2004 или выше, вы можете выполнить обновление до Windows 11 с помощью инструмента под названием Помощник по установке Windows 11. Кроме того, у вас должна быть лицензия Windows 10.
1. Перейдите на веб-сайт Microsoft и нажмите Загрузить сейчас в разделе Помощник по установке Windows 11.
2. Запустите этот инструмент с правами администратора.
3. Если оборудование устройства совместимо, примите условия лицензии.
4. Нажмите кнопку Перезагрузить сейчас , чтобы завершить установку на ПК. Установка Windows 11 займет некоторое время.
Установка Windows 11 займет некоторое время.
В этом посте — Как получить окончательную версию Windows 11? Загрузите и установите его, вы можете найти некоторые полезные детали.
Обновите Windows 10 до Windows 11 с помощью файла ISO
Вот еще один способ выполнить обновление Windows 11 из Windows 10, а именно использовать файл ISO Windows 11. Если описанный выше способ не работает, вы можно попробовать так.
Совет: Если вы хотите обновить Windows 7 или 8/8.1 до Windows 11, вы также можете попробовать выполнить чистую установку этим способом.
Шаг 1. Прежде всего, вам необходимо подготовить ISO-файл для Windows 11.
1. Чтобы получить ISO-файл Windows 11, вы можете перейти на веб-сайт Microsoft.
2. В разделе Загрузить образ диска Windows 11 (ISO) выберите Windows 11 и нажмите Загрузить .
3. Чтобы продолжить, выберите язык.
4. Нажмите кнопку 64-bit Download , чтобы получить ISO-файл этой новой ОС.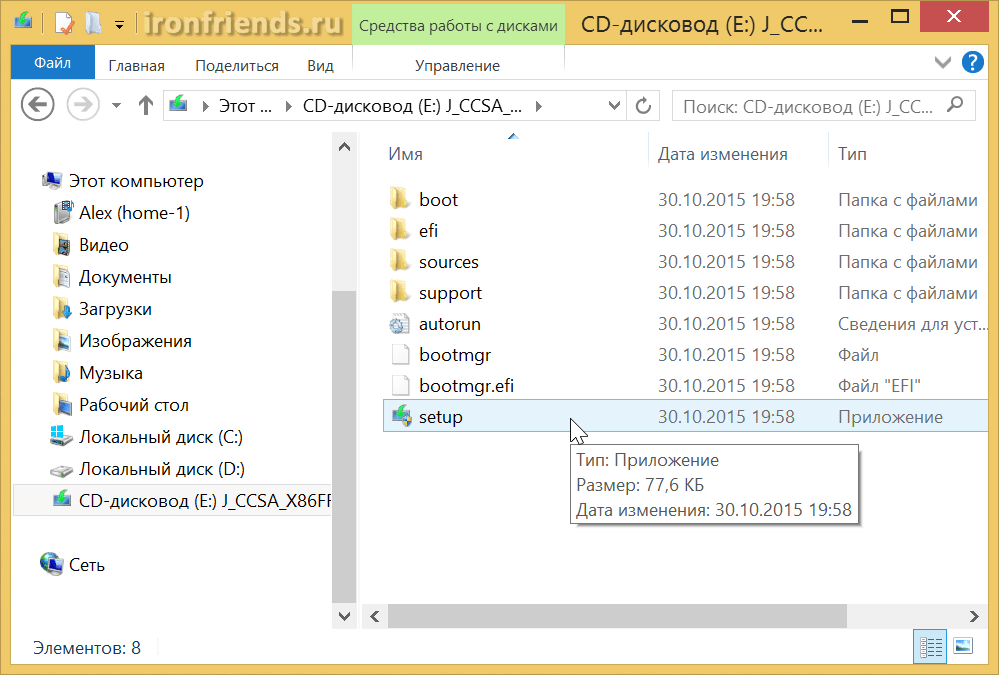
Совет: Если вы хотите выполнить обновление Windows 11 на месте, вы можете щелкнуть правой кнопкой мыши полученный ISO-файл Windows 11 и выбрать Подключить . Затем щелкните файл setup.exe , чтобы открыть интерфейс установки Windows 11. Просто запустите обновление, следуя инструкциям на экране.
Шаг 2: Вы можете создать загрузочную флешку.
Если у вас есть CD/DVD, вы можете записать на него файл ISO. Или, если у вас есть USB-накопитель, легко сделать загрузочный диск. Вот, возьмем USB-накопитель в качестве примера.
- Загрузите Rufus с официального сайта.
- Запустите это приложение на ПК с Windows 10. Затем выберите USB-накопитель, подключенный к машине, выберите «Схема разделов», «Целевая система» и т. д.
- Нажмите кнопку START , чтобы начать создание загрузочного USB-накопителя.
Шаг 3: Установите Windows 11 с загрузочного USB-накопителя.
Чтобы обновить Windows 10 до Windows 11, вы можете загрузить ПК с созданного USB-накопителя и запустить установку. Просто перезапустите Windows 10, нажмите определенную клавишу, чтобы войти в BIOS, измените порядок загрузки и запустите ПК в интерфейсе установки Windows. Теперь запустите установку Windows 11.
1. Выберите язык, формат времени и тип клавиатуры для Windows 11. Нажмите 9.0013 Далее для продолжения.
2. Нажмите Установить сейчас , чтобы продолжить.
3. Через некоторое время нажмите У меня нет ключа продукта .
4. Примите условия лицензии и нажмите Next для продолжения.
5. Для вас есть два типа установки. Чтобы обновить Windows 10 до Windows 11, вы можете выбрать первый вариант, чтобы установить Windows и сохранить файлы, настройки и приложения. Если вы хотите выполнить чистую установку, вы можете нажать Пользовательский: установка только Windows (расширенная) .
6. Завершите обновление/установку Windows 10, следуя инструкциям на экране.
«Как мне обновить Windows 10 до Windows 11? Представлены два способа обновления и поделитесь ими в Твиттере, чтобы больше людей узнали». Нажмите, чтобы твитнуть
Обновление до Windows 11 без TPM
соответствует условиям обновления Windows 11. Если ваш компьютер не соответствует требованиям TPM, вы все равно можете выполнить обновление до Windows 11 без TPM.
1. При использовании загрузочного USB-накопителя для обновления Windows 11 может появиться сообщение об ошибке «На этом компьютере не может быть запущена Windows 11». Просто нажмите Shift + F10 , чтобы запустить командную строку в интерфейсе установки Windows.
2. Введите regedit и нажмите OK , чтобы открыть редактор реестра Windows.
3. Перейдите к HKEY_LOCAL_MACHINE\SYSTEM\Setup , щелкните правой кнопкой мыши папку Setup и выберите New > Key .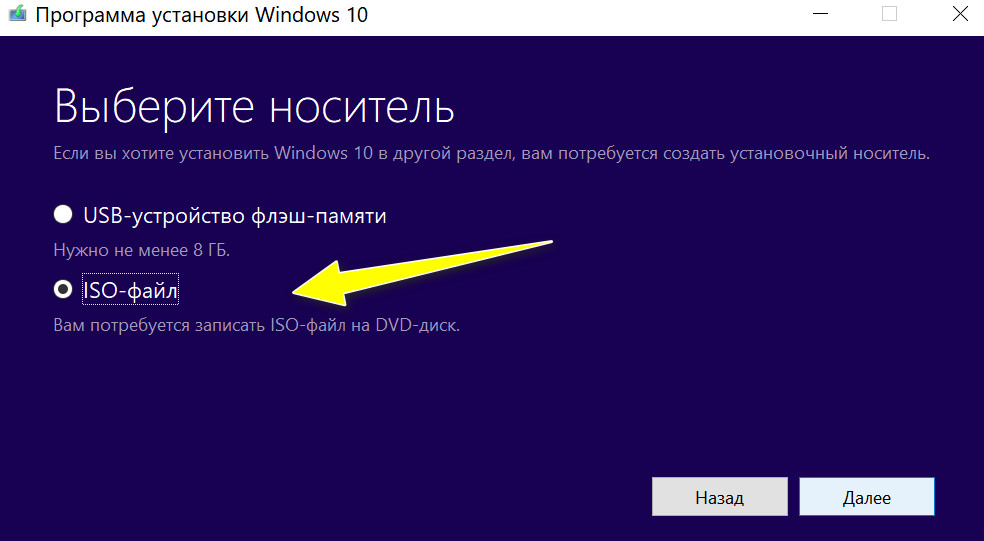 Назовите его LabConfig .
Назовите его LabConfig .
4. Щелкните правой кнопкой мыши LabConfig и выберите New > DWORD (32-bit) Value . Назовите ключ как BypassTPMCheck и дважды щелкните его, чтобы установить данные значения 1 .
5. Создайте еще один ключ DWORD с именем BypassSecureBootCheck и также установите для его значения значение 1 .
6. Закройте редактор реестра и командную строку. Затем вы можете завершить установку Windows 11 как обычно.
Наконечник: Если вы запускаете setup.exe напрямую для обновления Windows 10 до Windows 11, вы также можете установить Windows 11 без TPM, заменив файл appraiserres.dll в программе установки Windows 11. Просто перейдите к поиску подробных шагов в Интернете.
Как бесплатно обновить Windows 10 до Windows 11? Прочитав этот пост, вы узнали много информации. Просто выполните проверку совместимости с Windows 11, а затем выполните один из способов обновления до Windows 11, если ПК соответствует требованиям этой новой операционной системы. Обратите внимание, что вы должны создать резервную копию перед обновлением, чтобы восстановить ПК в случае проблем с обновлением системы.
Обратите внимание, что вы должны создать резервную копию перед обновлением, чтобы восстановить ПК в случае проблем с обновлением системы.
Если у вас есть какие-либо идеи, отправьте электронное письмо по адресу [email protected] или оставьте комментарий ниже.
- Твиттер
- Линкедин
- Реддит
Как выполнить чистую установку Windows 10 21h3, обновление
за ноябрь 2021 г.
Обновление до Windows 10 21h3 (обновление за ноябрь 2021 г.) с использованием чистой установки.
Мауро Хук
@pureinfotech
Обновление Windows 10 21h3, ноябрь 2021 г. доступно для совместимых устройств с 16 ноября 2021 г. Лучший способ обновления — выполнить чистую установку с использованием загрузочного носителя с флэш-накопителя USB.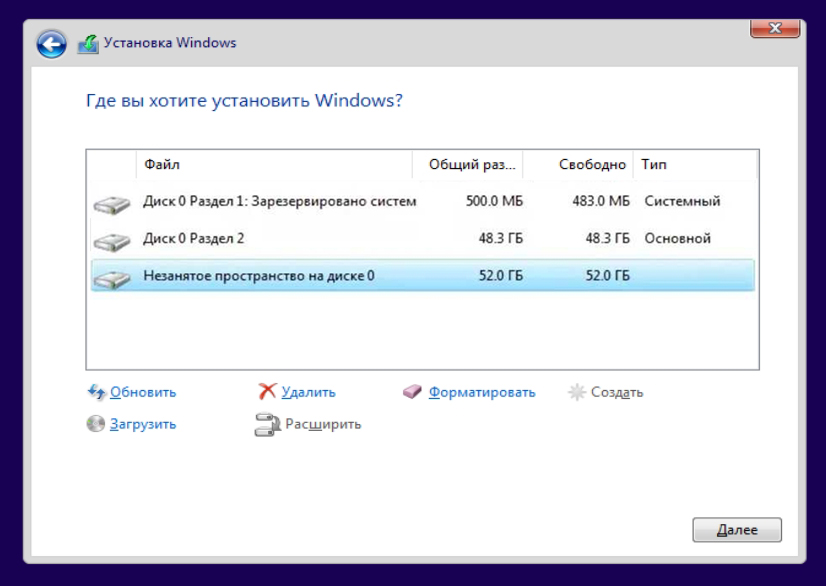
Как правило, следует выполнять обновление на месте с помощью Центра обновления Windows, но изменение текущей установки может привести к проблемам и ошибкам из-за возможных проблем совместимости и пользовательских конфигураций. Чистая установка Windows 10 21h3 сводит к минимуму риски, поскольку она удаляет все на жестком диске и устанавливает новую копию ОС.
Если у вас была одна и та же установка в течение длительного времени, запуск с нуля со свежей копией Windows также может улучшить производительность, время загрузки, использование памяти и решить существующие проблемы. Однако есть исключение. Переустановка не требуется на устройствах с версией 21h2, 20h3 или 2004. Поскольку Windows 10 21h3 — это незначительное обновление, основанное на версии 2004, устройствам с одним из трех выпусков требуется только небольшое обновление, подобное тем накопительным обновлениям, которые вы получаете каждый месяц.
Вы можете использовать Media Creation Tool, но его следует использовать только для обновления с более старой версии (например, обновления за ноябрь 2019 г.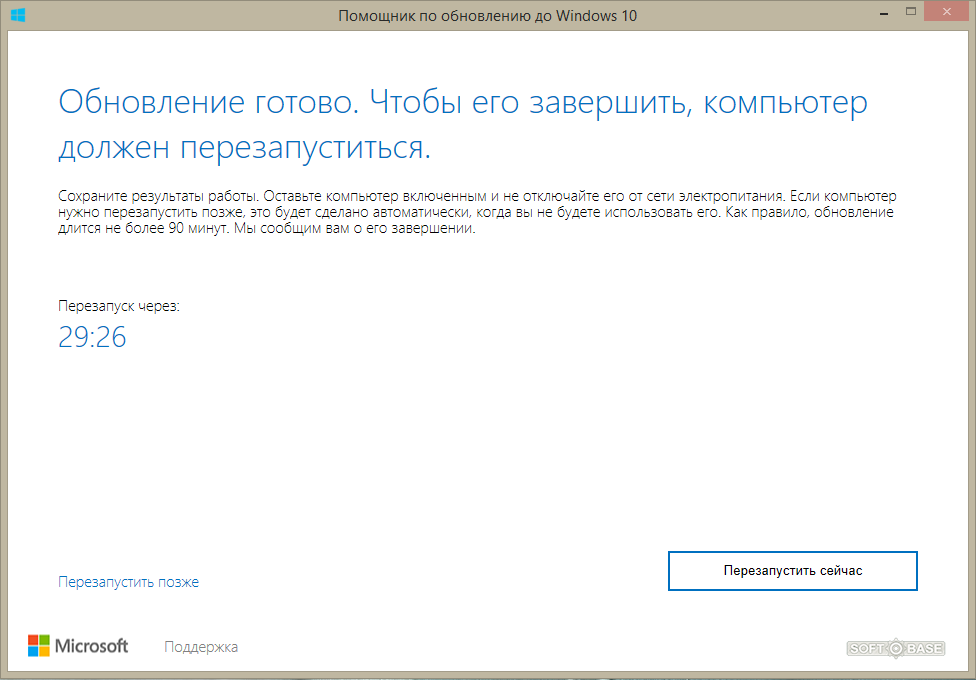 ) или устранения текущих проблем с настройкой.
) или устранения текущих проблем с настройкой.
В этом руководстве вы узнаете, как выполнить чистую установку Windows 10 21h3 с помощью загрузочного USB-накопителя. (См. также этот видеоурок на канале Pureinfotech YouTube, чтобы установить новейшую версию Windows 10.)
Сначала необходимо создать флэш-накопитель USB с помощью Media Creation Tool. Затем вам нужно запустить устройство с загрузочного носителя, чтобы запустить мастер установки Windows. Кроме того, вы должны убедиться, что компьютер может загружаться с USB, а это значит, что вам может потребоваться настроить параметры BIOS или UEFI. Однако, поскольку на большинстве устройств настройки различаются, вам необходимо проверить веб-сайт поддержки производителя для получения более подробной информации.
Чтобы выполнить чистую установку Windows 10 21h3 (обновление за ноябрь 2021 г.), выполните следующие действия:
Запустите ПК с USB-накопителем Windows 10 .

Нажмите любую клавишу, чтобы продолжить.
Нажмите кнопку Далее .
Нажмите кнопку Установить сейчас .
Щелкните параметр У меня нет ключа продукта , если вы выполняете переустановку. Если Windows 10 уже была активирована после установки, повторная активация произойдет автоматически.
Выберите выпуск «Windows 10», который активируется вашим лицензионным ключом (если применимо).
Установите флажок Я принимаю условия лицензии .
Нажмите кнопку Далее .
Выберите вариант Пользовательский: установить только Windows (расширенный) .
Выберите каждый раздел на жестком диске, на который вы хотите установить Windows 10, и нажмите кнопку 9.0013 Кнопка Удалить .
 (Обычно «Диск 0» — это диск, содержащий все установочные файлы.)
(Обычно «Диск 0» — это диск, содержащий все установочные файлы.)Предупреждение: При удалении раздела также удаляются все данные в хранилище. Также не требуется удалять разделы с дополнительного жесткого диска.
Выберите жесткий диск (незанятое пространство диска 0) для установки Windows 10.
Нажмите кнопку Далее .
Выберите параметр вашего региона после установки на первой странице готового интерфейса (OOBE) .
Нажмите кнопку Да .
Выберите настройку раскладки клавиатуры.
Нажмите кнопку Да .
Нажмите кнопку Пропустить , если вам не нужно настраивать второй макет.
Если компьютер использует Соединение Ethernet , оно автоматически подключится к сети. Если у вас есть беспроводное соединение, вам нужно будет настроить соединение вручную (может потребоваться ключ безопасности).

Выберите параметр Настроить для личного использования в Windows 10 Pro. В «Домашней» версии такой возможности нет.
Нажмите кнопку Далее .
Подтвердите адрес электронной почты, номер телефона или идентификатор Skype для своей учетной записи Microsoft, чтобы создать учетную запись.
Нажмите кнопку Далее .
Подтвердите пароль своей учетной записи Microsoft.
Нажмите кнопку Далее .
Нажмите кнопку Создать PIN-код .
Создайте новый PIN-пароль.
Нажмите кнопку OK .
Подтвердите настройки конфиденциальности, которые лучше всего соответствуют вашим потребностям, включив или выключив тумблер для каждой настройки.
Нажмите кнопку Принять .

(необязательно) На странице «Настройка устройства» выберите один или несколько способов, которыми вы планируете использовать устройство, чтобы разрешить программе установки предлагать инструменты и службы для настройки во время этого опыта.
Нажмите кнопку Принять , чтобы продолжить. Или нажмите кнопку Пропустить , чтобы пропустить эту часть настройки.
Нажмите «Пропустить сейчас» кнопка, чтобы пропустить привязку телефона к компьютеру. (Вы всегда можете сделать это из приложения «Настройки».)
Нажмите кнопку Далее , чтобы разрешить OneDrive автоматически создавать резервные копии папок «Рабочий стол», «Изображения» и «Документы» в облаке. Или щелкните параметр «Сохранить файл только на этот компьютер» , чтобы пропустить этот шаг.
Нажмите кнопку Нет, спасибо , чтобы пропустить установку Microsoft 365.

Нажмите кнопку Не сейчас , чтобы отключить Cortana.
После выполнения этих шагов на компьютере будет выполнена чистая установка Windows 10 21h3.
Для получения дополнительной помощи ознакомьтесь с этим руководством, которое включает все шаги по подготовке, созданию резервной копии и запуску новой установки Windows 10.
Поскольку вы здесь…
У меня есть небольшая просьба. Это независимый сайт, и создание контента требует много тяжелой работы. Хотя больше людей читают Pureinfotech, многие используют блокировщик рекламы. Таким образом, доходы от рекламы быстро падают . И, в отличие от многих других сайтов, здесь нет платного доступа, блокирующего читателей. Итак, вы понимаете, почему нужна ваша помощь. Если каждый, кто находит этот сайт полезным и помогает поддерживать его, будущее будет намного более безопасным. Спасибо.
$35 на данный момент собрали 3 человек.

 0
0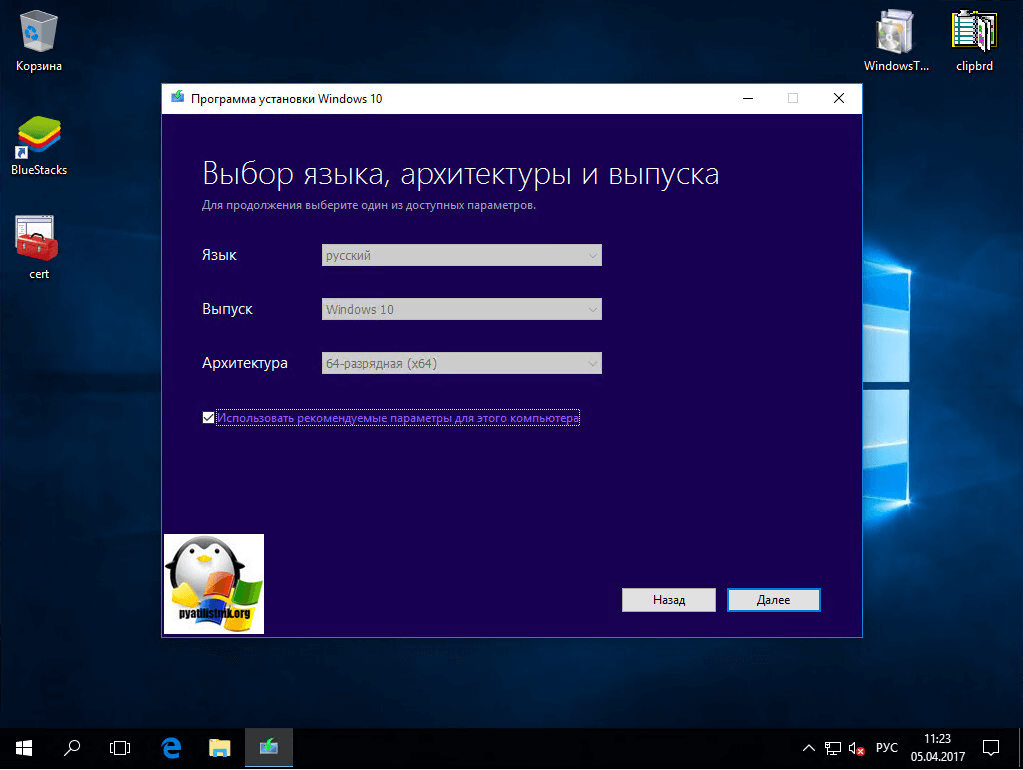
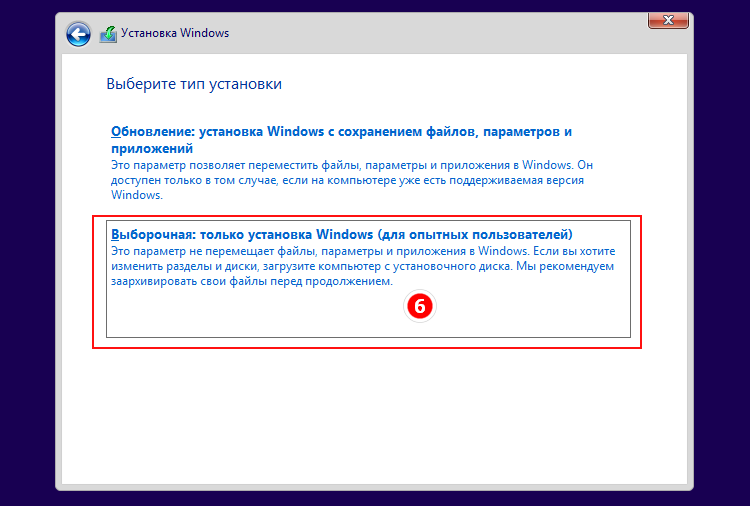 (Обычно «Диск 0» — это диск, содержащий все установочные файлы.)
(Обычно «Диск 0» — это диск, содержащий все установочные файлы.)