Как установить на флешку windows 8: Устанавливаем Windows 8 на флэшку.
Содержание
Как установить Windows 8
Операционная система windows 8 несомненно внесла новый стиль работы за компьютером. С появление данной системы, появилось поддержка планшетных платформ, для более удобной работы за сенсорными компьютерами. В принципе рассказать о ней можно многое, но давайте перейдем непосредственно к вопросу о том, как установить windows 8 на наш компьютер.
Для установки Windows 8 нам понадобится:
- В первую очередь нам понадобится установочный диск или флешь накопитель. Где найти и как создать рассмотрим ниже.
- Нужно будет настроить автозагрузку с диска или флешки, так как полноценная установка windows 8, либо любой другой версии, осуществляется при включении компьютера.
- Ну и установить Windows 8 на наш ПК.
Если данная система по определенным причинам вам не подойдет, то всегда можно установить другую, как это сделать, читайте в статьях Как установить Windows 7, Как установить Windows 10. Ну и конечно не будем забывать о маломощных компьютерах, для них подойдет старый добрый windows XP.
Ну и конечно не будем забывать о маломощных компьютерах, для них подойдет старый добрый windows XP.
Шаг №1. Создаем установочный диск windows 8
Если у вас уже имеется установочный диск, то можете пропустить этот шаг и переходить сразу ко второму. В противном случае, вам нужно будет скачать образ данной системы с интернета, где и как это сделать читайте в статье Как скачать любой официальный релиз Windows 7, Windows 8.1, Windows 10 с Microsoft.
После скачивания образа приступим к записи его на диск, а поможет нам в этом программа UltraISO, скачать ее можно с официального сайта http://ultraiso-ezb.ru/. Если вы работайте с флешь накопителем, то советую ознакомится со статьей Создание загрузочной флешки Windows 7 с помощью утилиты UltraISO, не волнуйтесь процесс записи windows 8 осуществляется аналогичным образом, просто я еще не успел написать статью о создании загрузочной флешки windows 8.
После проделанных действий запускаем программу, желательно запускать от имени администратора, т. к программа может работать с ограниченным функционалом.
к программа может работать с ограниченным функционалом.
В открывшемся окне программы, нажимаем на значок записать образ CD.
Откроется окошко, где нажимаем на кнопку обзора, для выбора образа windows 8.
Находим скаченный образ в проводнике и нажимаем на него двойным нажатием мыши.
В пункте «файл образа« должен появится путь к образу windows 8. Во вкладке «привод«, если у вас их несколько, выбираем тот куда вставлен диск для записи.Теперь жмем кнопку записать.
Процесс записи windows 8 начался. Ждем окончания.
После окончания записи, может начаться проверка(если не убрана галочка с пункта проверка). Т.е программа проверяет все ли правильно записалось на диск.
По окончанию проверки, в лучшем случае появится информация об успешном ее окончании!
Теперь можно закрыть программу и перейти к установке windows 8, но для начало разберемся с автозагрузкой диска при включении компьютера.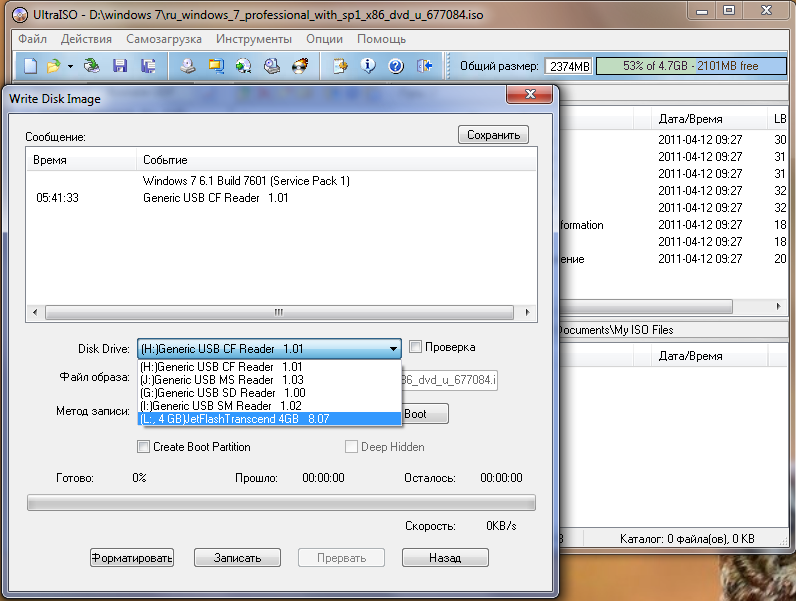
Шаг №2. Настраиваем автозагрузку с диска при включении (перезагрузки) компьютера
После первого проделанного нами шага, мы получили готовый диск с ОС Windows 8. Далее нам надо сделать так, чтобы созданный нами диск, автоматически загружался при включении компьютера. Для этого перезагружаем компьютер и жмём на клавишу delete для входа в БИОС(Если не заходит с помощью клавиши delete попробуйте F1, F2 или F10). При включении компьютера, на начальном экране обычно видно какая клавиша ведет в BIOS.
В результате мы попадаем в BIOS нашего компьютера. Далее выбираем вкладку Advanced BIOS Features.
В данном меню находим пункт Boot Sequence(может называться и First Boot Device, в таком случае сразу выбераем CDROM) и нажимаем enter
Выбираем какое устройство будет загружаться первым при запуске компьютера. На вкладке 1st Boot Device нажимаем enter и выбираем CDROM
Нажимаем кнопку esc, чтобы выйти на главный экран BIOS, наводим на вкладку Save & Exit Setup и нажимаем enter, далее на клавиатуре жмем клавишу «y» для подтверждения наших действий и enter. Всё компьютер перезагружается.
Всё компьютер перезагружается.
Через некоторое время появиться надпись Press any key to boot from CD or DVD… которая гласит нажмите любую кнопку для загрузки с диска.
Если появился черный экран с синим логотипом Windows, значит на этом этапе мы все сделали правильно. Теперь переходим непосредственно к установке windows 8 на компьютер.
Шаг №3. Установка Windows 8
После того как выскочило окошко с логотипом Windows, ждём пару минут до появления пунктов с выбором языка. Выбираем нужный из списка, после чего идем дальше.
Нажимаем установить.
Выбираем версию операционной системы windows 8, которую хотим установить, нажимаем далее.
Принимает условия лицензии, поставив галочку и двигаемся дальше.
Выбираем тип установки «выборочная» для полноценной установки windows 8, с удалением всей информации оставшейся от предыдущей системы. (в данном варианте удаляются все файлы с локального диска (С:), моих документов и рабочего стола.)
(в данном варианте удаляются все файлы с локального диска (С:), моих документов и рабочего стола.)
В данном окне нужно выбрать раздел, на который будет установлена операционная система windows 8, после необходимо удалить выбранный раздел, для чистой установки windows 8, нажав кнопку удалить.
Внимание: это действие удалит все данные с данного раздела.
После того как раздел удалился, он переименовывается в «незанятое пространство на диске«, выбираем его и жмем кнопку далее.
Установка началась, ждем примерно 25-30 минут, до ее окончание.
После окончания установки windows 8, компьютер автоматически перезагрузится.
При отсутствии ключа продукта операционной системы windows 8, на странице ввода нажимаем пропустить. Если он имеется, то спокойно вводим и жмем кнопку далее.
На странице персонализации, выбираем цвет оформления окон и вводим имя компьютера латинскими символами.
Соглашаемся на использование стандартных параметров.
И ждем завершение настройки параметров.
Ну вот и все, долгожданная установка Windows 8 завершилась в полном объёме.
После установки windows 8, скорее всего потребуется установить драйвера, для полноценной работы компьютера, поэтому советую ознакомится со статьей Устанавливаем любой драйвер с помощью DriverPack Solution, либо зайдите в раздер драйвера в котором найдете нужную информацию по установке официальных драйверов. Думаю ответ на вопрос как установить windows 8 вы получили, ну если у вас что-то вдруг пошло не так, то задавайте свои вопросы в комментариях и конечно же оставляйте своё мнение о данной статье.
Оставляйте своё мнение о данной статье, ну и конечно же задавайте свои вопросы, если у вас что-то вдруг пошло не так.
Спасибо за внимание!
Статьи рекомендуемые к прочтению:
- Как установить Windows 8
(11542)
Хочешь поблагодарить автора? Поделись ссылкой на статью!
Установка Windows 8 с USB флешки
Установка Windows 8 с USB флешки.
Прошло не так много времени с тех пор, как Microsoft опубликовала тест версию новой системы Windows 8. Теперь пользователь с любого уголка мира может скачать и установить её на свой персональный компьютер. Однако тут есть один подвох – установка производится только с какого-либо дискового или цифрового накопителя, в данном случае флешки. Раньше для того, чтобы создать загрузочную USB-флешку, было необходимо несколько специальных программ, а также длительная работа в настройках. А теперь сама Microsoft предлагает своим пользователям бесплатную утилиту для установки Windows 8 с USB флешки, доступную всем.
Для того чтобы создать установочную флешку на флеш-накопителе необходим доступный объем в 4 Gb. Столько весит дистрибутив данной системы.
Далее представим процесс создания флешки по шагам:
1. Даже если флешка пустая, её необходимо отформатировать в формат FAT32. Для этого в Windows 7 встроена стандартная утилита. Вставьте флешку в USB разъем, дождитесь ее появления в проводнике, а затем откройте ее правой кнопкой мыши. В контекстном меню должен быть вариант «Форматировать…».
В контекстном меню должен быть вариант «Форматировать…».
В самом диалоге форматирования вам стоит лишь поменять формат на FAT32, остальные параметры трогать не стоит. Далее нажмите кнопку «Начать». Дожидайтесь завершения процесса.
2. Теперь вам необходимо сделать установку Microsoft Windows 7 USB / DVD Download Tool.
3. Далее вы должны скачать сам ISO-образ установочного диска.
4. Запустите ранее установленную программу USB / DVD Download Tool. Эта программа создает саму установочную флешку. В первом шаге укажите размещение ISO-образа Windows 8, который находится у вас на компьютере.
Далее выберите функцию копирования содержимого на USB.
Начнется автоматическое копирование файлов на флешку, и после процедуры она станет загрузочной.
Дальше начинается сама установка Windows 8 с USB флешки. После завершения процесса создания флешки она будет автоматической, необходимо будет настроить в BIOS загрузку компьютера с USB. После, при следующем включении, если в USB порте будет сделанная нами флешка, установка Windows начнется автоматически.
Примечание: некоторые версии BIOS не поддерживают установку с флешки. Чаще всего такое бывает на ноутбуках. Так что возможно, вам попросту не подходит установка Windows 8 с USB флешки из-за компьютера.
Прошло не так много времени с тех пор, как Microsoft опубликовала тест версию новой системы Windows 8. Теперь пользователь с любого уголка мира может скачать и установить её на свой персональный компьютер. Однако тут есть один подвох – установка производится только с какого-либо дискового или цифрового накопителя, в данном случае флешки. Раньше для того, чтобы создать загрузочную USB-флешку, было необходимо несколько специальных программ, а также длительная работа в настройках. А теперь сама Microsoft предлагает своим пользователям бесплатную утилиту для установки Windows 8 с USB флешки, доступную всем.
Создание установочной флешки
Для того, чтобы создать установочную флешку на флеш-накопителе необходим доступный объем в 4 Gb. Столько весит дистрибутив данной системы.
Далее представим процесс создания флешки по шагам:
1. Даже если флешка пустая, её необходимо отформатировать в формат FAT32. Для этого в Windows 7 встроена стандартная утилита. Вставьте флешку в USB разъем, дождитесь ее появления в проводнике, а затем откройте ее правой кнопкой мыши. В контекстном меню должен быть вариант «Форматировать…».В самом диалоге форматирования вам стоит лишь поменять формат на FAT32, остальные параметры трогать не стоит. Далее нажмите кнопку «Начать». Дожидайтесь завершения процесса.
2. Теперь вам необходимо сделать установку Microsoft Windows 7 USB / DVD Download Tool.3. Далее вы должны скачать сам ISO-образ установочного диска.
4. Запустите ранее установленную программу USB / DVD Download Tool. Эта программа создает саму установочную флешку. В первом шаге укажите размещение ISO-образа Windows 8, который находится у вас на компьютере.Далее выберите функцию копирования содержимого на USB. Начнется автоматическое копирование файлов на флешку, и после процедуры она станет загрузочной.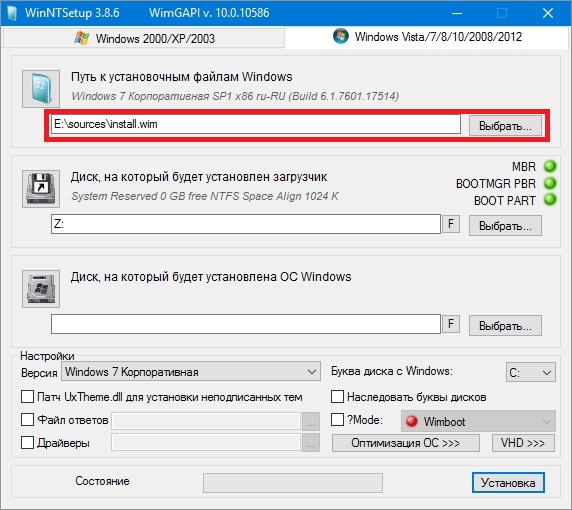 Некоторые не справляются с данной процедурой, тогда вам поможет компьютерная помощь на дому.
Некоторые не справляются с данной процедурой, тогда вам поможет компьютерная помощь на дому.
Установка Windows
Дальше начинается сама установка Windows 8 с USB флешки. После завершения процесса создания флешки она будет автоматической, необходимо будет настроить в BIOS загрузку компьютера с USB. После, при следующем включении, если в USB порте будет сделанная нами флешка, установка Windows начнется автоматически.Примечание: некоторые версии BIOS не поддерживают установку с флешки. Чаще всего такое бывает на ноутбуках. Так что возможно, вам попросту не подходит установка Windows 8 с USB флешки из-за компьютера.
Как установить приложения Магазина Windows на SD-карту или USB-накопитель
За последние несколько лет мы стали свидетелями волны новых недорогих планшетов и ноутбуков с Windows, начиная с выпуска Windows 8. Но, как вы могли убедиться на собственном горьком опыте, эти недорогие планшеты и ноутбуки обычно предлагают мало внутренних дисковое пространство: всего 32 ГБ и даже 16 ГБ в новых моделях.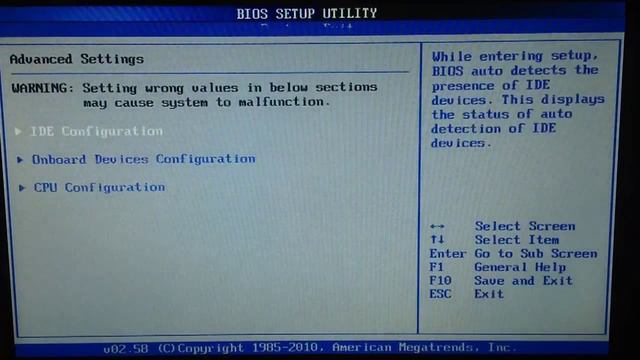 Поскольку Windows и базовое программное обеспечение могут легко занимать двузначные числа в гигабайтах и более, для дополнительных приложений, игр, фотографий, документов и других личных файлов обычно не остается места.
Поскольку Windows и базовое программное обеспечение могут легко занимать двузначные числа в гигабайтах и более, для дополнительных приложений, игр, фотографий, документов и других личных файлов обычно не остается места.
Хотя обычно вы можете вставить карту MicroSD или флэш-накопитель, чтобы получить больше места на диске, вы не найдете способа в графическом интерфейсе установить приложения Магазина Windows в современном стиле, которые могут занимать массу места на диске. на съемный носитель. Однако это возможно с помощью взлома реестра как в Windows 8, так и в 8.1, что дает вам еще один способ сэкономить место на внутреннем диске.
При запуске приложений с внешнего хранилища, подобных этому, имейте в виду, что вы должны стараться использовать самую быструю и производительную SD-карту, поддерживаемую вашим устройством. Убедитесь, что у вас есть SD-карта подходящего размера. Большинство планшетов поддерживают маленькие карты MicroSD, но не большие SD-карты обычного размера.
Если вы предпочитаете использовать флэш-накопитель USB в качестве дополнительного места для хранения, попробуйте получить тот, который поддерживает USB 3.0, самую быструю версию USB. Кроме того, подумайте о низкопрофильном мини-накопителе, который не сильно выступает из USB-порта, чтобы предотвратить случайное повреждение при использовании или хранении устройства, когда накопитель вставлен.
Подготовьте SD-карту или флэш-накопитель
Хотя любая SD-карта или флэш-накопитель подходят для хранения приложений Windows 8, они должны иметь определенный формат файловой системы, называемый NTFS. Чтобы проверить свой, вставьте карту или диск, откройте окно проводника, найдите съемный носитель, щелкните правой кнопкой мыши его значок (или нажмите и удерживайте для сенсорных экранов) и выберите 9.0011 Свойства.
Вы можете увидеть файловую систему в верхней части окна свойств диска.
Если ваша карта или диск не в формате NTFS, вы можете легко изменить его.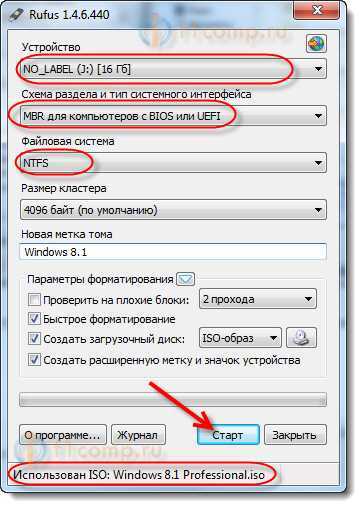 Однако сначала убедитесь, что вы скопировали все существующие файлы на этом диске в другое место, прежде чем продолжить, так как изменение формата удалит все данные на этом диске.
Однако сначала убедитесь, что вы скопировали все существующие файлы на этом диске в другое место, прежде чем продолжить, так как изменение формата удалит все данные на этом диске.
После того, как вы создали резервную копию любых существующих файлов на карте или диске, вы можете отформатировать их, щелкнув правой кнопкой мыши значок диска (или долгое касание для сенсорных экранов) и выберите Формат . В диалоговом окне «Формат» убедитесь, что NTFS выбрано для Файловая система и установлен флажок Quick Format внизу, а затем нажмите Start .
Форматирование диска в файловой системе NTFS.
Даже если ваш диск уже отформатирован в NTFS, вы можете создать новую папку на диске, в которой будут храниться данные для ваших приложений Windows 8. Просто откройте окно проводника, перейдите к диску и создайте папку, возможно, назвав ее «Windows Apps», «Win8Apps» или как-то еще, чтобы ее было легче идентифицировать.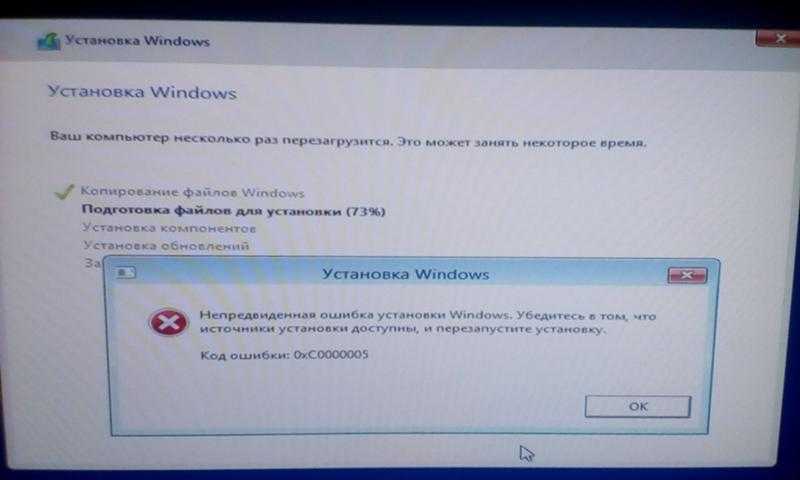 Внутри этой папки Windows создаст подпапку для каждого приложения, которое вы установите в будущем.
Внутри этой папки Windows создаст подпапку для каждого приложения, которое вы установите в будущем.
Изменить параметр реестра
Чтобы изменить место установки приложений Windows 8, вы должны сначала предоставить себе (или, точнее, администраторам Windows) право собственности и права на редактирование соответствующего раздела реестра. Для начала откройте редактор реестра: перейдите на начальный экран, введите « regedit », откройте программу в результатах поиска и выполните следующие действия:
В редакторе реестра перейдите в следующее место: HKEY_LOCAL_MACHINESOFTWAREMicrosoftWindowsCurrentVersionAppx
В левой части окна щелкните правой кнопкой мыши клавишу Appx (или долгое нажатие для сенсорных экранов) и выберите Разрешения… , а затем.
Доступ к разрешениям ключа Appx.
В окне «Разрешения» нажмите кнопку Advanced .

Доступ к расширенным разрешениям ключа Appx.
В диалоговом окне «Дополнительные параметры безопасности» щелкните ссылку «Изменить » вверху рядом с TrustedInstaller .
Открытие окна для смены владельца.
Введите «administrators » в поле, нажмите Check Names и нажмите OK .
Изменение владельца ключа Appx на администраторов.
В верхней части диалогового окна «Дополнительные параметры безопасности» установите флажок Заменить владельца подконтейнеров и объектов и нажмите OK .
Применение изменений владельца ко всем настройкам ключа Appx.
Вернитесь в окно Разрешения , выберите из списка запись Администраторы , для Полный доступ установите флажок Разрешить и нажмите ОК .

Разрешить полный контроль над ключом Appx.
Вернувшись в главное окно редактора реестра, дважды щелкните запись PackageRoot в правой части окна.
Наконец, здесь вы определяете расположение, в котором должны находиться данные приложения Windows 8.
Введите расположение нужного диска или папки, которую вы создали ранее, и нажмите OK .
В нашем примере мы сохраняем данные приложения Windows 8 в папку на SD-карте, которая является диском E.
Перезагрузите устройство, чтобы изменения вступили в силу.
Переместить старые приложения в новое место
Взлом реестра, который мы обсуждали, повлияет только на приложения, которые вы установите после процедуры. Ранее установленные приложения останутся на старом месте. При желании вы можете «переместить» эти существующие приложения в новое место, удалив их, а затем снова установив из Магазина Windows. Имейте в виду, однако, что вы можете потерять все ранее сохраненные данные и настройки для приложений, которые вы перемещаете.
Имейте в виду, однако, что вы можете потерять все ранее сохраненные данные и настройки для приложений, которые вы перемещаете.
Мы обсудили только один способ, который поможет освободить место на внутреннем диске вашего планшета или ноутбука с Windows. Если необходимо освободить больше места, возможно, избавьтесь от ненужных элементов: удалите неиспользуемые приложения и вирусы, очистите временные файлы и удалите старые документы и файлы. Кроме того, подумайте о том, чтобы скопировать раздел восстановления устройства на внешний диск и удалить его с внутреннего диска.
Руководство PCWorld по максимальному увеличению объема памяти на планшете с Windows, лишенным памяти, содержит дополнительную информацию, если она вам нужна.
Универсальный установщик USB — загрузка с USB ▷ Pen Drive Linux
Универсальный установщик USB (Imager), также известный как UUI, представляет собой Live Linux Bootable USB Creator Software. Этот инструмент для создания образа ISO to USB позволяет пользователям легко загружаться с USB. Сделайте загрузку с флешки из дистрибутива Live Linux, установщика Windows или полностью установите и запустите Windows 10 или 11 с USB, используя методы Windows to Go. Популярные антивирусные сканеры, программное обеспечение для клонирования дисков или другие системные инструменты также можно легко запустить со съемного носителя.
Сделайте загрузку с флешки из дистрибутива Live Linux, установщика Windows или полностью установите и запустите Windows 10 или 11 с USB, используя методы Windows to Go. Популярные антивирусные сканеры, программное обеспечение для клонирования дисков или другие системные инструменты также можно легко запустить со съемного носителя.
Программа проста в использовании как 1,2,3. Просто выберите свой дистрибутив из списка, перейдите к файлу ISO, выберите целевую флешку и нажмите «Создать». После завершения у вас должен быть готовый к запуску Live USB, содержащий Live Operating System, установщик Windows или утилиту диагностики системы, которую вы ранее выбрали.
В отличие от инструментов, которые просто используют команду DD (Копировать и конвертировать) для прямой записи ISO на флэш-накопитель USB, UUI включает в себя несколько других методов, которые изначально позволяют вам продолжать использовать съемное через ДД». Метод копирования DD, также известный как Data Destroyer, работает путем перезаписи всей файловой системы, в результате чего устройство выглядит как CD/DVD, размер которого ограничен размером файла ISO. Однако может быть возможно восстановить потерянное место на диске, а затем создать раздел exFAT для дальнейшего хранения.
Однако может быть возможно восстановить потерянное место на диске, а затем создать раздел exFAT для дальнейшего хранения.
Еще одной ключевой функцией UUI является использование постоянного хранилища, если оно доступно. Эта функция сохранения позволяет сохранять некоторые изменения, а затем восстанавливать их при последующих загрузках. Постоянство Casper на основе Ubuntu работает с дисками в формате FAT32 или NTFS. Возможность использования файла постоянного блока casper-rw или live-rw размером более 4 ГБ (также известного как оверлейное изображение) возможна, если диск отформатирован в файловой системе NTFS.
ПРИМЕЧАНИЕ . Если вы хотите добавить несколько дистрибутивов Live Linux, средств диагностики системы, антивирусных утилит и установщиков Windows, вам следует использовать Мультизагрузочное программное обеспечение YUMI вместо этого. Как многосистемный инструмент может помочь вам загрузить несколько файлов ISO с одного флэш-накопителя.
Universal USB Installer (UUI)
Загрузить Universal USB Installer (UUI)
2 августа 2022 г. на Вентой.
Хотя я рекомендую использовать YUMI exFAT вместо этого для большего количества вариантов мультизагрузки и лучшей поддержки ISO.
SHA-256:bd22640c9044cfc8fd5a75ccfa54374591b07fc0b652b2cf0e89d69bfa945c8f
Universal-USB-Installer-2.0.1.4a.exe Source Code
- Requirements
- Changelog
- Supported ISO Files
- FAQ
Requirements to Create a Live Bootable Флэш-накопитель USB
ВАЖНО : UUI показывает диски, обнаруженные Windows, как съемные носители. См. лучшие рекомендуемые SSD Fast Flash Drive .
Флэш-накопитель должен быть отформатирован в файловой системе Fat32/NTFS, иначе Syslinux не сможет установить MBR (главную загрузочную запись), и в результате устройство НЕ загрузится.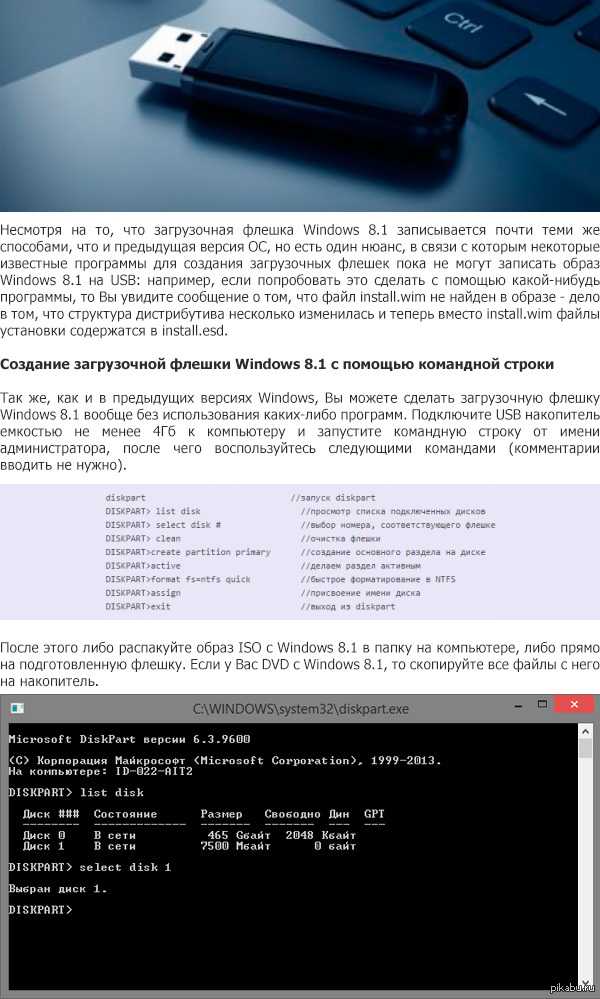
Кроме того, для использования Windows to Go требуется устройство в формате NTFS с 20 ГБ свободного места на диске для хранения виртуального диска. См. FAQ для получения дополнительной информации.
- Universal-USB-Installer-2.0.1.4a.exe для создания загрузочного диска.
- Windows 11, 10, 8, 7 Операционная система или WINE.
- Более 2 ГБ * Флэш-накопитель в формате FAT32 или NTFS. Таблица разделов MBR.
- Компьютер с BIOS, который может загружаться с USB.
- Ваш любимый ISO-файл Linux.
Не стесняйтесь сообщать мне о любых не включенных в список дистрибутивах Live Linux, которые должны быть включены, или о версиях версий, и я сделаю все возможное, чтобы обновить инструмент UUI для их поддержки.
Журнал изменений Universal USB Installer
В следующем журнале изменений перечислены все последние изменения, внесенные в программное обеспечение. В списке только самые последние версии.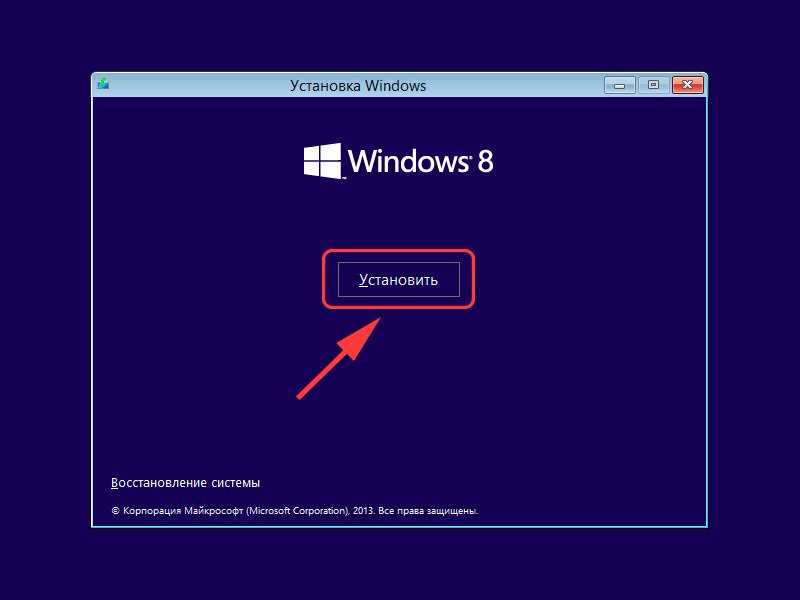
- 02 августа 2022 г. — Версия 2.0.1.4a: Обновлен параметр «Создать мультизагрузочный USB» — на основе Ventoy.
- 15 июля 2022 г. — Версия 2.0.1.4: добавлена возможность создания мультизагрузочного USB. Экспериментально — не все файлы ISO работают. Например, Linux Mint и CentOS не будут работать с опцией мультизагрузки.
- 06 июля 2022 г. — Версия 2.0.1.3: обновление для использования более новой версии mke2fs для создания файла сохраняемости ext4.
- 02 июля 2022 г. — Версия 2.0.1.2: добавлена функция возврата для обновления дисков. Обнаружить, работает ли он из WINE.
- 26 июня 2022 г. — Версия 2.0.1.1: вариант обновления для полной установки и запуска Windows 10 или 11 с USB. Исправлена неработающая опция Wipe and Format.
- 30 января 2022 г. — Версия 2.0.1.0: обновлена для поддержки новых версий Redo Rescue Backup and Recovery.
- 25 ноября 2021 г. — Версия 2.0.0.9: Исправлено разрешение пробелов в профиле пользователя Windows.

- 18 октября 2021 г. — Версия 2.0.0.8: обновлена для поддержки сохраняемости с возможностью записи для Lubuntu, Xubuntu, Kubuntu версий 20.04+.
- 29 августа 2021 г. — Версия 2.0.0.7: добавлена опция Wipe для переформатирования и восстановления флэш-накопителя. Включена опция «Попробовать через DD». Обновлены Archbang и Archlinux для использования метода dd rawwrite. Обновлена ссылка для скачивания AmogOS.
- 04 августа 2021 г. — Версия 2.0.0.6: обновлена AmogOS с постоянной ссылкой для скачивания.
- 23 июля 2021 г. — Версия 2.0.0.5: обновлена для поддержки AmogOS и HDClone.
- 04 мая 2021 г. — Версия 2.0.0.4: повторно включена возможность запуска из более ранних версий Windows. Перемещена контрольная точка, чтобы просто предотвратить появление параметра формата NTFS в системах до Windows 8.
- 26 апреля 2021 г. — Версия 2.0.0.3a: быстрая версия для запрета (Диск 0) не отображается.
- 26 апреля 2021 г. — Версия 2.0.0.
 3: отображение локальных дисков в дополнение к съемным флэш-накопителям. Включен запрос подтверждения перед тем, как приступить к форматированию устройства. Реализована контрольная точка для предотвращения запуска из операционных систем до Windows 8.
3: отображение локальных дисков в дополнение к съемным флэш-накопителям. Включен запрос подтверждения перед тем, как приступить к форматированию устройства. Реализована контрольная точка для предотвращения запуска из операционных систем до Windows 8. - 16 апреля 2021 г. — Версия 2.0.0.2: выполнена общая очистка неиспользуемого кода. Исправлена неработающая запись Debian Live. Удалена опция «Стереть». Также переключился на список только съемных носителей. Обратите внимание, что устройства, указанные как локальные (фиксированные) диски, больше не будут обнаруживаться.
- 19 марта 2021 г. — Версия 2.0.0.1: исправлена функция сохранения Zorin. Обновлено для поддержки новых Clonezilla и OpenSUSE. Также удалены старые дистрибутивы, которые больше не находятся в разработке.
- 03 декабря 2020 г. — Версия 2.0.0.0: инструмент перекомпилирован с использованием более новой версии Nullsoft Scriptable Install System версии 3.06.1.
UUI Поддерживаемые загрузочные USB-файлы ISO
Универсальный установщик USB (UUI) может использоваться для создания загрузочного USB-накопителя из ISO следующих переносных операционных систем Live Linux, установщиков Windows, Windows PE, средств диагностики системы, средств клонирования, и антивирусные утилиты.
Этот список загрузки с ISO на USB не является исчерпывающим. Практически любые файлы Live ISO можно конвертировать.
Загрузочный USB Ubuntu (с сохранением)
- Ubuntu Live
- Xubuntu Live
- Kubuntu Live
- Lubuntu Live
- Edubuntu Live
- Ubuntu Live Server Installer
- Blackbuntu
USB Boot Linux Mint (with persistence)
- Linux Mint
- Linux Mint Debian Edition
USB Debian Live/ Netinst Bit
- Debian Netinst
- Debian Live
Backtrack — USB Kali Linux (с сохранением)
- Kali Linux
- Backtrack
USB Fedora
- Fedora Desktop
USB OpenSUSE
- OpenSUSE 32bit
- *OpenSUSE 64bit
USB Puppy Linux Based
- Fatdog64
- Lighthouse Puppy
- Lucid Puppy
- Precise Puppy
- Puppy Arcade
- Puppy 4.
 3.1
3.1 - Racy Puppy
- Slacko Puppy
- Wary Puppy
Дистрибутивы Linux для детей
- Dou9DouLinux0056
- Qimo 4 Kids 2.0
- Sugar on a Stick
Other Bootable Distros Alphabetical
- amogOS
- AOMEI (Disk Cloning and Backup Tool)
- Acronis Rescue CD
- Android
- AntiX
- Antergos
- ArchBang
- ArchLinux
- ArtistX
- Aurora
- BackBox
- Baltix Linux
- BCCD
- BlehOS
- Bodhi
- 9 Boot Disk
- 60056
- Carmedia
- CentOS
- Chakra
- Clonezilla
- Crunchbang
- DBAN 2.2.X
- Deft Linux
- Deepin Linux
- DRBL
- DSL 4.4.10
- Dreamlinux
- Dynebolic
- EASUS Disk Copy
- EasyPeasy
- Elementary OS
- Elementary Unleashed
- Feather Linux
- Finnix
- Fuduntu
- Fusion Linux
- Gamedrift
- Gentoo
- GEEXBOX
- gNewSense
- GRML
- gOS gadgets
- GParted
- Jolicloud
- Kiwi
- KNOPPIX
- Kororaa
- KXStudio
- Leeenux
- Liberte
- LinHES
- Linux XP Like
- LPS
- Macbuntu
- Mandriva One 2011
- Matriux
- MCNLive Toronto
- Meego
- MicroCore
- Netrunner
- Ophcrack
- OSGeo Live
- Pardus
- PartedMagic
- PCLinuxOS
- Pear OS
- Peppermint
- PING
- Pinguy OS
- Plasma active
- PLoP Linux
- Porteus
- Redo Backup
- Rescatux
- RIP Linux
- Runt Linux
- Sabayon Linux
- SalineOS
- Satux
- Simply MEPIS
- SLAX
- SliTaZ
- Sn0wL1nuX
- SolusOS
- System Rescue CD
- Tails
- Terralinux
- TinyCore
- Trisquel
- Uberstudent
- Ultimate Boot CD
- Ultimate Edition
- WifiWay
- WifiSlax
- xPUD
- XBMC
- XBMCbuntu
- StartOS
- wattOS R5
- Zenwalk Live
- Zorin OS
USB Boot Live Antivirus Rescue CD
- AOSS (Malware Scanner)
- AVG Rescue CD
- Avira Antivir Rescue Disk
- Bitdefender Rescue CD
- Comodo Rescue Disk
- DrWeb LiveCD
- F-Secure Rescue CD
- G DATA Antivirus
- Kaspersky Rescue Disk
- Компакт-диск Panda Safe
- Trinity Rescue Kit
Другое загрузочное программное обеспечение USB
- Загрузочный компакт-диск Falcon 4
- Загрузочный компакт-диск Hiren’s
- Kon-Boot
- Сергей Стрелец
Windows to Go + установка Windows с USB
- Windows to Go (на VHD)
- Windows 10 8 7 Installer
Попробуйте неподдерживаемый загрузочный ISO , USB-установщики Windows, портативные дистрибутивы Linux и системные инструменты будут добавлены, когда позволит время.
 Не стесняйтесь обращаться ко мне, чтобы представить свои рекомендации и предложения.
Не стесняйтесь обращаться ко мне, чтобы представить свои рекомендации и предложения.
Поиск и устранение неисправностей, проблемы, ошибки
Параметр Windows to Go требует, чтобы диск был отформатирован в NTFS и имел более 20 ГБ свободного места для хранения виртуального диска. Большинство флешек, найденных в местных универмагах, не будут достаточно быстрыми. Вам понадобится очень быстрая твердотельная флешка. Когда Windows загружается с флешки в первый раз, она проходит процесс установки, а затем перезагружается. Вам нужно будет загрузиться с флэш-накопителя Windows to Go во второй раз, чтобы завершить процесс установки. И затем, наконец, загрузитесь в свою полную Portable Windows.
Инструмент ожидает, что метка тома вашего устройства будет UUI для загрузки OpenSUSE, CentOS и некоторых других дистрибутивов. Он пытается автоматически создать эту метку, но может потерпеть неудачу. Поэтому убедитесь, что он остается UUI, чтобы разрешить загрузку этих дистрибутивов.
Функция сохраняемости в настоящее время не работает в новых дистрибутивах на основе Debian. Это связано с изменениями в восходящем потоке. В этом Debian теперь требуется переименовать файл постоянного блока и метку с live-rw до постоянство . Кроме того, он должен содержать файл persistence.conf , содержащий текст /Union . Я планирую внести все необходимые изменения, а затем предоставить исправление, если позволит время.
Если вы используете Universal-USB-Installer-2.0.1.4a.exe и по-прежнему получаете уведомления о ненормальном основном (MBR) разделе,
Безумный основной (MBR) раздел. Не могу найти себя на диске загрузился с
Возможно, ваш флэш-накопитель неправильно отформатирован, содержит более одного раздела или MBR, или ваш BIOS неправильно определяет устройство. В этом случае ваша прошивка, вероятно, нуждается в обновлении. Вы также можете попробовать отформатировать и восстановить USB.
Вы также можете попробовать отформатировать и восстановить USB.
Произошла ошибка (1) при выполнении syslinux
Если вы столкнулись с сообщением о том, что;
Произошла ошибка (1) при выполнении syslinux. Ваш USB-накопитель не будет загрузочным.
Наиболее вероятная причина заключается в том, что устройство отформатировано как exFAT или другой неподдерживаемый формат. Вам нужно будет переформатировать как fat32 (в настоящее время предпочтительнее) или NTFS.
Мой компьютер не загружается с флешки, но поддерживает загрузку с USB!
Старые флэш-накопители поставлялись в формате USB-FDD, и некоторые системы не загружались USB-FDD . Однако я обнаружил, что большинство систем могут загружать USB-ZIP и/или USB-HDD . Если вам сложно заставить BIOS обнаружить флешку, переформатируйте ее. Затем попробуйте еще раз, чтобы увидеть, может ли ваш BIOS обнаружить и загрузиться с него.
ДРУГИЕ ВАЖНЫЕ ПРИМЕЧАНИЯ :
- Если вы используете установщик Windows Vista или 7 с флэш-накопителя, после первой перезагрузки извлеките флэш-накопитель и дайте компьютеру завершить работу с жесткого диска.
- При поиске ISO UUI будет отображать только те файлы ISO, которые соответствуют запросам инструмента. Например, если вы решили установить ubuntu-20.10-Desktop-i386 , инструмент может не отобразить ваш ubuntu-20.10-Server-i386.iso , потому что вы не выбрали вариант сервера. Однако вы можете принудительно отобразить все файлы ISO, щелкнув значок Показать все Коробка ISO.
Автоматическое определение : Если вы также запустите UUI из того же каталога, содержащего устанавливаемый ISO, сценарий автоматически обнаружит ISO и пропустит шаг 2.
* Хотя вы можете использовать формат NTFS, основанный на Ubuntu «постоянство» будут работать только с дисками, отформатированными в Fat16 или Fat32. Кроме того, некоторые дистрибутивы Linux не будут загружаться, если диск отформатирован в NTFS.
Кроме того, некоторые дистрибутивы Linux не будут загружаться, если диск отформатирован в NTFS.
Опять же, UUI не поддерживает загрузку с нескольких дистрибутивов Live Linux. На диск можно установить только один дистрибутив. Однако YUMI можно использовать для создания многосистемного загрузочного USB-устройства.
Чтобы попробовать ISO-образ, которого нет в списке, просто выберите один из трех последних вариантов на шаге 1. Я рекомендую «Попробовать не включенный в список ISO-образ Linux (GRUB)», поскольку он кажется наиболее успешным. Не стесняйтесь сообщать мне о незарегистрированных «Linux ISO», которые вы можете использовать с помощью этих опций, чтобы я мог добавить их в список поддерживаемых.
OpenSUSE DVD и другие ISO-образы с одним файлом, размер которого превышает 4 ГБ, не будут работать из-за ограничения размера файла Fat32.
Универсальный установщик USB в настоящее время НЕ будет работать из Linux с использованием WINE из-за проблем с обнаружением диска и правами доступа.

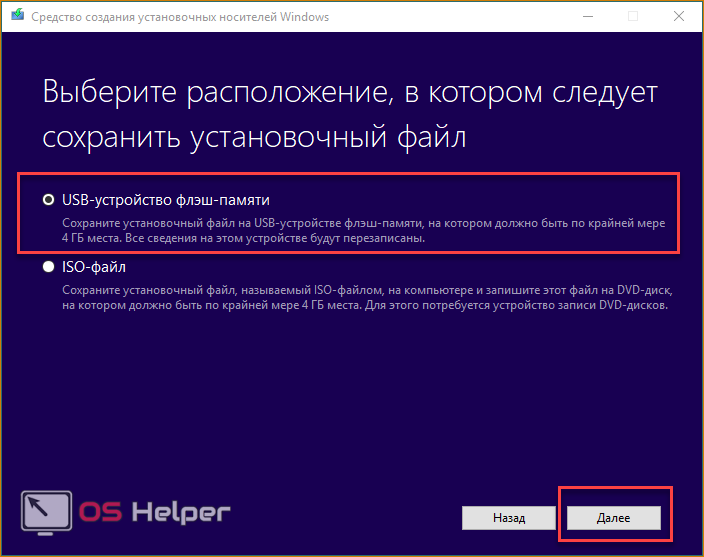


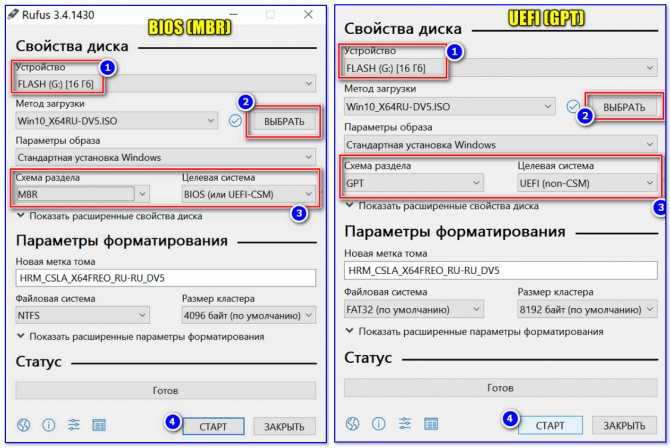 3: отображение локальных дисков в дополнение к съемным флэш-накопителям. Включен запрос подтверждения перед тем, как приступить к форматированию устройства. Реализована контрольная точка для предотвращения запуска из операционных систем до Windows 8.
3: отображение локальных дисков в дополнение к съемным флэш-накопителям. Включен запрос подтверждения перед тем, как приступить к форматированию устройства. Реализована контрольная точка для предотвращения запуска из операционных систем до Windows 8.