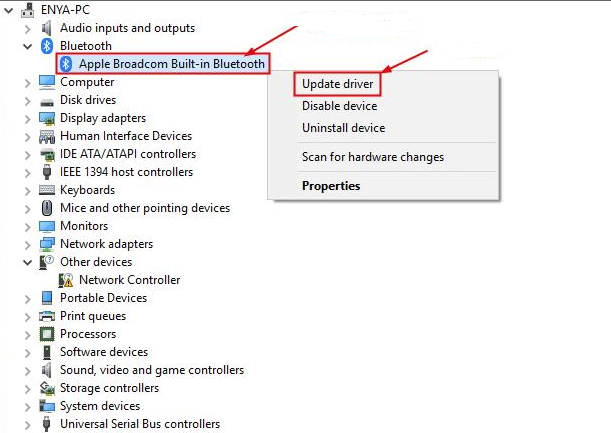Драйвера на клавиатуру на виндовс 10: Cкачать и обновить драйвера мыши и клавиатуры для Windows 10/8/7
Содержание
Решено: ввод с клавиатуры не работает в Windows 10 версии 1903
Пользователи Windows сообщают после установки недавних Обновление Windows 10 за май 2019 г. версия 1903, они не могут ничего напечатать, Ввод с клавиатуры не работает даже индикатор клавиатуры горит. Пользователи ноутбуков также имеют такую же проблему, не могут ничего напечатать, Клавиатура ноутбука не работает для них. Эта проблема чаще всего возникает из-за поврежденного драйвера устройства, возможно, установленный драйвер несовместим с текущей версией Windows 10.
Содержание сообщения: —
Клавиатура ноутбука не работает
Есть два сценария для этой проблемы с вводом с клавиатуры. Первый индикатор клавиатуры горит, но ничего не набирает. Клавиатура не отвечает ни на одну команду. В основном это проблема программного обеспечения или проблема повреждения системного файла.
И вторая клавиатура сценария работает плавно, но не может ничего напечатать, ввод с клавиатуры не работает в меню «Пуск» / поиске Кортаны или на боковой панели браузера не отображались буквы ввода. Это причина, по которой нам нужно исправить проблемы, связанные с приложениями Windows. Применим нижеприведенное решение в соответствии с вашей проблемой, чтобы исправить проблему с неработающей клавиатурой и мышью в Windows 10.
Это причина, по которой нам нужно исправить проблемы, связанные с приложениями Windows. Применим нижеприведенное решение в соответствии с вашей проблемой, чтобы исправить проблему с неработающей клавиатурой и мышью в Windows 10.
Причина 01: клавиатура не работает / не отвечает
Сначала примените решения Bellow, чтобы исправить проблемы, связанные с драйверами, проверить совместимость, восстановить поврежденные системные файлы и т. Д. Начните с простого устранения неполадок
- Убедитесь, что контакт USB / PS2 клавиатуры подключен правильно,
- Попробуйте прикрепить штифт к другому USB-порту.
- Также убедитесь, что в окнах установлены последние обновления
из Настройки -> обновление и безопасность -> обновление Windows -> проверить наличие обновлений. Затем после перезапуска окон и проверки проблема будет решена, если нет, примените следующие решения.
Обновить / откатить драйвер устройства
Если проблема возникла после установки последних обновлений или недавнего обновления Windows, возможно, драйвер клавиатуры / мыши поврежден, установленный драйвер устарел или несовместим с текущей версией Windows.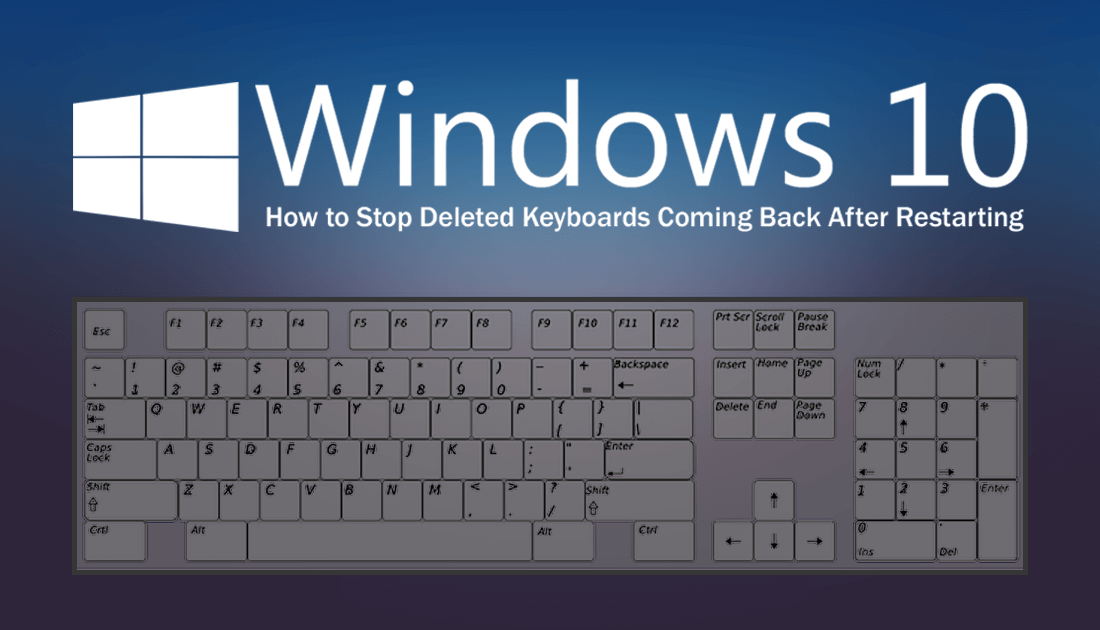 По этой причине вам необходимо обновить драйвер устройства или использовать параметр «Откатить драйвер», чтобы вернуться к предыдущей версии драйвера.
По этой причине вам необходимо обновить драйвер устройства или использовать параметр «Откатить драйвер», чтобы вернуться к предыдущей версии драйвера.
Откат драйвера
- Нажмите Windows + X и выберите Диспетчер устройств,
- Разверните клавиатуры, дважды щелкните установленный драйвер устройства клавиатуры.
- Затем перейдите на вкладку Драйвер.
- Здесь вы найдете опцию Rollback Driver, нажмите на нее
- Когда Windows запросит подтверждение, нажмите Да
- Выберите причину, по которой вы выполняете вариант отката.
- После этого перезапустите окна и проверьте правильность работы клавиатуры и мыши при следующей перезагрузке.
Обновить драйвер
Кроме того, из-за устаревшего и поврежденного драйвера устройства клавиатура и мышь не работают. Для решения подобных проблем нам необходимо обновить или переустановить драйвер клавиатуры.
- Снова откройте диспетчер устройств с помощью devmgmt.
 msc
msc - Используйте клавиатуру, затем щелкните правой кнопкой мыши установленный драйвер клавиатуры и выберите обновить драйвер.
- Затем выполните инструкции на экране, чтобы установить последний доступный обновленный драйвер.
Или вы можете посетить веб-сайт производителя устройства и загрузить и установить последнюю версию драйвера для клавиатуры. Затем после перезапуска Windows и проверки проблема решена.
Запустить проверку системных файлов
Также во время процесса обновления Windows 10, если системные файлы повреждены или отсутствуют, по этой причине вы также можете столкнуться с различными проблемами или с неработающими устройствами. Мы рекомендуем запустить Утилита Windows SFC которые сканируют и восстанавливают отсутствующие поврежденные системные файлы. Если результаты проверки системных файлов обнаружили некоторые поврежденные системные файлы, но не смогли их восстановить. Затем вам нужно запустить DISM Tool, который восстанавливает образ системы и позволяет утилите SFC выполнять свою работу.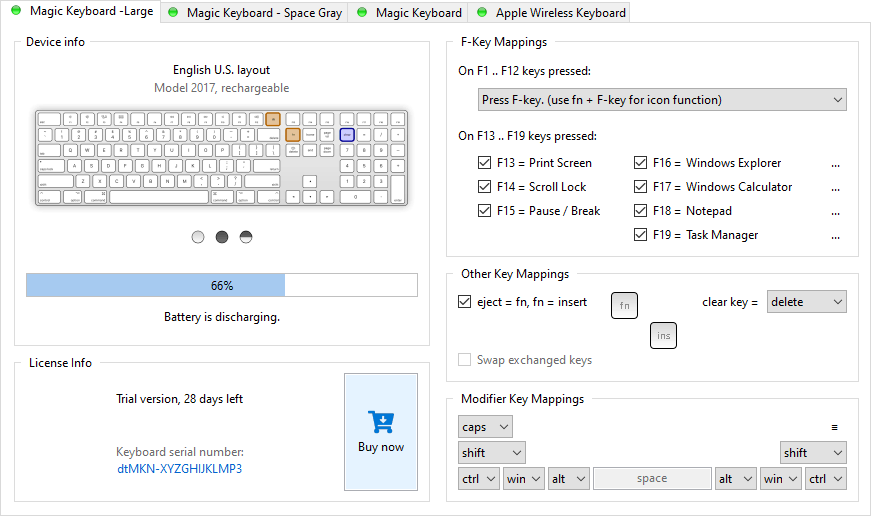 После этого перезапустите окна и проверьте, что проблема решена.
После этого перезапустите окна и проверьте, что проблема решена.
Выполните чистую загрузку
Сторонние службы в Windows имеют плохую репутацию создания конфликтов. Многие сторонние приложения или службы вызывают эту проблему. Рекомендуем выполнить Чистые загрузочные окна, Которые отключают сторонние службы и создают чистую среду, в которой будут активны только официальные службы Microsoft. После чистой загрузки проверьте, правильно ли работают клавиатура и мышь, затем вам необходимо выяснить, какое приложение вызывает проблему.
Причина 2: ввод с клавиатуры не работает при поиске в меню Пуск, Cortana или Edge
Во втором сценарии, если ввод с клавиатуры не работает при вводе чего-либо в поиске в меню «Пуск», в строке браузера Cortana или Edge, это может привести к тому, что приложение не работает, система не отвечает и т. Д. Для решения таких проблем, как во-первых, нам необходимо оптимизировать производительность системы. И исправьте или восстановите меню Пуск Windows 10, приложение Cortana или пограничный браузер.
Оптимизировать производительность системы
Сначала проверьте, что система работает правильно, нет 100% загрузка ЦП или Высокая загрузка диска , Утечка памяти Проблема с этой штукой заставляет систему не отвечать и не позволяет выполнять какие-либо задачи, включая тип ничего.
Кроме того, проверьте, что система не заражена вирусами / вредоносными программами, запустив полное сканирование системы.
Вы можете запустить сторонний оптимизатор системы, такой как Ccleaner, для очистки нежелательной почты, файлов системных ошибок, очистки кеша браузера, файлов cookie и исправления ошибок реестра Windows, одновременно помогая исправить многие системные ошибки и повысить производительность системы.
Запустите средство устранения неполадок меню ‘Пуск’
Если проблема с типом клавиатуры существует только в меню «Пуск» и в Кортане, следует запустить средство устранения неполадок. Это может решить вашу проблему. Загрузите средство устранения неполадок меню «Пуск» по следующей ссылке: http://aka. ms/diag_StartMenu Запустите средство устранения неполадок, которое автоматически проверяет наличие проблем, связанных с меню «Пуск» или приложением cortana, и исправляет их для вас.
ms/diag_StartMenu Запустите средство устранения неполадок, которое автоматически проверяет наличие проблем, связанных с меню «Пуск» или приложением cortana, и исправляет их для вас.
Исправить приложения Windows
Если проблема только в приложениях, например, в меню «Пуск» вы не можете ничего вводить, ввод с клавиатуры не работает или веб-панель браузера Edge не позволяет вводить что-либо, тогда нам нужно разобраться с конкретным приложением. Такие, как нам нужно отремонтировать или Перерегистрировать меню Пуск или Сбросьте настройки браузера Edge . После этого перезапустите окна, чтобы начать с чистого листа, и проверьте, что на этот раз клавиатура и мышь будут работать без проблем.
Это некоторые наиболее подходящие решения для исправления того, что ввод с клавиатуры не работает или мышь с клавиатурой не работает в Windows 10. Я надеюсь, что после применения этих решений ваша проблема будет решена и клавиатура и мышь начнут работать правильно. Столкнитесь с любыми трудностями. Применив эти решения, не стесняйтесь обсуждать их в комментариях ниже. Читайте также
Применив эти решения, не стесняйтесь обсуждать их в комментариях ниже. Читайте также
- Пустой или черный экран с курсором после входа в Windows 10, также известный как 1903
- 10 лучших настроек для ускорения работы Windows 10 на старом компьютере
- Исправить ошибку Application exe, которая перестала работать в Windows 10
- Решено: Ntoskrnl.exe Высокая загрузка ЦП в Windows 10 версии 1903
- Решено: ошибка BAD_POOL_HEADER (проверка ошибок 0x19) в Windows 10, 8.1 и 7
Клавиатура ноутбука не работает на Windows 10 [QUICK METHODS]
Windows 10 — отличная операционная система с множеством потрясающих функций, но, похоже, у некоторых пользователей возникают проблемы с ней.
Пользователи сообщили, что клавиатура на их ноутбуке не работает в Windows 10, и, поскольку это серьезная проблема, сегодня мы собираемся показать вам, как это исправить.
Решение 1 — удалить драйвер Synaptics
Windows 10 имеет некоторые проблемы со старыми драйверами, и кажется, что одним из этих драйверов является драйвер Synaptics.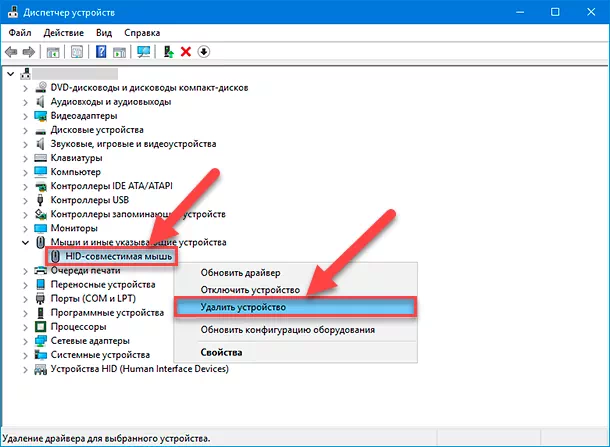 Windows 10 не полностью совместима с этим драйвером, и это может привести к тому, что клавиатура ноутбука перестанет работать после установки Windows 10.
Windows 10 не полностью совместима с этим драйвером, и это может привести к тому, что клавиатура ноутбука перестанет работать после установки Windows 10.
Чтобы устранить эту проблему, вам необходимо удалить драйвер Synaptics, выполнив следующие действия:
- Щелкните правой кнопкой мыши кнопку «Пуск» и выберите « Диспетчер устройств» в меню.
- Когда откроется Диспетчер устройств, вам нужно найти драйвер Synaptics, щелкнуть его правой кнопкой мыши и выбрать « Удалить» из меню.
- Если доступно, проверьте Удалить программное обеспечение драйвера для этого устройства и нажмите OK.
- После удаления драйвера перезагрузите компьютер.
Когда ваш компьютер перезагрузится, будет установлен драйвер по умолчанию, и клавиатура вашего ноутбука должна начать нормально работать.
Windows не установила новые драйверы? Не волнуйтесь, у нас есть решение для этого.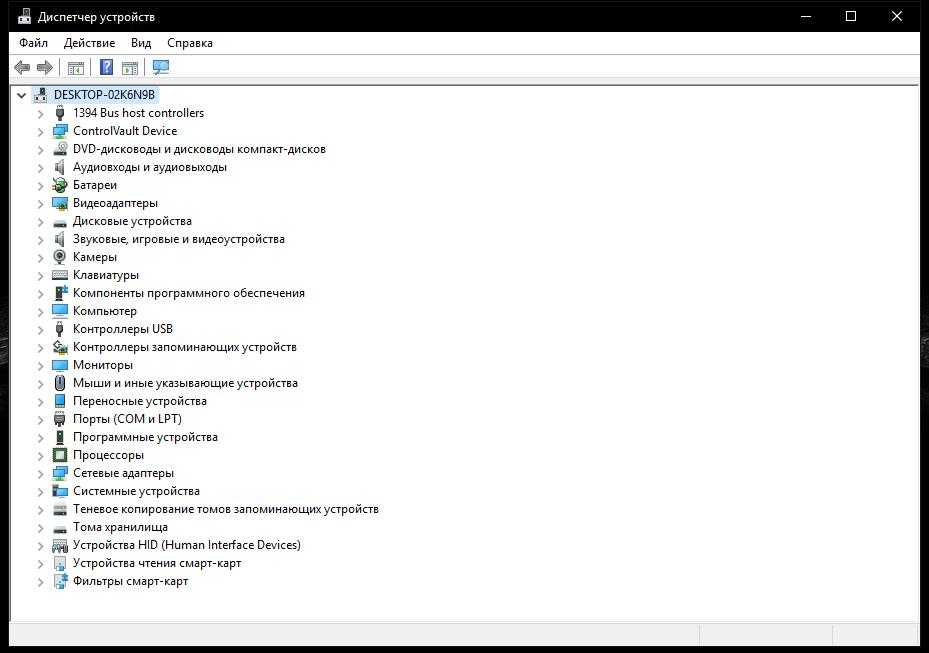
Некоторые пользователи также предлагают удалить все драйверы HID клавиатуры, тачпада и мыши с вашего ноутбука, так что вы можете попробовать это.
Имейте в виду, что вам нужно перезагрузить ноутбук после того, как вы удалите все вышеупомянутые драйверы с вашего компьютера.
Виртуальная клавиатура очень помогла пользователям как временное решение. Он прост в использовании и позволяет выполнять все виды действий, просто нажав специальную кнопку на экране.
Мы рекомендуем универсальную и полностью доступную виртуальную клавиатуру от Comfort Software . Он имеет дополнительные преимущества по сравнению с обычной клавиатурой, и вы можете настроить внешний вид и поведение экранной клавиатуры.
- Попробуйте сейчас Comfort On-Screen Keyboard Pro
Решение 2. Обновите драйверы клавиатуры / трекпада
Если клавиатура вашего ноутбука не работает, возможно, вам придется обновить драйверы. Для установки драйверов вам необходимо использовать компакт-диск, который вы получили вместе с ноутбуком, и установить с него необходимые драйверы.
Для установки драйверов вам необходимо использовать компакт-диск, который вы получили вместе с ноутбуком, и установить с него необходимые драйверы.
Если эти драйверы не работают, вам нужно зайти на сайт производителя вашего ноутбука и загрузить необходимые драйверы клавиатуры и трекпада для вашего ноутбука.
Для этого вы можете подключить USB-клавиатуру к ноутбуку или использовать экранную клавиатуру. Вы также можете загрузить необходимые драйверы на другой компьютер, а затем перенести их на свой ноутбук.
Избегайте будущих проблем с водителем, постоянно обновляя их. Вот как это сделать.
Загрузка драйверов вручную может быть долгим и утомительным процессом, который может повлиять на ваш компьютер в случае загрузки неправильных версий. Поэтому вы можете использовать программу обновления драйверов, которая автоматически загружает и устанавливает необходимые драйверы.
Этот инструмент одобрен Microsoft и Norton Antivirus.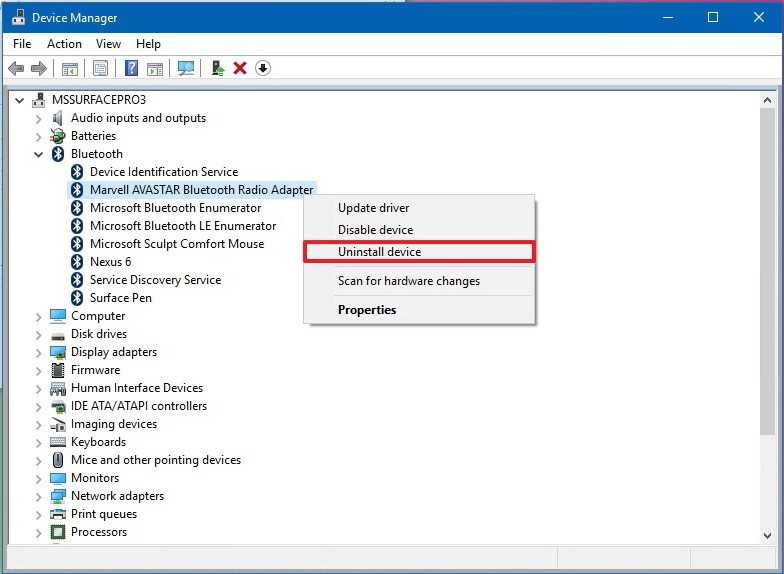 После нескольких испытаний наша команда пришла к выводу, что это лучшее автоматизированное решение.
После нескольких испытаний наша команда пришла к выводу, что это лучшее автоматизированное решение.
Ниже вы можете найти краткое руководство, как это сделать.
- Загрузите и установите TweakBit Driver Updater
- После установки программа начнет сканирование вашего компьютера на наличие устаревших драйверов автоматически. Driver Updater проверит установленные вами версии драйверов по своей облачной базе данных последних версий и порекомендует правильные обновления. Все, что вам нужно сделать, это дождаться завершения сканирования.
- По завершении сканирования вы получите отчет обо всех проблемных драйверах, найденных на вашем ПК. Просмотрите список и посмотрите, хотите ли вы обновить каждый драйвер по отдельности или все сразу. Чтобы обновить один драйвер за раз, нажмите ссылку «Обновить драйвер» рядом с именем драйвера. Или просто нажмите кнопку «Обновить все» внизу, чтобы автоматически установить все рекомендуемые обновления.

Примечание. Некоторые драйверы необходимо устанавливать в несколько этапов, поэтому вам придется нажимать кнопку «Обновить» несколько раз, пока не будут установлены все его компоненты.
Отказ от ответственности : некоторые функции этого инструмента не являются бесплатными.
Решение 3 — Отключить ключи фильтра
Фильтр клавиш — это функция, предназначенная для игнорирования кратких или повторяющихся нажатий клавиш, и, по мнению пользователей, эта функция по умолчанию включена на их ноутбуках, и именно это вызывает проблемы с клавиатурой.
Чтобы решить эту проблему, вам нужно отключить ключи фильтра, и вы можете сделать это, выполнив следующие простые шаги:
- Перейдите в Панель управления и откройте Ease of Access Center .
- Прокрутите вниз и выберите опцию « Сделать клавиатуру проще в использовании» .
- Прокрутите вниз и найдите опцию Filter Keys .
 Убедитесь, что опция « Включить ключи фильтра» не отмечена .
Убедитесь, что опция « Включить ключи фильтра» не отмечена . - После выключения этой опции нажмите Применить и ОК, чтобы сохранить изменения.
Если панель управления не открывается в Windows 10, у нас есть полное руководство , которое поможет вам решить эту проблему.
Решение 4. Используйте комбинацию клавиш Windows + Space
По словам пользователей, у них были проблемы только с определенными клавишами на их ноутбуке, но они смогли легко решить эту проблему. Согласно им, вы можете решить эту проблему, просто нажав клавишу Windows + пробел на клавиатуре, и все клавиши должны начать работать.
Немногие пользователи сообщили, что это решение работает для них, поэтому вы можете попробовать его.
Также есть еще одно сочетание клавиш, которое предположительно решает эту проблему. На клавиатуре вы должны увидеть клавишу со значком замка и буквами Fn внутри.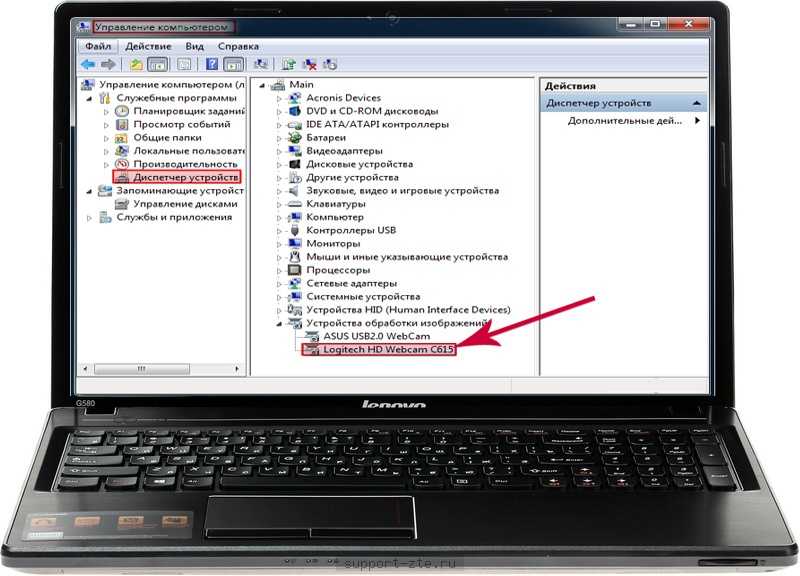
Обычно эта клавиша является клавишей Esc, но она может быть другой в зависимости от вашего ноутбука. Чтобы решить эту проблему, просто удерживайте клавишу Shift и нажмите клавишу, на которой есть значок блокировки, и клавиатура вашего ноутбука должна снова заработать.
Хотите знать все полезные сочетания клавиш в Windows 10? Не тратьте больше времени и найдите их всех.
Решение 5 — Установите последние обновления
Microsoft постоянно совершенствует Windows 10 с помощью новых обновлений, и если вы хотите решить эту проблему, мы советуем вам использовать Центр обновления Windows и загружать последние обновления.
Это звучит как серьезная проблема, поэтому, скорее всего, она устранена в одном из обновлений Windows, поэтому не забывайте регулярно обновлять Windows 10.
Центр обновления Windows может быть неудобным время от времени. Если вы столкнулись с какими-либо проблемами или процесс обновления застрял, посмотрите эту статью, чтобы узнать, что вы можете сделать.
Решение 6 — Используйте клавиатуру USB
Это просто обходной путь, но если вам не удалось решить эту проблему на вашем ноутбуке, вы можете рассмотреть вопрос об использовании клавиатуры USB.
Это не лучшее решение, но, по крайней мере, оно позволит вам нормально использовать свой ноутбук, пока вам не удастся решить эту проблему.
Говоря о клавиатурах, вам может быть интересно купить новую, чтобы решить некоторые проблемы или просто заменить старую. В этом случае мы рекомендуем вам проверить наш список клавиатур для пользователей Windows 10.
Для тех, кто хочет что-то для игр, вы можете увидеть множество хороших механических игровых клавиатур и клавиатур с подсветкой . Дайте нам знать, если некоторые из них решили проблему.
Если клавиатура вашего ноутбука не работает в Windows 10, обязательно отключите клавиши фильтра и обновите все драйверы. Если эти решения не работают, не стесняйтесь использовать любое другое решение из этой статьи.
ЧИТАЙТЕ ТАКЖЕ:
- Все сочетания клавиш теперь доступны в универсальных приложениях Windows 10
- Исправлено: экранная клавиатура не работает в Windows 10
- Исправлено: Windows 10 Bluetooth-клавиатура подключена, но не работает
- Исправить проблемы с клавиатурой Bluetooth в Windows 10
- Сочетания клавиш в Windows 10, которые нужно знать
Примечание редактора: этот пост был первоначально опубликован в августе 2016 года и был обновлен и обновлен для обеспечения свежести, точности и полноты.
для ПК с Windows 11/10/8/7
Здесь вы найдете способы загрузки драйвера клавиатуры на ПК с Windows 11, 10, 8, 7 и другие для идеальной работы устройства.
Настоятельно рекомендуемый способ загрузки драйверов клавиатуры в Windows
Как легко загрузить драйверы клавиатуры на ПК с Windows?
Способ 1. Воспользуйтесь помощью диспетчера устройств, чтобы загрузить драйверы клавиатуры для Windows.
Воспользуйтесь помощью диспетчера устройств, чтобы загрузить драйверы клавиатуры для Windows.
Способ 2. Обновите ОС Windows, чтобы обновить или загрузить драйвер клавиатуры
Способ 3. Загрузите драйвер клавиатуры для Windows с официального сайта производителя.
Способ 4. Загрузите драйвер клавиатуры для Windows с помощью средства обновления битовых драйверов.
Успешно: загрузка драйверов клавиатуры для ОС Windows
Некоторые пользователи сталкиваются с проблемами при использовании клавиатуры на устройствах Windows. Драйверы клавиатуры для Windows — простое решение этой проблемы. Они могут устранять ошибки, возникающие из-за встроенной клавиатуры ноутбука или внешней клавиатуры настольного компьютера. Симптомы этой проблемы включают ошибки лица при наборе текста, такие как пропуск нажатий клавиш, задержки при чтении клавиш и другие подобные ошибки. Некоторые пользователи даже сообщали, что их система не может распознать клавиатуру.
Все эти ошибки указывают на проблему с существующими драйверами клавиатуры. Либо нет загрузки драйвера клавиатуры для Windows, либо он же устарел. Отсутствие обновления драйверов клавиатуры для Windows означает, что ваша система не сможет нормально взаимодействовать с клавиатурой. Это, в свою очередь, означает, что вы не можете использовать клавиатуру так, как вам хочется.
Чтобы помочь вам безукоризненно управлять устройством, мы подготовили для вас эту статью. Здесь мы представим некоторые способы загрузки драйвера клавиатуры на ваш ПК с Windows. После этого вы можете использовать клавиатуру по своему усмотрению, не сталкиваясь с какими-либо проблемами. Давайте начнем с поиска наилучшего способа сделать это, а затем двинемся дальше.
Настоятельно рекомендуемый метод загрузки драйверов клавиатуры в Windows
Если говорить о лучшем и настоятельно рекомендуемом методе переустановки драйвера клавиатуры, то нет ничего лучше, чем Bit Driver Updater. Этот инструмент предоставит вам драйвер клавиатуры, а также любой другой драйвер, который вы хотите. Одним щелчком мыши программа найдет обновления драйверов, а затем представит их вам. Теперь вы можете либо загрузить все драйверы, либо обновить нужные по своему усмотрению. Итак, загрузите этот драйвер клавиатуры для Windows, прежде чем читать дальнейшие инструкции, приведенные в статье позже.
Одним щелчком мыши программа найдет обновления драйверов, а затем представит их вам. Теперь вы можете либо загрузить все драйверы, либо обновить нужные по своему усмотрению. Итак, загрузите этот драйвер клавиатуры для Windows, прежде чем читать дальнейшие инструкции, приведенные в статье позже.
Как легко загрузить драйверы клавиатуры на ПК с Windows?
Ниже вы найдете несколько простых процедур и способов загрузки, обновления и установки драйвера клавиатуры для операционных систем Windows. Используйте любой из них (рекомендуется Bit Driver Updater), чтобы быстро получить последнюю версию драйвера.
Способ 1. Воспользуйтесь помощью диспетчера устройств для загрузки драйверов клавиатуры для Windows
Вы также можете запустить и использовать диспетчер устройств для загрузки или переустановки драйверов клавиатуры для Windows. Этот инструмент позволит вам по-разному управлять устройствами, подключенными к вашему компьютеру. Выполните следующие шаги, чтобы обновить драйвер:
- Щелкните правой кнопкой мыши кнопку Пуск и выберите Диспетчер устройств .

- В менеджере вы найдете категорию Клавиатура , разверните ее.
- Щелкните правой кнопкой мыши все клавиатурные устройства, доступные в списке, и Обновите драйвер .
- Сейчас Автоматический поиск всех драйверов для получения обновлений.
- После того, как ваша система обновит драйвер, перезагрузите ваше устройство.
Способ 2. Обновление ОС Windows для обновления или загрузки драйвера клавиатуры
Утилита обновления Windows также позволяет загружать и обновлять различные драйверы в вашей системе. Разработчики системы добавили эту функцию, чтобы облегчить пользователям задачу при загрузке и обновлении драйверов клавиатуры для Windows. Выполните следующие шаги, чтобы узнать, что необходимо сделать:
- Запустите Настройки вашей системы, щелкнув правой кнопкой мыши кнопку Пуск
- Откройте параметры обновления и безопасности операционной системы.

- Первой идет утилита Windows Update. Позвольте утилите загрузиться в вашей системе, пока вы ждете. После загрузки нажмите кнопку Проверить наличие обновлений , чтобы получить необходимые обновления.
- Когда вы увидите, что сканирование завершено и есть обновления. Загрузите и установите то же самое, чтобы обновить систему и драйверы (возможно, вам придется поискать обновления драйверов клавиатуры в разделе 9).0003 Дополнительные обновления )
- После завершения обновления перезапустите систему и с помощью клавиатуры проверьте, работает ли она идеально или нет.
Способ 3. Загрузите драйвер клавиатуры для Windows с официального веб-сайта производителя
Единственный оставшийся вариант загрузки драйвера клавиатуры — сделать то же самое с официального веб-сайта производителя. Этот метод находится внизу этой статьи, потому что он самый сложный. Вы можете не найти необходимый драйвер на веб-сайте производителя, если продукт снят с производства.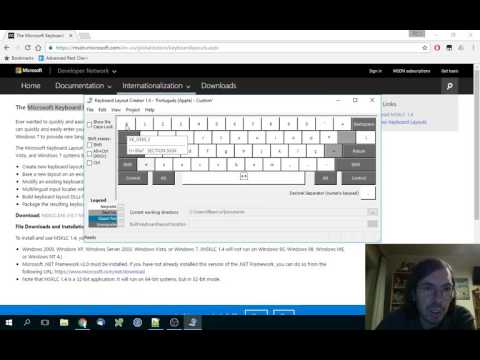
Даже если ваш продукт все еще находится в эксплуатации, вы все равно можете столкнуться с проблемами при загрузке или обновлении драйвера клавиатуры для Windows, так как найти драйвер непросто. Поэтому мы рекомендуем вам избавить себя от всех хлопот и использовать другие методы, представленные в этой статье.
Способ 4: загрузка драйвера клавиатуры для Windows с помощью средства обновления битового драйвера
Самый безопасный и быстрый способ загрузки и обновления драйвера клавиатуры для Windows — с помощью средства обновления битового драйвера. Этот инструмент безопасен в использовании и предоставляет так много дополнительных возможностей и функций, что вы получаете контроль над драйверами вашей системы.
Bit Driver Updater обеспечивает самую быструю функцию резервного копирования и восстановления драйверов. Это пригодится, когда вы столкнетесь с какой-либо проблемой с новыми обновлениями драйверов. Кроме того, вы также можете мгновенно загрузить и обновить все драйверы сразу или запланировать обновление на потом.
Инструмент предоставляет все драйверы с надежных веб-сайтов производителя. Это означает, что всякий раз, когда производитель выпускает обновления устройства, вы найдете то же самое здесь. Вы можете загрузить программное обеспечение бесплатно или получить профессиональную версию для других расширенных функций.
Следуйте описанной ниже процедуре, чтобы обновить драйверы клавиатуры для Windows и получить последнюю версию за пару кликов:
- Загрузите и установите средство обновления драйверов клавиатуры в Windows
- Когда инструмент запустится, нажмите кнопку сканирования для поиска драйвера.
- После сканирования все обновления драйверов будут прямо перед вами. Нажмите Обновить все (в качестве альтернативы вы также можете обновить отдельные драйверы, выбрав Обновить сейчас)
- Перезапустите устройство после установки обновлений
Часто задаваемые вопросы (FAQ)
В. 1 Как загрузить драйверы клавиатуры?
1 Как загрузить драйверы клавиатуры?
Ответ. Существуют различные способы загрузки и обновления драйверов клавиатуры. Хотя мы рассмотрели все методы в приведенной выше статье, следующие шаги являются наиболее распространенным способом загрузки и обновления драйверов клавиатуры:
- Щелкните правой кнопкой мыши кнопку «Пуск» и выберите «Диспетчер устройств 9».0047
- Вы найдете категорию Клавиатура в менеджере; расширить его.
- Щелкните правой кнопкой мыши все клавиатурные устройства, доступные в списке, и обновите драйвер.
- Теперь выполните автоматический поиск всех драйверов, чтобы получить обновления
- После того, как ваша система обновит драйвер, перезагрузите устройство.
В.2 Как переустановить драйверы клавиатуры для Windows?
Ответ. Чтобы переустановить драйверы клавиатуры для Windows, войдите в диспетчер устройств через панель задач, а затем выберите диспетчер устройств. Щелкните правой кнопкой мыши имя устройства и выберите «Удалить». Затем перезагрузите компьютер, и вы увидите, что Windows попытается переустановить драйвер клавиатуры.
Затем перезагрузите компьютер, и вы увидите, что Windows попытается переустановить драйвер клавиатуры.
Q.3 Как обновить драйверы клавиатуры?
Ответ. Самый простой способ обновить драйвер клавиатуры — перейти на панель задач и войти в диспетчер устройств. Затем, когда появится список аппаратных устройств, выберите драйвер клавиатуры, дважды щелкнув по его значку. Наконец, выберите вкладку драйвера, нажмите «Обновить драйвер» и следуйте дальнейшим инструкциям.
В.4 Как исправить неработающие клавиши клавиатуры?
Ответ. Помимо плохого соединения, сломанного переключателя, нарушенного электрического соединения и многого другого, отсутствие обновления драйвера клавиатуры может быть одной из причин неактивных клавиш клавиатуры. Рекомендуется загрузить и обновить драйвер клавиатуры, выполнив шаги, указанные в этой статье, чтобы убедиться, что клавиши клавиатуры работают правильно
Успешно: Загрузка драйверов клавиатуры для ОС Windows
загрузите, обновите и переустановите или установите драйвер клавиатуры в Windows. Все эти методы очень безопасны для развертывания и не представляют никакой угрозы для вашей системы. Тем не менее, для получения быстрых результатов рекомендуется использовать средство обновления битовых драйверов.
Все эти методы очень безопасны для развертывания и не представляют никакой угрозы для вашей системы. Тем не менее, для получения быстрых результатов рекомендуется использовать средство обновления битовых драйверов.
Раздел комментариев открыт для получения дополнительной информации о загрузке и обновлении драйверов клавиатуры. Кроме того, подпишитесь на информационный бюллетень на странице блога FirmsExplorer сегодня, чтобы получать мгновенные уведомления о многочисленных других полезных руководствах.
Как переустановить драйвер клавиатуры (пошаговое руководство)
Клавиатура вашего ПК внезапно начала барахлить, и вы не знаете, как это исправить? Обычно это происходит из-за устаревших драйверов клавиатуры. Однако иногда их переустановка может решить проблему.
Мы составили подробное руководство, чтобы вы могли изучить несколько способов переустановки драйвера клавиатуры на ПК с Windows 10.
Содержание
- Переустановка драйвера клавиатуры
- Способ № 1: с помощью диспетчера устройств
- Метод № 2: Использование официального веб-сайта
- Метод № 3: сканирование аппаратных изменений
- Способ №4: Использование резервной копии драйвера
- Шаг №1: Создание новой папки
- Шаг № 2.
 Открытие командной строки
Открытие командной строки - Шаг № 3. Сохранение резервной копии драйвера
- Шаг № 4. Удаление драйвера
- Шаг № 5. Переустановка драйвера
- Переустановка драйвера клавиатуры на Mac
- Резюме
- Часто задаваемые вопросы
Переустановка драйвера клавиатуры
Если вам интересно, как переустановить драйвер клавиатуры, наши пять пошаговых методов помогут вам выполнить эту задачу без труда.
Метод №1: Использование диспетчера устройств
Один из самых простых способов переустановить драйвер клавиатуры на ПК с Windows 10 — использовать Диспетчер устройств.
- Щелкните правой кнопкой мыши «Пуск» на ПК с Windows и выберите «Диспетчер устройств» .
- Разверните раздел «Клавиатуры» и щелкните правой кнопкой мыши установленную клавиатуру.
- Выберите «Удалить устройство» из контекстного меню.

- На экране появится подтверждающее сообщение; нажмите «ОК» для подтверждения.
- Перезагрузите компьютер, и драйвер клавиатуры будет автоматически переустановлен.
Способ № 2. Использование официального веб-сайта
Вы можете легко переустановить драйвер клавиатуры на своем ПК через официальный веб-сайт производителя вашей клавиатуры.
- Посетите веб-сайт производителя вашей клавиатуры и перейдите на вкладку «Поддержка и драйвер».
- Прокрутите список и найдите драйвер для своей клавиатуры.
- Загрузите драйвер, разархивируйте файл и запустите файл .exe .
- Следуйте инструкциям на экране, чтобы успешно переустановить драйвер клавиатуры.
Способ № 3. Поиск изменений в оборудовании
Вы можете выполнить сканирование ПК на наличие изменений в оборудовании, чтобы переустановить драйвер клавиатуры.
- Удалите драйвер клавиатуры из диспетчера устройств, как описано в первом способе.

- Щелкните правой кнопкой мыши «Клавиатуры» вариант из списка.
- Выберите параметр «Сканирование аппаратных изменений» в контекстном меню.
- Подождите несколько секунд, пока Windows успешно просканирует и переустановит драйвер клавиатуры.
Метод №4: Использование резервной копии драйвера
Можно сделать резервную копию драйвера клавиатуры и затем переустановить его на ПК с Windows. Полный метод для этого процесса упоминается в шагах ниже.
Шаг №1. Создание новой папки
Перейдите в приложение «Проводник» на ПК и откройте диск C. Щелкните правой кнопкой мыши пустое место, выберите «Новая папка», и , назовите ее «Резервная копия драйвера».
Шаг 2. Открытие командной строки
В строке поиска Windows введите «cmd». Выберите «Командная строка» из результатов поиска. Выберите параметр «Запуск от имени администратора» и подтвердите действие с помощью «Да». Окно командной строки откроется с правами администратора.
Выберите параметр «Запуск от имени администратора» и подтвердите действие с помощью «Да». Окно командной строки откроется с правами администратора.
Шаг 3: Сохранение резервной копии драйвера
Введите «DISM/онлайн/экспорт драйвера/назначение: \Резервная копия драйвера» в окне командной строки. Это сохранит драйвер клавиатуры на вашем устройстве на диске C в папке «Резервная копия драйвера» .
Шаг № 4: Удаление драйвера
Нажмите «Windows+ R» Клавиши, введите «devmgmt.msc» в «Диалоговое окно запуска» и нажмите «Ввод» , чтобы открыть «Диспетчер устройств». Найдите параметр «Клавиатуры» в списке и разверните его — щелкните правой кнопкой мыши любую доступную клавиатуру. Выберите «Удалить устройство» во всплывающем меню и нажмите «Удалить» для подтверждения.
Шаг № 5: Переустановка драйвера
Перейдите в Диспетчер устройств , разверните раздел Неизвестные устройства , выберите и щелкните правой кнопкой мыши неизвестное устройство и выберите «Обновить драйвер».
Выберите параметр «Поиск драйверов на моем компьютере» . Нажмите «Обзор» и выберите папку, в которой вы ранее сохранили драйвер клавиатуры, т. е. Driver Backup. Дождитесь завершения процесса установки и после этого перезагрузите компьютер.
Переустановка драйвера клавиатуры на Mac
Если у вас компьютер Mac, вы можете переустановить драйвер клавиатуры следующим образом.
- Отключите клавиатуру от вашего Mac.
- Запустите Finder , нажмите «Перейти», и перейдите в раздел «Библиотека» .
- Выберите все папки, связанные с драйвером клавиатуры, и переместите их в корзину .


 msc
msc
 Убедитесь, что опция « Включить ключи фильтра» не отмечена .
Убедитесь, что опция « Включить ключи фильтра» не отмечена .
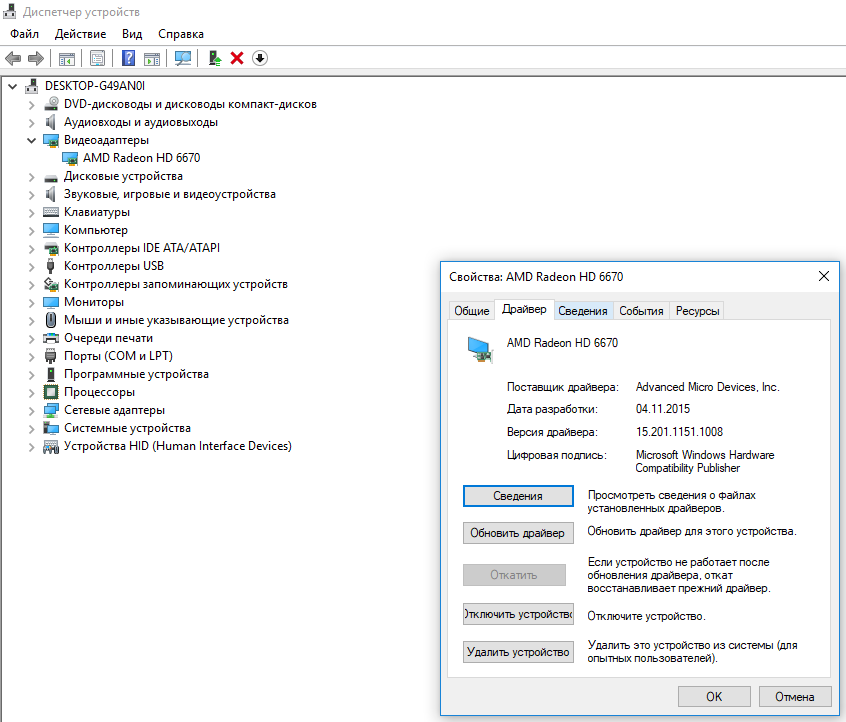
 Открытие командной строки
Открытие командной строки