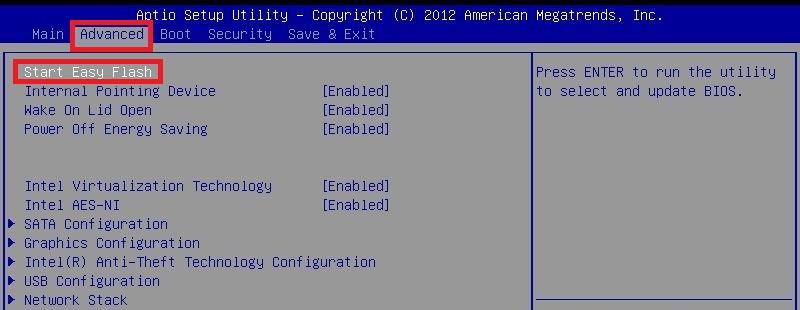Обновление биоса с флешки asus: Как обновить БИОС с флешки, установить на нетбук
| В одной из своих прошлых статей я рассказывал вам о том, как флешки заменили диски и активно вошли в использование для переустановки операционной системы. Поэтому сейчас каждый пользователь должен уметь загружать компьютер с USB-флешки. Особенно эти знания необходимы тем, кто занимается ремонтом компьютеров и ноутбуков, и приходится часто менять операционную систему. Ведь большинство современных ноутбуков вообще выпускается без дисковода и установить Windows по-другому не получится. Чтобы записать операционную систему на флешку много ума не надо. Достаточно воспользоваться программой UltraISO. А вот заставить компьютер загружаться с флешки, это уже задача посложнее. Именно об этом я сегодня вам и расскажу — как выставить загрузку с флешки в БИОСе от разных производителей. Первые действия, которые необходимо провести для загрузки компа с флешки, будут одинаковы для любой из версий ОС Windows. Вам нужно сделать следующее: Вставить уже заранее записанную загрузочную флешку в разъем USB на компьютере. После этого включаем компьютер и часто нажимаем клавишу Del или F2. Так вы попадете в BIOS. Но, кроме этих основных клавиш, вход в БИОС может осуществляться через нажатие на Esc, F1 или Tab. Это будет зависеть от версии БИОСа. В любом случае, при включении компьютера на экране будет подсказка, на какую клавишу вам именно нужно будет нажать. После того, как вы попадете в BIOS, вам необходимо убедиться, что USB контроллер включен. После этого, переходим во вкладку Boot и выставляем на первое место в загрузках нашу флешку. Не забываем сохранить изменения при выходе из БИОСа. Изменять настройки в БИОСе вы можете только с помощью клавиатуры. О том, какие клавиши за что отвечают я расскажу чуть позже. |
Как сделать обновление BIOS для материнских плат от Asus
Последнее обновление в Февраль 11 2021 De Cristian Cismaru комментарии 38
Привет друзья, в сегодняшнем уроке мы будем обновлять BIOS на материнских платах ASUS, для этого мы используем EZ Flash утилиту 2, которые вы можете найти в биос.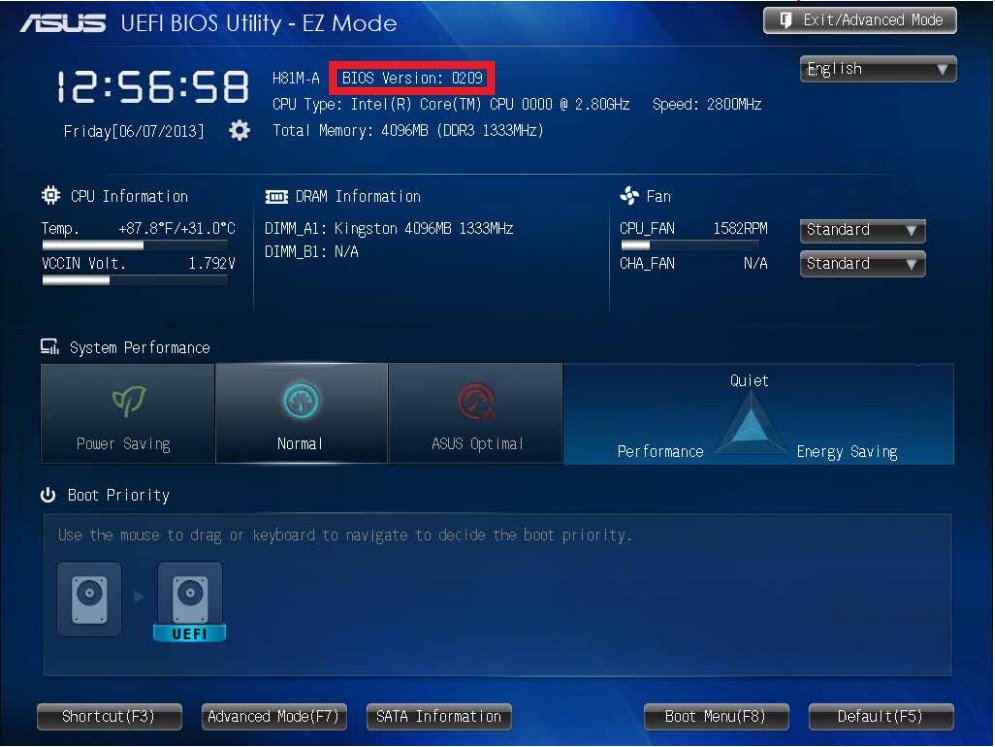
Обновите BIOS никогда не было проще, инженеры Asus проделали большую работу.
Некоторые файлы флэш-BIOS файл, который вы просто нужно положить .cap где-то в перегородке, то могли бы поместить его в корневой раздел, чтобы найти его легко, а затем войти в BIOS и начать использовать EZ Flash 2 обновление в секундах, которое готово. После перезагрузки вы должны проверить настройки BIOS, чтобы они изменили что-то (загрузочный заказ, AHCI, параметры питания и т.д.).
Обновите BIOS на материнских платах от Asus новый метод можно сделать BIOS ретроспективный кадр. Для этого инженеры Asus сделали специальный порт USB на задней панели, которая имеет прямой флэш-память legauura нажатием кнопки рисует только материнскую плату BIOS с USB-палки, вставленной в специальный порт. Этот метод может быть использован, когда у нас есть проблемы с BIOS (плохая вспышка, ошибка).
Помните, что если у вас есть предложения, жалобы или дополнения, не стесняйтесь писать в поле для комментариев, де-также, если вы встретились в поле для комментариев у пользователя есть проблемы, и вы можете помочь ему, не стесняйтесь делать это, единственный способ, которым мы можем сделать это место лучше, увидеть в поле для комментариев!
На поле для комментариев пытается получить немного на эту тему, так что другие посетители могут предложить учебник + комментарии соответствующие комментарии могут быть дополнительная поддержка для пользовательских ошибок, или желание учиться.
Перед тем как задать вопрос, попробуйте обратиться комментариям старейших, в большинстве случаев там уже ответил на ваш вопрос.
Используйте больше категорий в верхней части сайта и поисковой системы с правого угла, чтобы быстро добраться до того, что вас интересует, мы имеем над 800 учебных пособий, которые охватывают почти каждый жанр программного обеспечения, мы поняли, я вы просто должны искать их и наблюдать за ними.Инструкция по применению videotutorial.ro
Search Engine.
Если, например, у вас есть проблемы с Yahoo Messenger, вы можете ввести в наших терминах поисковых систем, таких как Yahoo, Mess, Messenger, ID беспорядок, multimess проблемы мессенджера, ошибки мессенджера и т.д., вы увидите, что у вас будет выбор.Категории.
Если вы используете категорию раскрывающийся, они находят планку в домашних категориях: Офис, Графический дизайн, оборудование, Интернет, мультимедиа, безопасности, системы, хранения, резервного копирования, под эти категории организованы подкатегории и суб-суб -categorii, это более точной фильтрации.Для того, чтобы найти что-то связанное с Yahoo Messenger, используя категории можно привести категорию:ИнтернетТам будет открывать другие подкатегории, где вы выбираете Голос-чатОттуда вы можете пойти на подкатегории YahooИ, наконец, с этими фильтрами поступит на страницу, где только элементы, связанные с Yahoo Messenger или Yahoo Mail.
Архивы.
на архив Вы можете найти все наши обучающие программы, организованные красивые дни saptameni, месяцы и годы.
Все логично, просто следовать логике.
Наслаждайтесь!
Кристианом Cismaru
Связанные Учебники
- Онлайн-обновление BIOS для материнских плат Gigabyte Windows с @ Bios — видеоурок
- Обновление BIOS для материнских плат Gigabyte — HD видеоурок
- Обновление BIOS UEFI плат ASRock
- Acer обновления BIOS, черный экран ошибка
- Презентация чрезвычайно прочной материнской платы Asus P8Z77-V — видеоурок
Поданный в: Семинар-IT, прошивки, Учебники помечены BIOS Flashback, как сделать обновление биос, Вспышка обратно ASUS, обучающая обновление BIOS, видео учебник обновление BIOS, Обновление учебники биос, обновление ASUS, обновление Bios, Обновление BIOS Asus, Обновление BIOS поврежден, Обновление BIOS материнской платы ASUS, обновление ПЗУ, обновление видео BIOS
О Cristian Cismaru
Мне нравится все, что связано с IT&C, я люблю делиться опытом и информацией, которые накапливаю каждый день.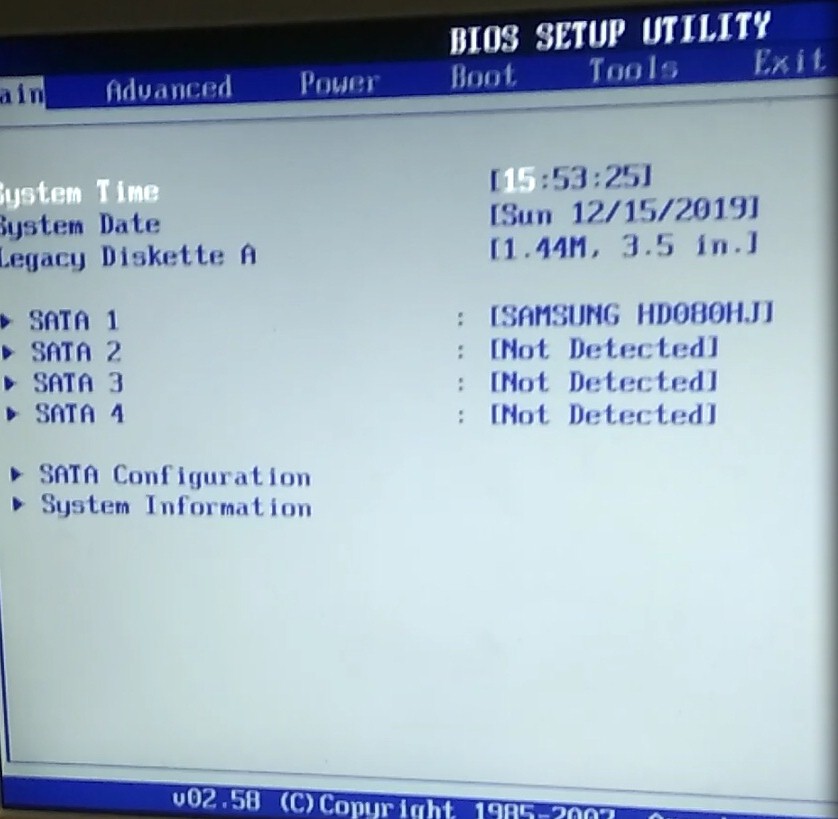
Узнайте, как вы узнаете!
Обратные ссылки
Обновление BIOS материнской платы Asus
Один из наиболее частых вопросов, которые я получаю от людей, звучит так: «Как мне обновить BIOS?». Итак, чтобы начать эту статью с неожиданного ответа, я скажу следующее: Вы этого не сделаете! В подавляющем большинстве случаев нет необходимости обновлять BIOS. Вы не хотите делать это каждый раз, когда сталкиваетесь с проблемой, потому что в большинстве случаев это не решит проблему. Вы, конечно, не хотите обновлять BIOS системы, когда ничего не происходит, так как вы просто ищете проблемы. Может ли это вызвать проблемы? Нет. Есть ли риск? Ага. Кроме того, при обновлении BIOS обычно удаляются все сохраненные настройки CMOS, а обновленный BIOS не совместим ни с одним из сохраненных профилей. Это немного процесс, так что определенно не то, что вы хотите делать по прихоти. Наконец, если у вас есть система с какими-либо настройками разгона, эти настройки могут не работать с обновленным BIOS. Изменения могут сделать настройки несовместимыми, и мы не можем подтвердить, что конкретный набор настроек разгона будет надежным с обновленным BIOS.
Изменения могут сделать настройки несовместимыми, и мы не можем подтвердить, что конкретный набор настроек разгона будет надежным с обновленным BIOS.
Тем не менее, есть некоторые случаи, когда обновление BIOS является хорошей идеей. Если у вас возникла проблема, конкретно упомянутая в патчах обновления BIOS, сделайте это. Единственная проблема заключается в том, что большинство производителей материнских плат намеренно оставляют свои примечания к обновлениям расплывчатыми. Вместо того, чтобы точно указывать, что они исправляют, они обычно предлагают что-то вроде «Обновления совместимости ЦП» или «Исправления стабильности». Это расстраивает, так как скрывает, какие именно изменения были внесены в обновление BIOS. Единственный способ узнать, решит ли конкретный из них ваши проблемы, — это спросить кого-нибудь в курсе. Вот где мы вступаем. Общее правило: если у вас есть одна из наших материнских плат и вы столкнулись с проблемой, исправленной обновлением BIOS, мы узнаем об этом.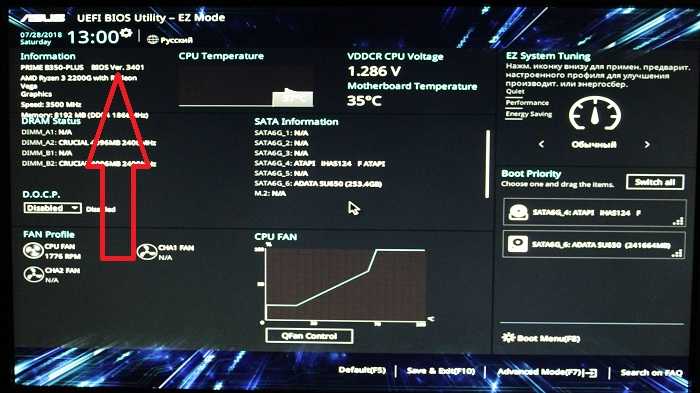 Таких проблем не так много, поэтому, если вы не уверены, позвоните нам и спросите.
Таких проблем не так много, поэтому, если вы не уверены, позвоните нам и спросите.
Итак, теперь, когда мы это рассмотрели, вы обратились к нам, и мы порекомендовали обновить BIOS. Что делать? Во-первых, нам нужны правильные инструменты. Вам понадобится флешка. Лучше всего, если он будет пустым, но пока на нем нет кучи файлов, все будет в порядке. Подключите его к одному из USB-портов на задней панели компьютера. Вы также захотите иметь скриншоты BIOS под рукой. Большинство наших новых систем будут иметь их по этой ссылке — https://www.pugetsystems.com/myaccount/index.php.
После того, как вы войдете в систему, вам нужно нажать на заказ для вашей системы в разделе «Мои котировки» (спросите своего представителя, если вы не уверены, какой из них выбрать), а затем нажмите кнопку «Изображения» в направлении вершина.
Прокрутите немного вниз, и вы увидите список снимков экрана BIOS, а также ссылку для их загрузки в виде zip-файла. Сейчас они вам не понадобятся, но вы захотите сохранить их на другом компьютере/сотовом телефоне или распечатать, чтобы они были у вас под рукой позже.
Далее вам потребуется последняя версия BIOS. Обычно вы получаете его от производителя вашей материнской платы. Если у вас есть компьютер Puget, представитель службы поддержки предоставит вам ссылку на последнюю версию вашего BIOS. Загрузите это. Это будет zip-архив. Найдите его в папке «Загрузки», затем щелкните правой кнопкой мыши и извлеките его. Извлеченный файл будет иметь тип файла «.CAP». Вам нужно скопировать этот файл на флэш-накопитель, который вы только что подключили.
(Здесь небольшое предупреждение, если вы используете» или материнская плата «Rampage IV», вам может потребоваться обновление другим путем из-за преобразования формата ПЗУ в формат CAP. Это немного сложнее. Уточните у представителя службы поддержки, установлена ли на вашей материнской плате «X79» или «Rampage IV». » в названии вашей материнской платы.)
А вот и самое интересное.
Перезагрузите компьютер и нажмите «Удалить», чтобы войти в BIOS. Вы хотите нажать справа, когда услышите звуковой сигнал POST, указывающий, что система запустилась нормально , Вы должны получить экран, похожий на показанный ниже.
Далее переходим в меню инструментов. Вы увидите что-то похожее на изображение под этим. Одним из вариантов будет утилита Asus EZ Flash Utility. Выберите его и нажмите Enter!
Наконец, мы получим что-то вроде этого.
Список дисков слева и файлов справа. Эта часть немного сложна. Вам нужно будет использовать клавиши со стрелками и вкладку, чтобы выбрать каждый из дисков, пока не найдете тот, у которого есть файл .CAP. Выберите этот диск, затем перейдите к файлу .CAP и нажмите Enter. Он предложит вам подтвердить, что вы получили правильный файл. Так и скажи, а потом просто жди! Обновление продолжится само по себе, и в конечном итоге система перезагрузится.
После перезагрузки системы вам нужно снова вернуться в BIOS, чтобы восстановить настройки. Помните те фотографии, которые мы сохранили ранее? Вы захотите сослаться на них. Перезапустите и нажмите «Удалить», чтобы войти в BIOS. Возможно, BIOS может отобразить подсказку «Нажмите F1, чтобы войти в настройку». Если это так, просто нажмите это вместо этого. Зайдя в БИОС, пройдитесь по всем настройкам и убедитесь, что они совпадают! Обратите внимание, что иногда новый BIOS будет иметь новые настройки. Обычно вам не нужно беспокоиться о них.
Если это так, просто нажмите это вместо этого. Зайдя в БИОС, пройдитесь по всем настройкам и убедитесь, что они совпадают! Обратите внимание, что иногда новый BIOS будет иметь новые настройки. Обычно вам не нужно беспокоиться о них.
После того, как вы закончите обновление настроек, снова перейдите в меню «Инструменты». Выберите параметр «Профиль разгона Asus». Затем перейдите в поле «Имя профиля» и введите текущую дату (я обычно использую формат ММ-ДД-ГГГГ). Перейдите к выбору «Сохранить в профиль» и нажмите «Ввод», чтобы сохранить в этот профиль. Готово! Нажмите F10, чтобы сохранить и перезагрузить компьютер.
Нужна помощь с ПК Puget Systems?
Если что-то не так с вашим ПК Puget Systems. Мы легко доступны, и наша команда поддержки имеет широкий спектр технологических знаний, чтобы лучше помочь вам!
Связаться со службой поддержки Puget Systems
Ищете дополнительные руководства по поддержке?
Если вы ищете решение проблемы с вашим ПК, у нас также есть ряд других руководств по поддержке, которые могут помочь вам с другими проблемами.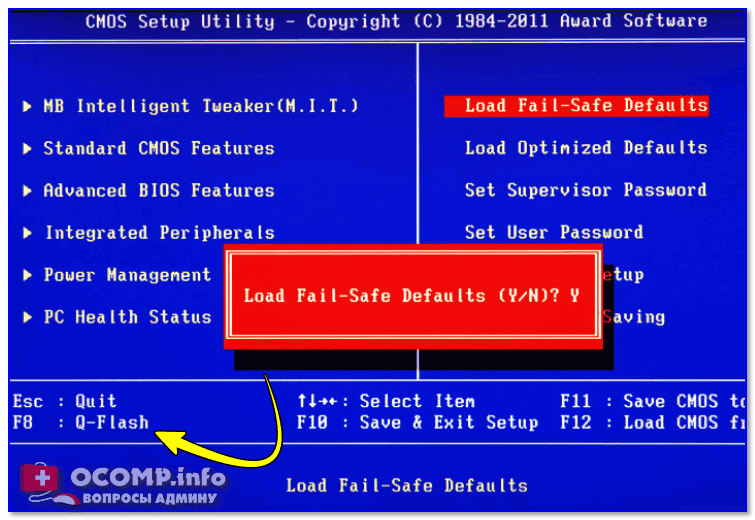
Интерактивные справочные руководства Puget Systems
Теги: Asus, BIOS, материнская плата, обновление
Asus только что выпустила первое обновление BIOS материнской платы Windows 11
по Влад Туричану
Влад Туричану
Главный редактор
Увлеченный технологиями, Windows и всем, что имеет кнопку питания, он тратил большую часть своего времени на развитие новых навыков и изучение мира технологий. Coming… read more
Опубликовано
Раскрытие информации о партнерских программах
- Чтобы убедиться, что их устройства могут работать с новой ОС без каких-либо проблем, Asus выпустила первое обновление BIOS материнской платы.
- Однако они не единственные, поскольку Gigabyte, Asrock, Biostar и MSI также выпустили списки поддерживаемых систем, которые будут работать с Windows 11.

- Поддерживаются наборы микросхем Intel и AMD, и эти новые обновления BIOS будут даже автоматически включать TPM в системах AMD и Intel.
- Мы также покажем вам, как вручную включить TPM из BIOS, где эта функция также может быть обозначена как PTT или PSP fTPM.
Несмотря на то, что окончательная сборка Windows 11 еще не выпущена, Asus решила не терять времени и подготовить свои материнские платы для будущей операционной системы Microsoft.
Производитель оборудования недавно развернул новую прошивку для нескольких материнских плат Intel, совместимых с Windows 11.
Asus предоставляет обновление Windows 11 для Windows 11 Bios
Возможно, вам будет интересно узнать, особенно если вы являетесь владельцем устройства Asus, что, несмотря на то, что план развертывания прошивки Asus неизвестен, большинство материнских плат Asus ROG получили новую прошивку .
Сюда также входят некоторые модели из серии Prime. Так что не должно быть много времени, пока устройства из всех других серий тоже не получат свои.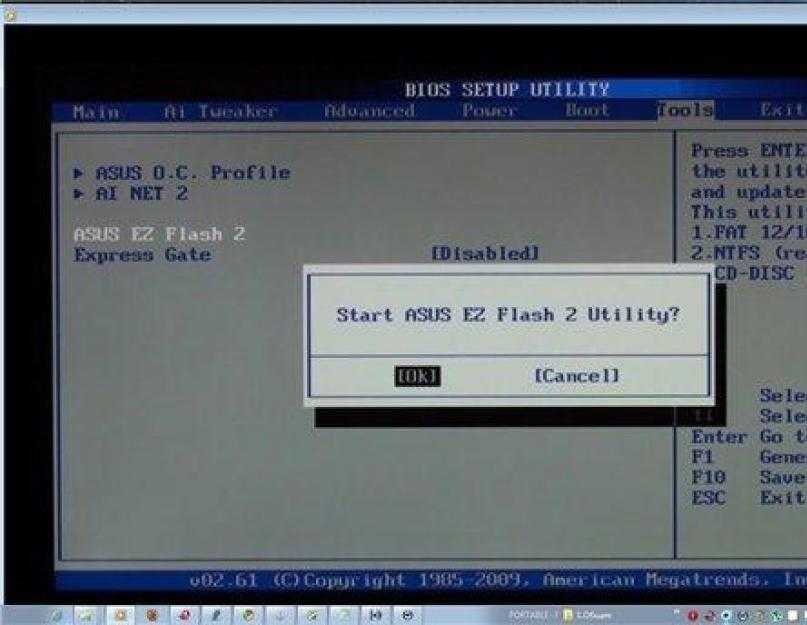
Излишне говорить, что номер версии микропрограммы будет варьироваться от материнской платы к материнской плате.
Источник: Asus
Поддерживаются наборы микросхем Intel и AMD, и эти новые обновления BIOS даже автоматически включают TPM в системах AMD и Intel.
TPM, безусловно, является наиболее спорным из требований Windows 11, и это изменение вызвало некоторую путаницу после того, как многие поняли, что на их ПК не включена эта опция в BIOS.
Еще одна вещь, которая многих смутила, — это имя PTT или PSP fTPM, которое TPM имеет в настройках BIOS.
Какие серии получат поддержку Windows 11?
Поддержка Windows 11 будет предоставляться для материнских плат Intel серий 500, 400 и 300. Также в списке будут материнские платы AMD серий 500, 400 и 300.
Asus уже подтвердила в FAQ , что материнские платы Intel серии 200 и более ранние несовместимы с Windows 11.
Кроме того, компания не рекомендует владельцам приобретать модуль TPM 2.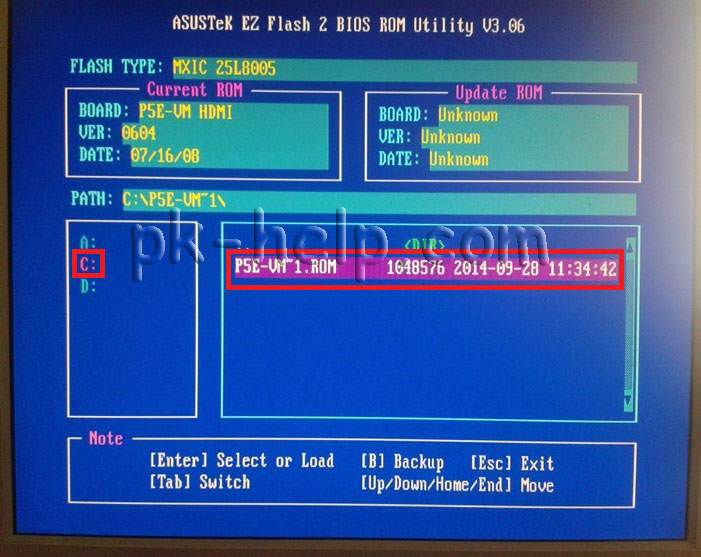 0 для своих материнских плат, поскольку он может не работать.
0 для своих материнских плат, поскольку он может не работать.
Популярный производитель не предоставил подробного списка изменений, что именно изменилось в новой прошивке, единственной подсказкой является описание прошивки, в которой заявлена поддержка установленной или обновленной WIN 11.
Вы можете проверить их официальный веб-пост, который включает абсолютно все материнские платы Asus, совместимые с Windows 11, для получения дополнительной информации.
Asus — не единственная компания, предпринявшая важные шаги навстречу будущему
Как вы можете себе представить, Asus не одинока в своей материнской плате, поддерживающей Windows 11. Наряду с ними Gigabyte, Asrock, Biostar и MSI также выпустили списки поддерживаемых систем, которые будут работать с Windows 11.
И это только начало, учитывая, что будущая операционная система Microsoft будет официально выпущена только ближе к концу года.
Другие компании наверняка захотят присоединиться к этой группе и обеспечить поддержку новой ОС.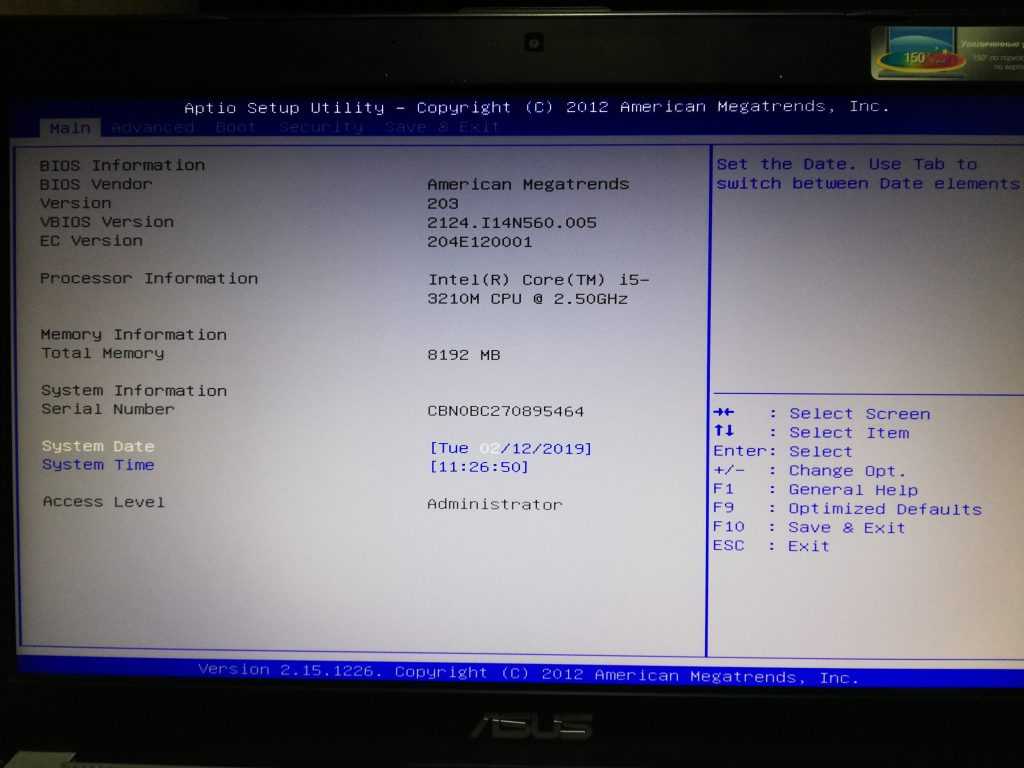
Как вручную включить TPM из BIOS?
Поскольку компания Asus решила обеспечить следующий уровень совместимости ОС, они также любезно объяснили процесс включения функции TPM вручную из BIOS.
Это очень простой процесс, и мы проведем вас через него. Вот что вам нужно сделать:
Нажмите Del , когда появится логотип ASUS или ROG, чтобы войти в BIOS.
Перейдите на страницу Advanced\PCH-FW Configuration и щелкните Включить в раскрывающемся меню PTT.
- При попытке внесения изменений в BIOS появится окно уведомления (см. ниже). Сначала нажмите кнопку ОК , затем нажмите F10, чтобы сохранить изменения и перезагрузить компьютер.
Включение PTT откроет множество параметров, связанных с безопасностью, с которыми вы сможете поиграть.
Вы используете Windows 11 на устройстве Asus? Если да, то установили ли вы это обновление? Дайте нам знать в комментариях ниже.
Проблемы остались? Устраните их с помощью этого инструмента:
СПОНСОРЫ
Если приведенные выше советы не помогли решить вашу проблему, на вашем ПК могут возникнуть более серьезные проблемы с Windows.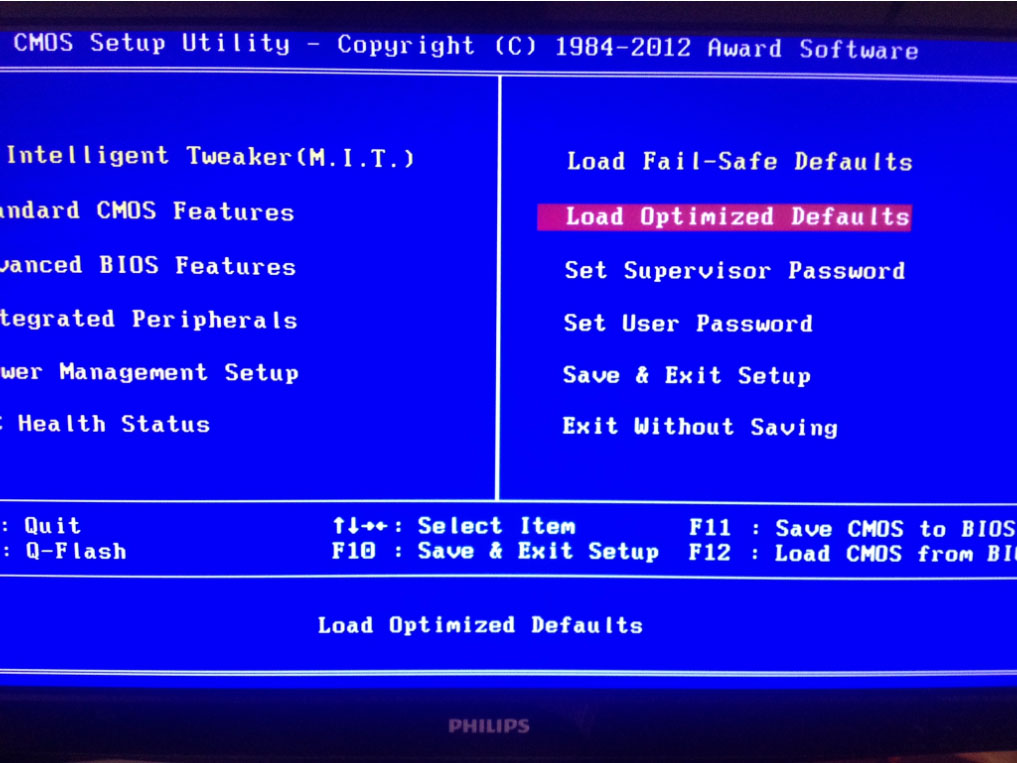

 Лучше всего вставлять флешку с задней стороны системного блока в порты, которые находятся непосредственно на материнской плате.
Лучше всего вставлять флешку с задней стороны системного блока в порты, которые находятся непосредственно на материнской плате.
 После этих действий откроется страница поддержки ноутбука Aspire E5-574G. На этой странице есть вкладка BIOS / Firmware, в которой находятся все версии микрокода прошивки для Aspire E5-574G.
После этих действий откроется страница поддержки ноутбука Aspire E5-574G. На этой странице есть вкладка BIOS / Firmware, в которой находятся все версии микрокода прошивки для Aspire E5-574G.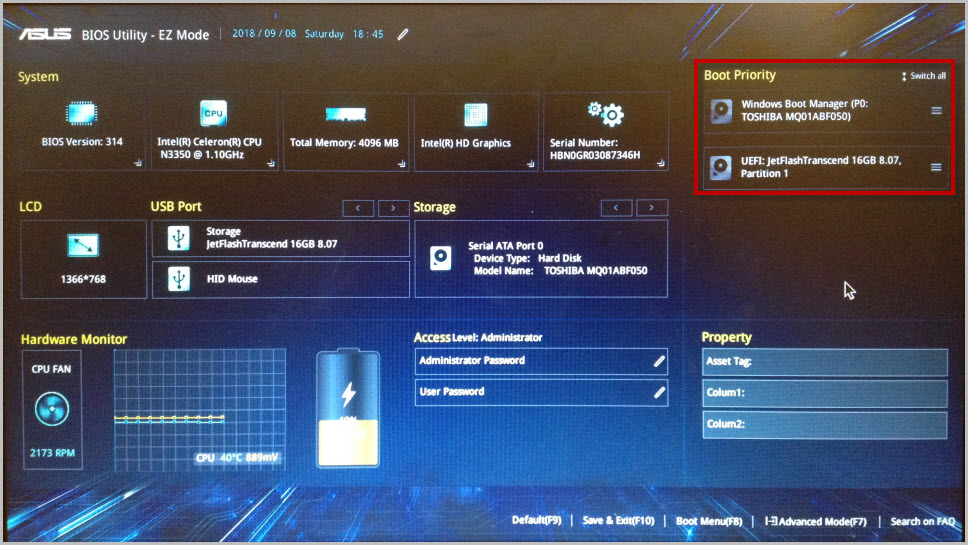

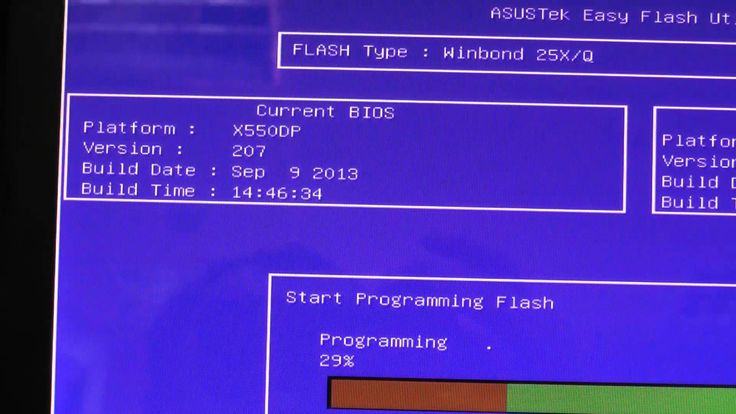
 К примеру, для записи флешки для загрузки можно установить приложение MKBT. Оно обладает простой структурой и работать с ним достаточно просто — одно удовольствие.
К примеру, для записи флешки для загрузки можно установить приложение MKBT. Оно обладает простой структурой и работать с ним достаточно просто — одно удовольствие.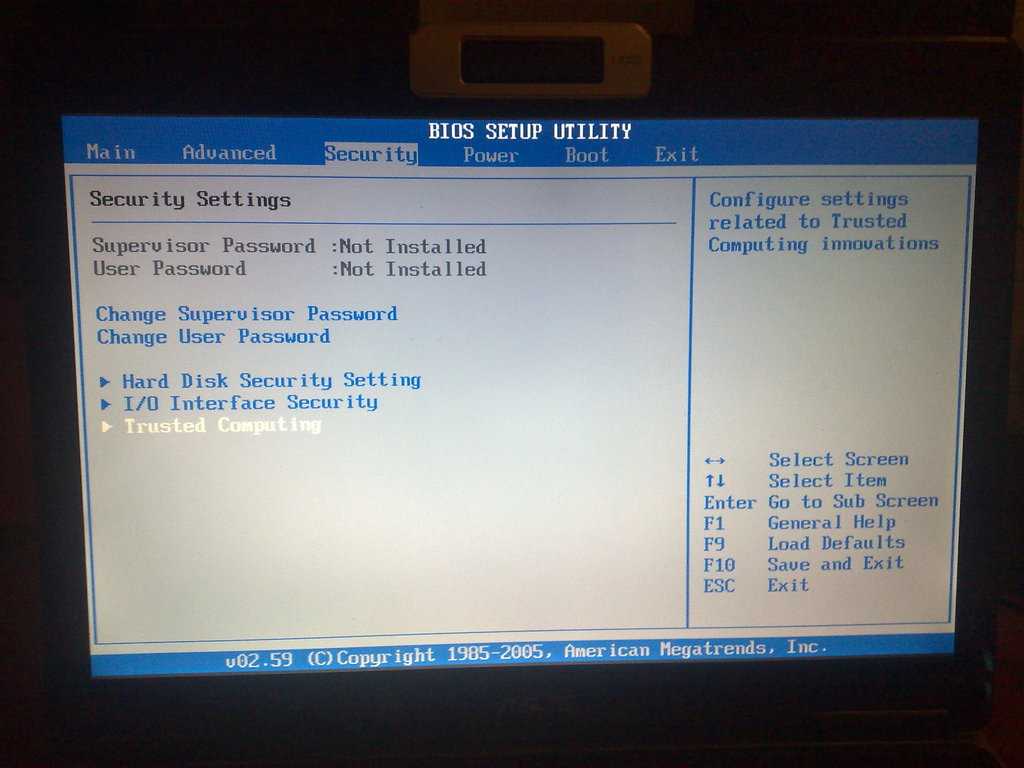 При скачивании обязательно проверьте критерий названия и номера ревизии, который указан внизу слева м/п ( REV 2.0). Номера ревизии может не быть при ревизии 1.0. При загрузке не той модели, которая вам нужна, вы можете получить текстовые сообщения, в частности, такое как «Bios Id Check Error».
При скачивании обязательно проверьте критерий названия и номера ревизии, который указан внизу слева м/п ( REV 2.0). Номера ревизии может не быть при ревизии 1.0. При загрузке не той модели, которая вам нужна, вы можете получить текстовые сообщения, в частности, такое как «Bios Id Check Error».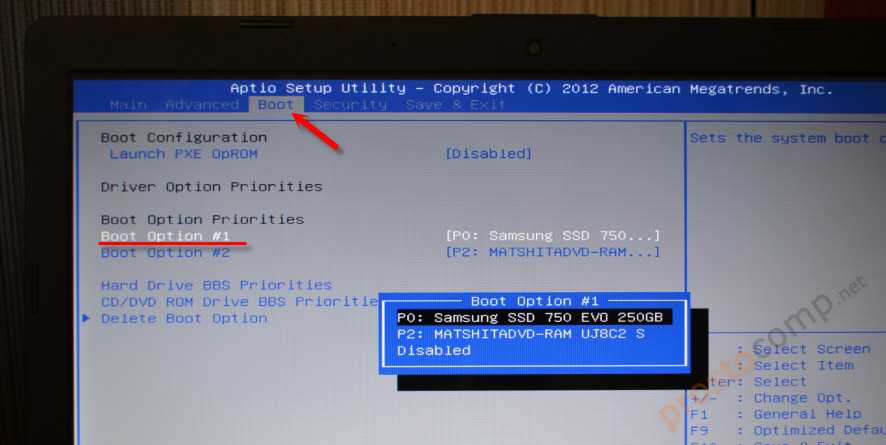
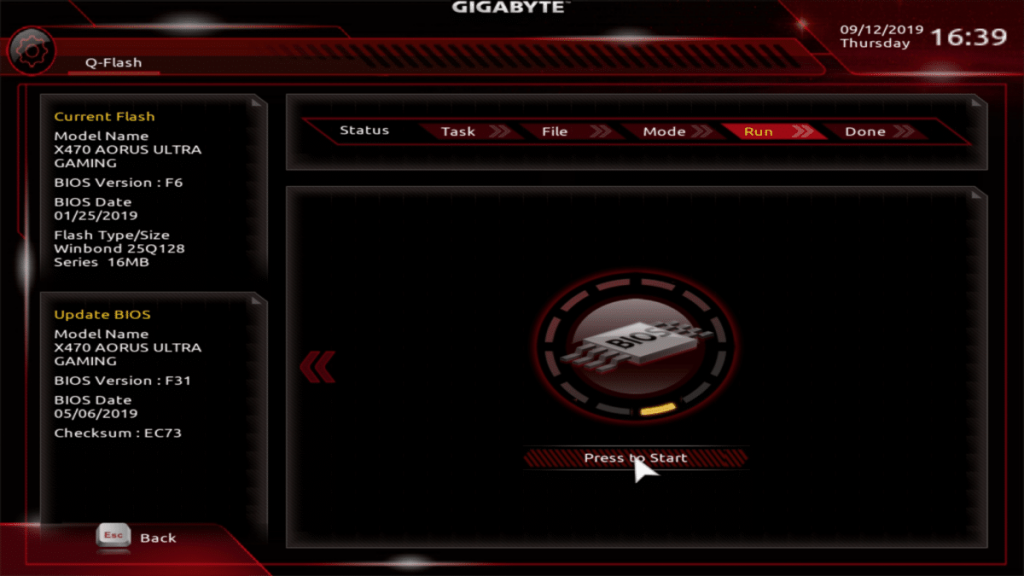

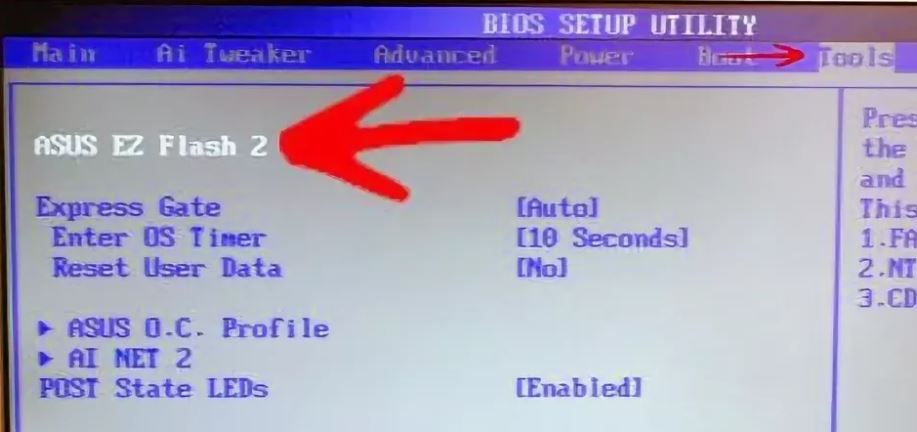 Согласившись с перезагрузкой, пользователь попадет в графическое меню настроек.
Согласившись с перезагрузкой, пользователь попадет в графическое меню настроек.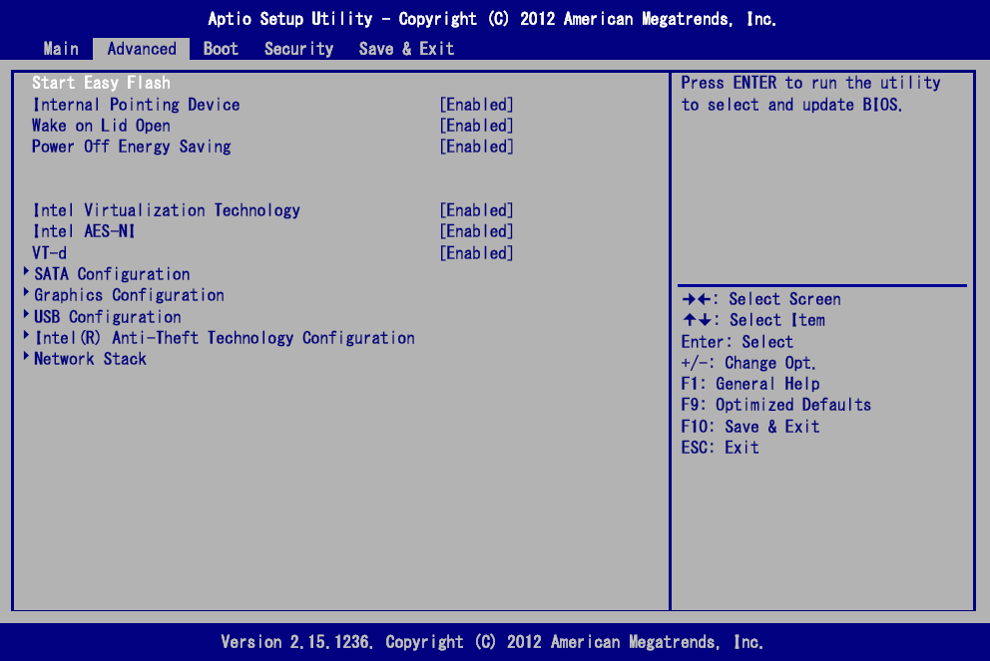 За это время в процессе использования могут выявляться те или иные проблемы. Новые версии прошивок призваны исправлять их, оптимизировать и улучшать работу имеющихся функций.
За это время в процессе использования могут выявляться те или иные проблемы. Новые версии прошивок призваны исправлять их, оптимизировать и улучшать работу имеющихся функций.
 Потом нужно указать файл прошивки и следовать инструкциям на экране. Когда процесс обновления подойдет к концу, то комп сам перезагрузится (но лучше заранее вырубить все проги).
Потом нужно указать файл прошивки и следовать инструкциям на экране. Когда процесс обновления подойдет к концу, то комп сам перезагрузится (но лучше заранее вырубить все проги). Click [Exit] to shut down the system.
Click [Exit] to shut down the system.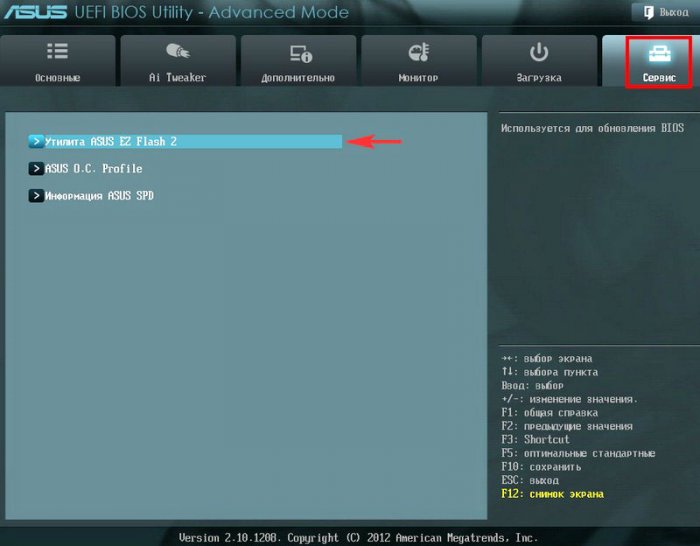
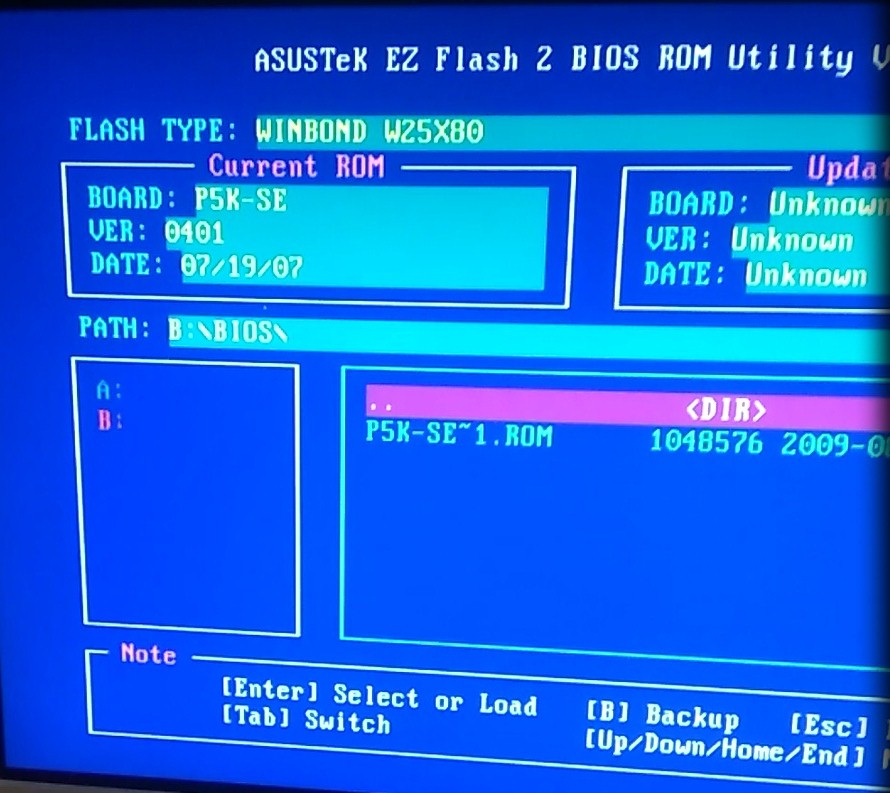 Для того, чтобы найти что-то связанное с Yahoo Messenger, используя категории можно привести категорию:ИнтернетТам будет открывать другие подкатегории, где вы выбираете Голос-чатОттуда вы можете пойти на подкатегории YahooИ, наконец, с этими фильтрами поступит на страницу, где только элементы, связанные с Yahoo Messenger или Yahoo Mail.
Для того, чтобы найти что-то связанное с Yahoo Messenger, используя категории можно привести категорию:ИнтернетТам будет открывать другие подкатегории, где вы выбираете Голос-чатОттуда вы можете пойти на подкатегории YahooИ, наконец, с этими фильтрами поступит на страницу, где только элементы, связанные с Yahoo Messenger или Yahoo Mail.