Форматирование флешки с защитой от записи: Как отформатировать защищенную от записи USB/флешку [7 способов]
Содержание
Установка и снятие защиты на флешке от записи
Опасаетесь, что вашу информацию могут похитить с рабочего компьютера и унести на флешке? Или наоборот, боитесь потерять данные, хранящиеся на флешке из-за того, что они легко удаляются? Как обезопасить файлы от копирования на сменный носитель, не запрещая его использования в системе? А как защитить скопированное от удаления?
Защита флешки от записи может быть реализована несколькими способами, в зависимости от преследуемых целей. Одни из них запрещают запись на съемный диск средствами самой системы, что не дает возможности записывать файлы на любую флешку на вашем компьютере, другие же позволяют запретить запись на конкретный носитель, независимо от того, к какому компьютеру он будет подключен. Рассмотрим их подробнее:
Запрет записи на сменные носители путем редактирования реестра.
Небольшие изменения, внесенные в реестр, позволят добиться запрета записи на любые съемные диски. Для того, чтобы внести необходимые настройки, откройте окно “Выполнить” при помощи комбинации клавиш Win/R и запустите редактор реестра (для этого нужно ввести команду “regedit” в окне и нажать кнопку Ok или Enter):
В редакторе нас интересует раздел HKEY_LOCAL_MACHINE,
в котором последовательно откроем /SYSTEM/CurrentControlSet/Control/
В подразделе Control нам необходимо найти папку StorageDevicePolicies (а если ее нет – создать новую) и в параметре WriteProtect заменить значение нуль на единицу:
Для этого двойным щелчком откроем параметр и отредактируем его значение:
В том случае, если мы самостоятельно создавали StorageDevicePolicies, нам нужно в ней создать и параметр WriteProtect, для чего необходимо правой кнопкой мыши открыть контекстное меню, выбрать “Параметр DWORD 32 бита” и присвоить новому параметру имя WriteProtect, после чего изменить его значение на единицу, указанным выше способом.
После закрытия редактора реестра, перезагрузите компьютер для применения внесенных изменений. Запись на съемные диски более не доступна, на флешку невозможно ничего скопировать, а существующие на ней файлы нельзя удалить и переименовать:
Чтобы отключить запрет на запись, необходимо вернуть параметру WriteProtect нулевое значение.
Запрет записи на флеш носители при помощи изменения групповой политики
Другой способ, позволяющий добиться аналогичных результатов, состоит во внесении изменений в локальную групповую политику. Откройте редактор, используя знакомые нам клавиши Win/R со вводом команды gpedit.msc в окне “Выполнить”:
Последовательно перейдем по пути Конфигурация компьютера / Административные шаблоны / Система / Доступ к съемным запоминающим устройствам:
Здесь нас интересует параметр “Съемные диски: запретить запись”, который необходимо установить во включенное состояние:
Данный способ хорош тем, что не требует перезагрузки системы для применения настроек – после нажатия кнопки “Применить”, запрет записи на диски включается сразу.
Также сразу запрет записи и выключается, достаточно установить параметру “Съемные диски: запретить запись” значение “Не задано”, или “Отключить”.
Оба метода хороши для запрета записи на вашем компьютере, но защитить важные данные на флешке, при ее использовании для переноса файлов на другой компьютер, они не способны. Для этого нужен совершенно другой подход:
Защита флешки от записи путем установки прав доступа
Для применения этого способа необходимо отформатировать вашу флешку стандартными средствами Windows в файловую систему NTFS:
Все данные при этом будут уничтожены, поэтому если у вас на ней имеются важные документы, скопируйте их предварительно на жесткий диск, а после форматирования – верните на флешку.
Далее нам нужно установить права доступа, для этого щелкните правой кнопкой мыши на изображении съемного диска в “Проводнике” и выберите пункт “Свойства”:
В “Свойствах” нас интересует вкладка “Безопасность”, на которой мы можем внести изменения в права доступа файловой системы:
Установите для группы “Все” запрет на запись, примените изменения:
Теперь, независимо от компьютера, к которому будет подключена ваша флешка, прав на запись (а соответственно и на удаление файлов) ни у одного пользователя не будет. Причем восстановить права можно лишь на том компьютере, где вносились первоначальные изменения, вернув галочку для пункта “Запись” в положение “Разрешить”.
Причем восстановить права можно лишь на том компьютере, где вносились первоначальные изменения, вернув галочку для пункта “Запись” в положение “Разрешить”.
При желании, вы можете поэкспериментировать с различными группами пользователей, например, разрешив запись только группе с административными правами. Однако учтите, что эти настройки будут действительны только для администраторов на том компьютере, где вносятся изменения и ни на каком другом.
Каким образом снять такую защиту от записи, если доступа к исходному компьютеру нет, или если на этом компьютере переустановили операционную систему? В этом случае вам поможет только форматирование флешки заново. Не пугайтесь, если на ней вы храните важные документы – скопируйте их в папку на жестком диске компьютера, а потом смело форматируйте свой носитель информации. После форматирования файловая система вернется в исходное состояние, для уверенности можно выбрать систему FAT в качестве новой файловой системы.
Защита сменного носителя от записи при помощи встроенного переключателя
Не стоит забывать и о том, что некоторыми производителями предусмотрен переключатель, позволяющий блокировать запись на флешке. Это касается, в основном, карт памяти и адаптеров для них, однако и USB-носители тоже могут быть им оборудованы:
Это касается, в основном, карт памяти и адаптеров для них, однако и USB-носители тоже могут быть им оборудованы:
В том случае, если ваш носитель имеет такой переключатель, просто переключите его – и до тех пор, пока вы не вернете его в обратное положение, записать что либо, или случайно удалить файлы, будет невозможно. Главное – сами не забудьте, что вы включили блокировку от записи на флешку, иначе вам гарантированы неприятные эмоции, когда вы не сможете представить отчет начальнику из-за того, что не получится скопировать файлы на флешку, теперь уже защищенную.
Как снять защиту от записи с флешки
На данный момент все пользователи компьютера повсеместно используют usb флешки для хранения и переноса своих файлов. Не редкость, когда не удается скопировать данные, так как система пишет, что флешка защищена от записи. В этом случае нужно разобраться, что вызвало проблему и как снять защиту от записи с флешки.
Если флешка защищена от записи, то система не даст вам записать файл на флешку пока вы не снимете это ограничение. Проблемы из-за которой может появиться сообщение «Диск защищен от записи, снимите защиту или используйте другой диск» может быть две — аппаратная (связанная с самой флешкой) или программная (связанная с операционной системой).
Проблемы из-за которой может появиться сообщение «Диск защищен от записи, снимите защиту или используйте другой диск» может быть две — аппаратная (связанная с самой флешкой) или программная (связанная с операционной системой).
Содержание
- Аппаратная защита от записи на флешку
- Программная защита от записи
- Снятие защиты от записи через реестр Windows
- Снятие защиты через командную строку
- Снятие защиты с помощью редактора групповой локальной политики
- Снятие защиты с помощью специальных программ
Аппаратная защита от записи на флешку
На рынке есть небольшая доля usb накопителей (не только флешки, но и sd карты) которые имеют механическую защиту от записи. Такие флешки на которых диск защищен от записи в основном нацелены невнимательных пользователей, которые могут случайно удалить нужные файлы.
Обратите внимание на рисунок выше. На usb накопителе имеется переключатель «открыть» и «закрыть» изображенные иконкой замка. Если переключатель на вашей флешке находится в положении «закрыто», то запись файлов на usb будет запрещена.
Если переключатель на вашей флешке находится в положении «закрыто», то запись файлов на usb будет запрещена.
Если же на вашем устройстве нет такого переключателя, значит диск защищен от записи в настройках операционной системы и взаимодействии с контроллером usb накопителя.
Программная защита от записи
Снятие защиты от записи через реестр Windows
Для того, чтобы зайти в редактор реестра Windows нажмите комбинацию клавиш Win+R, впишите туда regedit и нажмите Enter. Вместо комбинации клавиш Win+R можно нажать «Пуск»-«Выполнить». Эти действия равнозначные.
В левой части вы увидите структуру разделов реестра. Перейдите в ветку реестра HKEY_LOCAL_MACHINE\SYSTEM\CurrentControlSet\Control\StorageDevicePolicies.
При этом этой ветки может и не быть. Если она есть, то посмотрите значение параметра WriteProtect. Значение 1 запрещает запись файлов на флешку. Поставьте 0 для разрешения, после чего вытащите флешку и перезагрузите компьютер. Проблема должна исчезнуть.
Если такой ветки у вас нет, то нужно ее создать. Для этого кликните правой кнопкой на раздел выше Control и выберите «Создать раздел». Укажите имя нового раздела StorageDevicePolicies.
После этого перейдите в только что созданный раздел StorageDevicePolicies, кликните правой кнопкой на справа и выберите «создать Параметр DWORD».
Назовите его WriteProtect и оставьте значение 0. Если стоит значение 1, то нужно его убрать. Как и в прошлом абзаце после этого вытащите usb накопитель и перезагрузите компьютер. Убедитесь, что сообщение о том, что диск защищен от записи пропало.
Снятие защиты через командную строку
Если редактирование реестра не помогло, то есть способ снять защиту от записи через командный интерпретатор Diskpart в командной строке Windows.
Нажмите «Пуск» и в строке поиске напишите cmd после чего всплывет окошко командной строки. Также вы можете зайти в командную строку в меню «Пуск» — «Все программы» — «Стандартные» — «Командная строка».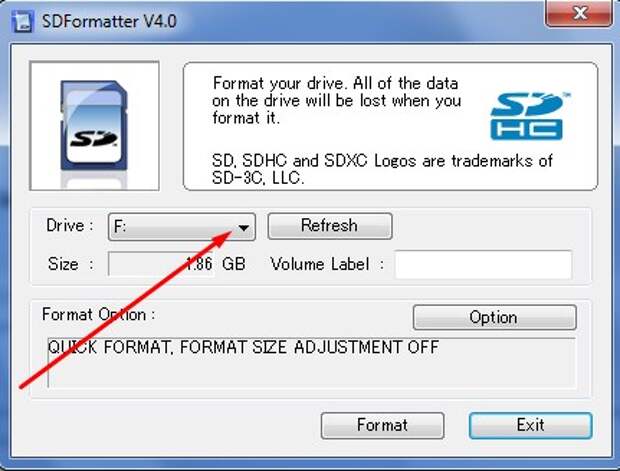
В командной строке напишите diskpart и нажмите Enter. После этого напишите list disk и опять нажмите Enter.
У вас отобразится список дисков компьютера. Нужно определить какой из них принадлежит флешке на который диск защищен от записи. В нашем случае это диск 2, это видно по размеру 8гб.
Пишем select disk 2 для выбора нашего диска, нажимаем Enter.
Пишем attributes disk clear readonly для очистки атрибутов только на чтение.
После выполнения команд закройте командную строку, вытащите флешку и вставьте ее опять в компьютер. Попробуйте записать что-нибудь, чтобы понять решилась ли проблема.
Снятие защиты с помощью редактора групповой локальной политики
Нажмите «Пуск» — «Выполнить» и комбинацию клавиш Win+R и вбейте значение gpedit.msc после чего нажмите Enter.
У вас откроется редактор групповой локальной политики Windows.
Перейдите на вкладу «Конфигурация компьютера» — «Административные шаблоны» — «Система» — «Доступ к съемным запоминающим устройствам».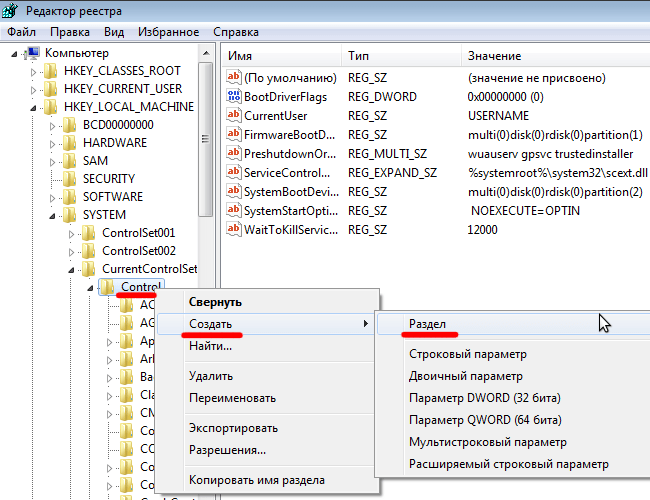
Если параметр ««Съемные диски: Запретить чтение» включен, если следует убрать. Для этого кликните два раза на политику и выберите «отключить», после чего нажмите ОК.
Снятие защиты с помощью специальных программ
Теперь рассмотрим, как разблокировать флешку, если стандартные средства Windows не помогли. Можно попробовать снять защиту с помощью специальных программ для работы с флешками от разных производителей, которые позволят форматировать диск чтобы убрать ошибку на запрет записи.
Программа HP USB Disk Storage Format Tool
Бесплатная утилита которая поможет вам форматировать вашу флешку после чего проблема защиты от записи будет устранена.
Программа JetFlash Recovery Tool
Специальная программа для флешек Transcend. Эта программа предназначена для исправления ошибок на флешках марки Transcend, в том числе и от проблемы с защитой флешки на запись файлов.
Также предлагаю вам ознакомиться с видео по данной теме, может быть после его просмотра вы сможете снять защиту от записи на флешке.
Если у вас остались вопросы, то пишите их в комментариях. Постараемся вам помочь.
Форматирование защищенного от записи USB-накопителя с помощью CMD
Не удается отформатировать USB-накопитель, поскольку он защищен от записи? Когда я пытаюсь отформатировать флешку, флешку или SD-карту, появляется сообщение об ошибке «Диск защищен от записи»? Не волнуйся! Существует простой способ снять защиту от записи и отформатировать флешку или флешку без каких-либо хлопот.
- Шаг 1. Разблокируйте блокировку защиты от записи
- Шаг 2. Снимите защиту от записи
- Шаг 3. Отформатируйте флэш-накопитель USB
Шаг 1. Проверка и разблокировка флэш-накопителя USB
Если компьютер сообщает, что носитель защищен от записи, проверьте переключатели на устройстве хранения (USB или SD-карта).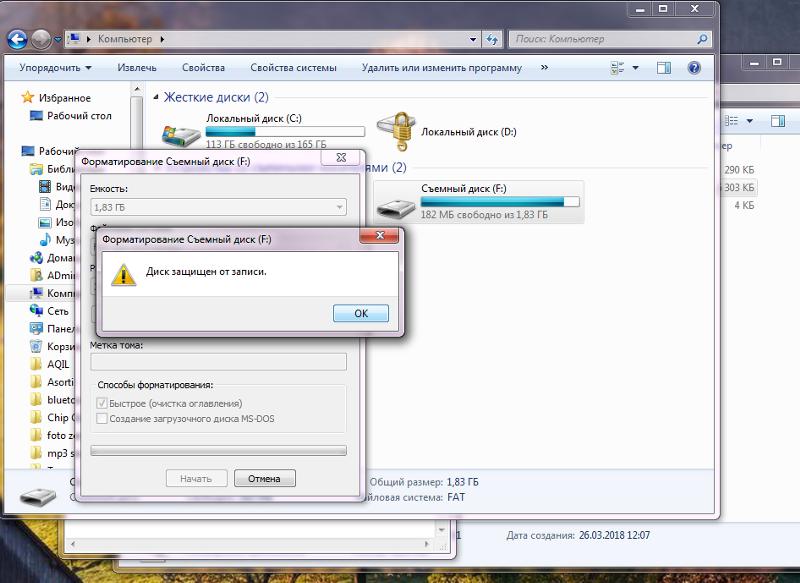 Если на носителе есть этот переключатель, убедитесь, что он настроен на запись (разблокировку), а не только на чтение.
Если на носителе есть этот переключатель, убедитесь, что он настроен на запись (разблокировку), а не только на чтение.
Кроме того, если флешка заражена и атакована, вы также можете проверить ее. Вам необходимо скачать антивирусное программное обеспечение и просканировать флешку. Удалите вирус, как только он будет найден, затем снимите защиту от записи с флешки только для чтения.
Шаг 2. Снимите защиту от записи
Существует множество способов снять защиту от записи с USB-накопителя в Windows. Популярным методом является изменение ключа реестра, но некоторых людей это пугает. Менее сложный подход — использовать diskpart.
Вариант 1. Используйте Regedit.exe для снятия защиты от записи
Если вы предпочитаете использовать реестр Windows для снятия защиты от записи с USB-накопителя или SD-карты, используйте regedit для внесения изменений.
Шаг 1: Подключите съемное устройство, защищенное от записи, к ПК с Windows.
Шаг 2: Перейдите в меню «Пуск», введите regedit в поле поиска, затем нажмите Введите , чтобы открыть редактор реестра .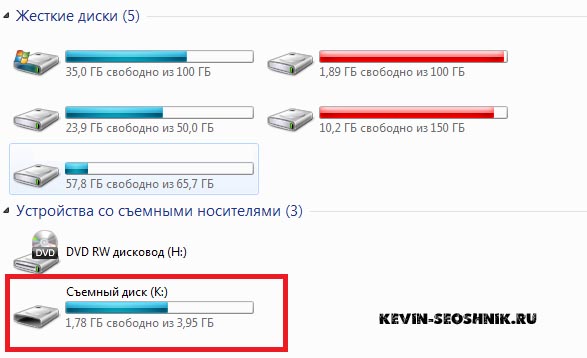
Шаг 3. В редакторе реестра перейдите в следующую папку:
Компьютер\HKEY_LOCAL_MACHINE\SYSTEM\CurrentControlSet\Control\StorageDevicePolicies.
Если в реестре отсутствует раздел Политики устройств хранения, вы не сможете удалить защиту USB от записи. К счастью, вы можете попробовать следующее руководство, чтобы создать его самостоятельно.
Вот как создать ключ политики устройства хранения:
1. В редакторе реестра перейдите к ключу реестра ниже: Computer\HKEY_LOCAL_MACHINE\SYSTEM\CurrentControlSet\Control .
2. Щелкните правой кнопкой мыши ключ Control и выберите New > Key с именем StorageDevicePolicies .
3. На правой панели StorageDevicePolicies щелкните правой кнопкой мыши и выберите Новый DWORD и присвойте ему имя Защита от записи .
Шаг 4. Дважды щелкните значение WriteProtect на правой панели StorageDevicePolicy.
Шаг 5: Измените значение с «1» на «0» и нажмите «ОК», чтобы сохранить изменения.
Значение данных = 1, это означает, что Да, защита от записи моего USB-накопителя .
Значение данных = 0, это означает, что Нет, не писать, защитить мой USB-накопитель .
Вариант 2: снять защиту от записи (очистить только для чтения) с помощью CMD
Вставьте флэш-накопитель USB в компьютер, затем выполните следующие действия:
1. Откройте окно командной строки от имени администратора (Win+X, A).
2. Введите DISKPART и нажмите Введите .
3. Введите list disk и нажмите Введите . По размеру диска легко узнать, какой из них является моим съемным диском.
4. Введите выберите диск 2 и нажмите Введите . (Диск 2 — это номер диска моего USB-накопителя, просто замените его номером вашего диска)
5. Введите АТРИБУТЫ ДИСК и нажмите Введите ключ . Если вы видите, что первая строка показывает Текущее состояние только для чтения: Да , вы можете снять защиту от записи с помощью команды ATTRIBUTES DISK CLEAR READONLY .
Введите АТРИБУТЫ ДИСК и нажмите Введите ключ . Если вы видите, что первая строка показывает Текущее состояние только для чтения: Да , вы можете снять защиту от записи с помощью команды ATTRIBUTES DISK CLEAR READONLY .
Шаг 3. Отформатируйте USB-накопитель или флэш-накопитель с помощью CMD
1. Вставьте флэш-накопитель USB в работающий компьютер.
2. Откройте окно командной строки от имени администратора (Win+X, A).
3. Введите diskpart в новом открывшемся окне командной строки, затем нажмите Enter.
4. Введите list disk и нажмите Enter. Команда list disk отображает все диски на компьютере. Запишите номер диска USB-накопителя.
5. Введите select disk X , где X — номер USB-накопителя, а затем нажмите Enter.
6. Введите clean и нажмите Enter. Эта команда удаляет все данные с USB-накопителя.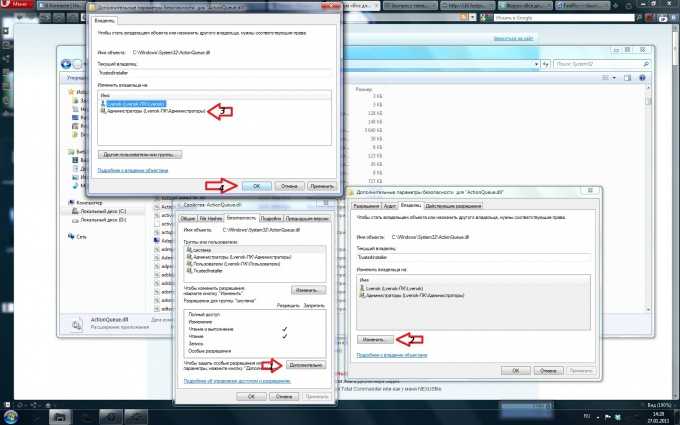
7. Введите создать основной раздел и нажмите Enter. Эта команда создает новый основной раздел на USB-накопителе.
8. Введите format fs=ntfs quick и нажмите Enter.
Диск будет отформатирован в файловой системе NTFS. Если вы хотите использовать файловую систему FAT32 вместо NTFS, используйте команду Format fs=FAT32 Quick .
9. Введите active и нажмите Enter.
Как отформатировать флешку с защитой от записи
Есть ли реальное решение для форматирования USB-накопителя в Linux?
Если вы думаете о том же, то сегодня ваш счастливый день — вы пришли в нужное место. Многим пользователям Linux трудно форматировать USB-накопители из-за ограниченной среды ОС. Хотя Linux предлагает массу преимуществ, иногда работать с ним может быть немного утомительно. Не беспокойтесь — я здесь, чтобы помочь вам решить эту проблему и отформатировать флешку в Linux двумя разными способами. Кроме того, в руководство также включено быстрое решение восстановить случайно удаленные данные с USB-накопителя .
Кроме того, в руководство также включено быстрое решение восстановить случайно удаленные данные с USB-накопителя .
- Часть 1: Как отформатировать флешку в Linux?
- Часть 2: Как восстановить файлы с отформатированного USB-накопителя в Linux?
Часть 1: Как отформатировать USB-накопитель в Linux?
Возможно, вы уже знаете, что Linux — одна из наиболее широко используемых операционных систем с открытым исходным кодом в мире. Хотя Linux — это ядро, оно представлено в различных системах распространения, таких как Ubuntu, Fedora, Debian и т. д. Следовательно, решение с графическим интерфейсом для форматирования флешки в Linux будет зависеть от его системы распространения. Кроме того, вы также можете воспользоваться помощью определенных команд для доступа и форматирования USB-накопителя в Linux. Давайте подробно обсудим оба этих решения.
Решение 1. Форматирование USB-накопителя через терминал (командная строка)
Терминал или командная строка — один из наиболее важных компонентов любой операционной системы, который позволяет нам взаимодействовать с ним через интерфейс командной строки.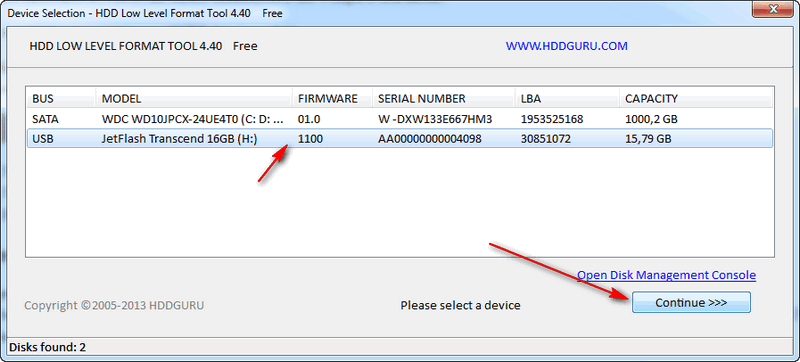 Поэтому не имеет значения, используете ли вы Fedora или Ubuntu, вы можете воспользоваться помощью определенных команд для форматирования USB-накопителя в Linux.
Поэтому не имеет значения, используете ли вы Fedora или Ubuntu, вы можете воспользоваться помощью определенных команд для форматирования USB-накопителя в Linux.
Шаг 1: Запустите Терминал в вашей системе Linux
Существуют различные способы запуска Терминала в Linux. Во-первых, вы можете просто одновременно нажать клавиши Ctrl + Alt + T, чтобы запустить окно терминала. Пользователи Gnome также могут найти его в разделе «Приложения» > «Аксессуары». Кроме того, вы можете перейти к виджету Dash в графическом интерфейсе и выполнить поиск по слову «терминал».
Шаг 2. Определите подключенный USB-накопитель
Теперь подключите USB-накопитель к системе и дайте ему обнаружить его. Чтобы узнать его идентификатор, можно ввести команду «$ df». Это отобразит список подключенных носителей и дисков с их деталями. Например, в этом случае он идентифицируется как «/dev/sdc1».
Шаг 3. Размонтируйте диск
При первом подключении USB-накопителя к системе Linux он монтируется автоматически.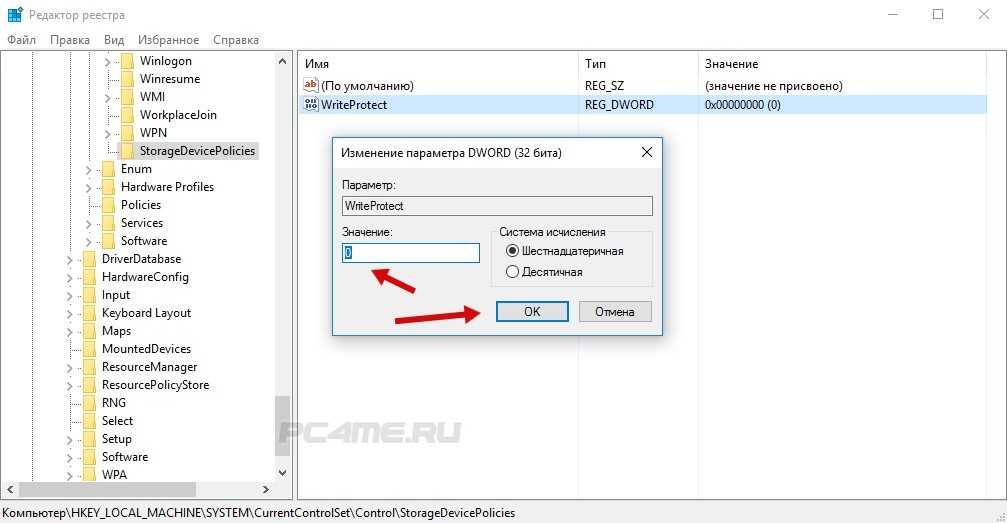 Чтобы отформатировать флешку в Linux, нам нужно сначала размонтировать ее. Для этого вам нужно ввести команду «размонтировать» после идентификатора. В нашем случае мы введем команду: $ sudo umount /dev/sdc1
Чтобы отформатировать флешку в Linux, нам нужно сначала размонтировать ее. Для этого вам нужно ввести команду «размонтировать» после идентификатора. В нашем случае мы введем команду: $ sudo umount /dev/sdc1
Шаг 4: Отформатируйте USB-накопитель
Теперь вы можете просто отформатировать USB-накопитель в Linux, введя команду «mkfs». У него будет параметр, который определит файловую систему на диске. В основном рекомендуется NTFS или FAT32 из-за их совместимости с Windows. Вот общие возможные способы его записи:
- Для файловой системы vFAT (FAT32): sudo mkfs.vfat /dev/sdc1
- Для файловой системы NTFS: sudo mkfs.ntfs /dev/sdc1
- Для файловой системы EXT4: sudo mkfs.ext4 /dev/sdc1
Обратите внимание, что идентификатор «/dev/sdc1» можно заменить идентификатором в вашей системе Linux для подключенного USB-накопителя.
Решение 2. Форматирование USB-накопителя с помощью Дисковой утилиты
Если у вас есть расширенный уровень Ubuntu или Fedora поверх ядра Linux, вы также можете использовать его графический пользовательский интерфейс для форматирования USB-накопителя. Например, системы Ubuntu поставляются со встроенной служебной программой, известной как «Диски». Чтобы узнать, как отформатировать USB-накопитель в Linux через графический интерфейс, выполните следующие действия:
Например, системы Ubuntu поставляются со встроенной служебной программой, известной как «Диски». Чтобы узнать, как отформатировать USB-накопитель в Linux через графический интерфейс, выполните следующие действия:
1. Во-первых, войдите в Disks Utility в вашей системе. Для этого нажмите на опцию Dash в Ubuntu в правом верхнем углу. Убедитесь, что USB-накопитель, который вы хотите отформатировать, заранее подключен к системе.
2. Введите «Диски» в строке поиска Dash и, когда появится соответствующий результат, щелкните значок, чтобы открыть его. Вы также можете найти Дисковую утилиту в разделе «Приложения».
3. Это запустит интерфейс Дисковой утилиты в системе. На левой панели вы можете просмотреть доступные внутренние и внешние источники хранения. Отсюда выберите подключенный флэш-накопитель.
4. Справа отобразятся различные сведения о USB-накопителе. Нажмите на значок шестеренки, чтобы перейти к его настройкам.
5. Запустится специальное окно для форматирования диска.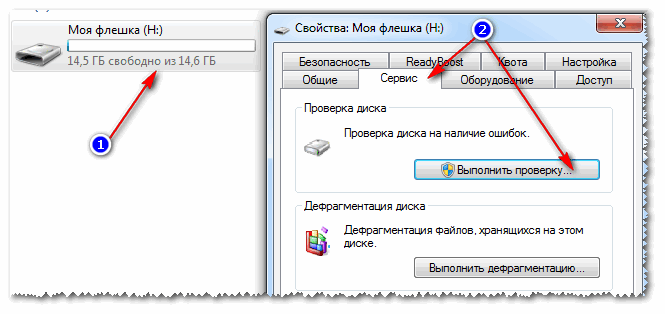 Выберите формат файла и тип форматирования. Вы также можете дать диску новое имя. Когда вы закончите, нажмите кнопку «Форматировать» и подождите, пока Linux отформатирует USB-накопитель.
Выберите формат файла и тип форматирования. Вы также можете дать диску новое имя. Когда вы закончите, нажмите кнопку «Форматировать» и подождите, пока Linux отформатирует USB-накопитель.
Часть 2: Как восстановить файлы с отформатированного USB-накопителя в Linux?
Бывают случаи, когда пользователи по ошибке форматируют USB-накопитель в Linux. Чтобы решить эту проблему и вернуть отформатированные данные, вы можете воспользоваться помощью инструмента восстановления данных. Например, Recoverit от Wondershare — одно из самых надежных и эффективных приложений для восстановления данных для Windows и Mac. Если вы случайно отформатировали USB-накопитель в Linux, сначала размонтируйте его и подключите к Windows или Mac. Позже вы можете воспользоваться помощью Recoverit, чтобы извлечь из него все виды потерянного или удаленного контента.
Загрузить | Win Скачать | Mac
Видео: Как восстановить потерянные данные
youtube.com/embed/n0LUIGX1VHQ» allowfullscreen=»allowfullscreen» frameborder=»0″>
Приложение поддерживает все виды USB-накопителей со всеми основными форматами файлов. Интерфейс также чрезвычайно удобен для пользователя с возможностью предварительного просмотра данных перед их восстановлением. Вот как вы можете восстановить данные на отформатированном USB-накопителе с помощью Recoverit.
Шаг 1: Подключите USB-накопитель и выберите его
Во-первых, отключите отформатированный диск от системы Linux и подключите его к системе Windows или Mac, на которой установлен Recoverit. Запустите Recoverit и убедитесь, что подключенный USB-накопитель был обнаружен им. Выберите его значок и нажмите кнопку «Пуск», чтобы отсканировать его.
Шаг 2: Дождитесь завершения сканирования
Поскольку Recoverit просканирует подключенный USB-накопитель, вы можете дождаться его завершения. Хотя вы можете приостановить процесс между ними и даже просмотреть его результаты.

