Обновление биоса материнской платы: Как обновить BIOS на материнской плате ASUS, MSI, GIGABYTE
Содержание
Как обновить BIOS на материнской плате под Intel – Telemart
Как обновить BIOS материнской платы? Этот вопрос периодически возникает у пользователей компьютеров. Но далеко не все пользователи разбираются в тонкостях этой непростой операции и, зачастую, либо убивают в хлам имеющуюся материнскую плату неправильным обновлением, либо отказываются от обновления вовсе. В данной статье собрана информация о том, как максимально безопасно обновить BIOS материнской платы под Intel и что для этого нужно сделать.
Перед обновлением системной BIOS
Важно понимать, что обновление прошивки BIOS – серьезный шаг и выполнение обновления без необходимости может привести к плачевным последствиям, в том числе к неисправности материнской платы. К оправданным и необходимым причинам обновления BIOS относятся следующие:
- Модернизация (апгрейд) комплектующих, поддержка которых была включена в более новых версиях BIOS. К примеру, при замене на более современный процессор.
 В таком случае следует предварительно проверить конкретную материнскую плату и процессор Intel на совместимость. Необходимая информация может находиться на сайте производителя материнской платы в разделе «CPU Support List». В этом же разделе можно увидеть информацию о том, какая минимальная версия BIOS требуется для работы с конкретным процессором. Кроме версии BIOS, также нужно проверить ревизию материнской платы.
В таком случае следует предварительно проверить конкретную материнскую плату и процессор Intel на совместимость. Необходимая информация может находиться на сайте производителя материнской платы в разделе «CPU Support List». В этом же разделе можно увидеть информацию о том, какая минимальная версия BIOS требуется для работы с конкретным процессором. Кроме версии BIOS, также нужно проверить ревизию материнской платы. - Рекомендация производителя. Наиболее часто производители рекомендуют обновление для устранения исправленных ошибок в программе BIOS и расширения функциональных возможностей. Обновление BIOS при использовании официального обновления от производителя не влияет на гарантию материнской платы.
Если процесс обновления BIOS был прерван, компьютер может работать некорректно. Поэтому важно выполнять процесс в среде с надежным источником питания (предпочтительно с UPS).
Способы обновления BIOS
Прежде чем начать обновление BIOS, следует проверить, какая версия прошивки установлена на компьютере. Для этого нужно запустить в строке Windows команду wmic bios get smbiosbiosversion. В результате – на экране отобразится номер текущей версии BIOS. Версию можно также определить при помощи специальной информационной утилиты, функционирующей в среде Windows, например, в CPU-Z.
Для этого нужно запустить в строке Windows команду wmic bios get smbiosbiosversion. В результате – на экране отобразится номер текущей версии BIOS. Версию можно также определить при помощи специальной информационной утилиты, функционирующей в среде Windows, например, в CPU-Z.
Чтобы обновить версию BIOS, для начала потребуется скачать установочный файл с сайта производителя материнской платы.
Существует три основных способа обновления БИОС:
- В режиме DOS.
- В режиме Windows.
- С помощью утилит от производителей материнских плат без выхода в DOS или Windows.
Обновление через DOS
После того, как вы определили ревизию материнской платы и версию нынешней прошивки, нужно скачать необходимый файл. Если производитель предлагает несколько способов обновления, тогда лучше загрузить файл именно для обновления в режиме DOS. После этого нужно скачать файл на носитель информации, например, флеш-накопитель, предварительно отформатированный под загрузочный диск. На сайте производителя как правило можно загрузить и программу прошивки. Например, awdflash.exe. В файле autoexec.bat необходимо прописать данную программу и путь к файлу прошивки для неё. Получается примерно так: awdflash.exe newvbios.bin /py. Также предусмотрена возможность на случай сбоя указать название файла для сохранения текущей версии BIOS. В ходе обновления нельзя выключать или перезагружать ПК.
На сайте производителя как правило можно загрузить и программу прошивки. Например, awdflash.exe. В файле autoexec.bat необходимо прописать данную программу и путь к файлу прошивки для неё. Получается примерно так: awdflash.exe newvbios.bin /py. Также предусмотрена возможность на случай сбоя указать название файла для сохранения текущей версии BIOS. В ходе обновления нельзя выключать или перезагружать ПК.
Обновление через Windows
Обновление BIOS в режиме Windows – более простой и понятный процесс. Для обновления (update) BIOS материнской платы требуется скачать файл с новой версией микропрограммы BIOS и саму программу прошивки под среду Windows. Каждый производитель предлагает собственную утилиту, которую вы запросто найдете на его сайте.
Обновление с помощью фирменных утилит
Выполнение такого обновления возможно за счёт использования средств самой BIOS с помощью специальных утилит, расположенных в ПЗУ. Такие утилиты есть на официальных сайтах производителей Asus, Gigabyte, MSI и Intel. Данный способ обновления лучше всего подходит для обычных неопытных пользователей, так как требует минимум действий и позволяет избежать ошибок в случае использования неподходящего BIOS. Бывает и так, что утилита по обновлению BIOS уже встроена в саму BIOS или UEFI, благодаря чему позволяется произвести обновление версии BIOS через саму BIOS без операционной системы. Данную информацию по своей материнской плате вы сможете узнать, опять же, на сайте производителя, просто вбив модель своей платы в поиск.
Данный способ обновления лучше всего подходит для обычных неопытных пользователей, так как требует минимум действий и позволяет избежать ошибок в случае использования неподходящего BIOS. Бывает и так, что утилита по обновлению BIOS уже встроена в саму BIOS или UEFI, благодаря чему позволяется произвести обновление версии BIOS через саму BIOS без операционной системы. Данную информацию по своей материнской плате вы сможете узнать, опять же, на сайте производителя, просто вбив модель своей платы в поиск.
Обновление BIOS материнских плат популярных производителей
Между тем, четверка топовых производителей комплектующих побеспокоилась о комфорте своих пользователей дополнительно. Такие техногиганты как ASRock, Asus, MSI и Gigabyte разработали и выпустили специальные утилиты, с помощью которых такая непростая процедура как обновление BIOS проходит буквально за несколько минут и пару кликов мышкой.
Обновление BIOS для материнских плат AsRock
Так, компания ASRock, выпускающая современные комплектующие, предлагает утилиту UEFI SETUP для обновления прошивки. Чтобы получить доступ к ней, необходимо нажать клавишу F6 при тестировании или загрузке системы. Утилита самостоятельно определяет нужные носители информации с BIOS и отображает подходящие версии прошивки. После выбора нужной версии обновление выполняется за несколько минут.
Чтобы получить доступ к ней, необходимо нажать клавишу F6 при тестировании или загрузке системы. Утилита самостоятельно определяет нужные носители информации с BIOS и отображает подходящие версии прошивки. После выбора нужной версии обновление выполняется за несколько минут.
Обновление BIOS для материнских плат ASUS
Современные материнские платы Asus обновляются при помощи фирменной утилиты USB BIOS Flashback. Для более старых версий применяется Asus Update Utility, работающая в среде Windows.
Обновление BIOS для материнских плат MSI
Для обновления плат MSI применяется программа MSI Live Update, которая автоматически определяет подходящие версии и скачивает их из сети. Подобная утилита предусмотрена и для плат Gigabyte.
Пошаговый мануал использования каждой из утилит в рамках данной статьи мы писать не будем, так как он достаточно подробно описан на сайтах производителей.
Стоит дополнить, что на официальном сайте Intel содержится подробная информация с пошаговыми инструкциями по обновлению BIOS для системных плат Intel, включая онлайн-инструкции в загрузочном файле формата PDF.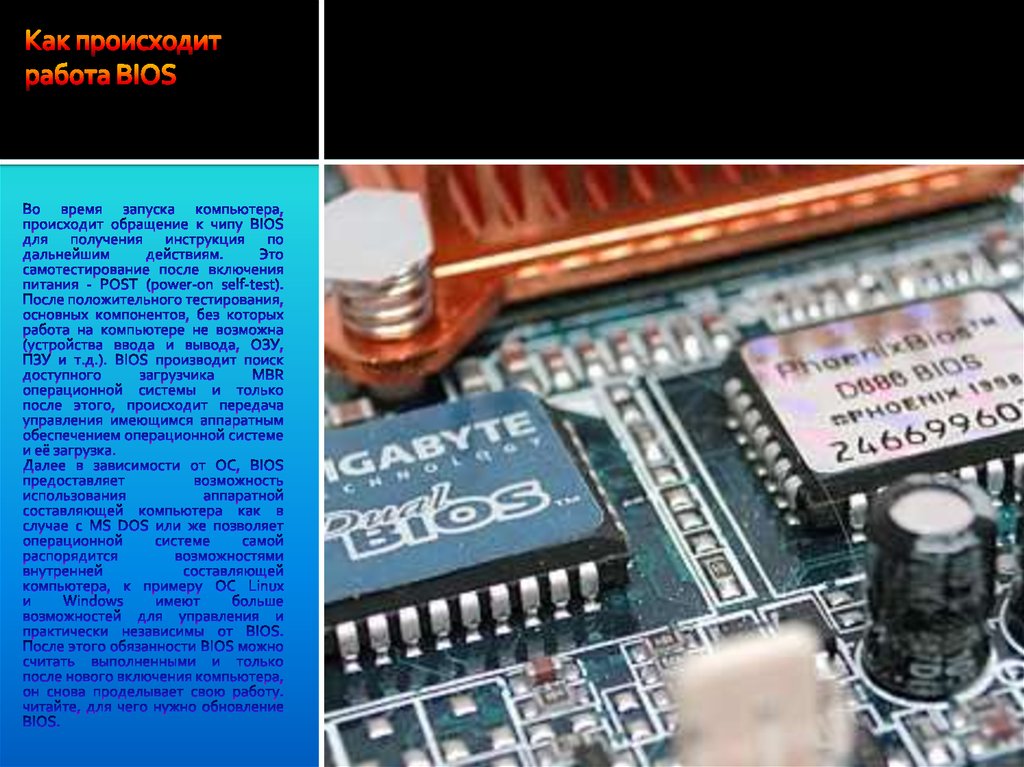
И последнее, перед обновлением версии BIOS следует точно определить, получаете ли вы в результате конкретные преимущества от этого процесса или собираетесь его произвести чисто для галочки. Так как, повторим еще раз, процесс обновления сопряжен с определенными рисками, на которые стоит идти только в случае реальной необходимости.
Теги:
, ,
Как обновить BIOS материнской платы на компьютере: нужно и безопасно ли обновлять БИОС на ПК
Обновление BIOS — это не магическое заклинание Доктора Стрэнджа из киновселенной Marvel. Это компьютерная процедура, о которой не задумываются, наверное, свыше 90% владельцев этих умных машин, что позволяют вам смотреть фильмы, играть в игры и выбирать товары на сайте «Эльдорадо». Иногда, чтобы поддерживать компьютер в максимально рабочем состоянии, обновление BIOS просто необходимо.
Иногда, чтобы поддерживать компьютер в максимально рабочем состоянии, обновление BIOS просто необходимо.
В этой статье мы рассмотрим, зачем обновлять Биос, как это сделать и вообще — что это такое, этот ваш Биос?
Содержание
- Зачем обновлять BIOS?
- С чего начать обновление Биоса
- Как попасть в Биос
- Определите материнскую плату и версию BIOS или UEFI
- Найти и скачать файлы обновления
- Резервная копия нужных файлов
- Подготовка BIOS
- Как обновить Биос на материнской плате
- Обновление BIOS из меню BIOS
- Обновление BIOS из системы Windows на компьютере
- Обновление BIOS в отключенном состоянии
- Обновление BIOS в режиме DOS
- Опасно ли обновлять Биос?
- Полезные советы, чтобы не совершать ошибок
Зачем обновлять Биос?
Прежде чем перейти к вопросу о необходимости обновлять BIOS, нужно разобраться: а что это такое?
Выражаясь простым языком, BIOS — это набор микропрограмм, благодаря которым компьютер запускается и понимает, какие компоненты и периферийные устройства к нему подключены. Набор микропрограмм хранится в специальной микросхеме, которую можно найти на материнской плате. Они всегда активны — даже когда ваш компьютер выключен, BIOS «находится в сознании», благодаря этому ПК всегда знает, какой сейчас день и сколько времени. Жизнь BIOS поддерживается долговечной батарейкой.
Набор микропрограмм хранится в специальной микросхеме, которую можно найти на материнской плате. Они всегда активны — даже когда ваш компьютер выключен, BIOS «находится в сознании», благодаря этому ПК всегда знает, какой сейчас день и сколько времени. Жизнь BIOS поддерживается долговечной батарейкой.
Технологии не стоят на месте: все развивается, улучшается и меняется. То же произошло и с BIOS. Скорее всего, если у вас компьютер с материнской платой, произведенной в 2010-е, у вас не BIOS, а UEFI. Эта технология выполняет те же функции, что и BIOS, но делает это лучше и быстрее. UEFI поддерживает современные быстрые жесткие диски и новые комплектующие, а также позволяет производить собственную настройку BIOS с помощью мыши. В 90-е в BIOS можно было «ковыряться» исключительно с помощью стрелочек и других кнопок на клавиатуре.
Чтобы вы не запутались, объясним проще. У вас наверняка есть телефон, например Samsung Galaxy, Xiaomi или Apple iPhone. Вы называете это устройство телефоном, хотя по-научному и правильнее будет говорить «смартфон». Потому что у него есть процессор, поддержка приложений и так далее. Но старенькие мобильники ушли в прошлое, поэтому теперь любой смартфон в беседе становится телефоном: так проще. То же самое и с UEFI. Лишь умные системные администраторы, у которых в бороде все компьютерные знания мира, говорят UEFI. Большинство других пользователей ПК все равно говорят BIOS, хотя сама по себе эта технология уже в прошлом: производители материнских плат отказываются от оболочки BIOS, полностью заменяя ее UEFI.
Потому что у него есть процессор, поддержка приложений и так далее. Но старенькие мобильники ушли в прошлое, поэтому теперь любой смартфон в беседе становится телефоном: так проще. То же самое и с UEFI. Лишь умные системные администраторы, у которых в бороде все компьютерные знания мира, говорят UEFI. Большинство других пользователей ПК все равно говорят BIOS, хотя сама по себе эта технология уже в прошлом: производители материнских плат отказываются от оболочки BIOS, полностью заменяя ее UEFI.
Так зачем обновлять BIOS? Будем откровенны: если все работает, то, скорее всего, незачем. Как ни крути, эта процедура сопровождается определенными рисками. Они минимальны, но все же существуют. Например, если во время обновления отключат свет или мимо пробежит кот, который выдернет все шнуры на свете, то материнская плата придет в негодность и вам нужно будет ее менять. Конечно, шансы, что это произойдет, очень малы, но они существуют. С другой стороны, обновление прошивки смартфона тоже дело опасное, но многие все равно это делают. Почему? По тем же причинам, по которой порой все же необходимо обновлять BIOS.
Почему? По тем же причинам, по которой порой все же необходимо обновлять BIOS.
- Исправление ошибок Иногда так бывает, что производитель все проверил, уточнил, не нашел никаких проблем и запустил печать материнских плат. А затем выяснилось, что продукт с завода идет с ошибкой, которая может влиять на работу ПК в некоторых процентах случаев. Тогда производитель выпускает обновление BIOS и просит покупателей обновиться.
- Вышли новые процессоры, которые поддерживаются находящимися в продаже материнскими платами Когда эти платы печатали на заводе, этих процессоров не существовало, а значит, они не адаптированы для работы с новыми чипами. Производитель вносит изменения в настройки платы с помощью обновления BIOS.
- Улучшение стабильности работы с другими новыми или старыми комплектующими ПК — это сложный механизм, в котором много «винтиков». Процессоры, память, видеокарта, жесткие диски и так далее. Материнская плата объединяет в себе все компоненты, и BIOS отвечает за стабильность этой работы.
 Иногда производитель выпускает обновления, чтобы улучшить работу компонентов ПК, что сделает эту работу более быстрой и надежной.
Иногда производитель выпускает обновления, чтобы улучшить работу компонентов ПК, что сделает эту работу более быстрой и надежной. - Устранение дыр в защите Материнская плата также включает в себя защитные механизмы, которые не позволяют злоумышленникам получить ваши данные и завладеть работой вашего ПК.
- Открытие новых способностей материнской платы В редких случаях производители плат продолжают улучшать их работу уже после выпуска. Они открывают новые пункты в настройках BIOS (UEFI) и просят обновиться, если их включение необходимо для улучшения работы комплектующих.
Как вы можете заметить, причины для обновления BIOS существуют и порой они звучат достаточно серьезно. Если вы считаете себя своего рода сисадмином или же геймером, то для вас поддерживать современную версию BIOS может быть важным делом. Если же вы используете компьютер, чтобы узнать погоду на завтра, пообщаться в мессенджере и написать в интернете, что кто-то неправ, то, возможно, вам не стоит задумываться о такой важной процедуре.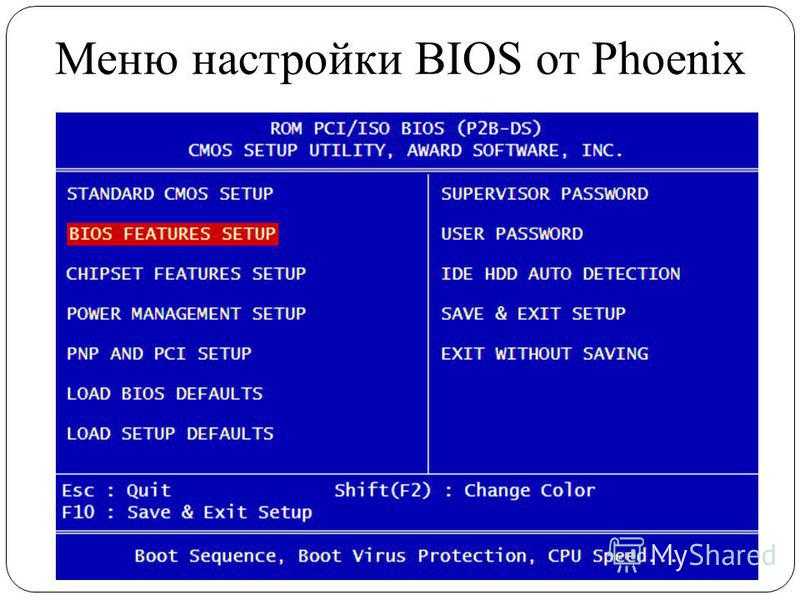 Но все в ваших руках!
Но все в ваших руках!
С чего начать обновление Биоса
Можно начать с какой-нибудь молитвы, если вы верующий человек. Однако в большинстве случаев обновление BIOS не такая сложная задача, какой кажется.
Как попасть в Биос
Сразу после включения компьютера лихорадочно нажимайте кнопку Delete на клавиатуре. Если не сработало и у вас запустилась Windows, значит, у вас на материнской плате другая кнопка входа. Вместо Delete бывает F2.
Вообще если вы внимательный пользователь, то перед загрузкой Windows обратите внимание на надпись, которая появляется на секунду-две: «Press [указание клавиши] to run BIOS setup».
Определите материнскую плату и версию BIOS или UEFI
Прежде всего нужно понять, какая у вас материнская плата и что она поддерживает: BIOS или меню UEFI. Сделать это просто.
- Нажмите на клавиатуре кнопки Windows + R.
- Появится маленькое окно «Выполнить». Впишите туда msinfo32. Нажмите ОК.
- Появится окно «Сведения о системе».
 Вы найдете информацию о производителе BIOS, режиме BIOS (здесь написано BIOS или UEFI), а также версии прошивки BIOS.
Вы найдете информацию о производителе BIOS, режиме BIOS (здесь написано BIOS или UEFI), а также версии прошивки BIOS.
Если это кажется вам сложным, то можете скачать программу CPU-Z. Запустите ее, перейдите на вкладку Mainboard. Там вы увидите полные данные о материнской плате, версии BIOS, режиме работы BIOS и даже дату, когда прошивка была выпущена.
Найти и скачать файлы обновления
Как только вы узнали производителя материнской платы, вам нужно пройти на сайт компании. Все обновления хранятся именно там. Рассмотрим на примере четверки больших производителей материнских плат: Asus, ASRock, Gigabyte, MSI.
Asus
Сайт: https://www.asus.com/ru/
Пройдите на сайт, затем в пункт меню «Поддержка» — «Центр Загрузок». На этой странице вы увидите «Поиск по модели» с изображением лупы.
Введите туда название вашей материнской платы. Пройдите на страницу материнской платы, затем пункт меню «Драйверы и Утилиты» — «BIOS и ПО». Посмотрите на последнюю версию, уточните, что она не совпадает с той версией, которая у вас уже установлена.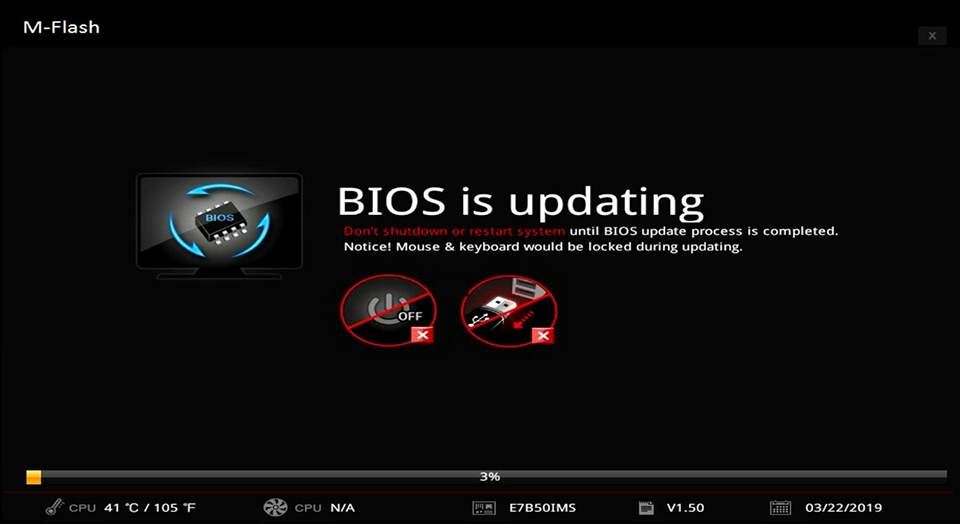
ASRock
Сайт: https://www.asrock.com/index.ru.asp
Выберите пункт меню «Поддержка». В поле для поиска по модели введите название вашей материнской платы. В появившемся окне нажмите «Скачать». Откроется новое окно со списком всех драйверов и прошивок, которые можно скачать для материнской платы ASRock. Найдите BIOS и скачайте прошивку.
Gigabyte
Сайт: https://www.gigabyte.ru/
Нажмите на значок лупы в правом верхнем углу, введите название материнской платы. В появившемся окне нажмите Driver или Utility. Пролистайте список, найдите раздел BIOS. Скачайте прошивку.
MSI
Сайт: https://ru.msi.com/index.php
Выберите пункт меню «Сервис».
Далее «Материнские платы».
Пролистайте страницу вниз, в меню выберите «Загрузки». Выберите материнскую плату, указав тип продукта и модель. Перейдите в пункт BIOS и скачайте прошивку.
Резервная копия нужных файлов
Обновление BIOS — это не обновление Windows. Вы не потеряете свои файлы, если что-то пойдет не так.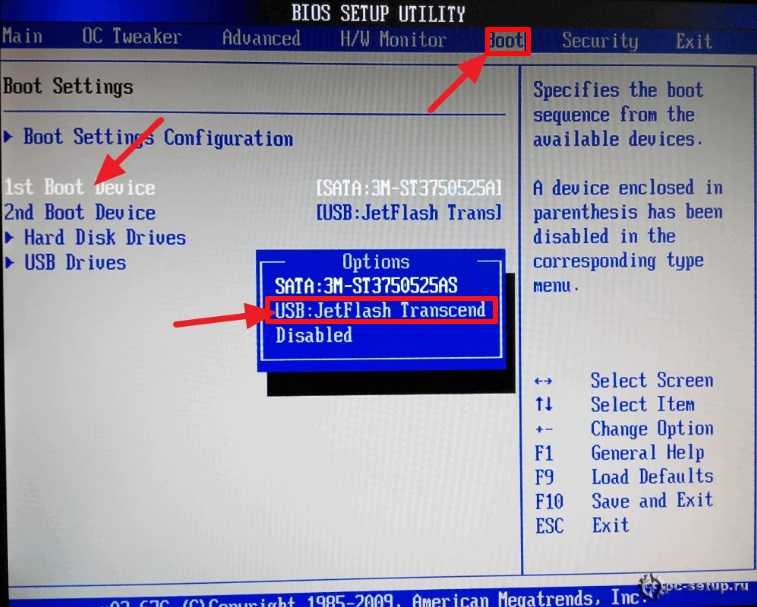
Подготовка BIOS
Отключить защиту от записи
В случае, если вы будете обновлять BIOS не встроенными средствами материнской платы, вам нужно отключить защиту от записи UEFI, также известную как Secure Boot. Сначала нужно узнать, включена ли она.
- Нажмите кнопки Windows + R.
- Введите в окно «Выполнить» команду msinfo32, нажмите ОК.
- В разделе «Сведения о системе» найдите пункт «Состояние безопасной загрузки». Если написано «Вкл.», то нужно отключить.
В зависимости от производителя материнской платы у вас могут быть разные способы отключения Secure Boot. Но все они сводятся к одному — нужно зайти в BIOS (нажимайте Delete или F2 сразу после того, как включите питание компьютера). Далее ищите меню Boot, Security, System Configuration или BIOS Features — пункты могут быть разные. Вам нужно найти пункт Secure Boot и выбрать «Отключить». Если у вас оболочка на английском, то нужно выбрать Disabled.
Резервное копирование текущих настроек
Резервное копирование поможет сохранить текущие настройки BIOS.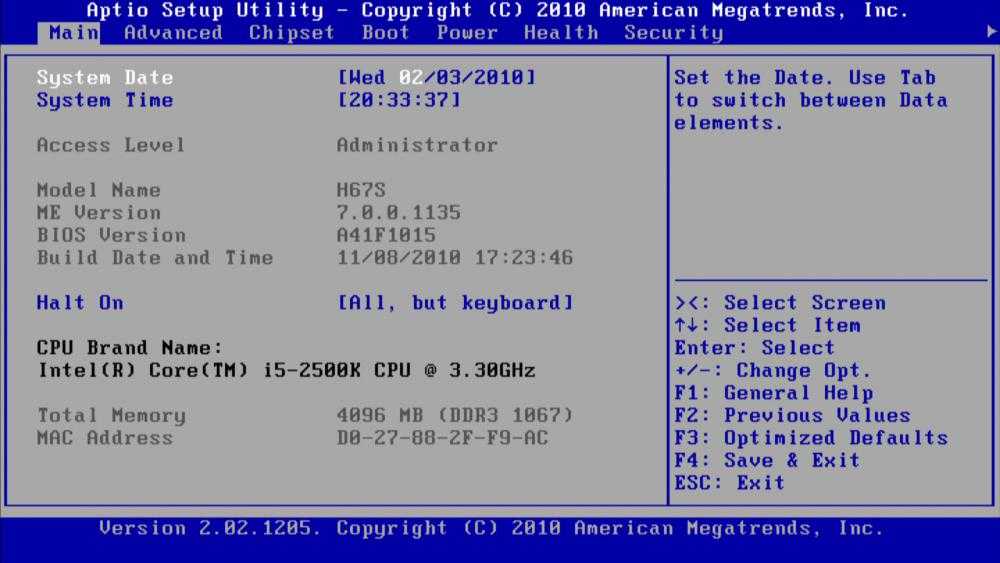 В случае, если вы их не меняли и в первый раз занимаетесь обновлением, это не обязательно. В случае чего вы сможете откатиться к предыдущей версии BIOS, а программа сама настроится. Если же вам нужно сохранить текущие настройки, сделайте следующее:
В случае, если вы их не меняли и в первый раз занимаетесь обновлением, это не обязательно. В случае чего вы сможете откатиться к предыдущей версии BIOS, а программа сама настроится. Если же вам нужно сохранить текущие настройки, сделайте следующее:
- Скачайте программу Universal BIOS Backup ToolKit.
- Запустите ее.
- Нажмите кнопку Read.
- Нажмите кнопку Backup.
- Сохраните файл на флешку.
- После сохранения нажмите ОК.
Порядок загрузки
Если обновление происходит не через встроенные способы материнской платы, а через приложение на флешке, то сделайте следующее:
- Войдите в BIOS при загрузке (Delete или F2).
- Перейдите в пункт Boot («Загрузка»), найдите Boot Device Priority («Приоритет загрузки устройств»).
- Выберите USB-накопитель вместо жесткого диска.
Как обновить Биос на материнской плате
Наконец, мы перешли к самому важному: как обновить BIOS. Есть несколько способов. Наиболее распространенным является обновление через BIOS, с помощью встроенных средств обновлений.
Наиболее распространенным является обновление через BIOS, с помощью встроенных средств обновлений.
Обновление BIOS из меню BIOS
Производитель понимает, что иногда обновление BIOS необходимо. Поэтому он облегчил этот процесс с помощью специальных средств, встроенных в меню BIOS.
- Войдите в BIOS (Delete или F2).
- Найдите пункт меню «Обновление», Update или Update Firmware. Также этот пункт может называться Q-FLASH или M-FLASH.
- У вас откроется экран обновления BIOS. Нажмите «Обновить» или Update, если у вас не русифицированное меню.
- Вас попросят выбрать место, где находится новая прошивка. Она у нас на флешке. Выберите файл обновления, подтвердите обновление.
Обновление BIOS из системы Windows на компьютере
Способ поддерживают не все производители материнских плат. Например, такая возможность есть у производителя материнских плат Gigabyte. Программа называется @BIOS. Вы можете найти ее по адресу https://www.gigabyte.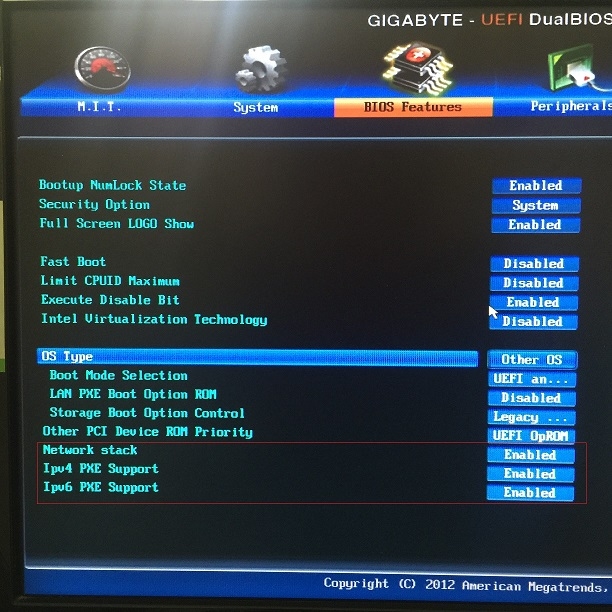 ru/microsites/74. Загрузите утилиту и следуйте инструкциям. Вы можете выбрать два сценария: с интернетом и без него. Например, при обновлении с интернетом вам нужно сделать следующее:
ru/microsites/74. Загрузите утилиту и следуйте инструкциям. Вы можете выбрать два сценария: с интернетом и без него. Например, при обновлении с интернетом вам нужно сделать следующее:
- Выберите опцию Internet Update.
- Далее нажмите Update New BIOS.
- Выберите сервер @BIOS (любой из предложенных).
- Укажите название модели вашей системной платы.
- Система автоматически загрузит и обновит BIOS.
Пройдите на сайт производителя вашей материнской платы в раздел «Утилиты» и посмотрите, есть ли у нее программа обновления BIOS из Windows.
Обновление BIOS в отключенном состоянии
Редкий случай, подходит ограниченному числу материнских плат. Для этого на плате должен быть отдельный USB-порт, называемый USB Flashback. Его наличие нужно уточнить на сайте производителя или в инструкции. Например, такой можно найти в некоторых платах Asus и MSI.
Для обновления BIOS таким способом можно не устанавливать в материнскую плату процессор, видеокарту и другие комплектующие. Нужно скачать прошивку на флешку, установить ее в специальный разъем на материнской плате. Далее стоит нажать на кнопку BIOS (рядом с USB-портом), дождаться обновления (индикатор должен мигнуть три раза).
Нужно скачать прошивку на флешку, установить ее в специальный разъем на материнской плате. Далее стоит нажать на кнопку BIOS (рядом с USB-портом), дождаться обновления (индикатор должен мигнуть три раза).
Подробную инструкцию с видео можно найти на сайте Asus: https://www.asus.com/ru/support/FAQ/1038568/.
Или MSI:
Обновление BIOS в режиме DOS
Устаревший способ. Хотя у бородатых системных администраторов в классных свитерах этот способ называется истинно верным и классическим. Он потребует от вас особых знаний и навыков, скачивания среды FreeDOS и написания специальных команд для обновления. Если вы стойко решили обновить BIOS, рекомендуем пользоваться встроенными и безопасными методами. Если же вы знаете про обновление в режиме DOS, то что вообще вы делаете в этой статье?
Опасно ли обновлять Биос?
И да, и нет. В 1990-е и середине нулевых это было намного опаснее, чем сейчас. Самое страшное, что может произойти во время обновления, — отключится питание ПК, и БИОС застрянет в некоем лимбе. Он не обновится и потеряет прошивку полностью. Тогда нужно будет отдавать материнскую плату в сервисный центр.
В 1990-е и середине нулевых это было намного опаснее, чем сейчас. Самое страшное, что может произойти во время обновления, — отключится питание ПК, и БИОС застрянет в некоем лимбе. Он не обновится и потеряет прошивку полностью. Тогда нужно будет отдавать материнскую плату в сервисный центр.
Однако какова вероятность, что именно во время обновления BIOS у вас отключат свет? В остальных случаях предусмотрены специальные защитные механизмы. При обновлении BIOS из самой BIOS с помощью встроенных средств программа вам скажет, что вы скачали неподходящий файл или выбрали совсем не то, что нужно. Просто так обновиться BIOS вам не даст.
Полезные советы, чтобы не совершать ошибок
Уточните название вашей материнской платы и режим работы BIOS или UEFI.
Проверьте изменения в новой прошивке (что изменилось и нужно ли вам это обновление).
Отформатируйте флешку в версии FAT32, прежде чем перебросить на нее содержимое файла прошивки.
Прочтите инструкцию по обновлению на сайте производителя или найдите видео на YouTube, где будут более наглядно показаны способы обновить именно вашу материнскую плату. Возможно, инструкцию будет озвучивать серьезный дядя, а не школьник с шипящим микрофоном!
Возможно, инструкцию будет озвучивать серьезный дядя, а не школьник с шипящим микрофоном!
Присылайте нам свои обзоры
техники и получайте до 1000 бонусов на карту «Эльдорадости»!
Как обновить BIOS вашего ПК
Home / Software / How-To
Обновлено
Обновляйте BIOS только в том случае, если у вас есть четкая и конкретная причина!
Брэд Чакос и Томас Райан
PCWorld 24 сентября 2021 г. 9:30 по тихоокеанскому времени
Изображение: Брэд Чакос
Крошечный чип BIOS прячется внутри каждого компьютера, установлен на материнской плате, чтобы вдохнуть жизнь в вашу систему, когда вы нажимаете кнопку питания. Он не только питает ваш компьютер, но и помогает защитить его, как указано в недавнем отчете Duo Security об атаках Apple macOS.
BIOS означает базовую систему ввода-вывода , а микросхема BIOS инициализирует все остальные устройства вашего ПК, такие как процессор, графический процессор и набор микросхем материнской платы. Но несколько лет назад производители материнских плат в партнерстве с Microsoft и Intel представили замену традиционным микросхемам BIOS, получившую название UEFI (унифицированный расширяемый интерфейс прошивки).
Но несколько лет назад производители материнских плат в партнерстве с Microsoft и Intel представили замену традиционным микросхемам BIOS, получившую название UEFI (унифицированный расширяемый интерфейс прошивки).
Почти каждая материнская плата, поставляемая сегодня, имеет чип UEFI, а не чип BIOS (на самом деле UEFI — это системное требование Windows 11), но они оба имеют одну и ту же основную цель: подготовить систему к загрузке операционной системы. Тем не менее, большинство людей по-прежнему называют UEFI «BIOS» из-за знакомого термина.
Почему вы должны (или не должны) обновлять свой BIOS
Понимание вашего UEFI важно, чтобы вы могли понять, как (и , если ) воспользоваться обновлениями функций и исправлениями ошибок, которые поставляются с обновлениями BIOS, предлагаемыми производителей материнских плат.
Платформы новых чипов и материнских плат часто получают многочисленные версии BIOS на ранних этапах их жизненного цикла для исправления ошибок.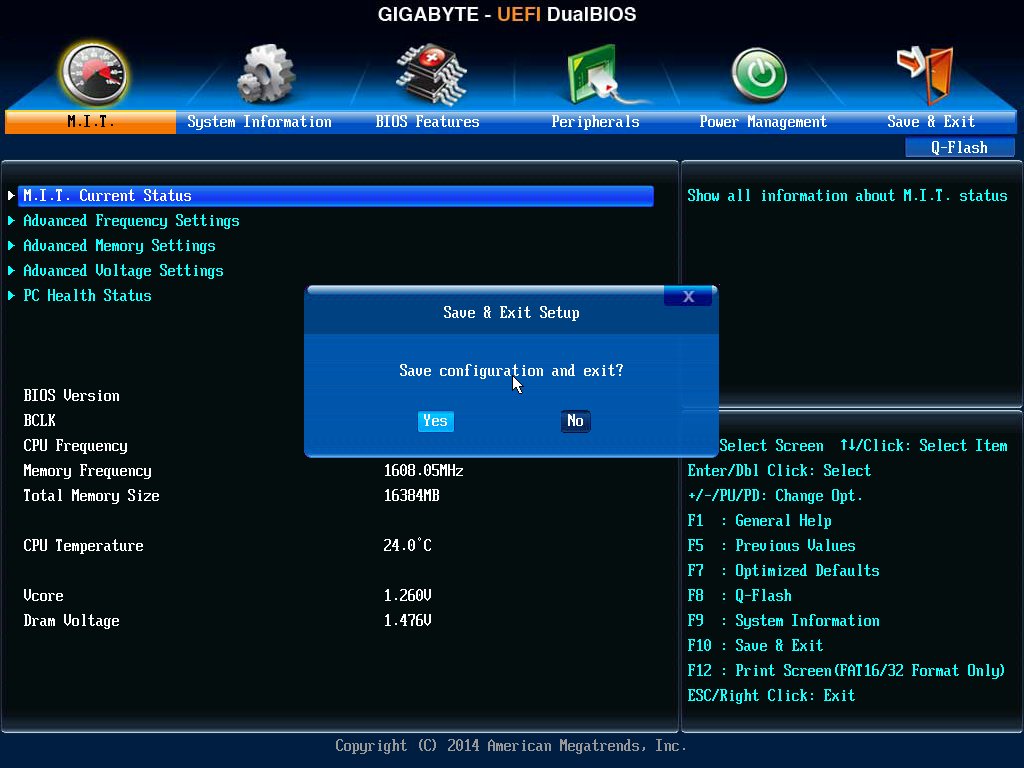
На вашей материнской плате, скорее всего, используется та версия микропрограммы, которую производитель материнской платы использовал при ее сборке. В течение срока службы материнской платы производители выпускают новые пакеты микропрограмм или обновления BIOS, которые обеспечивают поддержку новых процессоров и памяти или устраняют распространенные ошибки. Однако в течение многих лет единственной реальной причиной для обновления прошивки до более новой версии является устранение ошибки в вашем UEFI или замена процессора, который новее вашей материнской платы.
Некоторым людям нравится регулярно проверять и обновлять свои пакеты прошивки UEFI, чтобы оставаться в курсе последних событий. В свое время это считалось рискованной практикой, учитывая, что процесс обновления прошивки потенциально может заблокировать вашу материнскую плату так же, как прошивка пользовательского ПЗУ на телефоне Android может заблокировать устройство. Лучше не обновлять прошивку UEFI, если только обновленная прошивка не предлагает что-то конкретное, что вам нужно.
Тем не менее, вы, вероятно, захотите быть в курсе обновлений BIOS, если вы используете только что выпущенную платформу чипа или материнской платы. Несколько обновлений BIOS материнских плат были выпущены в начале первого поколения прорывных чипов AMD Ryzen, и каждое из них обеспечивало дополнительную производительность и стабильность системы. С учетом того, что этой осенью компания Intel Alder Lake перешла на радикально новый дизайн чипа с гибридным ядром, а Intel и AMD, как ожидается, выпустят новые сокеты для материнских плат следующего поколения, скоро может наступить эра, когда обновление BIOS станет более распространенным явлением, в то время как самые современные изломы прорабатывайся.
Как обновить BIOS вашего ПК
1. Найдите текущую версию BIOS: Перед обновлением BIOS убедитесь, что вы действительно устанавливаете новую версию. Самый простой способ узнать версию BIOS — открыть приложение «Информация о системе», введя msinfo в строку поиска Windows. В открывшемся окне ваша версия BIOS должна отображаться справа под частотой вашего процессора. Запишите номер и дату своей версии, а затем сравните ее с последней версией, доступной на странице поддержки вашей материнской платы на веб-сайте производителя.
В открывшемся окне ваша версия BIOS должна отображаться справа под частотой вашего процессора. Запишите номер и дату своей версии, а затем сравните ее с последней версией, доступной на странице поддержки вашей материнской платы на веб-сайте производителя.
2. Войдите в UEFI BIOS: При загрузке компьютера вы увидите текст, сообщающий, какую кнопку нажать для входа в UEFI BIOS. Нажми! (Точная необходимая кнопка, и дизайн фактической панели управления UEFI каждой материнской платы различается, поэтому эти инструкции будут скорее ориентирами, чем пошаговыми инструкциями.)
3. Загрузитесь в панель управления UEFI (когда это возможно): Хотя не все материнские платы поддерживают эту функцию, на некоторых моделях вы можете загрузиться в панель управления UEFI и использовать встроенную утилиту обновления, чтобы подключиться к Интернету и установить последнюю версию микропрограммы с сервера производителя. Эта чрезвычайно удобная функция делает обновление до более новых версий прошивки максимально безболезненным.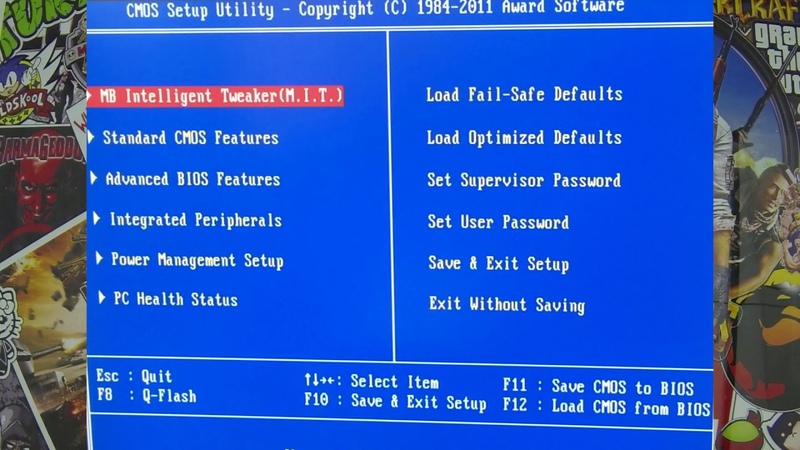
Процесс немного сложнее для материнских плат, которые не поддерживают эту функцию.
4. Найдите последнее обновление BIOS на странице поддержки вашей материнской платы: Перейдите на страницу поддержки вашей материнской платы на веб-сайте производителя. Последнее обновление BIOS должно быть в разделе поддержки и загрузки.
5. Загрузите и разархивируйте файл обновления BIOS
6. Перенесите файл обновления на USB-накопитель
7. Перезагрузите компьютер в панель управления UEFI
8. Запустите средство обновления встроенного ПО UEFI или средство перепрошивки и создайте резервную копию существующего встроенного ПО вашего ПК на флэш-накопитель: Это защитит вас в случае, если что-то пойдет не так.
9. С помощью той же утилиты UEFI выберите новый образ прошивки, который вы сохранили на флешке: Запуск утилиты обновления прошивки займет всего пару минут, но не выключайте компьютер во время этого процесса. Это критично .
Это критично .
10. После завершения процесса прошивки перезагрузите компьютер: Ваш обновленный BIOS готов к работе.
Некоторые производители предлагают утилиты, которые могут обновить ваш чип UEFI непосредственно из Windows, запустив файл .exe, но мы настоятельно рекомендуем использовать один из двух способов, описанных выше, чтобы избежать каких-либо проблем.
Опять же, обновление BIOS вашего ПК может дать много преимуществ, но важно понимать риски. Не трогайте его, если нет четкой и убедительной причины для обновления прошивки UEFI. Тем не менее, если вы хотите установить более новый процессор на старую материнскую плату, то ясно, что обновление BIOS — это ваше будущее.
Обновлено в 10:46 со ссылкой на недавний отчет Duo Security об атаках UEFI на Apple Macintosh и MacOS.
Как обновить BIOS на ПК: 3 способа получить новую прошивку
При покупке по ссылкам на нашем сайте мы можем получать партнерскую комиссию.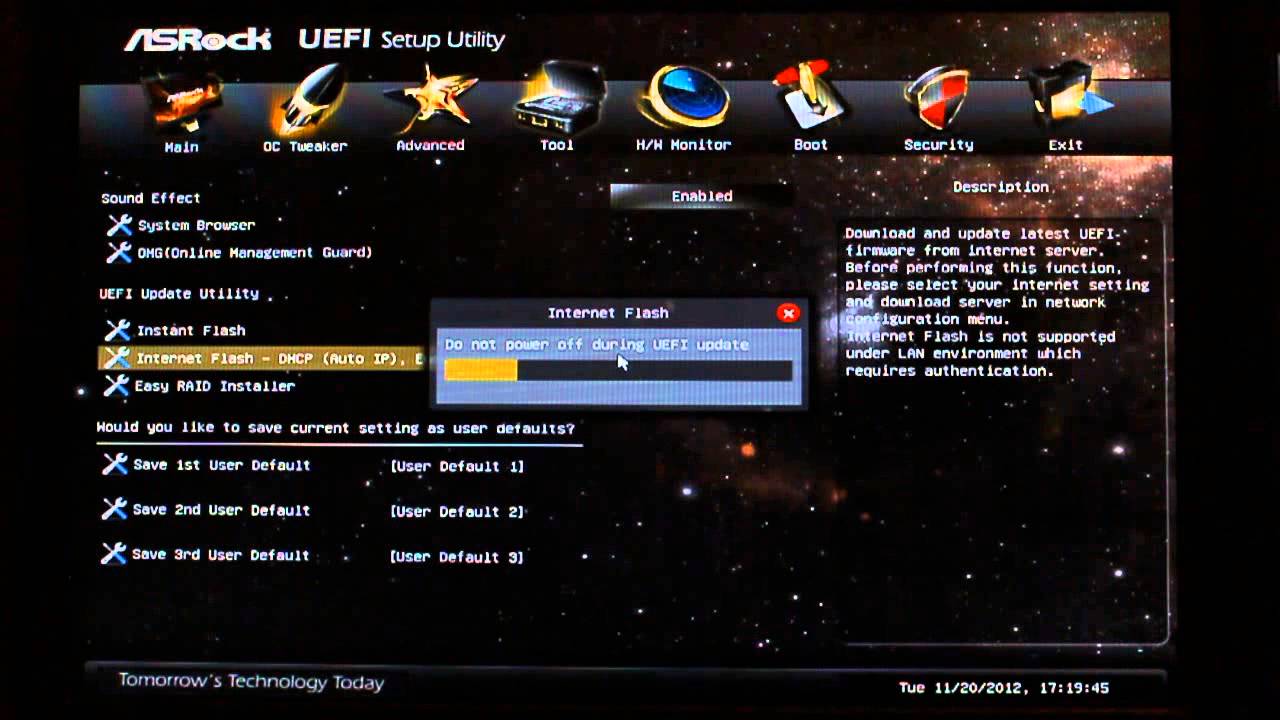 Вот как это работает.
Вот как это работает.
(Изображение предоставлено Tom’s Hardware)
BIOS вашего ПК (также называемая UEFI или прошивкой) — это низкоуровневое программное обеспечение, которое материнская плата использует для взаимодействия с вашим процессором, системами охлаждения, платами расширения и портами. Со временем как производители материнских плат, так и OEM-производители ПК (включая тех, кто производит ноутбуки) выпускают обновления BIOS, которые исправляют ошибки, добавляют поддержку новых процессоров или функций, а иногда улучшают производительность или управление температурным режимом.
Обычно нет необходимости в срочном обновлении BIOS, поэтому вам не нужно спешить и скачивать последнюю версию, если у вас нет проблем. Однако иногда вам действительно нужна новая версия. Например, старым материнским платам Intel серии 600 требуется обновление BIOS, прежде чем они смогут работать с процессорами Raptor Lake 13-го поколения, а материнским платам AMD серий 300, 400 и 500 может потребоваться обновление BIOS для распознавания процессоров, появившихся позже, таких как Ryzen серии 5000.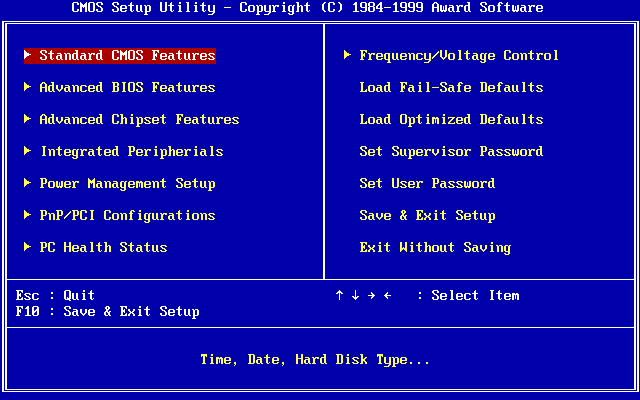 Исправления для печально известного Spectre и Meltdown 9Уязвимости 0106 также требуют обновления BIOS.
Исправления для печально известного Spectre и Meltdown 9Уязвимости 0106 также требуют обновления BIOS.
Имейте в виду, что плохой или неверный файл BIOS может привести к поломке вашей материнской платы, равно как и отключение питания во время обновления BIOS. Поэтому будьте осторожны и дважды проверьте, что у вас есть правильный файл, прежде чем пытаться установить BIOS. Также обратите внимание, что обновление BIOS может стереть все ваши пользовательские настройки, такие как напряжения разгона, тайминги памяти или даже порядок загрузки диска, поэтому вам придется установить их снова после обновления.
Если вам нужно обновить BIOS, есть три основных способа:
- Обновление через среду BIOS/UEFI: Загрузитесь в среде BIOS ПК (также известной как UEFI) и используйте меню для загрузки обновления BIOS, которое вы поместили на флэш-накопитель USB.
- BIOS Flashback: Доступно на некоторых материнских платах более высокого класса, позволяет выполнять обновление без загрузки ПК и даже без установки процессора.
 Вы просто кладете файлы обновления биоса на флешку (вам точно не нужна одна из лучших флешек ), подключите его к определенному порту на материнской плате, нажмите кнопку и подождите пару минут, пока не загорятся некоторые индикаторы. Вам понадобится BIOS Flashback, если ваша материнская плата не будет поддерживать ваш новый процессор, пока он не получит обновление BIOS.
Вы просто кладете файлы обновления биоса на флешку (вам точно не нужна одна из лучших флешек ), подключите его к определенному порту на материнской плате, нажмите кнопку и подождите пару минут, пока не загорятся некоторые индикаторы. Вам понадобится BIOS Flashback, если ваша материнская плата не будет поддерживать ваш новый процессор, пока он не получит обновление BIOS. - Обновление через программное обеспечение Windows: Некоторые компании имеют программное обеспечение, позволяющее инициировать обновление из операционной системы. Однако их использование более рискованно, потому что, если Windows выйдет из строя во время процесса, у вас могут возникнуть проблемы.
В большинстве случаев лучшим методом является обновление через BIOS, поскольку метод Windows, хотя и удобен, создает больше возможностей для ошибок, которые могут привести к выходу из строя материнской платы.
Проверка текущей версии BIOS
Перед тем, как вы решите обновиться до новой версии BIOS, вам нужно знать, какой у вас номер версии, чтобы вы могли сверить его со списком доступных обновлений и убедиться, что они действительно новее. Вы также можете решить, просматривая журналы изменений, что вам вообще не нужно обновляться.
Вы также можете решить, просматривая журналы изменений, что вам вообще не нужно обновляться.
Самый надежный способ проверить текущую версию BIOS — войти в программу настройки BIOS (она же UEFI) перед загрузкой компьютера и посмотреть там номер. Обычно он находится на вкладке «Основные» или на первой вкладке, которую вы видите.
(Изображение предоставлено Tom’s Hardware)
Вы также можете получить информацию о версии в ОС (вероятно). Чтобы просмотреть текущую версию в Windows:
1. Запустите приложение «Информация о системе» . Вы можете попасть туда, выполнив поиск информации о системе.
(Изображение предоставлено Tom’s Hardware)
2. Найдите версию/дату BIOS в правом столбце.
(Изображение предоставлено Tom’s Hardware)
Обратите внимание, что некоторые материнские платы могут неточно сообщать номер своей версии Windows. Если код выглядит неправильно и не соответствует номерам версий BIOS на сайте производителя, вы можете получить более надежный результат, зайдя непосредственно в BIOS и посмотрев на интерфейс.
Перед обновлением: запишите или сделайте скриншот настроек
Обновления часто стирают все настройки, которые вы изменили в BIOS, и возвращают их к значениям по умолчанию. Если вы изменили какие-либо настройки BIOS по умолчанию, будь то пользовательский разгон, включение XMP, настройка таймингов ОЗУ или просто изменение порядка загрузки ваших дисков, обязательно запишите свой выбор или сделайте скриншоты меню BIOS, прежде чем обновлять.
Вы можете делать скриншоты большинства меню настройки BIOS, вставив флэш-накопитель USB и нажав клавишу F12. Затем вам нужно будет проверить и повторно ввести эти значения после обновления BIOS.
Как найти файл обновления BIOS
Прежде чем обновлять BIOS, вам, очевидно, необходимо получить последнюю версию, которая обычно доступна в виде одного файла для загрузки у производителя материнской платы или OEM-производителя ПК. Если вы используете программное обеспечение Windows для обновления BIOS (не рекомендуется), оно выполнит загрузку за вас.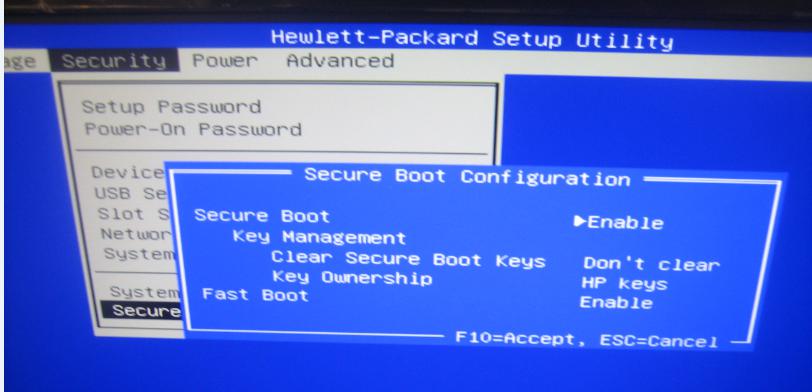
В противном случае:
1. Найдите файл на странице поддержки/загрузки производителя для вашего продукта. В случае моей материнской платы Asus ROG Strix X570-E я искал страницу продукта в Google, щелкнул вкладку поддержки на странице, а затем нашел BIOS на вкладке «Драйверы и инструменты». Веб-навигация будет отличаться на сайте каждого производителя.
(Изображение предоставлено Tom’s Hardware)
2. Загрузите последнюю стабильную версию . Если вы видите BIOS с пометкой «бета», я бы рекомендовал использовать самый последний файл перед этим.
3. Разархивируйте файл , если он находится в zip-архиве.
Как обновить BIOS с помощью UEFI Setup
1. Скопируйте файл BIOS на флэш-накопитель USB с разделом FAT32.
2. Приостановить шифрование Bitlocker , если оно включено в Windows. Если вы обновите BIOS, не сделав этого, вы можете потерять данные, если шифрование ищет старый BIOS. Bitlocker работает только в Windows 10 или 11 Pro, но автоматически включается при первом входе в учетную запись Microsoft. Чтобы приостановить его, найдите «Управление Bitlocker» в меню поиска, и вы должны найти меню для него. Вы можете снова включить Bitlocker после обновления. Также рекомендуется хранить копию ключа восстановления Bitlocker на флэш-накопителе.
Bitlocker работает только в Windows 10 или 11 Pro, но автоматически включается при первом входе в учетную запись Microsoft. Чтобы приостановить его, найдите «Управление Bitlocker» в меню поиска, и вы должны найти меню для него. Вы можете снова включить Bitlocker после обновления. Также рекомендуется хранить копию ключа восстановления Bitlocker на флэш-накопителе.
3. Перезагрузите компьютер и войдите в BIOS . Обычно вы можете попасть туда, нажав F2 или Del во время процесса POST (самопроверка при включении). Смотрите наш сюжет на как войти в биос полный список ключей доступа и других способов доступа к нему.
4. Переключиться с простого на расширенный режим меню , если система находится в простом или базовом режиме и предоставляет вам выбор. Обычно вы увидите примечание в нижней части экрана, показывающее клавишу, которую нужно нажать / кнопку, чтобы щелкнуть, чтобы перейти в расширенный режим. На материнских платах Asus обычно вы нажимаете F7, чтобы перейти из «режима EZ».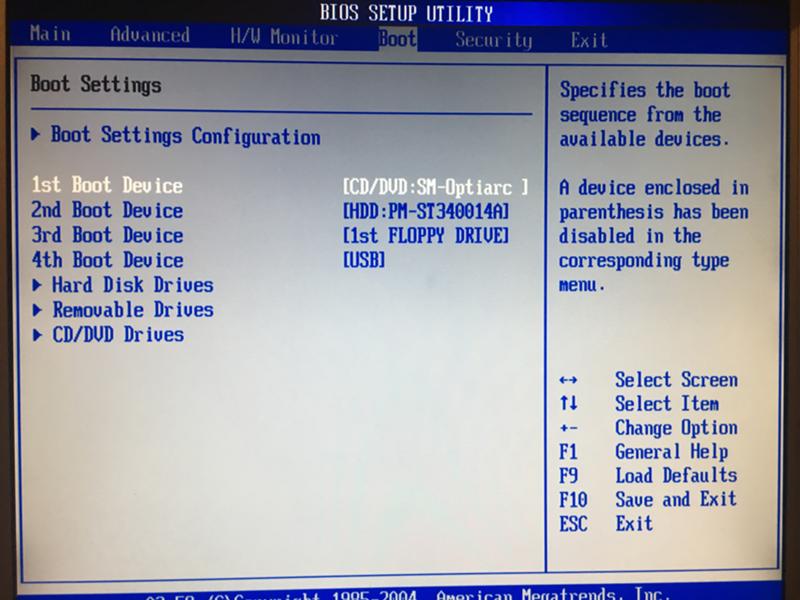
(Изображение предоставлено Tom’s Hardware)
5. Перейдите в меню обновления в BIOS. Функция обновления будет иметь другое имя в зависимости от поставщика материнской платы, хотя обычно они содержат слово «Flash». Текущие названия основных поставщиков материнских плат включают:
- ASRock: Instant Flash
- Asus: EZ Flash / EZ Flash 3
- Gigabyte: Q-Flash 909110
3
30118
Независимо от того, как он называется, он работает в основном одинаково.
6. Выберите файл BIOS с флэш-накопителя.
(Изображение предоставлено Tom’s Hardware)
7. Нажмите Да (или OK) для подтверждения.
(Изображение предоставлено Tom’s Hardware)
Скорее всего, вы увидите меню состояния, показывающее ход вашего обновления, которое обычно занимает не более пары минут. Затем ПК либо вернет вас в BIOS, либо перезагрузится.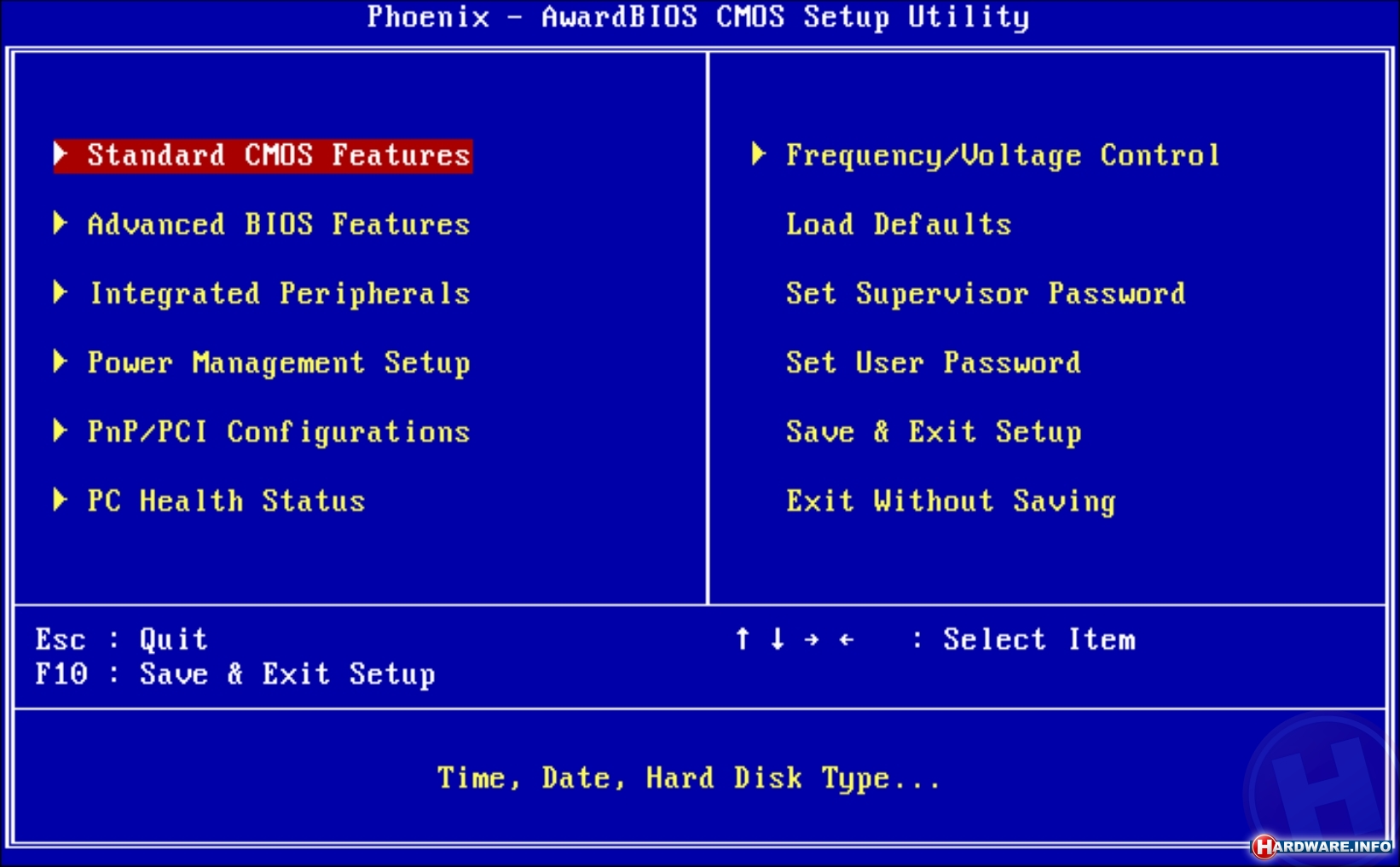
Как обновить BIOS с помощью BIOS Flashback
В некоторых случаях вы не сможете загрузить компьютер, чтобы попасть в меню BIOS/UEFI. Например, многие материнские платы требуют обновления BIOS, прежде чем они будут поддерживать процессоры нового поколения. Многие материнские платы AMD с сокетами AM4 не будут загружаться с более новым чипом, чем тот, который был на момент выпуска платы, поэтому вы можете купить материнскую плату, например, с набором микросхем B350 или B450, и перед этим может потребоваться обновление BIOS. будет работать с вашим процессором Ryzen 5000. Та же проблема может возникнуть при использовании материнской платы Intel серии 600 с процессором 13-го поколения. Однако это не всегда так, поскольку некоторые платы, выпущенные позже, будут иметь обновленный BIOS с завода.
К счастью, некоторые (но не большинство) материнские платы имеют функцию BIOS Flashback, которая позволяет обновлять BIOS с USB-накопителя без необходимости загрузки или даже установки процессора./i.s3.glbimg.com/v1/AUTH_08fbf48bc0524877943fe86e43087e7a/internal_photos/bs/2021/S/9/VWq4oWT26s6qAABVtHTw/2013-07-26-35516.jpg) Обратите внимание, что некоторые производители материнских плат используют другое название, отличное от «BIOS Flashback» — Gigabyte называет свой Q-Flash Plus — но процесс тот же. Вот как:
Обратите внимание, что некоторые производители материнских плат используют другое название, отличное от «BIOS Flashback» — Gigabyte называет свой Q-Flash Plus — но процесс тот же. Вот как:
1. Загрузите файл обновления BIOS от производителя. Если вам нужен BIOS Flashback на одном компьютере, вам, вероятно, потребуется сделать это на другом работающем компьютере.
2. При необходимости переименуйте файл BIOS . Большинству производителей потребуется стандартное имя, в котором нет номера версии, и вам будет указано, какое имя указано либо на сайте, либо в файле readme. В загрузке может быть файл утилиты, который переименовывает файл BIOS для вас.
(Изображение предоставлено Tom’s Hardware)
3. Скопируйте файл BIOS на флэш-накопитель USB , отформатированный как FAT32.
4. Убедитесь, что компьютер /материнская плата, требующая обновления, выключен, но подключен к для питания.
5. Вставьте флэш-накопитель в специальный USB-порт BIOS на задней панели материнской платы. Обычно он помечен как BIOS, но если вы не можете его найти, обратитесь к руководству по материнской плате. Также обычно есть кнопка BIOS Flashback, которую вам нужно нажать.
(Изображение предоставлено Tom’s Hardware)
6. Нажмите кнопку BIOS Flashback и удерживайте ее в течение 3 секунд или до тех пор, пока индикатор не начнет мигать.
Светодиод BIOS Flashback будет мигать при считывании файла с диска. Подождите, пока он не закончит мигать (когда он, вероятно, будет выключен). Это должно занять две или три минуты, после чего вы должны быть готовы к работе.
На некоторых платах — например, на платах ASRock — постоянно горящий зеленый индикатор указывает на наличие проблемы с BIOS. Если лампочка вообще не мигает, значит что-то не работает. Вы должны убедиться, что материнская плата подключена к включенному источнику питания, а на флэш-накопителе USB есть действующий файл BIOS с правильным именем.
Как обновить BIOS с помощью программного обеспечения Windows
Это последний и наименее рекомендуемый метод обновления BIOS вашего ПК. Обновление через программное обеспечение Windows удобно, но если что-то пойдет не так, что приведет к сбою программного обеспечения или повреждению файла BIOS, у вас могут возникнуть серьезные проблемы. Но в большинстве случаев он будет работать просто отлично.
На многих готовых настольных компьютерах и ноутбуках функция обновления BIOS встроена в предварительно загруженную служебную программу. Для материнских плат вам нужно будет проверить инструкции производителей и веб-сайты, потому что функция обновления BIOS будет встроена в разные приложения для каждой марки. Например, моей материнской плате Asus X570 требовалось программное обеспечение AI Suite 3 компании для обновления BIOS из Windows. На материнских платах ASRock он встроен в магазин приложений ASRock.
Я протестировал обновление BIOS на материнской плате Asus X570 с помощью AI Suite 3 и его функции EZ Update. Несмотря на то, что были доступны более новые версии BIOS, чем та, которую я установил, программное обеспечение сообщило мне, что «нет необходимости обновлять среду». Возможно, это потому, что мне не было абсолютно необходимо обновление BIOS, или, возможно, само программное обеспечение нуждается в обновлении.
Несмотря на то, что были доступны более новые версии BIOS, чем та, которую я установил, программное обеспечение сообщило мне, что «нет необходимости обновлять среду». Возможно, это потому, что мне не было абсолютно необходимо обновление BIOS, или, возможно, само программное обеспечение нуждается в обновлении.
(Изображение предоставлено Tom’s Hardware)
Однако в AI Suite 3 у меня также была возможность выбрать уже загруженный файл BIOS для обновления.
(Изображение предоставлено Tom’s Hardware)
Итак, я выбрал файл обновления BIOS, который я скачал, и выбрал его. Затем мне показали версию BIOS и дали возможность нажать «Обновить».
(Изображение предоставлено Tom’s Hardware)
Я получил предупреждение, дающее мне последний шанс отступить или нажать кнопку Flash.
(Изображение предоставлено Tom’s Hardware)
После еще одного нажатия OK процесс начался.
(Изображение предоставлено Tom’s Hardware)
Затем программное обеспечение предложило мне перезагрузиться, после чего оно просто загрузилось в утилиту обновления прошивки BIOS и сразу же запустило обновление.
(Изображение предоставлено Tom’s Hardware)
Через пару минут это было сделано и перезапущено. он не загружался в Windows, пока я не вернулся в BIOS, не сохранил там настройки и не перезапустил. Некоторые из моих настроек также были отключены, и мне пришлось снова включить их.
Учитывая, что эти приложения для Windows в любом случае просто перенаправляют вас в утилиту настройки BIOS, мы рекомендуем пропустить их и сразу войти в BIOS.
Получите мгновенный доступ к последним новостям, подробным обзорам и полезным советам.
Свяжитесь со мной, чтобы сообщить о новостях и предложениях от других брендов Future. Получайте от нас электронные письма от имени наших надежных партнеров или спонсоров.
Аврам Пилтч — главный редактор Tom’s Hardware. Когда он не играет с новейшими гаджетами на работе или не надевает виртуальные шлемы на выставках, вы обнаружите, что он рутирует свой телефон, разбирает свой компьютер или кодирует плагины. Обладая техническими знаниями и страстью к тестированию, Аврам разработал множество реальных тестов, в том числе наш тест аккумулятора ноутбука.

 Иногда производитель выпускает обновления, чтобы улучшить работу компонентов ПК, что сделает эту работу более быстрой и надежной.
Иногда производитель выпускает обновления, чтобы улучшить работу компонентов ПК, что сделает эту работу более быстрой и надежной.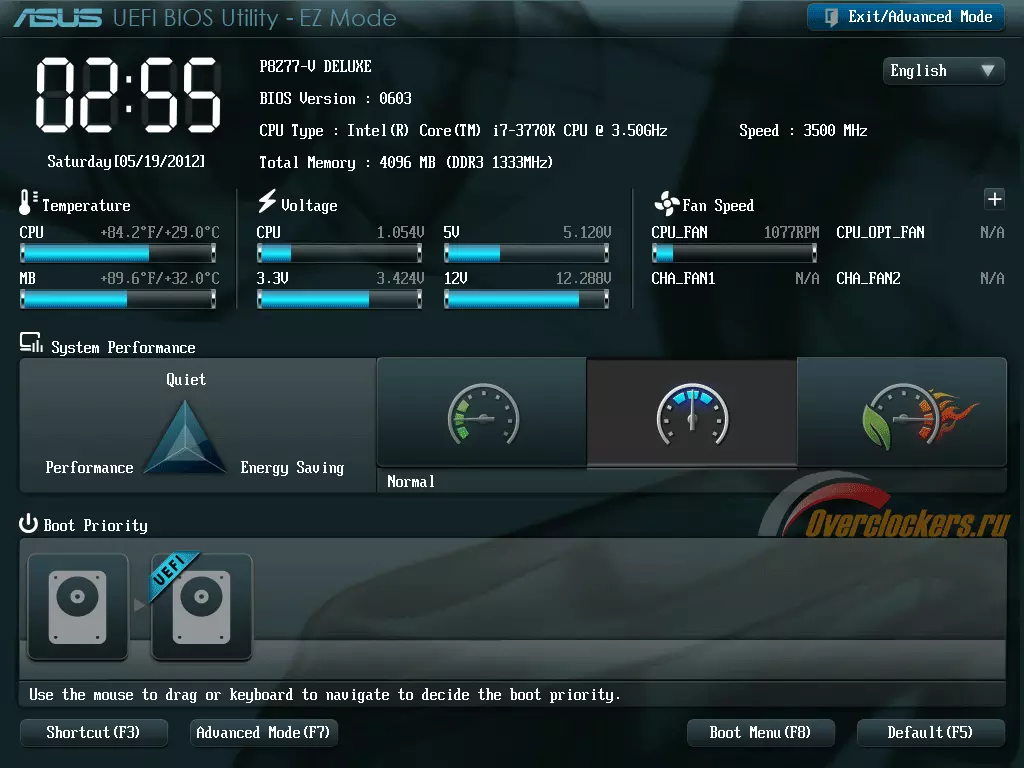 Вы найдете информацию о производителе BIOS, режиме BIOS (здесь написано BIOS или UEFI), а также версии прошивки BIOS.
Вы найдете информацию о производителе BIOS, режиме BIOS (здесь написано BIOS или UEFI), а также версии прошивки BIOS. Вы просто кладете файлы обновления биоса на флешку (вам точно не нужна одна из лучших флешек ), подключите его к определенному порту на материнской плате, нажмите кнопку и подождите пару минут, пока не загорятся некоторые индикаторы. Вам понадобится BIOS Flashback, если ваша материнская плата не будет поддерживать ваш новый процессор, пока он не получит обновление BIOS.
Вы просто кладете файлы обновления биоса на флешку (вам точно не нужна одна из лучших флешек ), подключите его к определенному порту на материнской плате, нажмите кнопку и подождите пару минут, пока не загорятся некоторые индикаторы. Вам понадобится BIOS Flashback, если ваша материнская плата не будет поддерживать ваш новый процессор, пока он не получит обновление BIOS.