Нет звука в динамиках: Вы заблудились на сайте компьютерного мастера
Содержание
Пропал звук в динамиках, а в наушниках есть. Или нет ни там, ни тут?
Админсоветы228 комментариев к записи Пропал звук в динамиках, а в наушниках есть. Или нет ни там, ни тут?
Что делать, если пропал звук в вашем любимом смартфоне или планшете? В динамиках тишина, а в наушниках все работает? Или звука вообще нет? У вас iPhone или iPad, либо устройство на базе Android? Главное, не паниковать. В большинстве случаев проблему может решить, не прибегая к помощи специалистов. Сначала вспомните, после каких ваших действий пропал звук. Может вы уронили телефон или планшет, залили его водой, чаем, газировкой или кофе? Давали в руки детям или знакомым?
Первым делом надо проверить, не пропал ли звук из-за неправильно выставленных настроек. К примеру, на iPad можно сделать так, что боковой переключатель будет блокировать смену ориентации планшета, либо выключать звук. Проверьте, не выставлен ли данный параметр.
Проверьте, не выставлен ли данный параметр.
Звук банально могли свести на ноль с помощью кнопки регулировки громкости. Бывает и такое.
Одним словом, полазайте по настройкам вашего гаджета, заглядывая во вкладки «Аудио», «Музыка», «Основные», «Дополнительные» и т.п.
Тем не менее, сами собой настройки не меняются. Если вы уверены, что ничего не меняли, проблемы «железные».
Можно попробовать перезагрузить устройство. Для iPhone/iPad нужно одновременно зажать и держать несколько секунд кнопку питания и кнопку «Домой». Для Android-устройств обычно нужно держать около 10 секунд кнопку питания и «громкость вверх» (после нужно выбрать restart). Иногда рекомендуют перепрошить iOS-устройства с помощью iTunes. Но при этом планшет вернется к тому состоянию, в котором он был сразу после покупки. Все ваши данные и приложения пропадут. А проблема со звуком вряд ли решится.
А теперь переходим к различным вариантам решения проблемы с отсутствием звука в динамиках, но присутствием звука в наушниках.
1. Попробуйте подключить наушники, зажать кнопку увеличения громкости и вытащить штекер из гнезда для наушников.
2. Попробуйте несколько раз вытащить и вставить штекер от наушников.
3. Возьмите ватную палочку, промочите ее в спирте или асептолине (продается в аптеках) и протрите аудиоразъем на телефоне изнутри.
4. Попробуйте продуть аудиоразъем (возможно, туда попала пыль или грязь).
5. Если у вас есть пылесос, попробуйте прочистить гнездо для наушников с его помощью (говорят, часто помогает). На всякий случай подождите секунд 20-30.
6. Возможно, у вас зажались «усики-зажимы» в аудиоразъеме, поэтому смартфон или планшет считает, что у вас подключены наушники и не дает звук на динамики. Попробуйте разжать «усики» или отдайте специалистам.
7. Если вы залили кнопки регулировки громкости какой-нибудь жидкостью, звук банально перестанет регулироваться.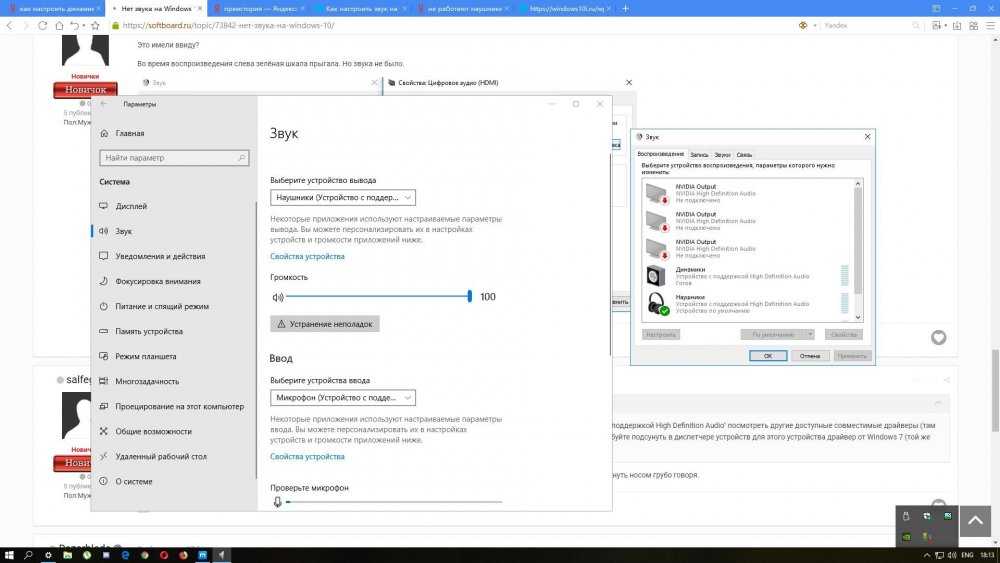 Или будет все время на максимуме, или на минимуме. В таком случае лучше открыть устройство и прочистить контакты на кнопках с помощью спирта (не забудьте потом просушить контакты).
Или будет все время на максимуме, или на минимуме. В таком случае лучше открыть устройство и прочистить контакты на кнопках с помощью спирта (не забудьте потом просушить контакты).
P.S. Иногда помогает следующий способ: подождать. Ждать, быть может, придется не один день. Но порой все приходит в норму само собой (например, высыхает жидкость и контакты начинают работать). Знакомые залили iPad кофе. Перестала работать регулировка громкости кнопками. Не работал динамик. Через несколько дней динамик заработал, кнопки нет. К счастью, осталась возможность регулировать громкость с помощью всплывающего меню.
Почему нет звука на Андроиде
Звук на телефоне предельно важен для работы множества функций: для воспроизведения видео, для мелодии звонка и для разговора. Если рингтон на телефоне все же принято отключать в 2022 году, то остальные функции по-прежнему остаются актуальными. К сожалению, иногда звук может пропасть по совершенно странным причинам — от этого не застрахован ни Android-смартфон, ни iPhone. Многие пользователи сразу расстраиваются и несут устройства в сервисный центр. Обрадуем вас: не стоит сразу впадать в крайность! Попробуйте проверить некоторые настройки смартфона, использовав наши советы. Разбираемся, как самостоятельно восстановить звук на телефоне.
Многие пользователи сразу расстраиваются и несут устройства в сервисный центр. Обрадуем вас: не стоит сразу впадать в крайность! Попробуйте проверить некоторые настройки смартфона, использовав наши советы. Разбираемся, как самостоятельно восстановить звук на телефоне.
Разбираемся, что делать, если пропал звук на телефоне
Содержание
- 1 Почему не работает динамик на телефоне
- 2 Как настроить звук на Андроиде
- 3 Почему нельзя обновлять телефон
- 4 Как удалить приложение на Андроиде
- 5 Специальные возможности для Android
- 6 Нет звука во время разговора
- 7 Как проверить смартфон на ошибки
- 8 Как сбросить Андроид до заводских настроек
Почему не работает динамик на телефоне
Иногда происходит так, что перестает работать динамик на телефоне. Звук перестает воспроизводиться прямо на смартфоне, но, например, работает при подключении наушников. В чем может быть причина?
Музыка воспроизводится, но звука нет? Есть несколько причин, почему так происходит
- Поломка может произойти из-за обычной неосторожности при чистке гаджета — условная зубочистка может повредить сам динамик, в результате чего звук пропадает на телефоне.

- Или, наоборот, если вы давно не чистили свой смартфон, то, кажется, вам пора заняться этим. Чувствуете, что смартфон стал намного тише, динамик хрипит? Устройство не обязательно относить в мастерскую: вооружитесь зубной щеткой или ватной палочкой. Но делайте это осторожно, чтобы не повредить мембрану.
- Еще одна причина, почему не работает динамик на телефоне — это выгорание или замыкание модуля. Если до поломки слышали потрескивание, то это первый звоночек грядущей неисправности. Такая проблема решается только в сервисном центре.
Читайте также: Как фитнес-браслет помогает ленивым
Как настроить звук на Андроиде
Если пропал звук на Android, попробуйте начать с самого простого — проверьте настройки смартфона. Актуально для случаев, когда пропаданию звука на телефоне ничего не предшествовало.
Возможно, ваш смартфон автоматически подключился к аксессуарам, из-за чего звук из динамика не идет
- Для начала отрегулируйте громкость звука на телефоне.
 При подключении смартфона к аксессуарам, например, к Яндекс.Станции и другим Bluetooth-колонкам, громкость телефона может измениться. Отключите аксессуар и отрегулируйте громкость заново.
При подключении смартфона к аксессуарам, например, к Яндекс.Станции и другим Bluetooth-колонкам, громкость телефона может измениться. Отключите аксессуар и отрегулируйте громкость заново. - Кроме того, звук на телефоне пропадает по очень простой причине — автоматическое подключение к аксессуарам. Допустим, вы пришли домой и внезапно пропал звук на телефоне. Возможно, смартфон просто подключился к устройствам дома. Например, к включенным Bluetooth-наушникам. Зайдите в Настройки, выберите Bluetooth и отключите аксессуар.
- Попробуйте отключить бесшумный режим на телефоне. Зайдите в Настройки и выберите параметры звука, затем отключите бесшумный режим.
- Отключите режим «Не беспокоить» на телефоне. Функция может включаться автоматически в запланированное время, а смартфон перейдет в бесшумный режим и будет отклонять входящие звонки. Отключить его можно свайпом по экрану сверху вниз.
Полезные товары с AliExpress, которые пригодятся вам в конце зимы
Почему нельзя обновлять телефон
Мы уже не раз говорили о том, что нужно с осторожностью обновлять смартфон — недавно вышедшее ПО может работать некорректно по разным причинам: это может быть и ошибка в самом ПО, и неправильная установка.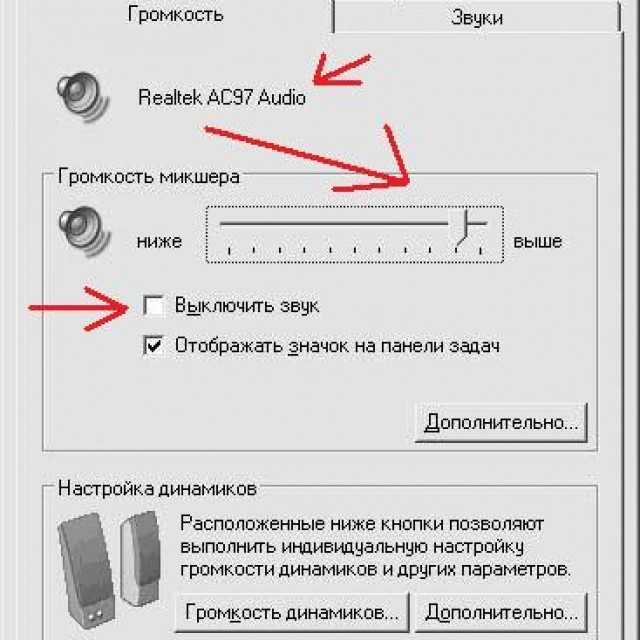 Если после обновления пропал звук на телефоне, то совершите сброс до заводских настроек, предварительно создав резервную копию. А еще некоторые приложения могут повлиять на работу звука (об этом чуть ниже).
Если после обновления пропал звук на телефоне, то совершите сброс до заводских настроек, предварительно создав резервную копию. А еще некоторые приложения могут повлиять на работу звука (об этом чуть ниже).
Не обновляйте смартфон, если не уверены: могут начаться проблемы с отдельными компонентами
Кроме того, многие пользователи вручную перепрошивают смартфоны. Это делается и для ускорения работы системы, и для получения новых функций. К сожалению, процесс может пойти не по плану, а прошивка может оказаться не самой качественной. Если соберетесь прошить смартфон самостоятельно, то предварительно изучите отзывы о ПО.
Не забудьте подписаться на наш Яндекс.Дзен!
Как удалить приложение на Андроиде
Попробуйте остановить приложение, а затем удалить его
Приложений для Android достаточно много. Вы можете устанавливать их из магазина приложений или из сторонних источников. Вспомните, давно ли вы их устанавливали? Ответ находится на поверхности: некорректная работа приложений — одна из причин, почему пропадает звук на телефоне.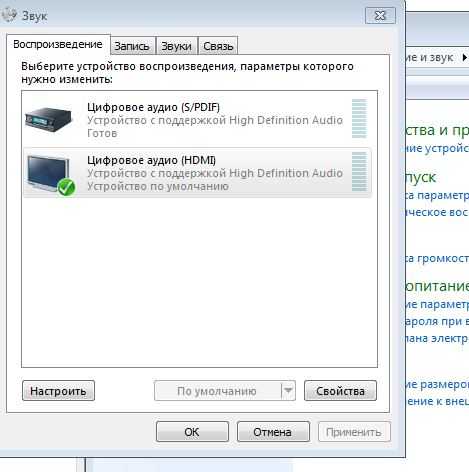
Самый простой способ «вычислить» проблемное приложение — поочередно отключить их в Настройках. Если одна из программ и вправду повлияла на работу звука, то удаляйте его — возможно, оно еще и потенциально опасно для других систем вашего смартфона.
Почему нас бесит, когда кто-то сидит в телефоне, и что с этим делать
Специальные возможности для Android
Могут быть включены специальные настройки на Android. Что нужно отключить?
Современные смартфоны имеют множество настроек, в которых запросто можно заблудиться. Среди них есть очень полезные — например, для людей с ограниченными возможностями. Проверьте эти настройки на своем телефоне.
- Зайдите в Настройки, выберите раздел специальных возможностей.
- Откройте «Слух».
- Проверьте, чтобы ползунок возле «Отключение всех звуков» был не активен.
Самые интересные телефоны, которые выйдут в ближайшее время
Нет звука во время разговора
Нет звука во время разговора? Есть способ проверить, в чем причина
Если столкнулись с тем, что не работает разговорный динамик телефоне, возможно, качество сигнала вашего оператора заметно ухудшилось или произошел сбой.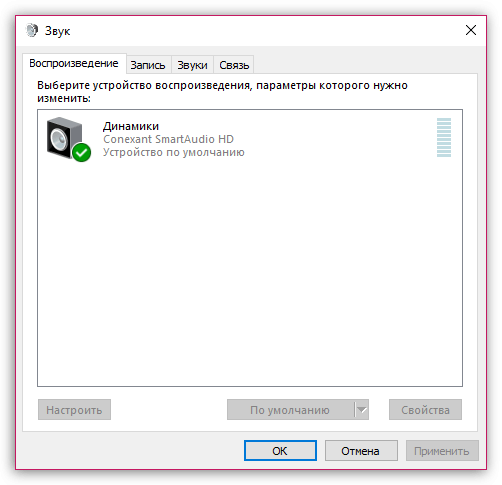 Такое маловероятно, но попробовать проверить это стоит: просто вставьте в смартфон другую сим-карту и попробуйте совершить звонок или попросите позвонить вам. Если звук появился, то обратитесь к оператору за разъяснением: возможно, придется подождать завершения устранения сбоя в сети.
Такое маловероятно, но попробовать проверить это стоит: просто вставьте в смартфон другую сим-карту и попробуйте совершить звонок или попросите позвонить вам. Если звук появился, то обратитесь к оператору за разъяснением: возможно, придется подождать завершения устранения сбоя в сети.
Похоже, Samsung готова сделать свои телефоны еще лучше
Как проверить смартфон на ошибки
Если вы перепробовали все вышеперечисленные способы, но результата это не принесло, то попробуйте специальное приложение для проверки смартфона на ошибки Phone Doctor Plus. Оно проверяет все компоненты устройства на наличие ошибок.
Попробуйте проверить компоненты смартфона на ошибки
- Скачайте его и запустите.
- Зайдите во вкладку «Громкость».
- Изучите инструкцию в приложении и приступите к проверке.
- Если со звуком все в порядке, то после окончания проверки увидите зеленую галочку. Если нет — красный крестик.
- После этого зайдите в «Динамик и микрофон».

- Снова запустите проверку.
Если система работает некорректно, то обратитесь в сервисный центр.
Хотите обсудить статью? Заходите в наш Telegram-чат!
Как сбросить Андроид до заводских настроек
Ничего не помогло? Делаем сброс до заводских настроек
Самый радикальный способ, даже когда приложение-тестер не находит ошибок — это сброс до заводских настроек. Зачастую он помогает избавиться сразу от всех проблем на смартфоне, в том числе, со звуком.
- Зайдите в Настройки и выберите «О телефоне».
- Нажмите «Резервирование и сброс» (иногда раздел называется иначе).
- Выберите «Удалить все данные». Перед этим сохраните все важные данные на карту памяти.
- Нажмите «Сбросить».
Смартфон перезагрузится, после чего вы сможете заново его настроить.
Надеемся, наши простые советы по решению проблемы со звуком вам помогли. А еще мы разобрались, почему не работает режим модема на Android: о том, как это исправить, читайте в нашем материале.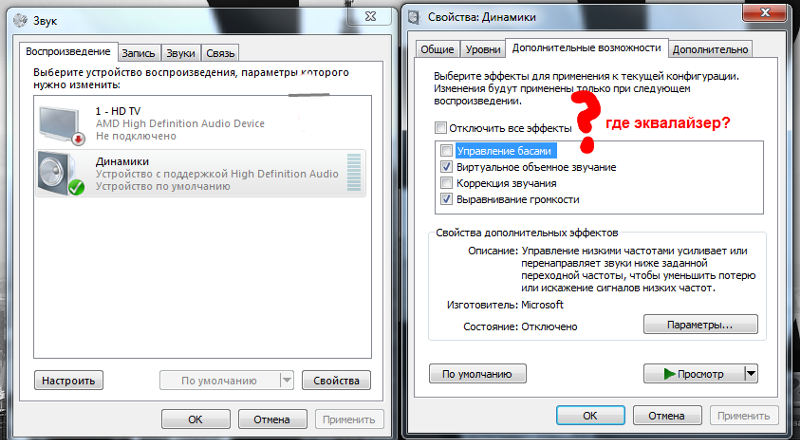
linux — Нет звука из внутренних динамиков ноутбука, но разъем для наушников и HDMI работают
Я только что купил ASUS Zenbook 14, модель UX3402 (Q409Z при покупке в Best Buy в США). Он поставляется с установленной Windows 11, и звук отлично работает в Windows. Я установил на него Ubuntu 22.04, и все работает, кроме внутренних динамиков. Он использует кодек Realtek ALC294 и отображает логотипы Harman/Kardon и Dolby Atmos на клавиатуре. Я пробовал все предложения, такие как использование hdajackretask для включения и маршрутизации различных контактов, принудительное использование модуля ядра snd_hda_intel (snd_sof_intel_hda был по умолчанию), переустановка alsa и pulseaudio, отключение fastboot в BIOS, но ничего не работает. Ни одного звука из внутренних динамиков. Я также пытался возиться с назначениями GPIO, используя hda-verb, но безуспешно.
Самое смешное, что разъем для наушников и аудиовыход как через HDMI, так и через Thunderbolt/DisplayPort работают. Я могу подключить наушники и слышать звук без каких-либо проблем.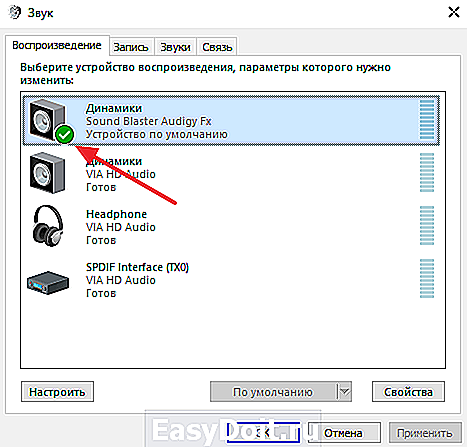 Так что ясно, что звуковое оборудование поддерживается. Я думаю, что проблема может быть в звуковой системе этого конкретного ноутбука. Он использует звуковую настройку в стиле объемного звучания, возможно, с 4 динамиками. Также может использоваться встроенный усилитель, который не включается. Когда Windows была установлена, диспетчер устройств показал устройство «Cirrus Logic Awesome Speaker Amps» в разделе «Звуковые, видео и игровые контроллеры»:
Так что ясно, что звуковое оборудование поддерживается. Я думаю, что проблема может быть в звуковой системе этого конкретного ноутбука. Он использует звуковую настройку в стиле объемного звучания, возможно, с 4 динамиками. Также может использоваться встроенный усилитель, который не включается. Когда Windows была установлена, диспетчер устройств показал устройство «Cirrus Logic Awesome Speaker Amps» в разделе «Звуковые, видео и игровые контроллеры»:
Однако я ничего не видел об этом при запуске lspci под Ubuntu.
Вот вывод dmesg при загрузке звукового драйвера:
[ 3.628292] snd_hda_intel 0000:00:1f.3: включение устройства (0000 -> 0002) [3.628620] snd_hda_intel 0000:00:1f.3: Применение патча прошивки 'hda-jack-retask.fw' [4.956625] snd_hda_intel 0000:00:1f.3: связанный 0000:00:02.0 (ops i915_audio_component_bind_ops [i915]) [5.052007] snd_hda_codec_realtek hdaudioC0D0: автонастройка для ALC294: line_outs=1 (0x17/0x0/0x0/0x0/0x0) тип: динамик [5.052013] snd_hda_codec_realtek hdaudioC0D0: Speaker_outs=0 (0x0/0x0/0x0/0x0/0x0) [5.052016] snd_hda_codec_realtek hdaudioC0D0: hp_outs=1 (0x21/0x0/0x0/0x0/0x0) [5.052017] snd_hda_codec_realtek hdaudioC0D0: моно: mono_out=0x0 [5.052018] snd_hda_codec_realtek hdaudioC0D0: входы: [ 5.052019] snd_hda_codec_realtek hdaudioC0D0: микрофон гарнитуры = 0x19
Кто-нибудь сталкивался с такой проблемой на ноутбуке со встроенным усилителем?
ОБНОВЛЕНИЕ 1:
Я полагаю, что динамики ноутбука основаны на микросхеме усилителя Cirrus Logic CS35L41, подключенной по шине SPI. К сожалению, я не думаю, что есть драйвер для Linux, поэтому нет возможности включить его и отправить ему команды. Над драйвером, по-видимому, работает сотрудник Cirrus Logic, но неизвестно, будет ли он завершен и когда он будет совместим с этим ноутбуком:
ОБНОВЛЕНИЕ 2:
Я установил ядро 5.18. 0rc7 и получил следующий вывод от dmesg:
[1.718769] платформа CSC3551:00: хеш-совпадения [ 1.718805] acpi CSC3551:00: хеш-совпадения [2.896282] Драйвер последовательной шины с несколькими экземплярами псевдоустройств CSC3551:00: создано 2 устройства SPI. [2.989842] cs35l41_hda: проверка spi1-CSC3551:00-cs35l41-hda.0 завершилась с ошибкой -22 [2.9] cs35l41_hda: проверка spi1-CSC3551:00-cs35l41-hda.1 завершилась с ошибкой -22
Похоже, что ядро обнаруживает усилители на шине SPI, но не может пройти проверку из-за ошибки -22. Итак, кажется, что все становится ближе, но еще не совсем.
ОБНОВЛЕНИЕ 3:
Я открыл ноутбук и увидел два чипа CS35L51X рядом друг с другом на материнской плате. Так что в этом ноутбуке используются два усилителя CS35L51, а не CS35L41. Не уверен, что это имеет значение, но это определенно другой (более новый?) чип.
ОБНОВЛЕНИЕ 4:
Пробовал с ядром 5.19.0rc4. Все еще не работает, хотя есть дополнительное сообщение «платформа не поддерживается». Я предполагаю, что это означает, что ошибка -22 означает:
[ 4.807553 ] Драйвер псевдоустройства с несколькими экземплярами последовательной шины CSC3551: 00: создано 2 устройства SPI. [5.053785] cs35l41-hda spi1-CSC3551:00-cs35l41-hda.0: ошибка -EINVAL: платформа не поддерживается -22 [ 5.053791] cs35l41-hda: проверка spi1-CSC3551:00-cs35l41-hda.0 завершилась с ошибкой -22 [5.054477] cs35l41-hda spi1-CSC3551:00-cs35l41-hda.1: ошибка -EINVAL: платформа не поддерживается -22 [5.054487] cs35l41-hda: проверка spi1-CSC3551:00-cs35l41-hda.1 завершилась с ошибкой -22
ОБНОВЛЕНИЕ 5:
Пробовал с ядром 6.0 RC3. Я получаю те же результаты, что и описанные Бо Гао ниже (отсутствуют свойства ACPI _DSD). Вот вывод dmesg:
[ 4.245350] Драйвер последовательной шины с несколькими экземплярами псевдоустройства CSC3551:00: создано 2 устройства SPI. [ 4,674892] cs35l41-hda spi1-CSC3551:00-cs35l41-hda.0: ошибка: свойства ACPI _DSD отсутствуют для HID CSC3551. [4.674953] cs35l41-hda spi1-CSC3551:00-cs35l41-hda.0: ошибка -EINVAL: платформа не поддерживается [4.675000] cs35l41-hda: проверка spi1-CSC3551:00-cs35l41-hda.0 не удалась с ошибкой -22 [4.675363] cs35l41-hda spi1-CSC3551:00-cs35l41-hda.1: ошибка: свойства ACPI _DSD отсутствуют для HID CSC3551. [4.675413] cs35l41-hda spi1-CSC3551:00-cs35l41-hda.1: ошибка -EINVAL: платформа не поддерживается [4.675454] cs35l41-hda: проверка spi1-CSC3551:00-cs35l41-hda.1 завершилась с ошибкой -22
Несмотря на отсутствие этих свойств в BIOS, эти усилители прекрасно работают в Windows. Так что, возможно, эти свойства можно восстановить при установке Windows. У меня на этом ноутбуке двойная загрузка Linux/Windows, поэтому мне легко искать все, что нужно людям с открытым исходным кодом Cirrus Logic (если вы слушаете, дайте мне знать!).
ОБНОВЛЕНИЕ 6:
Я попытался скомпилировать ядро 5.19 с использованием (модифицированных) патчей, на которые ссылается Бо Гао. Хоть один усилок активировался нормально, но все равно нет звука и перезагрузка не помогла. Однако моя установка отличается. Опубликованный патч PCI quirks может не работать с этим ноутбуком, поскольку усилители подключены через SPI, а не через I2C, а упомянутый патч, похоже, предназначен для I2C. Также в этом ноутбуке используется Realtek ALC29.4 кодек. Вот вывод dmesg:
Опубликованный патч PCI quirks может не работать с этим ноутбуком, поскольку усилители подключены через SPI, а не через I2C, а упомянутый патч, похоже, предназначен для I2C. Также в этом ноутбуке используется Realtek ALC29.4 кодек. Вот вывод dmesg:
[4.272896] cs35l41-hda spi1-CSC3551:00-cs35l41-hda.0: Cirrus Logic CS35L41 (35a40), версия: B2 [4.273073] cs35l41-hda spi1-CSC3551:00-cs35l41-hda.1: линия сброса занята, предполагая общий сброс [4.377887] cs35l41-hda spi1-CSC3551:00-cs35l41-hda.1: Ошибка ожидания OTP_BOOT_DONE: -110 [4.377984] cs35l41-hda: проверка spi1-CSC3551:00-cs35l41-hda.1 завершилась с ошибкой -110
Я попробовал несколько вариантов причуд PCI в патче Realtek (с префиксом «ALC294″), но ничего не сработало. Я не уверен, что эти причуды на самом деле выбраны. Есть ли способ проверить, что они активны?
7 способов исправить проблемы с отсутствием звука и звука в Windows 10 пользователи сталкиваются с проблемой отсутствия звука или звука в своей системе Windows 10.
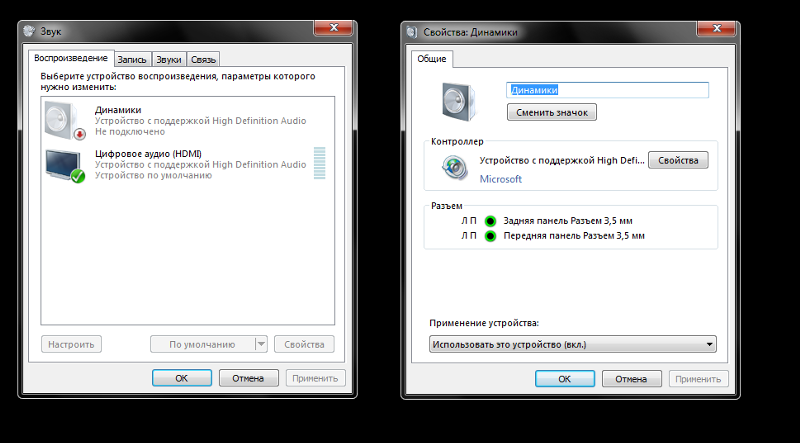 Эта проблема часто возникает после обновления предыдущей версии Windows до Windows 10.
Эта проблема часто возникает после обновления предыдущей версии Windows до Windows 10.
Если вы столкнулись с проблемами со звуком в Windows 10, вам не нужно паниковать. проблемы легко решить с помощью нашего руководства Мы дали семь простых исправлений, из которых вы можете использовать любой, который работает для вашей системы Windows 10.
Средство автоматического восстановления Windows
Информация о системе
Ваш компьютер в настоящее время работает под управлением Windows 10
Restoro совместим с вашей операционной системой.
Рекомендуется: Для исправления ошибок Windows используйте этот программный пакет; Восстановление системы Ресторо. Было доказано, что этот инструмент восстановления выявляет и исправляет эти ошибки и другие проблемы Windows с очень высокой эффективностью.
100% безопасность, подтвержденная Norton.
Оцениваются только ваша система и оборудование.

Примечание: у нас есть подробные руководства, которые касаются более конкретных вопросов, включая; Проблемы со звуком HDMI, ошибки рендеринга звука YouTube и аудиосервис, не работающий в Windows.
Проверьте подключение динамика/наушников
Убедитесь, что аудиоустройства, подключенные к компьютеру, подключены к правильным аудиопортам. В некоторых ноутбуках/компьютерах имеется несколько аудиопортов, которые можно ошибочно принять за правильный аудиопорт. Ищите значок динамика на аудиопортах на ноутбуках, а на настольных компьютерах аудиопорт должен быть помечен зеленым.
После проверки всех подключений убедитесь, что устройство вывода включено, а громкость составляет не менее 50%.
Проверьте настройки динамиков
Вот шаги для проверки настроек динамиков:
Шаг 1 :
Значок динамика находится внизу рабочего стола. Щелкните правой кнопкой мыши значок динамика и выберите Устройства воспроизведения в разделе Открыть микшер громкости в открытом окне.
Шаг 2 :
Проверьте, стоит ли зеленая галочка напротив динамиков на вкладке Воспроизведение. Эта зеленая галочка означает, что динамики остаются основным устройством вывода по умолчанию для воспроизведения звука.
Если динамики не установлены по умолчанию, необходимо щелкнуть динамики, выбрать параметр «Установить устройство по умолчанию» и нажать ОК . Проверьте, решена ли проблема со звуком.
Если проблема со звуком не устранена даже после установки динамиков в качестве аудиоустройства по умолчанию для воспроизведения, необходимо провести тестирование с различными аудиоформатами. Нажмите на ‘ Динамики ‘, а затем параметр устройства Свойства на аудиоустройстве.
Шаг 3 :
Выберите вкладку « Дополнительно » и в разделе «Формат по умолчанию» выберите другую разрядность и частоту дискретизации и нажмите «Тест».
Продолжайте повторять этот метод, пока не получите формат, решающий проблему. Нажмите на опцию ОК. Если нет, перейдите к нашему следующему решению.
Нажмите на опцию ОК. Если нет, перейдите к нашему следующему решению.
Удаление и переустановка аудиодрайверов
Проблемы со звуком в Windows 10 могут возникнуть, если аудиодрайвер поврежден, удален или несовместим с вашей системой Windows 10. Вам необходимо удалить аудиодрайвер, выполнив следующие действия:
Шаг 1 :
Одновременно нажмите клавишу Windows и клавишу X . Это откроет меню для быстрого доступа.
Шаг 2 :
Нажмите « Диспетчер устройств ». Используйте правый клик на звуковой карте . Выберите вариант Удалить .
Шаг 4 :
Если вам будет предложено подтвердить команду удаления, установите флажок « Удалить программное обеспечение драйвера для этого устройства и выберите OK .
Шаг 5 :
Теперь перезагрузите компьютер, чтобы узнать, решена ли проблема со звуком.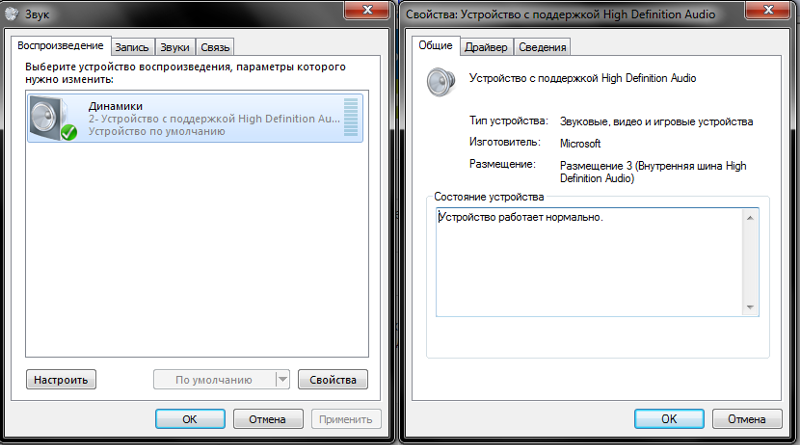 Если это не решит проблемы со звуком, перейдите к следующему шагу.
Если это не решит проблемы со звуком, перейдите к следующему шагу.
Ознакомьтесь с нашим руководством по обновлению драйверов устройств в Windows 10.
Обновление драйверов аудиоустройств
Если эксперименты с различными улучшениями звука и удаление аудиодрайвера не вернули звук в Windows 10, вероятно, вы используете неправильный аудиодрайвер.
Использование несовместимого звукового драйвера также может вызвать проблему. Вы можете выполнить обновление драйвера вручную или автоматически.
Обновление драйверов вручную
Посетите веб-сайт производителя звуковой карты, чтобы найти самый последний драйвер устройства для вашей системы и версию Windows 10, которая у вас есть. Убедитесь, что установочный файл совместим с вашей звуковой картой для успешного обновления драйверов.
Автоматическое обновление аудиодрайвера
Вы также можете использовать программное обеспечение, например Driver Easy, для обновления драйвера. Этот инструмент идентифицирует вашу систему, выберет правильный драйвер для версии Windows 10 и звуковой карты, которая у вас есть, и правильно установит драйвер в вашей системе.
См. также: Центр обновления Windows завис? Вот что вам нужно сделать!
Отключить улучшения звука
Функция улучшения звука в Windows 10 необходима для правильной работы звуковой карты. Но это может помешать работе водителя. Поэтому вам нужно отключить улучшения, выполнив следующие действия:
Шаг 1 :
Откройте настройки звука, одновременно нажав R и клавиши Windows , и введите Control в поле поиска. Теперь нажмите клавишу Enter .
Шаг 2 :
Под большими значками выберите параметр Звук .
Шаг 3 :
На вкладке воспроизведения в опции настроек звука выберите устройство воспроизведения по умолчанию , и щелкните по нему правой кнопкой мыши. Выберите устройство Properties в появившемся раскрывающемся меню.
Шаг 4 :
Выберите вкладку Enhancement и установите флажок « Отключить все звуковые эффекты ».
Шаг 5 :
Проверьте, вернулся ли звук. Если проблема со звуком не устранена, верните его вариант, повторите шаги 2 и 3 с другим устройством по умолчанию и повторите попытку.
Исправление Realtek Audio
Изменение драйвера аудиоустройства высокой четкости Realtek также может решить проблему со звуком. Вот шаги для этого решения:
Шаг 1 :
Щелкните меню « Start » и введите « Run » в поле поиска. На рабочем столе появится диалоговое окно « Run ».
См. также: Поиск в Windows 10 не работает
Шаг 2 :
В поле «Выполнить» введите d evmgmt.msc и нажмите OK
Менеджер устройств 1 7 , чтобы открыть окно 900.
Шаг 3 :
Разверните ‘ звуковые, видео и игровые контроллеры в диспетчере устройств. Используйте щелчок правой кнопкой мыши на «Аудио высокой четкости Realtek» или «Аудиоустройство высокой четкости». Если у вас есть универсальный аудиодрайвер, это также должно быть указано. Вы увидите всплывающее окно с контекстным меню. Выберите параметр Удалить , чтобы удалить драйверы устройств.
Используйте щелчок правой кнопкой мыши на «Аудио высокой четкости Realtek» или «Аудиоустройство высокой четкости». Если у вас есть универсальный аудиодрайвер, это также должно быть указано. Вы увидите всплывающее окно с контекстным меню. Выберите параметр Удалить , чтобы удалить драйверы устройств.
Шаг 4 :
Вы увидите всплывающее окно для Realtek Audio или Generic Audio Driver. Установите флажок рядом с « Удалить программное обеспечение драйвера для этого устройства » и выберите OK .
Шаг 5 :
Чтобы изменения вступили в силу, необходимо перезагрузить систему. После перезагрузки системы драйвер Realtek будет переустановлен. Теперь проверьте, устранены ли все проблемы со звуком.
Проверьте средство устранения неполадок со звуком
Вы также можете решить проблемы в самой операционной системе Windows 10. Встроенная функция устранения неполадок аудиодрайвера в Windows 10 может помочь определить проблемы со звуком или сетью, с которыми вы сталкиваетесь в обновленной версии операционной системы.
Вот шаги для запуска средства устранения неполадок со звуком:
Шаг 1 :
На значке звука на панели задач щелкните правой кнопкой мыши и выберите параметр « Устранение неполадок со звуком » в правом меню значков. . Функция устранения неполадок со звуком будет активирована и автоматически просканирует и выявит все имеющиеся ошибки.
Шаг 2 :
Если средство устранения неполадок обнаружит проблему, оно отправит вам уведомление или попытается решить ее автоматически, если это возможно.
Если проблема не будет устранена автоматически, программа подробно проинформирует вас о найденных проблемах и предоставит инструкции по их самостоятельному устранению.
Если он не обнаружит никаких видимых неисправностей, он просто скажет, что устройство не выявило никаких проблем, и предложит вам другие варианты.
Шаг 3 :
Если средство устранения неполадок указывает на отключенные аудиоустройства, необходимо проверить соединение между динамиками и физической связью. Вам необходимо проверить ссылку для правильного подключения.
Вам необходимо проверить ссылку для правильного подключения.
- См. также: Устранить неработоспособность Whatsapp Web
Перезапустить службу Windows Audio Endpoint Builder
Служба WAEB отвечает за управление конечными аудиоустройствами в операционной системе Windows 10. WAEB может использовать динамики в вашем оборудовании и на компьютере или удаленном мультимедийном устройстве. Иногда может потребоваться обновление для устранения проблем со звуком.
Перезапуск аудиослужб
В некоторых случаях отключенное аудиоустройство в Windows 10 может вызвать проблемы со звуком и звуком. В такой ситуации необходимо отключить и снова включить службы аудиоустройства.
Вот шаги, необходимые для перезапуска аудиоустройств:
Шаг 1 :
Нажмите клавишу Windows и R , чтобы открыть функцию Run .
Шаг 2 :
Введите « service.


 При подключении смартфона к аксессуарам, например, к Яндекс.Станции и другим Bluetooth-колонкам, громкость телефона может измениться. Отключите аксессуар и отрегулируйте громкость заново.
При подключении смартфона к аксессуарам, например, к Яндекс.Станции и другим Bluetooth-колонкам, громкость телефона может измениться. Отключите аксессуар и отрегулируйте громкость заново.
 052016] snd_hda_codec_realtek hdaudioC0D0: hp_outs=1 (0x21/0x0/0x0/0x0/0x0)
[5.052017] snd_hda_codec_realtek hdaudioC0D0: моно: mono_out=0x0
[5.052018] snd_hda_codec_realtek hdaudioC0D0: входы:
[ 5.052019] snd_hda_codec_realtek hdaudioC0D0: микрофон гарнитуры = 0x19
052016] snd_hda_codec_realtek hdaudioC0D0: hp_outs=1 (0x21/0x0/0x0/0x0/0x0)
[5.052017] snd_hda_codec_realtek hdaudioC0D0: моно: mono_out=0x0
[5.052018] snd_hda_codec_realtek hdaudioC0D0: входы:
[ 5.052019] snd_hda_codec_realtek hdaudioC0D0: микрофон гарнитуры = 0x19
 896282] Драйвер последовательной шины с несколькими экземплярами псевдоустройств CSC3551:00: создано 2 устройства SPI.
[2.989842] cs35l41_hda: проверка spi1-CSC3551:00-cs35l41-hda.0 завершилась с ошибкой -22
[2.9] cs35l41_hda: проверка spi1-CSC3551:00-cs35l41-hda.1 завершилась с ошибкой -22
896282] Драйвер последовательной шины с несколькими экземплярами псевдоустройств CSC3551:00: создано 2 устройства SPI.
[2.989842] cs35l41_hda: проверка spi1-CSC3551:00-cs35l41-hda.0 завершилась с ошибкой -22
[2.9] cs35l41_hda: проверка spi1-CSC3551:00-cs35l41-hda.1 завершилась с ошибкой -22
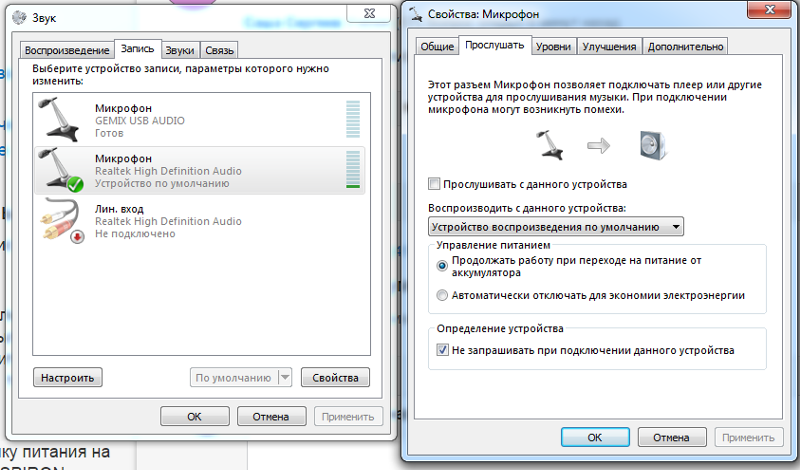 807553 ] Драйвер псевдоустройства с несколькими экземплярами последовательной шины CSC3551: 00: создано 2 устройства SPI.
[5.053785] cs35l41-hda spi1-CSC3551:00-cs35l41-hda.0: ошибка -EINVAL: платформа не поддерживается -22
[ 5.053791] cs35l41-hda: проверка spi1-CSC3551:00-cs35l41-hda.0 завершилась с ошибкой -22
[5.054477] cs35l41-hda spi1-CSC3551:00-cs35l41-hda.1: ошибка -EINVAL: платформа не поддерживается -22
[5.054487] cs35l41-hda: проверка spi1-CSC3551:00-cs35l41-hda.1 завершилась с ошибкой -22
807553 ] Драйвер псевдоустройства с несколькими экземплярами последовательной шины CSC3551: 00: создано 2 устройства SPI.
[5.053785] cs35l41-hda spi1-CSC3551:00-cs35l41-hda.0: ошибка -EINVAL: платформа не поддерживается -22
[ 5.053791] cs35l41-hda: проверка spi1-CSC3551:00-cs35l41-hda.0 завершилась с ошибкой -22
[5.054477] cs35l41-hda spi1-CSC3551:00-cs35l41-hda.1: ошибка -EINVAL: платформа не поддерживается -22
[5.054487] cs35l41-hda: проверка spi1-CSC3551:00-cs35l41-hda.1 завершилась с ошибкой -22
 675000] cs35l41-hda: проверка spi1-CSC3551:00-cs35l41-hda.0 не удалась с ошибкой -22
[4.675363] cs35l41-hda spi1-CSC3551:00-cs35l41-hda.1: ошибка: свойства ACPI _DSD отсутствуют для HID CSC3551.
[4.675413] cs35l41-hda spi1-CSC3551:00-cs35l41-hda.1: ошибка -EINVAL: платформа не поддерживается
[4.675454] cs35l41-hda: проверка spi1-CSC3551:00-cs35l41-hda.1 завершилась с ошибкой -22
675000] cs35l41-hda: проверка spi1-CSC3551:00-cs35l41-hda.0 не удалась с ошибкой -22
[4.675363] cs35l41-hda spi1-CSC3551:00-cs35l41-hda.1: ошибка: свойства ACPI _DSD отсутствуют для HID CSC3551.
[4.675413] cs35l41-hda spi1-CSC3551:00-cs35l41-hda.1: ошибка -EINVAL: платформа не поддерживается
[4.675454] cs35l41-hda: проверка spi1-CSC3551:00-cs35l41-hda.1 завершилась с ошибкой -22

