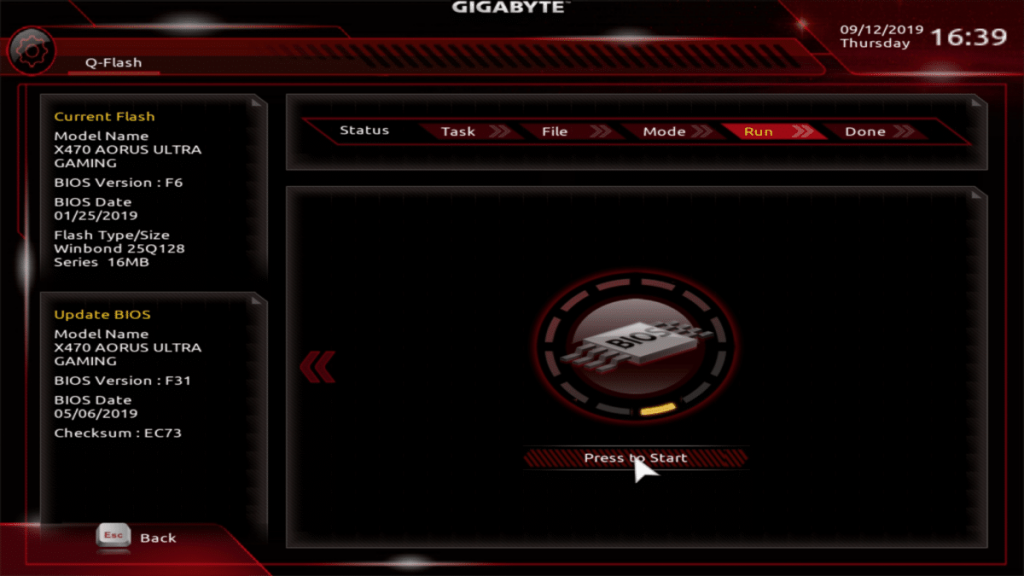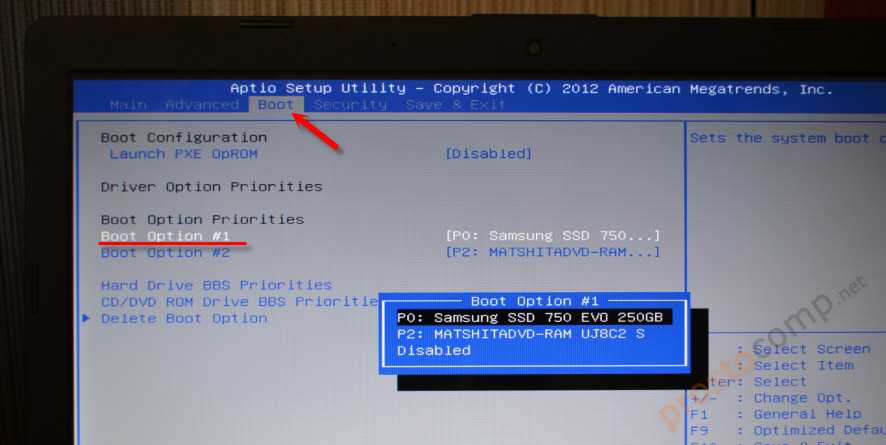Обновление биоса asus с флешки: Технология ASUS USB BIOS Flashback.
Содержание
Start Easy Flash что это в биосе Asus?
Что такое Start Easy Flash в BIOS ноутбуков и материнских плат Asus?
В настройках BIOS материнских плат, а также ноутбуков фирмы Asus в разделе Advanced можно обнаружить пункт меню с данным названием. У многих пользователей может возникнуть вполне логичный вопрос: что это за пункт меню, для чего нужен и в каких ситуациях может быть полезен. Ответы на все эти вопросы вы найдете в данной статье.
Средство обновления BIOS
Start Easy Flash запускает фирменную утилиту компании Asus для обновления BIOS. Называется она Easy Flash, а слово “Start”в названии означает “Запуск”.
Она присутствует на всех ноутбуках и материнских платах этого производителя. Также может иметь название ASUS EZ Flash 2.
Вторая версия названия утилиты обновления от Asus
В последних продуктах с графическим BIOS Asus EZ Mode ее название слегка изменили. Теперь она называется ASUS EZ Flash 3 Utlllty и может находится на вкладке “Tool”.
Третья версия в графическом BIOS
Когда может потребовать обновление?
Выпуская продукт, будь то материнская плата или ноутбук, его поддержка продолжается еще несколько лет. За это время в процессе использования могут выявляться те или иные проблемы. Новые версии прошивок призваны исправлять их, оптимизировать и улучшать работу имеющихся функций.
Также за счет новых версий прошивок очень часто расширяется список поддерживаемого оборудования, будь то процессоры, память или SSD диски.
Поэтому если вы купили новый процессор, который присутствует в списке поддерживаемого оборудования на официальном сайте Asus для вашей материнской платы, и при этом компьютер отказывается запускаться, то выход один – обновлять BIOS.
Как обновить BIOS через Easy Flash?
Здесь все просто. Для начала все с того же официального сайта Asus вы скачиваете прошивку строго для вашего ноутбука или материнской платы.
Далее помещаете ее, например в корень диска C или на флешку, перезагружаетесь и заходите в BIOS. Там выбираете пункт “Start Easy Flash”.
Там выбираете пункт “Start Easy Flash”.
Появится главное окно утилиты обновления.
Выбор файла прошивки, скачанного с официального сайта Asus
Здесь в окне по центру вам нужно найти скачанный файл прошивки, установить на него курсор и нажать клавишу “Enter”.
Подтверждение начала обновления
В появившемся окне подтвердить начало процедуры обновления BIOS.
Окончания процедуры обновления BIOS
Запустится процесс, который длится обычно около минуты или чуть больше.
По его окончании произойдет автоматическая перезагрузка. Если этого не случилось, то перезагрузитесь вручную.
Вывод
Start Easy Flash в биосе нужен для запуска утилиты обновления BIOS. Если у вас все хорошо работает и нет никаких проблем с работой компьютера, то пользоваться им вам не стоит. Обновление BIOS нужно выполнять только при необходимости, так как во время этого процесса существует риск поломки материнской платы.
ASUS EZ Flash 2ASUS EZ Flash 3 UtllltyEasy Flashобновление bios на asus
DemonF2016
ASUS выпустила обновление BIOS для работы AMD Ryzen 3000 на ранее выпущенных материнских платах с разъемом AM4
Блоги
KutuzЗа пост начислено вознаграждение
Выпущенное для материанских плат ASUS 300-й и 400-й серии c процессорным разъемом AM4 обновление UEFI BIOS обеспечивает их совместимость с новыми процессорами AMD Ryzen 3000-й серии Picasso и Matisse.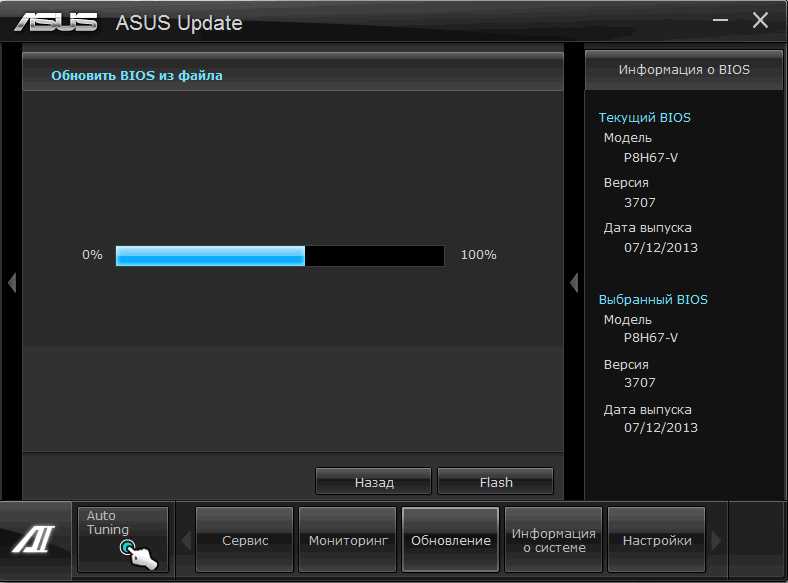 Подробности читайте в материале!
Подробности читайте в материале!
рекомендации
Выпущенное для материнских плат ASUS 300-й и 400-й серии c процессорным разъемом AM4 обновление UEFI BIOS обеспечивает их совместимость с новыми процессорами AMD Ryzen 3000-й серии Picasso и Matisse. При этом, поддержка будет полностью полноценной, а в интерфейсе UEFI появятся новые функции, заточенные для работы с новыми процессорами. В число поддерживающих их установку после обновления прошивки BIOS вошли такие популярные продукты компании, как ROG Strix B450-E Gaming, TUF Gaming B450 Pro Gaming и TUF B450M Pro Gaming.
Процесс установки обновления весьма прост, хоть и не совсем обычен. Матплаты с поддержкой функции USB BIOS Flashback позволяют подключить к ним флешку, отформатированную в FAT 32 с записанным на неё файлом прошивки BIOS при предварительно подаче питания на материнку, а затем просто нажать на кнопку USB BIOS Flashback на ней или кнопку перезагрузки ПК. Процесс обновления проходит очень быстро. Отмечается, что выполнить это можно даже не на собранной системе, а только лишь подключив к материнке блок питания, включенный в сеть, не устанавливая на неё процессор, оперативную память и прочие комплектующие.
Процесс обновления проходит очень быстро. Отмечается, что выполнить это можно даже не на собранной системе, а только лишь подключив к материнке блок питания, включенный в сеть, не устанавливая на неё процессор, оперативную память и прочие комплектующие.
Альтернативный вариант — через UEFI BIOS с функцией EZ Flash 3. В таком случае, можно записать файл обновления на флешку, как и в предыдущем примере, либо он подгрузится напрямую, если ПК в этот момент имеет доступ в Интернет.
Список поддерживающих работу с разными процессорами чипсетов, с учетом данного обновления:
рекомендации
Обновление UEFI BIOS уже доступно для скачивания с официального сайта ASUS через страницу технической поддержки https://www.asus.com/support.
Этот материал написан посетителем сайта, и за него начислено вознаграждение.
#amd
#asus
#ryzen
#amd ryzen
#ryzen 3000
#amd ryzen 3000
#am4
#uefi bios
#ez flash 3
#rog strix b450-e gaming
#tuf b450m pro gaming
#tuf gaming b450 pro gaming
#usb bios flashback
Что такое BIOS Flashback? — One Computer Guy
Вы можете увидеть кнопку BIOS flashback на своей новой материнской плате ASUS и задаться вопросом, что это такое. Это способ обновить материнскую плату без использования процессора, памяти или видеокарты .
Это способ обновить материнскую плату без использования процессора, памяти или видеокарты .
Этот процесс пригодится, если вы собираетесь использовать Ryzen другого поколения, а на материнской плате нет нужного BIOS для поддержки этого процесса. Хотите узнать больше?
Продолжайте читать, и наши специалисты все вам расскажут.
Содержание
- Как использовать BIOS FlashBack?
- Как войти в BIOS?
- Чтобы загрузить последнюю версию BIOS, выполните следующие действия:
- Поддерживает ли моя материнская плата BIOS FlashBack?
- Как отформатировать флэш-накопитель USB для использования BIOS FlashBack?
- Что делать, если у меня возникли проблемы с обновлением?
- Как я могу гарантировать, что мой BIOS FlashBack был успешным?
- Заключение
Как использовать BIOS FlashBack?
Существует несколько способов использования BIOS FlashBack .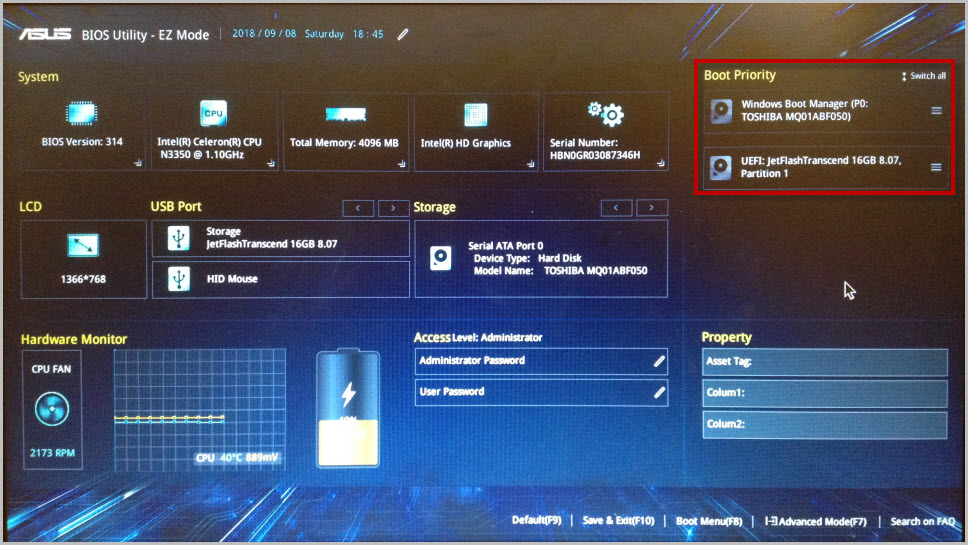 Некоторые материнские платы и системы будут иметь кнопку BIOS FlashBack . Вам не нужно входить в экран BIOS вашей материнской платы или использовать программное обеспечение EZFlash в операционной системе, чтобы использовать аппаратные функции материнской платы для использования этой функции.
Некоторые материнские платы и системы будут иметь кнопку BIOS FlashBack . Вам не нужно входить в экран BIOS вашей материнской платы или использовать программное обеспечение EZFlash в операционной системе, чтобы использовать аппаратные функции материнской платы для использования этой функции.
Если ваша материнская плата не может включиться в традиционном смысле или вы видите, что индикатор питания горит, но ничего не показывает на дисплее, вы можете использовать Функция USB BIOS FlashBack . Для использования BIOS FlashBack потребуется подготовить флешку большей емкости (чем больше, тем лучше).
Обратите внимание, что для выполнения этого процесса вам потребуется хотя бы немного технических навыков. Хотя сами шаги довольно легко выполнить, вы не хотите делать это до того, как прочитаете все и убедитесь, что у вас есть все, что вам нужно, и вы создали для этого безопасную среду (не делайте этого во время буря!).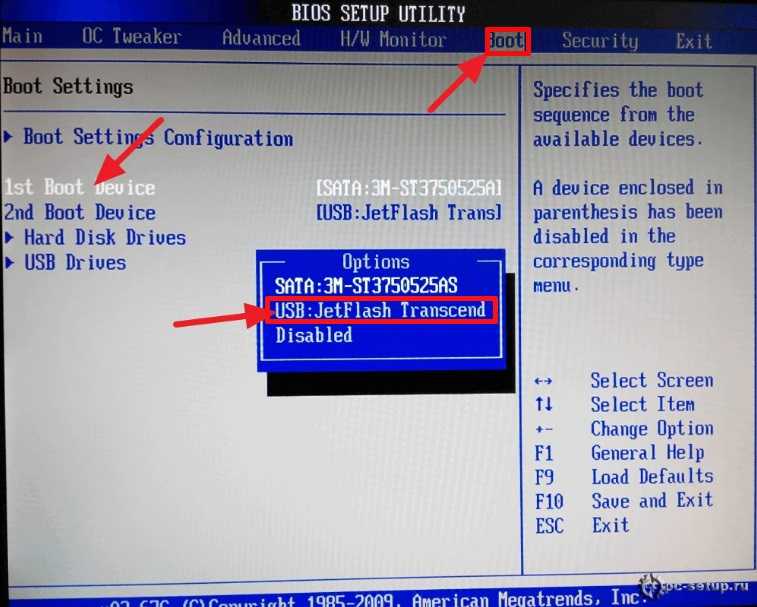
Как попасть в БИОС?
Чтобы получить BIOS, вам может понадобиться перейти в центр загрузки вашего производителя , будь то ASUS, AMD или какой-либо другой производитель. Там вы сможете найти всю необходимую информацию, включая последние драйверы, руководства, программное обеспечение и любые новости, которые могут вам помочь.
Вам нужно будет найти конкретную информацию для вашей марки и модели, поэтому будьте осторожны, чтобы не ошибиться.
Чтобы загрузить последнюю версию BIOS, выполните следующие действия:
- Загрузите последний файл, соответствующий марке и модели материнской платы. Это крайне важно — перепроверьте! Сохраните файл на флэш-накопитель USB.
- Щелкните нужный драйвер и утилиту. Затем выберите нужную версию BIOS и загрузите ее.

- Поместите загрузку (вам нужно будет ее сжать) в файл BIOS. Затем переместите его на USB-накопитель.
- Извлеките сжатый файл BIOS с этого USB-накопителя. Он будет состоять из двух частей: файла BIOS (обычно это файл .CAP) и инструмента переименования BIOS, который называется «BIOSRENAMER».
- Дважды щелкните по переименованию, чтобы переименовать файл BIOS. Это автоматически завершится, и вы можете нажать любую клавишу, чтобы завершить этот процесс.
- Скопируйте или переместите переименованный файл в корневой каталог USB-накопителя.
- Подключите флэш-накопитель USB к порту USB FlashBack на материнской плате Asus. Все материнские платы, с которыми вы можете использовать BIOS FlashBack, должны иметь эту функцию. Если вы не можете найти его, посмотрите в руководстве вашей материнской платы.
- Выключите компьютер, прежде чем использовать инструмент USB BIOS FlashBack, но не выдергивайте вилку из розетки и не отключайте источник питания.

- Нажимайте кнопку BIOS FlashBack до тех пор, пока светодиодные индикаторы FlashBack не мигнут три раза, это должно занять около трех-четырех секунд. Это означает, что функция BIOS FlashBack™ включена, и вы можете перейти к следующему шагу.
- Не извлекайте флэш-накопитель USB, не отключайте его от источника питания и не нажимайте никакие другие кнопки во время выполнения этого процесса. Это займет всего несколько минут, но более крупное обновление займет больше времени. Если вы сделаете что-то, чтобы нарушить процесс, вы можете вывести компьютер из строя и навсегда повредить BIOS.
- Когда индикатор гаснет, процесс обновления BIOS завершен. Подождите несколько дополнительных секунд, прежде чем извлекать USB, на всякий случай.
Поддерживает ли моя материнская плата BIOS FlashBack?
Не все материнские платы поддерживают BIOS FlashBack , поэтому вам придется проверить, поддерживает ли ваша.
Вы можете проверить в одном из двух мест:
- Вы можете проверить на официальном сайте и найти свою материнскую плату;
- Вы можете проверить в инструкции по эксплуатации.

Если вы каким-то образом не можете найти ни один из них, вы также можете посмотреть на самой материнской плате, чтобы узнать, есть ли у вас инструменты, необходимые для BIOS FlashBack .
Некоторые из наиболее популярных материнских плат с поддержкой BIOS FlashBack:
ASUS (USB BIOS Flashback)
- ASUS Crosshair VI Extreme
- ASUS Crosshair VI Герой
- ASUS Crosshair VI Hero (Wi-Fi AC)
- ASUS Crosshair VII Герой
- ASUS Crosshair VII Герой (Wi-Fi)
MSI (кнопка прошивки BIOS)
- MSI B450 Gaming Plus
- MSI B450 Gaming Pro Carbon AC
- MSI B450 Томагавк
- МСИ Б450-А Про
- MSI B450M Базука Плюс
- MSI B450M Гейминг Плюс
- Миномет MSI B450M
- Титановый раствор MSI B450M
- MSI X370 Gaming M7 ACK
- MSI X370 XPower Gaming Titanium
- MSI X470 Gaming M7 AC
Возможно, есть и другие материнские платы, которые имеют эту возможность, поэтому лучше проверить руководство пользователя или проверить на веб-сайте ASUS, так как эта функция становится все более популярной.
Как отформатировать флэш-накопитель USB для использования BIOS FlashBack?
Чтобы отформатировать вашу флешку для использования в процессе FlashBack, вам нужно будет выполнить следующие шаги (они несложные). Обязательно используйте флэш-накопитель, на котором нет информации, которую вы хотите сохранить, потому что этот процесс удалит все существующие на нем данные.
- Отформатируйте флэш-накопитель USB, щелкнув правой кнопкой мыши и выбрав Формат FAT 16 / 32.
- В меню формата файловой системы выберите «FAT 32», а затем нажмите «Пуск».
Это завершит форматирование флэш-накопителя USB для использования BIOS FlashBack. Помните, что для этого вам понадобится достаточно большой USB-накопитель, и если вы собираетесь повторить этот процесс снова, вам следует оставить тот же самый.
Переключение туда и обратно может в конечном итоге создать проблемы с USB или с процессом обновления.
Что делать, если у меня возникли проблемы с обновлением?
Если у вас возникли какие-либо проблемы, вам может потребоваться отнести компьютер или хотя бы материнскую плату в местный сервисный центр . Это включает в себя, если ваш процесс обновления каким-либо образом прерван. Если вы не можете включить питание или включаете питание, но на дисплее ничего нет, вам следует немедленно обратиться к профессионалу. Это не проблема, которую большинство людей сможет решить.
Это включает в себя, если ваш процесс обновления каким-либо образом прерван. Если вы не можете включить питание или включаете питание, но на дисплее ничего нет, вам следует немедленно обратиться к профессионалу. Это не проблема, которую большинство людей сможет решить.
Хотя есть много проблем, которые вы можете устранить самостоятельно, это не одна из них.
Другая распространенная проблема заключается в том, что индикатор мигает в течение нескольких секунд, а затем загорается постоянным светом. Это означает, что что-то пошло не так в процессе загрузки. Во-первых, убедитесь, что версия BIOS, которую вы использовали, соответствует вашей материнской плате. Если это не так, вы можете попытаться найти правильный и посмотреть, решит ли это проблему. Если это не так, вам нужно будет доставить материнскую плату и компьютер в местный сервисный центр.
Как я могу гарантировать, что мой BIOS FlashBack был успешным?
После загрузки компьютера вы можете нажать либо клавишу F2, либо клавишу Delete, чтобы войти в главное меню настроек BIOS . Это подтвердит, установлена ли у вас последняя версия BIOS.
Это подтвердит, установлена ли у вас последняя версия BIOS.
Если что-то кажется неправильным или кажется неправильным, вы можете проверить наличие другого обновления, так как что-то могло пойти не так.
Заключение
Вам потребуется использовать веб-сайт ASUS для успешного использования BIOS FlashBack . К счастью, они сделали весь процесс довольно простым, поэтому вам не нужно слишком беспокоиться.
Следуя описанным выше шагам и используя только одобренные обновления, вы сможете довольно легко завершить этот процесс.
BIOS FlashBack необходим для бесперебойной работы компьютера, особенно при больших нагрузках . Если с вашим компьютером что-то не так, возможно, вы захотите выполнить этот процесс.
Как обновить BIOS компьютера (обновление 2014 г.)
О, прошло много времени с тех пор, как я в последний раз обновлял свой BIOS. Конечно, обновление BIOS — это всегда рискованное дело, но вероятность отключения электроэнергии во время обновления BIOS смехотворно мала. Вот как вы можете обновить ASUS BIOS.
Вот как вы можете обновить ASUS BIOS.
Требуется ли обновление BIOS на 100%?
Прежде чем обновлять BIOS, спросите себя, действительно ли это необходимо, действительно ли мне нужно обновлять BIOS? Вот несколько неотложных причин для обновления BIOS, например раздражающие синие экраны Windows 7, которые вы не можете исправить.
1. Шаг Частые синие экраны, которые не исчезнут даже после прочтения руководства по устранению синих экранов или черных экранов после подключения USB-устройств.
2. Шаг Я, например, часто получал ошибку синего экрана Windows 7:
Попытка сбросить драйвер дисплея и восстановиться после тайм-аута не удалась.
STOP: (OxFFFFFA80057A14E0, 0xFFFFF8800418E2E4, 0xFFFFFFFFFC0000001,)
atikmpag.sys — адрес FFFFF8800418E2E4, база FFFFF8800418Stamp 8040, Date0
3. Шаг У меня также часто были черные экраны после подключения USB-устройств.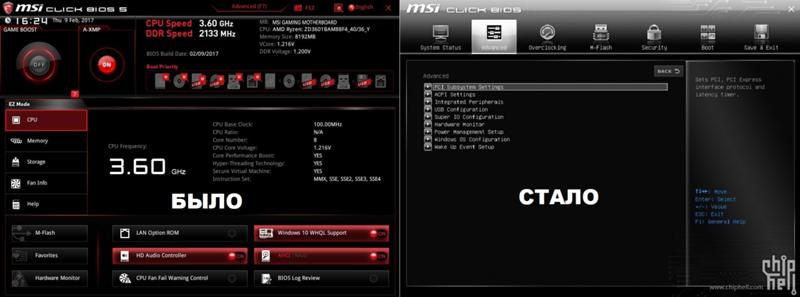 Это распространенная проблема старых версий BIOS, описанная на ASUS.com. Обновление BIOS может помочь восстановить функциональность ваших USB-портов и избавиться от надоедливых черных экранов.
Это распространенная проблема старых версий BIOS, описанная на ASUS.com. Обновление BIOS может помочь восстановить функциональность ваших USB-портов и избавиться от надоедливых черных экранов.
0.1 Предупреждение об обновлении BIOS
ПРЕДУПРЕЖДЕНИЕ. Загрузка неправильного обновления BIOS может привести к повреждению оборудования. Будьте ДОПОЛНИТЕЛЬНО осторожны при загрузке нового обновления BIOS, чтобы получить правильное обновление. Дважды проверьте набор микросхем материнской платы с помощью таких инструментов, как SiSoft Sandra. Мы не несем никакой ответственности за поврежденное оборудование, следуйте этому руководству на свой страх и риск.
1. Загрузите последнюю версию BIOS (ПЗУ)
Я использую материнскую плату ASUS M489GTD PRO / USB3. Итак, в первую очередь вам явно нужно скачать БИОС с сайта производителя вашей материнской платы.
Если вы используете материнскую плату ASUS, перейдите на http://support.asus.com/ и выберите свою модель.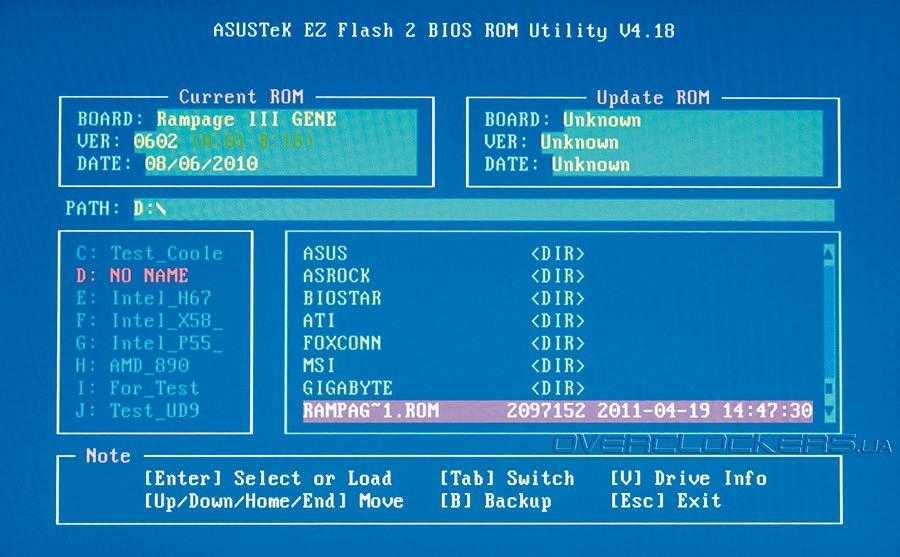 Я попытался найти свою модель, но, видимо, инструмент поиска, который предоставляет ASUS, не может ничего найти. Похоже, это слишком сложно, чтобы выполнить простой запрос %LIKE% SQL. Что ж, ASUS по-прежнему остается лучшим производителем материнских плат, даже если их сайт поддержки мог бы быть немного более удобным для пользователя.
Я попытался найти свою модель, но, видимо, инструмент поиска, который предоставляет ASUS, не может ничего найти. Похоже, это слишком сложно, чтобы выполнить простой запрос %LIKE% SQL. Что ж, ASUS по-прежнему остается лучшим производителем материнских плат, даже если их сайт поддержки мог бы быть немного более удобным для пользователя.
В любом случае, после выбора руководства по материнской плате…
… загрузите последнюю версию BIOS (убедитесь, что вы взяли последнюю версию BIOS, а не БЕТА-версию — нам нужна стабильная материнская плата и в идеале повышение стабильности, но обновления БЕТА-БИОСа часто нестабильны)
Извлеките файл BIOS (в моем случае M4A89GTD-PRO-USB3-ASUS-2001.zip). Для материнской платы ASUS BIOS обычно представляет собой файл .ROM. К счастью для нас, ASUS упрощает обновление BIOS.
2. Поместите BIOS на ПУСТОЙ USB-накопитель/флэш-накопитель. имя файла короткое и удобное.
3. Войдите в BIOS и запустите средство обновления BIOS (например, EZ Flash)
При загрузке нажмите DEL, чтобы войти в BIOS.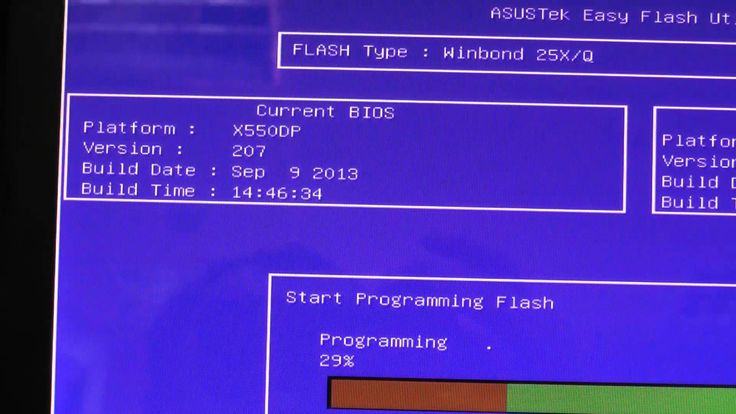 Это может отличаться для вашего типа материнской платы, поэтому я бы посоветовал прочитать руководство, если DEL не работает. Также имейте в виду, что вам нужно нажать DEL перед экраном выбора ОС. Я рекомендую продолжать нажимать клавишу DEL после перезагрузки компьютера.
Это может отличаться для вашего типа материнской платы, поэтому я бы посоветовал прочитать руководство, если DEL не работает. Также имейте в виду, что вам нужно нажать DEL перед экраном выбора ОС. Я рекомендую продолжать нажимать клавишу DEL после перезагрузки компьютера.
Хорошо, наконец, войдя в BIOS, мы можем запустить ASUS Bios Updater. Средство обновления BIOS называется EZ-Flash 2.
1. Шаг С помощью клавиш со стрелками влево и вправо перейдите к Tools , затем выберите EZ-Flash 2 с помощью клавиш со стрелками вниз и нажмите Enter. Для других материнских плат вам, возможно, придется поискать немного глубже, проверьте свое руководство!
2. Шаг Вверху вы видите вашу текущую версию биоса, запишите ее. Затем нажмите Tab to выберите USB-устройство , выберите его и нажмите Enter
3. Шаг После этого вы увидите файлы на вашем USB-устройстве.