Ноутбук hp сброс на заводские настройки: ПК HP – Восстановление исходного состояния компьютера
Содержание
Зачем нужно делать сброс ноутбука по питанию и что это вообще такое?
Ноутбук включается, но изображения нет или клавиатура не реагирует на нажатия клавиш, да вообще любая непонятная аппаратная дичь, бывает достаточно просто решается. Как правило, большинство пользователей не знают про аппаратный сброс настроек, чем порой и пользуются недобросовестные сервисы. В уши доверчивых клиентов заливают откровенное враньё про сложность ремонта, выкатывая соотвествующий ценник, когда по сути просто выполнили сброс настроек контроллера ноутбука по питанию, даже не разбирая его.
Симптомы: первые несколько секунд после включения ноутбука всё вроде как в норме — слышна работа вентилятора, индикаторы загораются, затем звук вентилятора становится тише и больше ничего не происходит, экран остаётся чёрным.
Проблема в том, что люди не читают документацию к своим устройствам, а ведь это может сэкономить вам приличную сумму денег и нервов. Так, на сайте поддержки клиентов HP, есть информация про самостоятельное выполнение сброса ноутбука по питанию при возникновении проблем с запуском устройства.
По сути, вы сбрасываете параметры контроллера ноутбука и BIOS (UEFI), по аналогии со сбросом NVRAM (PRAM) на «маках». Не стоит беспокоиться о стирании личных данных, так как данная процедура их не затрагивает. Также не стоит путать данный режим загрузки ноутбука с восстановлением Windows до заводских настроек, когда полностью переустанавливается операционная система.
Подробнее о всех вариантах можно почитать по ссылке выше, здесь же остановимся на том, как выполнить сброс на ноутбуках HP с несъёмным аккумулятором:
- Выключаем ноутбук и отсоединяем от него зарядное устройство и всю периферию (флешки, мышки и вообще любые устройства)
- Нажимаем и удерживаем кнопку питания в течение 15 секунд (есть исключения для конкретных моделей, смотрите по ссылке выше).
- Подключаем зарядное устройство к ноутбуку и снова нажимаем кнопку питания для включения компьютера. Компьютер должен запуститься обычным образом.
Итак, если сброс по питанию не устранил проблему с запуском, то без разборки ноутбука увы не обойтись.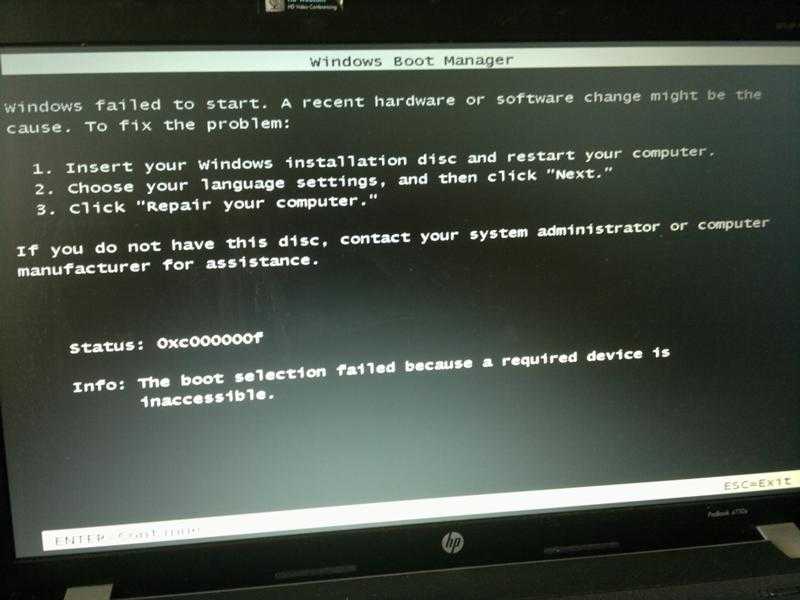 Если при нажатии кнопки включения, ноутбук подаёт хоть какие-то признаки жизни, вроде запуска вентилятора, то это уже хороший знак. Вы спросите, что же тут хорошего, ведь картинка на экран ноутбука или на внешний монитор не выдаётся.
Если при нажатии кнопки включения, ноутбук подаёт хоть какие-то признаки жизни, вроде запуска вентилятора, то это уже хороший знак. Вы спросите, что же тут хорошего, ведь картинка на экран ноутбука или на внешний монитор не выдаётся.
Согласен, выглядит это так, будто видеокарта покинула этот мир, но как показывает практика, с большой долей вероятности, просто слетела прошивка BIOS (UEFI). И вот тут без специальных знаний и минимального набора инструментов уже не обойтись.
Впрочем, можете попробовать приобрести простенький программатор (например, я пользуюсь Ch441A), благо стоит он сущие копейки.
В одной из предыдущих статей я рассказывал как с его помощью снимал пароль с ноутбука, так что кому интересно, переходите по ссылке. Если желаете прокачать свои навыки в ремонте ноутбуков, то вам представился отличный шанс, тем более, что при должном везении, перешить микросхему BIOS можно непосредственно на материнской плате ноутбука (подцепившись к контактам с помощью прищепки из комплекта с программатором).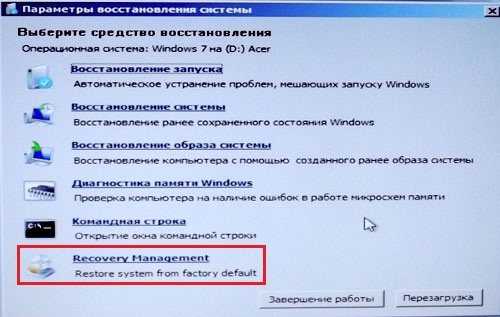
Именно такой случай был не так давно с ноутбуком HP одного моего знакомого, у которого в сервисе не глядя сказали что требуется замена видеочипа.
Подписывайтесь на канал
Яндекс.Дзен
и узнавайте первыми о новых материалах, опубликованных на сайте.
Обновленное руководство по очистке и заводским настройкам ноутбука на Windows 10 / 8 / 7
Когда ваш компьютер работает медленно, какое первое решение вы примете?
На самом деле, более 80% людей выбирают средство очистки Windows, а 15% рассматривают возможность его сброса и обновления.
Что бы вы сделали, когда решили продать старый ноутбук?
Конечно, пользователи 90% и выше вернут ноутбук к заводским настройкам.
Мы обновляем этот пост, чтобы помочь большему количеству таких пользователей, как вы, на заводе. перезагрузить ноутбукнезависимо от того, какая версия вашего ноутбука, ОС Windows 10, 8 or 7, даже если вы получите нет password.
- Часть 1. Как восстановить заводские настройки ноутбука в Windows 7 / 8 с настройками
- Часть 2. Как перезагрузить ноутбук, работающий в Windows 10 через настройки
- Часть 3. Как перезагрузить ноутбук без пароля в Windows 10 / 8 / 7
Часть 1. Как восстановить заводские настройки ноутбука в Windows 7 / 8 с настройками
Шаги сброса ноутбука в Windows 7 / 8 аналогичны и различаются для разных марок ноутбуков.
Как перезагрузить ноутбук Dell
Dell — одна из самых популярных марок ноутбуков по всему миру. Если вы купили ноутбук Dell, руководство пользователя сообщит вам, что функция Dell Factory Image Restore может удалить все персональные данные с жестких дисков и сбросить ноутбук Dell до заводских настроек. Чтобы запустить эту функцию, вам лучше сначала сохранить важные файлы.
Шаг 1
Отключите все периферийные устройства, такие как сканер, клавиатуру, мышь, сетевые кабели и т. Д. И перезагрузите ноутбук.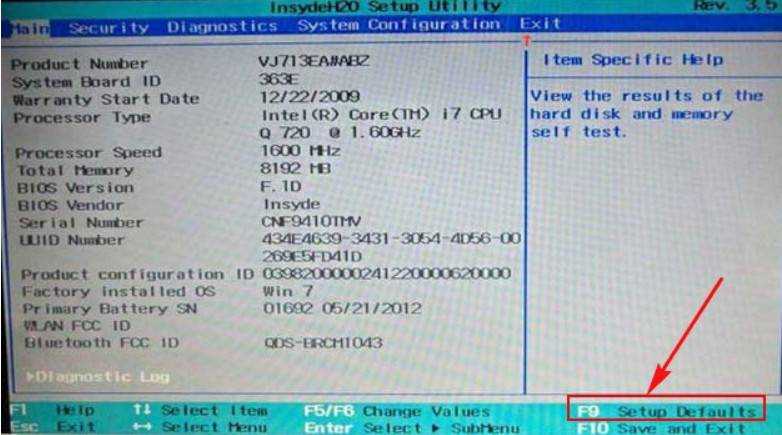
Шаг 2
Когда на экране появится логотип Dell, нажмите и удерживайте F8 несколько раз для загрузки Дополнительные параметры загрузки экране.
Шаг 3
Выберите Ремонт компьютера в расширенном окне параметров загрузки с Arrow и нажмите Enter ключ. Затем выберите раскладку клавиатуры и нажмите Далее Кнопка продолжить.
Шаг 4
Выбрать Восстановление заводских изображений Dell in Восстановление системы Параметры и нажмите «Далее», чтобы перейти к следующему окну. Затем установите флажок Да, переформатировать жесткий диск и восстановить системное программное обеспечение до заводского состояния и нажмите на Далее для запуска заводского перезагрузки Dell.
После завершения процесса сброса нажмите «Готово» и перезагрузите ноутбук. Тогда вы получите новый компьютер без каких-либо личных следов.
Как восстановить заводские настройки ноутбука HP
В отличие от встроенного заводского образа Dell в функцию восстановления системы, HP предоставляет встроенный выделенный диспетчер восстановления в каждый ноутбук HP. Функция Recovery Manager позволяет пользователям восстанавливать заводские настройки ноутбука со встроенного накопителя системы. Убедитесь, что диск восстановления системы все еще находится в ноутбуке HP и отключите все периферийные устройства перед сбросом.
Функция Recovery Manager позволяет пользователям восстанавливать заводские настройки ноутбука со встроенного накопителя системы. Убедитесь, что диск восстановления системы все еще находится в ноутбуке HP и отключите все периферийные устройства перед сбросом.
Шаг 1
Если ваш ноутбук работает под управлением Windows 7, перейдите к Запустить меню и узнать HP Recovery Manager, Если у вас ноутбук Windows 8 или Windows 10, найдите HP Recovery Manager в строке поиска и откройте этот инструмент.
Шаг 2
Выберите Восстановление системы вариант под Мне нужна помощь немедленно раздел. Когда диспетчер восстановления спросит, хотите ли вы восстановить компьютер в исходное состояние, отправленное на завод, выберите Да и нажмите на Далее чтобы перезагрузить ноутбук HP.
Шаг 3
Когда ваш ноутбук начнет загружаться, нажмите F11 несколько раз, чтобы перейти к экрану раздела восстановления. Для Windows 7, Recovery Manager появится автоматически; в то время как на Windows 8 вам нужно перейти к Устранение неполадок и доступ Восстановление.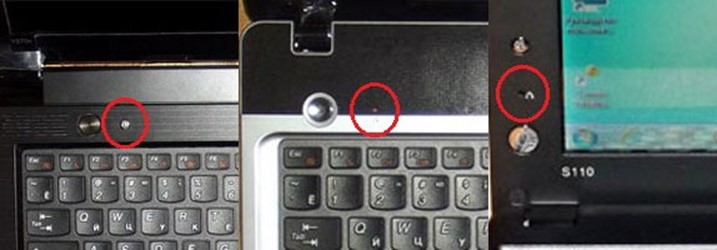
Шаг 4
В окне диспетчера восстановления выберите Восстановление системы и перейдите на следующую страницу. Затем вам нужно решить создать резервную копию или восстановление прямо сейчас. После выбора соответствующей опции нажмите Далее и нажмите OK во всплывающем окне, чтобы начать сброс настроек.
Шаг 5
Весь процесс может занять более 30 минут. Когда это будет сделано, нажмите кнопку «Готово», чтобы перезапустить ноутбук HP.
Затем вам нужно сбросить язык, регион и многое другое, как это было при покупке ноутбука.
Подробнее о перезагрузка компьютера с Windows 7пожалуйста, проверьте это здесь.
Как восстановить ноутбук Lenovo до заводских настроек
Если у вас есть ноутбук Lenovo, вы счастливчик, потому что Lenovo разработала инструмент быстрого восстановления под названием Lenovo OneKey Recovery. Вы можете заметить, что у ноутбука Lenovo есть дополнительная кнопка рядом с портом питания, который является ключом восстановления «под ключ». С помощью функции Lenovo OneKey Recovery вы можете легко перезагрузить ноутбук.
Шаг 1
Включите ноутбук Lenovo. Когда появится логотип Lenovo, нажмите клавишу восстановления одной клавиши рядом с портом питания.
Шаг 2
В меню загрузки NOVO выберите Восстановление системы и нажмите клавишу Enter, чтобы открыть экран OneKey Recovery.
Шаг 3
Выберите Восстановить исходную резервную копию и нажмите Далее , чтобы перейти в OneKey Recovery Шаг 2.
Шаг 4
In Шаг 2, подтвердите операцию и нажмите кнопку «Пуск», чтобы вызвать процесс заводского сброса.
Во время этого процесса вы должны продолжать подавать питание, иначе сброс на завод приведет к сбою ноутбука. Когда происходит сброс настроек, вы можете восстановить некоторые файлы и необходимые программы на ноутбук Lenovo.
Часть 2. Как перезагрузить ноутбук, работающий в Windows 10 через настройки
Windows 10, как последняя версия Windows, упрощает его шаги по заводской настройке ноутбука.
Шаг 1
Нажмите значок шестеренки в меню «Пуск», чтобы найти «Настройки»> Выбрать «Обновление и безопасность».
Шаг 2
На левой панели нажмите «Восстановление», и вам останутся опции 3, «Сбросить этот компьютер», «Вернуться к ранее собранным» и «Расширенный запуск». Вам просто нужно нажать «Начать» под «Сбросить этот компьютер».
Шаг 3
Нажмите «Сохранить мои файлы» или «Удалить все» в зависимости от ваших собственных потребностей> Выберите «Просто удалить мои файлы» или «Удалить файлы и очистите диск», если вы выбрали «удалить все» на последнем шаге> «Далее» > «Сброс»> «Продолжить», чтобы начать сброс вашего ноутбука в Windows 10.
Часть 3. Как перезагрузить ноутбук без пароля в Windows 10 / 8 / 7
Все инструменты сброса к заводским настройкам, разработанные брендами ноутбуков или версией Windows, удаляют личные данные и настройки. Так что, если вы просто забыли пароль ноутбука, сброс настроек не лучший выбор.
В этой части мы поговорим о перезагрузке ноутбука в Windows 10 / 8 / 7 без пароля.
Для сброса ноутбука с забытым паролем, вам нужно сначала сбросить пароль.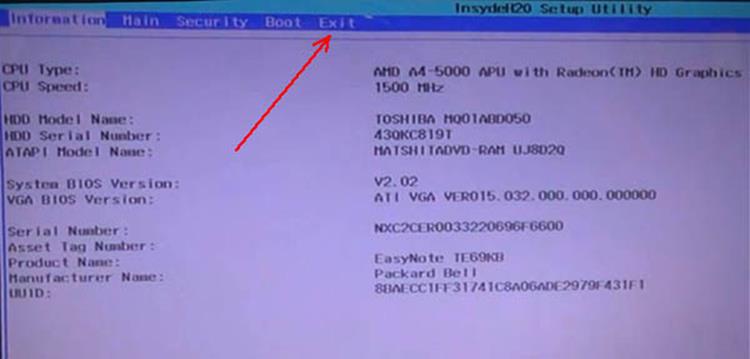
Сброс пароля Windows Tipard может сбросить пароль ноутбука без ущерба для личных данных. Более того, Windows Password Reset — это простое в использовании приложение.
1. Как сбросить пароль с загрузочного DVD
Пользователи могли создать загрузочный DVD или загрузочный USB-накопитель. В качестве примера мы будем использовать загрузочный DVD.
Шаг 1
Установите и откройте Windows Password Reset на доступном компьютере и вставьте новый DVD-диск в CD-ROM.
Шаг 2
В интерфейсе программы нажмите на Запись DVD / CD чтобы начать запись загрузочного DVD.
Шаг 3
Когда загрузочный DVD готов. Нажми на OK и удалите загрузочный DVD-диск.
2. Как сбросить пароль для ноутбука
Шаг 1
Вставьте загрузочный DVD-диск в компьютер, когда вы забыли пароль для ноутбука.
Шаг 2
Перед доступом в операционную систему появится экран менеджера паролей.
Шаг 3
Выберите свою учетную запись и сбросьте пароль. Затем нажмите Сброс пароля для подтверждения.
Шаг 4
Когда вы закончите, снимите загрузочный DVD и перезагрузите ноутбук с новым паролем.
С Windows Password Reset вы можете сбросить пароль ноутбука менее чем за десять минут.
После успешного сброса пароля вы можете выполнить действия, описанные в части 1 и части 2, чтобы продолжить.
Заключение
В этой статье мы собираем некоторые специальные способы сброса ноутбука к заводским настройкам. Независимо от того, какая у вас версия ОС Windows, вы также можете выполнить обычные шаги по перезагрузке ноутбука, такие как Dell, HP, Lenovo и т. Д. Наконец, Tipard Windows Password Reset — это инструмент, который поможет вам перезагрузить ноутбук без пароля в Windows 10 / 8 / 7 легко.
Вы восстановили свой ноутбук до заводских настроек?
Какие хорошие решения вы бы порекомендовали?
Дайте мне знать, оставив свои комментарии.
Как восстановить заводские настройки ноутбука HP на Windows 10/11 без пароля
Мухаммед Хуссейн
Вы только что купили подержанный ноутбук HP и теперь не можете восстановить его заводские настройки, потому что он защищен паролем?
Что ж, вы не одиноки в этом сценарии. Ко мне обращались многие люди, оказавшиеся в такой же ситуации.
Итак, я решил написать подробное руководство о том, как восстановить заводские настройки по умолчанию на вашем ноутбуке HP, если вы не знаете его пароль Windows (10/11).
Также проверьте: Как исправить, что цифровые клавиши не работают на ноутбуке HP
Как восстановить заводские настройки ноутбука HP без пароля пароль, откройте «Параметры устранения неполадок» на экране входа в систему Windows, а затем выберите параметр «Сбросить этот компьютер». Это также удалит все данные на вашем ноутбуке.
Теперь позвольте мне объяснить вам это!
Использование параметров входа в Windows
И Windows 11, и Windows 10 позволяют пользователям получить доступ к параметрам устранения неполадок и сброса без входа в Windows.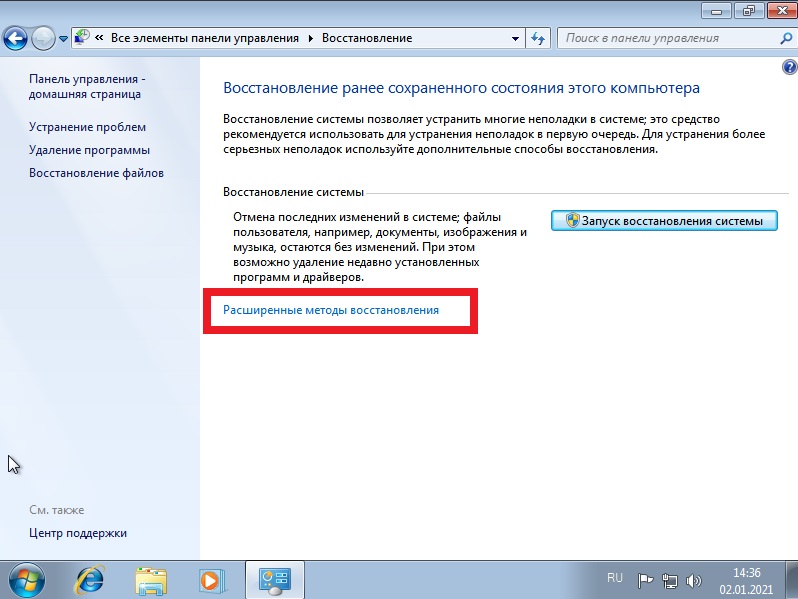
Чтобы перезагрузить ноутбук без входа в Windows 10/11, выполните следующие действия:
Включите ноутбук. Нажмите и удерживайте кнопку переключения и нажмите кнопку питания на экране входа в систему. Затем нажмите на опцию «Устранение неполадок ».
В следующем окне выберите параметр Reset this PC .
Выберите вариант Удалить все и переустановить Windows .
Сброс без загрузки Windows с помощью Windows Recovery
Если ваш ноутбук HP не может загрузить Windows, вы не сможете попробовать указанный выше обходной путь.
Однако, к счастью, есть и другой способ перезагрузить ноутбук.
Выключите ноутбук, а затем снова включите его, удерживая нажатой функциональную клавишу F11. Откроется экран выбора параметров с синим фоном.
Выберите опцию Устранение неполадок .
В следующем окне выберите опцию Reset this PC .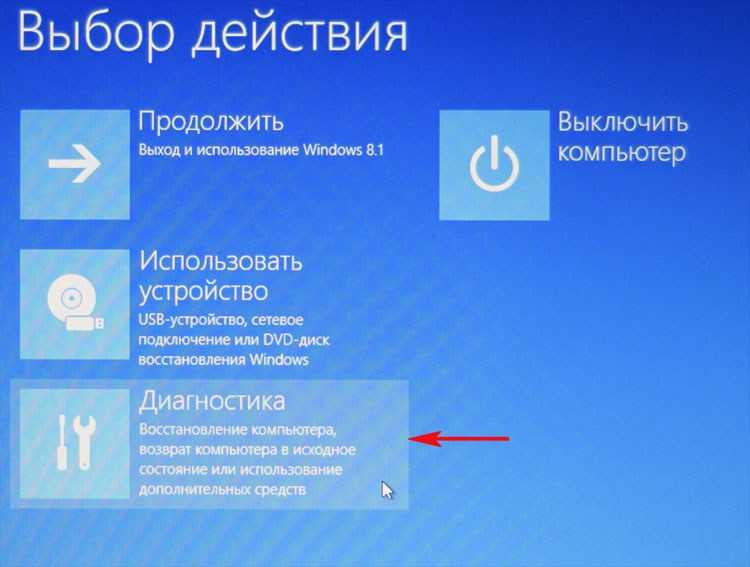
Если вы хотите сохранить свои файлы, выберите параметр Сохранить мои файлы , а если нет, выберите параметр Удалить все .
В следующем окне вас спросят, какие разделы вы хотите стереть. Если у вас несколько разделов, вы можете выбрать только раздел Windows или все ваши диски.
Далее нажмите кнопку Сброс .
Сброс без загрузки Windows с помощью HP Recovery Manager
Если вы не можете получить доступ к параметрам восстановления Windows, у вас остается только один вариант: использовать HP Recovery manager для перезагрузки ноутбука HP без пароля.
Чтобы открыть диспетчер восстановления HP , сначала выключите ноутбук примерно на минуту, а затем снова включите его, нажимая клавишу F11 , пока не появится Выберите вариант 9Окно 0015.
Нажмите Устранение неполадок .
На следующем экране выберите Recovery Manager . В разделе Справка выберите параметр Восстановление системы .
В разделе Справка выберите параметр Восстановление системы .
Выберите параметр Восстановить без резервного копирования файлов .
Далее следуйте инструкциям на экране. Если все пойдет правильно, ваш ноутбук HP будет восстановлен до заводских настроек в течение 10-15 минут.
Заключение
Итак, вот как можно восстановить заводские настройки ноутбука HP без пароля:
- Использование параметров входа в Windows
- Использование Windows Recovery
- Использование HP Recovery Manager
Я надеюсь, что после выполнения описанных выше методов вы сможете восстановить настройки по умолчанию на своем ноутбуке HP, даже если вы не знаете его Windows пароль.
Как всегда, вы всегда можете поделиться своими вопросами или запросами в разделе комментариев ниже!
Восстановление заводских настроек ноутбука HP с/без пароля
Моя дочь купила 2 подержанных ноутбука HP.
Я хочу восстановить их до заводского состояния, но они защищены паролем. Мы понятия не имеем, что такое пароли. Как мне их восстановить?
Такая же ситуация может произойти и с вами. Есть много ситуаций, когда у нас нет доступа к паролю наших ноутбуков, но нам нужно сбросить их до заводских настроек. Иногда наш ноутбук из-за некоторых технических сбоев не отвечает должным образом, и при входе в него мы сталкиваемся со многими проблемами. В таких ситуациях нам, возможно, придется восстановить заводские настройки нашего ноутбука без пароля.
Если вы являетесь пользователем HP и хотите узнать, как восстановить заводские настройки ноутбука HP без пароля, прочитайте статью полностью.
Получите пароль Windows перед сбросом ноутбука HP до заводских настроек
Если у вас есть доступ к вашему компьютеру HP, гораздо проще сбросить настройки вашего компьютера в настройках, чем если вы заблокированы от компьютера, чтобы восстановить заводские настройки ноутбука HP. Что делать, если забыл пароль для входа в систему, как это сделать? Вы можете легко удалить пароль ноутбука HP с помощью UnlockGo — Windows Password Recovery за несколько шагов. После этого вы можете выполнить заводскую перезагрузку ноутбука HP в Windows 11/10/8/7.
Что делать, если забыл пароль для входа в систему, как это сделать? Вы можете легко удалить пароль ноутбука HP с помощью UnlockGo — Windows Password Recovery за несколько шагов. После этого вы можете выполнить заводскую перезагрузку ноутбука HP в Windows 11/10/8/7.
UnlockGo (Windows) – Средство сброса пароля Windows
389 390 209
люди скачали это
Шаг 1: Установите и запустите инструмент на другом доступном компьютере и нажмите «Пуск». Затем вы можете создать диск для сброса пароля Windows, используя собственный USB/CD/DVD.
Шаг 2: После этого извлеките диск и вставьте его в ноутбук HP, где вы хотите удалить пароль. Несколько раз нажмите клавишу «F12», чтобы перезагрузить его и войти в меню загрузки. Здесь выберите свой USB-диск и сохраните его, нажав «F10».
Шаг 3: Теперь в интерфейсе UnlockGo выберите версию ОС и нажмите «Далее», чтобы выбрать целевую учетную запись, затем вы можете легко сбросить или удалить пароль администратора и использовать новый пароль администратора или напрямую сбросить настройки ноутбука HP. .
.
После удаления пароля администратора с помощью iToolab UnlockGo для Windows выполните следующие действия, чтобы восстановить заводские настройки ноутбука HP с помощью настроек.
Восстановление заводских настроек ноутбука HP на Windows 11/10/8/7 с паролем
Восстановление заводских настроек после входа в систему
1. Для Windows 11/10
Ниже приведены шаги, чтобы узнать, как восстановить заводские настройки ноутбука HP в Windows 10 без пароля с помощью настроек:
Шаг 1. Для начала нажмите кнопку «Windows». ключ вашего ноутбука. На экране появится меню поиска.
Шаг 2: Теперь введите «Сбросить этот компьютер» и откройте его. Нажмите «Начать».
Шаг 3: На следующем экране вам будет предложено два варианта: «Сохранить мои файлы» или «Удалить все». Вы можете пойти для любого в соответствии с вашими требованиями.
При выборе опции «Сохранить мои файлы» обязательно нажмите «Далее», а затем «Сброс».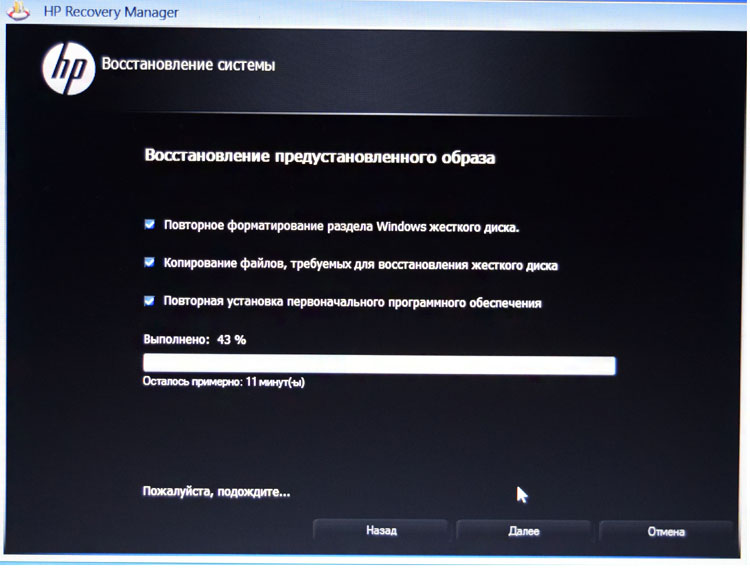 После этого ОС вашего ноутбука будет переустановлена и перезагрузится один раз.
После этого ОС вашего ноутбука будет переустановлена и перезагрузится один раз.
Если вы выберете «Удалить все», то на следующем экране вы сможете выбрать вариант «Только диск, на котором установлена Windows» или «Все диски» для удаления. После этого выберите «Просто удалить мои файлы», а затем нажмите «Сброс». После этого ваш ноутбук HP с Windows 10 сбросит настройки до заводских.
2. Для Windows 7/8
Если вы являетесь пользователем Windows 7/8, выполните следующие действия, чтобы узнать, как восстановить заводские настройки ноутбука HP без пароля с помощью настроек.
Шаг 1. Начните с перезагрузки ноутбука, а затем нажмите и удерживайте клавишу «F11». Это откроет «Меню восстановления системы» на вашем экране. (Если вы не видите «Меню восстановления системы» на экране, нажмите клавишу «Ввод». Откроется «Меню запуска». Теперь нажмите клавишу «F11», и вы сможете получить доступ к «Меню восстановления системы». »).
Шаг 2. На боковой панели следующего экрана найдите параметр «Мне нужна помощь немедленно» и нажмите на него.
Шаг 3. На следующем экране нажмите «Восстановление системы».
Шаг 4. Прежде чем продолжить, вам необходимо сделать резервную копию ваших данных, чтобы предотвратить их окончательное удаление. (Это необязательно, если вы не хотите делать резервную копию своих данных, выберите опцию «Восстановить без резервного копирования ваших файлов»).
Шаг 5. Теперь нажмите «Далее». А затем нажмите «Ок». Система начнет устанавливать заводскую версию. Этот способ занимает несколько минут, так что наберитесь терпения.
Сброс к заводским настройкам без входа в систему
Сброс к заводским настройкам ноутбука HP при запуске
Если по какой-либо причине вы не можете войти в наш ноутбук HP с помощью обычной процедуры входа с использованием пароля, вы также можете сбросить его до заводских настроек с помощью Windows среду восстановления из меню запуска вашего ноутбука. Следуйте этим простым шагам, чтобы узнать, как восстановить заводские настройки ноутбука HP без пароля с помощью среды восстановления Windows.
Шаг 1. Чтобы начать процедуру, выключите ноутбук HP и отсоедините от него все внешние устройства. Нажмите «Перезагрузить», чтобы перезагрузить ноутбук HP (при перезагрузке ноутбука обязательно удерживайте нажатой клавишу «shift»).
Шаг 2: На следующем экране выберите вариант «Устранение неполадок».
Шаг 3: После этого нажмите «Сбросить этот компьютер». Теперь окна предоставят вам два варианта: «Сохранить мои файлы» или «Удалить все». Вы можете выбрать любой из двух вариантов в соответствии с вашими предпочтениями.
Шаг 4: После выбора из двух вышеперечисленных вариантов нажмите «Продолжить», после чего вы увидите еще два варианта: «Просто удалить мои файлы» или «Полностью очистить диск». Вы можете выбрать любой из них в соответствии с вашими требованиями.
Шаг 5: Нажмите «Сброс», и ваш ноутбук начнет перезагружаться. Просто подождите, пока система выполнит сброс настроек на вашем ноутбуке HP. И после перезагрузки вы сможете получить доступ к заводской версии данных вашего ноутбука.
Возврат к заводским настройкам ноутбука HP с помощью диспетчера восстановления
Если вам сложно выполнить сброс настроек ноутбука HP с помощью описанного выше метода, альтернативным способом является использование диспетчера восстановления HP. Прежде чем начать, вы должны знать, что диспетчер восстановления HP помогает вам восстановить всю конфигурацию программного обеспечения ПК до исходного заводского состояния. Он переустановит свою исходную ОС и удалит все установленные вами приложения.
Итак, чтобы узнать, как восстановить заводские настройки ноутбука HP без пароля с помощью диспетчера восстановления HP, выполните эту процедуру.
Шаг 1. Чтобы начать процесс, сначала выключите ноутбук HP. Обязательно удалите все внешнее оборудование с устройства. После этого включите ноутбук HP и не забудьте несколько раз нажать клавишу «F11» на клавиатуре, пока на экране не появится «Выберите вариант».
Шаг 2: Из доступных на экране вариантов нажмите «Устранение неполадок».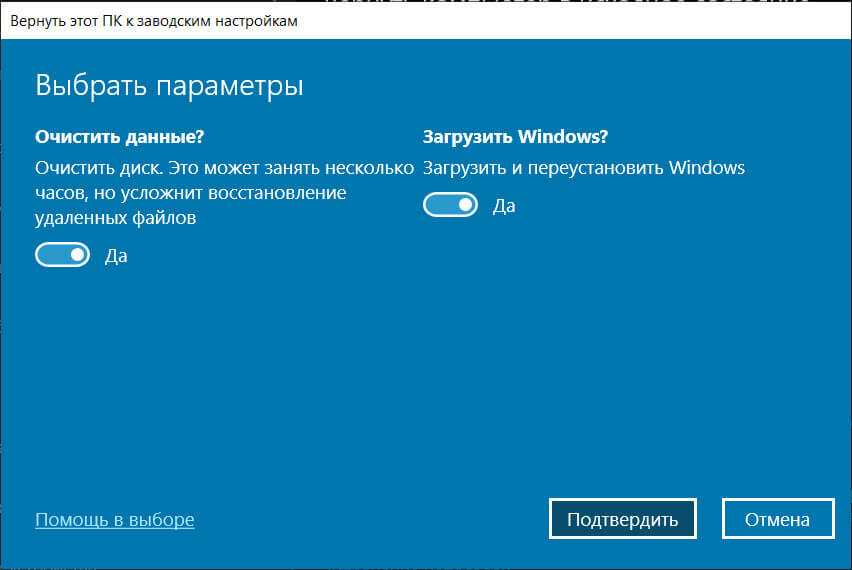
Шаг 3: Теперь на экране появится меню устранения неполадок. Здесь выберите опцию «Диспетчер восстановления».
Шаг 4: На следующем экране выберите «Восстановление системы» из предложенных вариантов.
Шаг 5: Теперь у вас будет два варианта: «Сначала создать резервную копию файлов» и «Восстановить без резервного копирования файлов». Выбирайте наиболее подходящий для вас вариант. Нажмите «Далее».
Шаг 6: Теперь нажмите «Продолжить», а затем «Готово».
Начнется сброс вашего ноутбука HP до заводской версии. Просто подождите несколько минут, пока процедура не завершится.
Заключение
Итак, мы объяснили вам три способа восстановить заводские настройки вашего ноутбука HP без пароля. Самый простой способ восстановить заводские настройки ноутбука HP — сбросить настройки Windows. Если вы заблокировали свой ноутбук HP или купили подержанный HP, этот способ — лучший способ помочь вам полностью удалить пароль, включая учетную запись администратора.

 Я хочу восстановить их до заводского состояния, но они защищены паролем. Мы понятия не имеем, что такое пароли. Как мне их восстановить?
Я хочу восстановить их до заводского состояния, но они защищены паролем. Мы понятия не имеем, что такое пароли. Как мне их восстановить?