Обновление биос asus из под windows: Как обновить биос asus из под Windows
Содержание
Как Обновить BIOS В Windows 10 – Полное Руководство
Что Такое BIOS
BIOS также называется CMOS. Прежде всего, BIOS – это набор кода, предоставленный производителем процессора производителю материнской платы.
Это базовая система ввода-вывода ПК, которая включается, как только система начинает загружаться. Он поставляется со встроенной материнской платой в виде микросхемы.
Это один из основных процессоров, отвечающих за инициализацию оборудования при запуске операционной системы. В настоящее время каждая современная материнская плата имеет встроенную флэш-память, в которой хранятся данные BIOS.
Но у этой памяти есть ограничение, то есть она может быть заражена руткитами BIOS. Чтобы устранить эту проблему, преемником BIOS является Unified Extensible Firmware Interface или UEFI.
Как найти необходимую версию BIOS и установить её подробно описано в статье https://smartronix.ru/kak-obnovit-bios-pereproshit
Зачем обновлять BIOS
Если вы обновили свою систему новым оборудованием или процессором, но система их не распознает; тогда вам нужно обновить BIOS.
Как обновить BIOS в Windows 10
Посмотрим пошаговый процесс со скриншотами.
Обновить BIOS очень просто, если у вас есть вся информация о BIOS и о том, как она работает. Поэтому не прерывайте процесс, пока вы обновляете BIOS. Будьте осторожны, если вы живете в месте, где часто случаются перебои в подаче электроэнергии. Поэтому убедитесь, что ваш компьютер подключен к исправному ИБП.
Если вы обновляете BIOS своего ноутбука, убедитесь, что ваша батарея заряжена на 100% и может обеспечить резервное копирование в течение как минимум 20-30 минут.
Убедитесь, что BIOS, который вы хотите установить на материнскую плату, на 100% совместим с вашей материнской платой и процессором. Поэтому желательно скачать BIOS с официального сайта производителя материнской платы.
Как правило, мы не обновляем BIOS до тех пор, пока не столкнемся с проблемами производительности. То же самое и со стороны производителя материнской платы. Но если вы
собираетесь разогнать процессор или оперативную память, вам необходимо обновить BIOS, чтобы повысить производительность.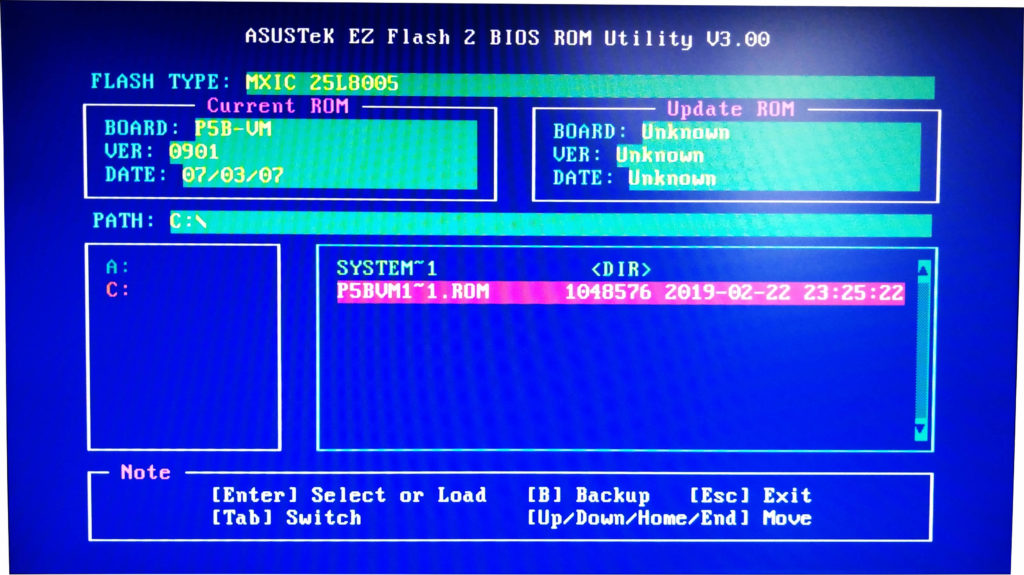 Во-первых, нам нужна флешка и убедитесь, что он полностью чист и не содержит вирусов.
Во-первых, нам нужна флешка и убедитесь, что он полностью чист и не содержит вирусов.
Вам необходимо скачать файл BIOS с официального сайта. Затем разархивируйте файл BIOS на флэш-накопитель.
Шаг 1. Проверьте модель материнской платы или ноутбука.
Не волнуйтесь, это несложная задача. Если вы пользователь настольного компьютера, вы можете легко его найти. Но после этого необходимо скачать BIOS с официального сайта производителя материнской платы. Так что считайте этот шаг важным.
Найдите коробку с материнской платой, и вы узнаете модель вашей материнской платы № Например, материнская плата AMD имеет A320, B450, X470, B550, X570 и т. д. Intel имеет Z370, h410, Z390, Z490 и т. Д.
Если у вас нет коробки с материнской платой, просто откройте боковую панель шкафа процессора, и вы увидите название модели или номер вашей материнской платы. Если ваша система запущена и работает, просто загрузите приложение CPU-Z и установите его. Запустите приложение и перейдите на вкладку Mainboard, и вы увидите номер модели вашей материнской платы, как показано на изображении ниже.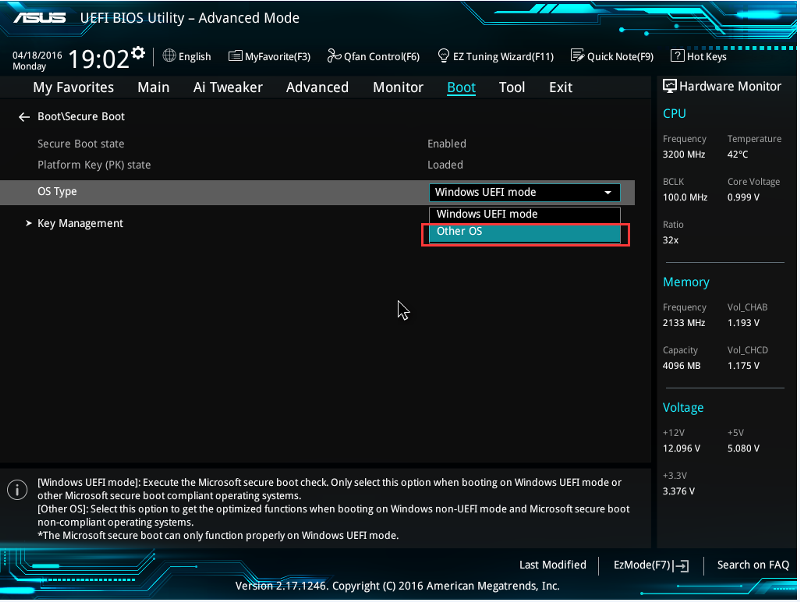
Шаг 2. Найдите версию BIOS в Windows 10
Следующим шагом будет поиск текущей версии BIOS вашей системы. Потому что вы не хотите устанавливать одну и ту же версию BIOS дважды. Или вы не хотите по ошибке понизить версию BIOS.
Чтобы узнать версию BIOS вашей системы, выполните следующие действия:
Вариант 1. Командная строка – лучшее место, чтобы узнать версию BIOS вашей системы. Сначала нажмите клавиши Windows + X, чтобы открыть меню WinX, и выберите из списка
Командная строка (администратор) или Windows PowerShell (администратор). См. Скриншоты ниже.
Теперь запустите командную строку (администратор) или Windows PowerShell (администратор) от имени администратора, введите «wmic bios get smbiosbiosversion» и нажмите Enter. Просто скопируйте команду между кавычками.
После этого вы увидите версию BIOS вашей системы. Здесь в примере это A.D0, вы можете увидеть другую версию BIOS.
Вариант 2.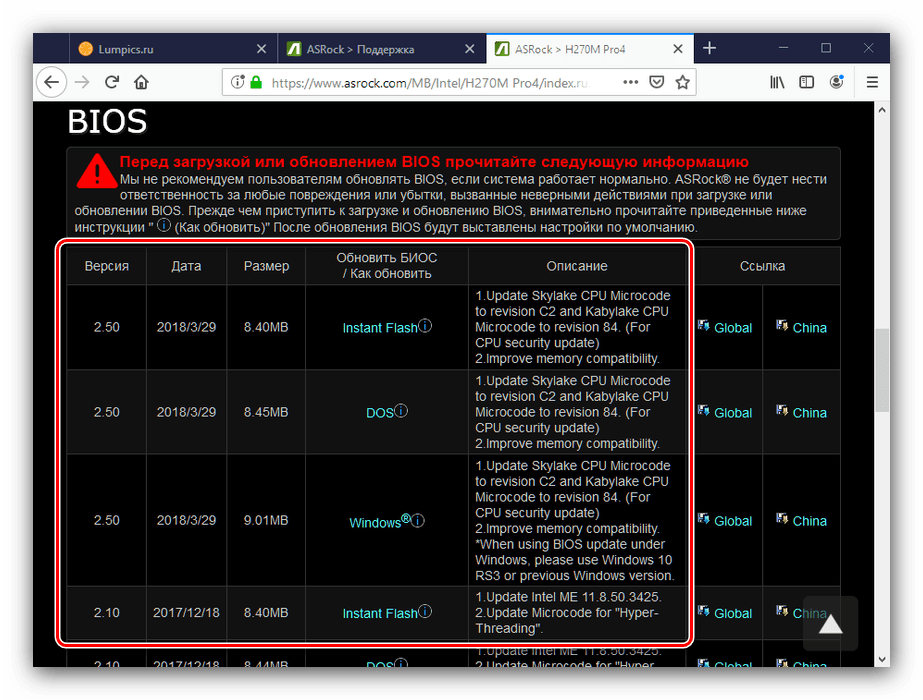 В качестве альтернативы вы можете ввести «systeminfo» после шага 1 вышеупомянутой опции и нажать Enter. Эта команда предоставит длинный список вашей системной информации, и из этого списка вы сможете найти версию BIOS вашей системы.
В качестве альтернативы вы можете ввести «systeminfo» после шага 1 вышеупомянутой опции и нажать Enter. Эта команда предоставит длинный список вашей системной информации, и из этого списка вы сможете найти версию BIOS вашей системы.
Вариант 3. Еще один способ узнать текущую версию BIOS вашей системы – это инструмент «Информация о системе». Инструмент системной информации содержит всю важную информацию, относящуюся как к аппаратному, так и к программному обеспечению. Итак, вы можете увидеть текущую версию BIOS, в которой вы работаете.
Нажмите Window Key + S и нажмите Enter, а затем выберите Системную информацию из списка.
Этот метод самый простой из всех, и вы можете получить другую информацию, относящуюся к вашей системе. Просто запомните панель «Сводка системы» в левом верхнем углу, где хранится эта информация. Моя версия BIOS – A.D0, как выделено и подчеркнуто на скриншоте ниже.
Вариант 4. Вы можете проверить версию BIOS, напрямую войдя в BIOS.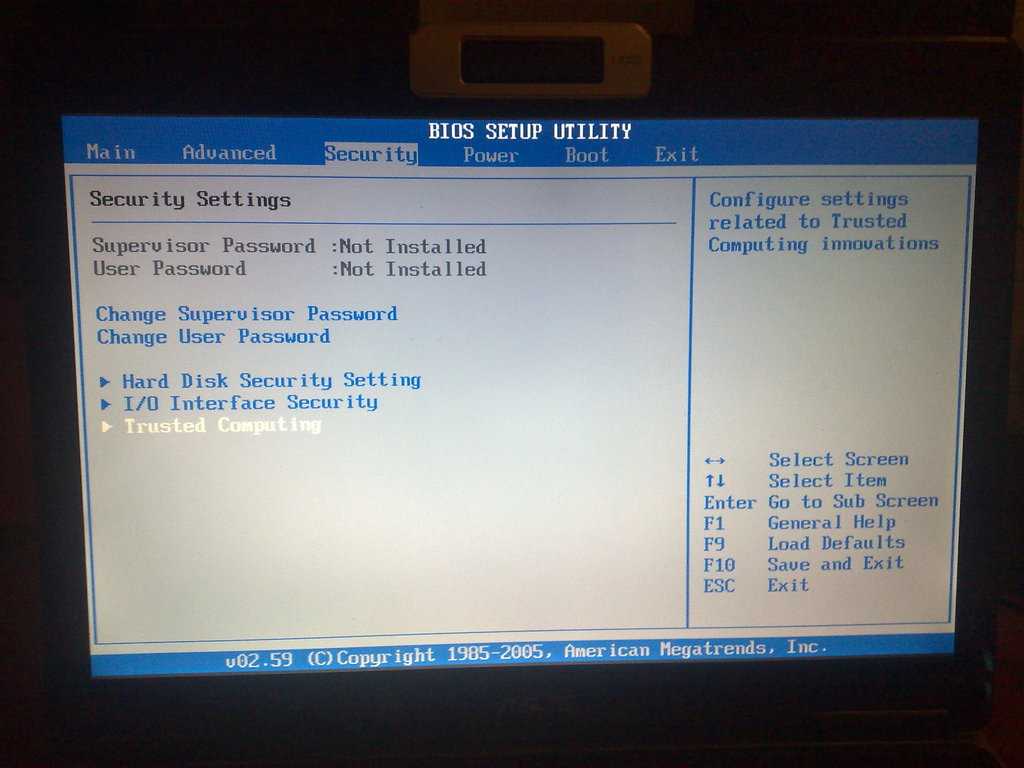 Для этого вам может потребоваться перезагрузить систему и нажать клавишу Del, F2, F10 или F12 на клавиатуре во время загрузки системы. Для моей материнской платы это Del или кнопка Delete.
Для этого вам может потребоваться перезагрузить систему и нажать клавишу Del, F2, F10 или F12 на клавиатуре во время загрузки системы. Для моей материнской платы это Del или кнопка Delete.
Чтобы узнать, какую клавишу нужно нажимать при перезагрузке системы смотри руководство к материнской плате или посетите официальный сайт производителя материнской платы и загрузите руководство. См. Снимок экрана ниже для изображения BIOS, чтобы вы могли понять. Но помните, ваш BIOS может выглядеть иначе.
Вариант 5. Нажмите Windows Key + R, чтобы Выполнить команду и введите DXDiag для инструмента диагностики DirectX. Это полезный инструмент для проверки вашего дисплея, аудио драйверов и информации об оборудовании. С помощью этого инструмента вы также можете увидеть, какая версия BIOS у вас установлена.
Если после запуска команды появятся какие-либо всплывающие окна, просто выберите «Да» и подождите несколько секунд. Перейдите на вкладку «Система» инструмента DxDiag и найдите раздел BIOS. Он содержит необходимую информацию о версии BIOS, как показано на снимке экрана ниже для вашего понимания.
Он содержит необходимую информацию о версии BIOS, как показано на снимке экрана ниже для вашего понимания.
Вариант 6. Просто запустите приложение CPU-Z, которое вы скачали ранее, перейдите на вкладку «Материнская плата» и найдите раздел BIOS, в котором вы можете увидеть версию BIOS вашей системы.
Каждый производитель материнской платы предоставляет возможность войти в настройки BIOS или CMOS. Этот интерфейс отличается от Windows и позволяет настраивать параметры в соответствии с вашими требованиями. Обычно для повышения производительности предпочтительнее разгон ОЗУ.
Ниже приведен список многих распространенных процессов для доступа к настройке BIOS вашего компьютера.
Для компьютеров нового поколения
В процессе загрузки нажмите любую из следующих пяти клавиш, чтобы войти в BIOS. Это следующие:
F1 *
F2 *
F10 *
Del
Esc
* F1, F2, F10 – это функциональные клавиши в верхней части клавиатуры. В случае с ноутбуками вы можете увидеть логотип бренда и ничего не видеть или можете увидеть сообщение вроде «Нажмите , чтобы войти в программу настройки BIOS».
В случае с ноутбуками вы можете увидеть логотип бренда и ничего не видеть или можете увидеть сообщение вроде «Нажмите , чтобы войти в программу настройки BIOS».
Старые компьютеры
На некоторых старых компьютерах были разные методы входа в BIOS. Некоторые ключи приведены ниже:
Ctrl + Alt + Esc
Ctrl + Alt + Ins
Ctrl + Alt + Enter
Ctrl + Alt + S
Клавиша Page Up
Клавиша Page Down
Шаг 3. Способы прошивки BIOS в Windows 10
Возьмите с собой флешку на 4 ГБ. Теперь убедитесь, что ваша флешка отформатирована и не содержит всех видов вирусов или вредоносных программ. Потому что в противном случае это может привести к повреждению вашего BIOS. Восстановление BIOS затруднено, если у вас повреждена память BIOS.
Так что будьте осторожны с этим моментом. Теперь перейдите на официальный сайт производителя вашей материнской платы или, если вы используете ноутбук, посетите официальные сайты только для того, чтобы загрузить последнюю совместимую версию BIOS из опции «обновить» вашей системы. После завершения загрузки поместите основной файл BIOS на флешку. Если он заархивирован, распакуйте его с помощью WinRAR.
После завершения загрузки поместите основной файл BIOS на флешку. Если он заархивирован, распакуйте его с помощью WinRAR.
Для обновления BIOS вам необходимо войти в BIOS вашей системы, используя следующие методы:
Метод 1: Вставьте флешку в вашу систему, в которой у вас есть последний файл BIOS. Перезагрузите вашу систему, используя опцию Reset this PC. Теперь нажмите Windows Key + S и введите Reset this PC.
Теперь перейдите в раздел «Дополнительные настройки» и нажмите «Перезагрузить сейчас».
См. Изображение ниже:
Или удерживайте клавишу Shift и выберите вариант «Перезагрузить». После загрузки вы должны увидеть несколько доступных опций, и теперь выберите из них опцию Устранение неполадок.
В параметре «Устранение неполадок» у вас есть два варианта: 1. Сбросить этот компьютер и 2. Дополнительные параметры. Выберите Дополнительные параметры.
В разделе «Дополнительно» у вас снова есть несколько других вариантов. Выберите «Настройки прошивки UEFI».После этого ваша система снова перезагрузится, и на этот раз она загрузится в меню BIOS материнской платы. Здесь мы используем материнскую плату X470 gaming plus. Меню загрузки выглядит как на изображении ниже.
Выберите «Настройки прошивки UEFI».После этого ваша система снова перезагрузится, и на этот раз она загрузится в меню BIOS материнской платы. Здесь мы используем материнскую плату X470 gaming plus. Меню загрузки выглядит как на изображении ниже.
Перейдите на вкладку M-Flash и выберите один файл для обновления параметра BIOS. Если вы используете материнскую плату GIGABYTE, у вас будет опция Q-Flash. Или, если у вас материнская плата ASUS, у вас есть опция EZ-Flash вместо M-Flash.
После этого вы должны выбрать флешку, на которой у вас есть файл BIOS. Выберите BIOS, и система снова перезагрузится в режиме M-Flash.
Теперь должен начаться процесс обновления. Это может занять несколько минут, поэтому убедитесь, что вы подключены к ИБП, и не пытайтесь перезагрузить компьютер вручную. После завершения обновления система перезагрузится, и вы получите сообщение о том, что ваш BIOS обновлен.
Если вы используете ноутбук, некоторые производители предоставляют служебную программу для обновления системного BIOS компьютера. Для этого вам не нужно следовать описанному выше методу. Но процедура будет такой же, и во время установки системного BIOS не перезагружайте и не теряйте питание вашей системы.
Для этого вам не нужно следовать описанному выше методу. Но процедура будет такой же, и во время установки системного BIOS не перезагружайте и не теряйте питание вашей системы.
Метод 2: USB-накопитель DOS
Этот метод самый сложный из всех. В рамках этого процесса обновления BIOS Windows 10 вам необходимо создать загрузочную флешку и скопировать последнюю версию BIOS, которую вы хотите установить в свою систему. После этого вам понадобится код сценария, который перепрограммирует BIOS вашей материнской платы.
Загрузите файл последней версии BIOS, а также файл сценария. Убедитесь, что у вас есть файл сценария. Чтобы создать загрузочный USB-накопитель, сначала вам нужно загрузить Rufus, сторонний инструмент. После установки Rufus отформатируйте флешку с помощью опции «Создать загрузочный диск с помощью FreeDOS».
Затем перенесите последний файл BIOS и сценарий на флешку. Затем перезагрузите компьютер и загрузитесь с USB-накопителя. Для этого вы переопределили загрузочное устройство и после этого загрузились с USB-накопителя. Теперь запустите сценарий запуска в DOS.
Теперь запустите сценарий запуска в DOS.
Это расширенный процесс обновления BIOS Windows 10, поэтому мы рекомендуем вам внимательно прочитать руководство по материнской плате.
Метод 3: Прикладные программы для Windows
Этот метод самый простой из всех. Но не все материнские платы используют этот метод. Он в основном используется для обновления BIOS ноутбука, хотя он прост, иногда мешает другим процессам и может привести к сбою обновления BIOS.
В соответствии с этим методом вам понадобится флешка, которая должна быть свободной от вирусов, после этого загрузите на неё последнюю версию BIOS. Убедитесь, что безопасность системы в настоящее время отключена. Потому что часто это мешает процессу обновления BIOS.
Ниже представлен образ ноутбука MSI, использующего служебную программу Dragon Center, и он получает обновление для последней версии BIOS.
Установите флажок и нажмите кнопку «Установить». Он сделает всю работу. Но некоторые производители настоятельно не рекомендуют обновлять BIOS.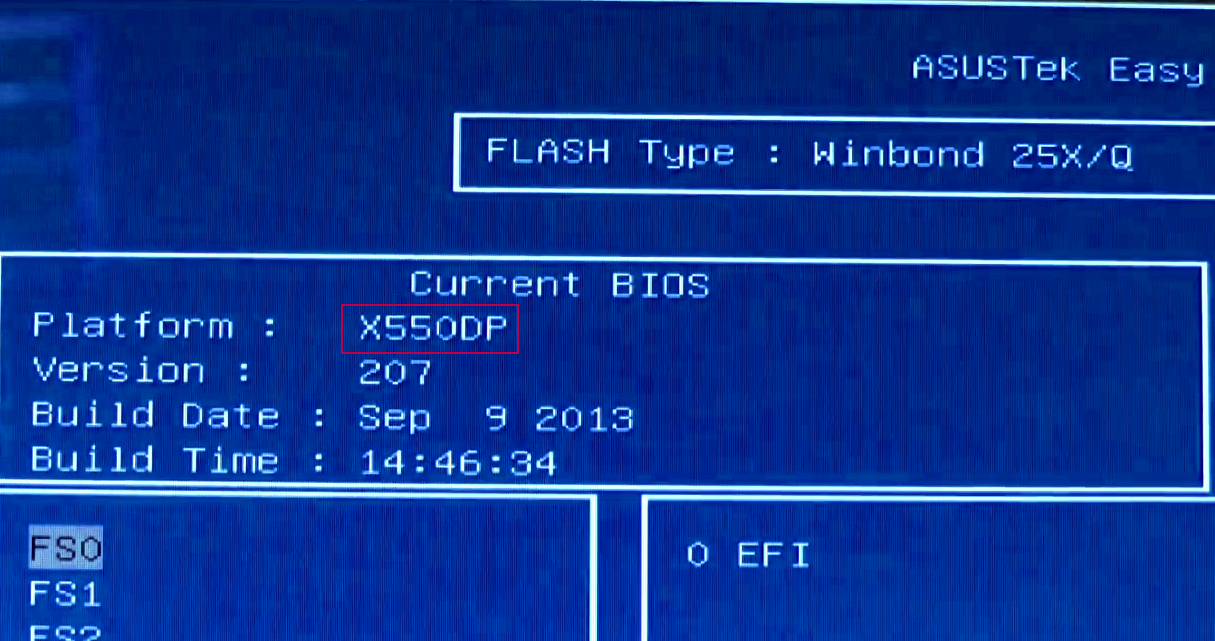 Производители компьютеров, такие как GIGABYTE, MSI, Dell, Asus, Lenovo, предлагают встроенный инструмент для обновления вашего BIOS. Но эта функция не всегда работает. Мы рекомендуем вам следовать Первому методу для обновления BIOS Windows 10 .
Производители компьютеров, такие как GIGABYTE, MSI, Dell, Asus, Lenovo, предлагают встроенный инструмент для обновления вашего BIOS. Но эта функция не всегда работает. Мы рекомендуем вам следовать Первому методу для обновления BIOS Windows 10 .
Часто задаваемые вопросы: как прошить BIOS
Вопрос №1) Насколько безопасно обновлять BIOS Windows 10?
Ответ: Обновить системную BIOS для Windows 10 легко, если вы выполните действия, указанные в руководстве, упомянутом выше. Однако ни один из производителей компьютеров
не рекомендует без необходимости обновлять BIOS системы. Это изменяет полную настройку системы, и если ее выполнить неправильно, вы можете столкнуться с проблемами при загрузке системы.
Вопрос № 2) Сколько времени нужно для обновления BIOS для Windows 10?
Ответ: Обновление BIOS Windows 10 может занять чуть больше 10 минут. Однако, чтобы быть в безопасности, оставьте для той же цели временные рамки около 20-30 минут.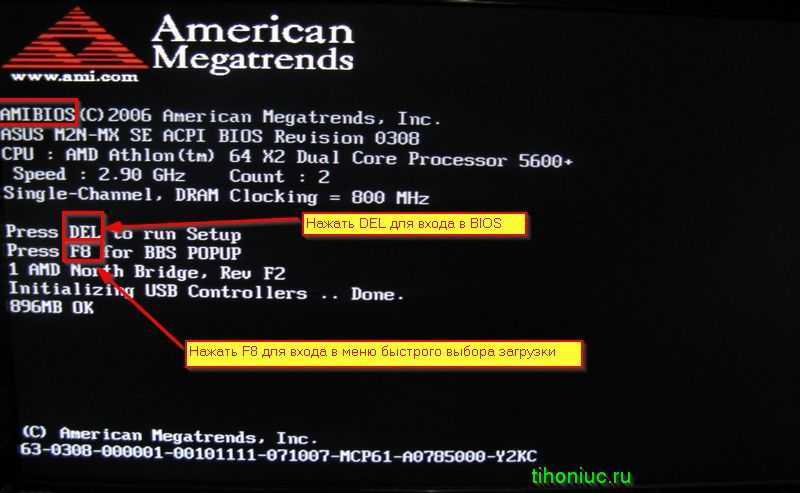
Кроме того, убедитесь, что у вас есть надлежащий источник питания без каких-либо перебоев во время обновления BIOS Windows 10.
Вопрос № 3) Каковы последствия неправильного обновления BIOS? Может ли из-за этого повредиться моя материнская плата?
Ответ: Обновление BIOS может произойти неправильно в следующих случаях:
- В случае сбоя питания во время процесса обновления BIOS.
- Если в новом BIOS есть коды ошибок.
- Если что-то подобное произойдет, вы можете столкнуться с проблемами, возникающими из-за сбоя обновления BIOS. И если это произойдет, возможно, вы больше не сможете загружать систему. Хотя есть способы восстановить потерю и вернуть систему в нормальное состояние. Рекомендуется не обновлять BIOS время от времени без причины.
Вывод
Говоря о проблемах материнской платы, неправильное обновление BIOS может серьезно повредить любую материнскую плату. Поэтому внимательно прочтите руководство, а затем попробуйте сделать это самостоятельно.
Краткое изложение всех моментов, затронутых в этом руководстве:
- BIOS – это встроенная флеш-память, которая поставляется с материнской платой и отвечает за инициализацию оборудования во время загрузки системы.
- В случае обновления оборудования, когда ОС не может распознать какое-либо устройство, нам потребуется обновить BIOS.
- Обновление BIOS в вашей системе состоит из нескольких шагов. Первым делом нужно проверить номер модели материнской платы. Затем вам нужно найти версию BIOS Windows 10, используемую вашей системой, следуя любому из вариантов, упомянутых ранее. Загрузите последнюю версию файла BIOS, посетив официальный сайт Windows. Сохраните файл на флеш-накопителе, на котором нет вирусов или вредоносных программ. Если у вас есть поврежденный файл BIOS, он может повредить функции вашей системы, из-за чего система может перестать загружаться. Так что нужно быть очень осторожным.
- Предполагая, что у вас есть правильный BIOS, загруженный на ваш флэш-накопитель, после этого вам необходимо войти в настройку BIOS системы, используя любой из методов, описанных ранее.
 Затем выполните процедуру обновления, как указано выше, и выполните обновление BIOS в Windows 10.
Затем выполните процедуру обновления, как указано выше, и выполните обновление BIOS в Windows 10.
Надеюсь, у вас есть четкое представление о том, как обновить BIOS Windows 10 на вашем ПК в пошаговом процессе. Если вы столкнетесь с какими-либо трудностями,
попробуйте посмотреть несколько видео на YouTube, чтобы увидеть это практически. Однако по любым дополнительным вопросам по этому поводу не стесняйтесь спрашивать в
разделе комментариев.
Обновление биоса на ноутбуке. Инструкция для любой модели.
Привет всем! Давно хочу написать статью про прошивку биоса, но хотел изначально я её написать для компьютера, но все нет под рукой старого, чтобы я мог показать, как обновлять старый биос, через команды. По этому я решил продемонстрировать обновление биоса на ноутбуке. Причем по этому инструкции, вы сможете обновить абсолютно любую модель!
Сначала, необходимо найти файл биоса. Я покажу как обновить биос на ноутбуке Asus, но опять повторюсь, это можно будет сделать и с другой фирмой.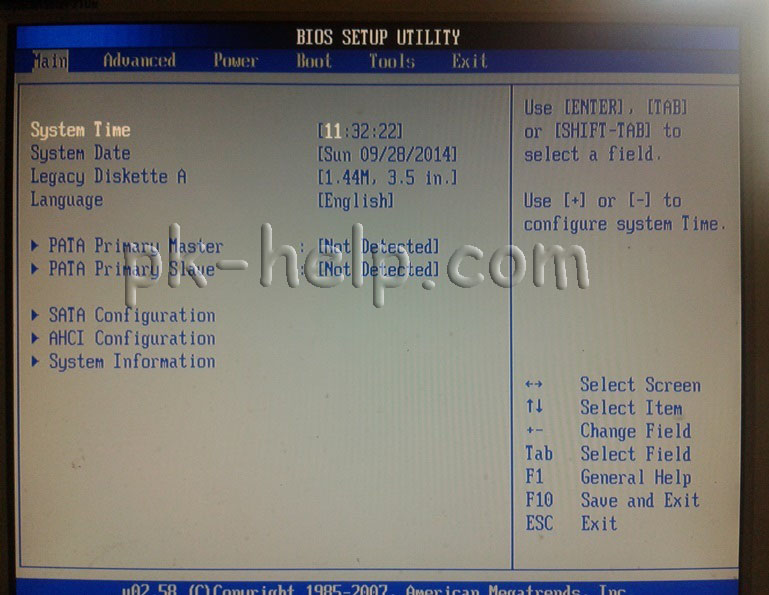
Заходим на официальный сайт производителя. Например пишем в Яндексе Асус и видим официальный сайт, переходим:
Переходим в сервис — поддержка.
Теперь, нужно узнать модель вашего ноутбука. Она написана либо на передней части ноутбука.
Либо на задней крышке:
Или же ещё, бывает спрятана под аккумулятором и для этого его нужно снять.
Для поиска драйверов и биоса на сайте есть два варианта, это поиск по модели и выбор по категориям. Мы будем искать по модели в поиске. Вводим модель и нажимаем поиск.
Если вы ввели правильную модель, то сайт выдаст вам её. Переходим по ней.
Если не можете найти модель на сайте, то переходим в google.ru и пишем модель ноутбука и support.
Выбираем поддержка или если сайт на английском support.
Далее драйвера и утилиты (drivers).
Выбираем вашу операционную систему.
Открываем вкладку bios и качаем последнюю версию.
Теперь нам необходимо, скачать утилиту.
Так же выбираем последнюю версию и скачиваем.
Если вы не видите пункта с утилитой, по выберите другую версию Windows из списка, т.к. например если есть утилита в Windows 8, то иногда разработчики ленятся помещать её в Windows 8.1. Но если вы её не найдете, не расстраивайтесь, т.к. во втором способе я покажу как обновить биос прям в нем.
Если при установке биос утилиты возникает сообщение: sorry this program only support Asus notebook, то нужно в этом же разделе скачать и установить драйвер ATKACPI. Его можно взять в разделе утилиты.
После этого утилита, должна установиться.
Обновить bios можно двумя путями:
- Из биоса
- С помощью утилиты
1. Обновление биоса с помощью утилиты
Запускаем утилиту. Она выдаст такое сообщение, но не бойтесь, если все делаете правильно, то ничего плохого не случится. Нажимаем ОК.
Нажимаем ОК.
Выбираем биос. Желательно файл с прошивкой, положить в корень диска.
Программа выдаст ещё предупреждение о том, что аккумулятор должен быть заряжен, иначе если во время прошивки ноутбук выключится, то потом придется либо выкинуть материнку или искать программатор.
После запуска программы, появится информация о текущем и новом биосе.
У меня биос стоит уже последний. По этому появляется вот такая надпись:
В этом случает делать ничего не нужно. Но если такой таблички нет, то утилита напишет, что биос корректный и необходимо нажать только кнопку Flash.
Сначала биос будет стерт.
Далее пойдет обновление.
И наконец проверка корректности.
И если проверка успешна, то процесс прошивки будет завершен.
Все готово. Теперь перезагрузите ноутбук.
2. Обновление прошивки, с помощью самого биос
В каждом биосе, есть утилита для его прошивки. И если для вашего ноутбука не оказалось биос утилиты, то его можно обновить в нем самом. Для этого заходим в биос. Обычно это F2 или F10.
Для этого заходим в биос. Обычно это F2 или F10.
Переходим во вкладку Advanced, но у вас эта утилита может быть и в другом месте. Так же у меня она называется Start Easy Flash, а у вас может называться Asus EZ Flash 2, ASRock Install Flash, Q-Flash Utility, в принципе все что связано со словами bios, update, flash.
Когда вы её найдете, нажимаем enter.
Кстати забыл сказать. Желательно, если вы запишете файл биосе на флешку, а флешку предварительно отформатируете в файловой системе Fat32, т.к. не все биосы понимают NFTS. Файл в архиве так же нужно извлечь и положить в корень флешки.
Слева выбираем ваш носитель, а справа выбираем прошивку и жмем enter.
Утилита спросит, вы действительно хотите обновить биос? Нажимаем да.
Пойдет обновление биоса. После окончания, ноутбук либо сам перезагрузится, либо его нужно будет перезагрузить.
На этом все! Зная эту инструкцию, вы сможете обновить любой ноутбук!
youtube.com/embed/hDHmAJjrAmI» allowfullscreen=»allowfullscreen»>
Помогло? Отблагодари автора
Как отключить обновление Asus Bios?
Asus — компания по производству компьютерного оборудования и электроники, производящая ноутбуки, планшеты, смартфоны, маршрутизаторы и другие устройства. Компания также предоставляет услуги по программному обеспечению. Одним из ее программных предложений является утилита Asus Bios Update Utility.
Эта программа автоматически обновляет BIOS на ноутбуках и настольных компьютерах Asus. Однако некоторые пользователи могут захотеть отключить эту функцию. Есть несколько причин, по которым кто-то может захотеть это сделать.
Возможно, они не хотят, чтобы их BIOS обновлялся автоматически из соображений стабильности. Или, может быть, они просто не доверяют процессу обновления Asus и предпочитают сами обновлять BIOS вручную. Какой бы ни была причина, отключить утилиту обновления Asus Bios довольно просто.
Технические характеристики Apple iPad 2022
Включите JavaScript
Технические характеристики Apple iPad 2022
Отключить автоматическое обновление прошивки в Windows 10, 11 | Отключить обновления BIOS | STOP обновления прошивки
Как отключить обновление Asus Bios? Asus имеет встроенную программу обновления BIOS, которую можно использовать для обновления BIOS. Однако вы можете отключить эту функцию, если не хотите обновлять биос.
Однако вы можете отключить эту функцию, если не хотите обновлять биос.
Вот как вы можете отключить обновление Asus Bios: 1. Запустите программу обновления Asus BIOS.2. Нажмите на вкладку «Настройки».
3. В разделе «Общие» снимите флажок «Включить обновления BIOS».4. Сохраните изменения и выйдите из утилиты обновления BIOS.
Как отключить Tpm в Bios Asus
Если вы хотите отключить Tpm в Bios Asus, вам нужно знать несколько вещей. Во-первых, Tpm — это функция безопасности, предназначенная для защиты ваших данных. Когда он включен, он шифрует ваши данные и сохраняет их в безопасном месте.
Однако, если вы хотите отключить Tpm, вам нужно зайти в настройки BIOS и изменить несколько вещей. Вот как: 1. Войдите в настройки BIOS, нажав соответствующую клавишу во время загрузки.
Обычно это клавиша F2 или DEL.2. В настройках биоса найдите опцию «Безопасность». Разверните это меню и найдите параметр «Tpm».
3. Измените настройку с «Включено» на «Отключено». Сохраните изменения и выйдите из меню настроек BIOS. Теперь, когда вы перезагрузите компьютер, Tpm будет отключен, и ваши данные больше не будут зашифрованы или защищены.
Сохраните изменения и выйдите из меню настроек BIOS. Теперь, когда вы перезагрузите компьютер, Tpm будет отключен, и ваши данные больше не будут зашифрованы или защищены.
Кредит: www.webapptiv.com
Как отключить обновление BIOS на ноутбуке Asus?
Вы можете отключить обновление BIOS на ноутбуке ASUS, выполнив следующие действия: 1. Войдите в меню BIOS, нажав F2 во время загрузки.2. Перейдите на вкладку «Boot» и выберите «Boot Priority Order».
3. Измените приоритет загрузки, чтобы ваш USB-накопитель или CD/DVD был первым в очереди перед жестким диском. Это предотвратит доступ компьютера к BIOS и обновление BIOS.4. Сохраните изменения и выйдите из меню BIOS.
Теперь ваш компьютер будет загружаться с USB-накопителя или CD/DVD, полностью минуя BIOS.
Как отключить обновление BIOS?
Если вы хотите отключить обновления BIOS на своем компьютере, есть несколько способов сделать это. Один из способов — просто заблокировать запуск службы Windows Update на вашем компьютере. Это можно сделать, открыв окно «Службы» (нажав Windows + R, а затем введя «services.msc»), найдя службу Windows Update, щелкнув ее правой кнопкой мыши и выбрав «Свойства».
Это можно сделать, открыв окно «Службы» (нажав Windows + R, а затем введя «services.msc»), найдя службу Windows Update, щелкнув ее правой кнопкой мыши и выбрав «Свойства».
Отсюда измените тип запуска на «Отключено» и нажмите «ОК». Другой способ отключить обновления BIOS — использовать редактор групповой политики, чтобы запретить Центру обновления Windows устанавливать обновления драйверов. Для этого откройте редактор групповой политики (нажмите Windows + R, а затем введите «gpedit.msc») и перейдите в раздел «Конфигурация компьютера» -> «Административные шаблоны» -> «Система» -> «Установка устройства» -> «Ограничения установки устройства».
Здесь включите параметр «Запретить установку устройств, соответствующих любому из этих идентификаторов устройств» и добавьте в свой идентификатор устройства BIOS (который можно найти, зайдя в диспетчер устройств, развернув категорию «Системные устройства» и найдя свой BIOS) Наконец, вы также можете попробовать использовать сторонний инструмент, такой как BiosConfigUtility или Disable_Integrated_Update_Service, чтобы полностью отключить автоматические обновления для вашего BIOS.
Как удалить обновление Asus Bios?
Asus — тайваньская многонациональная компания по производству компьютерного оборудования и электроники, основанная в 1989. Их продукция включает настольные компьютеры, ноутбуки, нетбуки, мобильные телефоны, сетевое оборудование, мониторы, материнские платы, видеокарты, оптические приводы и многое другое. Одно из обновлений BIOS, предлагаемых Asus, — «Asus EZ Flash 2».
Это обновление позволяет перепрограммировать BIOS из меню BIOS вместо использования загрузочного диска или USB-накопителя. Чтобы удалить это обновление, выполните следующие действия: 1. Войдите в меню BIOS, нажав F2 во время загрузки.
2. Перейдите на вкладку «Инструменты» и выберите «EZ Flash 2».3. Выберите «Удалить».4. Следуйте инструкциям, чтобы завершить процесс удаления.
Обновляется ли Asus Bios автоматически?
Обновление ASUS BIOS обычно происходит автоматически, но вы всегда можете проверить, доступно ли обновление, зайдя в меню BIOS. Если есть, он предложит вам обновить. Просто следуйте инструкциям на экране, и ваш BIOS будет обновлен в кратчайшие сроки!
Если есть, он предложит вам обновить. Просто следуйте инструкциям на экране, и ваш BIOS будет обновлен в кратчайшие сроки!
Заключение
Asus — компания, занимающаяся компьютерным оборудованием и электроникой, которая производит широкий спектр продуктов, включая компьютеры, планшеты, смартфоны, носимые устройства и многое другое. Одной из особенностей устройств Asus является возможность обновления BIOS или базовой системы ввода/вывода. BIOS отвечает за низкоуровневые операции на вашем устройстве Asus, такие как загрузка операционной системы и инициализация оборудования.
В некоторых случаях может потребоваться отключить функцию обновления BIOS на устройстве Asus. Это может быть полезно, если у вас возникли проблемы с обновлением BIOS или если вы хотите вернуться к предыдущей версии. Вот как отключить обновление BIOS Asus:
1. Войдите в меню BIOS, нажав F2 во время запуска устройства Asus.2. Перейдите на вкладку «Boot» и выберите «Disable Fastboot». Это предотвратит автоматическое обновление BIOS вашего устройства при подключении к источнику питания.
3. Сохраните изменения и выйдите из меню BIOS.
Как отключить обновление Asus Bios? [Отвечено в 2022 г.] — Droidrant
Чтобы отключить обновление Asus Bios, вам необходимо перезагрузить компьютер. Windows 10 и Windows 8 используют функцию быстрого запуска для доступа к BIOS. В зависимости от модели вашей системы Asus вам нужно будет нажать клавишу DEL, чтобы войти в BIOS. Когда вы войдете в BIOS, нажмите клавишу Asus BIOS (DEL), чтобы загрузить интерфейс утилиты. Затем выберите «Расширенный режим», «Безопасная загрузка» и «Управление ключами».
После завершения загрузки откройте веб-сайт ASUS и запустите программу установки BIOS. Ваш компьютер должен быть включен и подключен к Интернету. У вас будет возможность скрыть или показать обновление. Процесс обновления займет несколько минут, поэтому не забудьте сохранить важные данные перед запуском. Процесс будет намного быстрее, если вы выполните действия, описанные в этой статье. После запуска программы у вас появится утилита обновления BIOS с точным номером модели.
Перед запуском утилиты обновления BIOS убедитесь, что ваш компьютер совместим с Windows 10. Как всегда, вы никогда не должны устанавливать обновление, не ознакомившись с документацией производителя вашего компьютера. Если программа установки не работает, ваша система бесполезна, пока вы не замените код BIOS. Если вы используете ноутбук ASUS с Windows 10, вы можете установить инструмент обновления BIOS из Центра загрузки Asus. Это поможет вам получить последние версии драйверов и утилит для вашей материнской платы.
Вопросы по теме / Содержание
- Как отключить обновление BIOS?
- Как остановить обновление ASUS BIOS?
- Могу ли я игнорировать обновление BIOS?
- Автоматически ли обновляется BIOS ASUS?
- Как откатить обновление BIOS?
- Почему мой компьютер выполняет обновление BIOS?
- Как избавиться от режима EZ ASUS BIOS Utility?
Как отключить обновление BIOS?
В процессе обновления компьютера вы можете столкнуться с сообщением об ошибке, в котором говорится, что обновление BIOS невозможно. Для того, чтобы отключить обновление, необходимо сначала отключить автоматическое обновление BIOS. Процесс отличается для разных марок материнских плат. Чтобы отключить обновление, необходимо сначала отключить автоматическое обновление BIOS с помощью настроек на вашем компьютере. Вы можете сделать это двумя способами. Первый способ — отключить процессор безопасности платформы AMD или Intel.
Для того, чтобы отключить обновление, необходимо сначала отключить автоматическое обновление BIOS. Процесс отличается для разных марок материнских плат. Чтобы отключить обновление, необходимо сначала отключить автоматическое обновление BIOS с помощью настроек на вашем компьютере. Вы можете сделать это двумя способами. Первый способ — отключить процессор безопасности платформы AMD или Intel.
Второй способ — отключить обновление BIOS с помощью меню «Инструменты» на панели управления. После того, как инструмент откроется, вы должны убедиться, что у вас есть работающее подключение к Интернету. В меню «Инструменты» выберите «Мгновенная вспышка». Выберите USB-накопитель, содержащий файл обновления BIOS, и нажмите OK. Возможно, вам придется перезагрузить компьютер, чтобы активировать обновление BIOS. На следующем шаге вам нужно повторно включить профили XMP и DOCP, а затем перезагрузить компьютер.
Как остановить обновление ASUS BIOS?
Если вам интересно, как отключить обновление ASUS BIOS, вам повезло. К счастью, есть два простых способа сделать это. Во-первых, вы можете отключить приложение Live Update, которое автоматически устанавливается производителем компьютера. В отличие от других приложений, это не требует перезагрузки и даже может быть использовано для удаления обновления BIOS ASUS. Вы также можете найти приложение Live Update в меню программ и функций и удалить его.
К счастью, есть два простых способа сделать это. Во-первых, вы можете отключить приложение Live Update, которое автоматически устанавливается производителем компьютера. В отличие от других приложений, это не требует перезагрузки и даже может быть использовано для удаления обновления BIOS ASUS. Вы также можете найти приложение Live Update в меню программ и функций и удалить его.
После завершения загрузки вам потребуется ПК и внешний USB-накопитель. Вы должны отформатировать внешний жесткий диск в FAT32 перед попыткой обновления. Имейте в виду, что данные на вашем диске будут потеряны во время процесса, поэтому вам следует сделать резервную копию ваших данных, прежде чем продолжить. Затем найдите файл обновления BIOS в корневом каталоге USB-накопителя. Переименуйте файл в имя файла производителя материнской платы.
Можно ли игнорировать обновление BIOS?
Вы можете проигнорировать обновление ASUS BIOS, если оно не содержит каких-либо улучшений или новых функций. Иногда это обновление необходимо для решения конкретной проблемы, но оно также может привести к возникновению новых проблем. Вы должны обновлять BIOS материнской платы только в том случае, если вам абсолютно необходимо решить проблему. Вы всегда можете сделать резервную копию настроек вашего компьютера перед выполнением обновления ASUS BIOS. Вы можете использовать веб-сайт поддержки ASUS для загрузки и установки последней версии BIOS.
Иногда это обновление необходимо для решения конкретной проблемы, но оно также может привести к возникновению новых проблем. Вы должны обновлять BIOS материнской платы только в том случае, если вам абсолютно необходимо решить проблему. Вы всегда можете сделать резервную копию настроек вашего компьютера перед выполнением обновления ASUS BIOS. Вы можете использовать веб-сайт поддержки ASUS для загрузки и установки последней версии BIOS.
Перед обновлением ASUS BIOS убедитесь, что у вас установлена последняя версия BIOS. Прежде чем приступить к процедуре, необходимо выключить систему и вставить USB-накопитель. Оттуда откройте BIOS и перейдите к EZ Flash Utility. Выберите файл обновления и подтвердите загрузку. Когда процесс обновления завершится, ваша система автоматически перезагрузится. Обязательно держите питание включенным во время процесса обновления и не прерывайте его.
Автоматически ли обновляется BIOS ASUS?
Если вы не уверены, требует ли ваша материнская плата автоматического обновления BIOS, читайте дальше. Вы узнаете три способа обновления BIOS вашей материнской платы. Первый — через AI Suite 3. Это программное обеспечение автоматически обновит BIOS при запуске компьютера. Второй способ — через базу данных ASUS, доступ к которой можно получить с помощью инструмента EZ Flash. Чтобы обновить BIOS, выберите один из этих способов, затем следуйте инструкциям на экране, чтобы перезагрузить систему.
Вы узнаете три способа обновления BIOS вашей материнской платы. Первый — через AI Suite 3. Это программное обеспечение автоматически обновит BIOS при запуске компьютера. Второй способ — через базу данных ASUS, доступ к которой можно получить с помощью инструмента EZ Flash. Чтобы обновить BIOS, выберите один из этих способов, затем следуйте инструкциям на экране, чтобы перезагрузить систему.
Другой способ обновления BIOS — через обновление Windows 10. В Windows 10 есть функция обновления BIOS, которая автоматически обновляет прошивку на материнской плате. Он не может автоматически обновлять BIOS в более старых версиях Windows. Эта функция доступна на ноутбуках с предустановленной Windows 10, но недоступна в более ранних версиях Windows. Чтобы обновить биос на старом ноутбуке ASUS, вы можете перейти в Центр загрузки Asus. Оказавшись там, вы найдете все необходимые утилиты и драйверы для вашей материнской платы.
Как откатить обновление BIOS?
Если вы обнаружите, что ваша система не отвечает должным образом после обновления BIOS, вы можете откатить обновление. Если вы недавно обновили BIOS, вам может быть интересно, как его откатить. Во-первых, вы можете попытаться выяснить, совместим ли ваш текущий BIOS с тем, который вы хотите установить. В некоторых случаях ваш BIOS может быть устаревшим, несовместимым или даже заблокированным, если вы не знаете точную версию операционной системы, в которой работаете.
Если вы недавно обновили BIOS, вам может быть интересно, как его откатить. Во-первых, вы можете попытаться выяснить, совместим ли ваш текущий BIOS с тем, который вы хотите установить. В некоторых случаях ваш BIOS может быть устаревшим, несовместимым или даже заблокированным, если вы не знаете точную версию операционной системы, в которой работаете.
После того, как вы зашли в Центр загрузок ASUS, вам нужно найти утилиту обновления BIOS, которая вам нужна, чтобы вернуться к исходной версии. Вам нужно знать номер модели вашей материнской платы, чтобы вы могли выбрать правильный инструмент. После того, как вы нашли нужный инструмент, вам нужно определить, работает ли ваша система с 32-разрядной или 64-разрядной версией Windows. Оттуда вам нужно скачать правильный файл BIOS.
Почему мой компьютер выполняет обновление BIOS?
Если на вашем ПК выполняется обновление BIOS, будьте осторожны при его установке. Хотя это может показаться простой задачей, она может непреднамеренно повредить ваш компьютер. Поэтому важно, чтобы вы знали, что представляет собой это обновление, прежде чем загружать и устанавливать его. Существует два распространенных способа проверить, нуждается ли ваш BIOS в обновлении. Первый способ — получить доступ к инструменту «Информация о системе». Для этого просто нажмите Windows + R, чтобы открыть диалоговое окно «Выполнить». Введите msinfo32 в это окно. Получив информацию, проверьте дату и версию вашего BIOS.
Поэтому важно, чтобы вы знали, что представляет собой это обновление, прежде чем загружать и устанавливать его. Существует два распространенных способа проверить, нуждается ли ваш BIOS в обновлении. Первый способ — получить доступ к инструменту «Информация о системе». Для этого просто нажмите Windows + R, чтобы открыть диалоговое окно «Выполнить». Введите msinfo32 в это окно. Получив информацию, проверьте дату и версию вашего BIOS.
Вы также можете использовать утилиту «msinfo32». Эта утилита представляет собой приложение для Windows, которое отображает версию и дату вашего текущего BIOS. Используя его, вы можете проверить версию вашего BIOS с последней. Также рекомендуется прочитать примечания к выпуску новых версий BIOS, чтобы узнать, есть ли какие-либо проблемы с производительностью. Если вы видите версию BIOS, несовместимую с вашим компьютером, вам следует обновить BIOS.
Как избавиться от режима EZ ASUS BIOS Utility?
Если у вас возникли проблемы с выходом из режима EZ ASUS BIOS Utility, попробуйте выполнить следующие действия.

 Затем выполните процедуру обновления, как указано выше, и выполните обновление BIOS в Windows 10.
Затем выполните процедуру обновления, как указано выше, и выполните обновление BIOS в Windows 10.