Обновить яндекс диск до последней версии бесплатно: Скачать Яндекс Диск на компьютер, смартфон и планшет
Содержание
Установка и обновление Браузера — Яндекс Браузер. Справка
- Системные требования
- Установка
- Браузер по умолчанию
- Обновление
- Переустановка
- Удаление
- Вопросы об установке и обновлении
Перед установкой убедитесь, что ваш компьютер соответствует системным требованиям:
Примечание. Поддержка операционных систем Microsoft Windows XP и Vista прекращенас апреля 2017 года.
Версия ОС | Windows 11, Windows 10, Windows 8.1, Windows 8, Windows 7 |
Процессор | Intel Pentium 4 (и выше) |
Оперативная память | Минимум 512 МБ |
Свободное место на диске | Минимум 600 МБ |
Версия ОС | macOS 10. |
Процессор | Intel, Apple M1 (на архитектуре ARM) |
Оперативная память | Минимум 512 МБ |
Свободное место на диске | Минимум 600 МБ |
Версия ОС | 64-bit Ubuntu 14.04 (и выше), Debian 8 (и выше), openSUSE 13.3 (и выше) или Fedora Linux 24 (и выше) |
Стандартные библиотеки | glibc 2.17 (и выше), NSS 3.22 (и выше), nss-util 3.12.3 (и выше), ALSA 0.9 (и выше) |
Процессор | Intel Pentium 4 (и выше) |
Оперативная память | Минимум 512 МБ |
Свободное место на диске | Минимум 600 МБ |
Внимание. Загружая Яндекс Браузер, вы соглашаетесь с условиями Лицензионного соглашения.
Загружая Яндекс Браузер, вы соглашаетесь с условиями Лицензионного соглашения.
Скачайте установочный файл со страницы browser.yandex.by/ .
Запустите загруженный файл.
Нажмите Установить.
Разрешите установщику вносить изменения на компьютере.
Скачайте установочный файл со страницы browser.yandex.by/ .
Запустите загруженный файл.
В открывшемся окне перетащите значок Браузера в папку
Программы.
Скачайте установочный пакет Браузера (версия для Linux, deb-пакет).
Откройте пакет в менеджере приложений (по умолчанию пакет может открываться в менеджере архивов).
Следуйте инструкциям менеджера приложений.
Выполните в консоли команду:
sudo apt-get install yandex-browser-stable
Скачайте и установите downloader.
Установите Браузер через графический менеджер пакетов Synaptic.
Выполните в консоли команду:
su -c 'apt-get update && apt-get install yandex-browser-stable'
Скачайте и установите downloader.
Установите Браузер через графический менеджер пакетов Synaptic.
Скачайте установочный пакет Браузера (версия для Linux, rpm-пакет).
Откройте пакет в менеджере приложений (по умолчанию пакет может открываться в менеджере архивов).
Следуйте инструкциям менеджера приложений.
Скачайте установочный пакет Браузера (версия для Linux, rpm-пакет).
Выполните в консоли команду:
sudo zypper install <путь к rpm-пакету>
В ответ на вопрос «Продолжить?» нажмите клавишу
y.В ответ на вопрос «Сбой при проверке подписи. Прервать, повторить, игнорировать?» нажмите клавишу
i.Скачайте установочный пакет Браузера (версия для Linux, deb-пакет).

Выполните в консоли команду:
sudo apt-get install <путь к deb-пакету>
Откройте Установка и удаление программ.
В правом верхнем углу нажмите → Настройки.
На вкладке AUR включите опцию Включить поддержку AUR.
Закройте окно настроек.
Введите в поиске yandex-browser.
В результатах поиска выберите yandex-browser <версия> → Собрать → Применить → Применить.
После установки Браузера вы увидите сообщение «Транзакция успешно завершена».
Debian, Deepin, Kali, Mint, Raspbian, Ubuntu
Astra Linux
Примечание. Ниже приведена инструкция для версий начиная с 1.7.х. Для версий 2.12 и 1.6 — смотрите выше в разделе «Debian, Deepin, Kali, Mint, Raspbian, Ubuntu».
Ниже приведена инструкция для версий начиная с 1.7.х. Для версий 2.12 и 1.6 — смотрите выше в разделе «Debian, Deepin, Kali, Mint, Raspbian, Ubuntu».
Дистрибутив Браузера размещен в стандартном репозитории. Для установки:
Alt Linux
РЕД ОС
Скачайте установочный пакет Браузера (версия для Linux, rpm-пакет).
ROSA
Скачайте установочный пакет Браузера (версия для Linux, rpm-пакет).
CentOS, Fedora
OpenSUSE
Elementary
Manjaro
Примечание. Дистрибутив Браузера в репозитории AUR размещен сообществом Arch Linux. Яндекс не выкладывает дистрибутивы в AUR.
Чтобы все ссылки по умолчанию открывались в Яндекс Браузере:
Нажмите → Настройки.

В разделе Сделать Яндекс Браузер основным? нажмите кнопку Да, сделать.
Если вы не сделали его основным, при его запуске может появляться окно Сделать этот браузер основным? Чтобы окно больше не показывалось, включите опцию Больше не спрашивать и нажмите Не сейчас.
Браузер обновляется автоматически. Без обновления Браузер не сможет защитить ваши данные от новых угроз.
Примечание. Для простого обновления Браузера переустановка не требуется, Браузер обновляется автоматически.
Чтобы переустановить Браузер и сохранить все данные личного профиля, включая вкладки, разрешения для сайтов, сессию и другие:
Закройте все окна Браузера.
Откройте Панель управления.
Нажмите Программы → Программы и компоненты → Удаление программы (для Windows 10 Программы → Удаление программы).
В окне Удаление или изменение программы выберите из списка всех установленных программ Yandex.
Над списком нажмите Удалить.

В открывшемся окне нажмите Удалить, оставив неактивной опцию Удалить настройки браузера, историю просмотров и другие данные.
Нажмите Удалить браузер.
Установите Браузер заново.
Закройте все окна Браузера.
Откройте Панель управления.
Нажмите Программы → Программы и компоненты → Удаление программы (для Windows 10 Программы → Удаление программы).
В окне Удаление или изменение программы выберите из списка всех установленных программ Yandex.
Над списком нажмите Удалить.
В открывшемся окне нажмите Переустановить.
Нажмите Переустановить браузер.
В процессе переустановки все данные профиля будут удалены с компьютера. Но если вы делали синхронизацию, большая часть данных профиля сохранится на сервере Яндекса. После синхронизации эти данные восстановятся. Если вы не хотите, чтобы данные восстановились, удалите их с сервера.
Закройте все окна Браузера.
Выберите пункт меню Переход → Программы или нажмите клавиши Shift + ⌘ + A.
Перетащите значок Yandex в Корзину.
Перейдите в Корзину и нажмите Очистить.
Скачайте установочный файл со страницы browser.yandex.by/ .
Запустите загруженный файл.
В открывшемся окне перетащите значок Браузера в папку
Программы.
Закройте все окна Браузера.
Откройте Панель управления.
Нажмите Программы → Программы и компоненты → Удаление программы (для Windows 10 Программы → Удаление программы).
В окне Удаление или изменение программы выберите из списка всех установленных программ Yandex.
Над списком нажмите Удалить.
В открывшемся окне нажмите Удалить.
Нажмите Удалить браузер.

Данные и настройки удаляются только с локального компьютера. Если вы делали синхронизацию, большая часть данных профиля сохранилась на сервере Яндекса. После переустановки Браузера и синхронизации его с сервером ваши личные данные и настройки Браузера восстановятся. Если вы не хотите восстанавливать данные, удалите их с сервера.
Закройте все окна Браузера.
Выберите пункт меню Переход → Программы или нажмите клавиши Shift + ⌘ + A.
Перетащите значок Yandex в Корзину.
Перейдите в Корзину и нажмите Очистить.
Чтобы удалить Браузер и его настройки, а также личные данные (например, закладки и историю), воспользуйтесь готовым файлом.
Если вы уже удалили Браузер, а данные остались:
Закройте все окна Браузера.
Выполните в терминале команду:
rm -r /home/*/.config/yandex-browser*
Улучшены меры безопасности в интернете, и обновлена база данных компьютерных угроз.
Меньше ошибок, зависаний и сбоев. Страницы сайтов, музыка и видео загружаются быстрее.
Добавлены новые функции.
файрвол;
прокси-сервер;
антивирусы.
Нажмите → Настройки → Системные.

В разделе Производительность отключите опцию Обновлять браузер, даже если он не запущен.
Нажмите → Настройки → Системные.
В разделе Автозапуск и фоновый режим в поле Открывать окно Браузера при старте Windows выберите из списка Никогда или Если он был открыт при выключении компьютера.
Где скачать полную версию установщика?
Полная версия установщика Яндекс Браузера позволит вам установить Браузер при медленном интернете или даже при отсутствии интернета. Скачать полную версию.
Скачать полную версию.
Как установить Браузер для всех учетных записей Windows?
Установить Браузер сразу для нескольких пользователей Windows пока невозможно.
При установке Браузера возникает ошибка «Не является приложением Win32»
Скорее всего, установочный файл не был загружен полностью.
Скачайте Яндекс Браузер повторно.
Что делать, если Браузер не устанавливается?
Скачайте полную версию установщика и установите Браузер. Если это не помогло, напишите в службу поддержки.
Не удается найти «C:/Users/ … /Application/browser.exe»
Ошибка при установке Браузера на Linux
Если во время установки появится сообщение об ошибке о нехватке appindicator1, вручную скачайте и установите библиотеку python-appindicator. Для этого выполните в консоли команду:
Для этого выполните в консоли команду:
apt-get install python-appindicator
или, воспользовавшись графическим интерфейсом поиска и установки программ, найдите эту библиотеку по названию.
Почему важно пользоваться последней версией Браузера?
В последней версии Браузера:
Что делать, если Браузер не обновляется автоматически?
Что делать, если возникла ошибка при обновлении Браузера?
Если вы используете прокси-сервер или файрвол, выключите их и обновите Браузер. Также выключите антивирус и повторите попытку обновления. Если это не помогло — обновите Браузер вручную.
Скачайте последнюю версию Браузера и установите ее.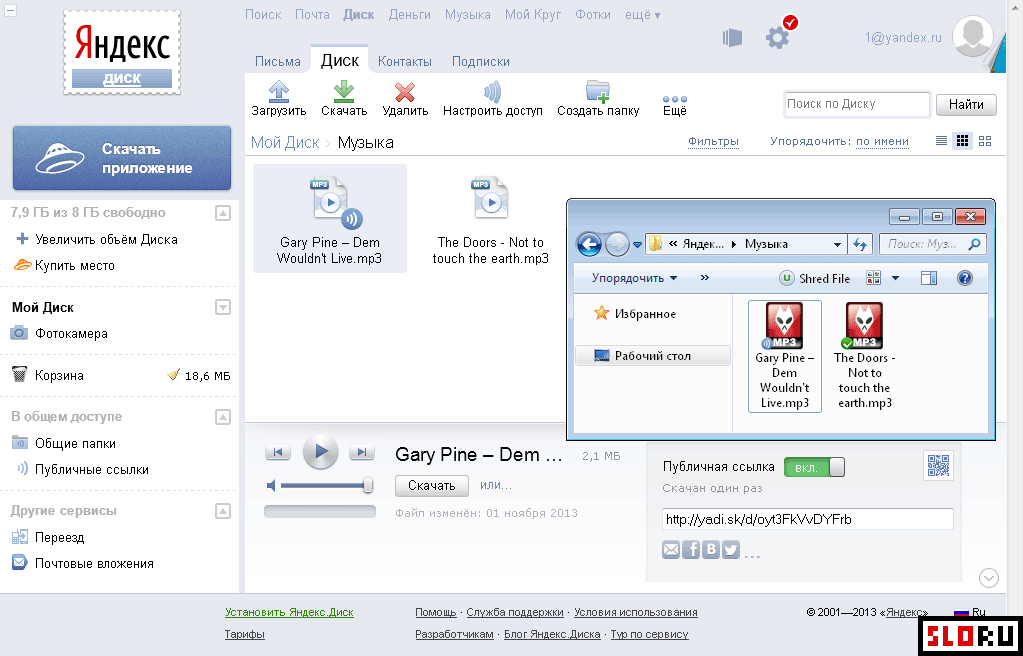 Удалять прежнюю версию не обязательно.
Удалять прежнюю версию не обязательно.
Как исправить ошибку «Не удалось проверить обновления»?
Перезагрузите Браузер. Нажмите → Дополнительно → О браузере. Если ошибка осталась, попробуйте на время выключить:
Если это не помогло, скачайте последнюю версию и установите ее поверх текущей.
Как отключить автообновление?
Отключить автоматическое обновление Браузера нельзя. Только самая последняя версия Браузера обеспечивает максимальную защиту от интернет-угроз.
Как отключить обновление Браузера в фоновом режиме?
Браузер обновляется автоматически, независимо от того, пользуетесь вы им или нет. Это нужно для вашей безопасности: в интернете постоянно появляются новые угрозы, а в Браузере — новые методы защиты.
Мы не рекомендуем отключать автоматическое обновление в фоновом режиме, но при необходимости вы можете это сделать:
После этого автоматическое обновление в фоновом режиме будет отключено. Но как только вы откроете Браузер, он немедленно проверит наличие обновлений и в дальнейшем будет это делать регулярно во время работы.
Как отключить автозапуск Браузера?
По умолчанию Браузер запускается автоматически при запуске Windows. Чтобы отключить автозапуск:
Примечание. Если вы отключили автозапуск Браузера, но его иконка появляется в области уведомлений Windows, значит Браузер запускается в фоновом режиме. Чтобы отключить автозапуск в фоновом режиме, отключите опцию работы в фоне.
Написать в службу поддержки
Как обновить браузер на телевизоре LG — журнал LG MAGAZINE Россия
Все современные модели телевизоров LG оснащены функций Smart TV – то есть помимо просмотра обычных телевизионных каналов они дают владельцам возможность просматривать контент из Интернета, а также обладают широким набором мультимедийных возможностей, например, дают доступ к музыкальным и игровым сервисам, а также формируют рекомендации на основе пользовательских предпочтений.
Отдельным плюсом LG Smart TV считается наличие удобного и интуитивно понятного поиска, благодаря которому всегда легко найти нужную информацию, когда бы она ни потребовалась.
Все это стало возможно благодаря тому, что телевизоры LG Smart TV работают на операционной системе WebOS, разработанной специально для умных телевизоров. ОС может похвастаться удобным меню, режимом многозадачности, доступом практически ко всем развлекательным стриминговым платформам и магазином приложений, где можно скачать программы и игры.
Большая часть функций телевизора LG Smart TV напрямую связана с доступом в интернет и возможна благодаря WebOS. Для того, чтобы телевизор работал без перебоев и «глюков», ПО (то есть встроенный внутрисистемный web-браузер необходимо своевременно обновлять.
LG постоянно работает над совершенствованием программного обеспечения, внедрением новых опций и устранением возникающих мелких багов, поэтому обновления операционной системы выходят регулярно. Обновления могут вносить изменения в приложения и программные файлы так, что они становятся несовместимы с версией браузера, установленной на телевизоре LG, особенно, если владелец не обновлял браузер в течение длительного времени.
Какие проблемы могут возникнуть, если не обновлять браузер на телевизоре LG Smart TV?
- Увеличивается время загрузки и отклика страниц и установленных приложений.
- Сбои в работе программы Adobe Flash Player, отвечающей за демонстрацию видео и изображений из интернета.

- Блокирование IP-адресов различных сайтов. Такое может случиться из-за сбоев в работе базы данных «Черного списка вредоносных ресурсов».
Вот почему важно своевременно обновлять браузер на вашем телевизоре LG Smart TV. Сделать это можно несколькими способами.
Через меню LG Smart TV:
Можно обновить браузер телевизора автоматически, если он подключен к интернету, как беспроводным способом при помощи wi-fi, так и через кабель Ethernet.
- Нажмите на пульте дистанционного управления телевизора кнопку Settings.
- В открывшемся меню настроек телевизора найдите раздел «Поддержка», а в нем пункт «Обновление ПО».
- На экране вашего телевизора LG появится всплывающее окно с информацией о версии прошивки вашего устройства. Нажмите на кнопку «Проверить наличие обновлений».
- Если во всплывающем окне появится информация о доступном обновлении вашего ПО, нажмите на кнопку «Обновить».
- Обновление будет установлено автоматически.
 Не выключайте телевизор до окончания процесса, иначе потеряете данные.
Не выключайте телевизор до окончания процесса, иначе потеряете данные.
В том случае, если ваш телевизор не подключен к интернету, то обновить браузер можно вручную. Предварительно потребуется скачать самую новую версию ПО, подходящую для модели вашего телевизора, на внешний носитель (usb-флешку или внешний жесткий диск). Это обязательно нужно делать на официальном сайте LG в разделе «Программное обеспечение и драйверы» .
Для того, чтобы узнать, какое именно обновление браузера скачивать, узнайте точно, какой модели ваш телевизор LG. Сделать это просто и не займет много времени.
- В главном меню настроек телевизора найдите раздел «Информация о продукте / услуге». В открывшемся меню вы увидите интересующую вас информацию: модель и серию телевизора, а также версию ПО, установленную на него.
- В разделе «ПО и драйверы» на сайте LG введите в строчку «Номер модели» числовые и буквенные символы, соответствующие модели вашего телевизора.
- В открывшемся на экране меню найдите раздел «ПО и прошивки», откройте его и нажмите на кнопку «Скачать».

- Создайте на флешке или внешнем диске папку и озаглавьте ее LG_DTV.
- Скачайте обновление в эту папку и подключите внешний носитель к вашему телевизору LG.
- Наличие обновления браузера будет распознано телевизором автоматически, после чего он сам установит новую версию ПО.
Можно ли устанавливать на телевизор LG Smart TV сторонний браузер?
На телевизор LG Smart TV можно самостоятельно установить практически любой браузер: Opera, Chrome, Mozilla. Но в этом случае обновлять его нужно только вручную. Также может потребоваться дополнительное обновление некоторых компонентов, например, Adobe Flash Player.
Проблемы, которые могут возникнуть после обновления браузера на телевизоре LG Smart TV?
В редких случаях после обновления браузера на телевизоре он начинает работать некорректно. В подавляющем большинстве случаев это случается, когда браузер был обновлен вручную и не был установлен или настроен правильно.
- Если браузер не запускается.
 На экране появилась надпись Critical Programming Error. Проведите инициализацию. Для этого нажмите на пульте ДУ кнопку Settings и в пункте «Поддержка» выберите «Инициализацию».
На экране появилась надпись Critical Programming Error. Проведите инициализацию. Для этого нажмите на пульте ДУ кнопку Settings и в пункте «Поддержка» выберите «Инициализацию». - Если браузер не подключается к интернету. Это означает, что телевизор не импортировал старые настройки браузера в обновленную версию. Зайдите в «Настройки» браузера и выберите пункт «Сбросить настройки». Перезапустите браузер.
- Если браузер выдает нехватку внутренней памяти. Нажмите на пульте ДУ кнопку Smart / Home (в зависимости от модели вашего телевизора). Откройте «Настройки» и в разделе «Функции Smart» выберите «Очистить кэш».
Читайте так же «Вопросы и ответы»
Как обновить программное обеспечение ТВ?
Яндекс.Диск APK 5.18.0 — скачать apk бесплатно от APKGIT
Дом »
Книги и справочники »
Яндекс.Диск 5.18.0
QR код
Автор
org/Organization»>
ЯндексПоследняя версия:
5.18.0
Дата публикации:
16 февраля 2022
Загрузить APK (137,55 МБ)
Яндекс.Диск — это бесплатное облачное хранилище, которое дает вам доступ к вашим фотографиям, видео и документам с любого устройства, подключенного к Интернету. Загрузите приложение на свой телефон или планшет, и вы буквально сможете носить свои файлы с собой повсюду. — Передавайте данные с мобильного телефона на компьютер и обратно, все, что вам нужно, это подключение к Интернету. — Ваши файлы будут полностью безопасно на Диске, даже если ваш мобильный телефон или планшет потеряется или сломается. — Чтобы поделиться файлом или папкой, просто отправьте ссылку на него и сэкономьте на мобильных данных.- Фотографии, сделанные через приложение, будут мгновенно доступны на всех ваших других устройств.- Получите до 20 ГБ на Диске бесплатно, а если этого недостаточно, вы всегда можете приобрести дополнительные пакеты на 10 ГБ, 100 ГБ или 1 ТБ. Компьютерное приложение Яндекс.Диск доступно на disk.yandex.com.
— Чтобы поделиться файлом или папкой, просто отправьте ссылку на него и сэкономьте на мобильных данных.- Фотографии, сделанные через приложение, будут мгновенно доступны на всех ваших других устройств.- Получите до 20 ГБ на Диске бесплатно, а если этого недостаточно, вы всегда можете приобрести дополнительные пакеты на 10 ГБ, 100 ГБ или 1 ТБ. Компьютерное приложение Яндекс.Диск доступно на disk.yandex.com.
Яндекс.Диск История версий APK
- Яндекс.Диск 5.18.0 для Android
7.0 или выше APK Скачать Версия: 5.18.0 для
Андроид
7.0 или вышеОбновление: 2022-02-16
Загрузить APK (137,55 МБ)
Аналогичные или родственные
Reverso Context
Загрузить APK
Библия Такатифу
Загрузить APK
KJV Библия
Загрузить APK
အပြာစာအုပ်များ
Загрузить APK
Симонток
Загрузить APK
Fortnite Mobile
Загрузить APK
Роблокс
Загрузить APK
Люси Хак Про
Загрузить APK
Скачать последнюю версию Яндекс.
 Диска v3.1.7 для Windows
Диска v3.1.7 для Windows
Скачать последнюю версию Яндекс.Диска v3.1.7 для всех окон. Яндекс Деск — это бесплатная онлайн-платформа облачного хранилища, где вы можете хранить медиафайлы, файлы, документы и деловые документы. Получите прямую ссылку на скачивание офлайн-установки Яндекс. рабочий стол для Windows 32/64-бит.
Автономный установщик Yandex Desk совместим со всеми устройствами Windows, Android, Mac OS X, Linux, Windows и iOS. Но наша библиотека программного обеспечения (offlinefreewarefiles.com) будет использовать только установку версии для Windows. Вы можете скачать полный автономный установщик Yandexdesk для любого компьютера с Windows бесплатно.
Яндекс. Desk Review
Yandex Desk — это бесплатное облачное хранилище, которое позволяет пользователям хранить изображения, мультимедиа, файлы, документы и многое другое в папке и получать к ним доступ из любого места с любого устройства через Интернет. Начните использовать Yandex Desk на компьютере с Windows, чтобы безопасно и надежно хранить любые важные данные. Теперь Яндекс. Последняя версия Desk воплощает ваши мечты о хранении данных в облаке.
Теперь Яндекс. Последняя версия Desk воплощает ваши мечты о хранении данных в облаке.
Храните важные файлы в одном облаке и делитесь ими с друзьями, родными и близкими где угодно. Yandex Desk предоставляет до 10 ГБ бесплатного облачного хранилища для хранения данных и файлов. Существует множество функций, таких как создание снимков экрана, редактирование фотографий, добавление изображений и автоматический перенос мультимедиа с камеры или галереи. Итак, скачайте Яндекс. Настольный автономный установщик.
Кроме того, если вы столкнулись с проблемой хранения данных на устройстве и ищете программу/программное обеспечение для хранения ваших данных в Интернете. Yandex Desk — это всего лишь программа облачного хранилища, которая включает в себя множество функций и функций для защиты данных в Интернете без потери. Скачайте и установите Яндекс Деск на компьютер. Войдите в свою учетную запись Яндекса по своей почте, создайте папки или файлы в облаке. После успешного доступа к программному обеспечению Yandex Desk оно автоматически загружает фотографии с вашего мобильного телефона через подключение к Интернету. Храните данные мобильного телефона в Яндекс. Настольное облако и удалите их с телефона, чтобы освободить место для большего количества фотографий и данных.
Храните данные мобильного телефона в Яндекс. Настольное облако и удалите их с телефона, чтобы освободить место для большего количества фотографий и данных.
Нет необходимости устанавливать альтернативное программное обеспечение для хранения текстовых документов, электронных таблиц и презентаций. Вы можете хранить все эти документы в Яндекс. Настольное облачное хранилище и создавайте личные или общедоступные альбомы, чтобы делиться ими с другими в социальных профилях. Если вы хотите загрузить и установить полнофункциональный автономный установщик Yandex Desk на свой компьютер, нажмите кнопку загрузки, указанную выше.
Возможности Яндекс. Desk Cloud Software
- Бесплатный облачный онлайн-сервис.
- Используйте до 10 ГБ бесплатного файла для хранения.
- Создавайте личные или общедоступные альбомы, чтобы делиться ими со своими социальными сайтами.
- Храните важные данные и файлы в облаке.
- Перенос файлов с мобильного устройства на компьютер.


 13 (и выше)
13 (и выше)





 Не выключайте телевизор до окончания процесса, иначе потеряете данные.
Не выключайте телевизор до окончания процесса, иначе потеряете данные. 
 На экране появилась надпись Critical Programming Error. Проведите инициализацию. Для этого нажмите на пульте ДУ кнопку Settings и в пункте «Поддержка» выберите «Инициализацию».
На экране появилась надпись Critical Programming Error. Проведите инициализацию. Для этого нажмите на пульте ДУ кнопку Settings и в пункте «Поддержка» выберите «Инициализацию». 
