Мышка не работает на планшете: Не работает мышь на планшете
Содержание
Как подключить мышку к планшету через USB, OTG, блютуз
Планшет — это компактный моноблочный компьютер, управление которым реализовано, как и на смартфоне, посредством касаний сенсорного экрана. По сравнению с настольным ПК и даже ноутбуком гаджет выигрывает в мобильности. А при необходимости за счет подключения дополнительных устройств функционал мобильного устройства можно расширить.
Если с играми, графическими и тестовыми приложениями экранный сенсор не работает так, как надо, то возникает необходимость в подключении мыши к планшету, чтобы обеспечить удобство работы с этими программами. Можно ли подключить мышь к планшету, и какие действия для этого нужно выполнить — подробности в материале ниже.
Содержание
Варианты подсоединения мыши
Ответ на вопрос, как подключить мышку к планшету, зависит от разновидности манипулятора, и от наличия в оснащении таблета штатных возможностей коммуникации с другими устройствами. Компьютерные мыши по типу подключения подразделяются на два типа:
- проводные;
- беспроводные.

Большинство современных планшетов поддерживают возможность подсоединения других устройств, включая манипулятор-мышь. Если девайс оборудован полноценным USB-портом или разъемом MicroUSB, то можно воспользоваться проводным способом, чтобы подключить мышь к планшету. Таблет без USB можно синхронизировать с беспроводным манипулятором. Далее рассмотрим подробнее каждый вариант.
Подсоединение проводной мыши
Чтобы реализовать рабочее проводное подсоединение компьютерной мышки к таблету, важно, чтобы соединяемые устройства отвечали следующим требованиям.
- На аппаратно-программном уровне у планшета должна быть поддержка USB-Host или OTG технологии. Большинство ОС, под управлением которых работают рассматриваемые девайсы, умеют работать с мышью.
- Если необходимый драйвер, например, к планшету Android, на гаджете отсутствует, то поискать и установить нужное ПО следует с сайта производителя.
- Сам манипулятор должен быть совместимым с программно-аппаратной платформой таблета.

Исходя из перечисленных выше пунктов, первое, что нужно проверить — это наличие у гаджета USB, MicroUSB или других разъемов, что означает поддержку устройством соответствующей аппаратно-программной технологии подключения периферии.
MicroUSB разъем
USB разъем
При наличии полноценного порта USB манипуляция с соединением устройствам минимально проста: интерфейс мыши вставляется в соответствующий порт. После того как операционная система в течение некоторого времени выполнит распознавание подключенной периферии, манипулятором можно будет пользоваться. Однако для планшетного ПК такой порт – большая редкость.
Большинство современных гаджетов оснащены MicroUSB. В таком случае для подсоединения мышки к аппарату без OTG кабеля-переходника не обойтись.
Современный стандарт с MiroUSB
Для старых моделей Самсунг
Если в комплекте с планшетом такого провода, как демонстрирует изображение нет, то OTG-кабель можно приобрести отдельно.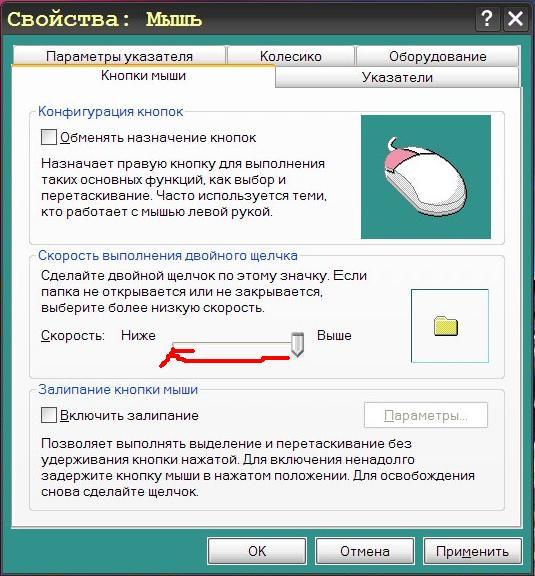 Пригодится он не только для мыши: например, через него можно подключить флешку. Цена комплектующего элемента доступная. Подсоединение устройств друг к другу осуществляется через переходник, и после распознавания мыши ею можно пользоваться.
Пригодится он не только для мыши: например, через него можно подключить флешку. Цена комплектующего элемента доступная. Подсоединение устройств друг к другу осуществляется через переходник, и после распознавания мыши ею можно пользоваться.
Подсоединение беспроводной мыши
Когда нет желания возиться к проводным подключением, или требуется больше мобильности при эксплуатации устройств, можно приобрести беспроводной манипулятор, подключение которого реализуется по Bluetooth или Wi-Fi соединению. На практике подключить беспроводную мышку к планшету быстрей и проще через блютуз-канал. Синхронизация выполняется в следующей последовательности.
- В настройках устройства включить функцию Bluetooth.
- К OTG-переходнику подсоединить внешний блютуз-модуль (если есть в комплекте) или на оборотной стороне мыши нажать на соответствующую кнопку.
- Система мобильного девайса выполнит автоматический поиск устройства. После появления на экране названия найденного манипулятора нужно кликнуть пальцем по нему для завершения процесса синхронизации.
 Для некоторых моделей может потребоваться ввод пин-кода для сопряжения (см. инструкцию).
Для некоторых моделей может потребоваться ввод пин-кода для сопряжения (см. инструкцию).
Появление на экране привычного курсора мыши позволит управлять устройством через синхронизированный по Bluetooth манипулятор.
Использование Wi-Fi канала для синхронизации планшета с мышью — метод более требовательный к соблюдению определенных условий. Невыполнение этих требований приводит к некорректной работе или неработоспособности манипулятора. Условия следующие.
- Оба устройства, планшет и мышь, должны быть оборудованы Wi-Fi модулями. И если современные планшеты такое оборудование, как правило, имеют, то манипулятор отыскать сложнее.
- Дополнительное сетевое оборудование для мыши требоваться не должно.
- При синхронизации по Wi-Fi важно полное совпадение масок сети и частичное для IP адресов.
- Wi-Fi манипулятор должен самостоятельно обрабатывать команды и взаимодействовать с операционной системой системой планшета в совместимом формате.

На заметку! На практике Wi-Fi канал для подключения мыши практически не используется. Этот метод хорошо зарекомендовал себя для синхронизации с более габаритной периферией, такой как принтеры и сканеры, например.
Почему планшет не видит мышь
Если манипулятор, подсоединенный к таблету проводным или беспроводным способом, не реагирует должным образом, принято говорить, что планшет не видит мышь. Проблема эта состоит в том, что операционная система не распознала присоединенное устройство.
Для проводной мыши должный драйвер может отсутствовать в системе. Часто такое возможно для устаревших моделей планшетов. В таком случае нужно найти драйвер мышки на сайте производителя, скачать и установить штатными средствами ОС. У беспроводной модели следует проверить работоспособность элемента питания. Также нужно убедиться в правильной установке внешнего передатчика.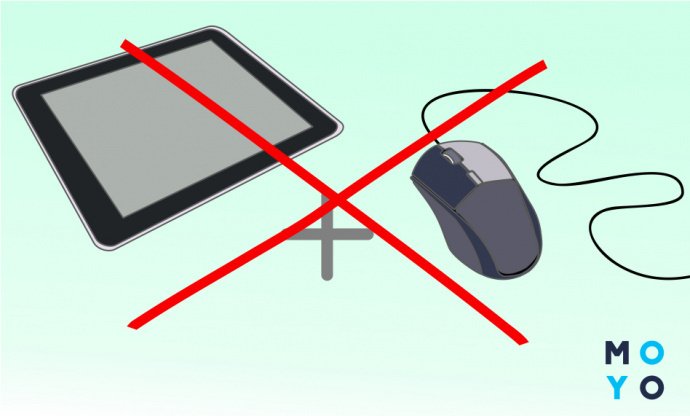 Если решить проблему не удается, можно обратиться за консультацией к специалисту.
Если решить проблему не удается, можно обратиться за консультацией к специалисту.
На заметку! Возможно, вам будет интересно также узнать о том, как подключить к планшету клавиатуру или камеру.
Самые продаваемые планшеты по мнению покупателей
Планшет Apple iPad (2018) 128Gb Wi-Fi на Яндекс Маркете
Планшет Samsung Galaxy Tab A 10.5 SM-T595 32Gb на Яндекс Маркете
Планшет Apple iPad Pro 10.5 64Gb Wi-Fi + Cellular на Яндекс Маркете
Планшет Huawei MediaPad M5 Lite 10 32Gb LTE на Яндекс Маркете
Планшет Huawei MediaPad M5 Lite 10 32Gb WiFi на Яндекс Маркете
Как подключить клавиатуру и мышь к планшету | Планшеты | Блог
Современные планшеты — многофункциональные устройства. Многие используют их для работы, заменяя громоздкие ноутбуки. Благодаря большому экрану, играть на них тоже удобнее, чем на смартфоне. Но для полноценной эксплуатации многим не хватает привычных средств управления. Давайте разберемся, как подключить к планшету клавиатуру и мышь.
Проводное подключение
В отличие от ноутбука, у планшета есть лишь один входной порт для периферии. Это microUSB/USB Type-C в случае Android и Lightning для iPad (в iPad Pro и Air 2020-го года также используется Type-C).
Чтобы подключить проводное устройство, необходимо воспользоваться OTG-переходником. Аббревиатура On-The-Go означает, что девайсы можно подключать «прямо на ходу». Планшет мгновенно распознает мышь, клавиатуру, флешку, камеру и многое другое.
Android поддерживает стороннюю периферию с самых ранних версий. Достаточно лишь воткнуть устройство — оно определится автоматически.
В случае операционной системы от Apple есть определенные ограничения. Поддержка сторонних мышей и трекпадов появилось только в iOS 13. После того, как вы подключили мышь, она может сразу не заработать. Нужно зайти в настройки, затем выбрать раздел «Универсальный доступ», далее «Касание». В этой вкладке активировать опцию AssastiveTouch, перейти в «Устройства» и выбрать вашу мышку.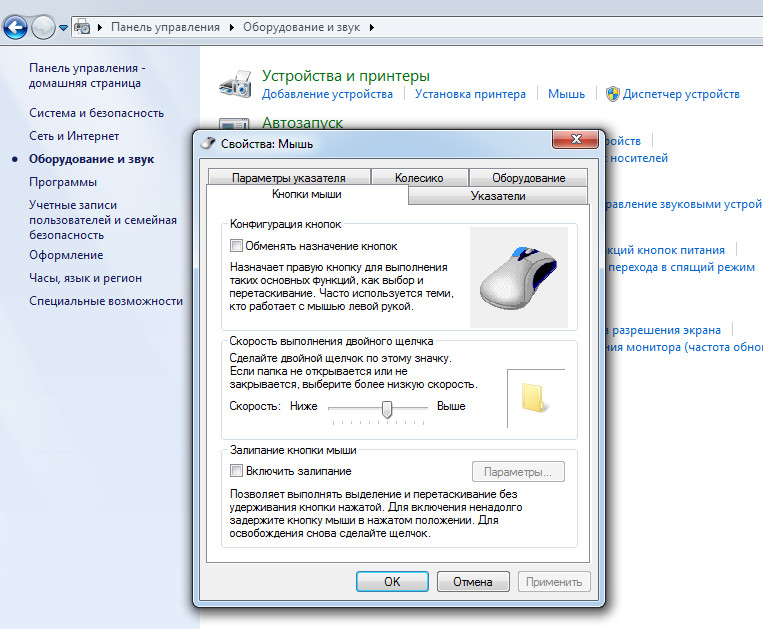
У проводного типа подключения есть неоспоримое преимущество — можно использовать любые клавиатуру и мышь с разъемом USB.
Беспроводное подключение
В данном случае нужно выбирать периферию с типом подключения Bluetooth.
Некоторые производители выпускают клавиатуры и мышки, которые подключаются по радиоканалу — такие не подойдут.
Касаемо клавиатур, в последнее время появились варианты, специально разработанные для планшетов. Они максимально легкие и компактные. Некоторые даже имеют специальную прорезь, в которую вставляется устройство.
Есть и фирменные аксессуары — они обычно дороже. Преимущество в том, что такие клавиатуры одновременно служат и чехлом для планшета.
Особенности использования
С помощью внешних устройств мы превратили планшет в полноценный рабочий инструмент. Казалось бы, этого достаточно — только садись и работай. Однако, у каждой системы есть свои особенности. То, к чему вы привыкли в Windows, не всегда будет работать на Android. Например, это касается клавиатурных комбинаций.
Например, это касается клавиатурных комбинаций.
Они существенно ускоряют взаимодействие с системой. Приведем самые распространенные:
- Esc — аналог кнопки «Назад»;
- Alt + Tab — переключение между приложениями;
- Ctrl + Space — переключение языка;
- Ctrl + P —настройки;
- Win + A — калькулятор;
- Win + L — календарь;
- Win + B — браузер;
- Win + Space — поиск;
- Ctrl + Alt + Del — перезагрузка.
У iPad используется клавиатура, аналогичная компьютерам Mac. Поэтому сочетания клавиш отличаются.
- Command-H — переход на домашний экран;
- Command-Пробел — поиск;
- Command-Tab — переключение между приложениями;
- Command-Shift-3: снимок экрана;
- Command-Option-D: отображение или скрытие панели Dock.
Чтобы узнать основные клавиатурные комбинации для конкретного приложения, откройте его, затем нажмите и удерживайте Сommand. Через секунду появится список самых полезных горячих клавиш.
Через секунду появится список самых полезных горячих клавиш.
Как использовать мышь с устройством Android
youtube.com/embed/qaclGm3WEsE?feature=oembed» frameborder=»0″ allow=»accelerometer; autoplay; clipboard-write; encrypted-media; gyroscope; picture-in-picture» allowfullscreen=»»>
Использование пальцев для управления всем на смартфоне или планшете подходит не всем. Текстовые сообщения и просмотр обычно не являются проблемой. Но если вы хотите рисовать, редактировать и делать другие вещи, требующие высокой точности, использовать ваши цифры непросто.
Несмотря на то, что молодые пользователи смартфонов выросли в эпоху сенсорных панелей, многие люди все еще привыкли к надежному сочетанию клавиатуры и мыши. А что в нем не нравится? Мышь дает вам уровень контроля, которого сенсорные панели еще не достигли.
Если вы являетесь пользователем устройства Android, вы можете использовать мышь со своим устройством. Вот несколько советов и приемов, как это сделать.
Проблемы с прямым подключением мыши к устройствам Android
Какова основная причина, по которой вы не можете использовать мышь, просто подключив ее к устройству Android? Ответ прост – несовместимость.
Смартфоны и планшеты поставляются с портами micro-USB, но стандартная мышь оснащена полноразмерным или стандартным разъемом USB, подходящим для большинства ноутбуков и компьютеров.
Подключение мыши к устройству Android с помощью адаптера
Первое, что вы можете попробовать, это адаптер USB OTG. OTG означает On-the-Go, и это особенно полезно для частых путешественников, которые хранят ценные данные на своих телефонах.
Поскольку адаптер USB OTG действует как мост между двумя устройствами, он будет иметь два конца. Один подключается к порту micro-USB вашего Android-устройства, а другой имеет гнездовой разъем USB. Сюда можно подключить мышь или клавиатуру.
Но, к сожалению, не все устройства поддерживают это оборудование. Прежде чем купить переходник OTG, погуглите модель своего телефона и узнайте, поддерживает ли он подключение.
Периферийные устройства, поддерживаемые некоторыми устройствами Android
При подключении мыши через OTG вы можете использовать курсор в качестве замены цифры и перемещаться по интерфейсу Android, нажимая вместо касания. Обычно для установки драйверов нет периода ожидания, и вам также, вероятно, не нужно возиться в корневом каталоге.
Обычно для установки драйверов нет периода ожидания, и вам также, вероятно, не нужно возиться в корневом каталоге.
То же самое относится и к подключению клавиатуры к телефону с помощью адаптера. Это очень полезно, если вы любите работать в дороге, но не любите носить с собой большой ноутбук. Маленькая клавиатура может увеличить скорость чтения слов в минуту.
Что интересно, когда вы подключаете мышь или клавиатуру к устройству Android, вы все равно можете использовать палец и сенсорную панель, если хотите. В качестве примечания: некоторые геймпады и контроллеры также можно использовать для навигации по интерфейсу Android, даже вне игровых приложений.
Как установить соединение
Шаги по установлению правильного и работающего соединения через адаптер OTG просты:
- Подключите OTG к вашему устройству Android.
- Теперь подключите мышь/клавиатуру/контроллер.
- Дождитесь уведомления об обнаружении нового оборудования.
- Начать использование устройства.

Вы можете сказать, что ваша мышь работает, если указатель появится на экране. Для клавиатур и контроллеров вам придется нажать несколько кнопок, чтобы выяснить, правильно ли работает соединение.
Использование мыши на устройстве Android с Bluetooth
Учитывая распространенность Bluetooth, неудивительно, что вы можете использовать его для подключения мыши к устройству Android. Если это еще не сделано, вам нужно включить Bluetooth на вашем Android.
- Откройте меню Настройки вашего телефона.
- Теперь нажмите и удерживайте Bluetooth или откройте меню, зависит от версии Android.
- Затем нажмите Подключить новое устройство , если вы его не видите, вам может потребоваться нажать Поиск устройств .
- Затем сделайте мышь доступной для обнаружения. Обычно для этого нужно нажать кнопку Сопряжение , но для вашей модели может отличаться.

Использование приложения для подключения мыши к Android
Если ваше устройство не поддерживает прямое подключение через адаптер USB OTG, возможно, еще есть надежда.
Вы можете использовать такое приложение, как DeskDock, которое доступно в магазине Google Play. Приложение доступно как бесплатно, так и в платной версии. Если вы хотите использовать его бесплатно, вы не сможете использовать клавиатуру вместе с мышью.
Но это приложение не делает того, что делает соединение OTG. Вместо этого DeskDock позволяет вам использовать компьютер и его периферийные устройства для управления различными приложениями и интерфейсами на вашем устройстве Android. Это означает, что вы не сможете использовать его во время путешествия.
Использование приложения требует глубокого понимания руководства по настройке, и его использование ограничено. С другой стороны, это приложение не требует root-доступа.
Не забудьте уменьшить беспорядок
Если вы планируете выполнять редактирование «на лету» для работы или для своего любимого проекта, попробуйте носить с собой беспроводную мышь.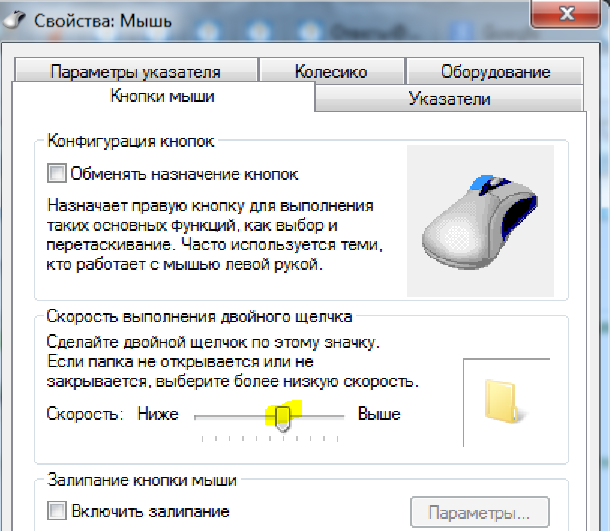 В наши дни адаптеры для беспроводных периферийных устройств имеют размер ногтя или меньше. Настройка соединения Bluetooth — это удобный выбор, так как вам не придется носить с собой кабели, большие периферийные устройства и контроллеры.
В наши дни адаптеры для беспроводных периферийных устройств имеют размер ногтя или меньше. Настройка соединения Bluetooth — это удобный выбор, так как вам не придется носить с собой кабели, большие периферийные устройства и контроллеры.
И последнее замечание: во многих адаптерах OTG установлена функция чтения карт памяти microSD. Это позволяет смотреть фильмы на смартфоне или планшете, не занимая место на диске, поэтому рекомендуется всегда держать его под рукой.
При использовании планшета для рисования с Krita (версия 5.1.2) моя мышь не работает должным образом — поддержка устройств ввода
Rubin_G
1
Тип устройства:
- Chromebook Lenovo IdeaPad3 (версия ОС Chrome 107.0.5304.92 (64-разрядная))
- Планшет для рисования UGEE S1060W
Информация о системе (информация об ОС):
- Сборка ABI: x86_64-little_endian-lp64
- ЦП сборки: x86_64
- ЦП: x86_64
- Тип ядра: Linux
- Версия ядра: 5.
 10.136-987432-g055a9052785d
10.136-987432-g055a9052785d - Pretty Название продукта: Android (11.0)
- Тип продукта: андроид
- Версия продукта: 11.0
- Модель продукта: Google Octopus
Краткое описание проблемы
При использовании графического планшета с Krita (версия 5.1.2) моя мышь не работает должным образом.
Подробности
В предыдущих версиях Krita я мог одновременно использовать клавиатуру, мышь и планшет для рисования. (т. е. с помощью колеса прокрутки на моей мыши для увеличения/уменьшения масштаба.) После обновления до Krita (версия 5.1.2) я потерял функциональность моей мыши, которая ведет себя так, как будто я использую перо для рисования панель (например, не регистрирует колесо прокрутки или щелчок по холсту при использовании инструмента выделения полигонов). Я могу обойти это, если мне нужно, но после нескольких часов возни с моими настройками как в Krita, так и в моем Chromebook, я не могу это исправить.
Обновление
Моя клавиатура работает. Измененный пост, чтобы отразить это соответствующим образом.
Обновление #2
Моя мышь теперь сталкивается с теми же функциональными проблемами в Krita даже при отключенном планшете.
Лескве56
2
Не знаю, связано ли это с исправлением обработки ввода на Android.
Пинг @sh-zam
ш-зам
3
Спасибо Lesqwe56 за пинг!
Страшно! Можете ли вы включить Docker для просмотра журнала в «Настройки» -> «Докеры», а затем проверить ведение журнала. После этого с открытым холстом Krita нажмите Ctrl + Shift + T , чтобы включить ведение журнала Tablet, затем выполните операцию с колесиком мыши и другие операции, которые содержат ошибки. Сохраните файл в докере просмотра журнала и поделитесь им здесь, пожалуйста?
Сохраните файл в докере просмотра журнала и поделитесь им здесь, пожалуйста?
Рубин_Г
4
Спасибо за ответ, @sh-zam.
Я сделал для вас несколько разных скриншотов из журнала.
Во-первых, это просто поведение мыши, когда планшет не подключен:
Во-вторых, это журнал, когда я пытаюсь использовать и мышь, и планшет. На данный момент мышь, кажется, работает правильно, когда я ее использую.
В-третьих, я считаю, что функциональность мыши начинает иметь проблемы, которые я отмечал ранее.
Затем он возвращается к тому, что видно на втором снимке экрана, однако функциональность мыши по-прежнему остается проблематичной.
Рубин_Г
5
ОБНОВЛЕНИЕ
Моя мышь теперь видит те же функциональные проблемы в Krita даже при отключенном планшете.
ш-зам
6
Журналы не показывают ничего необычного…
Я пытаюсь воспроизвести ошибку на своем пиксельном компьютере, но мне это не удается. Есть ли что-нибудь, что я должен сделать, чтобы ошибка возникла на моем устройстве? Я должен отключить планшет или что-то в этом роде?
Если в ошибке есть какой-либо визуальный элемент, я был бы очень признателен за запись экрана.
Рубин_Г
7
Вот краткий визуальный пример того, что я испытываю с физическими устройствами.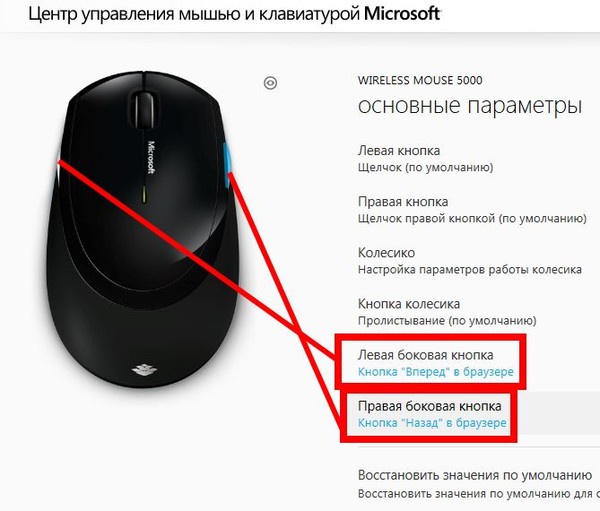 При необходимости сделаю запись экрана. Я обновил свое устройство сразу после записи этого, и, к сожалению, проблема не устранена.
При необходимости сделаю запись экрана. Я обновил свое устройство сразу после записи этого, и, к сожалению, проблема не устранена.
ш-зам
8
Спасибо за запись!
Я пытался воспроизвести его пару раз, и мне это удалось. Но я должен проверить, происходит ли это в предыдущих версиях или нет. Я сообщу об этом как можно скорее
1 Нравится
Рубин_Г
9
Большое спасибо!
ш-зам
10
Здравствуйте, не могли бы вы протестировать nightly, который будет собран сегодня вечером (номер сборки 46 , текущая сборка 45 ) по адресу: Krita_Nightly_Android_x86_64_Build [Jenkins].



 Для некоторых моделей может потребоваться ввод пин-кода для сопряжения (см. инструкцию).
Для некоторых моделей может потребоваться ввод пин-кода для сопряжения (см. инструкцию).


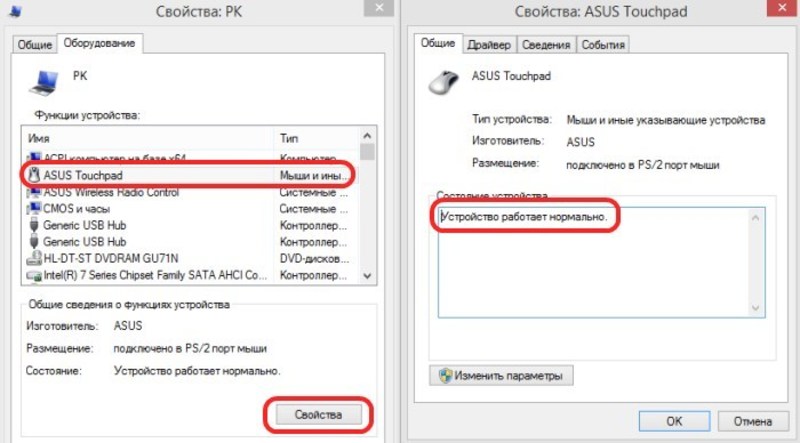 10.136-987432-g055a9052785d
10.136-987432-g055a9052785d