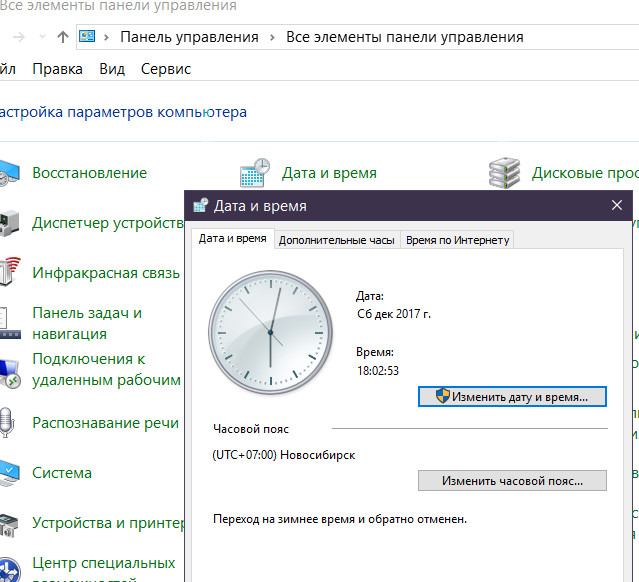Обновить время и дату: Установка времени и часового пояса
Содержание
Как установить дату и время на компьютере
Несмотря на то, что значения времени и даты на компьютере задаются во время установки операционной системы Windows и синхронизируются через интернет, могут возникнуть моменты, когда эти параметры необходимо установить вручную.
Добраться до настроек даты и времени можно двумя способами: с помощью панели управления и с помощью непосредственно индикатора времени, расположенного в области уведомлений.
Рассмотрим эти два способа на примере Windows 7, как самой распространенной системе на момент написания статьи. Установка времени и (или) даты в системах Windows 8 и Windows 10 происходит аналогично.
Установка времени и даты в компьютере с помощью панели управления Windows
Щелчком левой кнопки мыши по кнопке «Пуск» вызовем главное меню, в котором выберем пункт «Панель управления».
В открывшейся панели переключите режим просмотра в позицию «Крупные значки» для удобства поиска нужного пункта настройки.
В панели управления слева находим нужное нам «Дата и время» и щелчком левой кнопки мыши по нему открываем окно настроек.
В открывшемся окне можно установить ваш часовой пояс или перейти к установке времени щелчком по кнопке «Изменить дату и время». В следующем окне вы можете установить время прямым вводом с клавиатуры или кликая мышью по стрелочкам вверх или вниз. Дату устанавливаем в поле календаря, выбирая курсором день и месяц. Закончив установку, закрываем окна установок щелчком по кнопкам «ОК» и «Применить».
Установка даты и времени в компьютере с помощью часов в панели уведомлений
Это более быстрый способ установки. Здесь, для вызова окна настройки, потребуется всего два клика мышью. Первый щелчок по индикатору часов в панели уведомлений вызовет окно календаря с часами, в котором нужно кликнуть по строке «Изменение настроек даты и времени».
В результате мы попадем в раннее рассмотренное окно настроек, где и выполним установку времени и даты по инструкции, приведенной выше.
Дополнительные настройки даты и времени в компьютере
Окна настроек имеют вкладки для дополнительных установок, где вы можете задать отображение времени для разных часовых поясов. Для этого надо щелкнуть по вкладке «Дополнительные часы», установить отметку напротив «Показать эти часы», выбрать часовые пояса и подтвердить кнопкам «Применить» и «ОК». Теперь, при клике по индикатору часов, будет показано окно со временем в установленных вами часовых поясах.
Вкладка «Время по интернету» позволяет включить или отключить сверку часов с сервером точного времени. Щелчком по кнопке «Изменить параметры» мы вызовем окно настройки времени по интернету. Установленная галочка показывает, что время на компьютере сверяется с сервером точного времени. Рекомендуется не выключать данную функцию.
Как видите, в установке времени и даты на компьютере нет ничего сложного.
Поделиться.
установка, обновление, синхронизация, выбор варианта отображения
Приветствую всех посетителей!
С одной стороны, настройка времени — крайне простая операция, достаточно кликнуть мышкой в трее… (и всего делов). С другой стороны — иногда «всплывают» нюансы… 😢
Например, у некоторых упорно и ни в какую не хочет корректно работать синхронизация (особенно на старых ОС) и из-за этого время постоянно сбрасывается. Разумеется, это не только путает (когда мы обращаем внимание на трей и время), но и может вызывать различные ошибки (при использовании антивирусов, сервисов Google, Yandex и пр.).
В общем, в этой заметке я собрал несколько типовых вопросов по настройке времени (которые периодически получал и на почту, и в комментариях, да и так…) и скомпоновал их в небольшую заметку. Думаю, этого должно хватить для решения всех «типовых проблем»… 👌
*
Содержание статьи
- 1 Настройка времени
- 1.
 1 Как установить и изменить время в Windows
1 Как установить и изменить время в Windows- 1.1.1 Способ 1
- 1.1.2 Способ 2
- 1.1.3 Способ 3
- 1.2 Как настроить синхронизацию (или отключить ее вовсе)
- 1.3 Как изменить отображение: только часы и минуты, или дни недели с датой
- 1.4 Что делать, если время сбрасывается (слетает)
- 1.4.1 Причина 1
- 1.4.2 Причина 2
- 1.4.3 Причина 3
- 1.
→ Задать вопрос | дополнить
Как установить и изменить время в Windows
Способ 1
Пожалуй, наиболее очевидный и простой способ сделать это (в любой версии Windows) — щелкнуть правой кнопкой мышки (ПКМ) по отображаемому времени в правом нижнем углу экрана (👇), и в появившемся меню выбрать «Настройка даты и времени».
Windows 11 — настроить дату и время
Настройка даты и времени (Windows 10)
После снять ползунки с автоматического определения времени и часового пояса и задать их вручную (особенно это полезно в том случае, если компьютер постоянно не подключен к интернету).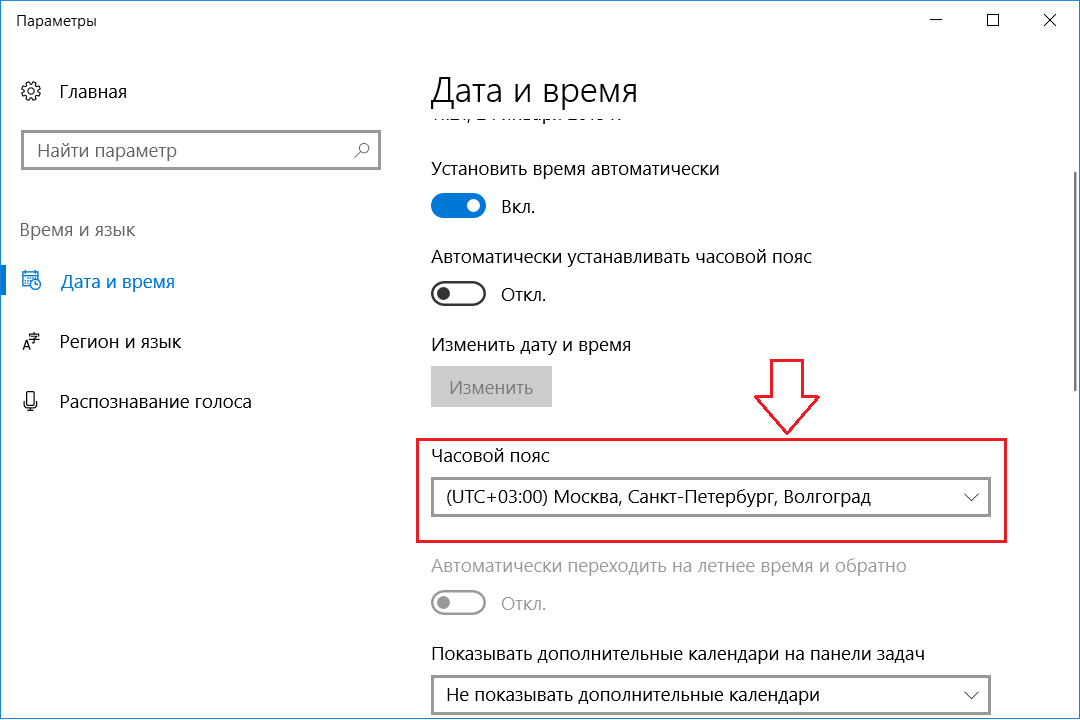
Текущая дата и время — Windows 10
Уточнение времени
*
Способ 2
Это универсальный способ! Сначала необходимо нажать на сочетание Win+R (появится окно «Выполнить») и использовать команду timedate.cpl. См. пример ниже. 👇
timedate.cpl — настройка времени
Должно открыться окно настроек даты и времени — кликните по кнопке «Изменить…». После обновите необходимые вам данные…
Изменить дату и время
*
Способ 3
Если в Windows время изменить не получается (или она еще и не установлена даже 😉) — это можно сделать и через настройки BIOS (UEFI).
👉 В помощь!
Как войти в BIOS (UEFI) на компьютере или ноутбуке [инструкция]
*
Как правило достаточно на основном (на первом) экране UEFI кликнуть по значку времени и установить то значение, которое вам нужно (я обычно раньше всегда ставил на +10 мин., чтобы никуда не опаздывать 👌).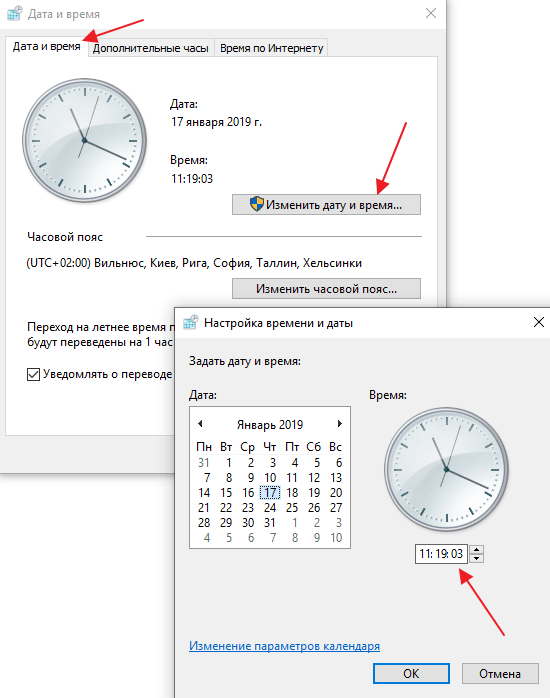
BIOS (UEFI) — изменение времени
Теперь время будет спешить на 10 мин.
*
Как настроить синхронизацию (или отключить ее вовсе)
И так, для начала нужно использовать сочетание Win+R, и в окно «Выполнить» ввести команду timedate.cpl, нажать Enter.
Далее проверить свой часовой пояс (и уточнить его, если он установлен некорректно).
Изменить часовой пояс
Далее перейти во вкладку «Время по Интернету» и открыть окно изменения настроек.
Время по интернету — изменить
Далее установить галочку «Синхронизировать с сервером времени в Интернете», указать сервер и нажать OK (разумеется, если синхронизация у вас работает некорректно — лучше тогда снять эту галочку… 👌).
Синхронизация
Есть еще один универсальный способ отключить синхронизацию
Для этого необходимо открыть службы (сочетание Win+R, и команда services. msc (👇)).
msc (👇)).
Открываем службы — services.msc (универсальный способ)
В списке служб нужно найти «Службу времени Windows» и открыть ее.
Служба времени Windows
После перевести ее тип запуска в режим «отключена» и остановить ее работу. После этого синхронизация времени выполняться на ПК не будет! 👌
Остановить!
*
Как изменить отображение: только часы и минуты, или дни недели с датой
В Windows можно немного по-разному представить отображение времени: с датой, с днями недели и пр. (см. скрин ниже, я спец. сделал 3 разных варианта).
Кстати, рекомендации ниже актуальны для ОС Windows 10/11…
Как отображать время в трее
Для настройки отображения:
- сначала необходимо нажать Win+R (для вызова «выполнить»), и воспользоваться командой intl.cpl;
intl.cpl — настройка даты, времени (часового пояса)
- далее открыть доп.
 параметры, и в разделе «Дата» и «Время» поменять формат на тот, который нужен вам (более подробно 👉 можете почитать здесь).
параметры, и в разделе «Дата» и «Время» поменять формат на тот, который нужен вам (более подробно 👉 можете почитать здесь).
Как изменить отображение даты (времени)
Да, кстати, чтобы в Windows 10 (11*) отображалось не только время (но и дни недели, дата) — необходимо зайти в параметры ОС (Win+i) и в разделе «Персонализация / Панель задач» отключить использование маленьких кнопок на панели задач (эта штука на некоторых ноутбуках вкл. автоматически). 👇
Использовать маленькие кнопки панели задач
*
Что делать, если время сбрасывается (слетает)
Причина 1
Наиболее частая причина сброса времени — это севшая батарейка на материнской плате компьютера (в среднем одна добротная батарейка живет ∼5-7 лет). Что характерно при этом: время слетает после отключения/перезагрузки ПК (в процессе работы — должно быть всё нормально…).
Как выглядит батарейка на мат. плате
Приобрести новую батарейку можно практически в любом компьютерном магазине (и даже заказать в Китае 👇).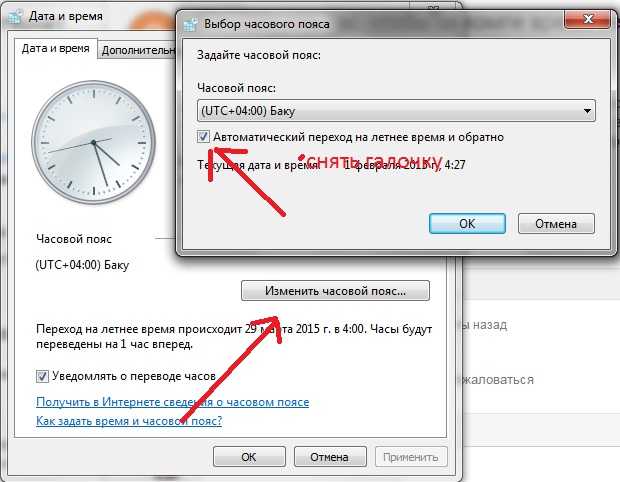
👉 В помощь!
Китайские интернет-магазины на русском (где самые дешевые товары)
*
Причина 2
Неправильно установленный часовой пояс. Из-за этого Windows при любых обновлениях устанавливает автоматически некорректное время.
Если авто-режим неправильно определяет ваш пояс — задайте его вручную (для Windows 10: сочетание клавиш Win+i —> Время и язык —> Дата и время —> Часовой пояс 👇).
Часовой пояс — Windows 10
Windows 11 — время и язык — дата и время
👉 Еще один вариант: сочетание Win+R — > команда timedate.cpl
Изменить часовой пояс
*
Причина 3
Дело также может быть в некорректной работе синхронизации (например, из-за каких-то системных сбоев ОС, или неправильно-установленного часового пояса, или, например, из-за использования устаревшей версии Windows (от народных «умельцев»)).
Чтобы исправить подобную проблему: уточните часовой пояс и измените сервер для обновления. Если не поможет — отключите синхронизацию и установите время вручную (как это сделать — см. чуть выше в статье 👆).
*
Разумеется, дополнения по теме — только приветствуются!
Всего доброго!
👋
Первая публикация: 16.08.2020
Корректировка: 20.08.2021
RSS (как читать Rss)
Полезный софт:
- Видео-Монтаж
Отличное ПО для создания своих первых видеороликов (все действия идут по шагам!).
Видео сделает даже новичок!
- Ускоритель компьютера
Программа для очистки Windows от «мусора» (удаляет временные файлы, ускоряет систему, оптимизирует реестр).
Другие записи:
Как установить дату и время автоматически
По умолчанию большинство устройств автоматически обновляют дату и время. Однако иногда ваше устройство может показывать неправильное время или дату. Возможно, вы также по незнанию изменили настройку на дату и время вручную.
Однако иногда ваше устройство может показывать неправильное время или дату. Возможно, вы также по незнанию изменили настройку на дату и время вручную.
Тем не менее, включение автоматической даты и времени является простой задачей для всех устройств. В этой статье мы объяснили этот процесс для некоторых распространенных устройств, таких как Windows, Mac, iPhone и т. д.
Содержание
Как установить автоматическую дату и время в Windows
Вот шаги для автоматической установки даты и времени в Windows:
- Щелкните правой кнопкой мыши значок Дата/время в правой части панели задач.
- Выберите Настройка даты/времени . Он открывает настройку даты и времени.
- Переключить На Установить время автоматически и Установить часовой пояс автоматически .
- Также убедитесь, что сервер времени в разделе Синхронизировать ваши часы не пуст.

- Нажмите Синхронизировать сейчас в настройках даты и времени, чтобы синхронизировать текущее время с сервером.
Как установить автоматическую дату и время на Mac
Чтобы включить автоматическую дату и время на Mac, выполните следующие действия:
- Щелкните меню Apple и выберите Системные настройки .
- Нажмите Дата и время . Затем нажмите на значок замка в левом нижнем углу, чтобы изменить настройки.
- На вкладке «Дата и время» установите флажок Установить дату и время автоматически .
- Перейдите на вкладку «Часовой пояс» и установите флажок Автоматически устанавливать часовой пояс с учетом текущего местоположения .
Как установить автоматическую дату и время на iPhone
Следуйте этим инструкциям, чтобы автоматически установить дату и время на iPhone:
- Запустите Настройки и перейдите к Общие > Дата и время .

- Включите параметр Установить автоматически .
Примечание. Если параметр «Автоматически» неактивен, возможно, на вашем устройстве установлен код доступа к экранному времени. Откройте «Настройки» > «Экранное время» > «Изменить код-пароль экранного времени» и выберите «Отключить экранное время-пароль» .
Также рекомендуется отключить параметр «Общий доступ между устройствами» в настройках «Экранного времени».
Как установить автоматическую дату и время на Android
Следуйте приведенным ниже инструкциям, чтобы установить автоматическую дату и время на устройстве Android:
- Запустите приложение Настройки и перейдите в раздел Общее управление > Дата и время .
- Включите параметр Автоматическая дата и время .
Как настроить автоматическую установку даты и времени на Chromebook
Вот как включить функцию автоматической установки даты и времени на Chromebook:
- Нажмите Часы справа на системной полке.

- Откройте Настройки , нажав на значок шестеренки.
- Нажмите на значок Главное меню (3 горизонтальные полосы) и перейдите к Дополнительно > Дата и время .
- Нажмите Часовой пояс и установите флажок Установить автоматически .
Как установить автоматическую дату и время на игровых консолях
Все современные игровые консоли имеют настройки времени. Дата и время консоли на самом деле имеют некоторое влияние на игровой процесс.
Общий метод заключается в том, чтобы перейти к настройкам даты и времени для консоли и включить параметры для установки даты/времени через Интернет. Ниже приведен процесс для некоторых игровых консолей:
Xbox
Xbox автоматически устанавливает дату и время на интернет-сервер. Вы даже не можете вручную изменить эти настройки обычными методами.
Просто отключив параметр Перейти в автономный режим , вы подключитесь к Интернету и автоматически установите дату и время.
PlayStation 4/5
- На PS5 выберите Настройки > Система > Дата и время на главном экране. На PS4 перейдите в Настройки > 9.0016 Дата и время .
- Выберите Установить дату и время , а затем Установить через Интернет .
- Здесь включите Установить автоматически . Вы также можете выбрать «Установить сейчас», чтобы синхронизироваться с вашим текущим временем.
Как установить автоматическую дату и время на Smart TV
Вы также можете включить автоматическую настройку даты и времени на Smart TV. Процесс зависит от устройств. Вот методы для некоторых смарт-телевизоров.
Android-телевизор
- Нажмите кнопку ДОМОЙ или Быстрые настройки на пульте дистанционного управления и выберите Настройки .
- Перейдите к настройкам Дата и время .
 В зависимости от вашего устройства вам также может потребоваться пройти через Настройки системы/устройства > Дата и время .
В зависимости от вашего устройства вам также может потребоваться пройти через Настройки системы/устройства > Дата и время . - Здесь выберите параметр Автоматическая дата и время и установите для него значение ON .
- Для старых моделей телевизоров может потребоваться установить значение Использовать время трансляции или Использовать сетевое время .
- Также включите автоматический часовой пояс, если у вас есть эта опция. Если нет, убедитесь, что вы выбрали правильный часовой пояс.
Телевизор Samsung
- Запустите Настройки с помощью пульта дистанционного управления.
- Выполнить Общие > Диспетчер системы > Время > Часы .
- В настройках часов выберите Режим часов и установите для него значение Авто .

Apple TV
- Перейдите к Настройки > Общие .
- Прокрутите вниз до пункта ДАТА И ВРЕМЯ и включите Установить автоматически под ним .
Телевизор LG
- Нажмите кнопку Настройка на пульте дистанционного управления.
- Перейдите к Все настройки > Общие > Время и дата.
- Затем включите Установить автоматически.
Связанные вопросы
Как настроить сервер времени в Windows?
Вы можете установить свой сервер времени в настройках времени в Интернете. Перейдите в Панель управления > Часы и регион > Дата и время > Время в Интернете > Измените настройки , чтобы получить доступ к этому параметру.
Здесь установите флажок Синхронизировать с сервером времени в Интернете и установите нужный сервер.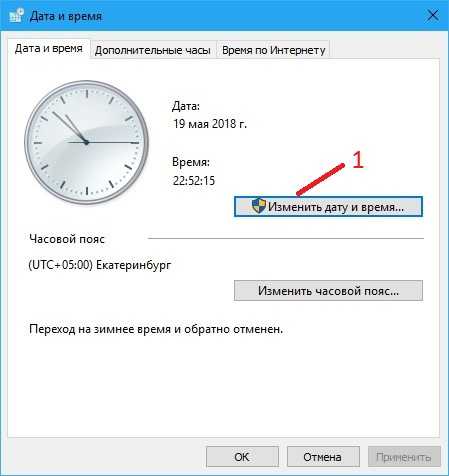 Мы рекомендуем использовать сервер time.windows.com . Затем нажмите «Обновить сейчас».
Мы рекомендуем использовать сервер time.windows.com . Затем нажмите «Обновить сейчас».
Почему я не вижу значок даты/времени на панели задач?
Вы можете указать, какие значки будут включены в панель уведомлений панели задач, в ее настройках. Следуйте инструкциям ниже, чтобы отобразить этот значок на панели задач, если он скрыт:
- Перейдите к Настройки > Персонализация > Панель задач .
- В разделе Область уведомлений нажмите Включить или отключить системные значки .
- Включите параметр Часы .
Мой iPhone не показывает точное время. Что я должен делать?
Если ваш iPhone показывает неправильное время даже после включения автоматического обновления времени, это может быть связано с настройками вашей службы определения местоположения.
Чтобы решить эту проблему, перейдите в «Настройки» > «Конфиденциальность» > «Службы геолокации» > «Системные службы» и включите Настройка часового пояса .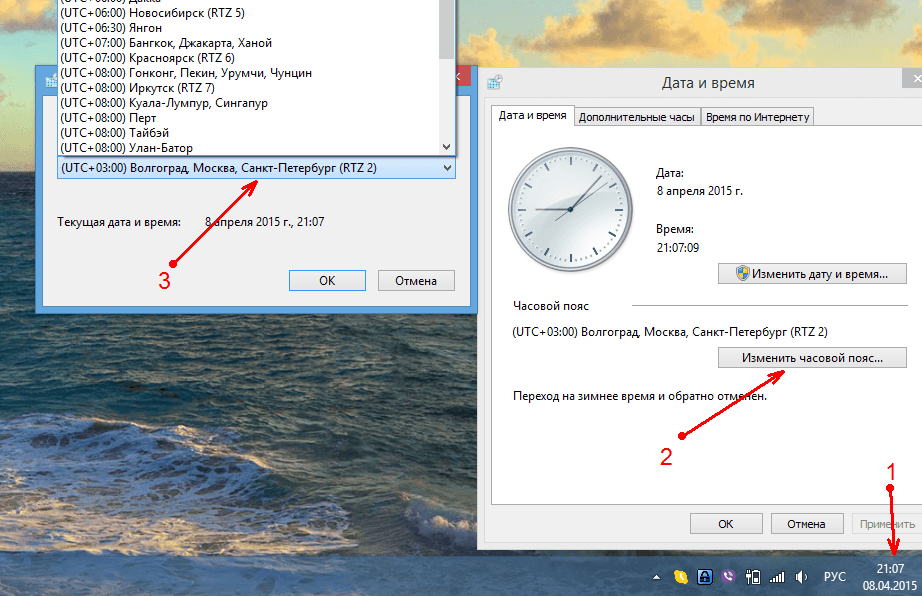
Как изменить время на компьютере с Windows 10
- Хотя в Windows 10 можно настроить автоматическое определение времени на основе вашего текущего местоположения, это не всегда работает идеально.
- Часы Windows 10 можно быстро и легко изменить в приложении «Настройки» на вашем компьютере.
- Неправильное системное время и дата могут привести к проблемам с сетью и к тому, что ваши файлы будут отображать неточные отметки времени.
Хотя Windows 10 обычно хорошо справляется с автоматическим определением текущего фактического времени и даты, вы можете столкнуться с периодическими сбоями. Неправильное системное время и дата могут привести к проблемам с сетью и к тому, что в ваших файлах будут отображаться ошибочные метки времени.
Если Windows 10 показывает неправильное время и дату, скорее всего, это связано с отсутствием подключения к Интернету.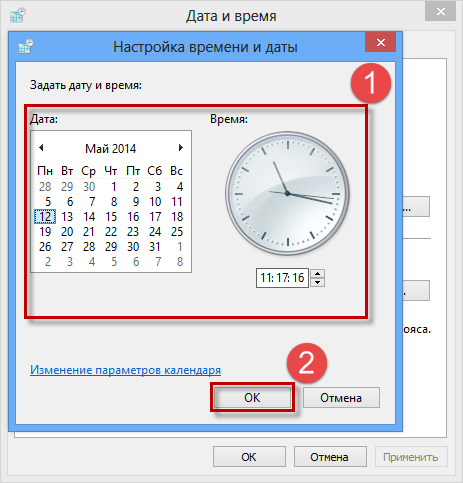 Возможно, вы путешествуете по разным часовым поясам или что-то пошло не так с летним временем.
Возможно, вы путешествуете по разным часовым поясам или что-то пошло не так с летним временем.
К счастью, изменение времени и даты — это простой процесс, который можно выполнить в одно мгновение. Вот что вам нужно знать о том, как вручную изменить время и дату в Windows 10.
Ознакомьтесь с продуктами, упомянутыми в этой статье:
Windows 10 (от 139,99 долларов США в Best Buy)
Как изменить время и дату на компьютере с Windows 10
Щелкните правой кнопкой мыши значок часов, чтобы открыть меню даты и времени.
Бизнес-инсайдер
1. Щелкните правой кнопкой мыши значок часов в правом нижнем углу панели задач.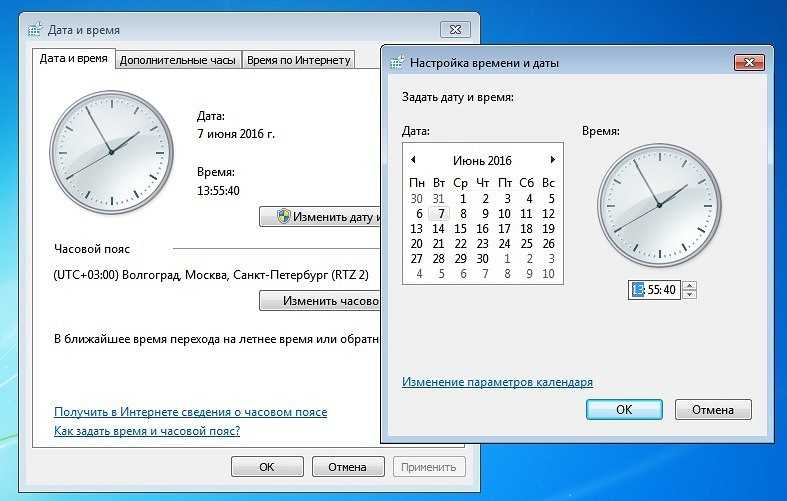 Затем нажмите «Настроить дату/время». Кроме того, вы можете щелкнуть правой кнопкой мыши меню «Пуск» Windows и выбрать «Настройки». В меню «Настройки» нажмите «Время и язык». Оба способа приведут вас к одному и тому же окну меню.
Затем нажмите «Настроить дату/время». Кроме того, вы можете щелкнуть правой кнопкой мыши меню «Пуск» Windows и выбрать «Настройки». В меню «Настройки» нажмите «Время и язык». Оба способа приведут вас к одному и тому же окну меню.
Меню времени и даты.
Бизнес-инсайдер
2. Если вы хотите, чтобы Windows автоматически определяла ваше время, включите переключатель «Установить время автоматически», который при включении станет синим. Вы также можете выбрать, чтобы Windows определяла ваш часовой пояс, включив параметр «Установить часовой пояс автоматически» чуть ниже.
3. Для ручной установки времени в Windows 10 необходимо отключить переключатель «Установить время автоматически», а также переключатель «Установить часовой пояс автоматически».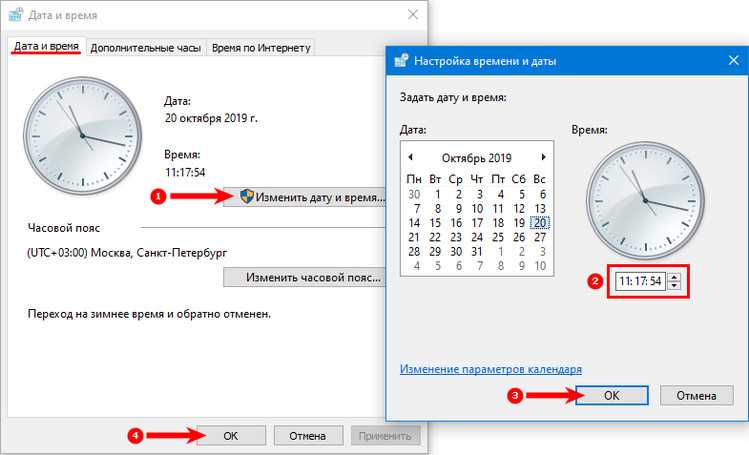 Затем нажмите «Изменить» в разделе «Изменить дату и время».
Затем нажмите «Изменить» в разделе «Изменить дату и время».
4. Во всплывающем окне введите желаемое время и дату и нажмите «Изменить». Это обновит системное время.
Вы можете изменить время и дату, нажав «Изменить» в разделе «Изменить дату и время».
Бизнес-инсайдер
Как синхронизировать время и дату Windows 10 с сервером времени в Интернете
Следует отметить, что если вы хотите, чтобы Windows автоматически обновляла системное время и часовой пояс, но текущее отображаемое время неверно, вы можете указать Windows для синхронизации времени вашего компьютера с сервером времени в Интернете, чтобы исправить его.
Чтобы повторно синхронизировать компьютер с сервером времени в Интернете, перейдите в «Сопутствующие настройки».
Бизнес-инсайдер
1. В том же окне меню нажмите «Дополнительные настройки даты, времени и региона» в разделе «Сопутствующие настройки».
В этом меню вы также можете настроить язык и регион.
Бизнес-инсайдер
2.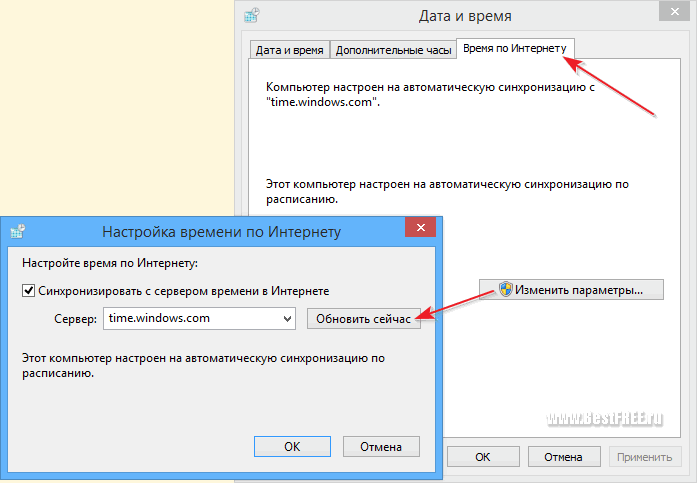 Нажмите «Дата и время».
Нажмите «Дата и время».
Перейдите на вкладку «Интернет-время».
Бизнес-инсайдер
3. В открывшемся окне перейдите на вкладку «Интернет-время», затем нажмите «Изменить настройки».
Выберите желаемый сервер.
Бизнес-инсайдер
4. Затем выберите сервер из раскрывающегося списка. Сервер по умолчанию — time.windows.com, но вы также можете выбрать time.nist.gov, сервер времени Национального института стандартов и технологий США. Выберите и нажмите «Обновить сейчас». Появится сообщение, что часы успешно синхронизированы.
Сервер по умолчанию — time.windows.com, но вы также можете выбрать time.nist.gov, сервер времени Национального института стандартов и технологий США. Выберите и нажмите «Обновить сейчас». Появится сообщение, что часы успешно синхронизированы.
Как сделать снимок экрана в Windows 10 несколькими способами
Как изменить размер значков на рабочем столе на компьютере с Windows 10
Как создать гостевую учетную запись на компьютере с Windows 10 в 6 шагов
Как изменить пользователя-администратора на компьютере с Windows 10 и добавить или удалить учетные записи администратора
Как скопировать экран на компьютер с Windows двумя способами, чтобы сделать полный или частичный снимок экрана
Дженнифер Стилл
Дженнифер — писательница и редактор из Бруклина, Нью-Йорк.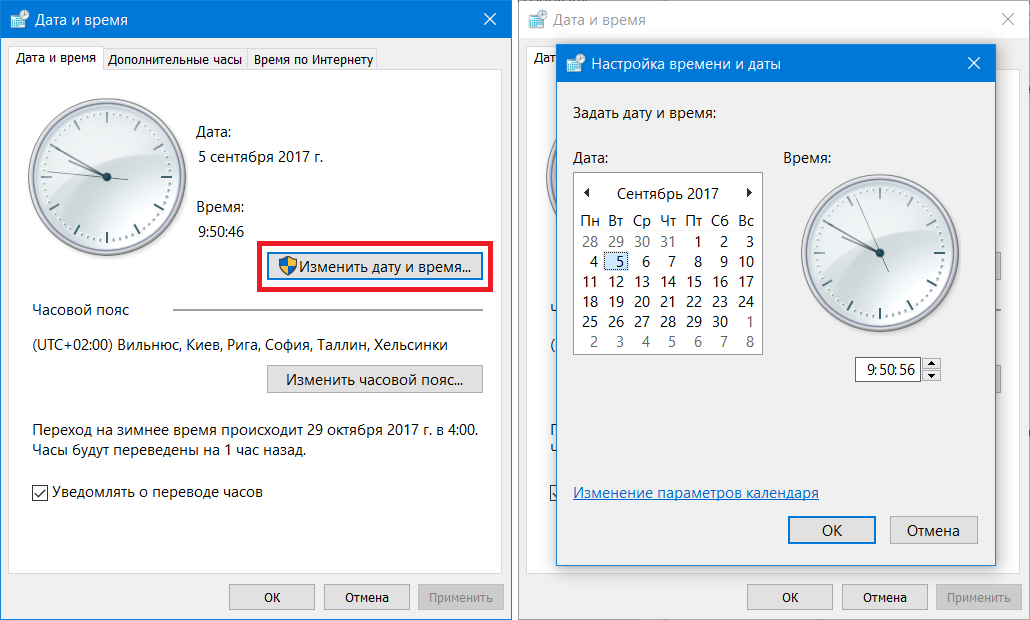

 1 Как установить и изменить время в Windows
1 Как установить и изменить время в Windows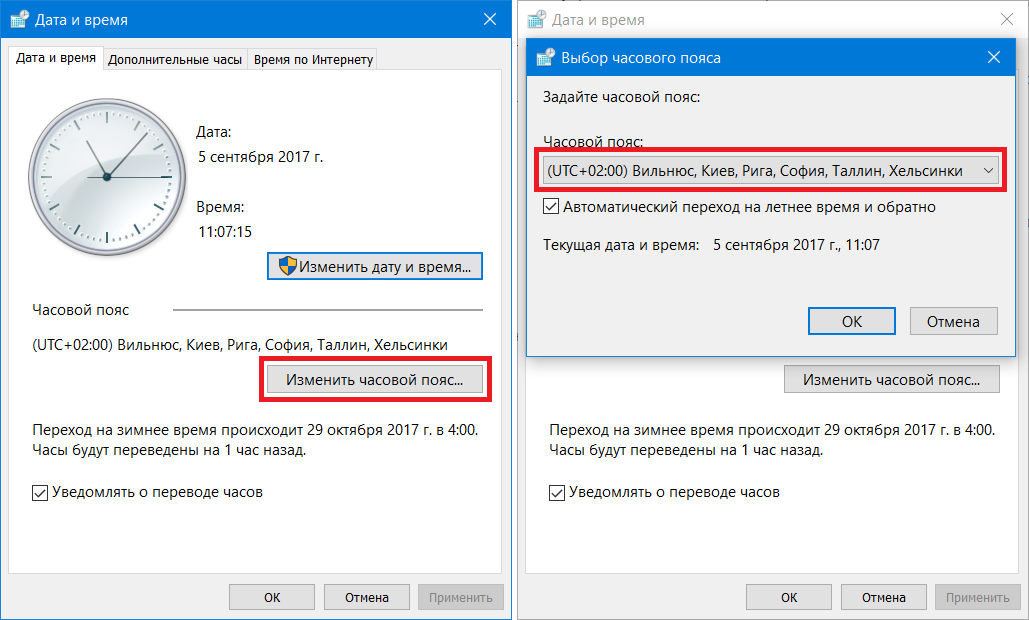 параметры, и в разделе «Дата» и «Время» поменять формат на тот, который нужен вам (более подробно 👉 можете почитать здесь).
параметры, и в разделе «Дата» и «Время» поменять формат на тот, который нужен вам (более подробно 👉 можете почитать здесь).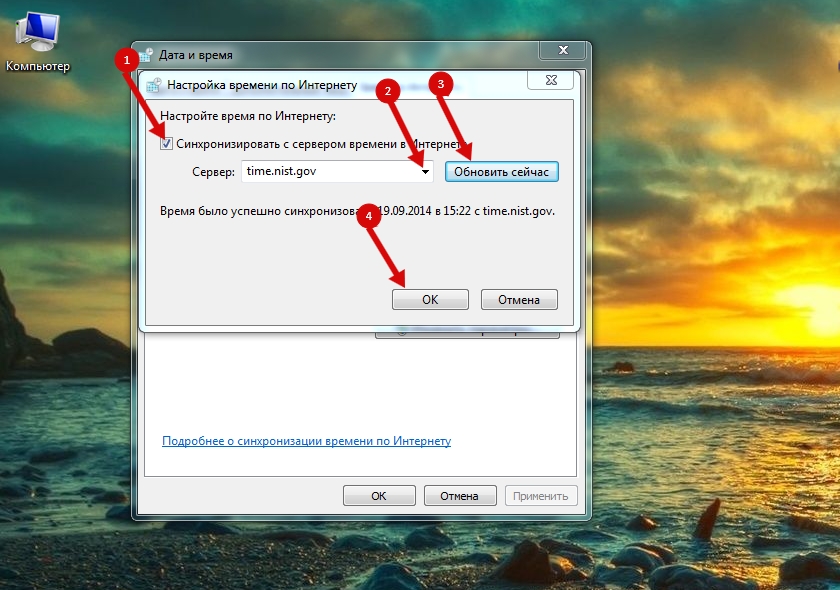


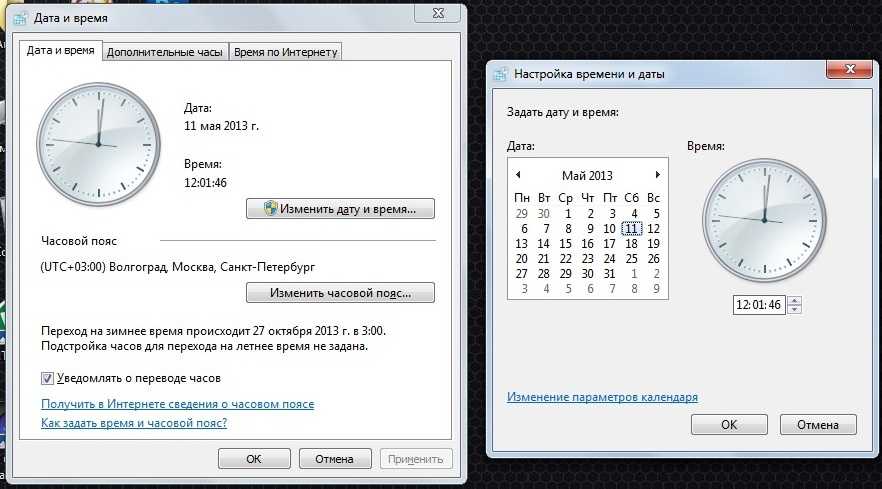 В зависимости от вашего устройства вам также может потребоваться пройти через Настройки системы/устройства > Дата и время .
В зависимости от вашего устройства вам также может потребоваться пройти через Настройки системы/устройства > Дата и время .