Обновить до windows 10 с windows 7 с флешки: Как обновить Windows 7 до Windows 10 с помощью установочного образа Win 10
Содержание
3 способа обновить Windows 7/ 8.1 до Windows 10.
С выходом Windows10 многие обладатели предыдущих версий Windows 7/ 8.1 получили возможность обновиться до последней. Обновление версии ОС Windows и ранее было возможно (например с Windows7 до Winodws 8), но довольно часто вызывала ошибки, сбои, либо снижалась производительность компьютера после обновления. В Windows 10 учли все предыдущие ошибки и сделали обновление до Windows10 максимально просто и быстро. В этой статье я покажу три способа как обновиться до Windows10.
Способы обновиться до Windows10:
1) С помощью обновлений Windows;
2) Используя утилиту Windows 10 Installation Media Creation Tool;
3) С помощью установочно ISO образа Windows10.
Апгрейд до Windows 10 с помощью обновлений.
Этот способ отличается от других тем, что требует минимум усилий от вас, но взамен требует больше времени. Все довольно просто, проверьте включено ли автоматическая установка обновлений, если выключена — включите. Далее остается только ждать, пока появится значок Windows в панели задач.
Все довольно просто, проверьте включено ли автоматическая установка обновлений, если выключена — включите. Далее остается только ждать, пока появится значок Windows в панели задач.
Нажав на него зарезервируйте обновление, нажав кнопку «Зарезервировать бесплатное обновление».
При желании можете указать свой e-mail, что бы после того, как ваш компьютер будет готов вам сообщили письмом.
В конце откроется окно, которое предложит вам ждать, ожидание может составить несколько дней.
После того как ваш компьютер будет готов, появится соответствующее сообщение. Нажмите на нем.
В открывшемся окне нажмите кнопку «Продолжить».
Затем необходимо принять лицензионное соглашение.
Начнется процесс загрузки Windows 10.
После этого начнется подготовка к обновлению до Windows 10, единственное, что от вас потребуется — согласие на установку.
Все последующие шаги мало зависят от способов обновления и описаны в конце статьи.
Обновить Windows7/ 8.1 до Windows 10 с помощью Windows 10 Installation Media Creation Tool.
В отличие от первого способа, для этого нет необходимости ждать пока ваш компьютер будет проверен и загружены необходимые файлы, обновиться до Windows 10 можно гораздо быстрее.
Этот способ подразумевает использование инструмента Microsoft — Windows 10 Installation Media Creation Tool. Для этого, первым делом необходимо скачать его с официального сайта, выберите ту версию операционной системы, которая у вас установлена на компьютере/ ноутбуке.
Запустите скаченный файл
Выберите пункт «Обновить этот компьютер сейчас».
Далее будет происходить Загрузка и Создание носителя с Windows 10.
После этого начнется стандартная процедура обновления до Windows 10 мало отличимая от выбранного вами способа, ознакомится с ней вы можете в конце статьи.
Обновиться до Windows10 с помощью загрузочного образа.
Плюс этого способа состоит в том, что вы минимизируете скачивание с Интернета, и в отличие от первого способа вам нет необходимости ждать загрузок файлов.
Для этого способа понадобиться первым делом скачать ISO образ Windows 10. Разархивируйте скаченный архив и запустите файл установщика SETUP.EXE.
Первым делом будет предложено скачать и установить обновления, при желании вы можете пропустить этот пункт (если, предположим, у вас ограничен доступ в Интернет).
Далее начнется процесс подготовки системы к обновлению, после чего процесс обновления до Windows 10, который мало чем отличается от выбранного способа и описан ниже.
Процесс обновления до Windows10.
Если ваша ОС (Windows 7, Windows 8.1) была активирована, то этот шаг будет пропущен, иначе вам необходимо будет ввести ключ. Если у вас его нет, но вы хотите установить Windows10 в ознакомительных целях, вы можете воспользоваться ключами установки.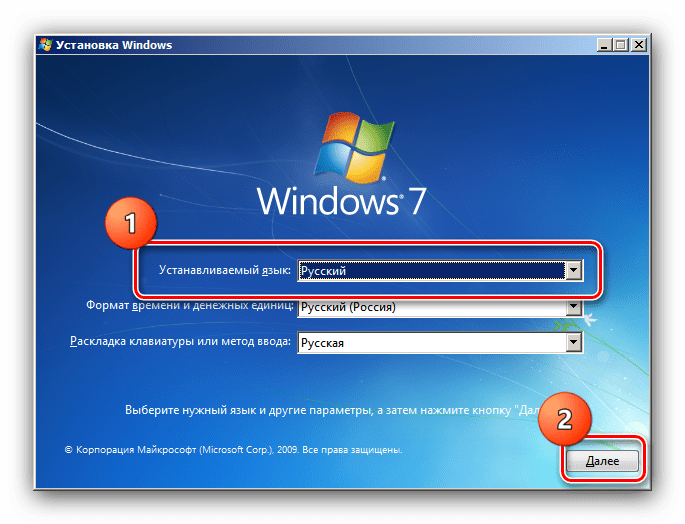 Не путайте их с ключом активации, поскольку данные ключи позволят вам лишь обновиться до Windows10, но не активируют ее после установки.
Не путайте их с ключом активации, поскольку данные ключи позволят вам лишь обновиться до Windows10, но не активируют ее после установки.
Ключи установки Windows10:
Windows 10 Home — TX9XD-98N7V-6WMQ6-BX7FG-H8Q99
Windows 10 Home N — 3KHY7-WNT83-DGQKR-F7HPR-844BM
Windows 10 Home Single Language — 7HNRX-D7KGG-3K4RQ-4WPJ4-YTDFH
Windows 10 Home Country Specific — PVMJN-6DFY6-9CCP6-7BKTT-D3WVR
Windows 10 Professional — W269N-WFGWX-YVC9B-4J6C9-T83GX
Windows 10 Professional N — Mh47W-N47XK-V7XM9-C7227-GCQG9
Windows 10 Education — NW6C2-QMPVW-D7KKK-3GKT6-VCFB2
Windows 10 Education N — 2Wh5N-8QGBV-h32JP-CT43Q-MDWWJ
Windows 10 Enterprise — NPPR9-FWDCX-D2C8J-H872K-2YT43
Windows 10 Enterprise N — DPh3V-TTNVB-4X9Q3-TJR4H-KHJW4
Windows 10 Enterprise 2015 LTSB — WNMTR-4C88C-JK8YV-HQ7T2-76DF9
Windows 10 Enterprise 2015 LTSB N — 2F77B-TNFGY-69QQF-B8YKP-D69TJ
Затем необходимо согласится с условиями лицензирования.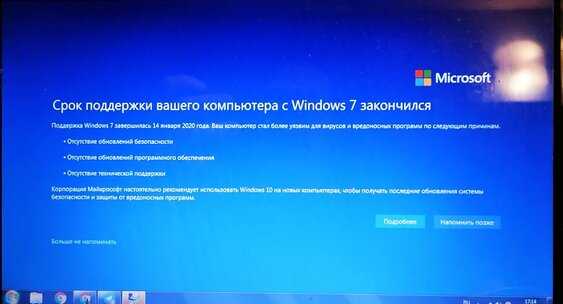
Далее необходимо выбрать какие из компонентов вы хотите перенести, если все, то можно просто нажать «Далее». Если хотите выбрать только некоторые компоненты, нажмите «Изменить выбранные для сохранения компоненты» и выберите требуемые условия.
Далее начнется процесс установки Windows10.
После этого обновление Windows.
В итоге обновления должно открыться окно приветствия, нажмите «Далее».
После этого вам необходимо выбрать параметры системы. Если хотите оставить значения по умолчанию нажмите «Использовать стандартные параметры», если хотите изменить конфигурацию, нажмите «Настройка параметров» и измените соответствующие пункты.
Несколько минут подготовки.
И результат — обновленная ОС до Windows 10.
В итоге вы получите Windows10 со всеми программами и файлами.
Если вас чем то не устроила Windows10, в течении 30 дней вы всегда сможете вернуться назад к Windows7 или Windows8.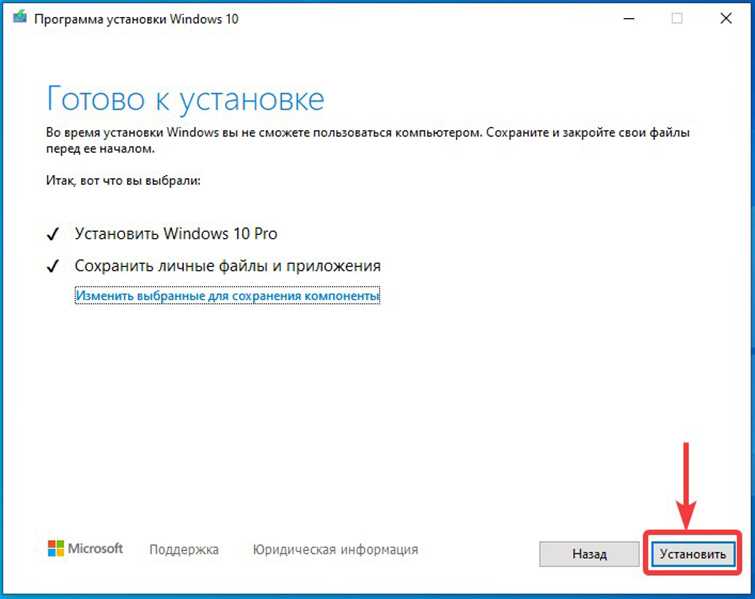 1.
1.
Если у вас после обновления осталось совсем мало места на диске C, рекомендуем удалить папку Windows.old.
Я очень надеюсь, моя статья помогла Вам! Просьба поделиться ссылкой с друзьями:
Windows 7 и 8.1 можно бесплатно обновить до Windows 10. Как это сделать
Windows 7 и 8.1 можно бесплатно обновить до Windows 10. Как это сделать — Российская газета
Свежий номер
РГ-Неделя
Родина
Тематические приложения
Союз
Свежий номер
Рубрика:
Технологии
29.12.2020 17:54
Антон Благовещенский
istock
Несмотря на то, что бесплатный переход на Windows 10 был официально прекращен еще в 2016 году, корпорация Microsoft до сих пор оставляет открытой неофициальную лазейку.
Фото: istock
Воспользоваться ей может любой владелец лицензионной версии Windows 7 и Windows 8.1, чтобы обзавестись легальной «десяткой», пишет Windows Latest.
Достаточно просто скачать утилиту Media Creation Tool с официального сайта Microsoft, запустить ее и выбрать пункт «Обновить этот компьютер сейчас», после чего нажать на кнопку «Принять» и выбрать вариант обновления с сохранением файлов и других данных.
После того как установка завершится, достаточно открыть раздел «Активация» в центре обновлений и нажать кнопку «Активировать». Если автоматическая активация не сработала, понадобится вручную ввести ключ активации Windows 7.
Поделиться:
#Microsoft
#Windows
16:30Digital
Инструкция: Почему наши смартфоны разряжаются на холоде и как этого избежать
14:30Digital
Global Times: Переезд основных мощностей TSMC в США ставит под угрозу развитие мировой микроэлектроники
14:11Digital
Вышло обновление The Witcher 3. Оно недоступно в российском PS Store
11:47Digital
Инсайдер: Третья часть The Last of Us уже в разработке
11:20Digital
Apple разрешит установку приложений на iPhone не из AppStore
11:13Digital
В автомобилях Tesla появилась поддержка Apple Music
10:39Digital
Глава Минцифры Шадаев: Порядка 70 млн россиян уже сдали свои биометрические данные
10:28Digital
Минцифры выступает за штрафы до 3% от годового оборота за утечку персональных данных
10:14Digital
Чернышенко поручил профильным министерствам проработать меры поддержки киберспорта
14. 12.2022Digital
12.2022Digital
В Москве запустили народное голосование на отечественное название Face Pay
13.12.2022Digital
Минцифры, Росгвардия, «Авито» и обозреватель «РГ»: объявлены лауреаты «Премии Рунета 2022»
13.12.2022Экономика
Глава Минцифры Шадаев: 1800 малонаселенных пунктов будут оснащены мобильной связью в 2023 году
13.12.2022Digital
Власти Китая запретили поставки в Россию процессоров Loongson
13.12.2022Digital
Павел Дуров стал самым богатым человеком в Объединенных Арабских Эмиратах
13.12.2022Digital
Blizzard не даст купить и запустить Diablo IV в России и Беларуси
12.12.2022Общество
Ровер Perseverance собрал первые образцы марсианского грунта
Главное сегодня:
Как создать загрузочный USB-накопитель Windows 10 (для установки Windows)
Брент Хейл
диск, чтобы помочь вам установить Windows без оптического привода.
Использование оптических дисков действительно стало ограниченным из-за того, что большинство программ и игр теперь можно загрузить напрямую из Интернета. Таким образом, один из самых простых способов сэкономить деньги на вашем новом игровом компьютере — просто вырезать примерно 20 долларов или около того, которые стоят оптический привод, и просто установить Windows со запасного USB-накопителя.
Конечно, если у вас большой бюджет на ПК, дополнительные 20 долларов на оптический привод не будут слишком большой проблемой. Но если вы работаете с очень ограниченным бюджетом, чтобы построить доступный игровой ПК, каждый цент имеет значение.
К счастью, установить Windows 10 с USB-накопителя невероятно просто. Этот пост проведет вас через процесс шаг за шагом.
Содержание
I. Подготовка и требования
Подготовка и требования
1. Шаг 1. Получите средство загрузки Windows 10
2. Шаг 2. Следуйте подсказкам программы установки
3. Шаг 3. Установите Windows 10 на новый компьютер
Подготовка и требования
Для установки Windows с USB-накопителя вам потребуется следующее:
- Подключение к Интернету
- Достаточно места на устройстве, на которое можно загрузить Windows
- Пустой USB-накопитель объемом не менее 4 ГБ
- Ваш ключ продукта Windows 10 на нем есть файлы, и вы не перемещаете и не удаляете эти файлы заранее, они будет удалено в процессе использования инструмента загрузки Windows 10.
Шаг 1. Получите средство загрузки Windows 10
- Нажмите кнопку Загрузить средство сейчас .
- Сохраните файл MediaCreationTool.exe и запустите его.
Шаг 2. Выполните запросы на установку Windows 10
- Примите условия использования.

- Поскольку мы загружаем Windows 10 на USB-накопитель для нашей новой сборки компьютера , нажмите переключатель для Создайте установочный носитель для другого ПК .
- Нажмите Далее.
4. В меню Выберите язык, архитектуру и выпуск снимите флажок Использовать рекомендуемые параметры для этого ПК , потому что, если вы оставите этот флажок установленным, Media Creation Tool скопирует язык, выпуск, и архитектура текущего ПК… если они не будут такими же, как у нового ПК, возникнут проблемы.
5. Нажмите Далее .
6. В меню Выберите, какой носитель использовать , щелкните переключатель Флэш-накопитель USB .
7. Нажмите Далее.
8. Подключите флэш-накопитель USB и нажмите Обновить список дисков (если ваш флэш-накопитель еще не подключен.)
9.
 Когда Media Creation Tool определит ваш флэш-накопитель, нажмите Далее .
Когда Media Creation Tool определит ваш флэш-накопитель, нажмите Далее .10. Теперь начнется загрузка Windows 10.
11. После завершения загрузки нажмите Готово .
Шаг 3. Установка Windows 10 на новый компьютер с USB-накопителя
- Когда новый компьютер будет готов для установки Windows 10, вставьте USB-накопитель и перезагрузите систему.
- Во время запуска выберите пункт «Меню загрузки».0034
Как видите, процесс установки Windows 10 с флешки невероятно прост. И, таким образом, это действительно может помочь тем из вас, у кого ограниченный бюджет, выделить немного больше денег на другие компоненты.
Как установить Windows 7 с USB (средство загрузки Windows USB/DVD)
- Мастер разделов
- Диспетчер разделов
- Как установить Windows 7 с USB (средство загрузки Windows USB/DVD)
Линда | Подписаться |
Последнее обновлениеВ настоящее время все больше и больше ноутбуков имеют отсек для оптического привода. В этом случае людям приходится устанавливать Windows 7 с USB. В этом посте мастер создания разделов MiniTool покажет вам, как установить Windows 7 с USB-накопителя с помощью официального инструмента Microsoft.
Если вы хотите установить Windows 7 с USB, для вас есть множество инструментов. Помимо различных сторонних инструментов, Microsoft предлагает Windows USB/DVD Download Tool для пользователей, чтобы установить Windows 7 с USB.
Подготовительные работы
Чтобы установить Windows 7 с USB-накопителя с помощью Windows USB/DVD Download Tool, вы должны сначала подготовить следующие материалы:
- Ключ продукта Windows: Это позволит вам загрузить официальный файл Windows ISO.
- ПК с подключением к Интернету.
- USB-накопитель с достаточным объемом памяти для данных. Этот инструмент может не только создавать установочные носители Windows 7, но также может создавать установочные носители Windows 8 и 10.
 Для Windows 7 и Windows 8 объем USB-накопителя должен быть больше 4 ГБ, а для Windows 10 объем USB-накопителя должен быть больше 8 ГБ.
Для Windows 7 и Windows 8 объем USB-накопителя должен быть больше 4 ГБ, а для Windows 10 объем USB-накопителя должен быть больше 8 ГБ.
Подготовив эти элементы, вы можете загрузить установщик инструмента для создания мультимедиа с официального веб-сайта.
Примечание: Чтобы создать установочный носитель Windows 10, вы также можете использовать инструмент для создания установочного носителя Windows 10. Но этот инструмент нельзя использовать для создания установочного носителя Windows 7 или 8.
Как установить Windows 7 с USB
Шаг 1: Подключите USB-накопитель к компьютеру. Затем загрузите файл образа Windows 7 и Программа установки средства загрузки DVD-диска Windows7 с USB-накопителя .
Шаг 2: Дважды щелкните Windows7 USB DVD Download Tool Installer и следуйте указаниям мастера, чтобы установить этот инструмент. Обратите внимание, что для этого инструмента требуется Microsoft .
 NET Framework 2.0. Если на вашем ПК нет этого файла, загрузите его здесь и установите.
NET Framework 2.0. Если на вашем ПК нет этого файла, загрузите его здесь и установите.Шаг 3: После установки Windows 7 USB DVD Download Tool дважды щелкните этот инструмент, чтобы запустить его. Щелкните . Просмотрите , чтобы найти файл образа Windows 7, а затем щелкните 9.0017 Кнопка «Далее» .
Шаг 4: Нажмите USB-устройство . Эта опция позволяет вам записать файл ISO на флэш-накопитель USB.
Шаг 5: Выберите съемный диск в раскрывающемся списке и нажмите Начать копирование .
Шаг 6: Всплывающее окно предупреждает, что выбранный съемный диск необходимо стереть. Нажмите Erase USB Device , чтобы продолжить, если на съемном диске нет важных файлов. В противном случае нажмите Отменить и заранее создать резервную копию данных.
Шаг 7: После того, как установочный носитель Windows будет готов и подключен к компьютеру, на котором необходимо установить Windows 7, загрузитесь с прошивкой , чтобы компьютер загружался с установочного носителя Windows.


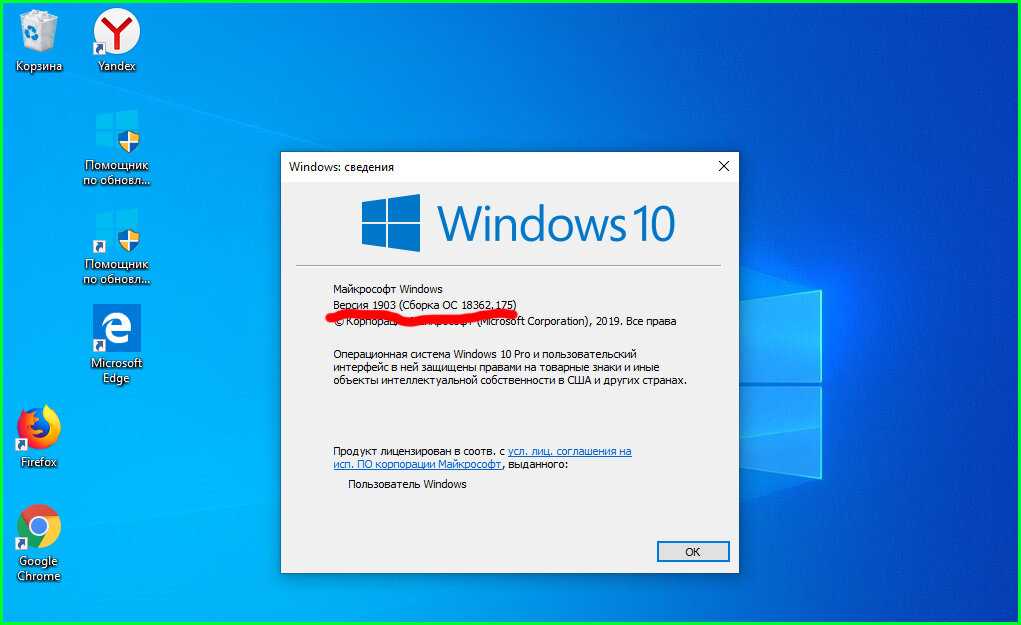
 Когда Media Creation Tool определит ваш флэш-накопитель, нажмите Далее .
Когда Media Creation Tool определит ваш флэш-накопитель, нажмите Далее .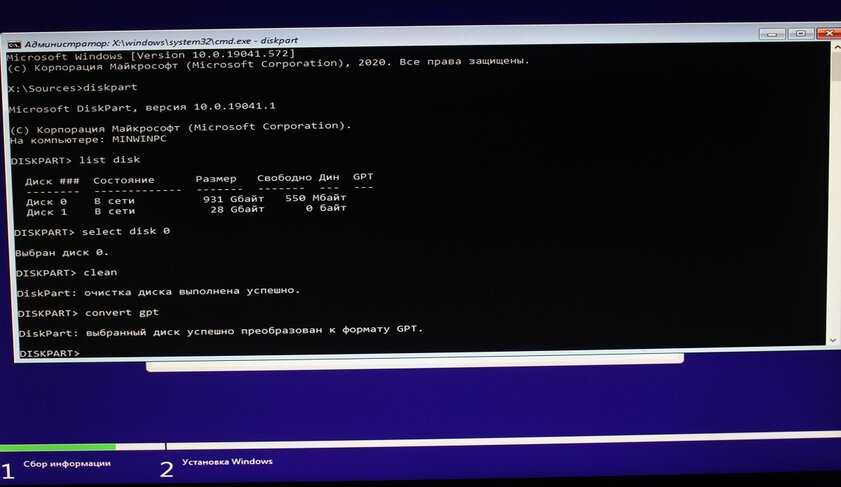 Для Windows 7 и Windows 8 объем USB-накопителя должен быть больше 4 ГБ, а для Windows 10 объем USB-накопителя должен быть больше 8 ГБ.
Для Windows 7 и Windows 8 объем USB-накопителя должен быть больше 4 ГБ, а для Windows 10 объем USB-накопителя должен быть больше 8 ГБ.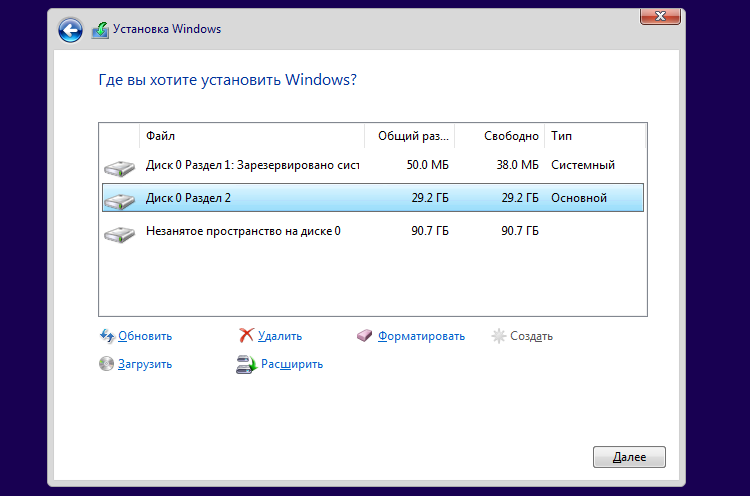 NET Framework 2.0. Если на вашем ПК нет этого файла, загрузите его здесь и установите.
NET Framework 2.0. Если на вашем ПК нет этого файла, загрузите его здесь и установите.
