Леново ноутбук восстановление заводских настроек: Как восстановить заводские настройки — ноутбуки idea , десктопы
Содержание
Восстановление ноутбука Lenovo к заводским настройкам
- Подробности
- Опубликовано 14 Апрель 2014
- Автор: Роман
Последняя борьба за восстановление ноутбука Леново к полноценной работе после вирусной инфекции, вынудила обратиться к системе восстановления. Ноутбук Lenovo, поступил в сервисный центр без диска восстановления, и дополнительного раздела на жестком диске, обычно используемом вместо дисков восстановления.
Система восстановления Lenovo OneKey Rescue System
Lenovo OneKey Rescue System — это простое способ, чтобы вернуть системные разделы в рабочее состояние операционной системы Windows, если в этом будет необходимость. Вы можете управлять Lenovo OneKey Recovery из под операционной системы Windows и OneKey Rescue System, еще до ее загрузки.
Внимание:
Чтобы использовать OneKey Rescue System, Ваш жесткий диск, по умолчанию, должен включать скрытый раздел, который содержит образ системных файлов и программу OneKey Rescue System. Этот раздел, по умолчанию, скрыт из соображений безопасности и является причиной, почему доступно меньше дискового пространства, чем должно было быть. Доступный объем на жестком диске зависит от размера файла зеркального отображения, он основан на размере операционной системы и предварительно установленного программного обеспечения.
Этот раздел, по умолчанию, скрыт из соображений безопасности и является причиной, почему доступно меньше дискового пространства, чем должно было быть. Доступный объем на жестком диске зависит от размера файла зеркального отображения, он основан на размере операционной системы и предварительно установленного программного обеспечения.
Запуск Lenovo OneKey Recovery в операционной системе Windows
В операционной системе Windows, дважды нажимаем на OneKey Recovery System Icon на рабочем столе, чтобы начать запустить Lenovo OneKey Recovery.
В программе Вы можете изменить системное разделение на жестком диске и на других устройствах хранения данных, и создавать диск восстановления.
Запуск Lenovo OneKey Rescue System до загрузки Windows
Если Windows не загружается, выполните инструкцию, приведенную ниже, чтобы получить доступ к системе восстановления Lenovo OneKey Recovery.
- Включите компьютер.
- Нажмите клавишу для запуска Lenovo OneKey Recovery.

С помощью программы Вы можете вернуть системное разделение к оригинальному фабричному статусу, или до контрольной резервной точки.
Особенности восстановления:
- Резервное копирование и создание дисков восстановления может занять время, постарайтесь обеспечить Ваш компьютер или ноутбук стабильным источником питания. Подключите зарядное устройство к ноутбуку и убедитесь, что батарея полностью заряжена. Стационарный компьютер рекомендуем обеспечить бесперебойным источником питания.
- После того, как диски восстановления будут записаны, пронумеруйте их так, чтобы Вы смогли использовать их в правильном порядке.
- Компьютеры без встроенного дисковода DVD может использовать запись резервных копий на другие носители.
Примечание: процесс восстановления необратим. Удостоверьтесь, что перед использованием системы восстановления, Вы сохранили все важные для Вас файлы.
Добавить комментарий
Как сбросить настройки на ноутбуке леново
Home » Misc » Как сбросить настройки на ноутбуке леново
Как сбросить ноутбук Lenovo до заводских настроек и вернуть к старту
Как сбросить ноутбук до заводских настроек Lenovo? Жмите на кнопку с изогнутой стрелкой возле клавиши питания справа вверху, выберите «System Recovery», жмите на «Восстановить с исходной резервной копии» и следуйте инструкции. Ниже подробно рассмотрим, как правильно откатить настройки до заводских, в чем особенности процесса, и для решения каких задач это может потребоваться.
Ниже подробно рассмотрим, как правильно откатить настройки до заводских, в чем особенности процесса, и для решения каких задач это может потребоваться.
Как откатить настройки с помощью кнопки
Наиболее простой способ, как вернуть ноутбуке к заводским настройкам Lenovo — воспользоваться встроенным программным обеспечением «OneKey Recovery». Оно создано, чтобы создать резервную копию или сбросить девайс в случае необходимости. При этом можно избежать установки дополнительного ПО для резервного копирования.
Чтобы сбросить настройки на ноутбуке Леново, найдите справа вверху небольшую кнопку с изогнутой стрелкой. Она находится прямо возле основной клавиши питания. После этого сделайте следующие шаги:
- Жмите на эту клавишу.
- С помощью стрелок на клавиатуре выберите «System Recovery».
- Жмите на «Восстановить с исходной резервной копии», если вы не создавали точки восстановления. При этом учтите, что все файлы на дисках удаляются.
- Подтвердите действие и дождитесь, пока произойдет возврат к заводским настройкам ноутбука Леново.

- Как только работа завершена, жмите «Готово» и «Перезагрузка».
- Заполните предложенные поля: страна, языка, раскладка клавиатуры и часовой пояс.
- Примите условия лицензии.
- Создайте Lenovo ID по желанию.
- Введите имя компьютера.
- Подключитесь к роутеру или пропустите этот шаг.
- Жмите на «Использовать стандартные параметры».
- Дождитесь загрузки рабочего стола.
Теперь вы знаете, как сделать сброс настроек на ноутбуке Леново до заводских и вернуть ноут к первоначальному состоянию. Если вы хотите сохранить какие-то данные, лучше заранее сделать резервную копию. В таком случае можно будет переустановить систему и вернуть важные настроек.
Перед тем как сбросить данные, сделайте следующие шаги:
- Кликните на кнопку «Пуск».
- Войдите в приложение «OneKey Recovery».
- Кликните на «Резервное копирование системы».
- Сохраните данные на диске, где больше всего места.

- Подтвердите и дождитесь завершения процесса.
После этого можно форматнуть ноутбук Леново до заводских настроек, а далее вернуть устройство к исходной точке восстановления.
Если у вас Lenovo Think Pad, сбросить девайс до заводских нужно по другой схеме. Алгоритм такой:
- Во время загрузки жмите на F11.
- Выберите язык и подтвердите решение путем нажатия на «Далее».
- Выберите пользователя и укажите пароль, если нужно.
- В специальном меню выберите пункт «Lenovo Factory Reset», чтобы восстановить заводские настройки на ноутбуке Леново.
- В открывшемся окне программы выберите нужный язык, примите соглашение.
- Подтвердите понимание, что все данные будут утеряны.
- Дождитесь завершения процесса.
- Перезапустите ноутбук путем нажатия соответствующей кнопки.
- После перезапуска ноута установите все настройки, поставьте пароль для входа.
Как сбросить через БИОС
Существует способ, как восстановить ноутбук Леново через БИОС.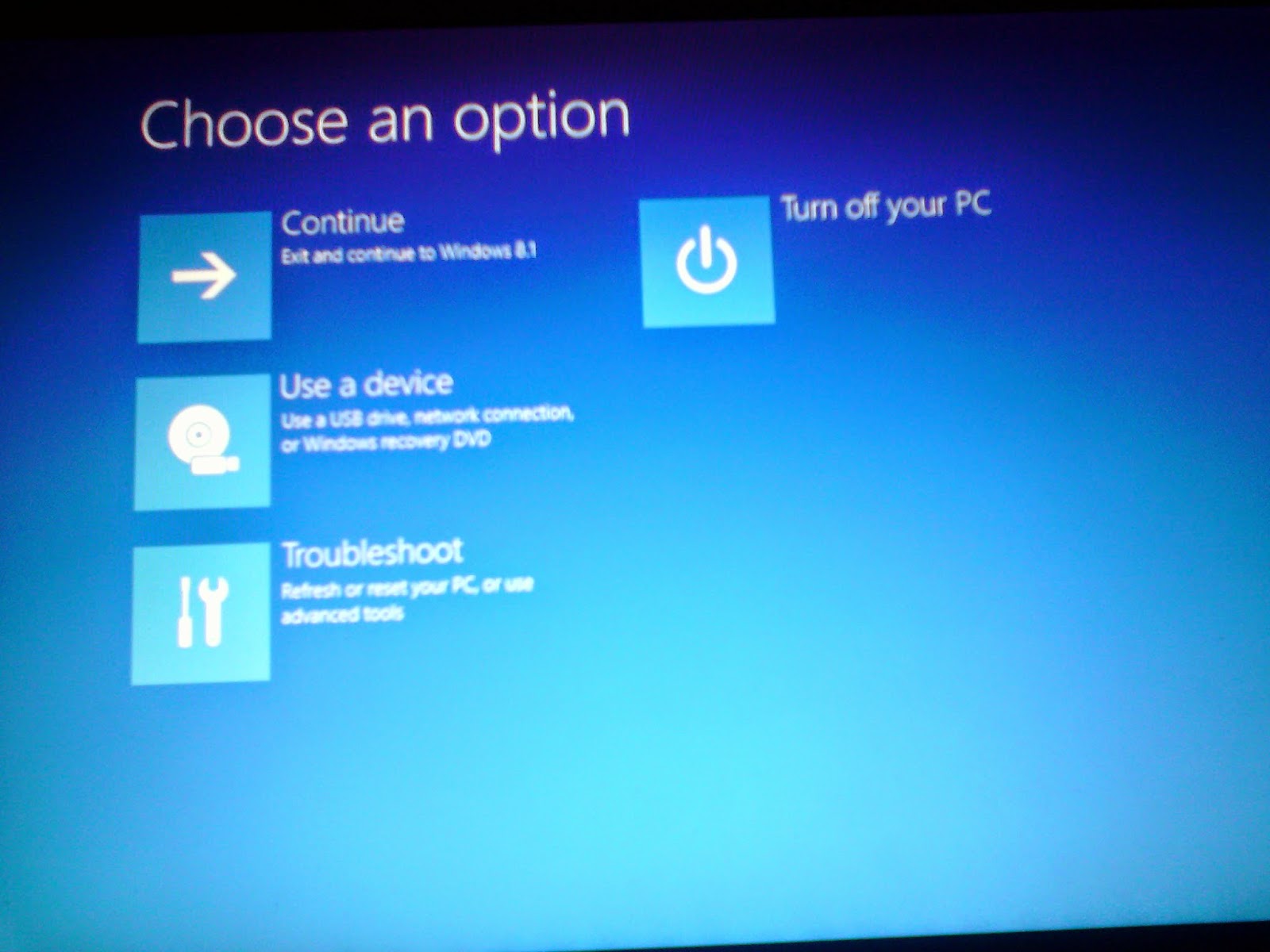 Такой метод позволяет быстро вернуться к первоначальным параметрам. Чтбы сбросить девайс, сделайте следующее:
Такой метод позволяет быстро вернуться к первоначальным параметрам. Чтбы сбросить девайс, сделайте следующее:
- Жмите на кнопку перезагрузки.
- В момент запуска ОС кликните F2, F10 или Del. В зависимости от модели эта кнопка может отличаться.
- Перейдите в раздел «Exit».
- Найдите кнопку «Load Default Settings». Название может немного отличаться, но слово «Default» должно присутствовать.
- Подтвердите действие.
- Дождитесь загрузки и выберите пункт выхода с сохранением изменений.
Таким способом можно легко откатить ноутбук Леново к заводским настройкам.
Если девайс отказывается загружаться, снова войдите в BIOS и в разделе BOOT установите правильный диск.
Как сбросить с помощью диска для Setup/Repair
Еще один способ, как очистить ноутбук Леново до заводских настроек — сбросить его с помощью специального диска восстановления. Он подходит в случае, если вы забыли пароль к устройству и нужно обойти требование к авторизации в учетной записи.
Чтобы обновить ноут и скинуть его к первоначальным данным, сделайте следующее:
- Подключите специальный диск к ноутбуку Lenovo.
- Войдите в БИОС и выставьте в BOOT загрузку с установленного диска или USB.
- Выберите пункт восстановления системы.
- Жмите на устранение неполадок.
- Кликните на пункт сброса этого компьютера.
- Выберите один из вариантов — «Сохранить мои файлы» или «Удалить все».
- Укажите Windows и диск, который необходимо обновить.
- Определитесь с нужным вариантом.
- Жмите на сброс и дождитесь завершения процесса.
Это простой способ, как отформатировать ноутбук Леново до заводских настроек, и сбросить его к первоначальному уровню. Он удобен тем, что вам не нужно привязываться к учетной записи.
Для чего нужно
Перед тем как выполнить восстановление заводских настроек на ноутбуке Леново, убедитесь в необходимости такого шага. Помните, что в таком случае с одного или нескольких дисков все данные будут удалены. По возможности сделайте резервную копию, к которой может будет вернуться после завершения процесса.
По возможности сделайте резервную копию, к которой может будет вернуться после завершения процесса.
Необходимость сбросить ноутбук до заводских настроек может возникнуть в следующих случаях:
- Появление серьезных сбоев в работе.
- Отказ работы какого-либо оборудования.
- Продажа устройства.
- Желание полностью очистить девайс от старых файлов.
Как вариант, можно установить дополнительно ПО, чтобы сбросить данные. Но в случае с Lenovo в этом нет необходимости, ведь здесь предусмотрены встроенные программы.
Теперь вы знаете, как обнулить ноут до заводских настроек и тем самым вернуть его состоянию, которое было сразу после покупки. В комментариях расскажите, приходилось ли вам делать такую работу, какой метод вы выбрали, и с какими трудностями пришлось столкнуться.
Как откатить ноутбук Lenovo к заводским настройкам
Здравствуйте админ! Мне нужно откатить ноутбук Lenovo к заводским настройкам, но не знаю как это сделать. Очень странно, но на вашем сайте такой статьи не нашёл! Или плохо искал?
Очень странно, но на вашем сайте такой статьи не нашёл! Или плохо искал?
Привет друзья! Что делать, если:
1. Ноутбук стал работать медленно.
2. Браузеры вместо одноклассников открывают чёрт знает что!
3. Антивирус сожрали вирусы
4. На диске (C:) остался 1 Мб свободного пространства!?
5. А финансы поют романсы и на вызов компьютерного мастера нет денег.
Конечно не задумываясь откатить ноутбук к заводским настройкам и после этого он будет функционировать как новенький, ведь состояние вашей операционной системы вернётся к первоначальному. А если у вас ноутбук Lenovo, то делается это проще простого, вам нужно всего лишь нажать одну маленькую кнопочку — OneKey Rescue System. И стоило насчёт этого писать статью?
Откатить ноутбук Lenovo к заводским настройкам проще, чем ноутбук любого другого производителя. Встроенное в ноутбуки Lenovo фирменное программное обеспечение «OneKey Rescue System» (иногда ещё называют «OneKey Recovery») интуитивно понятно даже начинающему пользователю персонального компьютера.
- Примечание: Также встроенная программа отката позволяет создать резервную копию операционной системы и делается это тоже очень просто (читайте об этом в середине статьи). При откате к заводским настройкам вы можете выбирать резервную копию для восстановления. Получается, что если у вас ноутбук Lenovo, то вам не нужны программы резервного копирования данных: Acronis True Image Home 2016 и AOMEI Backupper Standard.
Если вы владелец ноутбука Lenovo (в прошлой жизни IBM), то вы наверняка обратили внимание, на манюсенькую кнопочку «Novo Button» в форме изогнутой стрелочки, находящуюся рядом с кнопкой POWER.
Так вот, если вы хотите откатить ноутбук Lenovo к заводским настройкам, то сначала выключаем ноутбук, а затем жмём вместо кнопки POWER на эту кнопочку.
С помощью стрелок на клавиатуре выбираем System Recovery
Программа «OneKey Rescue System» может создавать свои резервные копии, если вы не создавали такую копию, отмечайте пункт «Восстановить с исходной резервной копии» и жмите «Далее».
В процессе восстановления все ваши файлы на дисках будут удалены.
«Пуск».
«Вы действительно хотите восстановить раздел в его исходном состоянии?»
«Да».
«Восстановление раздела системы приведёт к удалению всех имеющихся в нём данных»
«Да».
Начинается процесс отката к заводским настройкам ноутбука Lenovo.
«ОК».
«Готово».
Жмём «Перезагрузка».
«Далее».
Принимаем условия лицензии.
Если хотите, создайте Lenovo ID.
«Далее».
Вводим имя компьютера, например, «Lenovo-PK».
На данном этапе, вы можете подключиться к роутеру.
Или можете пропустить этот шаг.
«Использовать стандартные параметры».
Вводим имя пользователя и жмём «Готово». Если хотите, то назначьте пароль на вход в систему.
Загружается рабочий стол Windows 8.1.
Состояние ноутбука ровно такое же, какое оно было на момент покупки ноутбука в магазине!
Как с помощью Lenovo OneKey Rescue System создать резервную копию Windows 8.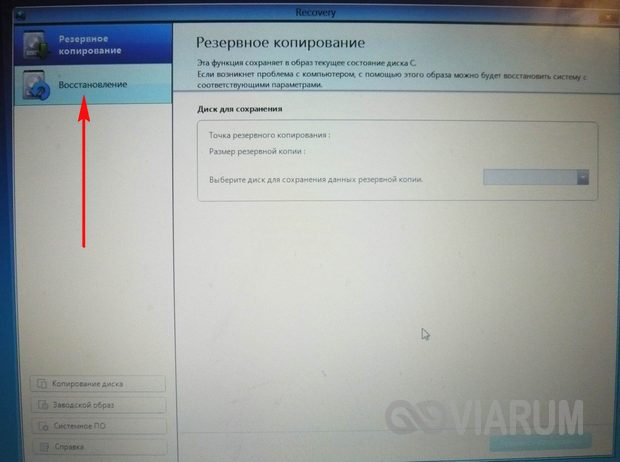 1, Windows 10 и восстановиться из неё
1, Windows 10 и восстановиться из неё
Друзья, как я уже заметил в начале статьи, программа «Lenovo OneKey Rescue System» может создать резервную копию установленной на ноутбуке операционной системы. Если у вас возникнет необходимость вернуть ноутбуку стабильное состояние, то вы можете вовсе не откатываться к заводским настройкам, а откатиться на созданную вами лично резервную копию! Надо сказать, это очень удобно, ведь в заводском бэкапе практически отсутствуют программы, а в вашем образе наверняка будет присутствовать весь необходимый и настроенный софт.
Жмём «Пуск».
Жмём на стрелочку.
«OneKey Recovery»
«ОК».
«Резервное копирование системы».
«ОК».
В данном окне нам предлагают сохранить резервную копию системы на диске (D:), но лучше сразу указать другой раздел, где места побольше, например, я создал на ноутбуке раздел (G:) и на него буду сохранять периодически резервные копии. Если у вас есть переносной жёсткий диск, то можете хранить резервные копии Windows на нём.
В параметре «Выберите место назначения» изменяем путь по умолчанию.
Выбираем Стационарный или съёмный жёсткий диск.
Жмём на кнопку «Обзор».
Выделяем диск (G:) и жмём «Открыть».
Создайте на разделе папку и назовите её «Резервные копии», войдите в папку.
«Открыть».
«Сохранить».
«Далее».
«Пуск».
«Да».
Начинается процесс создания резервной копии.
«ОК».
«Готово».
Как мы и планировали, резервная копия Windows 8.1 находится на разделе (G:), в папке «Резервные копии».
И теперь при восстановлении вы можете указать лично созданную резервную копию. Как это сделать.
Выключаем ноутбук, жмём на кнопку «OneKey Rescue System».
Выбираем «System Recovery»
Отмечаем пункт «Восстановить с пользовательской резервной копии».
Жмём «Обзор».
Находим в проводнике нашу папку с названием Резервные копии и входим в неё.
Обратите внимание, если в работающей операционной системе буква диска с папкой «Резервные копии» будет (G:), то здесь (в среде восстановления) буква диска может быть другой, в нашем случае (D:).
Выделяем левой мышью бэкап и жмём «Открыть».
«Далее».
«Далее».
«Пуск».
Начнётся уже знакомый вам процесс восстановления ноутбука Lenovo, но все разделы на жёстком диске со всеми данными уже удалены не будут (как это было бы при откате к заводским настройкам), ноутбук откатится до состояния, которое было на нём в момент создания вами резервной копии.
Друзья, если вам понравилась работа программы OneKey Rescue System, то вы можете скачать и установить на свой ноутбук аналог этой программы, читайте нашу подробную статью — AOMEI OneKey Recovery!
Статьи по этой теме:
- Как вернуть любому ноутбуку заводские настройки, если встроенная производителем программа восстановления Recovery не работает. Используем утилиту WinNTSetup3
- Как вернуть ноутбуку заводские настройки, если встроенная производителем программа восстановления Recovery не работает. Используем утилиту ImageX. Также в статье приведён пример использования утилиты Dism
- Возвращение Windows 10 к исходному состоянию с сохранением личных файлов, как альтернатива встроенной в каждый ноутбук программе отката к заводским настройкам
Как восстановить заводские настройки ноутбука Lenovo без пароля
Невозможно запустить Windows, повреждение операционной системы, компьютерный вирус, забытый пароль администратора? В этом руководстве показано, как восстановить заводские настройки ПК без входа в Windows . Следующие 3 эффективных способа сброса ноутбуков Lenovo (IdeaPad/Yogo/ThinkPad/Ultrabooks) до заводских настроек без ввода пароля.
Следующие 3 эффективных способа сброса ноутбуков Lenovo (IdeaPad/Yogo/ThinkPad/Ultrabooks) до заводских настроек без ввода пароля.
- Вариант 1: сброс системы с помощью Lenovo OneKey Recovery
- Вариант 2: сброс системы Lenovo с помощью USB-накопителя для восстановления
- Pro Совет: удалить (сбросить) пароль Windows 10
Как выполнить сброс системы с помощью Lenovo OneKey Recovery, если Windows не удалось запустить
Кнопка Novo поставляется с программным обеспечением для восстановления Lenovo Onekey. Это позволяет войти в режим восстановления Lenovo Onekey, если компьютер не загружается нормально. В меню кнопки Novo есть возможность выполнить восстановление системы. Если на ваших ноутбуках Lenovo предварительно не установлено Lenovo OneKey Recovery. Используйте функцию «Сбросить этот компьютер», чтобы восстановить операционную систему.
Шаг 1: Выключите компьютер, затем кончиком развернутой канцелярской скрепки (или подобным предметом с острым концом) осторожно нажмите кнопку Novo (меню кнопок различается в зависимости от версии программного обеспечения). Появится меню кнопки Novo, как на изображении ниже, затем выберите System Recovery.
Появится меню кнопки Novo, как на изображении ниже, затем выберите System Recovery.
Шаг 2. Нажмите Устранение неполадок > Сброс этого ПК .
Шаг 3: Доступны два варианта:
- Сохранить мои файлы удалит все приложения и программы, которые не поставлялись с этим компьютером, вернет настройки по умолчанию и переустановит Windows, не удаляя ваши личные файлы. См. Шаг 4.
- Удалить все удалит ваши личные файлы, учетные записи и приложения/программы, которые не поставлялись с этим ПК, а также все изменения, внесенные в настройки. См. шаг 6.
Шаг 4. Чтобы сохранить личные файлы после перезагрузки ПК, нажмите кнопку «Сохранить мои файлы». При появлении запроса выберите имя учетной записи ПК, введите пароль и нажмите кнопку «Продолжить».
Если вы не знаете пароль учетной записи, вы можете использовать профессиональный инструмент для восстановления пароля Windows, чтобы удалить или сбросить его.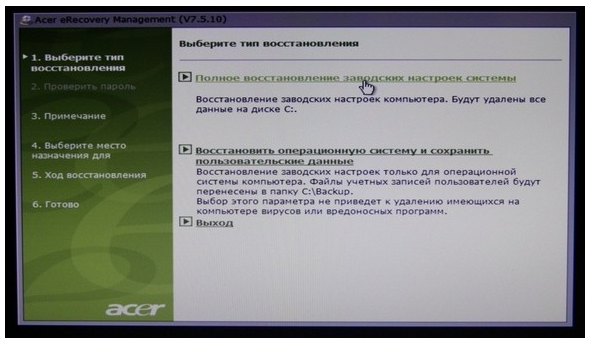 См. ProTip.
См. ProTip.
Шаг 5. Наконец, нажмите кнопку «Сброс», чтобы продолжить с подключенным адаптером переменного тока.
Шаг 6. Чтобы удалить приложения, настройки и личные файлы после перезагрузки ПК, нажмите кнопку «Удалить все» .
Шаг 7. Выберите Локальная переустановка .
Шаг 8: Есть два варианта удаления файлов. Исходя из вашего запроса, выберите соответствующие настройки.
- Просто удалите мой файл : Используйте это, если вы держите свой компьютер.
- Полностью очистить диски : Используйте это, если вы собираетесь утилизировать ПК. Это может занять несколько минут.
Шаг 9. Нажмите Сбросить . Компьютер начнет переустанавливать Windows. Убедитесь, что адаптер переменного тока подключен.
Как восстановить заводские настройки Lenovo с помощью USB-накопителя для восстановления (или установочного носителя Windows)
Если у вас возникли проблемы со входом в Windows из-за того, что вы забыли пароль, вы можете попробовать этот способ. процесс восстановления заводских настроек ноутбука работает только для устройства, ранее восстановленного диска или имеющего установочный носитель Windows.
процесс восстановления заводских настроек ноутбука работает только для устройства, ранее восстановленного диска или имеющего установочный носитель Windows.
Шаг 1. Подключите USB-накопитель для восстановления к ПК.
Шаг 2. Включите систему и постоянно нажимайте кнопку F12 9Клавиша 0004, чтобы открыть меню выбора загрузки.
Шаг 3. С помощью клавиш со стрелками выделите в списке USB-диск восстановления и нажмите . Введите .
Шаг 4: Теперь система загрузит программу восстановления с USB-накопителя.
Шаг 5: Выберите раскладку клавиатуры и нажмите Устранение неполадок в главном меню.
Шаг 6: Выберите параметр « Восстановить с диска ».
Если вы ранее не создавали диск восстановления, вы можете использовать установочный диск Windows для перезагрузки системы без ввода пароля. Вы можете загрузить последний файл образа диска Windows 10 ISO на другие компьютеры и использовать инструмент создания носителя для создания загрузочного USB-накопителя. Получив установочный носитель, сделайте следующее:
Получив установочный носитель, сделайте следующее:
1. Вставьте установочный диск, затем несколько раз нажмите клавишу F12 , чтобы открыть меню выбора загрузки.
2. Выберите установочный диск Windows в качестве загрузочного устройства и нажмите Enter для загрузки с установочного диска.
2. Когда ваш компьютер загрузится с установочного носителя Windows 10, нажмите Далее на первой странице, а затем выберите Восстановить компьютер .
3. На следующей странице нажмите Устранение неполадок > Сбросить настройки этого компьютера > Удалить все последовательно.
4. В зависимости от ваших потребностей выберите подходящий вариант.
5. Нажмите «Сброс» и следуйте инструкциям на экране, чтобы переустановить и настроить операционную систему Windows.
Совет для профессионалов: Удалить (сбросить) пароль Windows 10
Если у вас возникли проблемы со сбросом системы из-за того, что вы забыли пароль своей учетной записи, вы можете попробовать удалить или сбросить неизвестный пароль таким способом.
Шаг 1. На другом компьютере под управлением Windows установите и запустите средство восстановления пароля Windows.
Шаг 2. Вставьте пустой USB-накопитель, затем запишите Windows Password Refixer на USB-накопитель, чтобы создать диск для сброса пароля.
Шаг 3: После этого извлеките USB-накопитель и подключите его к заблокированному ноутбуку Lenovo.
Шаг 4: Перезагрузите компьютер, затем нажмите F12 (или Fn+F12) для загрузки с USB-накопителя.
Шаг 5: При загрузке Windows Password Refixer отобразит ОС Windows 10, работающую на вашем ноутбуке Lenovo, и перечислит все учетные записи пользователей, существующие на ноутбуке. Выберите пользователя, для которого нужно удалить или сбросить пароль, а затем нажмите кнопку Кнопка сброса пароля . Всплывающее диалоговое окно спросит, хотите ли вы сбросить пароль, просто нажмите Да , чтобы согласиться.
Шаг 6: После завершения. Нажмите Reboot и отключите USB-накопитель, чтобы перезагрузить ноутбук, чтобы изменения вступили в силу.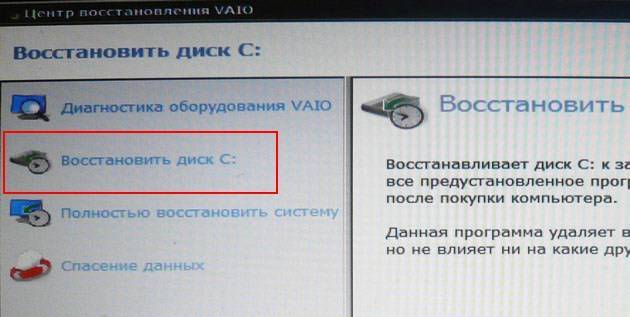 После запуска ноутбука вы можете выполнить шаги по перезагрузке системы.
После запуска ноутбука вы можете выполнить шаги по перезагрузке системы.
2 способа жесткого сброса ноутбука Lenovo к заводским настройкам без пароля
Когда ваш ноутбук Lenovo, к сожалению, был атакован вирусом, сломался или получил синий/черный экран, вы ничего не сможете с ним сделать, кроме как переустановить систему или жесткий сброс ПК до заводских настроек. Однако, если вы забыли еще и пароль администратора, как сбросить ноутбук Lenovo до заводских настроек без пароля? В этой статье показано, как использовать OneKey Recovery или установочный диск для восстановления/сброса настроек ноутбука Lenovo.
Относится к Lenovo ThinkPad, IdeaPad, YOGA и другим моделям ноутбуков Lenovo.
- 2 способа сброса ноутбука Lenovo до заводских настроек без пароля
- Используйте OneKey Recovery для восстановления ноутбука Lenovo
- Используйте диск установки/восстановления для сброса ноутбука Lenovo до заводских настроек
Используйте OneKey Recovery для восстановления ноутбука Lenovo
Посмотрите на свой ноутбук Lenovo ThinkPad/IdeaPad/YOGA, чтобы узнать, есть ли на нем ключ восстановления. Часто он находится на правой/левой стороне вашего ноутбука или на верхней части клавиатуры, рядом с кнопкой питания. Если вы нашли ключ восстановления, выполните следующие действия, чтобы восстановить ноутбук Lenovo.
Часто он находится на правой/левой стороне вашего ноутбука или на верхней части клавиатуры, рядом с кнопкой питания. Если вы нашли ключ восстановления, выполните следующие действия, чтобы восстановить ноутбук Lenovo.
1. Выключите ноутбук Lenovo. Если не получается его нормально выключить, то можно вынуть из аккумулятора, а потом снова подключить.
2. Подключите источник питания к ноутбуку Lenovo, нажмите кнопку NOVO (клавиша восстановления) на 5 секунд.
3. Когда появится всплывающее меню кнопки Novo, нажмите клавишу со стрелкой вниз (↓), чтобы выбрать параметр «Восстановление системы», а затем нажмите «Ввод», чтобы войти в среду восстановления.
4. В режиме восстановления OneKey выберите «Восстановить из исходной резервной копии», а затем нажмите «Далее».
5. Нажмите «Пуск» и нажмите «Да», когда появится всплывающее сообщение, чтобы начать процесс восстановления.
6. Дождитесь завершения процесса восстановления системы, а затем следуйте инструкциям на экране, чтобы настроить параметры Windows ноутбука Lenovo.
Если на вашем ноутбуке Lenovo нет Onekey Recovery, или вы начисто установили систему на свой ноутбук и очистили системный диск, а файл Recovery удален или уничтожен, этот метод вам не подойдет.
Используйте диск установки/восстановления для сброса ноутбука Lenovo до заводских настроек
В Windows 10/8.1/8 есть простой способ сбросить настройки ПК до заводских, нажав клавишу «Shift» и щелкнув « кнопку «Перезагрузить». Но на этом пути вам нужно будет выбрать свою учетную запись пользователя и ввести пароль, чтобы получить привилегии сброса. Если вы забыли пароль от ноутбука Lenovo, этот способ вам не подойдет. Однако вы можете получить помощь с диском установки/восстановления, чтобы обойти требование пароля.
Диск установки/восстановления не только помогает переустановить/восстановить вашу систему, но также может помочь вам войти в среду восстановления Windows. Приведенные ниже шаги покажут вам, как использовать установочный / ремонтный диск для сброса вашего ноутбука Lenovo до заводских настроек без пароля.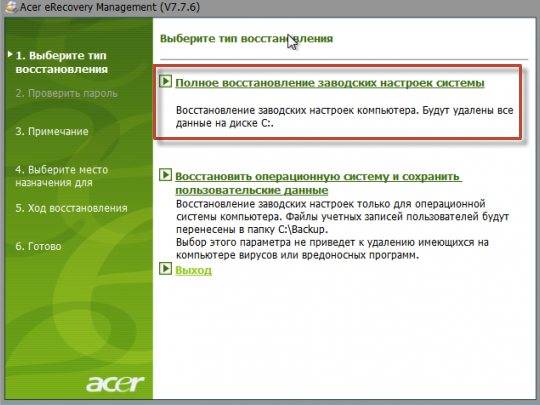
1. Подключите диск установки/восстановления к ноутбуку Lenovo.
2. Настройте переносной компьютер Lenovo на загрузку с диска установки/восстановления.
Если ваш ноутбук Lenovo не может загружаться со съемного устройства автоматически, вам может потребоваться нажать клавишу F2 (или F1), чтобы войти в настройки UEFI (BIOS), чтобы изменить порядок загрузки, чтобы настроить ноутбук на загрузку с USB /CD-устройство.
3. Если загрузка с установочного диска прошла успешно, появится экран установки, щелкните Далее.
4. Щелкните ссылку «Восстановить компьютер» в левом нижнем углу экрана.
5. Нажмите «Устранение неполадок» на экране выбора варианта.
6. Нажмите «Сбросить этот компьютер» на экране «Устранение неполадок».
7. Будет два варианта выбора: «Сохранить мои файлы» и «Удалить все».
Выберите опцию «Удалить все», чтобы удалить все ваши личные файлы с системного диска, иначе удаление забытого пароля из вашей учетной записи пользователя не поможет.
Как восстановить заводские настройки ноутбука Lenovo
Если вы хотите восстановить заводские настройки ноутбука Lenovo, вы можете попробовать несколько способов. Если вы пытаетесь решить проблему или просто хотите начать все с чистого листа, сброс настроек вашего ноутбука к заводским настройкам может быть полезным решением. В этой статье мы объясним, как восстановить заводские настройки ноутбука Lenovo, как восстановить заводские настройки ноутбука Lenovo без пароля и как восстановить заводские настройки ноутбука Lenovo без кнопки novo. Мы также предоставим инструкции о том, как восстановить заводские настройки ноутбука Lenovo при сохранении файлов, а также о том, как восстановить заводские настройки ноутбука Lenovo с помощью кнопки Novo и USB-накопителя для восстановления.
Мы также предоставим инструкции о том, как восстановить заводские настройки ноутбука Lenovo при сохранении файлов, а также о том, как восстановить заводские настройки ноутбука Lenovo с помощью кнопки Novo и USB-накопителя для восстановления.
Содержание
Переключить
Как восстановить заводские настройки ноутбука Lenovo
Чтобы восстановить заводские настройки ноутбука Lenovo , выполните следующие действия:
- Убедитесь, что ваш ноутбук подключен к сети и заряжен.
- Сделайте резервную копию всех важных файлов или документов, которые вы хотите сохранить. Сброс настроек вашего ноутбука к заводским настройкам удалит все ваши личные файлы и восстановит систему до исходного состояния.
- Перейдите в меню «Пуск» и нажмите «Настройки».
- Нажмите «Обновление и безопасность».
- Нажмите «Восстановление».
- В разделе «Сбросить этот компьютер» нажмите «Начать».
- Выберите, хотите ли вы «Сохранить мои файлы» или «Удалить все».
 Если вы выберете «Сохранить мои файлы», ваши личные файлы и настройки будут сохранены, но все установленные приложения и программы будут удалены. Если вы выберете «Удалить все», все на вашем ноутбуке будет удалено, а система вернется в исходное состояние.
Если вы выберете «Сохранить мои файлы», ваши личные файлы и настройки будут сохранены, но все установленные приложения и программы будут удалены. Если вы выберете «Удалить все», все на вашем ноутбуке будет удалено, а система вернется в исходное состояние. - Следуйте инструкциям, чтобы завершить процесс сброса настроек.
Как восстановить заводские настройки ноутбука Lenovo без пароля
Если вы забыли свой пароль и не можете получить доступ к своему ноутбуку Lenovo, вы можете попробовать восстановить заводские настройки без пароля. Вот как:
- Выключите ноутбук и извлеките аккумулятор (если возможно).
- Нажмите и удерживайте кнопку «NovO» (обычно она находится сбоку или снизу ноутбука), пока не появится меню Novo.
- С помощью клавиш со стрелками перейдите к параметру «Восстановление системы» и нажмите «Ввод».
- Следуйте инструкциям, чтобы завершить процесс сброса настроек.
Если описанный выше метод не работает или на вашем ноутбуке нет кнопки Novo, вы можете попробовать загрузиться с USB-накопителя для восстановления.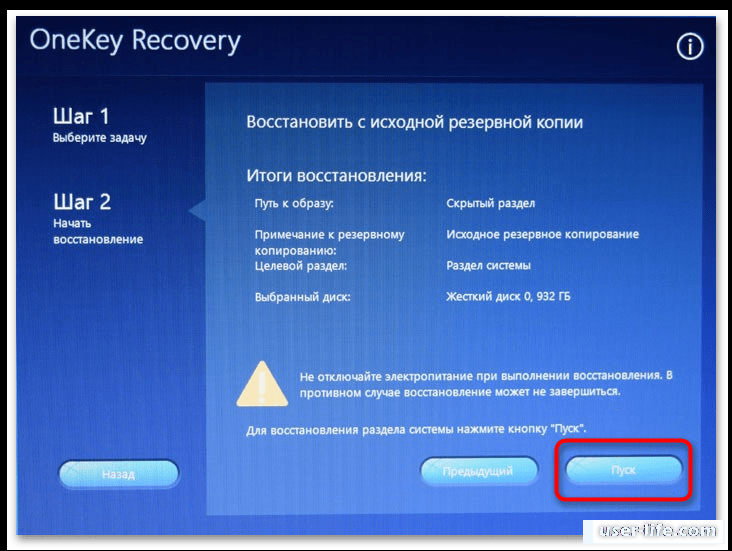
Как восстановить заводские настройки ноутбука Lenovo без кнопки Novo
Чтобы восстановить заводские настройки ноутбука Lenovo без кнопки Novo, вам потребуется создать USB-накопитель для восстановления и загрузиться с него. Вот как:
- Создайте USB-накопитель для восстановления, следуя инструкциям на веб-сайте поддержки Lenovo.
- Вставьте USB-диск восстановления в свой ноутбук.
- Перезагрузите ноутбук и нажмите соответствующую клавишу для входа в меню загрузки (обычно это клавиша F12).
- С помощью клавиш со стрелками выберите USB-накопитель для восстановления и нажмите «Ввод».
- Следуйте инструкциям, чтобы завершить процесс сброса настроек.
Как восстановить заводские настройки ноутбука Lenovo при сохранении файлов
Если вы хотите восстановить заводские настройки ноутбука Lenovo, но хотите сохранить свои личные файлы и настройки, вы можете попробовать выполнить сброс системы, сохранив при этом свои файлы. Вот как:
Вот как:
- Перейдите в меню «Пуск» и нажмите «Настройки».
- Нажмите «Обновление и безопасность».
- Нажмите «Восстановление».
- В разделе «Сбросить этот компьютер» нажмите «Начать».
- Выберите опцию «Сохранить мои файлы».
- Следуйте инструкциям, чтобы завершить процесс сброса настроек.
Имейте в виду, что этот метод удалит все установленные приложения и программы, но ваши личные файлы и настройки будут сохранены.
Как восстановить заводские настройки ноутбука Lenovo с помощью кнопки Novo
Если на вашем ноутбуке Lenovo есть кнопка Novo, вы можете использовать ее для сброса системы к заводским настройкам. Вот как:
- Выключите ноутбук и извлеките аккумулятор (если возможно).
- Нажмите и удерживайте кнопку «NovO» (обычно она находится сбоку или снизу ноутбука), пока не появится меню Novo.
- С помощью клавиш со стрелками перейдите к параметру «Восстановление системы» и нажмите «Ввод».

- Следуйте инструкциям, чтобы завершить процесс сброса настроек.
Имейте в виду, что этот метод удалит все ваши личные файлы и восстановит систему до исходного состояния. Обязательно сделайте резервную копию всех важных файлов или документов, которые вы хотите сохранить, перед сбросом настроек вашего ноутбука.
Как восстановить заводские настройки Lenovo с помощью USB-накопителя для восстановления
Если на вашем ноутбуке Lenovo нет кнопки Novo или метод с использованием кнопки Novo не работает, вы можете попробовать загрузиться с USB-накопителя для восстановления. Вот как:
- Создайте USB-накопитель для восстановления, следуя инструкциям на веб-сайте поддержки Lenovo.
- Вставьте USB-диск восстановления в свой ноутбук.
- Перезагрузите ноутбук и нажмите соответствующую клавишу для входа в меню загрузки (обычно это клавиша F12).
- С помощью клавиш со стрелками выберите USB-накопитель для восстановления и нажмите «Ввод».

- Следуйте инструкциям, чтобы завершить процесс сброса настроек.
Имейте в виду, что этот метод также удалит все ваши личные файлы и восстановит систему до исходного состояния. Обязательно сделайте резервную копию всех важных файлов или документов, которые вы хотите сохранить, перед сбросом настроек вашего ноутбука.
Таким образом, существует несколько способов восстановить заводские настройки ноутбука Lenovo. Вы можете использовать кнопку Novo или загрузиться с USB-накопителя, чтобы восстановить исходное состояние системы. Просто не забудьте сделать резервную копию любых важных файлов или документов, которые вы хотите сохранить, прежде чем перезагружать свой ноутбук, так как этот процесс удалит все ваши личные файлы.
Заключение
В заключение, сброс настроек ноутбука Lenovo может быть полезным решением, если у вас возникли проблемы или вы просто хотите начать все заново с чистого листа. Вы можете попробовать несколько способов, включая использование кнопки Novo или загрузку с USB-накопителя для восстановления. Просто не забудьте сделать резервную копию любых важных файлов или документов, которые вы хотите сохранить, прежде чем перезагрузить ноутбук, так как этот процесс удалит все ваши личные файлы и восстановит систему до исходного состояния. Если вы пытаетесь решить проблему или просто хотите начать все сначала, сброс настроек ноутбука Lenovo до заводских настроек может быть полезным решением.
Просто не забудьте сделать резервную копию любых важных файлов или документов, которые вы хотите сохранить, прежде чем перезагрузить ноутбук, так как этот процесс удалит все ваши личные файлы и восстановит систему до исходного состояния. Если вы пытаетесь решить проблему или просто хотите начать все сначала, сброс настроек ноутбука Lenovo до заводских настроек может быть полезным решением.
Как восстановить заводские настройки ноутбука Lenovo
Если вы хотите восстановить исходные настройки ноутбука Lenovo, есть несколько способов сделать это.
- Один из вариантов — использовать кнопку Novo Button на ноутбуке Lenovo.
- Другой способ — использовать систему Lenovo OneKey Recovery , встроенную в большинство ноутбуков Lenovo.
- Наконец, перезагрузите ноутбук с внутри Windows .

Затем вам будет предложено выполнить несколько простых шагов для перезагрузки ноутбука.
Сброс может быть полным или частичным. Полный сброс означает, что вы сбрасываете свою систему и удаляете все — личные файлы, приложения и настройки. Если вы хотите сохранить некоторые свои файлы и настройки, то можете сделать частичный сброс. Это удаляет выбранные файлы, приложения и настройки, сохраняя ваши личные файлы.
Содержимое
[показать]
Обновление Windows 11 для ноутбука Lenovo Re…
Пожалуйста, включите JavaScript
Ноутбук Lenovo для обновления Windows 11 готово
ЭТА ПУБЛИКАЦИЯ МОЖЕТ СОДЕРЖАТЬ ПАРТНЕРСКИЕ ССЫЛКИ. Как партнер Amazon, я зарабатываю на соответствующих покупках. ПОЖАЛУЙСТА, ПРОЧИТАЙТЕ МОИ РАСКРЫТИЕ ДЛЯ ДОПОЛНИТЕЛЬНОЙ ИНФОРМАЦИИ .
Как восстановить заводские настройки ноутбука Lenovo
Если у вас возникли проблемы с ноутбуком Lenovo, сброс его до заводских настроек часто является хорошим способом решить проблему.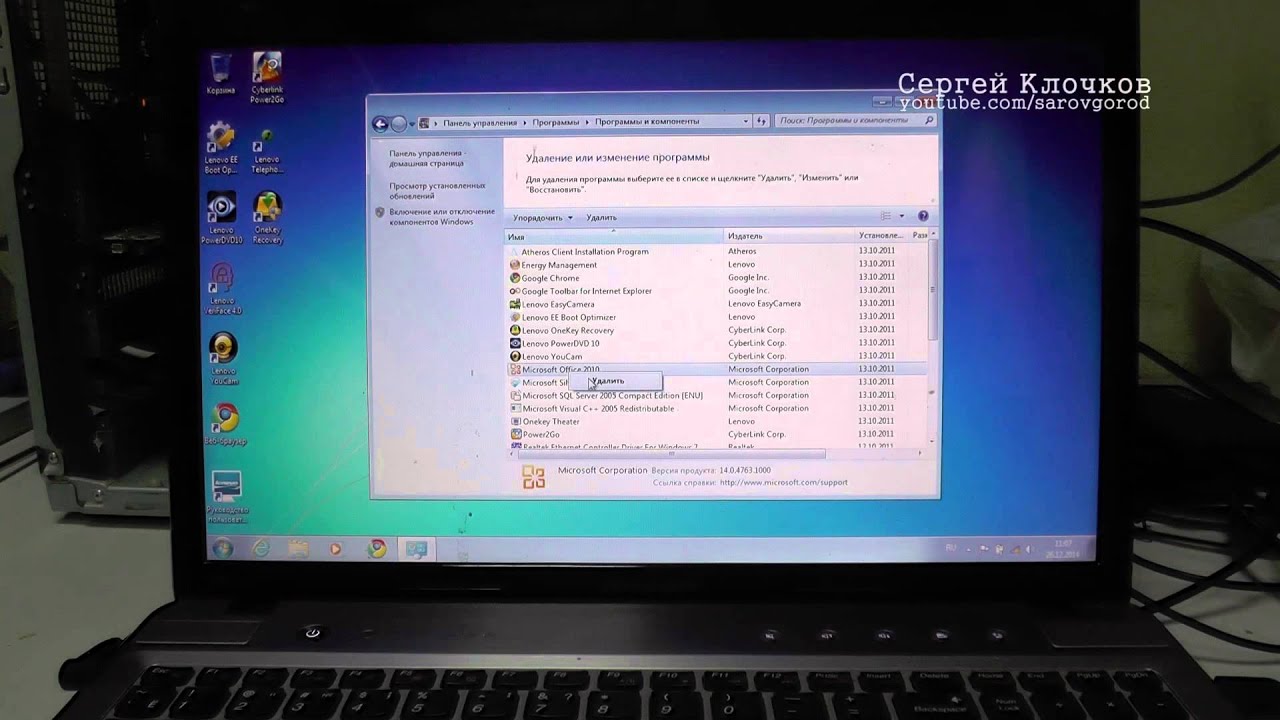 Вы также можете использовать эти параметры для сброса настроек ноутбука Lenovo, если вы забыли пароль.
Вы также можете использовать эти параметры для сброса настроек ноутбука Lenovo, если вы забыли пароль.
Вот три способа сброса настроек ноутбука Lenovo:
1. Восстановление заводских настроек с помощью кнопки Novo
Кнопка Novo — это небольшая кнопка, расположенная рядом с кнопкой питания на боковой панели ноутбука. Вы можете сбросить настройки ноутбука Lenovo без пароля с помощью кнопки Novo.
- Выключите ноутбук Lenovo и нажмите кнопку Novo .
- При нажатии кнопки Novo появляется всплывающее меню. Выберите « Восстановление системы » и нажмите Enter.
- В следующем меню нажмите « Устранение неполадок », а затем нажмите « Сбросить этот компьютер ».
- Выберите « Сохранить мои файлы » или « Удалить все ».
- Наконец, нажмите « Сброс », чтобы продолжить сброс настроек ноутбука Lenovo до заводских.
Где находится кнопка Novo?
2.
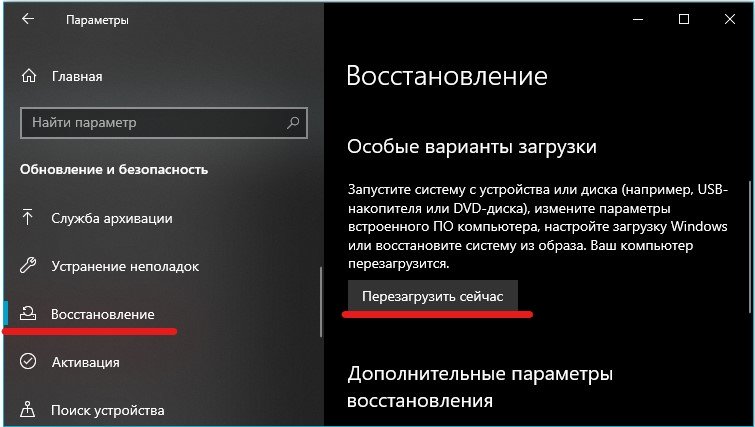 Восстановление заводских настроек с помощью Lenovo OneKey Recovery
Восстановление заводских настроек с помощью Lenovo OneKey Recovery
Этот процесс сотрет все данные на вашем жестком диске, поэтому перед началом обязательно сделайте резервную копию всех важных файлов.
- Выключите ноутбук Lenovo и нажмите кнопку Novo . Кнопка Novo — это небольшая кнопка, расположенная рядом с кнопкой питания на боковой панели корпуса.
- При нажатии кнопки Novo появляется всплывающее меню. Выберите « Восстановление системы » и нажмите Enter. Затем появится экран « OneKey Recovery ».
- Выберите параметр по умолчанию « Восстановить из исходной резервной копии », который загружает заводской образ по умолчанию.
- Нажмите « Start », и процесс восстановит операционную систему и все остальное к исходным настройкам. Примечание: это полностью сотрет все ваши данные на ноутбуке.
Lenovo OneKey Recovery
Если на вашем ноутбуке Lenovo нет кнопки Novo, выберите параметр сброса в Windows.
ЧИТАЙТЕ ТАКЖЕ : Ноутбук Lenovo не включается | НОВЫЕ решения
См. следующий шаг в разделе Как восстановить заводские настройки ноутбука Lenovo без кнопки Novo, если на вашем ноутбуке ее нет.
3. Восстановление заводских настроек внутри Windows 11
Если на вашем ноутбуке Lenovo нет кнопки Novo, вы все равно можете сбросить его до заводских настроек через Windows. Вот как:
- Чтобы выполнить полный сброс на ноутбуке Lenovo, сначала выберите Настройки в меню «Пуск» .
- Щелкните Центр обновления Windows > Дополнительные параметры > Восстановление .
- Щелкните Сбросить этот ПК .
- Выберите опцию « Сохранить мои файлы » или « Удалить все ».
- Щелкните Reset PC , чтобы начать процесс перезагрузки и переустановить Windows.
Примечание. При выполнении сброса настроек на ноутбуке Lenovo в Windows 11 удаляются все приложения, драйверы и настройки, выполненные для ноутбука. Этот процесс также приведет к переустановке Windows 11. Прежде чем начать этот процесс, вам следует создать резервную копию ваших личных файлов.
Этот процесс также приведет к переустановке Windows 11. Прежде чем начать этот процесс, вам следует создать резервную копию ваших личных файлов.
Ваш компьютер перезагрузится, и потребуется несколько минут для переустановки операционной системы Windows 11. Восстановление заводских настроек Windows
ПРОЧИТАЙТЕ ТАКЖЕ : Защитите свой компьютер от вирусов | Руководство
Совет : вы также можете инициировать сброс Windows с помощью командной строки. Просто откройте командную строку и введите « systemreset ». Откроется меню, позволяющее выбрать между « Сохранить мои файлы » или « Удалить все ».
Создайте USB-накопитель для восстановления в Windows
Создайте резервную копию установки Windows 10 или Windows 11 на USB-накопителе. Если у вас есть ноутбук Lenovo со взломанной операционной системой Windows, это позволит вам переустановить Windows. Этот процесс удалит все данные на USB-накопителе.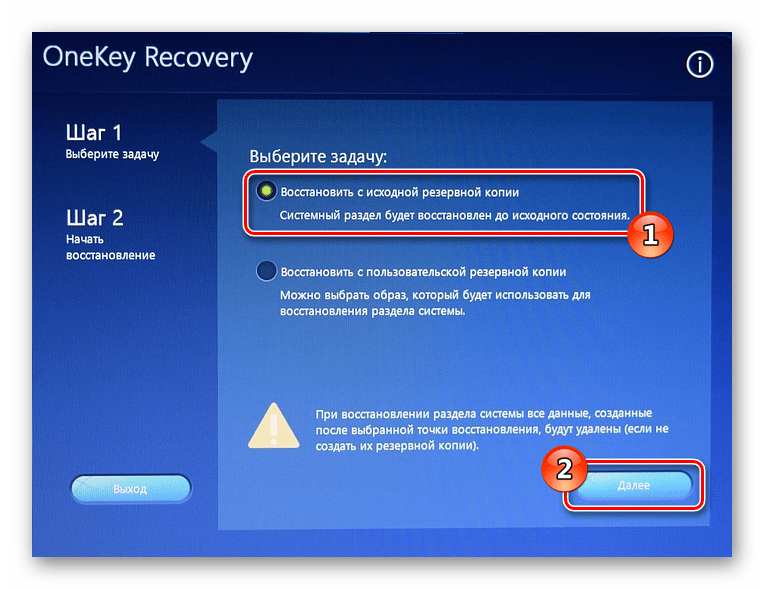
- Подключите USB-накопитель объемом не менее 16 ГБ.
- В меню «Пуск» введите « Recovery Drive » и нажмите Enter.
- Нажмите « Создать диск восстановления ».
- Выберите USB-накопитель и нажмите « Start ».
Когда это будет сделано, пометьте USB-накопитель и сохраните его в надежном месте на случай, если вам когда-нибудь понадобится переустановить Windows 11 обратно на свой ноутбук.0009 Удаляет ли сброс к заводским настройкам все на ноутбуке Lenovo?
Это зависит от того, какой вариант вы выберете в процессе сброса. Вы можете либо сохранить свои личные файлы, либо удалить все.
Сколько времени занимает сброс настроек ноутбука Lenovo?
Время, необходимое для восстановления заводских настроек, зависит от размера вашего жесткого диска и количества файлов, которые у вас есть. Однако, как правило, это занимает около 30 минут.
Можно ли восстановить заводские настройки ноутбука Lenovo без пароля?
Да, вы можете использовать кнопку Novo для перезагрузки ноутбука Lenovo без пароля.
Как узнать, есть ли на моем ноутбуке Lenovo кнопка Novo?
Кнопка Novo — это небольшая кнопка, расположенная рядом с кнопкой питания на боковой панели корпуса. Если вы не можете найти его, обратитесь к руководству пользователя вашего ноутбука.
Как восстановить заводские настройки ноутбука Lenovo без компакт-диска?
Вы можете использовать программное обеспечение Lenovo OneKey Recovery для сброса ноутбука до заводских настроек без компакт-диска. Кроме того, вы можете создать USB-накопитель для восстановления в Windows.
Каковы риски сброса настроек на моем ноутбуке Lenovo?
Выполнение сброса настроек к заводским настройкам на ноутбуке Lenovo не сопряжено с риском. Однако важно отметить, что все ваши личные файлы и данные будут удалены в процессе. Обязательно сделайте резервную копию всех важных файлов, прежде чем начать.
Обязательно сделайте резервную копию всех важных файлов, прежде чем начать.
Как восстановить заводские настройки ноутбука Lenovo, если я не могу загрузить Windows?
Если вы не можете загрузиться в Windows, вы можете использовать кнопку Novo, чтобы восстановить заводские настройки вашего ноутбука Lenovo. Кроме того, вы можете создать USB-накопитель для восстановления в Windows и использовать его для перезагрузки ноутбука.
Дж.С. является владельцем, создателем контента и редактором Upgrades-and-Options.com. Я работаю в сфере ИТ и компьютерной поддержки более 20 лет. Серверное оборудование в моих компьютерных лабораториях в основном было IBM, но я поддерживал Dell, HP и другое оборудование. Кроме того, в рамках моих обязанностей администратора лаборатории я изучал, поддерживал и ремонтировал/модернизировал сетевое оборудование, такое как маршрутизаторы и коммутаторы Cisco. ПРОЧИТАТЬ ПОЛНУЮ БИОГРАФИЧЕСКУЮ ИНФОРМАЦИЮ >>
- Полное руководство по устройствам защиты от перенапряжений: Защита электронных устройств
Защитите свои устройства от скачков напряжения с помощью нашего подробного руководства по устройствам защиты от перенапряжения.
 Узнайте, как защитить свою электронику и продлить срок ее службы. В сегодняшнюю цифровую эпоху мы полагаемся на электронные устройства в различных аспектах нашей повседневной жизни. От смартфонов и ноутбуков до бытовой техники и развлекательных систем, эти гаджеты стали неотъемлемой частью нашей повседневной жизни. Однако, как и любая техника, они … Читать далее
Узнайте, как защитить свою электронику и продлить срок ее службы. В сегодняшнюю цифровую эпоху мы полагаемся на электронные устройства в различных аспектах нашей повседневной жизни. От смартфонов и ноутбуков до бытовой техники и развлекательных систем, эти гаджеты стали неотъемлемой частью нашей повседневной жизни. Однако, как и любая техника, они … Читать далее - The Power of Doc Translator: полное руководство по эффективному переводу документов
В современном мире трансграничная связь необходима как для бизнеса, так и для частных лиц. Языковые барьеры всегда были препятствием, но благодаря техническим достижениям существует множество вариантов мгновенного перевода. В этом блоге мы обсудим «Переводчик документов», онлайн-инструмент, который предлагает бесплатные переводы документов в режиме реального времени. Будь то юридический документ, исследовательская работа или случайный… Читать далее
- Раскрытие возможностей вашего Microsoft Surface Pro 9 или Surface Laptop 5
Как получить максимальную отдачу от вашего Microsoft Surface Pro 9 или Surface Laptop 5.


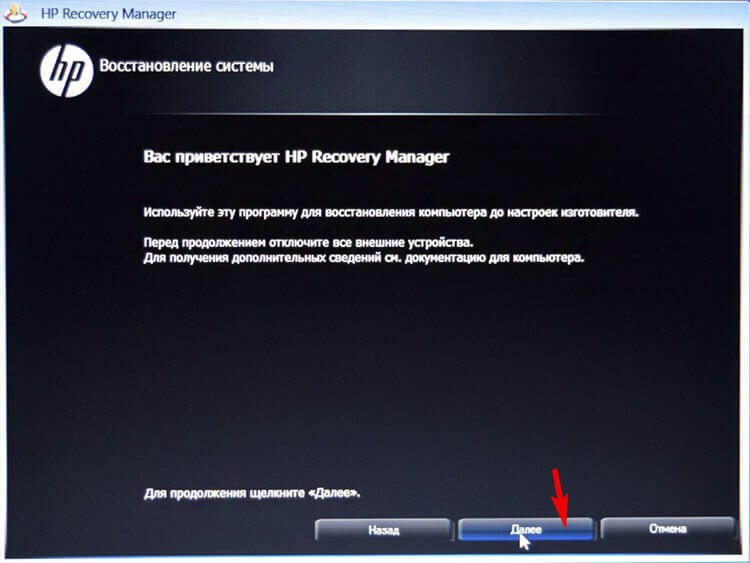

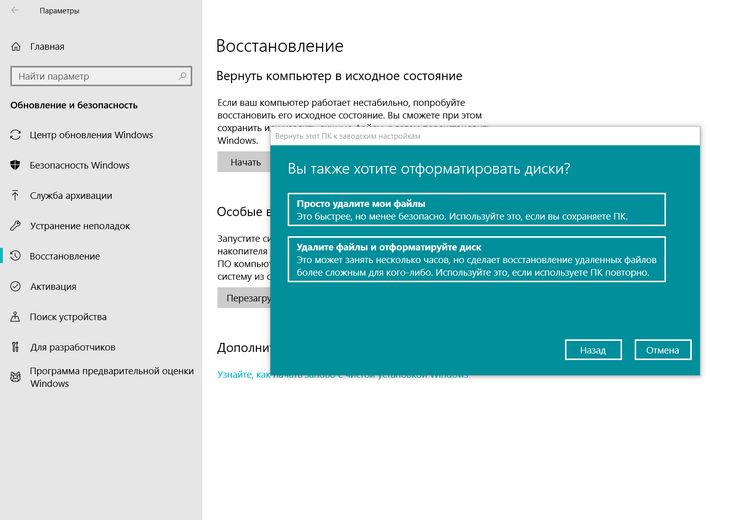
 Если вы выберете «Сохранить мои файлы», ваши личные файлы и настройки будут сохранены, но все установленные приложения и программы будут удалены. Если вы выберете «Удалить все», все на вашем ноутбуке будет удалено, а система вернется в исходное состояние.
Если вы выберете «Сохранить мои файлы», ваши личные файлы и настройки будут сохранены, но все установленные приложения и программы будут удалены. Если вы выберете «Удалить все», все на вашем ноутбуке будет удалено, а система вернется в исходное состояние.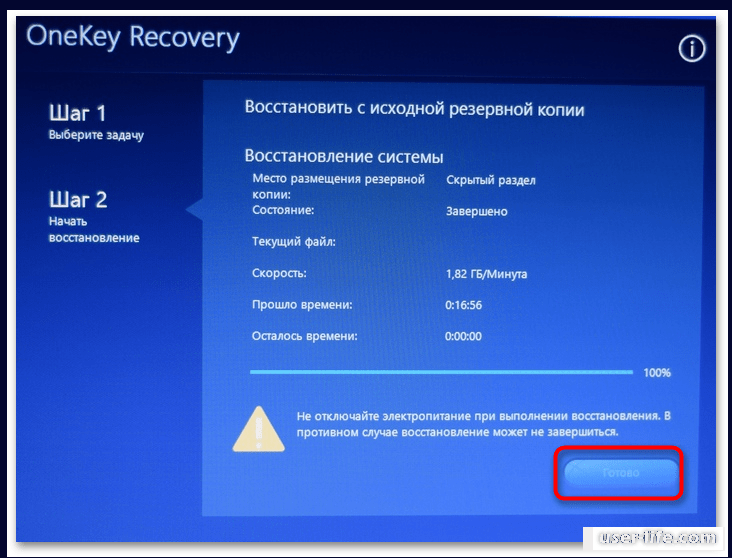
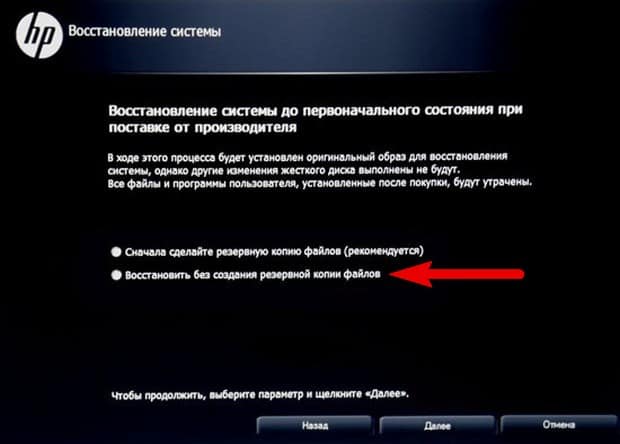

 Узнайте, как защитить свою электронику и продлить срок ее службы. В сегодняшнюю цифровую эпоху мы полагаемся на электронные устройства в различных аспектах нашей повседневной жизни. От смартфонов и ноутбуков до бытовой техники и развлекательных систем, эти гаджеты стали неотъемлемой частью нашей повседневной жизни. Однако, как и любая техника, они … Читать далее
Узнайте, как защитить свою электронику и продлить срок ее службы. В сегодняшнюю цифровую эпоху мы полагаемся на электронные устройства в различных аспектах нашей повседневной жизни. От смартфонов и ноутбуков до бытовой техники и развлекательных систем, эти гаджеты стали неотъемлемой частью нашей повседневной жизни. Однако, как и любая техника, они … Читать далее
