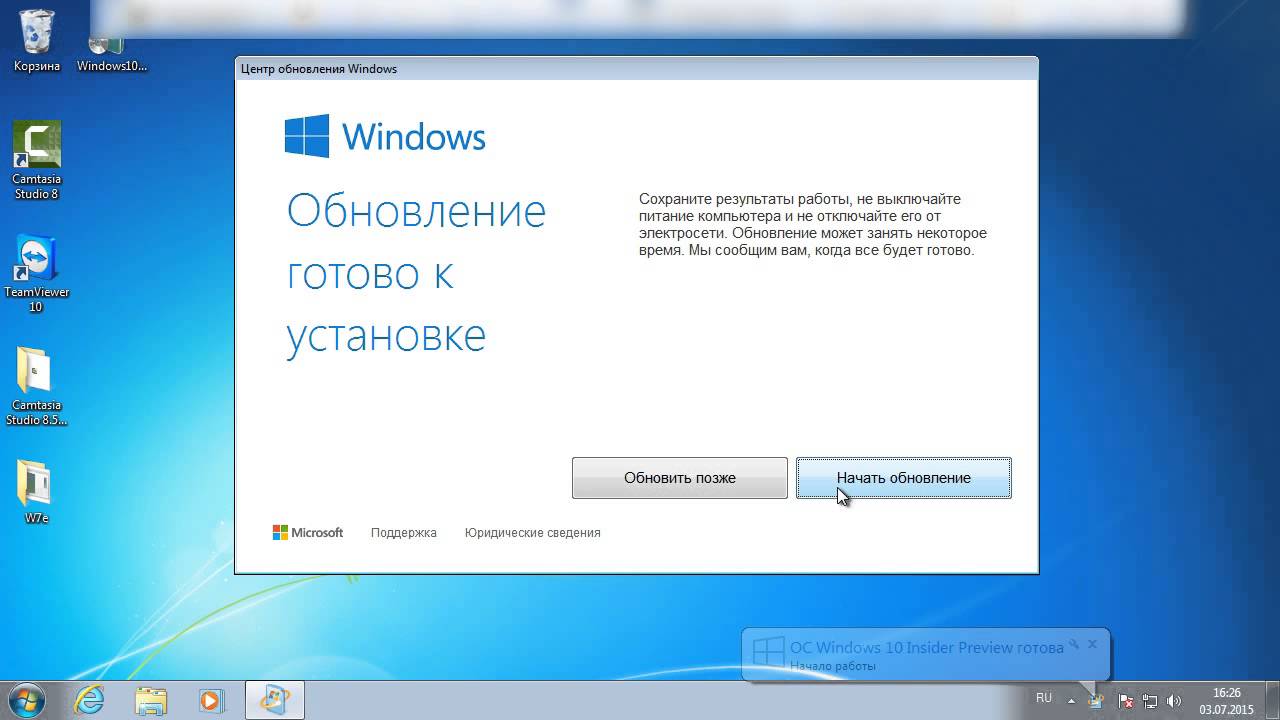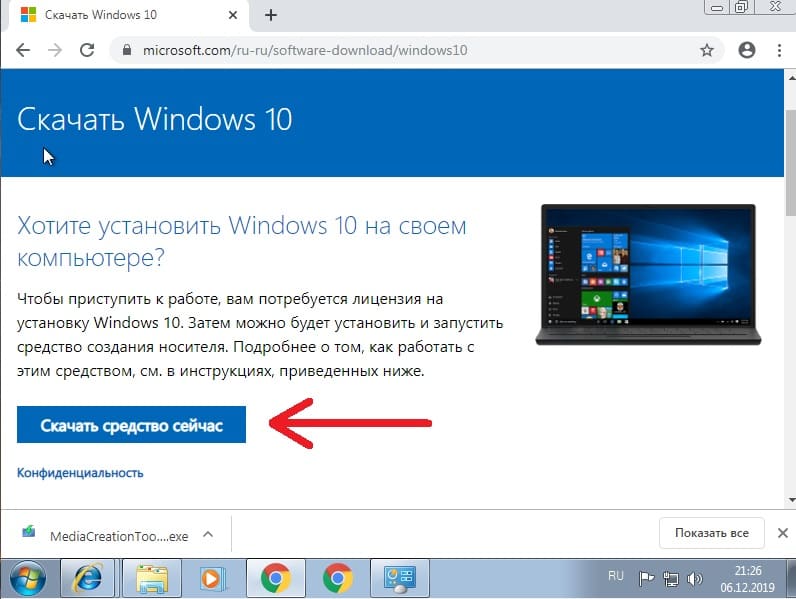Обновить до windows 10 с windows 7 с флешки: Как обновить Windows 7 до Windows 10 с помощью установочного образа Win 10
Содержание
Как обновить Виндовс 7 до Виндовс 10
Многих владельцев компьютеров заинтересовала возможность обновить официальную версию Виндовс 7 до новенькой Виндовс 10 с последующей бесплатной активацией операционной системы с индексом «Десять». И это вполне оправдано, т. к. новинка своим функционалом и интерфейсом более похожа на «Семерку» нежели на не всем понятную Windows 8 и 8.1.
Однако до того, как приступить к изучению процедуры обновления до Windows 10, рекомендуется тщательно подумать о целесообразности этого мероприятия, т. к. если компьютер пользователя успел проработать долгое время и при этом значительно перегружен различными приложениями, то обновлять ОС специалисты не рекомендуют, т. к. в этом случае более целесообразно выполнить чистую установку системы, при которой гарантировано нет последующих сбоев и ошибок в работе.
И самое главное, перед тем как обновиться до Windows 10, необходимо удостовериться, что у пользователя нет проблем с лицензией, функционирующей в его компьютере системы. Если у вас нет официальной версии ОС, то потом гарантированно возникнут проблемы с активацией на Windows 10.
Если у вас нет официальной версии ОС, то потом гарантированно возникнут проблемы с активацией на Windows 10.
Содержание
- Как обновить?
- Пошаговая инструкция 1 метода
- 2 метод
- Заключение
Как обновить?
Обычно «Семерка» сама выводит оповещение пользователю с рекомендацией обновиться до Windows 10. Однако в случае когда такого автоматического предложения у владельца ПК с Виндовс 7 до сих пор нет и ваша ОС не обновляется, то обновлять систему можно и в ручном режиме через глобальную сеть. С этой целью, сначала рассмотрим 1 метод, где необходимо посетить официальную страничку «Microsoft».
Далее скачать специальное приложение с сайта: «www.microsoft.com/ru-ru/software-download/windows10» для вашей разрядности ОС (32 или 64-bit), которая в настоящий момент работает в ПК, на котором планируется произвести апгрейд системы.
Пошаговая инструкция 1 метода
Если ОС в компьютере работает безукоризненно, то пользователь может с уверенностью приступать к ее обновлению.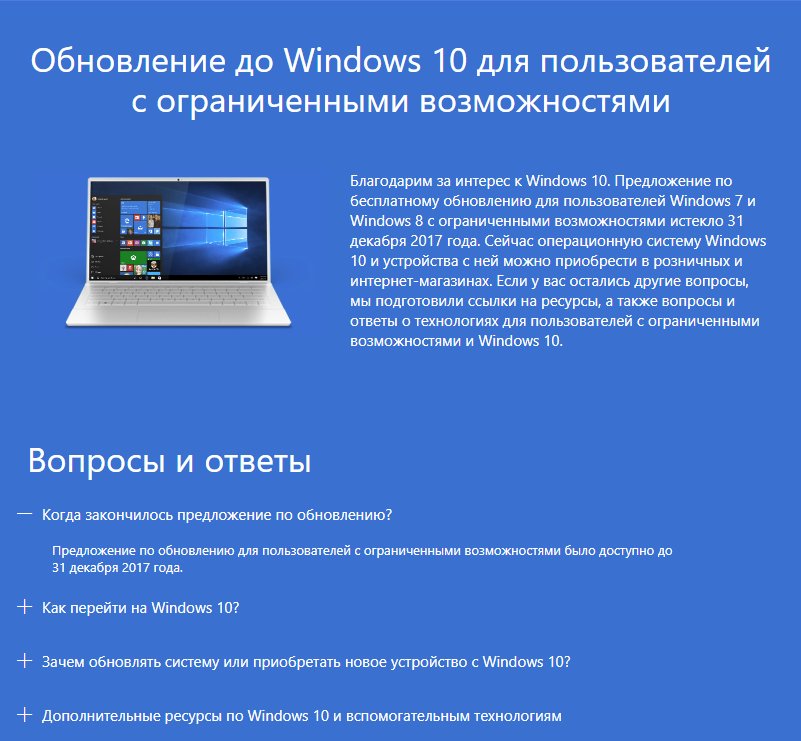
Алгоритм процедуры, как Windows 7 превратить в Windows 10, состоит из следующих последовательных этапов:
- Запустить вышеуказанное приложение поставить отметку на первом пункте: «Обновить этот компьютер сейчас»;
- Кликнуть «Далее»;
- В следующем отобразившемся меню щелкнуть «Принять»;
- Дождаться полного завершения копирования дистрибутива Виндовс 10 в память ПК и окончания автоматического анализа скопированных данных;
- В появившемся окошке установить галочку, если пользователь желает оставить сохранности личную информацию и кликнуть «Установить», после этого начнется сама процедура инсталляции Виндовс 10;
- Сама процедура обновления почти идентична простой инсталляции Windows 10;
Этап установки самый длительный по своей продолжительности. Дождавшись завершения установки от пользователя потребуется лишь выполнить настройки;
- Рекомендуется применить параметры по умолчанию, а настраивать уже потом в работающей ОС;
- Затем принять во внимание программы новинки и кликнуть «Далее»;
- Дождаться завершения процесса анализа наличия обновлений;
- Готово!
Затем система приступит к скачиванию в автоматическом режиме из глобальной сети необходимые драйвера для всех комплектующих деталей компьютера или ноутбука.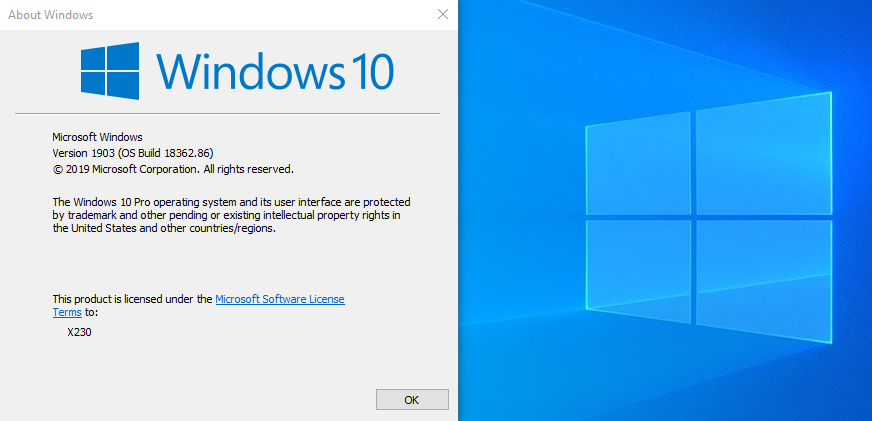 Обычно данная процедура совершенно не требует какого-либо стороннего вмешательства со стороны пользователя, но если владельцу ПК необходимо быть в курсе происходящих событий, то требуется через «Пуск» войти в окно «Параметров» и затем перейти в раздел «Обновления и безопасность», где найти вкладку «Центр обновления Виндовс» и открыть ее.
Обычно данная процедура совершенно не требует какого-либо стороннего вмешательства со стороны пользователя, но если владельцу ПК необходимо быть в курсе происходящих событий, то требуется через «Пуск» войти в окно «Параметров» и затем перейти в раздел «Обновления и безопасность», где найти вкладку «Центр обновления Виндовс» и открыть ее.
Здесь можно уже наблюдать за всеми происходящими процессами. А также, анализ наличия обнов легко запускается пользователем самостоятельно через окно «Дополнительных параметров», где следует активировать скачивание апгрейдов для Виндовс и для остальных приложений.
2 метод
Если нет желания использовать специальную утилиту Майкрософт, то можно воспользоваться вторым методом. Для этого необходимо выполнить следующие последовательные действия:
- Вызвать контекстное меню от «Мой компьютер» и кликнуть «Свойства»;
- Далее в отобразившемся окошке щелкнуть «Центр обновлений»;
- Кликнуть «Поиск обновлений» и после окончания нажать на кнопку, запускающую их инсталляцию в ПК, как показано на картинке ниже;
- Затем отобразится значок обновления до Виндовс 10;
- Далее кликнув не него, система сама будет подсказывать пользователю о необходимых дальнейших шагах.
 Все, что потребуется это в основном кликать на «Далее» либо «Согласен».
Все, что потребуется это в основном кликать на «Далее» либо «Согласен».
Заключение
В заключение, необходимо отметить, что человек с опытом работы в Windows 7 очень легко и скоро привыкнет ко всем функциональным возможностям при эксплуатации Виндовс 10, т. к. в отличие от «Восьмерки» эти ОС очень похожи. Владельцы компьютеров предпочитающих классический стиль будут обрадованы присутствием в новинке меню «Пуск».
Несмотря на наличие в ней, кроме традиционных функций еще и плиток, после адаптации работа с ними будет экономить время пользователя и привнесет комфорт при осуществлении часто производимых действий. Также при необходимости эти нововведения очень просто из меню убираются.
3 способа обновить Windows 7/ 8.
 1 до Windows 10.
1 до Windows 10.
С выходом Windows10 многие обладатели предыдущих версий Windows 7/ 8.1 получили возможность обновиться до последней. Обновление версии ОС Windows и ранее было возможно (например с Windows7 до Winodws 8), но довольно часто вызывала ошибки, сбои, либо снижалась производительность компьютера после обновления. В Windows 10 учли все предыдущие ошибки и сделали обновление до Windows10 максимально просто и быстро. В этой статье я покажу три способа как обновиться до Windows10.
Способы обновиться до Windows10:
1) С помощью обновлений Windows;
2) Используя утилиту Windows 10 Installation Media Creation Tool;
3) С помощью установочно ISO образа Windows10.
Апгрейд до Windows 10 с помощью обновлений.
Этот способ отличается от других тем, что требует минимум усилий от вас, но взамен требует больше времени. Все довольно просто, проверьте включено ли автоматическая установка обновлений, если выключена — включите.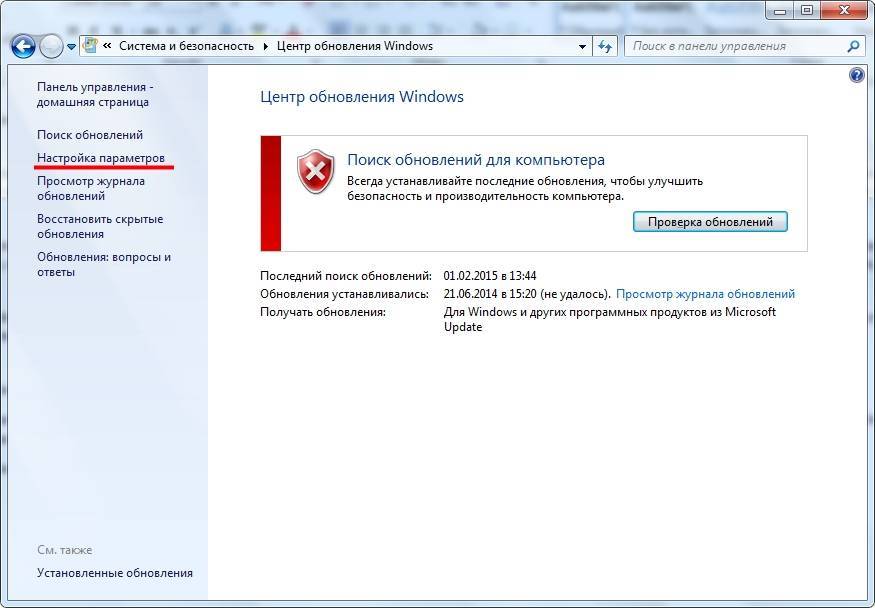 Далее остается только ждать, пока появится значок Windows в панели задач.
Далее остается только ждать, пока появится значок Windows в панели задач.
Нажав на него зарезервируйте обновление, нажав кнопку «Зарезервировать бесплатное обновление».
При желании можете указать свой e-mail, что бы после того, как ваш компьютер будет готов вам сообщили письмом.
В конце откроется окно, которое предложит вам ждать, ожидание может составить несколько дней.
После того как ваш компьютер будет готов, появится соответствующее сообщение. Нажмите на нем.
В открывшемся окне нажмите кнопку «Продолжить».
Затем необходимо принять лицензионное соглашение.
Начнется процесс загрузки Windows 10.
После этого начнется подготовка к обновлению до Windows 10, единственное, что от вас потребуется — согласие на установку.
Все последующие шаги мало зависят от способов обновления и описаны в конце статьи.
Обновить Windows7/ 8.1 до Windows 10 с помощью Windows 10 Installation Media Creation Tool.
В отличие от первого способа, для этого нет необходимости ждать пока ваш компьютер будет проверен и загружены необходимые файлы, обновиться до Windows 10 можно гораздо быстрее.
Этот способ подразумевает использование инструмента Microsoft — Windows 10 Installation Media Creation Tool. Для этого, первым делом необходимо скачать его с официального сайта, выберите ту версию операционной системы, которая у вас установлена на компьютере/ ноутбуке.
Запустите скаченный файл
Выберите пункт «Обновить этот компьютер сейчас».
Далее будет происходить Загрузка и Создание носителя с Windows 10.
После этого начнется стандартная процедура обновления до Windows 10 мало отличимая от выбранного вами способа, ознакомится с ней вы можете в конце статьи.
Обновиться до Windows10 с помощью загрузочного образа.
Плюс этого способа состоит в том, что вы минимизируете скачивание с Интернета, и в отличие от первого способа вам нет необходимости ждать загрузок файлов.
Для этого способа понадобиться первым делом скачать ISO образ Windows 10. Разархивируйте скаченный архив и запустите файл установщика SETUP.EXE.
Первым делом будет предложено скачать и установить обновления, при желании вы можете пропустить этот пункт (если, предположим, у вас ограничен доступ в Интернет).
Далее начнется процесс подготовки системы к обновлению, после чего процесс обновления до Windows 10, который мало чем отличается от выбранного способа и описан ниже.
Процесс обновления до Windows10.
Если ваша ОС (Windows 7, Windows 8.1) была активирована, то этот шаг будет пропущен, иначе вам необходимо будет ввести ключ. Если у вас его нет, но вы хотите установить Windows10 в ознакомительных целях, вы можете воспользоваться ключами установки. Не путайте их с ключом активации, поскольку данные ключи позволят вам лишь обновиться до Windows10, но не активируют ее после установки.
Ключи установки Windows10:
Windows 10 Home — TX9XD-98N7V-6WMQ6-BX7FG-H8Q99
Windows 10 Home N — 3KHY7-WNT83-DGQKR-F7HPR-844BM
Windows 10 Home Single Language — 7HNRX-D7KGG-3K4RQ-4WPJ4-YTDFH
Windows 10 Home Country Specific — PVMJN-6DFY6-9CCP6-7BKTT-D3WVR
Windows 10 Professional — W269N-WFGWX-YVC9B-4J6C9-T83GX
Windows 10 Professional N — Mh47W-N47XK-V7XM9-C7227-GCQG9
Windows 10 Education — NW6C2-QMPVW-D7KKK-3GKT6-VCFB2
Windows 10 Education N — 2Wh5N-8QGBV-h32JP-CT43Q-MDWWJ
Windows 10 Enterprise — NPPR9-FWDCX-D2C8J-H872K-2YT43
Windows 10 Enterprise N — DPh3V-TTNVB-4X9Q3-TJR4H-KHJW4
Windows 10 Enterprise 2015 LTSB — WNMTR-4C88C-JK8YV-HQ7T2-76DF9
Windows 10 Enterprise 2015 LTSB N — 2F77B-TNFGY-69QQF-B8YKP-D69TJ
Затем необходимо согласится с условиями лицензирования.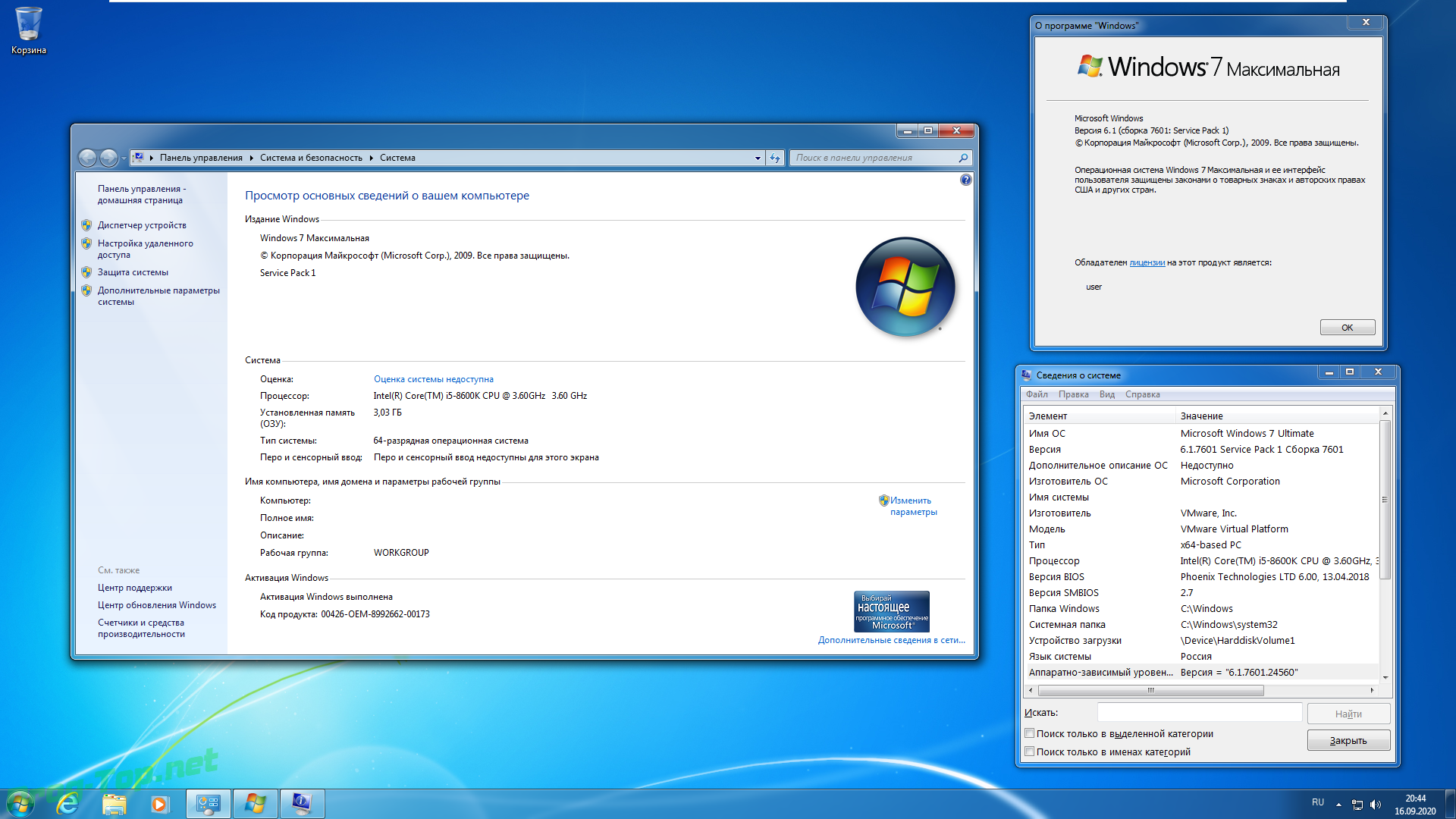
Далее необходимо выбрать какие из компонентов вы хотите перенести, если все, то можно просто нажать «Далее». Если хотите выбрать только некоторые компоненты, нажмите «Изменить выбранные для сохранения компоненты» и выберите требуемые условия.
Далее начнется процесс установки Windows10.
После этого обновление Windows.
В итоге обновления должно открыться окно приветствия, нажмите «Далее».
После этого вам необходимо выбрать параметры системы. Если хотите оставить значения по умолчанию нажмите «Использовать стандартные параметры», если хотите изменить конфигурацию, нажмите «Настройка параметров» и измените соответствующие пункты.
Несколько минут подготовки.
И результат — обновленная ОС до Windows 10.
В итоге вы получите Windows10 со всеми программами и файлами.
Если вас чем то не устроила Windows10, в течении 30 дней вы всегда сможете вернуться назад к Windows7 или Windows8. 1.
1.
Если у вас после обновления осталось совсем мало места на диске C, рекомендуем удалить папку Windows.old.
Я очень надеюсь, моя статья помогла Вам! Просьба поделиться ссылкой с друзьями:
Инструкции по обновлению Windows 7 до 10 на месте — часто задаваемые вопросы (FAQ)
Перейти к концу баннера
Перейти к началу баннера
Доступно для просмотра всем пользователям
Перейти к концу метаданных
Создано Яном Вайно, последний раз изменено Таммерой Э. Кэмпбелл 21 июня 2019 г.
Перейти к началу метаданных
Существует два основных метода обновления системы до Windows 10.
- Обновление на месте , где Windows 10 установлена в системе, на которой уже установлена Windows 7. В большинстве случаев это сохранит все пользовательские приложения и данные, а также некоторые пользовательские настройки.

- Этот метод предполагает, что Windows 7 обновлена.
- Этот метод обычно занимает меньше времени и рекомендуется, когда это возможно. Обратите внимание, что в некоторых случаях средство обновления Windows не позволит пользователю продолжить работу, и в этом случае обновление должно быть выполнено до I Установка Windows с нуля . Примечание. Пользователям может потребоваться переустановить приложения из-за изменений в системных разрешениях.
- Установка Windows 10 с нуля включает удаление всех данных с дисков компьютера и установку Windows 10 на пустой диск. Обычно это занимает больше времени и требует от пользователя переустановки всех приложений, параметров конфигурации и данных.
В большинстве случаев ИТ-отдел рекомендует пользователям сначала выполнить обновление на месте. Установка Windows 10 с нуля должна быть планом Б.
Обратите внимание, что независимо от того, какой метод используется, пользователи должны ВСЕГДА создавать резервную копию своих важных данных перед попыткой обновления.
Краткий обзор процедуры
- Предварительное обновление:
- Выполните оценку компьютера, чтобы составить список всего оборудования, программного обеспечения и данных в системе
- Приобретите сторонние обновления приложений или периферийное оборудование, если это необходимо из-за несовместимости с Windows 10
- Обеспечьте резервное копирование всех данных и файлов
- При необходимости приобретите лицензию Windows 10 (обычно это не требуется)
- Подготовьте установочный носитель Windows 10
- Установите обновления Windows 7
- Выполните диагностику компьютера, чтобы убедиться в его исправности
- Обновление до Windows 10
- После обновления
- Убедитесь, что обновление прошло успешно
- Убедитесь, что установлены все рекомендуемые ИТ-специалистами приложения Berkeley Lab
- Убедитесь, что система настроена в соответствии с ИТ-рекомендациями Berkeley Lab
Полные инструкции
Подготовка к обновлению до Windows 10
Выполнение оценки компьютера
900 96 Оценка Соображения Оценка ПО
Что приложения будут нужны в Windows 10?
Есть ли какие-либо приложения в настоящее время избыточными из-за новых функций Windows 10? Все ли приложения совместимы с Windows 10?
https://developer.
 microsoft.com/en-us/windows/ready-for-windows#/
microsoft.com/en-us/windows/ready-for-windows#/У вас есть установочный носитель на случай переустановки после обновления?
У вас есть лицензионные ключи? При необходимости приобретите любое программное обеспечение, совместимое с Windows 10 Оценка оборудования
Все ли компьютеры и периферийное оборудование совместимы с Windows 10?
https://www.microsoft.com/en-us/windows/windows-10-specifications
Доступны ли драйверы для специализированных периферийных устройств и устройств? Запустите диагностику оборудования, чтобы убедиться, что оборудование Dell исправно, см. https://www.dell.com/support/home/ca/en/cabsdt1/quicktest. нужно Оценка данных
Какие данные в настоящее время находятся в системе? Где хранятся данные? Какой объем памяти требуется? Есть ли у вас достаточная резервная емкость для подготовки к обновлению? Резервное копирование всех данных
Опция Описание Рекомендуется для большинства пользователей: Druva inSync Backup - Для большинства пользователей лучшим способом резервного копирования необходимых файлов является использование Druva InSync, рекомендуемого Лабораторией решения для резервного копирования рабочего стола.

- Обратите внимание, что по умолчанию Druva создает резервные копии данных только в нескольких выбранных местах. Просмотрите настройки Druva и сравните с оценкой данных, выполненной ранее.
- Информацию о приобретении и настройке Druva можно найти здесь: Резервное копирование рабочих станций — Druva
- Druva хранит все данные не менее 90 дней
Копировать на внешний жесткий диск
- Копирование выбранных файлов и папок на внешний жесткий диск может быть недорогим вариантом, особенно для пользователей с большим объемом данных для резервного копирования. Внешние накопители легко приобрести в магазинах eBuy Staples или CDW-G.
- В отличие от резервных копий Druva, к внешним жестким дискам нельзя получить доступ через Интернет, что может быть дополнительным удобством.
Клонирование оригинального жесткого диска
- Опытные пользователи могут предпочесть клонировать весь жесткий диск перед обновлением.

- Клонирование исходного диска обеспечивает возможность вернуться к исходному жесткому диску, если что-то пойдет не так с обновлением до Windows 10, но требует более продвинутых навыков, чтобы не повредить вашу систему.
- Перед началом этого процесса убедитесь, что новый диск имеет такой же размер или больше, чем исходный диск. Жесткие диски и стыковочные отсеки легко приобрести в магазинах eBuy Staples или CDW-G.
- ИТ-отдел Berkeley Lab рекомендует Clonezilla как бесплатный инструмент с открытым исходным кодом для клонирования дисков. Обзор другого популярного программного обеспечения для клонирования представлен здесь: Программное обеспечение для клонирования для Windows 10, 8, 7.
- Пользователи могут захотеть использовать либо оригинальный, либо сменный жесткий диск. В большинстве случаев любой из них должен работать.
- Для большинства пользователей лучшим способом резервного копирования необходимых файлов является использование Druva InSync, рекомендуемого Лабораторией решения для резервного копирования рабочего стола.
Лицензирование Windows 10
Во многих случаях лицензия Microsoft Windows, предоставленная вместе с компьютером, может быть использована для бесплатной активации Windows 10.
 Например, большинство компьютеров Dell, приобретенных лабораторией с Windows 7 Professional, можно обновить бесплатно.
Например, большинство компьютеров Dell, приобретенных лабораторией с Windows 7 Professional, можно обновить бесплатно.Для систем, не имеющих подходящей лицензии, лицензии Windows 10 Professional можно приобрести на сайте software.lbl.gov за 138,62 доллара США: https://go.lbl.gov/PurchaseWindows10.
После покупки носитель и лицензионный ключ высылаются вам по внутренней почте. Пожалуйста, дайте время для этого процесса.
Подготовка установочного носителя
Приобретите флэш-накопитель USB емкостью не менее 16 ГБ.
Создайте установщик Windows 10, следуя инструкциям Microsoft, установите Windows с USB-накопителя или
Создайте установщик Windows 10 с помощью Windows 10 Media Creation Tool, см. https://www.microsoft.com/en-us/software-download/windows10ISO.
Перед обновлением убедитесь, что в Windows 7 установлены все исправления
С помощью Центра обновления Windows установите все доступные исправления для Windows 7.
 Для установки может потребоваться несколько часов и несколько перезагрузок. Этот шаг настоятельно рекомендуется и увеличит шансы на успешное обновление.
Для установки может потребоваться несколько часов и несколько перезагрузок. Этот шаг настоятельно рекомендуется и увеличит шансы на успешное обновление.
Запустить диагностику оборудования (дополнительно)
Это гарантирует отсутствие проблем с оборудованием
- 900 88 Обновление до Windows 10
Инструкция Изображение Проверьте место на диске:
Найдите локальный диск
Щелкните правой кнопкой мыши и выберите свойства
Разрешить не менее 32 ГБ свободного места
Выполнить обновления Win 7:
Запустить панель управления
Выбрать Система и безопасность
Выбрать Проверить наличие обновлений
Выбрать Установить обновления 900 03
Повторяйте это до тех пор, пока Windows 7 не будет обновлена до последней версии
Примечание.
 После некоторых обновлений может потребоваться перезагрузка компьютера.
После некоторых обновлений может потребоваться перезагрузка компьютера. Загрузите компьютер в Windows 7
Вставьте подготовленную ранее установочную флешку Windows 10 или Windows 10 DVD
Откройте проводник для Windows 10 media
Найдите setup.exe и дважды щелкните, затем следуйте инструкциям по установке Загрузка обновлений, драйверов и дополнительных функций
Выбрать Далее
Обратите внимание, что если Windows предложит вам ввести ключ активации, вам, вероятно, потребуется приобрести новую лицензию.0020 Принять
Выберите, что сохранить:
Выберите вариант 1, чтобы сохранить все текущие файлы и приложения
Нажмите кнопку «Далее» для подтверждения
9011 0
Windows еще раз убеждается, что вы действительно готовы выполнить обновление Выбрать Далее
Обновления Windows на месте обычно сообщают вам, какие приложения были удалены из-за несовместимости.
 Обратите внимание на то, какие приложения есть в списке, и найдите новые совместимые версии.
Обратите внимание на то, какие приложения есть в списке, и найдите новые совместимые версии.Возможно, настройки вашего приложения все еще присутствуют. Если это не так, вы можете быть импортированы из резервной копии, которую вы сделали.
Составьте список всех приложений, которые вам нужны для работы. После обновления протестируйте каждое из приложений, чтобы убедиться, что оно работает так, как вы ожидаете.
Любое несовместимое программное обеспечение необходимо удалить вручную, после чего вы сможете продолжить обновление.
Любое несовместимое оборудование можно подтвердить, и программа установки продолжит обновление0003
Windows 10 выполнила инвентаризацию и готова к установке
Обновления :
Процесс почти завершен, ожидаются обновления
Компьютер может перезагрузиться во время этого процесса
Настройки конфиденциальности:
Изменить все настройки на Нет
Выбрать Принять
Действия после обновления
- Восстановите все оборудование, программное обеспечение и данные, которые были обнаружены при оценке компьютера.

- Если Windows предлагает ввести ключ активации, вам, вероятно, потребуется приобрести новую лицензию.
- Убедитесь, что установлены все рекомендованные Berkeley Lab ИТ-приложения.
- Загрузите BigFix с сайта software.lbl.gov. ИТ-отдел настоятельно рекомендует всем пользователям установить BigFix во всех системах Windows. Клиент пассивного режима рекомендуется для систем, которые используются для сбора экспериментальных данных или других специальных задач, которые нельзя прерывать.
- Установите Sophos AntiVirus с сайта software.lbl.gov.
- Убедитесь, что система настроена в соответствии с ИТ-рекомендациями Berkeley Lab. 99
{ user_id}-t{last2цифры номера DOE}
Пример:
Пользователь Joe A. Smith выполнил обновление до Windows10в его системе с номером DOE1234567. Рекомендуемое имя хоста — jasmith-t67.
- По возможности ИТ-отдел рекомендует добавлять системы в домен ActiveDirectory. Обратите внимание, что для пользователей операционных подразделений использование Active Directory является обязательным. Инструкции по добавлению системы в домен находятся здесь: Процедуры пользователя AD.
- Для систем, которые нельзя добавить в домен, используйте предложения BigFix для настройки системы, включая
- Рекомендуемые параметры безопасности, включая обновления Windows
- Параметры брандмауэра Windows
Дополнительные рекомендации см. в ИТ-практиках Berkeley Lab
9 0011
900 65
- Нет ярлыков
Обзор
Форумы сообщества
Инструменты содержания
Был ли этот сайт полезен для вас? Есть ли у вас какие-либо отзывы или предложения? Пожалуйста, нажмите здесь , чтобы отправить свои комментарии по этому FAQ в отдел ИТ.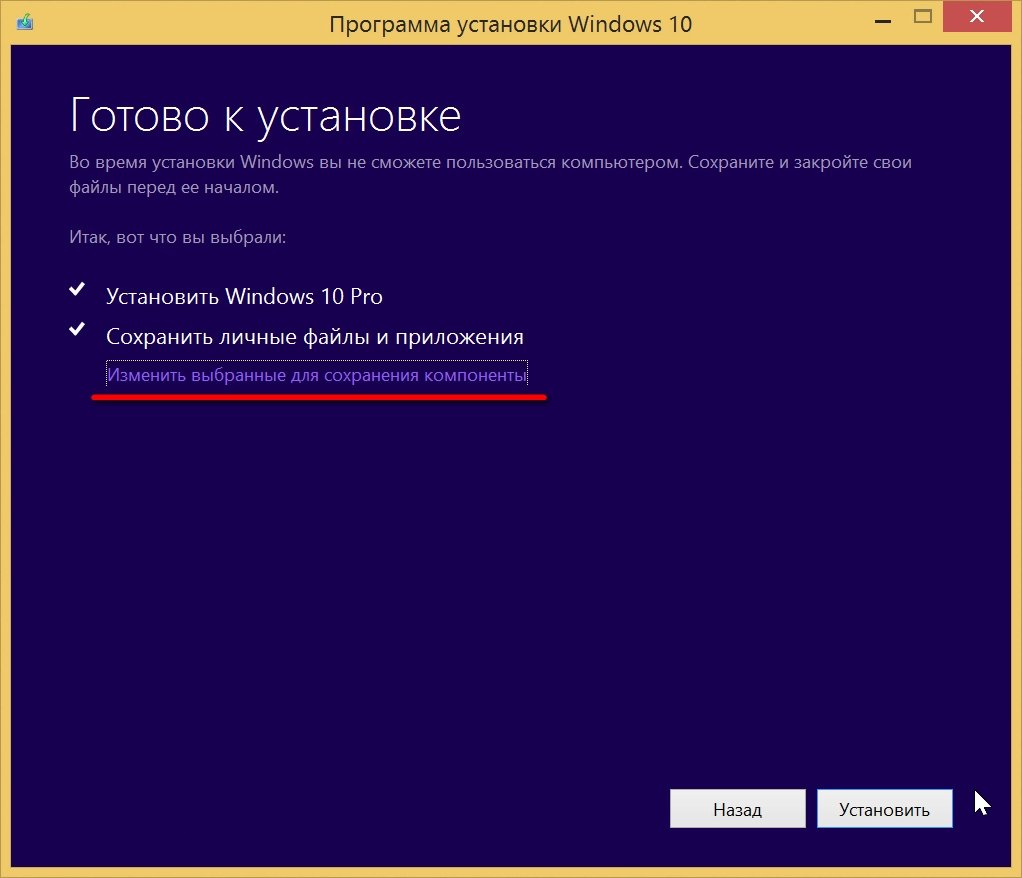
Обновление до Windows 10 с Windows 7 — VicLovan.com
Загрузите последнюю версию Windows 10. Она меняется два раза в год.
Создайте установочный носитель Windows 10
После сборки компонентов* перейдите к другому компьютеру, подключите новый USB-накопитель и перейдите на эту страницу (https://www.microsoft.com/en-us/ software-download/windows10), чтобы загрузить Windows 10 Media Creation Tool. Это даст вам выбор, что делать. Вам нужно выбрать вариант создания носителя, а НЕ «обновить этот компьютер». Также выберите 64-разрядную версию для загрузки. Он спросит, какой диск использовать. Убедитесь, что у вас НЕ подключены какие-либо другие флэш-накопители, и выберите новый флэш-накопитель, который будет использоваться Media Creation Tool. Пометьте свою флешку Windows 10 и версией (вероятно, 19).09 на момент написания этой статьи). Версии обновляются два раза в год, и в 2020 году Microsoft будет использовать новую схему именования.
Теперь, когда у вас есть свежая копия Windows 10, готовая к работе, установите новый твердотельный накопитель в компьютер.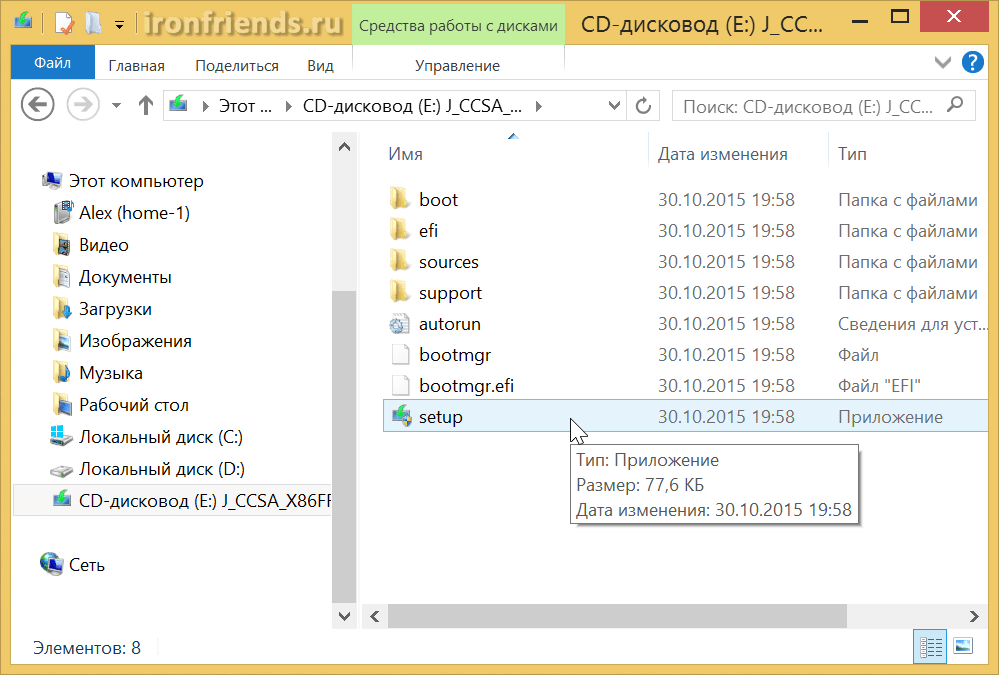 Будет хорошей идеей отключить все сетевые кабели и другие накопители данных (жесткие диски), кроме SSD, от компьютера, а также любые устройства чтения карт, пока Windows не будет полностью установлена и активирована. Во время установки он спросит вас, есть ли у вас лицензионный ключ, скажите «У меня нет лицензии …» и продолжите установку. Windows захочет, чтобы вы вышли в Интернет, чтобы создать там учетную запись пользователя, проигнорируйте это и выберите «Пропустить», чтобы вы могли создать «локальную» учетную запись или учетную запись с ограниченными функциями. После завершения установки пришло время подключить сетевой кабель и выйти в интернет. После этого Windows завершит установку Windows 10 и автоматически найдет драйвер дисплея. Настало время активировать Windows в этот момент. В меню «Пуск» просто щелкните значок «Пуск» и начните вводить «Активировать», после чего появится возможность изменить лицензионный ключ. Это также можно найти в настройках. Используйте лицензионный ключ, поставляемый с вашей Windows 7, и он должен работать.
Будет хорошей идеей отключить все сетевые кабели и другие накопители данных (жесткие диски), кроме SSD, от компьютера, а также любые устройства чтения карт, пока Windows не будет полностью установлена и активирована. Во время установки он спросит вас, есть ли у вас лицензионный ключ, скажите «У меня нет лицензии …» и продолжите установку. Windows захочет, чтобы вы вышли в Интернет, чтобы создать там учетную запись пользователя, проигнорируйте это и выберите «Пропустить», чтобы вы могли создать «локальную» учетную запись или учетную запись с ограниченными функциями. После завершения установки пришло время подключить сетевой кабель и выйти в интернет. После этого Windows завершит установку Windows 10 и автоматически найдет драйвер дисплея. Настало время активировать Windows в этот момент. В меню «Пуск» просто щелкните значок «Пуск» и начните вводить «Активировать», после чего появится возможность изменить лицензионный ключ. Это также можно найти в настройках. Используйте лицензионный ключ, поставляемый с вашей Windows 7, и он должен работать. Нет смысла устанавливать какие-либо программы, менять настройки или подключать кучу других компонентов, пока Windows не будет активирована. После того, как вы успешно активировали его, вы можете подключить другие свои диски, устройства чтения карт и добавить свои программы.
Нет смысла устанавливать какие-либо программы, менять настройки или подключать кучу других компонентов, пока Windows не будет активирована. После того, как вы успешно активировали его, вы можете подключить другие свои диски, устройства чтения карт и добавить свои программы.
*Эти компоненты, новый твердотельный накопитель и флэш-накопитель USB, заставят ваш компьютер работать быстрее, чем если бы у вас был жесткий диск, а чистая версия Windows — это всегда приятно. Ниже приводится поиск этих запчастей на 2019.12.12.
SSD (твердотельный накопитель) для установки Windows на
Kingston A400 240 ГБ SSD TLC NAND SATA III 6 ГБ/с 2,5-дюймовый внутренний твердотельный накопитель
https://www.microcenter.com/product/476987/ kingston-a400-240gb-ssd-tlc-nand-sata-iii-6gb-s-25-внутренний твердотельный накопитель
Артикул:269225
Номер детали производителя:SA400S37/240G
UPC:740617261219
10+ В НАЛИЧИИ В МАГАЗИНЕ BRENTWOOD
НАЙТИ D В ПРОХОДЕ 17
31,99 долл. США
США
ИЛИ
Kingston 240 ГБ A400 SATA 3 2,5 дюйма, внутренний SSD SA400S37/240G — Замена жесткого диска для повышения производительности
https://smile.amazon.com/Kingston-240GB-Solid-SA400S37-240G/dp/B01N5IB20Q/ref=sr_1_2?fst=as%3Aoff&qid=1576166527&refinements=p_n_fe ature_three_browse- bin%3A14027458011%2Cp_36%3A1253504011&rnid=386442011&s=pc&sr=1-2
26,99 $
ИЛИ
PNY — внутренний твердотельный накопитель SATA 240 ГБ 40gb-внутренний-sata-твердый -state-drive/51.p?skuId=51
27,99 $
Флэш-накопитель для установки Windows 10
Флэш-накопитель Micro Center 32 ГБ SuperSpeed USB 3.1 (Gen 1)
900 06 https://www.microcenter.com /product/485586/micro-center-32gb-superspeed-usb-31-(gen-1)-flash-drive
$3,99
Находится в кассе
ИЛИ
Kingston Digital 32GB Data Traveler 3.0 USB Flash Drive, Red (DTIG4/32GBET)
by Kingston
https://smile.ama zon.

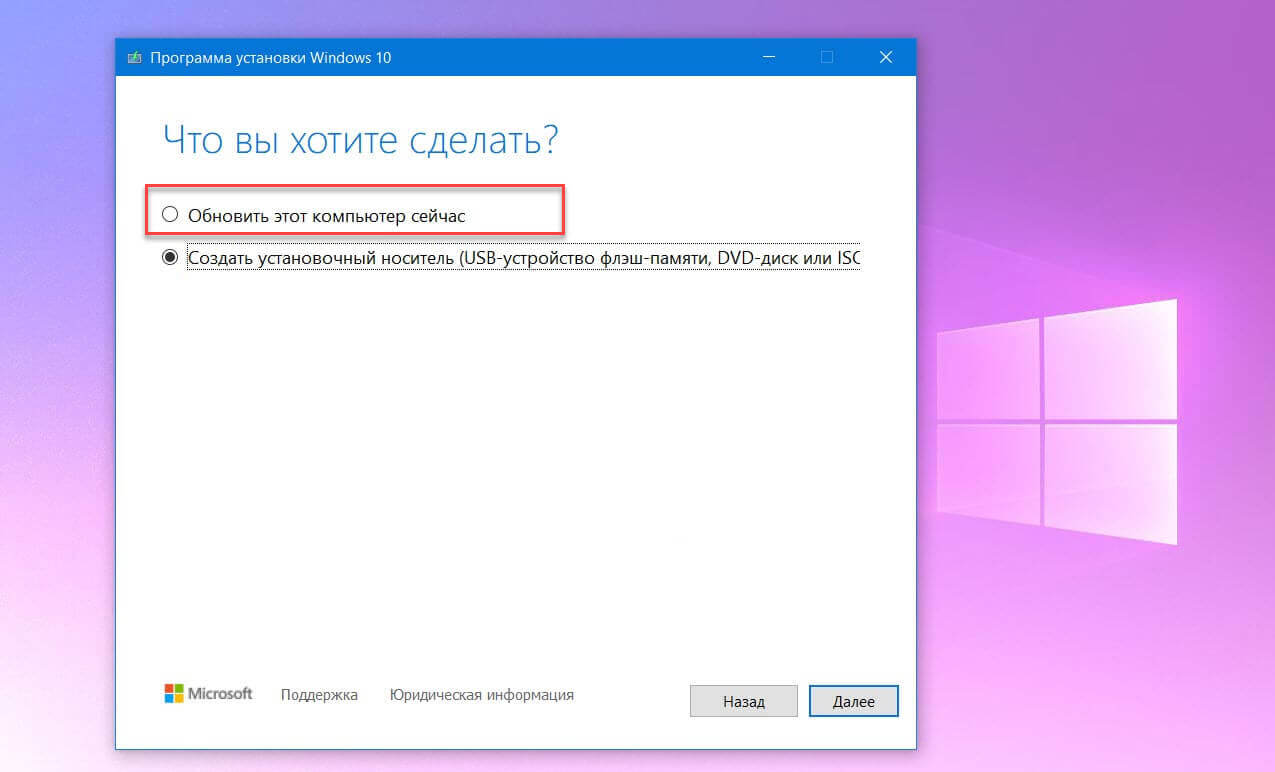 Все, что потребуется это в основном кликать на «Далее» либо «Согласен».
Все, что потребуется это в основном кликать на «Далее» либо «Согласен».
 microsoft.com/en-us/windows/ready-for-windows#/
microsoft.com/en-us/windows/ready-for-windows#/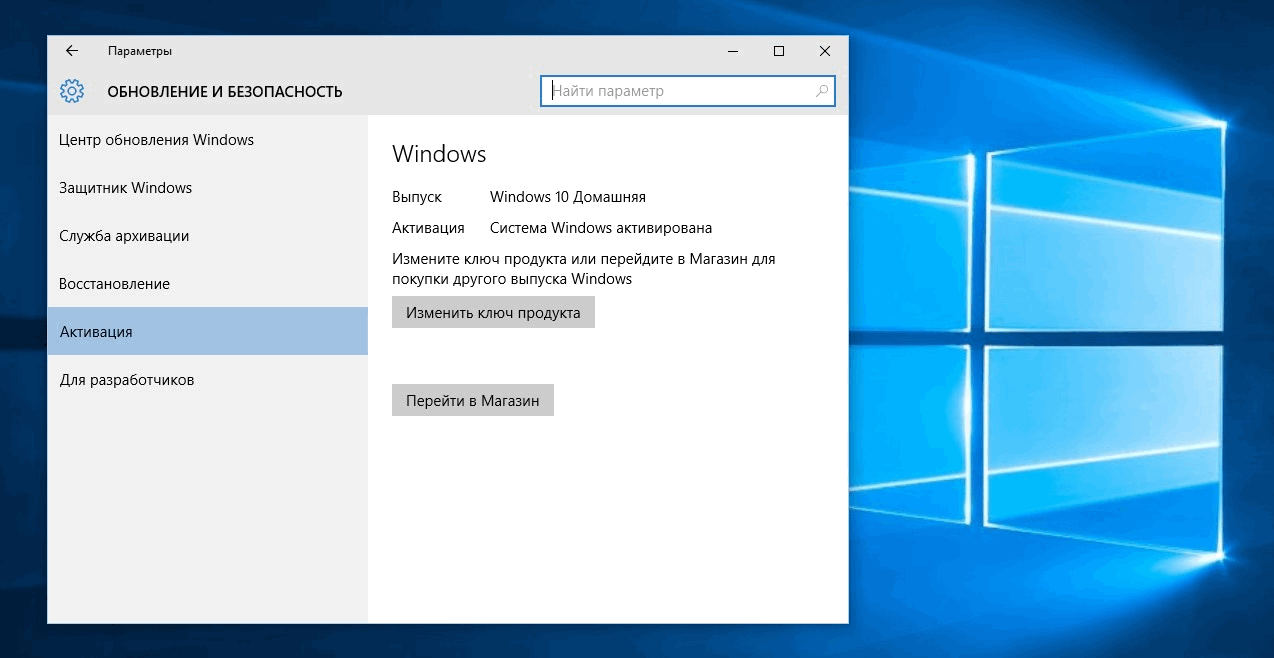

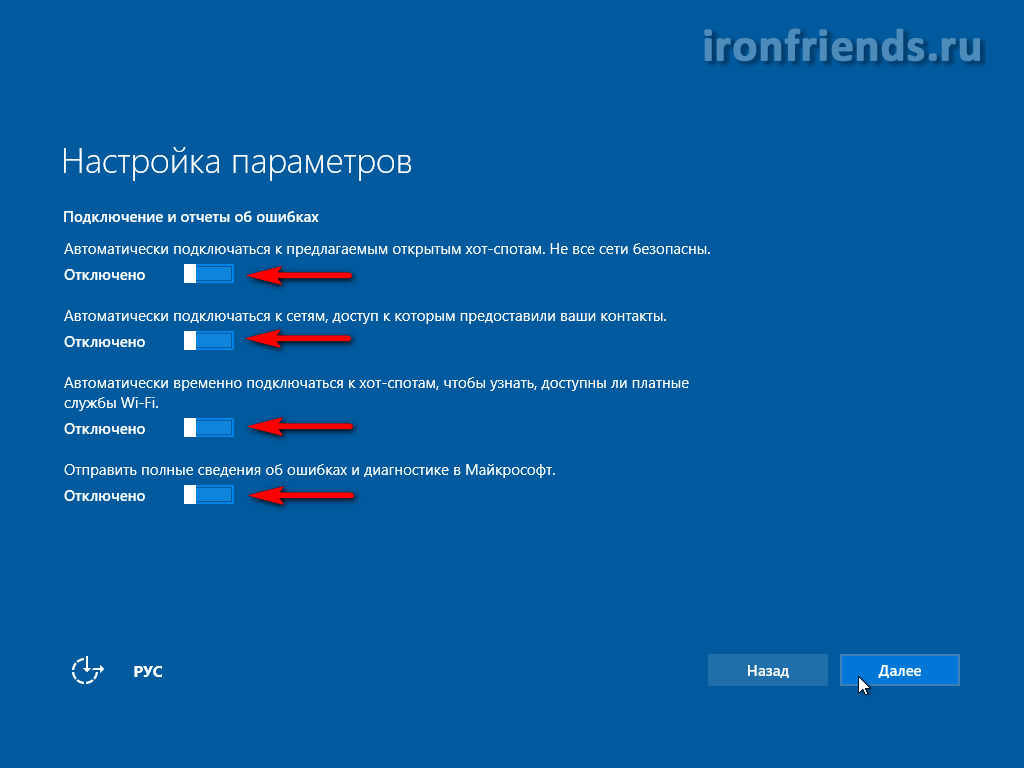 Например, большинство компьютеров Dell, приобретенных лабораторией с Windows 7 Professional, можно обновить бесплатно.
Например, большинство компьютеров Dell, приобретенных лабораторией с Windows 7 Professional, можно обновить бесплатно. Для установки может потребоваться несколько часов и несколько перезагрузок. Этот шаг настоятельно рекомендуется и увеличит шансы на успешное обновление.
Для установки может потребоваться несколько часов и несколько перезагрузок. Этот шаг настоятельно рекомендуется и увеличит шансы на успешное обновление. После некоторых обновлений может потребоваться перезагрузка компьютера.
После некоторых обновлений может потребоваться перезагрузка компьютера.  Обратите внимание на то, какие приложения есть в списке, и найдите новые совместимые версии.
Обратите внимание на то, какие приложения есть в списке, и найдите новые совместимые версии.