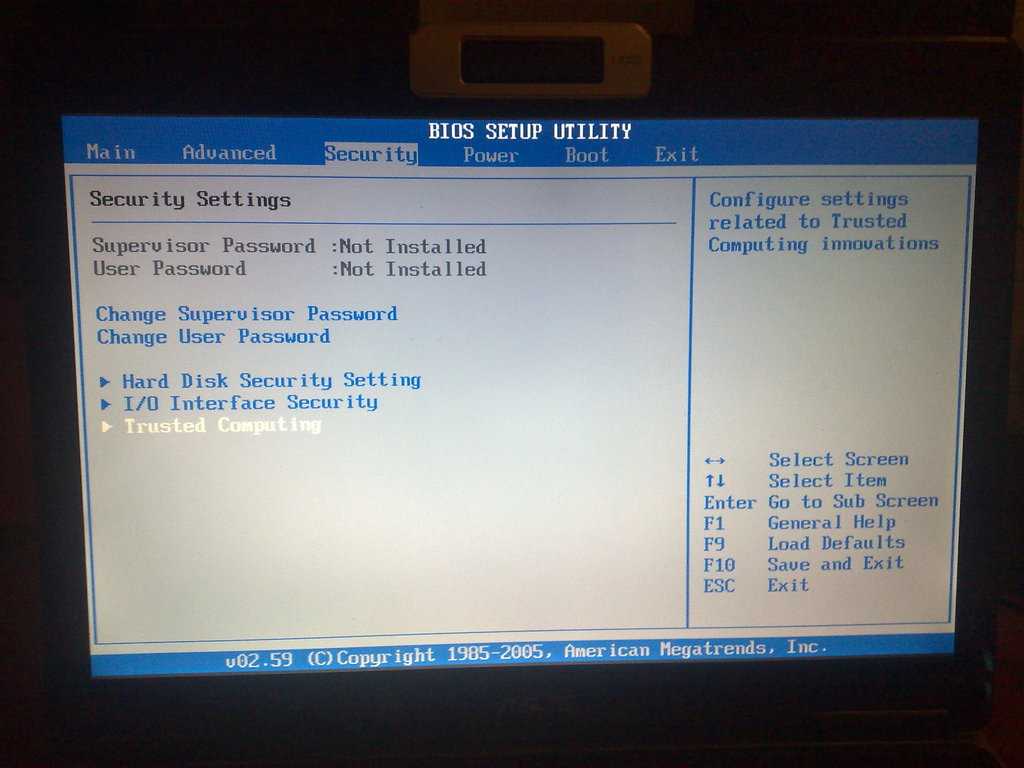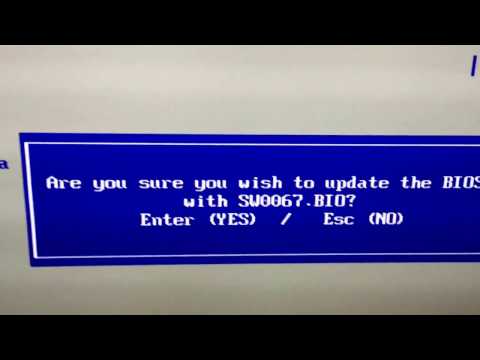Обновить биос на материнке как: Как правильно обновить BIOS или UEFI и не испортить компьютер
Содержание
Как обновить BIOS ASRock | Вторая жизнь Айтишника
Есть множество причин, по которым порой требуется обновить версию BIOS. Я уже описывал как это сделать на материнских платах Asus, Gigabyte, дотянулись руки и до ASRock. Именно ей посвящена данная инструкция.
В обновлении биоса Asrock нет ничего сложного, следуя рекомендациям этой статьи, с этим справится любой пользователь.
В момент прошивки BIOS Asrock ни в коем случае не прерывайте процедуру обновления микрокода, это приведет к неисправности компьютера, придется везти его в сервисный центр для прошивки биоса через программатор.
Прилагаю два варианта инструкции, видео и текстовый, каким удобнее, тем и пользуйтесь.
Видео по обновлению биос на ASRock
Текстовый вариант инструкции
Для начала включите компьютер и как только появится первая картинка на экране нажмите F2 чтобы войти в биос.
Вам необходимо определить вашу версию биос и наименование материнской платы (модель платы можно посмотреть также открыв системный блок или на коробке, что шла при покупке), чтобы это было легче сделать, отметил на фото ниже.
Запомните или запишите версию микрокода и модель матплаты. Далее открываем официальный сайт производителя asrock.com, через поиск находим модель вашей материнской платы.
Если в результате поиска несколько моделей с разными ревизиями, то выберите согласно вашей.
Перейдите в категорию «Поддержка«, выберите «BIOS«.
Далее в статье небольшая развилка, так как опишу два способа как обновить микрокод биос на ASRock, разделил на два подзаголовка.
Обновление BIOS ASRock через Instant Flash
На открывшейся странице вы увидите список доступных версий биоса для обновления. Возле каждой присутствует описание внесенных изменений. Скачать можете любую более свежую версию, но рекомендую последнюю, она несет в себе более широкую функциональность и исправление обнаруженных ошибок.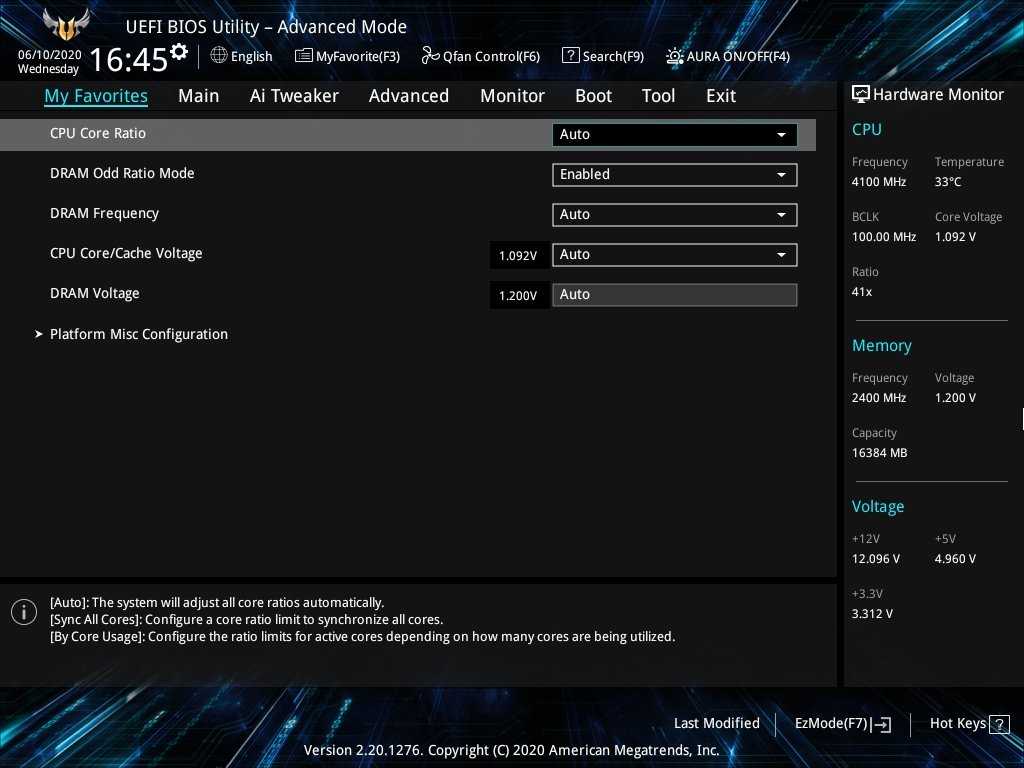 Не скачивайте Бета-версии! И так, нас интересует микрокод со строкой «Instant Flash«, кликаем по «Global» (мультиязычная версия).
Не скачивайте Бета-версии! И так, нас интересует микрокод со строкой «Instant Flash«, кликаем по «Global» (мультиязычная версия).
Скачанный файл находится в архиве, извлеките его и скопируйте в корень флешки с файловой таблицей FAT32. О том, как отформатировать в FAT32 я уже писал.
Перезагрузите компьютер, при включении нажмите F6 чтобы попасть в интерфейс Instant Flash и обновить биос на материнской плате asrock.
Утилита автоматически просканирует носители и определит подходящий файл для апдейта, нажмите «Обновление«, во всплывающем окне подтвердите действие — Yes, дождитесь завершения процедуры, по окончанию компьютер перезагрузится и запустится в обычном режиме. При перезагрузке изображение может отсутствовать до 30 секунд, ничего не предпринимайте.
Если по какой-то причине клавиша F6 не срабатывает, то необходимо зайти в биос ASRock с помощью клавиши F2 при запуске ПК.
Чтобы попасть в более широкие настройки кликните по кнопке «Advanced Mode» или нажмите клавишу F6.
Выберите вкладку «Средство«, кликните «Instant Flash«. После того, как программа найдет подходящую прошивку, нажмите «Обновление«, подтвердите нажав «Да«, дождитесь окончания.
Обновление BIOS ASRock через файл .exe
Есть еще один метод обновить прошивку микрокода – из-под Windows. Возвращаемся к выбору версий биоса, только на этот раз скачиваем кликнув «Global» в строке Windows.
Распакуйте скачанный .exe файл, запустите его с правами администратора, кликнув по нему правой кнопкой мыши и выбрав соответствующую строку – «Запуск от имени администратора». Подтвердите действие нажав «Yes». Компьютер перезагрузится, дождитесь завершения.
Вот и все, а чтобы убедится, что у вас обновленная версия, зайдите в BIOS и посмотрите.
Как обновить BIOS/БИОС? | Блог Cps-Ural
Что такое BIOS
BIOS (аббревиатура расшифровывается как «Basic Input Output System») — это основное программное обеспечение, которое есть на каждом компьютере. Помимо прочего, оно используется для распознавания и управления всеми компонентами устройства. Неотъемлемая часть ПК находится в отдельном чипе на материнской плате.
Помимо прочего, оно используется для распознавания и управления всеми компонентами устройства. Неотъемлемая часть ПК находится в отдельном чипе на материнской плате.
Это первое программное обеспечение, которое загружается при включении и проверяет, среди прочего, встроенные жесткие диски и DVD-приводы, необходимые для запуска операционной системы, их загрузочную способность. Когда компоненты работают правильно, BIOS активирует соответствующие диски, чтобы обеспечить загрузку фактической операционной системы.
Причины обновить BIOS
Для перепрошивки БИОС полезно применить старую поговорку «Если это не сломано, не чините это».
Некоторые причины для прошивки старого обеспечения включают в себя:
Позволяет использовать более новый ЦП;
Позволяет использовать новые чипы RAM;
Исправляет ошибки, влияющие на использование ПК;
BIOS был поврежден по какой-то причине;
Добавляет новые функции, например, лучший разгон;
Это последняя версия.

Все причины, кроме последней, являются вескими для перепрошивки. Последнее больше похоже на предупреждение emptor .
Во всех случаях при перепрошивке BIOS убедитесь, что у вас есть надежный источник питания, и что при перепрошивке ПЗУ БИОС не произойдет сбоя питания. Если прошиваете ноутбук, сначала зарядите аккумулятор.
Что дает обновление BIOS?
Во многих случаях актуальная версия решает проблемы, например, случайную смену скорости вентилятора процессора. Также обновленная версия поддерживает новые процессоры.
Как обновить BIOS?
BIOS находится в модуле памяти типа flash memory — это перезаписывается. Поэтому BIOS можно заменить на новый.
Для этого вам понадобится специальный flash tool. Существуют средства прошивки для Windows, но обновление будет более безопасным с загрузочным носителем. Это предотвращает возникновение ошибок при записи в микросхему BIOS.
Может что-то пойти не так?
Да, обновление BIOS сопряжено с риском.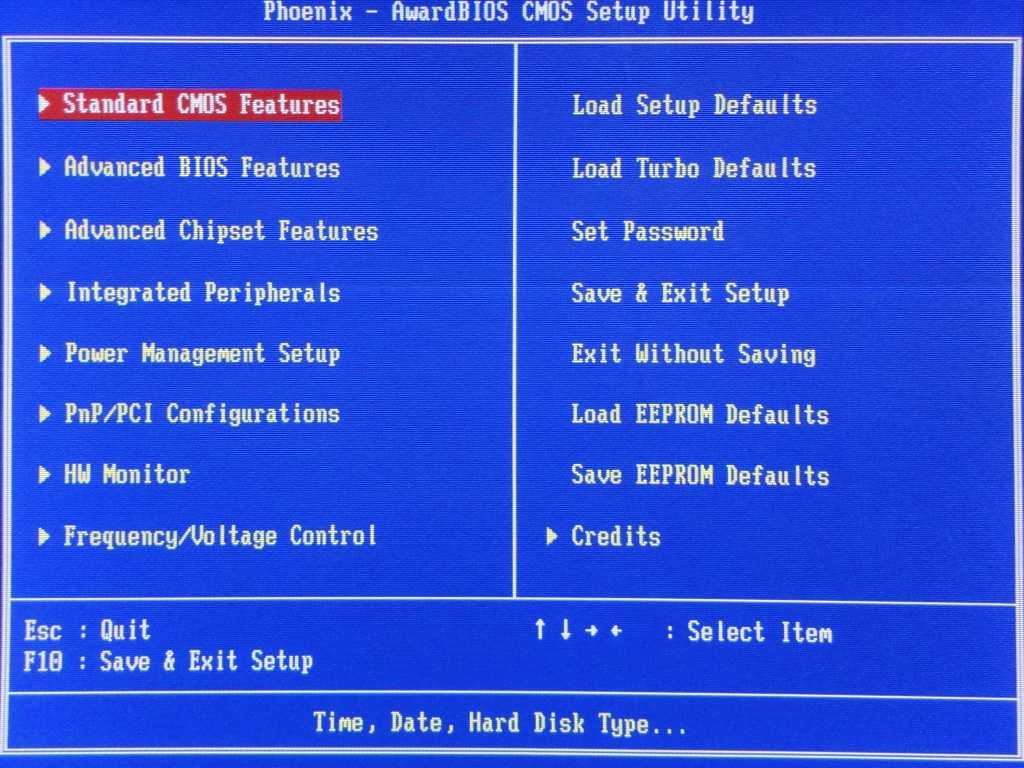 Например, если вы загрузите неправильную версию BIOS или инструмент программирования прервется во время записи, ваш компьютер может больше не загружаться. Затем вам потребуется заменить микросхему BIOS или поручить ее перепрограммирование профессионалу с использованием специального устройства. Следует обновлять обеспечение, если на вашем компьютере возникла проблема, например, не работает новое оборудование.
Например, если вы загрузите неправильную версию BIOS или инструмент программирования прервется во время записи, ваш компьютер может больше не загружаться. Затем вам потребуется заменить микросхему BIOS или поручить ее перепрограммирование профессионалу с использованием специального устройства. Следует обновлять обеспечение, если на вашем компьютере возникла проблема, например, не работает новое оборудование.
Пошаговая инструкция обновления
Шаг 1. Определите материнскую плату и версию BIOS или UEFI. Точное обозначение модели
Полное обозначение модели производителя и материнской платы вы сможете найти в инструкции или на коробке платы. Как пример, обозначение модели Gigabyte B660 Gaming X DDR4. Также часто производитель напечатан на плате или есть наклейка на слоте для карты. Обязательно запишите номер версии, например, REV 1.0. Если сама основная плата или руководство не содержат достаточной информации, точное обозначение модели также можно узнать с помощью программных инструментов, например, как CPU-Z.
Узнать используемую на данный момент версию Bios или UEFI часто можно в системной информации Windows 10. Для этого достаточно ввести в поле поиска «msinfo32.exe». В области «Обзор системы» справа в разделе «Версия/дата BIOS» вы найдете соответствующую информацию. Кроме того, версию Bios или UEFI также можно прочитать с помощью программы диагностики DirectX. Вам нужно только ввести «dxdiag» в поле поиска.
Экран загрузки также показывает информацию о производителе платы, модели платы и версии BIOS. Чтобы прочитать его, нажмите кнопку паузы. Если вместо этого отображается только эмблема производителя, то нажмите на клавиши F2, Entf (Del) или Esc один раз.
Шаг 2. Найти и загрузить файлы обновлений
Обычно файлы необходимые для обновления можно загрузить с веб-сайта производителя системной платы. Если у вас уже есть материнская плата UEFI, вы можете автоматически загружать обновления BIOSа напрямую через UEFI при наличии подключения к интернету с помощью одноименного пункта меню или инструментов. Для комплектных систем ПК — например, от Acer, Dell, Fujitsu или Medion — сначала посмотрите на их сайт и только на втором этапе на странице материнской платы. После ввода названия модели вы найдете там соответствующие файлы обновлений в дополнение к другим загрузкам.
Для комплектных систем ПК — например, от Acer, Dell, Fujitsu или Medion — сначала посмотрите на их сайт и только на втором этапе на странице материнской платы. После ввода названия модели вы найдете там соответствующие файлы обновлений в дополнение к другим загрузкам.
Сравните информацию: правильно ли указано название материнской платы? Является ли BIOS, предлагаемый в Интернете, современнее, чем BIOS на материнской плате? Для устаревших моделей материнских плат обновление BIOS состоит из двух частей: флэш-программы для записи компонента BIOS и самого файла BIOS. В новых моделях производители используют специальный файл, который вы запускаете через меню UEFI.
Шаг 3: Резервное копирование.
Чтобы предотвратить все непредвиденные обстоятельства, необходимо сделать резервную копию нужных файлов. Хотя неудачное обновление BIOS не подвергает опасности данные на жестком диске, в случае сбоя обновления компьютер может выйти из строя на длительное время. С резервными копиями файлов, по крайней мере, возможно продолжить работу на другом ПК.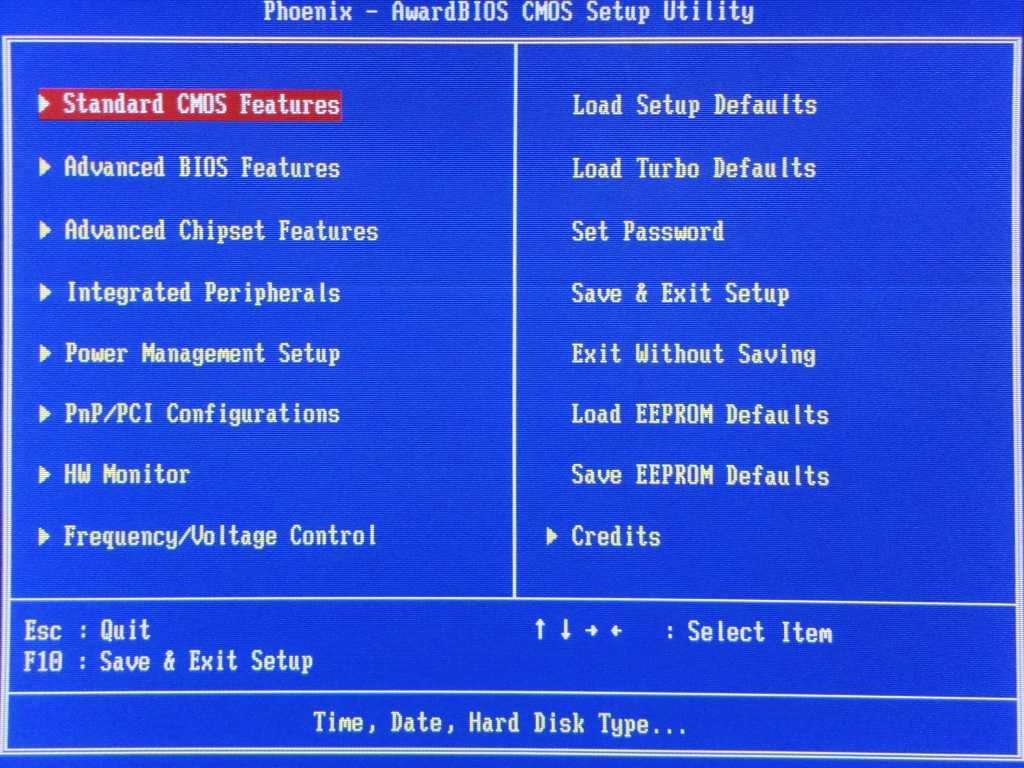
Шаг 4: Подготовьте BIOS
Перед обновлением сделайте некоторые настройки Биоса. В зависимости от модели, при включении компьютера отображается логотип производителя, данные о памяти, название процессора, тактовая частота и многое другое. Нажмите F2 или Del.
Снять защиту от записи
Некоторые печатные платы защищают BIOS от случайного удаления. Если вы найдете в меню опцию «Защита Flash Bios», то следует установить для нее значение «Отключено». Защита иногда также осуществляется перемычками. Посмотрите инструкцию или сайт производителя.
Резервное копирование настроек Bios
Если вы делали какие-либо настройки в меню, следует записать текущие настройки. Для обновления необходимо загрузить заводские.
Порядок загрузки
Обычно ПК загружается со своего SSD или жесткого диска. В меню, которое называется «Дополнительные возможности Bios» или «Boot, Boot Device Priority», можно изменить порядок загрузки. Назначьте свой USB-накопитель в качестве 1-го загрузочного устройства, выбрав имя носителя или параметр, например, USB-HDD. Сохраните настройки и перезагрузите компьютер.
Назначьте свой USB-накопитель в качестве 1-го загрузочного устройства, выбрав имя носителя или параметр, например, USB-HDD. Сохраните настройки и перезагрузите компьютер.
Шаг 5: Запустите обновление BIOS
Непосредственно в BIOSе
Зайдите в меню БИОСа в раздел «Инструменты, EZ Flash 3». Затем используете этот инструмент, как описанную ниже программу флэш-памяти.
В Windows запустите Live Update — в нашем случае, например, он называется «ASUSUpdate». Обычно было бы достаточно выбрать «Обновить BIOS из Интернета», но вам лучше подойдет метод, описанный ниже, так как он также создает резервную копию BIOS: это можно сделать, выбрав «Сохранить текущий файл BIOS» и нажав «Следующий». После указания места хранения блок считывается.
Далее скачиваем собственно файл BIOSа — выбираем «Загрузить BIOS из интернета». Если сервер по умолчанию недоступен, нажмите один раз на «Автоматический выбор». Если будет найдено обновление новее, чем установленная программа, удалите старую версию и установите новую. Обновления должны отображаться не позднее, чем со второй попытки. Загрузите нужную версию.
Обновления должны отображаться не позднее, чем со второй попытки. Загрузите нужную версию.
Выберите «Обновить BIOS из файла», выберите загруженный файл и нажмите «ОК». Теперь ПК показывает сводку старых и новых данных BIOS — проверьте, например, правильно ли указаны название модели материнской платы и номера версий. Нажмите «Обновить», чтобы запустить процесс. Если вы получили сообщение об успешном завершении программы, перезагрузите компьютер.
Шаг 6. Очистите BIOS и диспетчер устройств
Если программа флэш-памяти выполнила обновление, вы можете снова запустить свой компьютер после трех коротких шагов.
Очистить CMOS — это микросхема памяти с батарейным буфером, которая содержит настройки BIOS. Возможно, что новый БИОС хранит определенные настройки в другом регистре CMOS, чем старый, — это может привести к конфликтам, и после обновления ПК может даже не загружаться должным образом. Поэтому удалите содержимое CMOS после обновления. Как это сделать написано в инструкции к плате. Обычно приходится отключать ПК от питания и на короткое время передвигать перемычку или снимать кнопочную ячейку.
Обычно приходится отключать ПК от питания и на короткое время передвигать перемычку или снимать кнопочную ячейку.
Восстановление собственных настроек
После обновления или после сброса к заводским настройкам заново настройте BIOS по желанию. Выйдите из настройки Bios после того, как вы сделали резервную копию своих значений с помощью «Сохранить и выйти».
Что такое кнопка быстрой прошивки BIOS материнской платы и как она работает?
Если вы купили новую материнскую плату в последние годы, вы могли заметить новое дополнение к области ввода/вывода (I/O): кнопка BIOS Quick Flash.
Эта крошечная кнопка, обычно расположенная рядом с выделенным USB-портом для флэш-памяти BIOS, позволяет обновить BIOS или UEFI на материнской плате без установки какого-либо оборудования, что удобно, если вы покупаете очень новую материнскую плату, которая еще не поддерживает определенные процессоры.
Читайте дальше, чтобы узнать, что такое кнопка BIOS Flash, как ее использовать и что делать, если кнопка BIOS Flash не работает.
Что такое кнопка прошивки BIOS материнской платы?
На задней панели материнской платы вы найдете различные входы и выходы, необходимые для подключения мониторов, USB-устройств, аудиооборудования и любых других периферийных устройств. В совокупности эта область известна как ввод-вывод материнской платы, а пластина, покрывающая ее, называется экраном ввода-вывода.
Некоторые современные материнские платы теперь оснащены специальным USB-портом и соответствующей кнопкой, которые позволяют вам обновить системный BIOS до того, как вы запустите остальную часть машины и завершите сборку ПК.
Почему вам нужно использовать кнопку прошивки BIOS?
Обычно кнопка BIOS Flash используется для обновления материнской платы с помощью BIOS, поддерживающего новый, ранее не поддерживаемый ЦП.
Ярким примером этого являются процессоры AMD Ryzen 5000. Процессоры Ryzen 5000 в значительной степени совместимы с теми же материнскими платами, на которых установлены процессоры AMD Ryzen серии 3000 предыдущего поколения. Но чтобы убедиться, что материнская плата и новые процессоры работают правильно (или вообще работают), BIOS материнской платы необходимо обновить до новой версии, которая поддерживает более новые процессоры.
Но чтобы убедиться, что материнская плата и новые процессоры работают правильно (или вообще работают), BIOS материнской платы необходимо обновить до новой версии, которая поддерживает более новые процессоры.
Это касается не только процессоров AMD и совместимых материнских плат. Процессоры и материнские платы Intel также имеют кнопку прошивки BIOS для обновления поддержки оборудования, хотя этот процесс одинаков для обоих производителей оборудования.
Кнопка BIOS Flash также удобна, если вы хотите обновить BIOS без установки процессора. На старых материнских платах минимумом, необходимым для обновления BIOS, был процессор и, возможно, немного памяти (ОЗУ). С этими современными материнскими платами вам больше не нужно устанавливать ЦП для прошивки до более новой версии BIOS, что упрощает обновление до новейшего оборудования.
Как использовать кнопку прошивки BIOS?
Кнопка BIOS Flash довольно проста в использовании, хотя и имеет некоторые особенности. Сама кнопка должна быть четко обозначена на материнской плате и обычно находится в области ввода-вывода для простоты использования. Кроме того, большинство производителей четко обозначают конкретный USB-порт, который следует использовать для перепрошивки BIOS.
Сама кнопка должна быть четко обозначена на материнской плате и обычно находится в области ввода-вывода для простоты использования. Кроме того, большинство производителей четко обозначают конкретный USB-порт, который следует использовать для перепрошивки BIOS.
Теперь процесс использования кнопки BIOS Flash немного различается у разных производителей, но в целом он довольно схож. Ниже вы можете прочитать общий обзор того, как использовать кнопку BIOS Flash, но вам всегда следует проверять конкретные инструкции для вашей материнской платы. Инструкции можно найти на веб-сайте производителя материнской платы, и вы можете найти их, выполнив поиск в Интернете по запросу «[имя материнской платы] кнопка прошивки BIOS».
- Зайдите на сайт производителя и загрузите правильный файл BIOS для вашей материнской платы. Если вы выполняете обновление для поддержки нового ЦП, убедитесь, что вы правильно прочитали описание, чтобы убедиться, что выбранный вами BIOS обеспечивает эту поддержку.

- После завершения загрузки извлеките файлы из архива.
- Переименуйте файл BIOS в [manufacturer].bin. Инструкции производителя подскажут вам, как именно назвать файл.
- Теперь вам нужна небольшая емкость USB 2.0 накопитель. Низкая емкость обычно составляет 32 ГБ или меньше, и это должен быть накопитель USB 2.0, если не указано иное.
- Диск также должен использовать файловую систему FAT32 . Вставьте диск в компьютер, затем щелкните правой кнопкой мыши и выберите Format . В разделе File System выберите FAT32 . Убедитесь, что установлен флажок Quick Format , затем нажмите Start . Процесс форматирования не должен занять много времени.
- После завершения форматирования можно скопировать переименованный файл BIOS в корень USB-накопителя. Это означает, что только файл BIOS, а не другая папка, копируется непосредственно на USB-накопитель.

- Перед тем, как вставить USB-накопитель BIOS, необходимо подключить 24-контактный и 8-контактный разъемы питания к материнской плате (иначе она не включится).
- После подключения блока питания можно вставить USB-накопитель в указанный производителем USB-порт BIOS Flash на материнской плате.
- Теперь при включенном блоке питания нажмите кнопку BIOS Flash.
Процесс прошивки BIOS может занять до 10 минут, а иногда и больше, в зависимости от размера новой установки BIOS. Большинство материнских плат с кнопкой BIOS Flash также имеют какой-либо индикатор выполнения, будь то мигающий светодиод или визуальный дисплей на материнской плате. Когда процесс завершится, материнская плата перезагрузится или может выключиться в зависимости от производителя. Если процесс прошивки BIOS превышает 15–20 минут, можно с уверенностью сказать, что он не работает, и вам следует повторить попытку.
Быстрая прошивка BIOS не работает
Не всегда гарантируется работа кнопки BIOS Flash.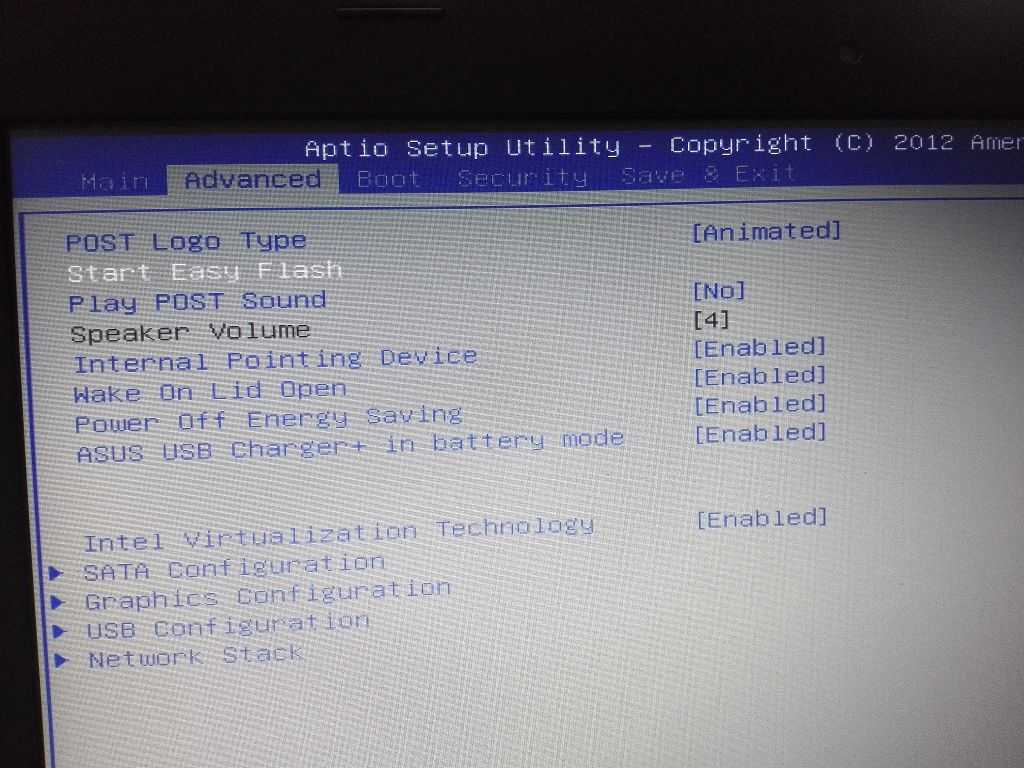 К сожалению, сбой прошивки BIOS может быть не очевиден до тех пор, пока вы не попытаетесь установить новый процессор или войти в BIOS. Различные материнские платы имеют разные особенности, когда дело доходит до использования кнопки BIOS Flash.
К сожалению, сбой прошивки BIOS может быть не очевиден до тех пор, пока вы не попытаетесь установить новый процессор или войти в BIOS. Различные материнские платы имеют разные особенности, когда дело доходит до использования кнопки BIOS Flash.
Например, стандартная информация заключается в том, что вы должны использовать кнопку BIOS Flash без какого-либо другого оборудования, установленного на материнской плате (это означает отсутствие графического процессора, оперативной памяти, подключенных твердотельных или жестких дисков). Тем не менее, вы найдете в Интернете несколько отчетов об обновлении BIOS 9.0071 только работает с установленным оборудованием.
Еще одна вещь, которую нужно проверить, это правильная версия BIOS для материнской платы. Даже если ваша версия совместима, вам может потребоваться попробовать несколько разных версий BIOS, чтобы выбрать правильную. Если вы обновляете BIOS для нового процессора, может случиться так, что первая совместимая версия BIOS для нового процессора работает, а последняя версия (которая, по вашему мнению, обеспечивает лучшую поддержку) не устанавливается должным образом.
Главное, не паникуйте. Маловероятно, что вы повредите материнскую плату или другие аппаратные компоненты, если будете следовать инструкциям, использовать правильные аппаратные средства и версии BIOS и просто не торопитесь.
Обновление BIOS стало немного проще
Если вы переходите на новый, неподдерживаемый ЦП, использование кнопки прошивки BIOS на материнской плате может сэкономить ваше время и силы. Обновление BIOS с помощью выделенного USB-порта для флэш-памяти BIOS значительно упрощает обновление вашего блестящего нового оборудования, и вы сможете установить новый ЦП в кратчайшие сроки.
Как обновить BIOS материнской платы
Главная » Советы и подсказки » Как обновить BIOS материнской платы
Легко пренебрегать BIOS материнской платы, но обновление может принести целый ряд преимуществ.
WePC поддерживает считыватель. Когда вы покупаете по ссылкам на нашем сайте, мы можем получать партнерскую комиссию. Узнать больше
Последнее обновление:
Как обновить BIOS материнской платы? Вопрос, который задают многие из нас, прежде всего, что такое обновление BIOS материнской платы? BIOS материнской платы играет одну из важнейших ролей в процессе загрузки ПК и отвечает за многие вещи. Без BIOS вашему ПК будет сложно координировать все свои ресурсы для загрузки операционной системы и надлежащей поддержки синергии внутри вашей системы. Как и большинство вещей, связанных с ПК, BIOS материнской платы подлежит обновлению, и хотя это быстрый и простой процесс, он может показаться немного сложным для новичков в области сборки ПК. Но сначала, что такое BIOS?
Если вы хотите узнать больше о новом сокете AMD AM5 или процессоре Zen 4, мы написали статьи на эту тему. Если вам нравятся материнские платы Intel, у нас есть лучшая страница материнских плат Intel 12-го поколения здесь, на WePC.
Что такое BIOS материнской платы?
BIOS — это аббревиатура от Basic Input Output System, а BIOS материнской платы — это микропрограмма, расположенная внутри небольшого чипа на материнской плате. Программное обеспечение внутри работает на более низком уровне, чем операционная система, чтобы управлять такими вещами, как порядок загрузки, объем оперативной памяти, частота процессора и многое другое. Этот чип также отвечает за управление более простыми инструкциями, которые позволяют вашему ПК загружаться в операционную систему.
Программное обеспечение внутри работает на более низком уровне, чем операционная система, чтобы управлять такими вещами, как порядок загрузки, объем оперативной памяти, частота процессора и многое другое. Этот чип также отвечает за управление более простыми инструкциями, которые позволяют вашему ПК загружаться в операционную систему.
BIOS также отвечает за выполнение самотестирования POST или Power On Self Test. Это последовательность диагностического тестирования, которую запускает BIOS, чтобы определить, правильно ли работают все аппаратные средства и USB-устройства.
BIOS играет важную роль, поэтому очень важно поддерживать его в актуальном состоянии и обеспечивать его правильную работу, а обновление — очень простой процесс.
Зачем обновлять BIOS?.
Обновление BIOS очень важно, особенно если вы не делали этого какое-то время или когда-либо, если уж на то пошло. Обновление BIOS вашей материнской платы приносит с собой критически важные исправления безопасности, которые помогают защитить ваше оборудование от низкоуровневого вмешательства вредоносных программ, исправления для повышения эффективности оборудования, которые помогают вашей системе работать бесперебойно и в идеальной синергии,
и даже исправления ошибок, которые могут вызывать проблемы с POST или загрузкой.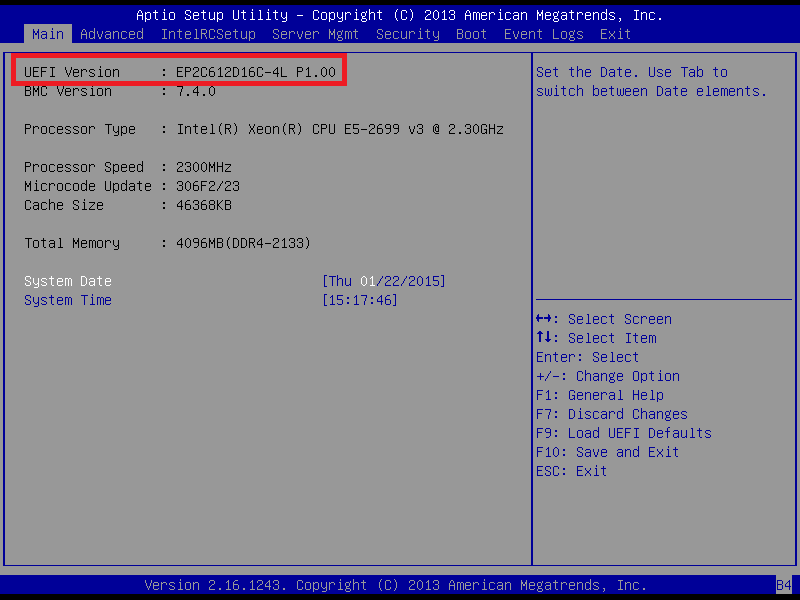 Список преимуществ обновления BIOS чрезвычайно длинный.
Список преимуществ обновления BIOS чрезвычайно длинный.
Наиболее выгодным сценарием обновления BIOS является повышение совместимости ЦП вашей материнской платы. Процессоры, разработанные и изготовленные после выпуска вашей материнской платы, могут не иметь встроенной поддержки для них. Это было легко наблюдать с выпуском процессоров серии Ryzen 5000. Хотя потребительские материнские платы в то время поддерживали процессоры серии 3000, для работы процессоров серии 5000 требовалось обновление BIOS.
Предостережение.
Установка неправильного BIOS на материнскую плату может привести к выходу ее из строя. Некоторые материнские платы имеют функцию двойного BIOS и функцию флэшбэка, чтобы обойти это, но не все из них, поэтому проверьте, имеет ли ваша материнская плата одну или обе эти функции, если вам нужно душевное спокойствие.
Большинство современных материнских плат, однако, немного умнее и самосознательнее, и прямолинейно не позволит вам установить на них неправильный BIOS, поэтому выбрать правильный BIOS еще никогда не было так просто.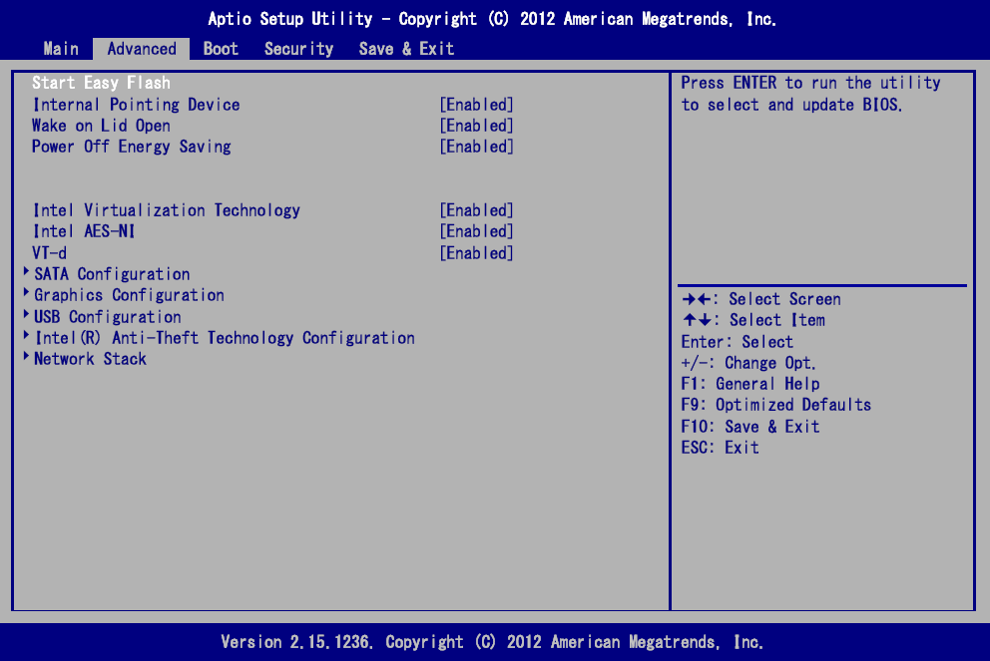
Получение правильного BIOS.
Определить, какой BIOS вам нужен, очень просто. Все, что вам нужно сделать, это перейти на веб-сайт производителя вашей материнской платы и найти там свой продукт. Там будет вариант поддержки для вашей материнской платы, нажмите на него и нажмите на BIOS, затем загрузите последнюю версию.
Обратите внимание, что некоторые материнские платы выпускаются более одного раза в так называемых ревизиях, и вам необходимо будет сопоставить ревизию вашей материнской платы со страницей загрузки BIOS.
Установка BIOS
Обратите внимание, что мы используем материнскую плату X570 AORUS PRO, и это BIOS, и плата, смоделированная в этом руководстве. Ваш BIOS может выглядеть немного по-другому, но в основном он будет следовать тем же шагам.
Отформатируйте USB-накопитель, который вы хотите использовать, в тип файла NTFS в Windows.
Для этого просто щелкните правой кнопкой мыши диск после того, как он был вставлен в ПК, и выберите формат. Отредактируйте раскрывающееся меню в разделе «Файловая система», чтобы указать NTFS, и нажмите «Форматировать».
Отредактируйте раскрывающееся меню в разделе «Файловая система», чтобы указать NTFS, и нажмите «Форматировать».
Перетащите загруженный ранее файл BIOS в корневой каталог USB-накопителя.
Загрузите BIOS материнской платы, нажав клавишу «DEL» при запуске системы.
Загрузите утилиту Q-flash на главной странице материнской платы и выберите опцию «обновить BIOS».
Выберите файл BIOS с USB-накопителя, на который вы его загрузили ранее, и щелкните стрелку справа от проводника.
Выберите «Да» при появлении запроса, если вы хотите обновить BIOS материнской платы.
После короткого процесса проверки файла ваша материнская плата предложит вам начать процесс, нажав кнопку «Нажмите, чтобы начать».
После обновления BIOS вам будет предложено перезагрузить ПК или просто дождаться его автоматической перезагрузки. Вот и все, процесс завершен.
Заключение
BIOS материнской платы выполняет множество неотъемлемых функций, наиболее заметной из которых является прошивка, отвечающая за самодиагностику системы и возможность загрузки операционной системы.