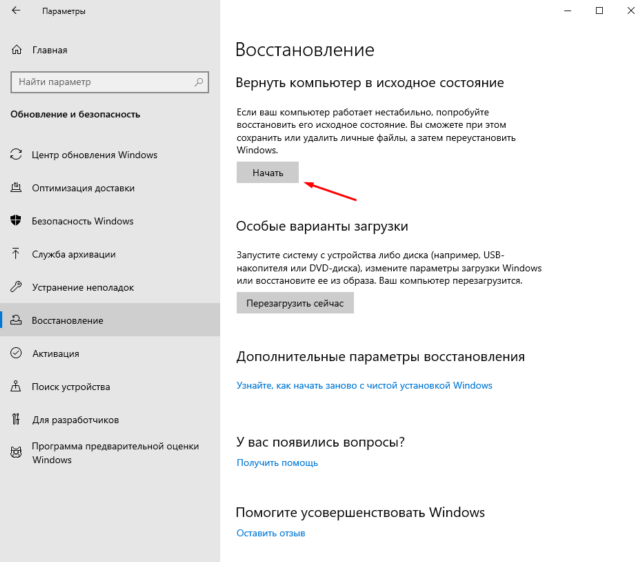Обновился виндовс 10 как вернуть старую версию: [Windows 11/10] Как вернуться к предыдущей сборке системы Windows? | Официальная служба поддержки
Содержание
Установка более старой версии Firefox
Наладьте Firefox
Очистить Firefox
- Как это работает?
Загрузить свежую копию
Обратите внимание: В Firefox теперь включена защита при откате до предыдущей версии для того, чтобы предотвратить повреждение данных профиля пользователя. Если вы устанавливаете более старую версию, вам будет предложено создать новый профиль Firefox.
Если с новой версией Firefox возникает проблема, вы можете захотеть вернуться к старой версии, но мы не рекомендуем это делать. Актуальная версия Firefox включает в себя обновления безопасности, поэтому откат до более старой версии сделает вас более уязвимыми к атакам и, скорее всего, не решит вашей проблемы. В этой статье приведены некоторые альтернативы откату до старой версии и ссылки на более старые версии Firefox, если вы всё же решите к ним вернуться.
- 1 Нежелательные функции в новой версии Firefox
- 2 Установка предыдущей версии не решает большинство проблем
- 3 Я всё равно хочу установить предыдущую версию, где мне её найти?
- 4 Альтернативы откату до более старой версии
- 5 Помогите нам сделать Firefox лучше
Если вам не понравились новые функции в последней версии Firefox, первым желанием может быть вернуться к старой версии. Однако прежде чем делать это, попробуйте привыкнуть к этим функциям или задайте вопрос на форуме поддержки, чтобы узнать, нет ли временного решения или способа восстановить прежнее поведение Firefox без отката до старой версии. Последнее вы можете сделать здесь.
Проблемы с обновлением обычно вызваны не новой версией Firefox, а скорее самим процессом обновления. В большинстве случаев установка предыдущей версии не поможет их решить. Вместо этого лучше прочтите следующие статьи:
- Что делать при появлении сообщения «Обновление не удалось» при обновлении Firefox
- Невозможно соединиться с веб-сайтами после обновления Firefox
Примечание: Некоторые проблемы можно решить с помощью функции очистки Firefox.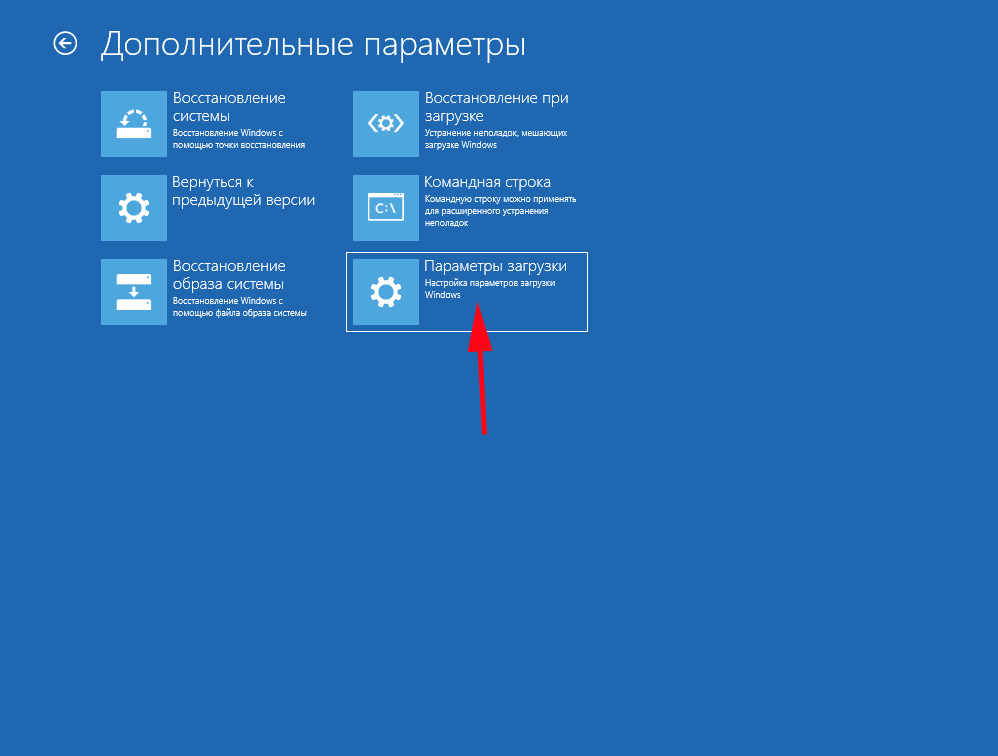 Она сбрасывает настройки Firefox до значений по умолчанию, при этом сохраняя важную для вас информацию.
Она сбрасывает настройки Firefox до значений по умолчанию, при этом сохраняя важную для вас информацию.
Убедитесь в том, что система безопасности и связанное с ней программное обеспечение полностью обновлены. Некоторые программы защиты должны быть обновлены до последней версии, чтобы быть совместимыми со всеми обновлениями Firefox.
Дополнительное программное обеспечение, поставляющееся в комплекте с защитным ПО, также может нуждаться в обновлении. Такое программное обеспечение может не влиять на вашу безопасность, но мешать нормальному использованию или вызывать падения Firefox, если оно устарело.
Если вам всё же необходим откат до более старой версии, вы можете открыть каталог старых версий Firefox по ссылкам ниже. Однако, пожалуйста, обратите внимание, что использование старых версий может сделать Firefox небезопасным и более уязвимым к атакам и мошенничеству. Мы рекомендуем вам всегда использовать последнюю версию Firefox.
Предупреждение: Более старые версии Firefox представляют значительную угрозу безопасности.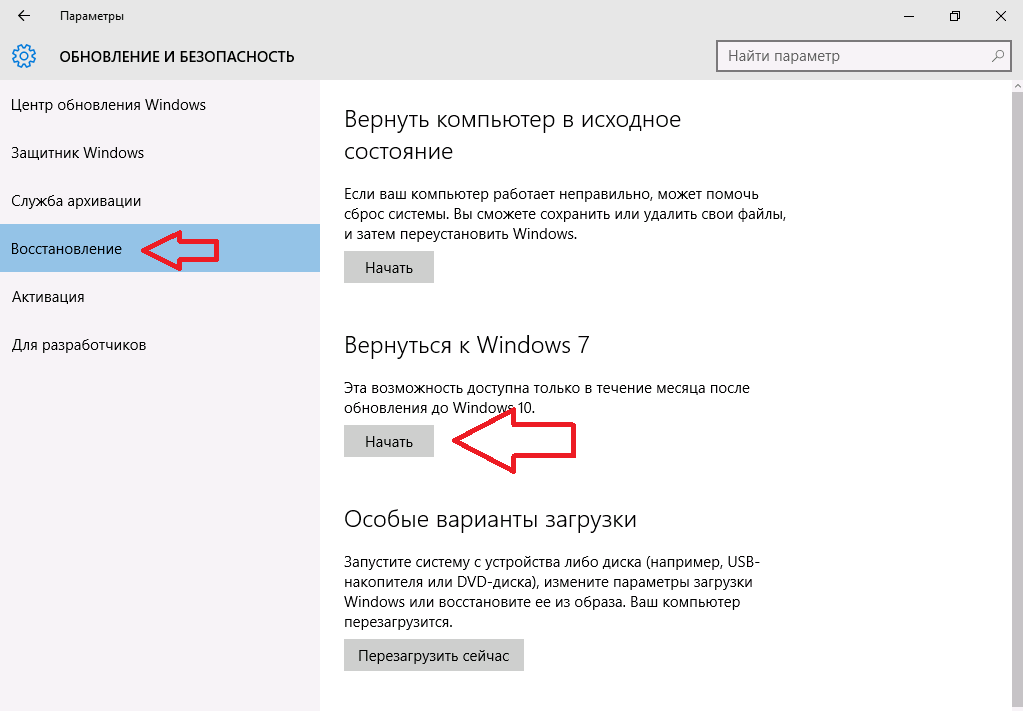
Firefox 100.0.2 32-битная версия (русский)
Firefox 100.0.2 64-битная версия (русский)
Firefox 100.0.2 (русский)
Firefox 100.0.2 32-битная версия (русский)
Firefox 100.0.2 64-битная версия (русский)
Firefox 101.0.1 32-битная версия (русский)
Firefox 101.0.1 64-битная версия (русский)
Firefox 101.0.1 (русский)
Firefox 101.0.1 32-битная версия (русский)
Firefox 101.0.1 64-битная версия (русский)
Firefox 102.0.1 32-битная версия (русский)
Firefox 102.0.1 64-битная версия (русский)
Firefox 102.0.1 (русский)
Firefox 102.0.1 32-битная версия (русский)
Firefox 102.0.1 64-битная версия (русский)
Firefox 103.0.2 32-битная версия (русский)
Firefox 103.0.2 64-битная версия (русский)
Firefox 103.0.2 (русский)
Firefox 103.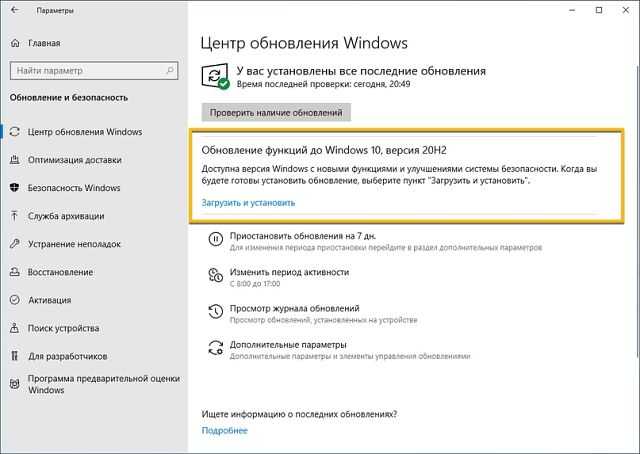 0.2 32-битная версия (русский)
0.2 32-битная версия (русский)
Firefox 103.0.2 64-битная версия (русский)
Firefox 104.0.2 32-битная версия (русский)
Firefox 104.0.2 64-битная версия (русский)
Firefox 104.0.2 (русский)
Firefox 104.0.2 32-битная версия (русский)
Firefox 104.0.2 64-битная версия (русский)
Firefox 105.0.3 32-битная версия (русский)
Firefox 105.0.3 64-битная версия (русский)
Firefox 105.0.3 (русский)
Firefox 105.0.3 32-битная версия (русский)
Firefox 105.0.3 64-битная версия (русский)
Firefox 106.0.5 32-битная версия (русский)
Firefox 106.0.5 64-битная версия (русский)
Firefox 106.0.5 (русский)
Firefox 106.0.5 32-битная версия (русский)
Firefox 106.0.5 64-битная версия (русский)
Firefox 107.0.1 32-битная версия (русский)
Firefox 107.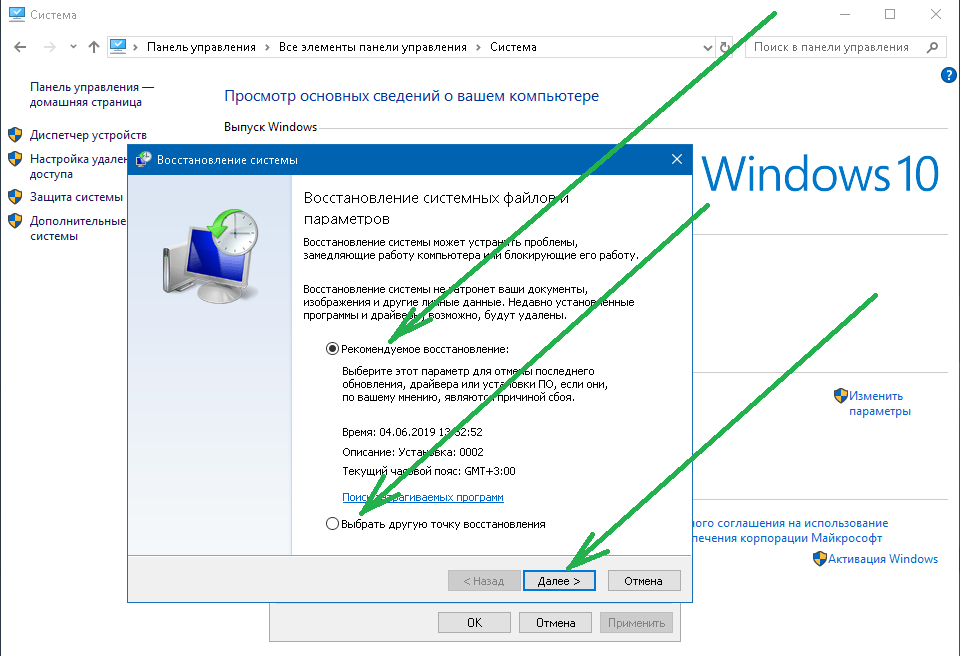 0.1 64-битная версия (русский)
0.1 64-битная версия (русский)
Firefox 107.0.1 (русский)
Firefox 107.0.1 32-битная версия (русский)
Firefox 107.0.1 64-битная версия (русский)
Firefox 108.0.2 32-битная версия (русский)
Firefox 108.0.2 64-битная версия (русский)
Firefox 108.0.2 (русский)
Firefox 108.0.2 32-битная версия (русский)
Firefox 108.0.2 64-битная версия (русский)
Firefox 109.0.1 32-битная версия (русский)
Firefox 109.0.1 64-битная версия (русский)
Firefox 109.0.1 (русский)
Firefox 109.0.1 32-битная версия (русский)
Firefox 109.0.1 64-битная версия (русский)
Firefox 110.0.1 32-битная версия (русский)
Firefox 110.0.1 64-битная версия (русский)
Firefox 110.0.1 (русский)
Firefox 110.0.1 32-битная версия (русский)
Firefox 110.0.1 64-битная версия (русский)
Firefox 111.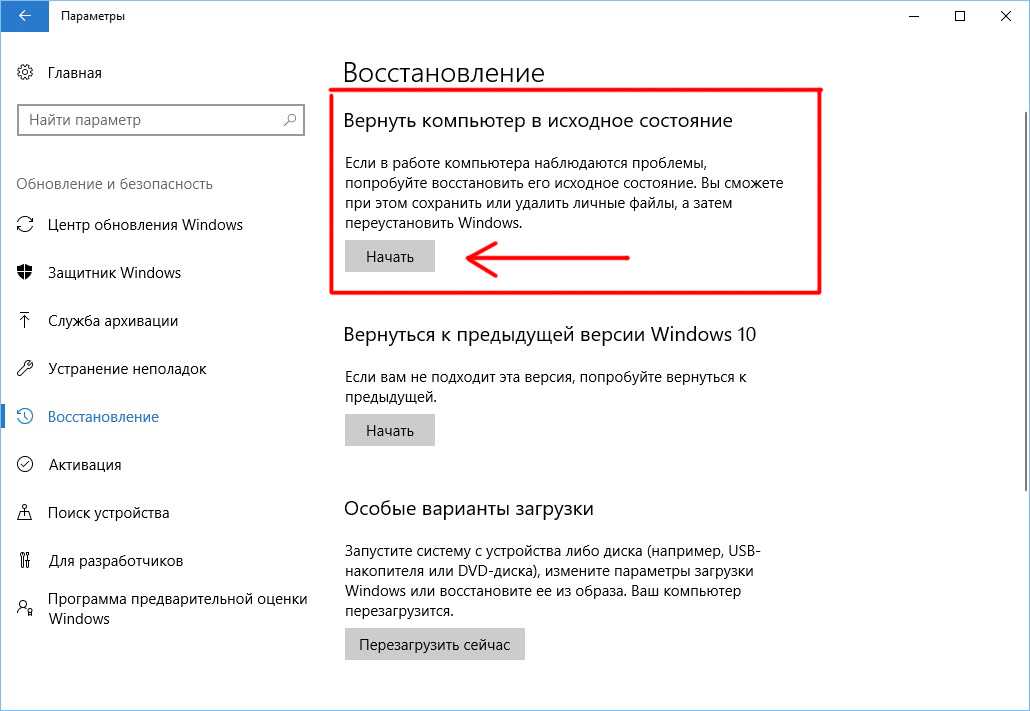 0.1 32-битная версия (русский)
0.1 32-битная версия (русский)
Firefox 111.0.1 64-битная версия (русский)
Firefox 111.0.1 (русский)
Firefox 111.0.1 32-битная версия (русский)
Firefox 111.0.1 64-битная версия (русский)
Каталог с другими версиями и языками
Важно: По умолчанию в Firefox включена автоматическая установка обновлений. Чтобы предотвратить автоматическое обновление Firefox после установки старой версии, вам необходимо изменить соответствующие настройки вашего Firefox:
На Панели меню в верхней части экрана щёлкните Firefox и выберите Настройки.
Нажмите кнопку и выберите Настройки.Нажмите кнопку и выберите Настройки.
На панели Основные перейдите к разделу «Обновления Firefox».
Вместо возврата к более старой и небезопасной версии Firefox и изменения настроек обновления вам стоит рассмотреть такие альтернативы:
Установка версии расширенной поддержки Firefox. Версия расширенной поддержки Firefox (ESR) является официальной версией Firefox, разработанной для крупных организаций, таких как университеты и предприятия, но её можно использовать и для персональных компьютеров. Firefox ESR не включает самых новых функций, но имеет последние исправления безопасности и стабильности. Для получения дополнительной информации прочтите эту статью.
Версия расширенной поддержки Firefox (ESR) является официальной версией Firefox, разработанной для крупных организаций, таких как университеты и предприятия, но её можно использовать и для персональных компьютеров. Firefox ESR не включает самых новых функций, но имеет последние исправления безопасности и стабильности. Для получения дополнительной информации прочтите эту статью.
Использование последней версии другого браузера. Если вас не устраивает текущая версия Firefox или она просто не работает прямо сейчас, есть другие браузеры, которые вы можете использовать для работы в Интернете.
- Microsoft Edge
- Google Chrome
- Opera
- Safari
- Google Chrome
- Opera
- Microsoft Edge
- Google Chrome
- Opera
- Microsoft Edge
Если последняя версия Firefox доставляет вам проблемы или вам просто что-то не нравится в ней, пожалуйста, сообщите нам об этом здесь:
Оставить отзыв или предложения по поводу Firefox
Поделитесь этой статьёй: https://mzl. la/3bLndF7
la/3bLndF7
Эти прекрасные люди помогли написать эту статью:
Unghost, Екатерина Мысак, Harry, Anticisco Freeman, korneenkov, Valery Ledovskoy, SwanMr.pound, Victor Bychek, Denys
Станьте волонтёром
Растите и делитесь опытом с другими. Отвечайте на вопросы и улучшайте нашу базу знаний.
Подробнее
Как вернуть старую версию Скайпа после обновления, способы восстановить прежний интерфейс Skype
Содержание
- На компьютере
- Установка классической версии
- Восстановление старых контактов
- Установка старой версии на Андроид
Мессенджер Skype пришелся по душе миллионам пользователей. Но вот обновления, которые выходят к нему, нравятся не всем. Если у вас обновился Скайп и его новый дизайн, функционал или другие моменты вам не по душе, тогда вы можете попытаться установить старую версию Скайпа. Далее читайте о том, как это сделать на компьютере и на смартфоне.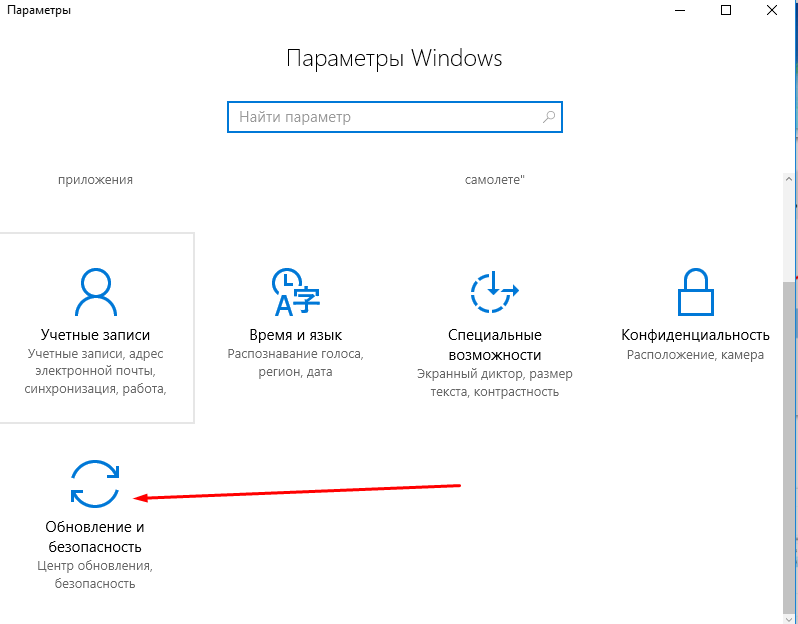
ВНИМАНИЕ! Разработчики Скайпа отключают старые версии мессенджера. Ввиду этого возможность восстановить на компьютере или смартфоне старый Скайп может быть недоступной.
На компьютере
Попытаться вернуть старую версию Скайпа после обновления можно путем отката системы. Данная функция позволяет откатить или вернуть настройки на компьютере, которые были ранее. Чтобы откатиться до версии Skype, которая была до обновления, проделайте 7 шагов:
- Сохраните необходимые данные и закройте все работающие программы.
- Нажмите кнопку «Пуск».
- Откройте графу «Все программы».
- Далее «Стандартные»/«Служебные»/«Восстановление системы».
- Выберите пункт «Восстановление более раннего состояния компьютера» и жмите «Далее».
- В появившемся окне выберите дату и время до обновления Скайпа. Нажмите «Далее».
- Подтвердите команду «Восстановления системы», нажав кнопку «Далее».
Дождитесь завершения процесса. По окончании восстановления компьютер выполнит перезагрузку.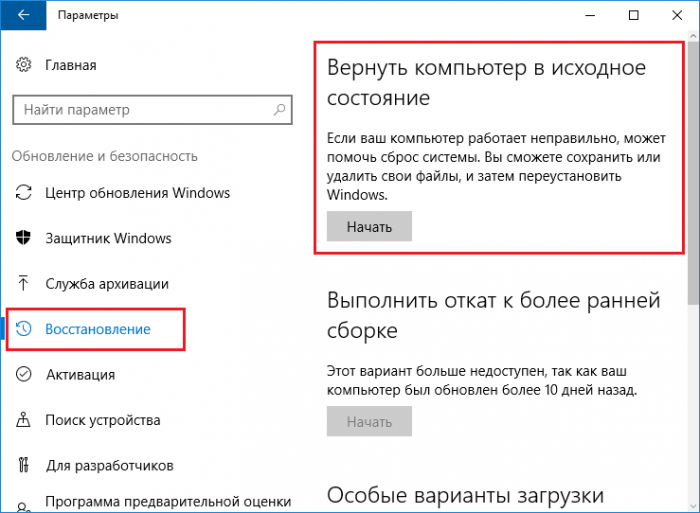 Так вы вернете прежнюю версию Скайпа.
Так вы вернете прежнюю версию Скайпа.
ВАЖНО! При восстановлении системы будет произведен возврат не только до прежней версии Скайпа. Будет осуществлен полный откат всех изменений в программах на вашем ПК, которые произошли после выбранной вами даты.
Если откат системы не помог вернуться к предыдущей версии Skype или же вы хотите загрузить более старую вариацию мессенджера, тогда попробуйте следующий вариант.
Установка классической версии
Многим пользователям нравится классическая версия Скайпа, где присутствует привычный функционал и полюбившийся интерфейс. Чтобы установить этот вариант мессенджера, необходимо вначале удалить имеющуюся версию.
Перед удалением выйдите из Скайпа и полностью закройте его, воспользовавшись ярлыком в правом углу на панели задач. Если у вас установлена утилита Ccleaner, тогда воспользуйтесь ею для удаления мессенджера. Удалить программу возможно и с помощью «Панели управления». Для этого поочередно выполните 5 действий:
- «Пуск».

- «Панель управления».
- «Установка и удаление программ».
- Выбрав Skype, нажмите «Удалить».
- Выполните процесс деинсталяции.
После деинсталяции Скайпа необходимо скачать классическую модификацию программы. Для этого перейдите на официальный сайт мессенджера по ссылке https://www.skype.com/ru/get-skype/. Из списка вариантов загрузки выберите классическую версию и произведите установку.
Если в списке вариантов загрузки отсутствует классическая версия Скайпа, тогда загрузите на свой персональный компьютер или ноутбук установочный файл старой версии Skype. Для этого необходимо перейти по ссылке https://go.skype.com/classic.skype. После загрузки запустите скачанный файл и последуйте указаниям по установке. Установка будет произведена абсолютно бесплатно.
ВАЖНО! Загружать Скайп лучше только через официальный сайт мессенджера.
Мессенджер периодически обновляется, и, чтобы не дать ему снова обновиться, проделайте следующие шаги.
- Войдите в мессенджер.

- Откройте пункт «Инструменты».
- Перейдите по команде «Настройки».
- Кликните «Дополнительно».
- Выберите графу «Автоматическое обновление».
- Нажмите на появившуюся кнопку «Выключить автоматическое обновление».
- Кликните на команду «Сохранить».
Так вы оставите привычную версию программы без обновления.
Восстановление старых контактов
Хорошая новость: пользовательская информация хранится на серверах Скайпа, поэтому после авторизации на переустановленной программе у вас автоматически восстанавливаются прежние контакты.
Чтобы перестраховаться от ошибок и сбоев и не потерять контакты, вы можете сделать резервную копию списка контактов. Если это функция доступна на вашей вариации Skype, тогда сделайте это за 6 шагов.
- Откройте Skype.
- Выберите вкладку «Контакты».
- В появившемся окне кликните «Дополнительно».
- Нажмите кнопку «Сделать резервную копию списка контактов».
- Выберите место сохранения файла с контактами.

- Нажмите «Сохранить».
Если после переустановки оказалось, что ваши контакты утеряны, тогда восстанавливаем их следующим путем:
- Заходим в мессенджер.
- Вкладка «Контакты».
- Далее строка «Дополнительно».
- Команда «Восстановить список контактов из резервного файла».
- Выберите резервный файл, который вы сохранили ранее, и нажмите «Открыть».
Сохраненные ранее контакты будут восстановлены.
СОВЕТ! Скачиваемую резервную копию списка контактов сохраните отдельно от компьютера, например, на флешке. В будущем может пригодится!
Установка старой версии на Андроид
ВНИМАНИЕ! Как и в случае с компьютерной версией Скайпа, установка классического издания на Андроид-устройстве может быть недоступна в связи с возможным отключением данной версии разработчиками мессенджера.
ПРЕДУПРЕЖДЕНИЕ! Старые вариации мессенджера отсутствуют в Google Play. Поэтому для установки потребуется переходить по сторонним сайтам и из них качать приложение. В таком случае никто не может гарантировать безопасность вашего устройства при установке. Дважды подумайте, прежде чем решитесь на этот шаг!
В таком случае никто не может гарантировать безопасность вашего устройства при установке. Дважды подумайте, прежде чем решитесь на этот шаг!
Чтобы попробовать переустановить Skype на Андроид, начните с удаления приложения через Google Play. Далее скачайте файл с нужной вам версией приложения через сайт, на котором размещены различные издания мессенджера. В данном случае мы не будем рекомендовать какой-то конкретный сайт.
Перед установкой войдите в настройки устройства и в разделе «Безопасность» разрешите установку приложений из неизвестных источников. Раздел «Безопасность» может иметь другое название, например, «Экран блокировки и защита».
Запустите установочный файл и установите старый вариант Skype. После этого отметите разрешение на установку приложений из неизвестных источников.
САМОЕ ВАЖНОЕ! При помощи советов из этой статьи вы сможете откатить Скайп до версии, которая была до обновления. Также, если разработчики еще не отключили классическую версию, вы сможете попробовать установить её на свой компьютер или смартфон.
Исправить Windows 10 Восстановление предыдущей версии Windows, зависшей или зацикленной
СОДЕРЖИМОЕ СТРАНИЦЫ:
- О Windows 10 «Восстановление предыдущей версии Windows» зависает или зацикливается
- Как исправить зависание или зацикливание Windows 10 «Восстановление предыдущей версии Windows»
О Windows 10 «Восстановление предыдущей версии Windows» зависает или зацикливается
«Не удается установить юбилейное обновление Windows 10 при попытке выполнить обновление. Теперь оно пытается восстановить старую версию, но зависает — отображается черный экран с сообщением «Восстановление предыдущей версии Windows» и через пару минут перезапуск с тем же сообщением снова… Как мне исправить это зависание или зацикливание «Восстановление предыдущей версии Windows» и вернуться к моему предыдущая версия Windows?»
Большое количество пользователей сообщают о зависании или циклической ошибке «Восстановление предыдущей версии Windows» после неудачного обновления Windows 10 или других аварий.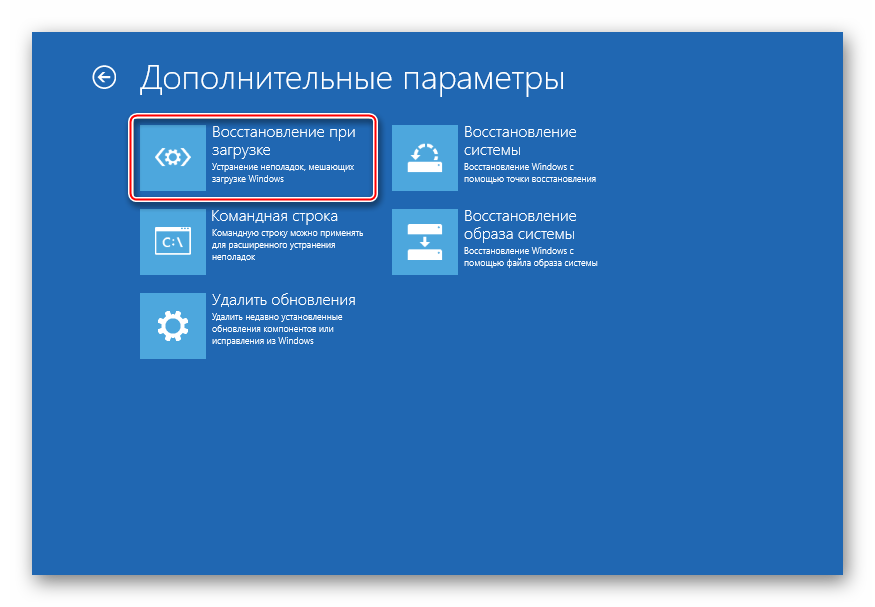 Столкнувшись с такой проблемой, вы попадете в цикл восстановления Windows 10. Вот почему так много пользователей спрашивают, сколько времени обычно уходит на восстановление предыдущей версии Windows.
Столкнувшись с такой проблемой, вы попадете в цикл восстановления Windows 10. Вот почему так много пользователей спрашивают, сколько времени обычно уходит на восстановление предыдущей версии Windows.
На самом деле, в этом случае я не думаю, что вам посчастливилось понизить Windows 10 до Windows 8.1/8/7 или более ранней точки восстановления системы за несколько часов или даже дней. Поэтому вам нужно найти другой способ исправить проблему зависания или зацикливания Windows 10 «Восстановление предыдущей версии Windows».
Как исправить Windows 10 «Восстановление предыдущей версии Windows», зависание или циклическая проблема , пожалуйста, будьте терпеливы.
Ниже вы найдете несколько возможных способов исправить ошибку «Windows 10 зависла при восстановлении предыдущей версии Windows». Попробуйте предоставленные методы, чтобы восстановить Windows 10 до предыдущих версий и снова заставить компьютер работать нормально.
Исправление 1. Наберитесь терпения и дождитесь завершения процесса восстановления (рекомендуется)
В процессе поиска решения ошибки «Windows 10 зависает при восстановлении предыдущей версии Windows» многие пользователи обнаружили, что проблема устранена сама собой .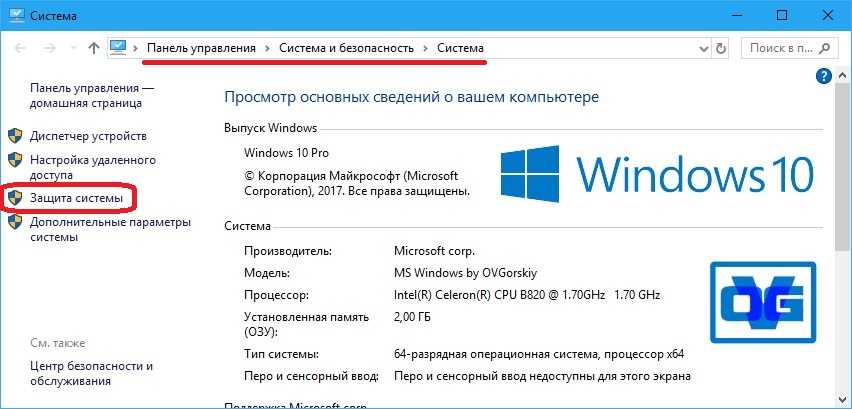 Большинство из них ждали 3 или 4 часа, после чего компьютер перезагружался сам.
Большинство из них ждали 3 или 4 часа, после чего компьютер перезагружался сам.
Проблема часто решается сама собой. Поэтому мы рекомендуем вам набраться терпения и оставить свой ноутбук/ПК включенным на всю ночь. Вы просто можете обнаружить, что на следующее утро с вашим компьютером произошло чудо.
Если это не работает на вашем компьютере, следуйте приведенным ниже советам.
Дополнительный совет: сделайте резервную копию и защитите важные данные от ошибки «Восстановление предыдущей версии Windows». довольно долгое время. Вы можете попробовать исправить 2, 3 и 4, но не забудьте сначала создать резервную копию и защитить свои личные данные от этой ошибки на своем ПК. Следующие исправления 2, 3 и 4 могут привести к некоторым проблемам с потерей данных, когда вы применяете их для восстановления вашего ПК. Таким образом, лучший способ исправить Windows 10, застрявшую в цикле «восстановления предыдущей версии Windows» без потери данных, — это сделать резервную копию и извлечь ваши личные данные с вашего ПК и заранее сохранить их на безопасном внешнем устройстве.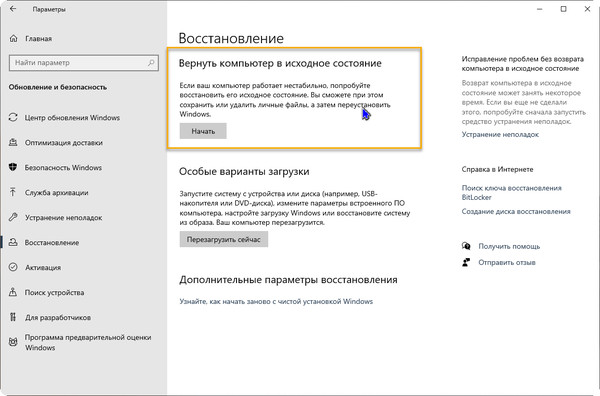
Программное обеспечение EaseUS для резервного копирования Windows — Todo Backup может помочь вам создать полную резервную копию данных вашего компьютера, даже если он завис на ошибке «Восстановление предыдущей версии Windows», с помощью нескольких простых щелчков мыши. Давайте посмотрим, как легко выполнить полное резервное копирование разделов данных вашего компьютера с зависшего ПК:
Загрузите и установите EaseUS Todo Backup на другой исправный компьютер, на котором установлена та же ОС, что и у вас. Создайте загрузочный диск с программным обеспечением на исправном компьютере, подключите загрузочный диск и внешний жесткий диск к компьютеру, перезагрузите зависший компьютер для загрузки с загрузочного диска и войдите в основной интерфейс EaseUS Todo Backup. После этого выполните следующие действия, чтобы выполнить резервное копирование файлов компьютера на внешнее запоминающее устройство.
Шаг 1. Нажмите кнопку « Выберите содержимое резервной копии », чтобы начать резервное копирование.
Шаг 2. Существует четыре категории резервного копирования данных: Файл, Диск, ОС и Почта, нажмите Файл .
Шаг 3. И локальные, и сетевые файлы будут перечислены слева. Вы можете развернуть каталог, чтобы выбрать файлы для резервного копирования.
Шаг 4. Следуя указаниям на экране, выберите место для сохранения резервной копии.
Нажмите « Параметры », чтобы зашифровать резервную копию с помощью пароля в « Параметры резервного копирования », установите расписание резервного копирования и выберите запуск резервного копирования при определенном событии в « Схема резервного копирования ». Есть также много других опций, которые вы можете изучить, настроить задачу резервного копирования в соответствии с вашими потребностями.
Шаг 5. Вы можете сохранить резервную копию на локальный диск, в облачную службу EaseUS и NAS.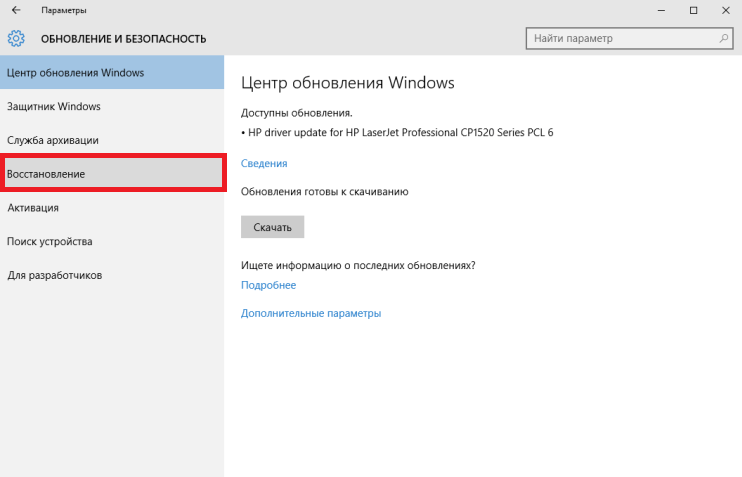
Шаг 6. EaseUS Todo Backup позволяет пользователям выполнять резервное копирование данных как на сторонний облачный диск, так и на собственный облачный диск.
Если вы хотите создать резервную копию данных на стороннем облачном диске, выберите «Локальный диск», прокрутите вниз, чтобы добавить облачное устройство, добавьте и войдите в свою учетную запись.
Вы также можете выбрать собственный облачный диск EaseUS. Нажмите EaseUS Cloud, зарегистрируйтесь с помощью своей учетной записи EaseUS и войдите в систему.
Шаг 7. Нажмите « Backup Now », чтобы начать резервное копирование. После выполнения задачи резервного копирования она отобразится в виде карточки в левой части панели. Щелкните правой кнопкой мыши задание резервного копирования для дальнейшего управления им.
Дождитесь завершения процесса. После полного резервного копирования данных вашего компьютера вы можете выполнить исправление 2, 3 или 4, чтобы снова продолжить исправление зависания «Восстановление предыдущей версии Windows» на вашем ПК.
Исправление 2. Сбросьте настройки ПК с Windows 10 в WinRE (среда восстановления Windows)
Единственная проблема перезагрузки ПК заключается в том, что вы можете потерять важные файлы и сохраненные данные на вашем ПК для исправления Windows 10, зависшей при восстановлении предыдущей версии проблемы Windows. Возможно, вам потребуется выполнить резервное копирование данных без предварительной загрузки Windows, прежде чем использовать этот метод.
Вот подробные советы по перезагрузке компьютера и устранению этой проблемы:
Шаг 1. Загрузите инструмент для создания носителя Windows 10 и создайте установочный носитель Windows 10.
Шаг 2. Загрузите компьютер с установочного носителя Windows 10.
Шаг 3. На странице установки Windows нажмите Восстановите компьютер , чтобы войти в среду восстановления Windows.
Шаг 4. Нажмите «Сбросить этот компьютер», чтобы исправить зависшую проблему Windows 10 «Восстановление предыдущей версии Windows».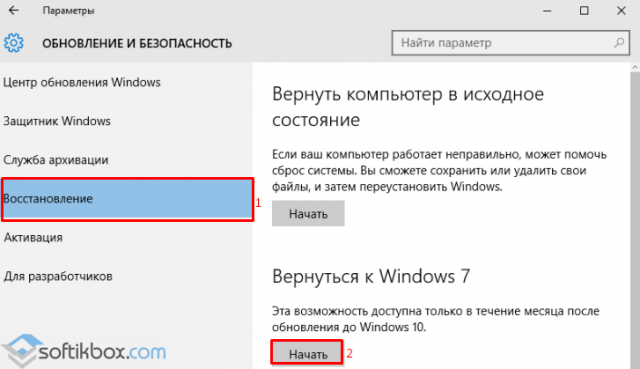
Исправление 3. Выполните восстановление системы или восстановление при загрузке
Шаг 1. Загрузите инструмент для создания носителя Windows 10 и создайте установочный носитель Windows 10.
Шаг 2. Загрузите компьютер с установочного носителя Windows 10.
Шаг 2. На странице «Установка Windows» нажмите Восстановите компьютер , чтобы запустить среду восстановления Windows.
Шаг 3. В среде восстановления Windows на экране выбора параметра нажмите «Устранение неполадок».
Шаг 4. Нажмите «Дополнительные параметры», а затем нажмите «Восстановление системы» или «Восстановление при загрузке».
Затем следуйте инструкциям на экране, чтобы исправить зависание или зацикливание Windows 10 «Восстановление предыдущей версии Windows» и успешно восстановить более раннее состояние компьютера.
Исправление 4. Чистая установка Windows 10 с помощью ISO-образа (наиболее эффективный метод)
Если ни один из вышеперечисленных методов не помог, вы можете попробовать переустановить Windows 10 с помощью файла ISO-образа. Чистая установка Windows 10 поможет вам устранить почти все ошибки или проблемы обновления системы Windows.
Чистая установка Windows 10 поможет вам устранить почти все ошибки или проблемы обновления системы Windows.
Шаг 1. Загрузите инструмент для создания носителя Windows 10. Попробуйте загрузить файл ISO-образа Windows 10 и записать его на загрузочный DVD или USB-накопитель.
Шаг 2. Затем выполните чистую установку Windows 10 на свой компьютер. Это помогло большинству пользователей исправить зависание Windows 10 в цикле «Восстановление предыдущей версии Windows».
【Решено 2023】5 способов восстановить предыдущую версию файла Excel в Windows 10
Как восстановить предыдущие версии файла Excel в Windows 10?
«Я редактировал таблицу Excel моей компании, когда перезаписал исходный файл. Я должен отправить файл завтра. Есть ли способ восстановить файл до предыдущей версии?»
Если вы когда-либо работали в компании или учреждении, вы знаете, насколько важны листы Excel. Он используется предприятиями, большими или малыми. Листы Excel можно использовать по-разному, от ведения счетов до управления финансами. Таким образом, для вещи, которая используется так часто, пользователи время от времени сталкиваются с некоторыми техническими трудностями. В этой статье мы поговорим об одной такой технической трудности, на которую многие пользователи хотят получить ответ, как восстановить предыдущую версию файла Excel . Мы рассмотрим способы, которыми вы можете восстановить предыдущую версию файла Excel. Мы предоставим вам решения как для сохраненных, так и для несохраненных файлов. В этой статье мы также ответим на многие ваши часто задаваемые вопросы, чтобы после прочтения этого руководства вы были полностью готовы к решению проблемы.
Листы Excel можно использовать по-разному, от ведения счетов до управления финансами. Таким образом, для вещи, которая используется так часто, пользователи время от времени сталкиваются с некоторыми техническими трудностями. В этой статье мы поговорим об одной такой технической трудности, на которую многие пользователи хотят получить ответ, как восстановить предыдущую версию файла Excel . Мы рассмотрим способы, которыми вы можете восстановить предыдущую версию файла Excel. Мы предоставим вам решения как для сохраненных, так и для несохраненных файлов. В этой статье мы также ответим на многие ваши часто задаваемые вопросы, чтобы после прочтения этого руководства вы были полностью готовы к решению проблемы.
- Часть 1. Можно ли восстановить предыдущую версию файла Excel?
- Часть 2: Как восстановить предыдущую версию файла Excel без сохранения
- Решение 1. Восстановление предыдущей версии Excel с помощью автоматического восстановления
- Решение 2.
 Восстановите предыдущую версию Excel из файла .TMP
Восстановите предыдущую версию Excel из файла .TMP - Решение 3. Восстановите предыдущую версию Excel из журнала версий в разделе Информация
- Часть 3: Как восстановить предыдущую версию файла Excel после сохранения
- Решение 1. Восстановите предыдущую версию Excel из предыдущих версий в разделе «Свойства»
- Решение 2. Восстановите предыдущую версию Excel с помощью управления книгой
- Дополнительный совет: как восстановить потерянные или удаленные файлы Excel с помощью инструмента восстановления данных?
- Часто задаваемые вопросы об Excel:
- 1. Можно ли восстановить сохраненный файл Excel?
- 2. Как восстановить сохраненный файл?
- 3. Почему нет предыдущих версий моего файла Excel?
- 4. Как восстановить последнюю версию файла Excel?
- 5. Как восстановить предыдущую версию файла Excel на Mac
Часть 1. Можно ли восстановить предыдущую версию файла Excel?
Да, вы можете легко восстановить предыдущую версию, но есть некоторые условия.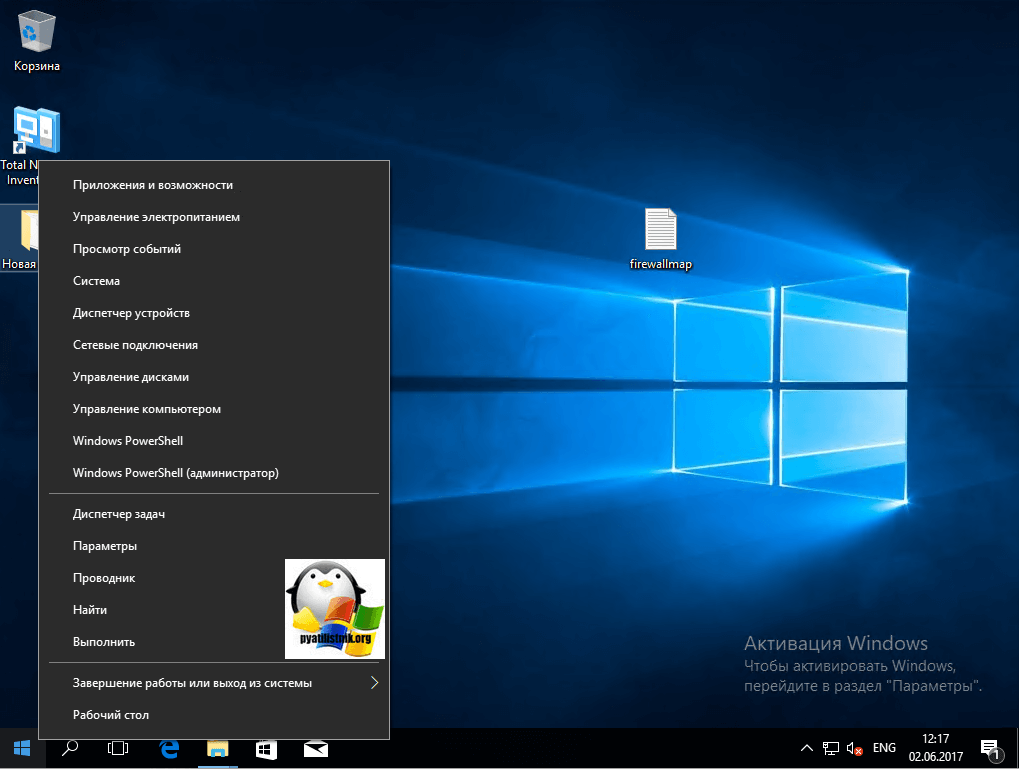 Наиболее распространенный способ восстановления файлов Excel — использование утилиты «Предыдущие версии» в Microsoft Office. Однако это доступно только в том случае, если вы включили функцию «История файлов». Так что да, восстановить предыдущую версию файла Excel легко, если вы включили соответствующие настройки.
Наиболее распространенный способ восстановления файлов Excel — использование утилиты «Предыдущие версии» в Microsoft Office. Однако это доступно только в том случае, если вы включили функцию «История файлов». Так что да, восстановить предыдущую версию файла Excel легко, если вы включили соответствующие настройки.
Часть 2: Как восстановить предыдущую версию файла Excel без сохранения
Решение 1. Восстановите предыдущую версию Excel из автоматического восстановления
Если вы не сохранили файл Excel и задаетесь вопросом, как восстановить предыдущую версию файла Excel, у нас есть для вас утилита. Автовосстановление — удобный инструмент, когда он включен. Он автоматически сохраняет и восстанавливает ваши документы. Чтобы включить его;
Шаг 1 : Откройте используемый документ и выберите «Файл» > «Параметры». Здесь перейдите на вкладку «Сохранить» слева.
Шаг 2 : Нажмите на поле «Минуты» и укажите, как часто вы хотите сохранять информацию об автовосстановлении.
Шаг 3 : Нажмите «ОК».
Решение 2. Восстановите предыдущую версию Excel из файла .TMP.
Файлы .TMP — это временно сохраненные файлы, которые можно использовать для ответа на вопрос о том, как восстановить предыдущую версию Excel.
Если вы используете Windows 10, вы можете получить доступ к папке временных файлов, следуя этому пути:
- C:\Users\UserName\AppData\Local\Microsoft\Office\UnsavedFiles\
В Windows 7:
- C:\Users\Имя пользователя\AppData\Roaming\Micrsoft\Excel(Word)\
Решение 3. Восстановите предыдущую версию Excel из истории версий в разделе «Информация».
Помимо решений, приведенных выше, вы также можете восстановить Excel до предыдущей версии, используя функцию «Рабочая книга» в Excel.
Шаг 1 : Откройте Excel и выберите «Файл» > «Информация».
Шаг 2 : На вкладке «Информация» нажмите «Управление книгой». Из появившихся вариантов выберите «Восстановить несохраненные книги».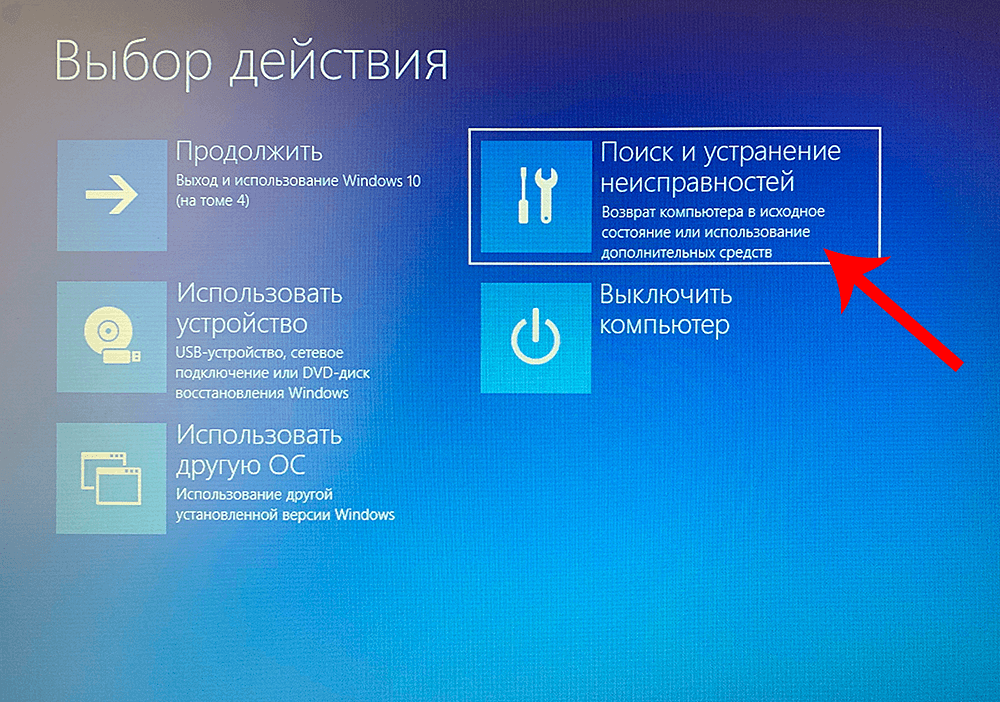
Шаг 3 : В следующем окне выберите нужный файл и откройте его. Теперь вы можете восстановить несохраненный файл Excel, сохранив его на своем компьютере.
Часть 3: Как восстановить предыдущую версию файла Excel после сохранения
Решение 1. Восстановите предыдущую версию Excel из предыдущих версий в разделе «Свойства»
Вам не нужно искать ответы на вопросы о том, как восстановить предыдущую версию файла Excel после сохранения. Вам просто нужно заглянуть в свойства файла. Вы можете восстановить файлы Excel с помощью инструмента «Предыдущие версии». Это возможно только в том случае, если вы включили историю файлов. Чтобы использовать предыдущие версии:
Шаг 1 : Перейдите к нужному файлу Excel и щелкните его правой кнопкой мыши. В меню выберите «Свойства».
Шаг 2 : В «Свойствах» перейдите на вкладку «Предыдущие версии», выберите версию, до которой вы хотите восстановить файл, и нажмите «Восстановить».
Решение 2. Восстановите предыдущую версию Excel с помощью «Управление книгой»
Еще один отличный ответ на вопрос о том, как восстановить предыдущую версию файла Excel в Windows 10, — это использование функции «Рабочая книга». Вы можете использовать его следующим образом:
Шаг 1 : Откройте последнюю версию файла, который у вас есть, и выберите «Файл» > «Информация». В разделе «Информация» нажмите «Управление книгой».
Шаг 2 : В окне «Управление рабочей книгой» найдите версию файла, в который вы хотите восстановить файл, и нажмите «Восстановить».
Дополнительный совет: как восстановить потерянные или удаленные файлы Excel с помощью инструмента восстановления данных?
Надеемся, что описанные выше методы позволят вам легко восстановить предыдущую версию файла Excel. Иногда мы случайно удаляем или теряем файлы Excel по неизвестным причинам. Tenorshare 4DDiG — это мощный инструмент для восстановления данных, который может восстанавливать более 1000 типов данных с Windows, Mac и съемных устройств. Функции этого инструмента перечислены ниже, и вы можете использовать их, чтобы узнать, как восстановить потерянные или удаленные файлы Excel.
Функции этого инструмента перечислены ниже, и вы можете использовать их, чтобы узнать, как восстановить потерянные или удаленные файлы Excel.
- Восстановление удаленных или потерянных файлов Excel, Word, Powerpoint и т. д.
- Восстановление удаленных файлов из пустой корзины.
- Восстановление файлов с Windows/Mac/USB-накопителей/SD-карт/внешних жестких дисков/цифровых камер и т. д.
- Поддержка различных сценариев потери, таких как удаление, форматирование, RAW, повреждение, повреждение и т. д.
- Поддержка более 1000 типов данных, таких как фотографии, видео, аудио, документы и многое другое.
- Быстрое сканирование со 100% безопасностью.
Скачать бесплатно
Для ПК
Безопасная загрузка
Скачать бесплатно
Для MAC
Безопасная загрузка
Купить сейчас
Купить сейчас
Давайте перейдем к тому, как восстановить предыдущую версию Excel с помощью восстановления данных 4DDiG.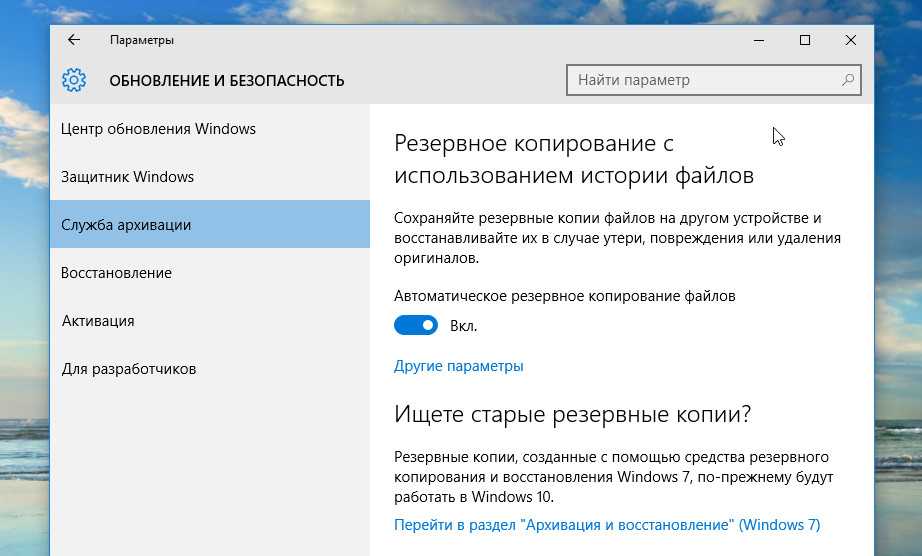
- Выберите местоположение
- Сканирование для поиска удаленных файлов Excel
- Предварительный просмотр и восстановление удаленных файлов Excel
Откройте приложение для восстановления данных 4DDiG и выберите диск, с которого вы потеряли или удалили файлы Excel. В следующем окне выберите тип файлов для сканирования.
Начнется сканирование, и приложение покажет вам все найденные файлы.
После завершения сканирования выберите файлы, которые хотите восстановить, и нажмите кнопку «Восстановить», и вуаля! Ваши удаленные файлы Excel теперь восстановлены.
Часто задаваемые вопросы об Excel
1. Могу ли я восстановить сохраненный файл Excel?
Да, вы можете легко восстановить сохраненный файл Excel следующими способами:
- Восстановление предыдущей версии Excel из предыдущих версий в разделе «Свойства».
- Восстановить предыдущую версию Excel с помощью управления книгой.

2. Как восстановить сохраненный файл?
Вы можете восстановить сохраненный файл с помощью утилиты «Предыдущая версия» или с помощью функции «Управление книгой» во всех приложениях Office.
3. Почему нет предыдущих версий моего файла Excel?
Если вам интересно, как восстановить предыдущую версию файла Excel, но вы не можете найти предыдущие версии вашего файла, это может быть связано с тем, что вы не включили функцию истории файлов.
4. Как восстановить последнюю версию файла Excel?
Существует несколько способов восстановить файлы Excel до последней версии. Это:
- Восстановление предыдущей версии Excel из предыдущих версий в разделе «Свойства».
- Восстановление предыдущей версии Excel с помощью управления книгой.
- Восстановление предыдущей версии Excel из файла .TMP.
5. Как восстановить предыдущую версию файла Excel на Mac
Если вы работаете на Mac и хотите вернуться к более старой версии, откройте файл и выберите «Файл» > «Вернуться к» > «Просмотреть все версии».

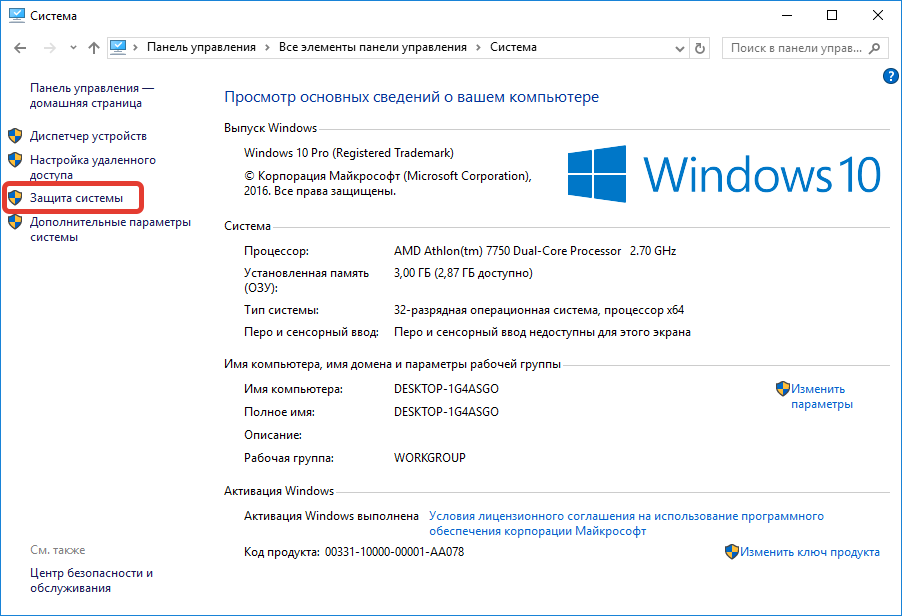
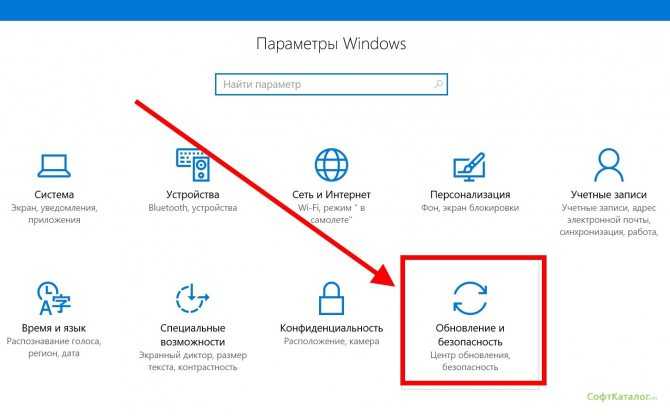
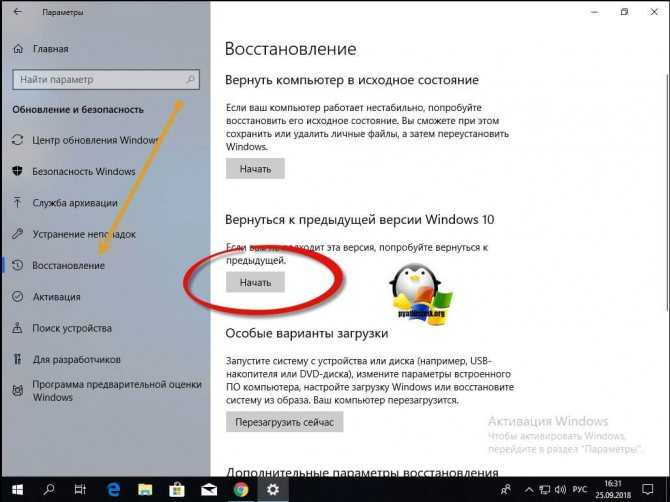
 Восстановите предыдущую версию Excel из файла .TMP
Восстановите предыдущую версию Excel из файла .TMP