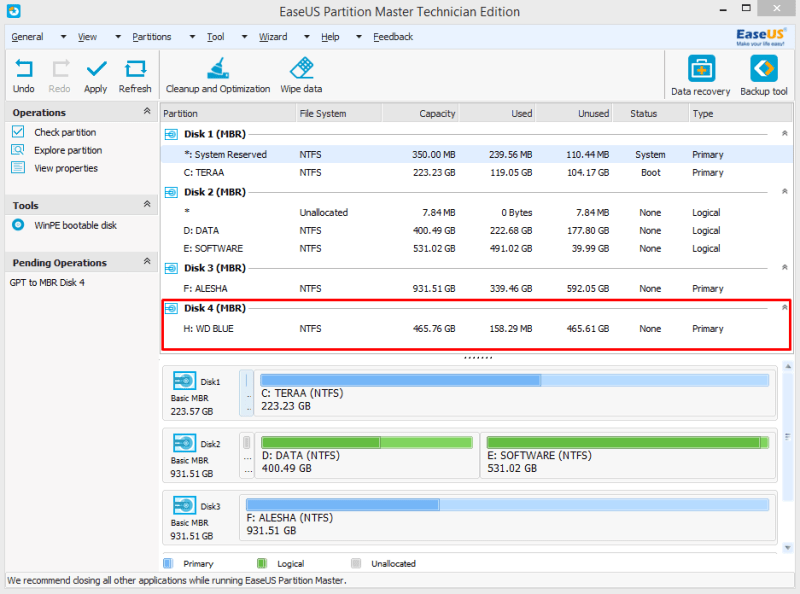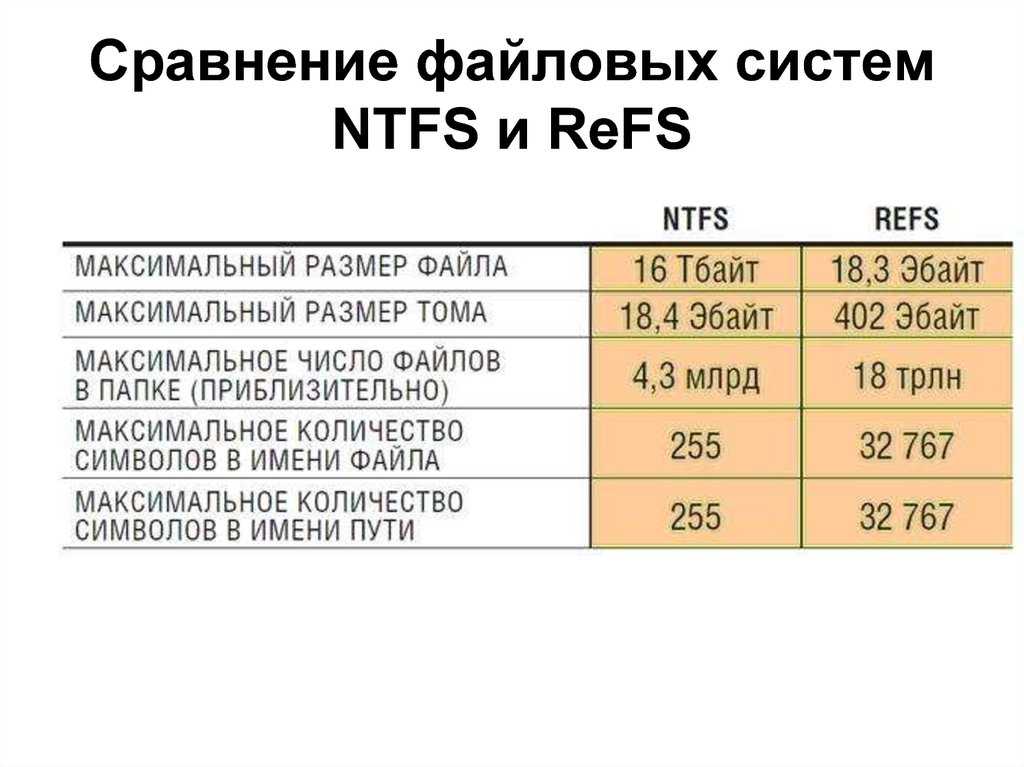Ntfs или fat32 для жесткого диска: В чем разница между FAT32 и NTFS и exFAT? — Сеть без проблем
Содержание
В чем разница между FAT32 и NTFS и exFAT? — Сеть без проблем
Какой лучше NTFS или FAT32 или exFAT? Какой формат жесткого диска быстрее NTFS или FAT32?
В чем разница между файловыми системами FAT32 и NTFS и exFAT ? exFAT против NTFS, который является лучшим форматом для внешнего жесткого диска?
Это некоторые из наиболее часто запрашиваемых и наиболее часто используемых терминов в Интернете, и это главная причина для нас, чтобы выпустить это руководство по сравнению файловой системы.
Всякий раз, когда вы устанавливаете операционную систему Windows на свой настольный компьютер или ноутбук, она устанавливается в раздел с файловой системой NTFS . А если вы используете какой-либо съемный диск или запоминающее устройство на базе USB, то там используется файловая система FAT32. Аналогично, другой формат файлов, связанный со съемными дисками и USB-накопителями, — это exFAT.
Это три наиболее распространенные и наиболее распространенные файловые системы, которые используются в операционных системах Microsoft Windows, но теперь вопрос заключается в том, что именно делают эти файловые системы? И в чем разница между FAT32 и NTFS и файловой системой exFAT? Не волнуйтесь, мы собираемся объяснить все и ответить на все ваши вопросы, связанные с этими файловыми системами.
Итак, без лишних слов, давайте начнем и узнаем, какая файловая система лучше. Но прежде чем мы пойдем дальше и выясним разницу между этими файловыми системами (exFAT против NTFS против FAT32), важно понять, что мы подразумеваем под файловой системой.
Что такое файловая система?
Файловая система или файловая система определяет набор правил, которые используются для хранения данных и извлечения их с любого носителя, такого как жесткий диск, флэш-диск или любое устройство хранения. Подобно хранению данных в разных файлах в нашем офисе, существуют разные типы файловых систем, которые можно использовать для хранения данных на нашем компьютере.
exFAT, NTFS и FAT32 являются одними из самых популярных файловых систем и широко используются на различных устройствах. Итак, теперь, если вы хотите понять разницу между FAT32 и NTFS и файловой системой exFAT, вам нужно будет подробно узнать о каждой из них. Итак, начнем.
Что такое файловая система FAT32?
Этот раздел посвящен формату файлов Fat32.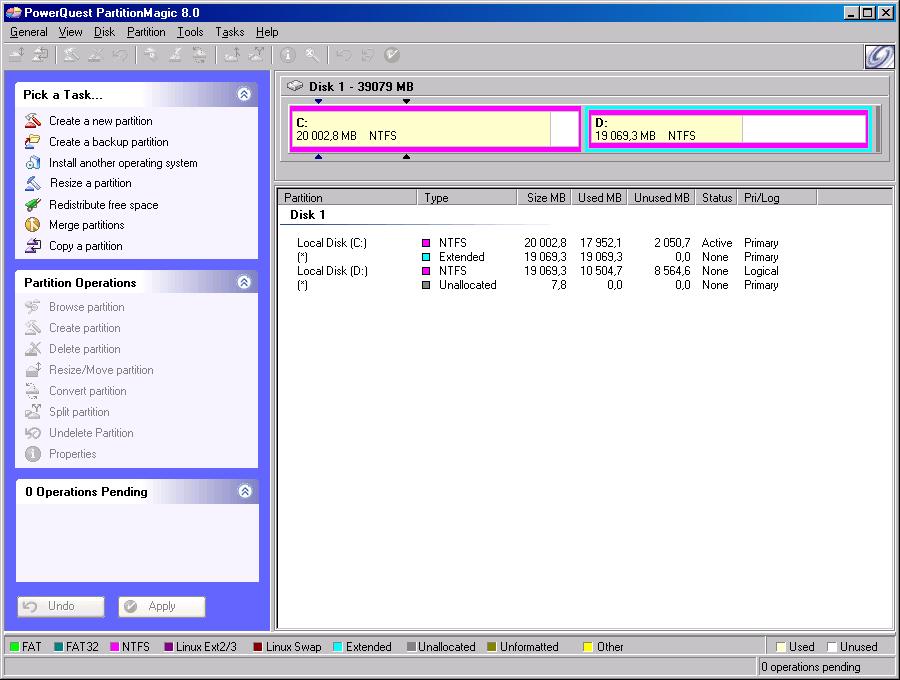 Вы сможете понять основное различие между файловой системой Fat32 и exFAT и разницу между файловой системой Fat32 и NTFS.
Вы сможете понять основное различие между файловой системой Fat32 и exFAT и разницу между файловой системой Fat32 и NTFS.
FAT32 ( FAT расшифровывается как File Allocation Table ) — одна из старейших файловых систем, которая нам известна. С момента своего создания в 1977 году 8-разрядная файловая система FAT была создана для Microsoft Standalone Disk Basic-80. Позднее были сделаны улучшения в структуре FAT, и она была реализована на платформе 8080 / Z80 Microsoft.
Также были созданы файловые системы FAT12 и FAT16, которые использовались для организации файлов очень эффективным способом. Последняя версия Таблицы размещения файлов, доступная прямо сейчас, — это FAT32, которую мы используем в наши дни для хранения данных на наших внешних дисках.
По сути, FAT32 — это расширенная версия FAT16, поскольку она добавляет больше к размеру тома. Этот формат файла был выпущен вместе с Windows 95, что позволяет хранить файлы с максимальным размером 4 ГБ. Максимальный размер диска, который вы получаете с FAT32, составляет 16 ТБ (считаете ли вы достаточным ограничение размера файла FAT32?).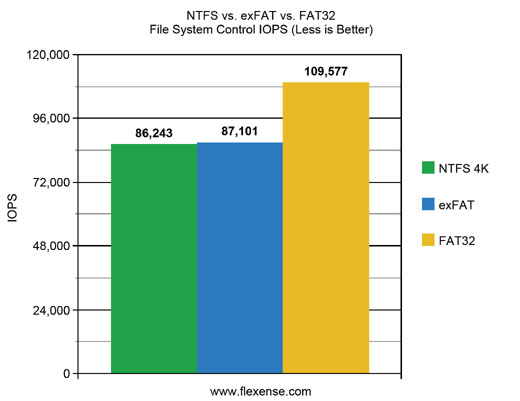
Когда дело доходит до файловой системы FAT32 против NTFS и FAT32 против exFAT , основное отличие, которое мы здесь видим, состоит в том, что мы не можем устанавливать тяжелые приложения или использовать эту файловую систему для хранения больших файлов. Это одна из причин того, что большинство современных операционных систем Windows используют формат файлов NTFS, где нет ограничений по размеру диска.
Что такое файловая система NTFS?
Теперь, когда мы знаем о файловой системе FAT32, давайте обсудим файловую систему NTFS. NTFS (также известная как Net Technology File System ) является проприетарной файловой системой Microsoft. Он был представлен в 1993 году и был замечен с операционной системой Windows NT 3.1.
Как мы уже упоминали ранее, файловая система NTFS известна своими неисчерпаемыми ограничениями размера файлов. Разработка этой файловой системы началась еще в 1980-х годах, когда и IBM, и Microsoft планировали создать усовершенствованную операционную систему, обеспечивающую более высокую производительность, когда дело доходит до графики.
Все пошло не так, как ожидалось, поскольку обе компании разошлись, и каждая разработала собственную файловую систему. HPFS была разработана IBM в 1989 году, которая использовалась в операционной системе OS / 2, тогда как Microsoft выпустила NTFS v1.0.
Когда речь идет о предельном размере файла NTFS , он предлагает размер файла 16 EB — 1 КБ, что эквивалентно 18 446 744 073 709 550 502 байт. NTFS v3.1 была разработана и запущена с Windows XP. В NTFS v3.1 до сегодняшнего дня сделано не так много изменений, однако время от времени добавляются различные новые функции.
Вы увидите новые дополнения, такие как самовосстановление, сокращение разделов и символические ссылки NTFS. Емкость NTFS была обновлена с Windows 8, а максимальный размер файла FAT32 был замечен как 256 ТБ с операционной системой Windows 8.
Несколько других функций, которые нам интересны, когда дело касается файловой системы NTFS, — это квоты на использование диска, поддержка разреженных файлов, точки повторного анализа, шифрование на уровне файлов, отслеживание распределенных ссылок.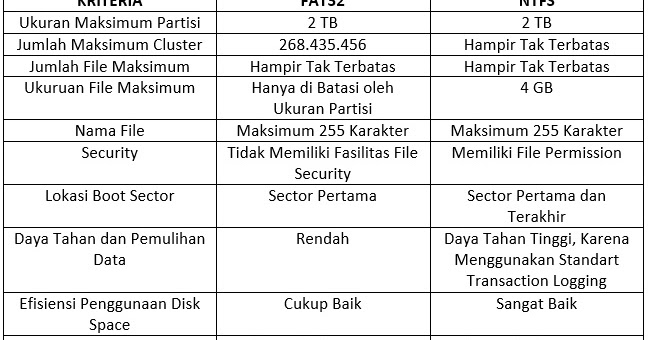 Эти функции увеличивают разницу между NTFS и FAT32 и разницу между NTFS и exFAT. Поскольку эта файловая система поддерживает обратную совместимость, она упрощает совместимость между операционными системами.
Эти функции увеличивают разницу между NTFS и FAT32 и разницу между NTFS и exFAT. Поскольку эта файловая система поддерживает обратную совместимость, она упрощает совместимость между операционными системами.
NTFS — это хорошо известный формат файлов, когда дело доходит до возврата потерянных данных. Когда кто-то спрашивает нас, какой формат NTFS или FAT32 или exFAT лучше, мы всегда используем NTFS, поскольку он помогает быстрее восстанавливать поврежденные файлы в системе, чем другие.
Он автоматически поддерживает журнал в форме структуры данных, которая отслеживает любые важные изменения, сделанные пользователем в его файловой системе. Если внесенные изменения приводят к проблемам, NTFS использует эти шаблоны для восстановления файловой системы и возвращения нормального состояния нашей системы.
NTFS прекрасно совместима с Windows XP и всеми другими последними версиями Windows. Вы также увидите файловую систему NTFS, доступную только для чтения, в MAC OSX, и несколько вариантов Linux поставляются с поддержкой только записи NTFS.
Что такое файловая система exFAT?
Теперь приходит формат exFAT , который известен как Extended FAT. формат exFAT — это вторая проприетарная файловая система Microsoft. Цифровые камеры, которые запускаются в эти дни, поставляются с файловой системой exFAT. Мы знаем, что цифровым камерам нужна карта памяти большой емкости, чтобы они могли легко хранить фотографии или видео, снятые в высоком разрешении.
Это основная причина, все карты памяти SDXC поставляются в формате exFAT, который легче NTFS и поддерживает файлы размером более 4 ГБ. Копирование фильмов и видео высокой длины без проблем, если оно поставляется с картой памяти exFAT. Однако, если мы планируем скопировать достаточно большой файл с карты памяти формата FAT32, это невозможно.
Microsoft имеет патент под номером 8321439 и использует хеш имени для быстрого поиска имени файла. При использовании этого метода повышается скорость поиска файлов, что облегчает поиск и копирование файлов. Microsoft не опубликовала спецификации для файловой системы exFAT, и в случае, если какой-либо поставщик захочет использовать ее, им необходимо получить лицензию от Microsoft.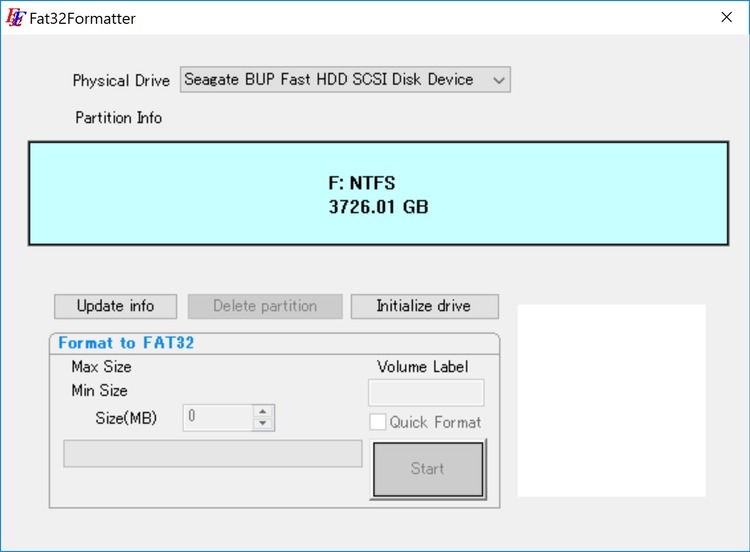
В чем разница между файловыми системами FAT32 и NTFS и exFAT?
После прочтения всей базовой информации, описанной выше, мы знаем все обо всех этих трех популярных форматах файлов (FAT32, NTFS и exFAT), так что теперь пришло время узнать о технических различиях между файловой системой NTFS и FAT32 и файловой системой exFAT.
Здесь мы перечислили плюсы и минусы, совместимость и использование этих файловых систем. Итак, давайте рассмотрим разницу между NTFS и FAT32, разницу между NTFS и exFAT, а также разницу между файловыми системами FAT32 и exFAT. Вот так:
Файловая система FAT32
👉 Совместимость: хорошо работает с машинами Linux, MAC и Windows. Может использоваться как на игровых приставках, так и на USB-совместимых устройствах.
👉 Плюсы: легкий и поставляется с межплатформенной поддержкой.
👉 Минусы: Размер раздела ограничен 16 ТБ, а размер файла — 4 ГБ.
👉 Использование: в съемных устройствах хранения.
Файловая система NTFS
👉 Совместимость: хорошо работает на компьютерах с Windows и Xbox One.
Поставляется с поддержкой только для чтения MAC и Linux.
👉 Плюсы: неисчерпаемый лимит файлов и разделов.
👉 Минусы: нет кроссплатформенной совместимости, как в FAT 32.
👉 Использование: внутренние жесткие диски или системные разделы, используемые для установки программного обеспечения.
Файловая система exFAT
👉 Совместимость: совместимо с Windows XP и более поздними версиями. Mac OSX 10.6.8 и более поздние версии также хорошо работают вместе с Android.
👉 Плюсы: работает как промежуточное звено между NTFS и FAT32, предоставляя неограниченный размер файла и раздела.
👉 Минусы: лицензионные обязательства Microsoft.
👉 Использование: внешние жесткие диски и флешки.
Заключение
Мы надеемся, что после прочтения этого подробного руководства по сравнению форматов файлов (NTFS и FAT32 против exFAT) все ваши сомнения относительно различий между файловыми системами FAT32 и NTFS и exFAT будут удалены. Что вы думаете об этих разных файловых системах? И, по вашему мнению, exFAT против NTFS, который является лучшим форматом для внешнего жесткого диска? Дайте нам знать, используя раздел комментариев ниже.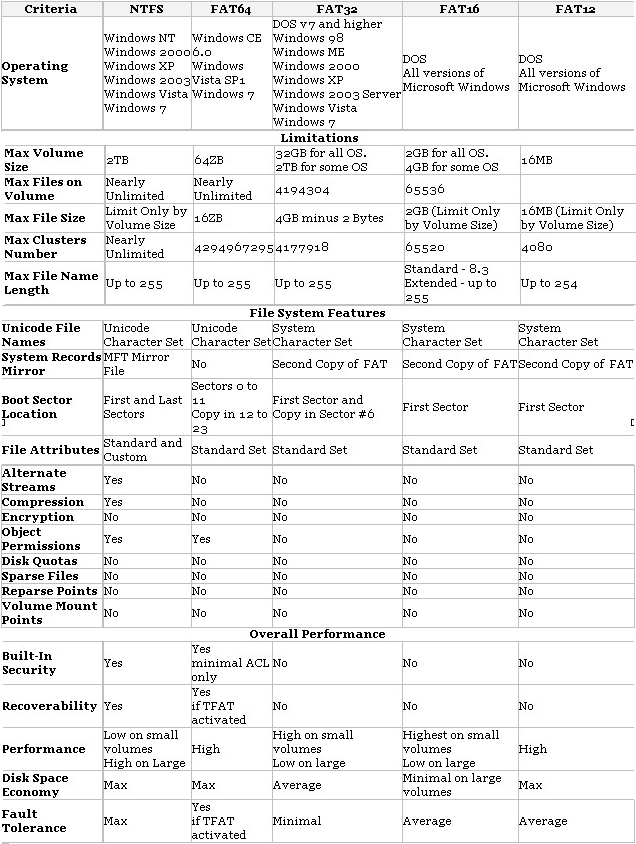
Если это руководство помогло вам понять, какая файловая система NTFS или FAT32 или exFAT лучше, а какой формат жесткого диска быстрее NTFS или FAT32, пожалуйста, не стесняйтесь поделиться этим руководством со своими друзьями в социальных сетях.
Насколько публикация полезна?
Нажмите на звезду, чтобы оценить!
Средняя оценка / 5. Количество оценок:
Оценок пока нет. Поставьте оценку первым.
Статьи по теме:
FAT32 vs. NTFS. Что предпочтительнее? | Мир ПК
Компьютерная техника, к сожалению или к счастью — сказать трудно, уверенно входит в наш быт, и сегодня уже не нужно быть великим знатоком процессоров и микросхем, чтобы позволить себе персональный компьютер. Однако некоторые «железные» вопросы довольно актуальны и для начинающих пользователей, до сих пор не овладевших тайнами компьютерного мироздания.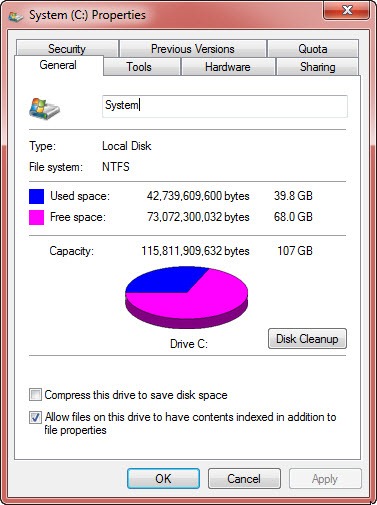 С одним из этих вопросов, а именно с выбором типа файловой системы жесткого диска, читателю поможет разобраться знакомство с материалом данной статьи.
С одним из этих вопросов, а именно с выбором типа файловой системы жесткого диска, читателю поможет разобраться знакомство с материалом данной статьи.
Вопрос выбора
Наверное, даже новички в компьютерном деле знают или слышали, что для работы на компьютере требуется операционная система, которая, в свою очередь, устанавливается на жесткий диск машины, до этого размеченный и отформатированный, т. е. приведенный в боеспособное состояние. Чтобы подготовить жесткий диск компьютера к полноценной жизни, нужно решить для себя, какой операционной системе доверить управление своим компьютером и какой выбрать тип файловой системы. Впрочем, последним вопросом задаются уже те, кто хотя бы теоретически знаком с основами устройства и функционирования ПК.
Итак, первый вопрос. Какую бы операционную систему поставить? Ассортимент достаточно велик, но чаще всего мы выбираем Windows 98/Me/2000 или XP, и не только потому, что эти операционные системы написаны командой Билла Гейтса. Просто ОС компании Microsoft наиболее приближены к пользователю.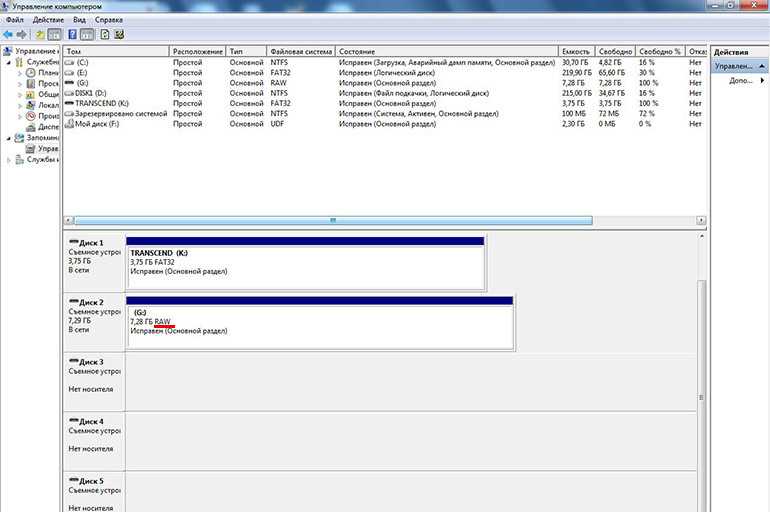 Некоторые системные администраторы или опытные пользователи выбирают Windows NT 4.0, но мы адресуемся не к этой категории пользователей; они и так вполне ориентируются в теме данной статьи.
Некоторые системные администраторы или опытные пользователи выбирают Windows NT 4.0, но мы адресуемся не к этой категории пользователей; они и так вполне ориентируются в теме данной статьи.
Разумеется, неофиты компьютерного мира не будут сразу ставить себе на машину ОС Unix или ей подобные операционные системы. Что же касается Mac OS, то здесь вообще все просто: компьютеры Macintosh под управлением этой ОС поставляются в уже готовом к использованию виде и не требуют подготовки к работе.
Что ж, допустим, что с операционной системой вопрос решен (хотя он не так прост, как может показаться на первый взгляд, но это уже тема отдельного разговора). Следующий вопрос — какую файловую систему выбрать. Здесь варианты определены четко: для самых популярных ОС (Windows 98/Me/ 2000/XP) подойдет как FAT16, так и FAT32 или NTFS.
Сразу надо сказать, что FAT16 на сегодня уже неактуальна из-за ограниченности ее возможностей. К тому же новые операционные системы компании Microsoft (Windows 2000/XP) в процессе установки предложат модернизацию файловой системы FAT16 до FAT32 или NTFS.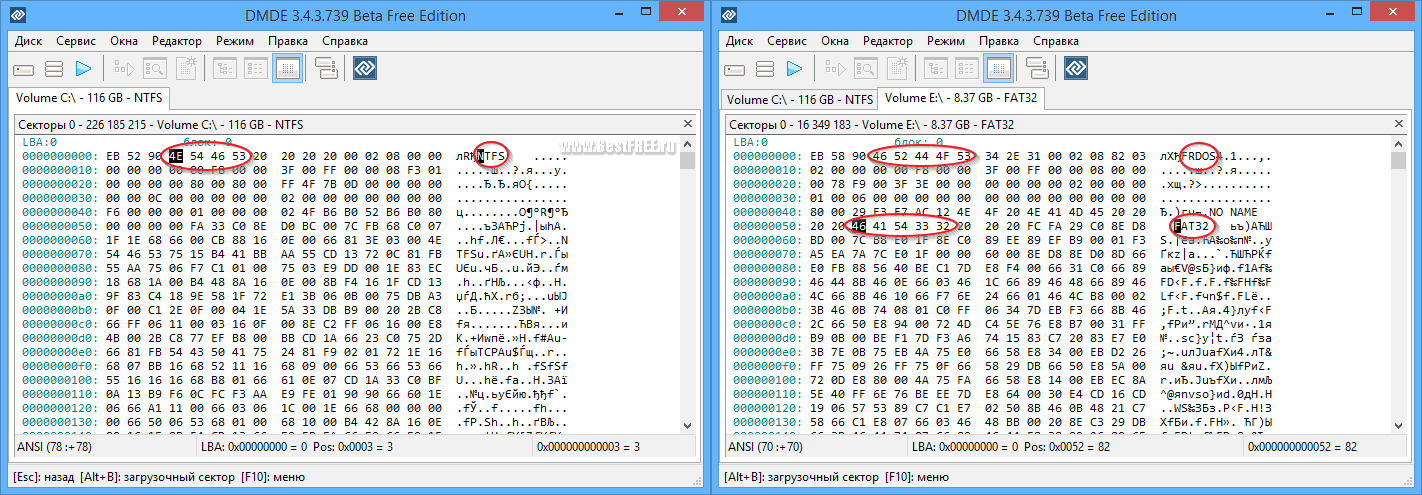
Итак, остаются FAT32 и NTFS. Рассмотрим особенности этих двух файловых систем, их достоинства, недостатки и область применения.
Файловая система. Что это и как работает?
Что же такое файловая система? Официально выражаясь, файловая система — это методы и структуры данных, которые используются операционной системой для хранения файлов на диске или его разделе. О файловой системе также упоминают, когда ссылаются на диск (или раздел диска), служащий для хранения файлов. Необходима файловая система для того, чтобы ОС имела возможность работать с данными на жестком диске.
До того как будет рассмотрено устройство и принцип работы файловой системы, важно определить, что такое кластер и сектор и чем они друг от друга отличаются.
Сектор — минимальная единица пользовательских данных, которую могут использовать программы, работающие с жестким диском напрямую, в обход операционной системы.
Кластер — минимальная единица пользовательских данных, которую могут использовать программы, работающие с жестким диском посредством операционной системы.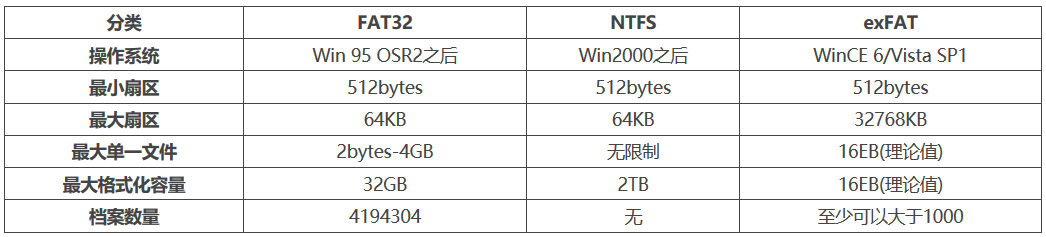
И хотя размеры кластера и сектора могут совпадать, это все же разные понятия.
FAT32. Чем она лучше FAT16?
FAT32 разработана компанией Microsoft в конце 1996 г., и первой ОС, которая ее поддерживала, была Windows 95 OSR2.
Основным отличием данной файловой системы от FAT16 является 32-битовая таблица размещения файлов, что позволило уменьшить размер кластера и добиться поддержки б?ольших по объему разделов, а также дало возможность содержать в одном разделе свыше 65 тыс. файлов.
FAT32 поддерживают все ОС семейства Windows начиная с Windows 95 OSR2 кроме Windows NT4.
Фундамент FAT32
Основой рассматриваемой файловой системы являются:
- загрузочная запись (Boot Record), где хранится информация о размере раздела, количестве свободного места, размере кластера и т. д.;
- таблица размещения файлов (File Allocation Table, FAT). В этой таблице содержится информация о том, как располагаются данные файлов на разделе диска;
- корневой каталог (Root Directory).
 Это самый «главный» каталог на логическом диске, все остальные каталоги и файлы располагаются по иерархии ниже его. В FAT32 у корневой папки (каталога) есть некоторые особенности. Во-первых, она имеет нефиксированное расположение (хотя чаще всего начинается со второго кластера). Во-вторых, ее размер не ограничен и под свои нужды она использует область данных пользователя.
Это самый «главный» каталог на логическом диске, все остальные каталоги и файлы располагаются по иерархии ниже его. В FAT32 у корневой папки (каталога) есть некоторые особенности. Во-первых, она имеет нефиксированное расположение (хотя чаще всего начинается со второго кластера). Во-вторых, ее размер не ограничен и под свои нужды она использует область данных пользователя.
Детали форматирования
Перед созданием и форматированием раздела важно знать некоторые ограничения, которые накладывает FAT32. Теоретически размер логического диска FAT32 ограничен 8 Тбайт. Но на практике встроенные в Windows 2000/XP средства администрирования дисков не позволят вам создать раздел размером более 32 Гбайт.
При форматировании по умолчанию кластер может иметь разный объем в зависимости от размера создаваемого логического диска. Но чем больше кластер, тем менее эффективно используется место на жестком диске. Например, файл размером 10 байт реально займет ровно один кластер. Можно посчитать зря потраченное место: размер кластера минус 10 байт.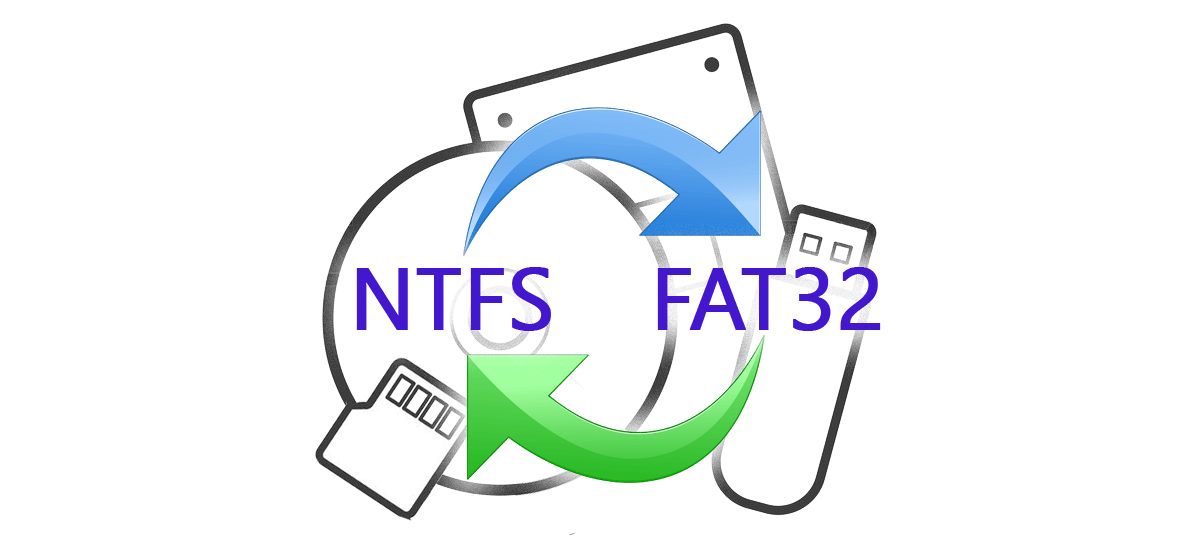 При значительном количестве небольших файлов потери могут стать существенными. С другой стороны, слишком маленький объем кластера приведет к увеличению размера таблицы размещения файлов до десятков мегабайт, а все их надо держать в оперативной памяти. Поэтому, если вы не уверены, какой размер кластера будет оптимальным для ваших приложений и данных, оставьте это на усмотрение программы, которая будет выполнять форматирование раздела.
При значительном количестве небольших файлов потери могут стать существенными. С другой стороны, слишком маленький объем кластера приведет к увеличению размера таблицы размещения файлов до десятков мегабайт, а все их надо держать в оперативной памяти. Поэтому, если вы не уверены, какой размер кластера будет оптимальным для ваших приложений и данных, оставьте это на усмотрение программы, которая будет выполнять форматирование раздела.
Теперь немного о том, каким может быть файл. Вы, возможно, знаете, что поддержка длинных имен была введена еще в Windows 95 и это позволило более «дружелюбно» называть файлы. Согласитесь, имя каталога DOCUME~1 мало о чем говорит. Гораздо понятнее выглядит название Documents and Settings. FAT32 в этом плане мало чем отличается от FAT16. Имя файла может содержать до 255 символов, с ISO-кодами (цифровым представлением символа) от 33 до 255 за исключением специальных символов — «*», «?», «/», «» и некоторых других. Максимально возможный размер файла составляет 4 Гбайт.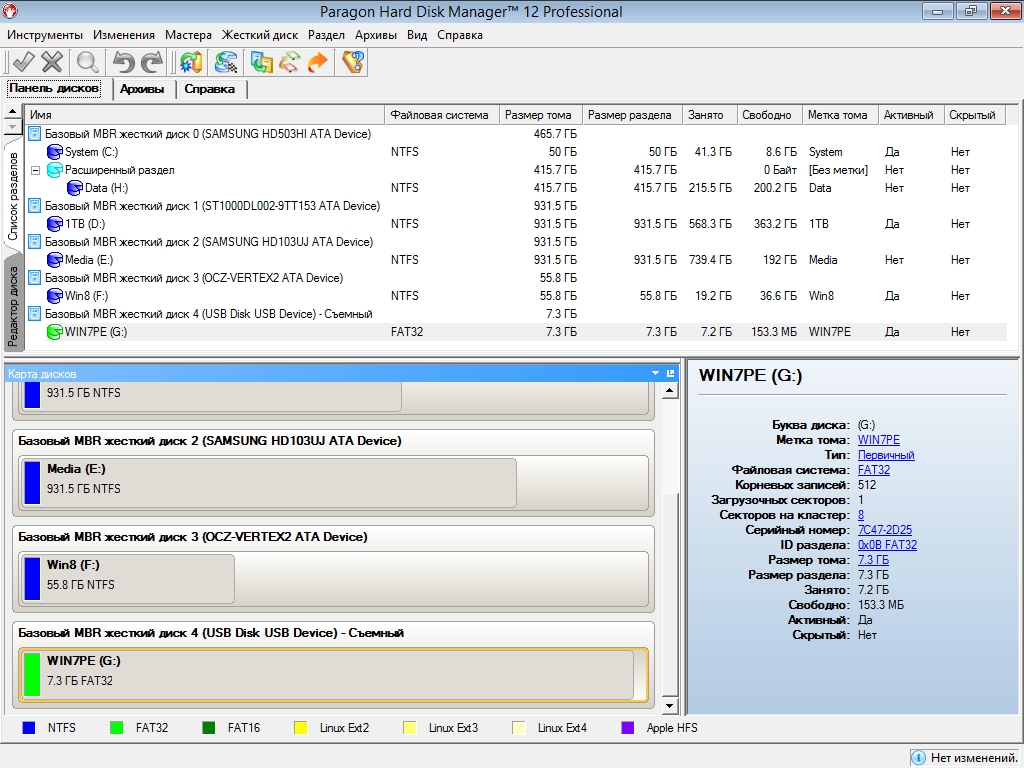
Стабильность файловой системы
Прежде чем начать разговор о стабильности файловой системы, необходимо дать несколько сухих определений.
Логическими ошибками файловой системы являются неправильные сведения о размере и данных файла или некорректные имена файлов. Стабильность файловой системы определяется частотой, условиями появления и характером ошибок.
Еще один термин — журналирование. Этим не очень благозвучным словом называют ведение журнала всех изменений и операций, производимых над данными. Журналирование помогает установить тип возможной ошибки, произошедшей при сбое в работе операционной системы, и используется при самовосстановлении файловой системы.
FAT32, в отличие от NTFS, не является журналируемой, так что не стоит пренебрегать проверкой диска при перезапуске ОС, если до этого произошел сбой, повлекший некорректное выключение и перезагрузку операционной системы. Наиболее распространенная ошибка — неправильно записанные данные о количестве свободного места.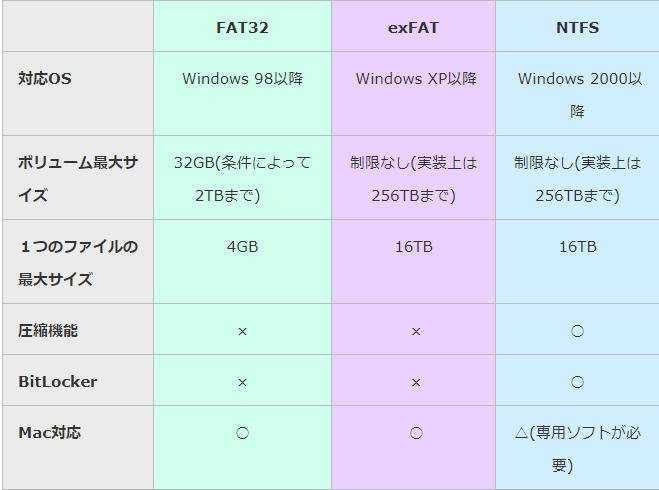 Возникает эта ошибка во многом по той причине, что данные о количестве свободного места записываются в специально отведенное место на диске, а не вычисляются, как это происходит в FAT16.
Возникает эта ошибка во многом по той причине, что данные о количестве свободного места записываются в специально отведенное место на диске, а не вычисляются, как это происходит в FAT16.
Рассмотрим пример. При копировании файла происходит сбой, ОС не успевает записать обновленные данные о свободном месте на разделе, хотя на самом деле оно уменьшилось. Журнал операций отсутствует, в результате чего невозможно определить последнюю выполнявшуюся процедуру. Остается один выход — полная проверка диска на наличие логических ошибок.
В целях профилактики полезно каждые два месяца проводить дефрагментацию, так как кластеры, в которых находятся данные файлы, могут фрагментироваться (т. е. несколько кластеров, на которых записан длинный файл, располагаются не строго по порядку и друг за другом, а разбросаны по диску). Со временем поиск следующего кусочка файла происходит все дольше и дольше.
Ликвидацией последствий фрагментации занимаются специальные программы-дефрагментаторы, собирающие части разбросанных по диску файлов в один массив. Посоветовать какой-либо дефрагментатор как лучший в своем классе довольно сложно. Можно лишь рекомендовать не пользоваться для этих целей стандартной программой, поставляемой с ОС Windows, так как кроме символического отсутствия цены (это «бесплатное» приложение, поставляемое в комплекте с ОС от Microsoft) и работоспособности никаких других плюсов у данной программы нет.
Посоветовать какой-либо дефрагментатор как лучший в своем классе довольно сложно. Можно лишь рекомендовать не пользоваться для этих целей стандартной программой, поставляемой с ОС Windows, так как кроме символического отсутствия цены (это «бесплатное» приложение, поставляемое в комплекте с ОС от Microsoft) и работоспособности никаких других плюсов у данной программы нет.
NTFS
Немного истории
В апреле 1987 г. Microsoft и IBM начали совместную разработку новой операционной системы OS/2. Под эту ОС специально была разработана файловая система, призванная обеспечить стабильную и быструю работу с диском и облегчить труд администраторов. Но некоторые разногласия компаний привели к тому, что в сентябре 1990 г. сотрудничество было прекращено и каждый пошел своей дорогой. В результате мир получил OS/2 и файловую систему HPFS (High Perfomance File System) от IBM и Windows NT с файловой системой NTFS (New Technology File System) от Microsoft. У файловых систем было много общего, и до версии Windows NT 3.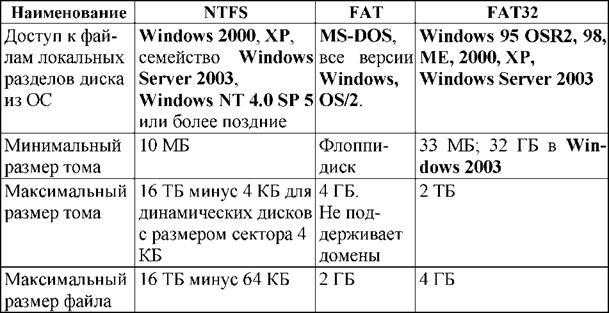 51 включительно Microsoft обеспечивала в своих операционных системах поддержку HPFS.
51 включительно Microsoft обеспечивала в своих операционных системах поддержку HPFS.
На сегодняшний день из семейства Windows файловую систему NTFS поддерживают только те операционные системы, которые базируются на ядре NT. Это Windows NT 3.xx, Windows NT 4.0, Windows 2000 и Windows XP.
Основа NTFS
Базисом NTFS является главная таблица файлов (Master File Table, MFT). MFT изначально резервирует под себя одну восьмую часть раздела (примерно 12%). Если место на разделе заканчивается, MFT сокращается в два раза, освобождая для файлов пользователя свободное пространство. Процедура может повторяться несколько раз. При появлении незанятого места MFT снова резервирует под себя 12% от объема раздела, что приводит к нежелательному эффекту — фрагментации MFT. При этом эффективность работы с NTFS-диском падает.
Файлы и каталоги
Представление о файлах и каталогах имеют даже новички. Однако, приступая к описанию NTFS, необходимо дать некоторые объяснения этим понятиям.
В NTFS любой элемент является файлом, включая каталоги и главную таблицу файлов. Элемент состоит из двух частей: обязательной записи о нем в MFT и опциональных параметров, называемых потоками. Все данные файла представляют собой опциональные параметры (его содержимое, версия, дата последней модификации, автор и т. д.). Но наиболее известные файловые менеджеры дают пользователю информацию только об ограниченном и заранее определенном наборе потоков. А размер файла, показываемый пользователю, является объемом только одного потока, который, собственно, и представляет собой то, что мы привыкли традиционно называть данными файла. Получается, что текстовый документ, состоящий всего из нескольких страниц текста, может занимать не один гигабайт, скрытый в другом потоке.
Характерно также, что файл, содержащий небольшие по объему данные, может иметь только ссылку на запись в MFT. В этом случае данные хранятся в главной таблице файлов вместе с информацией о самом элементе. Грубо говоря, весь файл находится внутри MFT.
Каталоги в NTFS представляют собой ссылки на другие директории и файлы.
Имя элемента данной файловой системы может содержать до 255 символов в кодировке Unicode (количество возможных символов — 65 536). Данная кодировка, в частности, обеспечивает многоязычную поддержку.
Есть ли ограничения при создании логического диска?
Практически нет. Дело в том, что объем раздела NTFS теоретически не ограничен, так как он может занимать до двух экзобайт (2 000 000 Гбайт). При этом логический диск может содержать до 224 файлов. А кластер не зависит от объема раздела, и стандартом де-факто является объем в 4 Кбайт.
Конфиденциальность и сохранность данных
Одним из важных преимуществ NTFS является разграничение прав пользователей на файлы и каталоги. Правильное применение этой возможности повысит стабильность вашей системы. Стоит отметить, что разделение прав пользователей привязано к используемой операционной системе, и в другом семействе операционных систем права могут и не соблюдаться.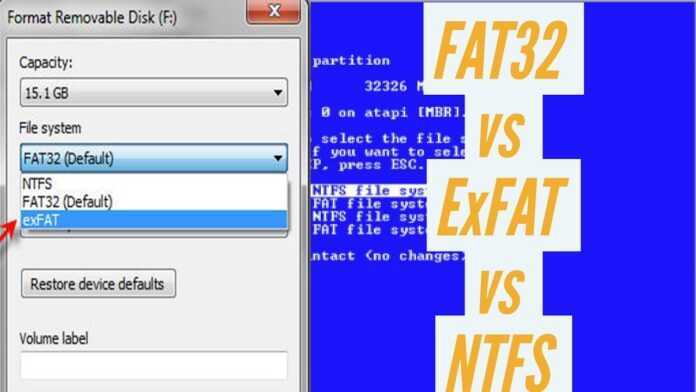 В таком случае поможет шифрование.
В таком случае поможет шифрование.
Возможность шифрования была введена в Windows 2000. Если вы опасаетесь за конфиденциальность своих данных, вы можете зашифровать любой элемент файловой системы. Даже если ваш жесткий диск попадет в руки людей, для которых информация не предназначалась, они не смогут ее извлечь. То есть, если выразиться корректно, они не будут иметь правомочного доступа к вашей информации. Взломать шифр, как известно, можно, и здесь уже вопрос лишь в том, насколько желанна ваша зашифрованная информация для взломщика.
Однако главное достоинство NTFS — журналирование и методы, которыми файловая система проводит операции с данными. Любое действие в разделе NTFS выполняется транзакцией. Транзакция — это пакет операций, который или выполняется полностью или не выполняется совсем, третьего не дано. Любое действие с данными записывается в журнал; из него в случае какого-либо сбоя в дальнейшем можно узнать, какая транзакция не смогла успешно завершиться и почему. Основные объекты NTFS ко всему прочему зеркалируются, т. е. делается резервная копия загрузочной записи и некоторых элементов MFT. Такая логика операций с данными приводит к высокой стабильности файловой системы. Сбой во время дефрагментации, скорее всего, будет просто незаметен для пользователя, в то время как для FAT32 такая ошибка стала бы в большинстве случаев фатальной.
е. делается резервная копия загрузочной записи и некоторых элементов MFT. Такая логика операций с данными приводит к высокой стабильности файловой системы. Сбой во время дефрагментации, скорее всего, будет просто незаметен для пользователя, в то время как для FAT32 такая ошибка стала бы в большинстве случаев фатальной.
Некоторые специальные возможности
В NTFS существуют такие понятия, как жесткая ссылка и точка присоединения.
Жесткими (Hard Links) являются ссылки на такие файлы или каталоги (их может быть несколько), которые указывают на одну и ту же запись в главной таблице файлов, т. е. один и тот же элемент (файл или каталог) имеет несколько имен, а чтобы его удалить, необходимо уничтожить все ссылки на него. Тогда на счетчике указателей соответствующей этому элементу записи в MFT окажется ноль, а данные этого элемента будут стерты.
Точка присоединения (Reparse Point) — это, грубо говоря, ссылка, указывающая на какой-либо каталог (понятие «точка присоединения» нельзя применять к файлам). С ее помощью можно создать некий виртуальный каталог-дублер, неотличимый от оригинала, но располагающийся в другом месте структуры каталогов. Это бывает полезно при администрировании и работе с файлами.
С ее помощью можно создать некий виртуальный каталог-дублер, неотличимый от оригинала, но располагающийся в другом месте структуры каталогов. Это бывает полезно при администрировании и работе с файлами.
Точка монтирования отличается от точки присоединения тем, что применяется не к каталогам, а к томам (логическим дискам). То есть если примонтировать диск D: к каталогу C:Distrib, раздел D: как бы вообще перестает существовать для пользователя; к любому файлу бывшего диска D: он может обращаться через C:Distrib.
Жесткая ссылка, точка присоединения и точка монтирования объединяются общим понятием «точка повторной обработки».
Для администраторов серверов пригодится сервис квотирования — разграничение свободного пространства, доступного пользователю. Хотя на домашнем или обычном рабочем компьютере это не так уж и актуально.
Рассматриваемая файловая система обладает еще одной интересной функцией — возможностью сжатия. Сжатым может быть каталог, файл или даже часть файла. И уплотненный элемент не будет чем-либо отличаться от обычного в «понимании» приложений, его использующих. Таким образом достигается увеличение свободного пространства, но время доступа к данным возрастает.
И уплотненный элемент не будет чем-либо отличаться от обычного в «понимании» приложений, его использующих. Таким образом достигается увеличение свободного пространства, но время доступа к данным возрастает.
Обслуживание диска
Несколько хуже у NTFS обстоят дела с фрагментацией, особенно когда диск заполнен более чем на 88%. Выход в дефрагментации, но здесь есть проблема. Практически ни одна из созданных для этого программ не способна провести нормальную оптимизацию, поскольку возможности используемых ими стандартных функций ОС очень ограниченны. В результате этот процесс придется повторять чуть ли не каждый месяц. Один из немногих, а может быть, и единственный дефрагментатор, который способен исправить ситуацию, — Speed Disk из пакета программ Norton Utilities. Его методы работы позволяют обходить ограничения, наложенные функциями ОС. Так что выбор за вами: или не проводить дефрагментацию вообще, потому что оптимизацию раздела не этой утилитой можно назвать вредной, или использовать Speed Disk. Хотя падение производительности на NTFS из-за фрагментации гораздо менее заметно, чем в случае FAT32.
Хотя падение производительности на NTFS из-за фрагментации гораздо менее заметно, чем в случае FAT32.
Требовательность к ресурсам компьютера
Для приятной (без заметного падения производительности) работы с рассматриваемой файловой системой необходимо достаточное количество оперативной памяти (64 Мбайт и более). В свое время это было существенным недостатком NTFS, но сейчас уже трудно представить себе современный компьютер, несущий «на борту» менее 128 Мбайт.
Наконец, как уже, наверное, понятно, для работы с NTFS-диском необходимо пользоваться ОС из семейства Windows NT. В принципе существуют обходные пути решения этой «проблемы». Можно использовать специальные утилиты, делающие возможным доступ к разделу NTFS при работе операционной системы с другой файловой системой. Но б?ольшая часть из них обеспечит только чтение, являясь по сути лишь неким файловым протезом. Кроме того, эти программы чаще всего являются коммерческими продуктами.
Что предпочтительнее: h5FAT32 или NTFS?
Если у вас есть желание выбрать NTFS, подумайте, сможете ли вы в полной мере насладиться ее возможностями.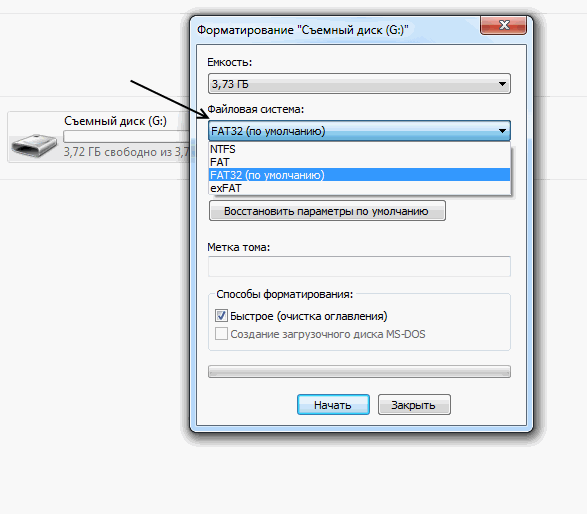 Целиком использовать преимущества этой файловой системы под силу только опытному пользователю, да и на домашнем компьютере обычно нет необходимости в шифровании данных, разделении прав и выделении квот. Конечно, в качестве главного критерия может выступать надежность, но в этом плане ничто не сравнится с резервным копированием данных. Однако почему бы не использовать RAID-массив из, скажем, двух жестких дисков в режиме «зеркало» (правда, это значительно дороже)?
Целиком использовать преимущества этой файловой системы под силу только опытному пользователю, да и на домашнем компьютере обычно нет необходимости в шифровании данных, разделении прав и выделении квот. Конечно, в качестве главного критерия может выступать надежность, но в этом плане ничто не сравнится с резервным копированием данных. Однако почему бы не использовать RAID-массив из, скажем, двух жестких дисков в режиме «зеркало» (правда, это значительно дороже)?
Существует еще одна хитрость, подстерегающая любителей поэкспериментировать над своим жестким диском. Дело в том, что если преобразование FAT32 в NTFS легко осуществимо средствами, например, Windows NT/2000/XP, то обратное преобразование без потери данных не сделаешь. Поэтому, прежде чем решиться на настойчивое предложение Windows переформатировать FAT32 в NTFS, следует тщательно подумать, так как единственным методом обратного преобразования будет перепись содержимого NTFS-раздела диска на другой раздел (или другой жесткий диск) с последующим форматированием NTFS-раздела и его преобразованием в FAT32.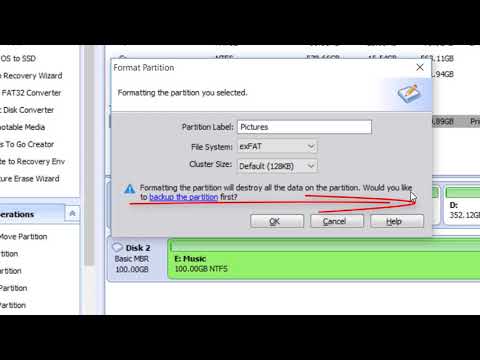
Итак, если у вас хранятся важные данные или за компьютером работают несколько пользователей, имеющих различный уровень доступа к информации, то NTFS значительно облегчит администрирование ПК и уменьшит вероятность порчи файлов.
А когда компьютер для вас большей частью является эдаким микстом из печатной машинки и развлекательно-коммуникационного центра, то расширенные возможности, предоставляемые NTFS, едва ли стоят сложностей, например, с выбором ОС, поддерживающей NTFS и ваши любимые игры.
Что лучше и как их сравнить?
Операционные системы, поддерживаемые Windows, используют один из двух типов файловых систем: таблица размещения файлов (FAT) или файловая система новой технологии (NTFS).
Хотя обе файловые системы были созданы Microsoft, каждая из них имеет свои преимущества и недостатки, связанные с совместимостью, безопасностью и гибкостью.
В этой статье мы расскажем, что такое файловая система FAT, что такое файловая система NTFS и каковы плюсы и минусы каждой системы.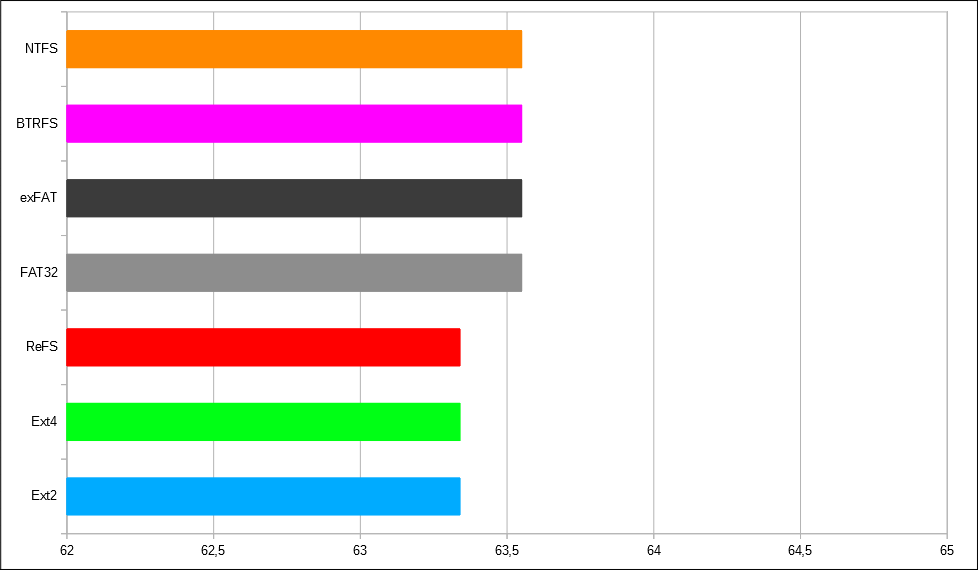
Что такое ЖИР?
Microsoft создала файловую систему File Allocation Table в 1977 году и является самой простой файловой системой, поддерживаемой Windows NT. Это более старая из двух файловых систем и поэтому не такая эффективная или продвинутая. Однако он обеспечивает большую совместимость с другими операционными системами и съемными устройствами хранения данных.
FAT используется для описания состояния распределения кластеров (основных единиц логического хранилища на жестком диске) в файловой системе, а также связи между ними. Он действует как оглавление для операционной системы, указывая, где на диске хранятся каталоги и файлы.
FAT чаще всего используется в съемных запоминающих устройствах, таких как цифровые камеры, Smart TV и другие портативные устройства.
Таблица размещения файлов является важной частью файловой системы FAT. Если FAT повреждена или утеряна, данные на жестком диске становятся нечитаемыми.
Существует несколько ограничений на использование файловой системы FAT32:
- FAT32 поддерживает только файлы размером до 4 ГБ и тома размером до 2 ТБ
- FAT32 не является журналируемой файловой системой, что означает возможность повреждения проще
- FAT32 не поддерживает права доступа к файлам
Что такое NTFS?
Microsoft создала файловую систему новой технологии в 1993 году, и сейчас это наиболее широко используемая файловая система в Windows.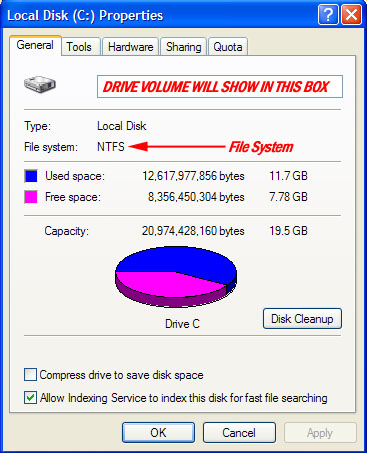
Он был представлен в качестве замены файловой системы FAT, предназначенной для улучшения FAT за счет увеличения производительности, надежности и дискового пространства.
NTFS поддерживает:
- Очень большие файлы
- Различные права доступа к файлам и шифрование
- Автоматически восстанавливает согласованность с помощью файла журнала и информации о контрольных точках
- Сжатие файлов при нехватке места на диске
- Установка дисковых квот, ограничение пространства, которое могут использовать пользователи
FAT и NTFS
FAT — более простая файловая система из двух, но NTFS предлагает другие улучшения и обеспечивает повышенную безопасность . Выбор подходящей операционной системы зависит от ваших потребностей.
- Отказоустойчивость: NTFS автоматически восстанавливает файлы/папки в случае сбоев питания или ошибок. FAT32 поддерживает две разные копии FAT на случай повреждения.
- Безопасность: FAT32 предлагает только общие разрешения, в то время как NTFS позволяет вам устанавливать определенные разрешения для локальных файлов/папок.

- Сжатие: FAT32 не поддерживает параметры сжатия. NTFS позволяет индивидуально сжимать файлы и папки, чтобы не замедлять работу системы.
- Совместимость: NTFS совместима с операционными системами вплоть до Windows XP. Однако для пользователей Mac OS системы NTFS могут быть прочитаны только Mac, в то время как диски FAT32 могут быть прочитаны и записаны Mac OS.
Самым большим недостатком использования файловой системы NTFS является совместимость:
- Многие съемные устройства, такие как смартфоны Android, не поддерживают NTFS
- В то время как Mac OS X может считывать информацию о поддержке дисков NTFS, но не может записывать на диски NTFS без стороннего программного обеспечения
- Некоторые мультимедийные устройства, включая Smart TV, медиаплееры и принтеры, не поддерживают NTFS
- Файловые системы NTFS совместимы только с Windows 2000 и более поздними версиями Windows
Что касается съемных устройств, то безопаснее использовать FAT32, чтобы их можно было использовать практически с любым устройством.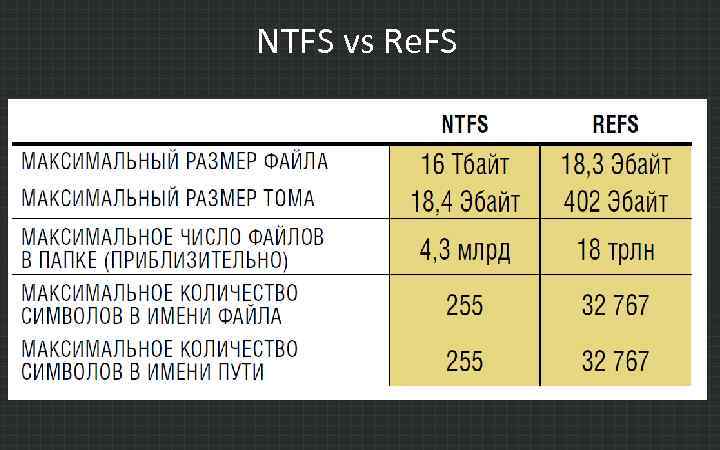
Нет явного победителя в сравнении FAT и NTFS. Выбор правильной файловой системы зависит от ваших индивидуальных потребностей и использования.
Чтобы узнать больше о лучшем хранилище данных и восстановлении данных для вашего бизнеса, свяжитесь с Datto.
NTFS, FAT32 и exFAT — различия и способы форматирования в
FAT32, NTFS и exFAT — это три файловые системы, которые пользователи обычно используют для системы Windows. Эта статья проиллюстрирует различия между тремя, всесторонне проанализировав их плюсы и минусы, совместимость и использование.
Файловая система использует набор правил для управления тем, как данные сохраняются и извлекаются на устройстве хранения. И FAT32, NTFS, exFAT — это три разные файловые системы, обычно используемые в Windows. Каждая из файловых систем имеет свои плюсы и минусы. Если вы хорошо их знаете, вы можете выбрать правильную файловую систему для разных нужд.
Если вы не знаете различий между файловыми системами NTFS, FAT32 и exFAT, не волнуйтесь, эта статья расскажет вам, что вам следует знать о трех типах файловых систем, и даст вам краткое сравнение NTFS и FAT32. по сравнению с exFAT.
по сравнению с exFAT.
NTFS против FAT32
Файловая система NTFS
NTFS — это сокращение от New Technology File System, созданной Microsoft и представленной в 1993 году в Windows NT 3.1. Windows NT и Windows 2000 являются основными операционными системами, использующими файловую систему NTFS. В настоящее время NTFS является наиболее широко используемой файловой системой в Windows, особенно для ее системного диска и большинства внутренних жестких дисков.
Будучи современной и усовершенствованной файловой системой, NTFS имеет множество функций, недоступных для FAT32 и exFAT. Для получения подробной информации вы можете обратиться к следующему содержанию, чтобы узнать о его плюсах и минусах, совместимости и использовании.
Плюсы:
- Поддерживает очень большие файлы и почти не имеет реалистичного ограничения размера раздела за счет изменения размера кластера
- Позволяет пользователям устанавливать права доступа к файлам и шифрование в качестве файловой системы с более высоким уровнем безопасности
- Автоматически восстанавливает целостность файловой системы, используя файл журнала и информацию о контрольных точках.

- Позволяет пользователям сжимать файлы, папки или весь диск, когда им не хватает места на диске
- Использует журнал изменений для быстрого восстановления информации в случае сбоя питания или других системных проблем
- Позволяет пользователям устанавливать дисковые квоты, ограничивая объем пространства, которое пользователи могут потреблять
- Нет реалистичных ограничений на размер файла или размер раздела
Минусы: Несовместимость с очень старыми операционными системами
Совместимость:
- Совместимость со всеми версиями Windows
- Только для чтения в Mac OSX по умолчанию и может быть по умолчанию только для чтения в некоторых дистрибутивах Linux
- Только несколько вариантов Linux могут обеспечить поддержку записи для NTFS
Использование: Файловая система NTFS идеально подходит для системного диска Windows и других внутренних или внешних жестких дисков большой емкости, которые будут использоваться только с Windows.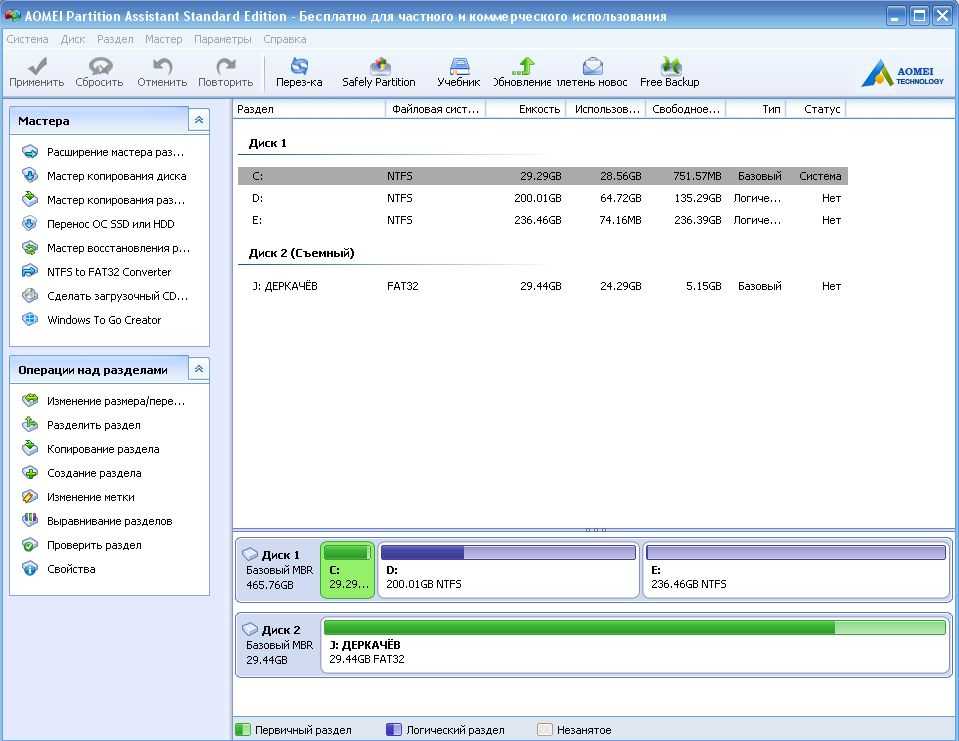
Файловая система FAT32
Файловая система FAT32, также называемая файловой системой таблицы размещения файлов, была создана в 1977 году компанией Microsoft. FAT32 — это более старая файловая система, которая не так эффективна и продвинута, как NTFS, но обеспечивает большую совместимость с другими операционными системами и съемными устройствами хранения.
Самое большое ограничение файловой системы FAT32 заключается в том, что она не может хранить один файл размером более 4 ГБ. Таким образом, иногда вы можете столкнуться с ошибкой «Файл слишком велик для целевой файловой системы» при использовании файловой системы FAT32.
Плюсы: Совместимость со всеми версиями Windows, Mac, Linux, игровыми консолями, телевизорами высокой четкости, загрузочными дисками и практически со всеми устройствами, имеющими порт USB
Совместимость:
- Совместимость со съемными флэш-накопителями и другими типами запоминающих устройств с интерфейсом USB
- Совместимость со всеми версиями Windows, Mac, Linux, игровыми консолями и практически всем, что имеет USB-порт
Использование: Флэш-накопители часто форматируются в FAT32 для максимальной совместимости. Если вы хотите использовать его на съемных дисках, вам лучше отформатировать диск в FAT32. Не храните ни одного файла размером более 4 ГБ.
Если вы хотите использовать его на съемных дисках, вам лучше отформатировать диск в FAT32. Не храните ни одного файла размером более 4 ГБ.
NTFS против FAT32
По сравнению с файловой системой NTFS, FAT32 более совместима со старыми операционными системами и всеми видами съемных устройств хранения данных. Однако у него есть ограничения на размер файла и размер раздела, что может вызвать неудобства, если вы хотите хранить большие файлы.
NTFS имеет больше преимуществ, чем FAT32, в плане безопасности, размера раздела, прав доступа к файлам и так далее. Если вы используете современную операционную систему Windows, вам лучше отформатировать внутренние жесткие диски в NTFS. Кроме того, последний системный раздел Windows должен быть отформатирован в файловую систему NTFS.
Некоторые из вас могут задаться вопросом: я хочу использовать файловую систему NTFS, так как у нее так много преимуществ. Однако я отформатировал свою файловую систему в FAT32 и сохранил в ней важные файлы.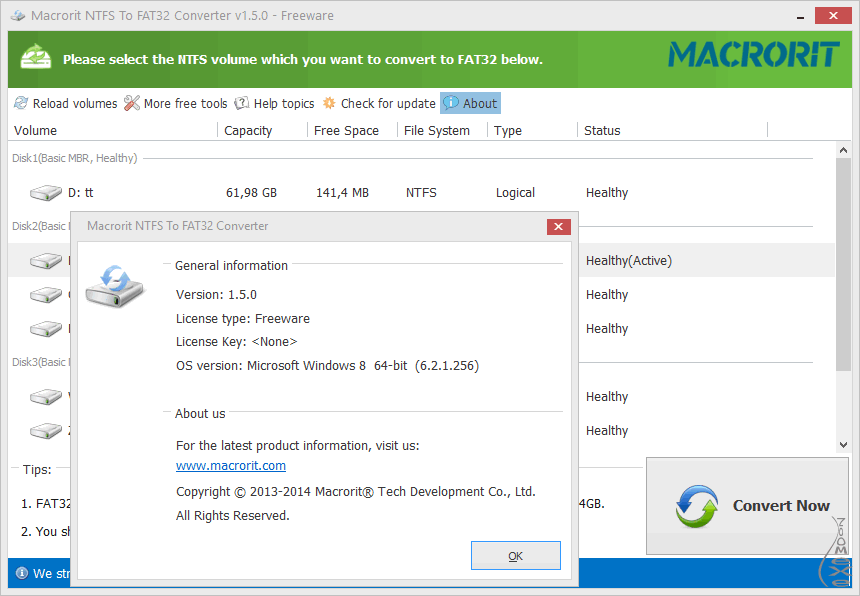 Как преобразовать FAT32 в NTFS без потери данных?
Как преобразовать FAT32 в NTFS без потери данных?
Что ж, у меня есть бесплатный метод преобразования FAT32 в NTFS без потери данных. Для удобства пользователей здесь я покажу вам подробные шаги и снимки экрана о том, как конвертировать FAT32 в NTFS с помощью бесплатного программного обеспечения — MiniTool Partition Wizard Free Edition.
Бесплатное преобразование FAT32 в NTFS без потери данных
MiniTool Partition Wizard Free Edition — бесплатный менеджер разделов, которому доверяют десятки миллионов пользователей. Как эксперт в управлении разделами, эта магия разделов может помочь вам перенастроить жесткий диск, отформатировать раздел, преобразовать MBR в GPT без потери данных, проверить файловую систему, перенести Windows на HD/SSD, скопировать диск, выполнить проверку поверхности диска, стереть диск и скоро.
Использование этого универсального менеджера разделов для преобразования FAT32 в NTFS очень безопасно. Пользователи могут конвертировать FAT в NTFS без потери данных.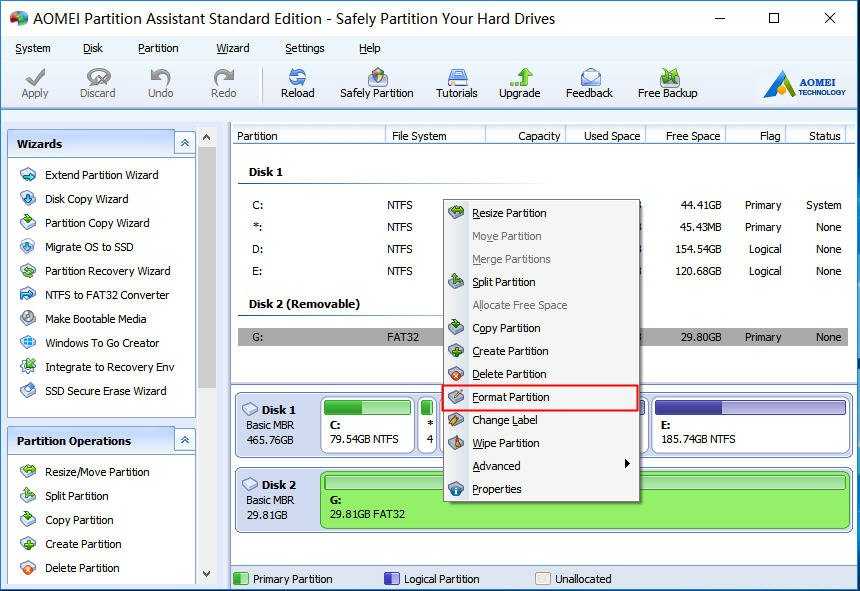
Примечание: Если вы хотите преобразовать NTFS в FAT32 без потери данных, вам необходимо приобрести MiniTool Partition Wizard Pro Edition, который имеет более продвинутые функции по управлению дисками и разделами.
Теперь выполните следующие действия, чтобы бесплатно преобразовать файловую систему FAT32 в NTFS.
Шаг 1. Загрузите бесплатную версию MiniTool Partition Wizard, нажав следующую кнопку. Установите его на свой компьютер и запустите, чтобы получить основной интерфейс.
Бесплатная загрузка
Шаг 2. Выберите раздел FAT32, который вы хотите преобразовать, и выберите «Преобразовать FAT в NTFS» на левой панели действий.
Шаг 3. Нажмите кнопку Start , чтобы начать преобразование FAT в NTFS.
Шаг 4. После завершения преобразования вы можете нажать Закрыть , чтобы закрыть окно.
Следуя описанным выше шагам, вы можете конвертировать FAT32 в NTFS без потери данных.
Файловая система exFAT
exFAT — это сокращение от «Расширенная таблица размещения файлов». Это файловая система, представленная Microsoft в 2006 году, которая похожа на файловую систему FAT32, но не имеет ограничений файловой системы FAT32.
exFAT, предназначенный для замены FAT32, оптимизирован для флэш-памяти, такой как USB-накопители и SD-карты, хотя некоторые очень старые могут поддерживать только FAT32.
Плюсы:
- Более широкая совместимость, чем NTFS, но не совсем соответствует совместимости с FAT32
- Позволяет пользователям хранить файлы намного больше, чем 4 ГБ, разрешенные FAT32
- Нет реалистичных ограничений на размер файла или размер раздела
Минусы:
- Не так совместим, как FAT32
- Отсутствует функция ведения журнала и другие расширенные функции, встроенные в файловую систему NTFS
Совместимость:
- Работает со всеми версиями Windows и современными версиями Mac OS X
- Совместим с Linux, но потребуется дополнительное программное обеспечение
Использование: Вы можете использовать файловую систему exFAT, когда вам нужно создавать большие разделы и сохранять файлы размером более 4 ГБ, а также когда вам нужна большая совместимость, чем предлагает NTFS. А для обмена или обмена большими файлами, особенно между операционными системами, exFAT — хороший выбор.
А для обмена или обмена большими файлами, особенно между операционными системами, exFAT — хороший выбор.
NTFS и exFAT
NTFS идеально подходит для внутренних дисков, а exFAT обычно идеален для флэш-накопителей. Оба они не имеют реалистичных ограничений на размер файла или размер раздела. Если устройства хранения несовместимы с файловой системой NTFS и вы не хотите ограничиваться FAT32, вы можете выбрать файловую систему exFAT.
FAT32 против exFAT
Обе подходят для съемных устройств из-за их совместимости. FAT32 совместима с более старыми операционными системами. Однако FAT32 имеет ограничения на размер одного файла и размер раздела, а exFAT — нет. По сравнению с FAT32 exFAT представляет собой оптимизированную файловую систему FAT32, которая может широко использоваться для съемных устройств большой емкости.
Сравнив NTFS, FAT32 и exFAT, вы можете выбрать подходящую файловую систему для своего диска в соответствии со своими потребностями.
Произвольное форматирование диска в NTFS, FAT32 или exFAT
Если вы хотите переключить файловую систему раздела на exFAT, вам необходимо отформатировать раздел, что отличается от преобразования FAT и NTFS. Здесь вы можете использовать MiniTool Partition Wizard Free Edition для форматирования вашего устройства хранения данных в файловую систему NTFS, FAT32 или exFAT за один шаг. Давайте рассмотрим подробные шаги вместе.
Здесь вы можете использовать MiniTool Partition Wizard Free Edition для форматирования вашего устройства хранения данных в файловую систему NTFS, FAT32 или exFAT за один шаг. Давайте рассмотрим подробные шаги вместе.
Шаг 1. Загрузите бесплатную версию MiniTool Partition Wizard, нажав следующую кнопку. Установите и запустите его, чтобы получить его основной интерфейс.
Бесплатная загрузка
Шаг 2. Щелкните правой кнопкой мыши диск, который хотите отформатировать, и выберите Форматировать раздел .
Шаг 3. В этом окне вы можете указать метку раздела, файловую систему, а также размер кластера. Вы можете отформатировать файловую систему накопителя в FAT32, NTFS, exFAT, Ext2, Ext3 , удовлетворяя все ваши потребности. После сброса этих параметров можно нажать OK .
Шаг 4. Нажмите Применить в правом верхнем углу, чтобы разрешить ожидающую операцию.
«Следуя шагам, описанным в этом посте, я узнал, как отформатировать свой жесткий диск в файловую систему NTFS/FAT32/exFAT с помощью MiniTool Partition Wizard Free Edition.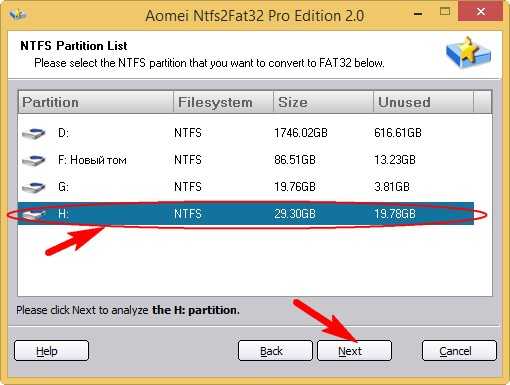 Я хотел бы порекомендовать этот потрясающий инструмент форматирования большему количеству друзей, которым необходимо выполнить форматирование диска. .»Нажмите, чтобы твитнуть
Я хотел бы порекомендовать этот потрясающий инструмент форматирования большему количеству друзей, которым необходимо выполнить форматирование диска. .»Нажмите, чтобы твитнуть
Вердикт
Видите ли, не так уж сложно изучить различия между файловыми системами NTFS, FAT32 и exFAT. И каждый из них имеет свои преимущества и недостатки. Если вы не знаете, какую файловую систему следует отформатировать для вашего устройства хранения, вы можете обратиться к приведенной выше информации в этой статье.
Если у вас есть какие-либо вопросы о том, как преобразовать FAT32 и NTFS или как отформатировать раздел в NTFS, FAT32 или exFAT с помощью мастера создания разделов MiniTool, вы можете оставить сообщение в следующей зоне комментариев, и мы ответим как можно скорее. Если вам нужна помощь при использовании программного обеспечения MiniTool, вы можете связаться с нами через [email protected].
Часто задаваемые вопросы о NTFS, FAT32 и exFAT
В чем разница между NTFS fat32 и exFAT?
NTFS — идеальная файловая система для внутренних дисков, а ОС Windows можно установить только на раздел NTFS.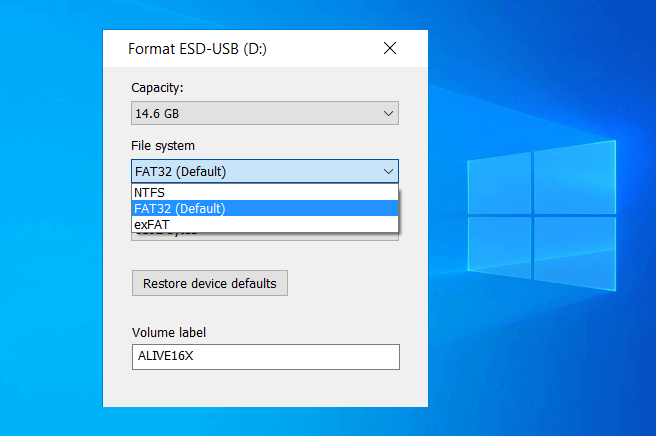 FAT32 — это более старая файловая система, используемая для флэш-накопителей USB и других внешних накопителей из-за ее отличной совместимости. exFAT — это замена FAT32, которая не так совместима, как FAT32, но без ограничений FAT32.
FAT32 — это более старая файловая система, используемая для флэш-накопителей USB и других внешних накопителей из-за ее отличной совместимости. exFAT — это замена FAT32, которая не так совместима, как FAT32, но без ограничений FAT32.
Что лучше fat32 или NTFS?
NTFS идеально подходит для внутренних дисков, а exFAT обычно идеально подходит для флэш-накопителей и внешних дисков. FAT32 имеет гораздо лучшую совместимость по сравнению с NTFS, но поддерживает только отдельные файлы размером до 4 ГБ и разделы размером до 2 ТБ. В то время как NTFS является более продвинутой файловой системой и не имеет ограничений на количество файлов или разделов.
Можно ли преобразовать exFAT в NTFS без потери данных?
Вы не можете напрямую преобразовать exFAT в NTFS без потери данных, так как нет такой утилиты, которая может помочь вам выполнить преобразование exFAT в NTFS. Вы можете только перенести файлы из раздела exFAT на другой диск, а затем отформатировать раздел exFAT в NTFS с помощью MiniTool Partition Wizard Free Edition.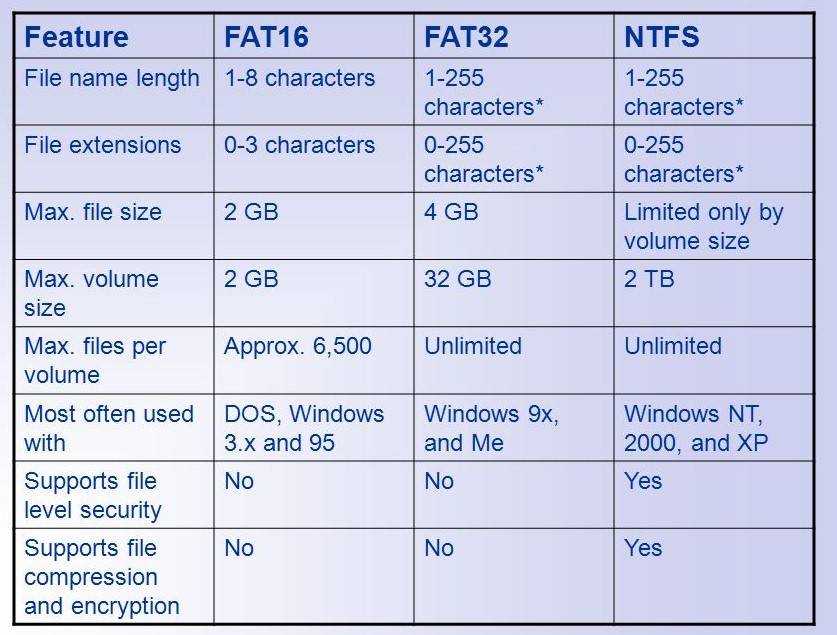

 Поставляется с поддержкой только для чтения MAC и Linux.
Поставляется с поддержкой только для чтения MAC и Linux.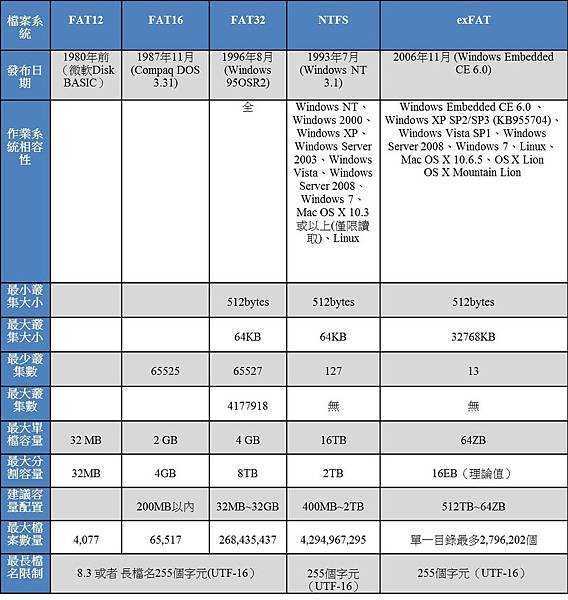 Это самый «главный» каталог на логическом диске, все остальные каталоги и файлы располагаются по иерархии ниже его. В FAT32 у корневой папки (каталога) есть некоторые особенности. Во-первых, она имеет нефиксированное расположение (хотя чаще всего начинается со второго кластера). Во-вторых, ее размер не ограничен и под свои нужды она использует область данных пользователя.
Это самый «главный» каталог на логическом диске, все остальные каталоги и файлы располагаются по иерархии ниже его. В FAT32 у корневой папки (каталога) есть некоторые особенности. Во-первых, она имеет нефиксированное расположение (хотя чаще всего начинается со второго кластера). Во-вторых, ее размер не ограничен и под свои нужды она использует область данных пользователя.