Как в эксель поставить формулу: Функции Excel (по категориям) — Служба поддержки Майкрософт
Содержание
Как в Excel создать точную копию диапазона формул — Трюки и приемы в Microsoft Excel
При копировании ячейки, содержащей некоторую формулу, Excel пересматривает и при необходимости переписывает все относительные ссылки на ячейки.
Так, предположим, что ячейка D1 содержит следующую формулу: =А1*В1. При копировании этой ячейки две ссылки изменяются по отношению к месту назначения. Если вы копируете D1 в D12, то скопированная формула будет следующей: =А12*В12.
Иногда вам может понадобиться сделать точную копию формулы. Один из способов заключается в преобразовании всех ссылок на ячейки в абсолютные ссылки (например, изменить =А1*В1 на =$А$1*$В$1). Другой способ заключается в том, чтобы временно удалить знак равенства из формулы, что преобразует ее в обычный текст. Затем вы можете скопировать ячейки и вручную поставить обратно знак равенства в исходную скопированную формулу.
Но как быть, если у вас есть огромное количество формул и вы хотите сделать точную копию всех? Редактирование каждой формулы по отдельности утомительно и чревато ошибками. Существует способ, позволяющий справиться с этой задачей. Он состоит в использовании программы Блокнот, но и любой другой текстовый редактор (в том числе Microsoft Word) также подойдет.
Существует способ, позволяющий справиться с этой задачей. Он состоит в использовании программы Блокнот, но и любой другой текстовый редактор (в том числе Microsoft Word) также подойдет.
Перед ознакомлением со следующими шагами предположим, что вы хотите скопировать формулы из ячеек A1:D10 листа Лист1 и сделать точную копию в ячейки A13:D22 на этом же листе.
- Переведите Excel в режим просмотра формул. Самый простой способ сделать это — нажать Ctrl+4 (этот символ, как правило, находится на той же клавише, что и символ ~).
- Выберите диапазон для копирования. В данном случае это
A1:D10на листе Лист1. - Нажмите Ctrl+C для копирования диапазона.
- Запустите программу Блокнот.
- Нажмите Ctrl+V, чтобы вставить скопированные данные в Блокнот.
- В Блокноте нажмите Ctrl+A, чтобы выделить весь текст, а затем Ctrl+C, чтобы скопировать его.

- Вернитесь к Excel, активизируйте верхнюю левую ячейку, куда вы хотите вставить формулы (в нашем случае это
А13на листе Лист2), и убедитесь, что лист, в который вы копируете, находится в режиме просмотра формул. - Нажмите Ctrl+V для вставки.
- Нажмите Ctrl+%, чтобы отключить режим просмотра формул.
Если операция вставки при возвращении k Excel работает некорректно, есть вероятность, что вы недавно использовали функцию Excel под названием Текст по столбцам, и теперь Excel пытается помочь вам, вспоминая, как вы последний раз разбирали данные. Вы должны запустить Текст по столбцам, в результате чего откроется окно Мастер текстов (разбор). Установите переключатель в положение с разделителями и нажмите кнопку Далее. Отмените все варианты разделителей (сняв флажки), кроме знака табуляции.
Формулы в excel как сделать
знак «меньше или равно» — «3″;B3:C3)
- Excel может складывать с учетом сразу нескольких условий.
 Можно посчитать сумму клеток первого столбца, значение которых больше 2 и меньше 6. И ту же самую формулу можно установить для второй колонки.
Можно посчитать сумму клеток первого столбца, значение которых больше 2 и меньше 6. И ту же самую формулу можно установить для второй колонки.
=СУММЕСЛИМН(B3:B9;B3:B9;»>2″;B3:B9;»3″)
- Результат всех формул получится следующим.
Математические функции и графики
При помощи Экселя можно рассчитывать различные функции и строить по ним графики, а затем проводить графический анализ. Как правило, подобные приёмы используются в презентациях.
В качестве примера попробуем построить графики для экспоненты и какого-нибудь уравнения. Инструкция будет следующей:
- Создадим таблицу. В первой графе у нас будет исходное число «X», во второй – функция «EXP», в третьей – указанное соотношение. Можно было бы сделать квадратичное выражение, но тогда бы результирующее значение на фоне экспоненты на графике практически пропало бы.
- Для того чтобы преобразовать значение «X», нужно указать следующие формулы.
=EXP(B4) =B4+5*B4^3/2
- Дублируем эти выражения до самого конца.
 В итоге получаем следующий результат.
В итоге получаем следующий результат.
- Выделяем всю таблицу. Переходим на вкладку «Вставка». Кликаем на инструмент «Рекомендуемые диаграммы».
- Выбираем тип «Линия». Для продолжения кликаем на «OK».
- Результат получился довольно-таки красивый и аккуратный.
Как мы и говорили ранее, прирост экспоненты происходит намного быстрее, чем у обычного кубического уравнения.
Подобным образом можно представить графически любую функцию или математическое выражение.
Отличие в версиях MS Excel
Всё описанное выше подходит для современных программ 2007, 2010, 2013 и 2016 года. Старый редактор Эксель значительно уступает в плане возможностей, количества функций и инструментов. Если откроете официальную справку от Microsoft, то увидите, что они дополнительно указывают, в какой именно версии программы появилась данная функция.
Во всём остальном всё выглядит практически точно так же. В качестве примера, посчитаем сумму нескольких ячеек. Для этого необходимо:
Для этого необходимо:
- Указать какие-нибудь данные для вычисления. Кликните на любую клетку. Нажмите на иконку «Fx».
- Выбираем категорию «Математические». Находим функцию «СУММ» и нажимаем на «OK».
- Указываем данные в нужном диапазоне. Для того чтобы отобразить результат, нужно нажать на «OK».
- Можете попробовать пересчитать в любом другом редакторе. Процесс будет происходить точно так же.
Заключение
В данном самоучителе мы рассказали обо всем, что связано с формулами в редакторе Excel, – от самого простого до очень сложного. Каждый раздел сопровождался подробными примерами и пояснениями. Это сделано для того, чтобы информация была доступной даже для полных чайников.
Если у вас что-то не получается, значит, вы допускаете где-то ошибку. Возможно, у вас есть опечатки в выражениях или же указаны неправильные ссылки на ячейки. Главное понять, что всё нужно вбивать очень аккуратно и внимательно. Тем более все функции не на английском, а на русском языке.
Тем более все функции не на английском, а на русском языке.
Кроме этого, важно помнить, что формулы должны начинаться с символа «=» (равно). Многие начинающие пользователи забывают про это.
Файл примеров
Для того чтобы вам было легче разобраться с описанными ранее формулами, мы подготовили специальный демо-файл, в котором составлялись все указанные примеры. Вы можете скачать его с нашего сайта совершенно бесплатно. Если во время обучения вы будете использовать готовую таблицу с формулами на основании заполненных данных, то добьетесь результата намного быстрее.
Видеоинструкция
Если наше описание вам не помогло, попробуйте посмотреть приложенное ниже видео, в котором рассказываются основные моменты более детально. Возможно, вы делаете всё правильно, но что-то упускаете из виду. С помощью этого ролика вы должны разобраться со всеми проблемами. Надеемся, что подобные уроки вам помогли. Заглядывайте к нам чаще.
Добрый день.
Когда-то, написать самостоятельно формулу в Excel — для меня было чем-то невероятным. И даже, несмотря на то, что часто приходилось работать в этой программе, ничего кроме текста не набивал…
Как оказалось, большинство формул не представляют из себя ничего сложного и с ними легко можно работать, даже, начинающему пользователю компьютера. В статье, как раз, хотелось бы раскрыть самые нужные формулы, с которыми чаще всего и приходится работать…
И так, начнем…
1. Основные операции и азы. Обучение основам Excel.
Все действия в статье будут показываться в Excel версии 2007г.
После запуска программы Excel — появляется окно со множеством клеточек — наша таблица. Главная особенность программы в том, что она может считать (как калькулятор) ваши формулы, которые вы напишете. Кстати, добавить формулу можно в каждую ячейку!
Формула должна начинаться со знака «=». Это обязательное условие. Дальше вы пишите то, что вам нужно посчитать: например, «=2+3» (без кавычек) и нажимаете по клавише Enter — в результате вы увидите, что в ячейке появился результат «5». См. скриншот ниже.
См. скриншот ниже.
Важно! Несмотря на то, что в ячейке А1 написано число «5» — оно считается по формуле («=2+3»). Если в соседней ячейке просто текстом написать «5» — то при наведении курсора на эту ячейку — в редакторе формулы (строка сверху, Fx) — вы увидите простое число «5».
А теперь представьте, что в ячейку вы можете писать не просто значение 2+3, а номера ячеек, значения которых нужно сложить. Допустим так «=B2+C2».
Естественно, что в B2 и C2 должны быть какие-нибудь числа, иначе Excel покажет нам в ячейке A1 результат равный 0.
И еще одно важное замечание…
Когда вы копируете ячейку, в которой есть формула, например A1 — и вставляете ее в другую ячейку — то копируется не значение «5», а сама формула!
Причем, формула изменится прямо-пропорционально: т.е. если A1 скопировать в A2 — то формула в ячейке A2 будет равна «=B3+C3». Excel сам меняет автоматически вашу формулу: если A1=B2+C2, то логично, что A2=B3+C3 (все цифры увеличились на 1).
Результат, кстати, в A2=0, т.к. ячейки B3 и С3 не заданы, а значит равны 0.
Таким образом можно написать формулу один раз, а затем ее скопировать во все ячейки нужного столбца — и Excel сам произведет расчет в каждой строчки вашей таблицы!
Если вы не хотите, чтобы B2 и С2 изменялись при копировании и всегда были привязаны к этим ячейкам, то просто добавьте к ним значок «$». Пример ниже.
Таким образом, куда бы вы ни скопировали ячейку A1 — она всегда будет ссылаться на привязанные ячейки.
2. Сложение значений в строках (формула СУММ и СУММЕСЛИМН)
Можно, конечно, каждую ячейку складывать, делая формулу A1+A2+A3 и т.п. Но чтобы так не мучатся, есть в Excel специальная формула, которая сложит все значения в ячейках, которые вы выделите!
Возьмем простой пример. Есть на складе несколько наименований товара, причем мы знаем, сколько каждого товара по отдельности в кг. есть на складе. Попробуем посчитать, а сколько всего в кг. груза на складе.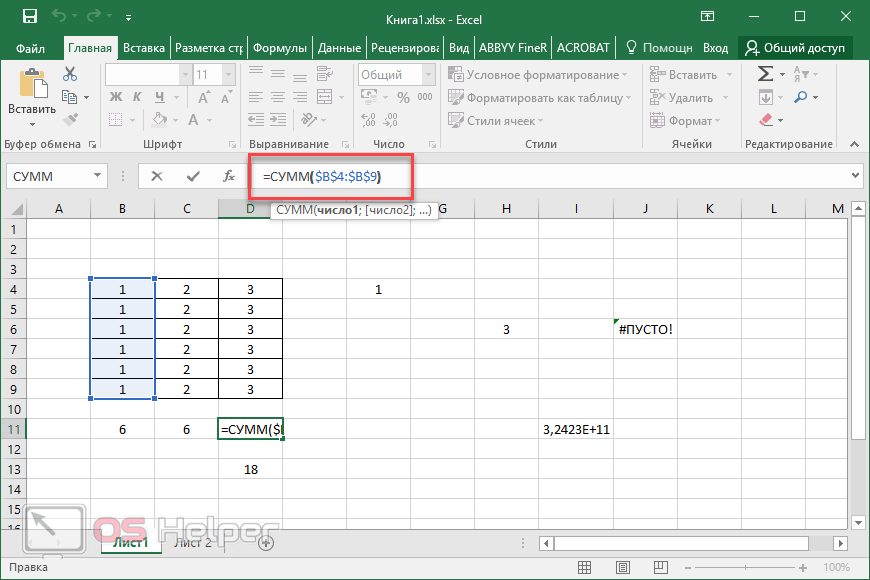
Для этого переходим в ячейку, в которой будет показываться результат и пишем формулу: «=СУММ(C2:C5)». См. скриншот ниже.
В результате все ячейки в выделенном диапазоне будут просуммированы, а вы увидите результат.
2.1. Сложение с условием (с условиями)
А теперь представим, что у нас есть определенные условия, т.е. сложить надо не все значения в ячейках (Кг, на складе), а лишь определенные, скажем, с ценой (1 кг.) меньше 100.
Для этого есть замечательная формула «СУММЕСЛИМН«. Сразу же пример, а затем пояснение каждого символа в формуле.
=СУММЕСЛИМН(C2:C5;B2:B5;«90» — само условие, заключается в кавычки.
Теперь попробуем немного усложнить наш пример, и добавим счет еще по одному условию: с ценой больше 90 + количество на складе менее 20 кг.
Формула приобретает вид:
=СЧЁТЕСЛИМН(B2:B6;»>90″;C2:C6;«
Удалить или удалить формулу
Excel для Microsoft 365 Excel для Интернета Excel 2021 Excel 2019 Excel 2016 Excel 2013 Excel 2010 Excel 2007 Дополнительно. .. Меньше
.. Меньше
При удалении формулы результат формулы также удаляется. Если вы не хотите удалять значение, вы можете вместо этого удалить только формулу.
Удалить формулу
Выберите ячейку или диапазон ячеек, содержащих формулу.
Нажмите Удалить.
Удалить формулу, но сохранить результаты
Для этого скопируйте формулу, а затем вставьте ее в ту же ячейку с помощью параметра «Вставить значения».
- org/ListItem»>
Щелкните ячейку в формуле массива.
На вкладке Главная в группе Редактирование щелкните Найти и выбрать , а затем щелкните Перейти к .
Нажмите Специальный .

Щелкните Текущий массив .
На вкладке Главная в группе Буфер обмена щелкните Копировать .
На вкладке Главная в группе Буфер обмена щелкните стрелку под Вставить , а затем щелкните Вставить значения .
Выберите ячейку или диапазон ячеек, содержащих формулу.
Если формула является формулой массива, необходимо сначала выделить все ячейки в диапазоне ячеек, содержащем формулу массива:
Удалить формулу массива
Чтобы удалить формулу массива, убедитесь, что вы выбрали все ячейки в диапазоне ячеек, содержащих формулу массива. Для этого:
Для этого:
Щелкните ячейку в формуле массива.
На вкладке Главная в группе Редактирование щелкните Найти и выбрать , а затем щелкните Перейти к .
Нажмите Специальный .
Нажмите Текущий массив .
org/ListItem»>
Нажмите УДАЛИТЬ.
Удалить формулу, но сохранить результаты
Выберите ячейку или диапазон ячеек, содержащих формулу.
Нажмите Главная > Скопируйте (или нажмите Ctrl + C).
Нажмите Главная > стрелка ниже Вставить > Вставить значения .

Нужна дополнительная помощь?
Вы всегда можете обратиться к эксперту в техническом сообществе Excel или получить поддержку в сообществе ответов.
Полезный навык для работы и жизни
Елизавета Старкова / Moment / Getty Images
Без сомнения, пакет Microsoft Office является одним из лучших программ для повышения производительности. Он содержит так много важных инструментов, которые мы используем каждый день. Один конкретный член этого семейства, который остался с нами и стал незаменимым, — это программное обеспечение Excel. Это программное обеспечение стало одним из наиболее часто используемых программ 21 века, и без него трудно представить мир бизнеса.
Хотя все знают о программном обеспечении Excel, не все знают, как работать с этим программным обеспечением, не говоря уже о выполнении основных арифметических операций. Это нормально!
Это нормально!
Это руководство было создано именно по этой причине. Фактически, я предполагаю нулевые знания о программном обеспечении Excel и начну с самых основ. К концу этой статьи вы будете знать, как вычитать и складывать в Excel, и не только числа, но и ссылки на ячейки.
Вы также научитесь использовать специальные функции для упрощения арифметических операций и узнаете, как складывать и вычитать списки строк и столбцов. Так как нам предстоит многому научиться, давайте начнем!
Как заставить Excel добавлять и вычитать столбцы?
Оскар Вонг / Moment / Getty Images
Хотите знать, как добавлять и вычитать столбцы в Excel? Это проще, чем вы думаете:
- Сначала выделите ячейки столбца, который вы хотите изменить, а затем используйте формулу СУММ, чтобы сложить их.
- Вы можете нажать кнопку «fx» в строке формул и ввести «=СУММ», а затем выбранный диапазон ячеек.
- Когда вы нажмете клавишу ввода, итоговая сумма появится в активной ячейке в нижней части вашего выбора.

- Вычитание работает аналогично; используйте знак минус перед диапазоном ячеек.
- Чтобы отслеживать, что вы сделали, воспользуйтесь возможностью Excel просматривать формулы, а не значения — просто нажмите Ctrl + ` (обратная галочка), и вы сможете увидеть все свои операции сразу!
Благодаря этим простым советам работа со столбцами в Excel больше не является сложной задачей.
Все еще зависает? Обратитесь за помощью к репетитору по математике! Они смогут вернуть вас на правильный путь, плюс вы узнаете все другие полезные математические советы, подобные тем, что вы видите в видео ниже:
Краткий обзор программы Excel
Westend61 / Westend61 / Getty Images
хранение, организация и манипулирование данными (точно так же, как то, что мы собираемся делать). Эта программа организует данные в строки (по горизонтали) и столбцы (по вертикали), что упрощает анализ данных и управление ими.
Документ Excel называется рабочей книгой, а пересечение строки и столбца называется ячейкой (полем, в которое вы вводите данные). Расширение файла рабочей книги Excel — . xlsx и благодаря щедрости Microsoft программа Excel может открывать более 20 различных расширений файлов, включая Html и pdf .
Хотя программное обеспечение Excel в основном используется в деловом мире для расчетов, отслеживания расходов и финансовых отчетов, это программное обеспечение может делать больше. Его можно использовать для составления графиков, создания форм и викторин и даже для создания игры-головоломки, такой как популярная судоку.
Как складывать и вычитать в электронной таблице Excel
Sean De Burca / The Image Bank / Getty Images
Вы чувствуете себя немного ошеломленным концепцией сложения и вычитания в электронной таблице Excel? Не волнуйтесь, мы все были там!
Всего за несколько простых шагов даже те из нас, кто боится математики, могут научиться работать с этой устрашающей программой. Ниже мы покажем вам, как легко складывать и вычитать в Excel — здесь нет необходимости в драматичной музыке или интенсивных вычислениях! Так что сядьте поудобнее, расслабьтесь и приготовьтесь… давайте вместе освоим эту таблицу Excel!
Ниже мы покажем вам, как легко складывать и вычитать в Excel — здесь нет необходимости в драматичной музыке или интенсивных вычислениях! Так что сядьте поудобнее, расслабьтесь и приготовьтесь… давайте вместе освоим эту таблицу Excel!
Как добавить в Excel
Сначала мы начнем с того, как добавить в Excel. Итак, пришло время запачкать руки и выполнить некоторые расчеты. Чтобы лучше понять всю концепцию, лучше всего, если мы проиллюстрируем ее примером. Поскольку деньги — это то, что мы используем каждый день, мы будем использовать это в качестве примера.
Предположим, мы хотим добавить 100 долларов (плата за концерт) к 25 долларам (подарок от друга). Все, что вам нужно сделать, это поместить курсор мыши в ячейку по вашему выбору и ввести ‘=$100 + $25’, и расчет будет выполнен немедленно.
Примечание. Всякий раз, когда вы хотите выполнить какое-либо вычисление в Excel, вы должны поставить знак равенства (=) перед тем, что вы хотите вычислить. Без знака равенства расчеты производиться не будут.
Добавление ссылок на ячейки
Иногда, когда мы вводим числа, мы не хотим выполнять арифметические операции. Иногда (или в большинстве случаев) эти числа уже находятся в ячейке, и нам просто нужно выполнить над ними вычисления. Что мы делаем?
Microsoft предоставила нам простой способ сделать это. После того, как вы введете знак равенства, введите ссылки на ячейки, для которых вы хотите выполнить вычисления. Вот как это выглядит вкратце: ‘= A2+B2’.
Если вы чувствуете себя немного ленивым и не хотите вводить ссылку на ячейку, вы можете щелкнуть по ячейке и получить тот же результат.
Функция суммирования (более разумный способ сложения)
Как вы знаете, всегда есть лучший способ сделать что-то. Операция сложения Excel не является исключением.
Microsoft предоставляет нам функцию SUM для сложения. Чтобы использовать функцию суммы, все, что вам нужно сделать, это сначала ввести знак равенства, а затем слово «СУММ», а затем числа, которые нужно добавить в круглых скобках, разделенных запятыми.
Вот как это выглядит вкратце: ‘=СУММ (100,25)’.
Добавление диапазона ссылок на ячейки
Да, вы также можете добавить список строк и столбцов в Excel. Это просто и легко. Введите знак равенства, затем слово «СУММ», а затем начальную и конечную ячейки диапазона, разделенные двоеточием в круглых скобках.
Вот как это выглядит: ‘=СУММ(B1:B5)’.
Как вычитать в Excel
(фото)
Нам логично увидеть, как использовать вычитание в Excel, после того, как мы рассмотрели, как выполнять сложение. Разница между операцией сложения и операцией вычитания тонкая грань.
Все, что вам нужно сделать, это перевернуть знак.
Как и при сложении, все, что вам нужно сделать, это поместить курсор мыши в ячейку и ввести знак равенства, а затем числа, которые вы хотите вычесть. Например: «=100-25» и будет выполнен расчет.
Вычитание ссылок на ячейки
Вместо фактических чисел введите их ссылку на ячейку, и вычисления будут выполнены. Вот как это выглядит: ‘=B2-A2’.
Вот как это выглядит: ‘=B2-A2’.
Вычитание из диапазона ячеек
Хотя в Excel нет функции вычитания, вы можете вычесть из диапазона ячеек с помощью функции СУММ.
Сначала введите знак равенства, за которым следует диапазон ячеек, из которых вы хотите вычесть, в функции СУММ, затем введите знак минус и ссылку на ячейку, которую необходимо вычесть.
Вот как все это выглядит: ‘=СУММ(B1:B5) – B6’
Как складывать и вычитать в одной ячейке в Excel
экономьте время при создании электронных таблиц или отслеживании данных. Для этого все, что вам нужно сделать, это включить построитель формул в Excel.
С его помощью вы можете легко записывать уравнения прямо в ячейки и легко вычислять несколько цифр вместе. Например, если вы хотите сложить вместе два разных числа из двух столбцов, просто введите =sum(A2+B2) в нужную ячейку и нажмите Enter — как по волшебству, новая цифра будет сгенерирована без необходимости вручную перемалывать числа. .
.
Все это способствует более быстрому и эффективному рабочему процессу при использовании Excel — больше не нужно каждый раз записывать уравнения!
Как добавить и вычесть время в Excel
Добавление или вычитание времени в электронной таблице может быть сложной задачей. К счастью, в Excel есть множество встроенных функций и инструментов, упрощающих добавление или вычитание времени из ячеек и диапазонов. Используя эти функции, вы можете быстро рассчитать количество времени между двумя датами, а также добавить или вычесть указанные приращения.
При правильном вводе Excel может даже с легкостью складывать несколько ячеек, содержащих разное время. Чтобы эффективно использовать эти функции, нужно просто ознакомиться с набором доступных параметров форматирования и не забывать уделять особое внимание применению формул, чтобы получить точные результаты.
Другие полезные советы по работе с Excel
MoMo Productions / DigitalVision / Getty Images
Вы хорошо разбираетесь в Excel, но не очень хорошо разбираетесь в математике? Если вы пытаетесь использовать формулы в Excel, эти советы заставят вас почувствовать себя математическим гением!
Что такое формула для добавления разницы в Excel?
Если вам нужно складывать и вычитать числа из одной и той же ячейки в Excel, для этого есть специальная формула, которая называется СУММЕСЛИМН. Эта формула позволяет выполнять сразу несколько расчетов, объединяя несколько функций. Например, предположим, что вы хотите рассчитать общий объем продаж за каждый месяц этого года. Вы можете использовать СУММЕСЛИМН, чтобы сложить данные о продажах за каждый месяц, а затем вычесть любые скидки или возвраты, которые произошли в течение этого месяца. Синтаксис будет выглядеть следующим образом:
Эта формула позволяет выполнять сразу несколько расчетов, объединяя несколько функций. Например, предположим, что вы хотите рассчитать общий объем продаж за каждый месяц этого года. Вы можете использовать СУММЕСЛИМН, чтобы сложить данные о продажах за каждый месяц, а затем вычесть любые скидки или возвраты, которые произошли в течение этого месяца. Синтаксис будет выглядеть следующим образом:
=СУММЕСЛИМН(Продажи_Цифры-Скидки_или_Возвраты)
Как складывать, вычитать и делить в одной формуле в Excel?
Складывать, вычитать и делить в одной формуле в Excel проще, чем вы думаете. Все, что вам нужно сделать, это использовать один и тот же символ для каждой операции — сложение представлено знаком «+», вычитание — знаком «-», а деление — знаком «/».
При вводе данных в формулу всегда начинайте с символов сложения/вычитания, чтобы все операции выполнялись правильно. Например, если вы хотите сложить 2 числа, разделить результат на 4, а затем вычесть из него еще 2 числа, вы должны ввести следующую формулу: =(A2+B2)/4-C2-D2. Это гарантирует, что Excel выполнит все операции в правильном порядке и даст желаемый ответ.
Это гарантирует, что Excel выполнит все операции в правильном порядке и даст желаемый ответ.
Как умножить в Excel?
Когда приходит время умножить два числа в электронной таблице Excel, есть несколько способов сделать это. Самый простой способ — ввести =, за которым следует номер ячейки или диапазон ячеек, содержащих значения, которые вы хотите перемножить. Например, если мы хотим снова перемножить A1 и B2, мы должны ввести =A1*B2 в любую ячейку. Вы также можете выбрать диапазон ячеек; например, =PRODUCT(A1:B2) будет перемножать все ячейки в этом диапазоне вместе.
Как вы делите в Excel?
Разделить два числа так же просто, как сложить или умножить их — просто введите =, за которым следует номер ячейки или диапазон ячеек, содержащих значения, которые вы хотите разделить, а затем нажмите Enter/Return на клавиатуре (или нажмите «Рассчитать»). ). Если бы мы хотели снова разделить A1 на B2, мы бы ввели =A1/B2 в любую ячейку. Чтобы разделить сразу несколько чисел, просто выберите диапазон ячеек; например, =ЧАСТНОЕ(A1:B2) разделит все ячейки в этом диапазоне вместе.
Чтобы разделить сразу несколько чисел, просто выберите диапазон ячеек; например, =ЧАСТНОЕ(A1:B2) разделит все ячейки в этом диапазоне вместе.
Изучите Excel сегодня!
Тим Роббертс / Photodisc / Getty Images
Теперь вы знаете, как складывать и вычитать в Excel. Вы только что освоили важный навык. Так держать!
Изучение того, как использовать программу для работы с электронными таблицами, такую как Excel, может быть ценным инструментом практически в любой профессии. Способность быстро и точно систематизировать и визуализировать данные — это навык, на который обращают внимание работодатели при приеме на работу, особенно в сферах бизнеса, финансов, анализа данных и операций.
Обладая базовыми знаниями Excel, вы сможете создавать рабочие электронные таблицы с формулами, которые оптимизируют процессы и экономят время вашей компании. Самое главное, понимание того, как использовать Excel, может открыть больше возможностей в рамках вашей текущей должности или привести к возможностям для роста, поскольку вы лучше разбираетесь в визуализации данных и управлении ими.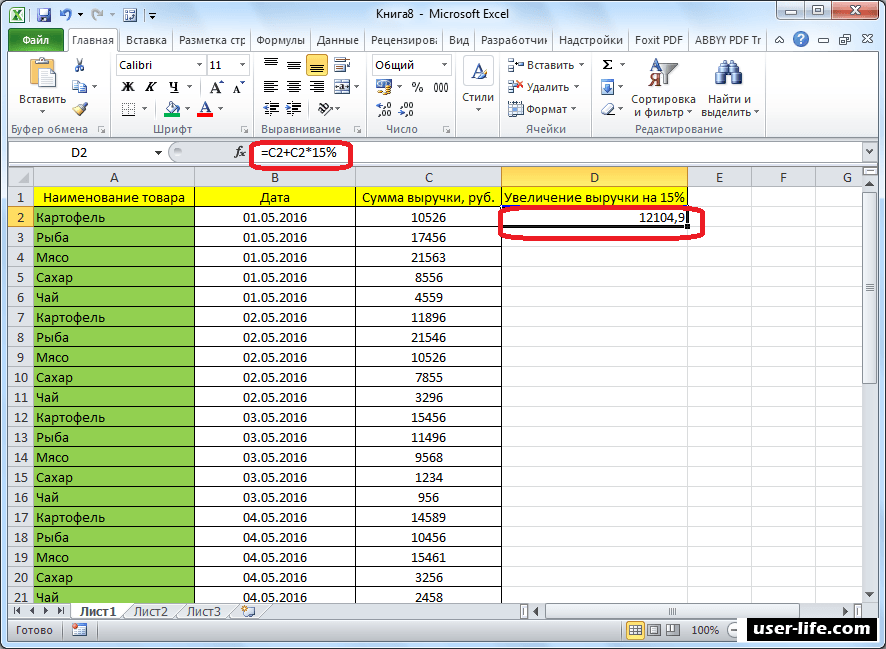


 Можно посчитать сумму клеток первого столбца, значение которых больше 2 и меньше 6. И ту же самую формулу можно установить для второй колонки.
Можно посчитать сумму клеток первого столбца, значение которых больше 2 и меньше 6. И ту же самую формулу можно установить для второй колонки. В итоге получаем следующий результат.
В итоге получаем следующий результат.


