Ноутбук сколько лет работает: показываем, как посчитать сколько лет служит ноутбук
Содержание
Срок службы батареи ноутбука: можно ли продлить
Без рубрики • Компьютерная техника
9 лет тому назад
от Natalia
Вы купили новый ноутбук и радуетесь покупке? Но чтобы радость от работы за новым гаджетом вас не покидала, нужно позаботиться о правильность использования батареи и на то, чтобы ее срок работы был максимальным. Сколько в среднем работает аккумулятор и как можно это значение продлить? Об этом вы узнаете в статье.
Если в итоге долгих раздумий вы все же решились приобрести ноутбук, то кроме радости за покупку, вы, скорее всего, будете испытывать и бережное отношение к новой вещи, по крайней мере в первое время. Ноутбуки весьма удобны в работе и компактны, а также автономны. А автономность их работы определяют батареи для ноутбуков. Какой же срок их службы и как его можно продлить?
Срок службы
То, сколько будет работать родной аккумулятор, будет зависеть от режима и нюансов эксплуатации. Так, срок службы батареи для ноутбуков определяется, естественно, режимом использования гаджета, а также температурой и влажностью окружающей среды. Так, то, сколько будет держать заряд аккумулятор, определяется его емкостью, которая падает с каждом зарядом/разрядом батареи. И уже через год в среднем емкость снижается примерно до 80% от первоначального значения. А вот если ноутбук эксплуатируется в условиях высокой или, наоборот, низкой температуры, то емкость может быть снижена до 70% от исходной, даже если ноутбук практически новый.
Так, то, сколько будет держать заряд аккумулятор, определяется его емкостью, которая падает с каждом зарядом/разрядом батареи. И уже через год в среднем емкость снижается примерно до 80% от первоначального значения. А вот если ноутбук эксплуатируется в условиях высокой или, наоборот, низкой температуры, то емкость может быть снижена до 70% от исходной, даже если ноутбук практически новый.
Не самыми последними факторами влияния на длительность эксплуатации батареи для ноутбуков является, конечно же, модель самого ноутбука, а также дизайн системы и параметры управления питанием конкретной операционной системы.
Так как все вышеперечисленные параметры могут отличаться от пользователя к пользователю, то точного числа лет и месяцев службы аккумулятора назвать невозможно: у кого-то он держится всего лишь полгода, а у кого-то работает и 3-5 и более лет. Но для того, чтобы замедлить процесс износа родной батареи и предотвратить ее замену, можно пользоваться несколькими советами продления жизни аккумулятора.
Можно ли продлить срок службы аккумулятора
Аккумуляторы могут быть разного типа, и для них существуют немного разные подходы. Многие старые ноутбуки оснащены батареями типа Ni-Cd или Ni-MH. С ними как ни старайся, все равно долго они не протянут. Единственное, что можно, это просто заряжать и разряжать аккумулятор полностью.
Другое дело, если в качестве батареи для современных ноутбуков используется Li-ion – аккумулятор. Именно для такого типа и существует масса советов, которые действительно работают. Правда, существуют и некоторые мифы: так, согласно одному из них, если вы вытаскиваете аккумулятор из ноутбука в то время, как он работает от сети, то батарея будет работать дольше. Срок службы может измениться незначительно, а вот проблемы от такого способа могут возникнуть. Представьте, если гаджет работает от сети, а вы в это время выполняете важную работу, то перепад напряжения или выключение электричества сведут все ваши усилия на нет, так как устройство просто отключится. А вот если в ноутбуке будет оставаться аккумулятор, то этого не произойдет, т.е. он тут выполняет роль бесперебойника.
А вот если в ноутбуке будет оставаться аккумулятор, то этого не произойдет, т.е. он тут выполняет роль бесперебойника.
Есть мнение, что покупка запасной батареи для выбранной модели может избавить вас от несвоевременной неприятности. Но учитывая средний срок службы родного аккумулятора в 2-3 года, можно сделать вывод, что приобретенный запасной только испортится. Покупать новый аккумулятор стоит только после того, как испортился старый, а сделать это можно прямо не выходя из дому на множестве сайтов.
Способы продлить жизни аккумулятору
Чтобы срок службы батареи для только что купленных ноутбуков был дольше, можно воспользоваться следующими правилами:
- После приобретения нового ноутбука нужно несколько раз полностью разрядить, а потом зарядить его батарею, что оптимизирует ее вместимость.
- Когда вы на продолжительное время отходите от устройства, не оставляйте его включенным — переводите в спящий режим. Да и сам гаджет способен сам себя переводить в этот режим спустя некоторое время: стоит лишь произвести нужные настройки.
 В этом случае батарея не будет так интенсивно разряжаться, а в будущем такие регулярные действия приведут к продлению срока службы аккумулятора.
В этом случае батарея не будет так интенсивно разряжаться, а в будущем такие регулярные действия приведут к продлению срока службы аккумулятора. - Можно также снизить время активной работы винчестера ноутбука. Сделать это можно, проводя регулярную дефрагментацию жесткого диска устройства. В результате на поиск нужных файлов будет тратиться меньше времени, и, соотвественно, меньше энергии, а это продлит срок службы батареи, если же это правило выполнять своевременно.
- Настройки монитора также нужно оптимизировать. Так, яркость экрана можно свети к минимуму.
- Пыль также может снизить срок эксплуатации батареи для ноутбуков. Это может показаться удивительно, но дело в следующем. В результате работы вентиляторов, которые охлаждают систему, внутри портативного компьютера собирается пыль из окружающей среды. А когда слой пыли становится больше, охлаждать систему приходится интенсивнее, что требует значительных энергозатрат аккумулятора. Поэтому своевременная чистка от пыли внутренностей ноутбука продлит работу батареи, но делать это лучше при помощи профессионалов.

- В «Автозапуске» ноутбука, кроме самой операционной системы, может быть множество других программ, которые никак не нужны пользователю, а они бесполезно работают в фоновом режиме, отнимая энергию. Исключение ненужных программ из автозапуска уменьшит потребление энергии, уменьшит количество циклов разрядки/зарядки, и продлит срок службы батареи.
Ну и последнее: если вы не будете месяц-два использовать ваш ноутбук, то зараженный аккумулятор лучше вообще вытащить из него.
Ноутбук
Вам также может понравиться
Как узнать возраст ноутбука?
У каждого устройства есть жизнь, как и у ноутбуков; со временем и развитием технологий версии стареют. При определении совместимости программного обеспечения с вашим ноутбуком или замене каких-либо компонентов вашего ноутбука знание возраста вашего ноутбука является обязательным. Чтобы узнать больше о версии вашего ноутбука или о том, насколько старый и совместимый ваш ноутбук, прочитайте эту статью.
Способы проверить возраст ноутбука
Получить точную дату изготовления может быть сложно, но, тем не менее, существует множество способов проверить, сколько лет вашему ноутбуку:
- Из серийного номера
- Через версию BIOS
- Через дату выпуска ПК
- От названия модели вашего ноутбука
1: Проверка возраста ноутбука по серийному номеру
Если вы приобрели новый ноутбук, то на каждом ноутбуке есть наклейка с серийным номером или бирка с серийным номером. Эта метка в основном расположена в нижней части ноутбука и на задней стороне настольных компьютеров. Вы можете скопировать этот серийный номер и вставить его в поисковую систему Google, чтобы проверить дату производства вашего ноутбука.
Эта метка в основном расположена в нижней части ноутбука и на задней стороне настольных компьютеров. Вы можете скопировать этот серийный номер и вставить его в поисковую систему Google, чтобы проверить дату производства вашего ноутбука.
Напишите приведенную ниже команду, чтобы найти серийный номер вашей машины:
wmic bios get serialnumber
Скопируйте серийный номер и выполните поиск в Google, чтобы найти дату производства вашего ноутбука:
2. Проверка возраста ноутбука по версии BIOS
В видимой командной строке есть вся необходимая системная информация. В командной строке содержится много информации о вашей системе. В нем будет указана исходная дата установки версии Windows или BIOS; это даст вам хорошее представление о том, сколько лет вашей системе:
Шаг 1: Щелкните правой кнопкой мыши значок Windows, чтобы открыть Window PowerShell:
Шаг 2: Введите следующую команду в Windows PowerShell:
systeminfo.exe
Если вы обновили BIOS после покупки компьютера, эта дата не будет точной, но она даст вам приблизительную оценку даты производства вашего ноутбука.
Метод BIOS не скажет вам точную дату, поскольку даст приблизительную оценку. Следуйте другим методам, чтобы выяснить дату производства вашего ноутбука.
3. Проверка возраста ноутбука по дате выпуска процессора
ЦП сообщит вам приблизительную дату выпуска вашей системы. Выполните следующие действия, чтобы проверить дату выпуска вашего ноутбука:
Шаг 1: Откройте настройки, нажав клавишу Windows+I, и нажмите «Система»:
Шаг 2: Перейдите к опции «О программе»:
Шаг 3: На следующем шаге скопируйте имя процессора:
Шаг 4: Вставьте имя вашего процесса в Google:
Шаг 5: Найдите дату запуска процессора вашего ноутбука:
4: Проверка возраста ноутбука по названию модели
Вы можете выполнить быстрый поиск в Интернете, чтобы проверить возраст вашего ноутбука, следуя этому пошаговому руководству:
Шаг 1: Щелкните правой кнопкой мыши Windows, чтобы открыть Windows PowerShell:
Шаг 2: Введите приведенную ниже команду, чтобы получить информацию о системе:
systeminfo
Шаг 3: Скопируйте модель системы и производителя и выполните поиск в Google:
Шаг 4. Откройте веб-сайт производителя, чтобы проверить дату выпуска вашего ноутбука:
Откройте веб-сайт производителя, чтобы проверить дату выпуска вашего ноутбука:
Вывод
Перед обновлением очень важно проверить дату изготовления вашего ноутбука, потому что, как и настольные компьютеры, компоненты ноутбуков не могут быть обновлены. Существует множество процедур, с помощью которых вы можете оценить возраст вашей системы. Выше перечислены некоторые самые простые шаги, чтобы проверить версию вашего ноутбука и сколько ему лет.
Насколько публикация полезна?
Нажмите на звезду, чтобы оценить!
Средняя оценка / 5. Количество оценок:
Оценок пока нет. Поставьте оценку первым.
Статьи по теме:
5 способов узнать, сколько лет моему компьютеру
Технологии обновляются каждый день. По этой причине компьютерное оборудование может быстро устареть. Важно помнить о возрасте вашего компьютерного оборудования. Старое оборудование подвергает вас значительному риску , особенно если вы используете свой компьютер для критических задач.
По этой причине компьютерное оборудование может быстро устареть. Важно помнить о возрасте вашего компьютерного оборудования. Старое оборудование подвергает вас значительному риску , особенно если вы используете свой компьютер для критических задач.
Содержание
Сколько лет моему компьютеру?
А как бы вы проверили возраст своего компьютера? Что ж, вот пять способов узнать, имеет ли ваша машина право на пособие пожилым людям.
Проверка серийного номера
Это самый простой способ узнать, сколько лет вашему компьютеру. Этот метод очень полезен для ноутбуков и готовых ПК . Хорошо то, что не имеет значения, когда вы купили компьютер; серийный номер устройства поможет определить дату запуска вашего продукта.
Для этого вам нужно найти название модели вашей машины и номер . У большинства ноутбуков этот номер указан под корпусом или на передней панели дисплея.
Если вы не можете найти номер модели на физическом устройстве или если он был стерт или стерся, вы можете использовать Системную информацию в Windows, чтобы легко найти номер модели. Для этого выполните следующие действия:
Для этого выполните следующие действия:
- Нажмите кнопку «Открыть» Пуск .
- Введите и найдите Информация о системе . Нажмите на него, чтобы открыть.
- Нажмите System Summary в левой части окна.
- Номер модели вашего устройства будет под « Модель системы » на правой панели.
В Linux поможет команда dmidecode . Выполните следующие действия:
- Откройте терминал
- Запустите «
sudo dmidecode -s system- серийный номер - номер» - Терминал покажет серийный номер вашего устройства под командой.
Получив номер модели/серийный номер, найдите его в Google. На официальных сайтах должна быть указана дата выпуска вашей конкретной модели в зависимости от марки вашего компьютера.
Использование Systeminfo для просмотра даты BIOS
Если у вас нестандартный ПК, предыдущий метод вам не подойдет. Теперь вам нужно найти возраст ваших компонентов по отдельности . К счастью, хорошим индикатором возраста вашего компьютера является возраст материнской платы.
Теперь вам нужно найти возраст ваших компонентов по отдельности . К счастью, хорошим индикатором возраста вашего компьютера является возраст материнской платы.
Чтобы узнать , сколько лет BIOS вашей материнской платы в Windows , выполните следующие действия:
- Открыть Запустить .
- Поиск Информация о системе .
- Нажмите Версия/Дата BIOS в левой части окна.
- Должно быть название вашего BIOS и дата ПО.
В Linux команда dmidecode поможет вам найти информацию о BIOS. Выполните следующие действия:
- Откройте терминал
- Запустите «
sudo dmidecode | меньше” - Он должен иметь название вашего BIOS и дату программного обеспечения.
Вы также можете загрузиться в BIOS и проверить там дату программного обеспечения BIOS.
Проверка даты выпуска ЦП
Материнская плата не всегда может сказать вам возраст всей вашей системы. Старое оборудование может получать обновления BIOS, или могут быть новые материнские платы, предназначенные для старых процессоров . Поэтому неплохо также проверить дату вашего процессора.
Старое оборудование может получать обновления BIOS, или могут быть новые материнские платы, предназначенные для старых процессоров . Поэтому неплохо также проверить дату вашего процессора.
Чтобы найти модель ЦП в Windows, выполните следующие действия:
- Открыть Запустить .
- Поиск Информация о системе .
- Нажмите Процессор в левой части окна.
- Он должен показать вам имя вашего процессора.
Подойдет и любой другой способ определения модели вашего процессора. Утилиты, которые помогают в этом, включают CPU-Z для Windows и CPU-X для Linux.
Теперь найдите свой процессор в Google. Там вы должны найти информацию о дате выпуска вашей конкретной модели. Вы также можете добавить «дата выпуска» в конце, чтобы найти более актуальную информацию.
Системный отчет
Этот метод предназначен только для компьютеров Mac OS X. Пользователи Mac могут открыть System Report, чтобы получить простой и быстрый доступ к названию модели своего компьютера и дате изготовления. Для этого выполните следующие действия:
Для этого выполните следующие действия:
- Нажмите логотип Apple в левой части верхней панели.
- Выберите Об этом Mac .
- Теперь должно открыться окно с подробной информацией о вашей системе.
Если вам нужна дополнительная информация, нажмите Системный отчет 9.0004 . Там должна быть указана дата выпуска вашей машины.
Определение даты установки Windows
Еще один способ узнать дату установки вашего компьютера — узнать, когда Windows была установлена на вашем устройстве хранения данных. Технически этот метод показывает дату установки вашей операционной системы. Но это должно работать очень хорошо, если вы никогда не устанавливали новую ОС или никогда не форматировали свой компьютер .
Чтобы проверить дату установки Windows, выполните следующие действия:
- Найдите cmd в меню «Пуск».
- Щелкните правой кнопкой мыши Командная строка и выберите Запуск от имени администратора
- В качестве альтернативы, в Windows 10, , одновременно нажмите Win и X и выберите Командная строка (администратор) .

- В качестве альтернативы, в Windows 10, , одновременно нажмите Win и X и выберите Командная строка (администратор) .
- В появившемся окне введите и запустите « systeminfo »
- Найдите запись « Исходная дата установки ». Это было, когда Windows была установлена на вашем компьютере.
Вы также можете щелкнуть правой кнопкой мыши папку « Windows » на диске C: , выбрать Свойства и просмотреть запись Дата создания , чтобы узнать, когда была установлена ОС Windows.
Как долго служат ПК?
Не существует фиксированного способа узнать, как долго работает обычный ПК. Многое зависит от варианта использования компьютера. Персональный ноутбук может прослужить кому-то десятилетия, а игровая установка может устареть за три года . Большие рабочие нагрузки также требуют современного оборудования.
Отказ части
Компьютер также не является монолитной машиной; это набор частей, которые по отдельности имеют разный срок службы. Например, физические жесткие диски обычно являются первым компонентом компьютера, который выходит из строя.
Например, физические жесткие диски обычно являются первым компонентом компьютера, который выходит из строя.
Срок службы жестких дисков обычно составляет всего 5 лет . Но сказать, что ПК служит пять лет, потому что его самый слабый компонент служит пять лет, неправда. Если вы замените жесткий диск работающего ПК, вы сможете использовать его еще некоторое время.
Некоторые части компьютера имеют противоположный эффект. Вы можете использовать хорошую мышь или клавиатуру в течение десятилетий, если доступ к порту поддерживается на всех машинах . Мониторам тоже нужно время, чтобы устареть.
Многие периферийные компоненты можно повторно использовать при обновлениях. Тем не менее, обратите внимание, что ваш самый старый компонент обычно будет узким местом в какой-то момент в будущем.
Старые материнские платы
Материнская плата обычно является наиболее определяющим фактором, когда речь идет о возрасте ПК. Даже если несколько лет назад у вас была лучшая материнская плата, возможно, вы не сможете поддерживать ЦП с более новой архитектурой . Это зависит от типа сокета на вашей плате.
Это зависит от типа сокета на вашей плате.
Более новые материнские платы также имеют улучшенные и обновленные порты, а это означает, что старые платы не будут поддерживать новые периферийные устройства или другие компьютерные компоненты.
Например, если у вас есть внешний жесткий диск USB 3.0, но ваша материнская плата поддерживает только USB 2.0, вы не сможете воспользоваться преимуществами USB 3.0. Графические карты или звуковые карты будут ограничены в пути обновления из-за этих ограничений портов.
Безопасность
Другая проблема связана с безопасностью. Обновленная архитектура ЦП и BIOS материнской платы гарантируют, что вы всегда будете использовать новейшее и наиболее безопасное оборудование.
Некоторые компьютерные уязвимости атакуют недостатки оборудования, поэтому единственный способ оставаться полностью защищенным — обновить систему. Никакой переделки программного обеспечения не будет достаточно, если само ваше оборудование устарело.
Принимая во внимание все это, активный пользователь ПК должен обновлять свои компьютеры каждые пять лет или около того ./cdn.vox-cdn.com/uploads/chorus_asset/file/12801319/DSC_4729-hero.1419979600.jpg) Даже хорошо обслуживаемый компьютер в конечном итоге выйдет из строя и станет непригодным для повседневных задач из-за оптимизации программного обеспечения для нового оборудования.
Даже хорошо обслуживаемый компьютер в конечном итоге выйдет из строя и станет непригодным для повседневных задач из-за оптимизации программного обеспечения для нового оборудования.
Как продлить срок службы компьютера?
Поскольку многие из нас хотят получить максимальную отдачу от своих компьютеров, правильный уход за ними важен для продления их срока службы.
Перегрев
Частой причиной повреждения компьютера является перегрев системы. Получение корпуса с хорошей циркуляцией воздуха и для охлаждения компонентов будет иметь большое значение. Более холодные компоненты не пострадают от перегрева и прослужат дольше, чем компоненты, которые часто перегреваются.
Итак, имеет смысл инвестировать в вентиляторы получше. Вы также не должны слишком сильно нагружать систему, если она постоянно перегревается. Кроме того, убедитесь, что вентиляционные отверстия корпуса не забиты пылью и не забиты . Это подводит меня к следующему пункту.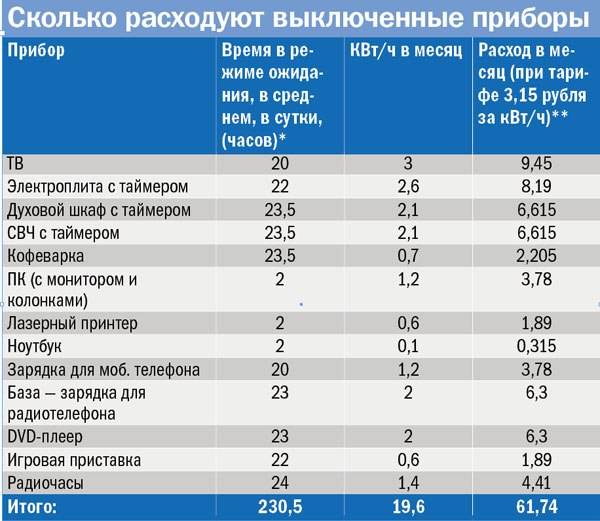
Пыль и дым
Еще один компьютерный убийца — пыль. Если вы живете в запыленной среде или регулярно курите рядом с компьютером, приточные вентиляторы вашего компьютера будут всасывать эти частицы в ваш компьютер.
Пылевые фильтры помогают, но не на 100% . Со временем эти частицы забьют охлаждающие вентиляторы и приведут к сильному перегреву и повреждению.
Вскрытие компьютера и очистка его внутренних частей сжатым воздухом или другими электрическими очистителями поможет решить эту проблему. Вы также можете получить чехлы с хорошей защитой от пыли, а также с более строгим дизайном для воздуха. Это значительно продлит срок службы вашего компьютера.
Постоянные мелкие обновления и покупка Smart
Если вы хотите использовать свой компьютер в течение длительного времени, это поможет спланировать заранее. Получение новейшего оборудования во время покупки является ключом к долговечности.
Если вы хорошо разбираетесь в том, какие компоненты вы покупаете, и инвестируете в перспективные компоненты компьютера, вы сможете со временем вносить небольшие обновления в свой компьютер, чтобы гарантировать, что вы сможете запускать новое оборудование, не тратя слишком много. Вам не всегда придется обновлять всю систему, если вы это сделаете.
Вам не всегда придется обновлять всю систему, если вы это сделаете.
8 способов определить возраст вашего компьютера с Windows
Если вы получили компьютер в подарок или хотите купить подержанную модель или модель со скидкой, вам может быть интересно узнать, сколько лет вашему компьютеру.
Хотя это не всегда точный и простой процесс, можно получить хорошее представление о том, сколько лет вашему компьютеру с Windows, применив несколько приемов.
Содержание
Почему возраст вашего компьютера имеет значение
Существует множество причин, по которым вы хотели бы знать, в каком году был произведен компьютер или к какому поколению компьютерной техники он относится:
- Определение наличия гарантии на компьютер.
- Проверка того, что продавец говорит о возрасте компьютера.
- Определение возможности модернизации компьютера.
Компьютерные технологии развиваются так быстро, что, хотя компьютер все еще может быть в хорошем рабочем состоянии, его функции и производительность могут уже не подходить для типичной работы сегодня.
Когда компьютер слишком стар?
Этот вопрос мы часто получаем от читателей, которые либо хотят купить старый компьютер для члена семьи, либо хотят знать, следует ли им заменить существующий компьютер.
Ответ «это зависит», поскольку от того, для чего используется компьютер, зависит, обладает ли он достаточной производительностью. Если компьютер по-прежнему соответствует или превышает минимальные требования для приложений, которые вам нужно запустить, то нет причин заменять его. Учитывая, насколько мощными являются компьютеры даже десятилетней давности, если вам нужно только выполнять базовый просмотр веб-страниц и повысить производительность, они, вероятно, все еще в порядке.
Гораздо более серьезной проблемой является поддержка программного обеспечения. Microsoft Windows — самая популярная операционная система в мире, но Windows 11 поддерживает не все, кроме (на момент написания) самых последних поколений процессоров. Дата окончания срока службы Windows 10 — 14 октября 2025 года, и если вам нужна Windows после этой даты, вам понадобится компьютер, на котором может работать Windows 11 или более поздняя версия. Вы не можете держаться за старые версии, такие как Windows Vista или 7, поскольку они не получают обновлений, особенно обновлений безопасности.
Вы не можете держаться за старые версии, такие как Windows Vista или 7, поскольку они не получают обновлений, особенно обновлений безопасности.
Предположим, вам не нужна ОС Windows. В частности, вы всегда можете установить один из множества замечательных дистрибутивов Linux, который вполне может стать операционной системой для повседневного использования.
1. Проверьте коробку, в которой пришел компьютер
Если оригинальная упаковка компьютера все еще существует или прилагаемая к нему документация, велика вероятность того, что дата производства проштампована где-то на упаковке или в руководстве. Обычно это всего лишь уловка, применимая к ноутбукам, поскольку даже готовые настольные системы обычно собираются из готовых компонентов, каждый из которых имеет свою индивидуальную дату.
2. Проверьте наклейку с серийным номером
Даже если вы давно выбросили коробку с компьютером, вы, вероятно, не удалили наклейку с серийным номером. Во многих случаях на этих наклейках будет четко указана дата изготовления. Даже если это не очевидно, дата изготовления иногда закодирована в серийном номере. Возможно, вам придется искать, если это так, используя веб-поиск, чтобы вы знали, как интерпретировать любую дополнительную информацию, закодированную в серийном номере.
Даже если это не очевидно, дата изготовления иногда закодирована в серийном номере. Возможно, вам придется искать, если это так, используя веб-поиск, чтобы вы знали, как интерпретировать любую дополнительную информацию, закодированную в серийном номере.
3. Проверьте внутреннюю часть корпуса компьютера
Если у вас есть настольный компьютер с легко снимаемой боковой панелью, вы можете найти дату изготовления компьютера, напечатанную на этикетке внутри системы. Вы также можете проверить дату изготовления самой материнской платы, хотя, конечно, это говорит только о возрасте самой материнской платы. Тем не менее, если компьютер не подвергался значительной модернизации, дата изготовления материнской платы должна быть близка к среднему возрасту самого компьютера.
То же самое относится практически к любому компоненту, поэтому, если вы считаете, что вам это нужно, вы можете проверить штампы даты и на любом другом компоненте. Хотя в случае с процессором не стоит снимать радиатор (и термопасту), чтобы увидеть дату, потому что вы можете просто сделать вывод о ней по модели процессора.
Если у вас есть ноутбук со съемной нижней панелью, во многих случаях вы также можете увидеть эту информацию, напечатанную на материнской плате, но обычно в этом нет необходимости, поскольку дата должна быть указана в другом месте.
4. Проверьте дату BIOS с помощью Sysinfo
Еще одним хорошим индикатором возраста компьютера является возраст прошивки материнской платы. На старых компьютерах это называлось BIOS (базовая система ввода-вывода), но на современных компьютерах он был заменен на UEFI (унифицированный расширяемый интерфейс прошивки).
Обычно есть специальная клавиша, которую вы должны нажать при загрузке компьютера, чтобы получить к ней доступ, но если вы используете Windows, вместо этого проще использовать приложение «Информация о системе».
Нажмите кнопку «Пуск», чтобы открыть меню «Пуск», и введите «Информация о системе» (systeminfo.exe) в поиске Windows, а затем выберите его, когда он появится в результатах.
Выберите System Summary на левой панели, затем найдите BIOS Version/Date, и вы увидите там дату.
Однако это несовершенное решение, поскольку оно показывает дату последнего обновления микропрограммы, а не дату изготовления компьютера. Поэтому, если он получил недавнее обновление, это может ввести в заблуждение.
5. Используйте командную строку, чтобы проверить исходную дату установки Microsoft Windows.
Вы можете использовать командную строку (CMD.exe) или Windows PowerShell, чтобы проверить дату установки вашей системы Windows. Просто откройте меню «Пуск» на панели задач, введите «Командная строка» и запустите программу. Или нажмите Win + R, введите «cmd» и нажмите Enter.
В командной строке введите systeminfo | найдите /i «дата установки» и отобразится дата установки.
Как и в случае с методом даты BIOS, все, что вам сообщается, это когда была установлена текущая копия Windows. Если кто-то переустанавливал Windows или обновлялся до более новой версии, дата будет отражать это, а не возраст самого компьютера. Тем не менее, многие люди никогда не обновляются до более новой версии Windows и не переустанавливают свои операционные системы, так что это все еще полезный трюк.
6. Проверьте атрибут «Дата изменения» или «Создание» папки Windows.
Если вам неудобно возиться в командной строке, вы можете получить аналогичную информацию, проверив атрибуты папки установки Windows.
Откройте проводник (Win + E — удобный ярлык для этого) и перейдите на диск C, где вы найдете папку Windows. Если папки Windows там нет, это означает, что тот, кто устанавливал эту копию Windows, использовал пользовательское местоположение, поэтому вам придется искать его.
Щелкните правой кнопкой мыши папку Windows и выберите «Свойства».
На вкладке «Общие» вы найдете либо раздел «Дата изменения», либо раздел «Создано», в зависимости от версии Windows.
Это скажет вам, когда папка была создана. Предполагая, что часы компьютера были точными в то время, это говорит вам, когда была установлена Windows.
7. Проверьте модель ЦП
ЦП (центральный процессор) компьютера является ключом к выяснению возраста компьютера. ЦП является основным компонентом, вокруг которого обычно строится остальная часть компьютера. Так что это хороший показатель того, сколько лет компьютеру. Даже если другие спецификации компонентов новее, ЦП ограничивает максимальную производительность основных компьютерных процессов.
Так что это хороший показатель того, сколько лет компьютеру. Даже если другие спецификации компонентов новее, ЦП ограничивает максимальную производительность основных компьютерных процессов.
Самый простой способ увидеть свой процессор — открыть диспетчер задач в Windows и проверить на вкладке «Производительность» раздел «ЦП». Вы увидите модель вашего процессора, указанную здесь.
Затем вы можете взять этот номер модели, ввести его в поле поиска на сайте, например Google, или на веб-сайте производителя, и узнать, когда он был впервые выпущен, что даст вам хорошее представление о технологическом поколении компьютера.
8. Проверка возраста отдельных компонентов
Если вы столкнулись с настольной системой, которая не является заводской сборкой, может быть трудно определить возраст вашего компьютера. В конце концов, некоторые компоненты могут быть намного новее других. Такие компании, как Dell, также продают отремонтированные компьютеры, в сборку которых попадают только компоненты, не прошедшие проверку качества.

 В этом случае батарея не будет так интенсивно разряжаться, а в будущем такие регулярные действия приведут к продлению срока службы аккумулятора.
В этом случае батарея не будет так интенсивно разряжаться, а в будущем такие регулярные действия приведут к продлению срока службы аккумулятора.
 exe
exe
