Ноутбук пропала мышка: Не работает тачпад на ноутбуке? Возможные решения проблемы
Содержание
ᐉ Не работает тачпад на ноутбуке Xiaomi
Для того, чтобы уточнить этот момент, необходимо разобрать ноутбук, а затем внимательно изучить состояние шлейфа и особенности его соединения с материнской платой. В случае обнаружения каких-либо дефектов их нужно незамедлительно устранить. Это поможет восстановить работу сенсорной панели.
Часто единственным возможным выходом из ситуации является полная замена компонента. На вопрос о ее целесообразности в состоянии ответить только опытный мастер. Дельный совет: никогда не пытайтесь ремонтировать ноутбук самостоятельно.
Неопытный пользователь порой даже на этапе разборки способен допустить ряд серьезных ошибок, которые поставят под сомнение соответствующее функционирование ключевых элементов устройства.
Также стоит добавить, что в ряде случаев выход из строя тачпада сопровождают иные проблемы. Могут отказываться работать другие важные компоненты. Чаще всего причина кроется в неисправности материнской платы, но это уже более сложный вопрос, который обсуждается отдельно. Здесь также не обойтись без профессиональной помощи.
Здесь также не обойтись без профессиональной помощи.
Проблемы, не связанные с аппаратной частью
Данные неполадки менее серьезные, но все равно требуют внимания и конкретных действий пользователя с целью их устранения. Первое – обычное выключение. Для того, чтобы снова сделать элемент активным, достаточно нажать определенную комбинацию кнопок.
Найдите в нижней части клавиатуры Fn, а затем внимательно изучите верхний ряд кнопок. Вы увидите, что на одной из них изображен рисунок тачпада. Она вам и понадобится. Правильный тандем «горячих клавиш» включает сенсорную панель, а затем аналогичным образом выключает.
Если ваша модель ноутбука Xiaomi имеет специальную клавишу активации в области расположения самого тачпада, можно воспользоваться и ей.
Также стоит проверить работоспособность элемента с помощью Диспетчера устройств. Нужно обязательно выяснить, не связано ли отсутствие реакций на прикосновения с тем, что не установлены необходимые драйвера. Вы могли забыть сделать это, переустанавливая новую операционную систему на ноутбуке.
К тому же сведения о драйверах нуждаются в регулярном обновлении. Возможно на гаджете просто нет актуальных данных, что и не позволяет сенсорной панели работать. Важно периодически проверять наличие обновлений, дабы в определенный момент не столкнутся с неприятностью.
Панель инструментов также поможет убедиться, что тачпад точно подключен. Для этого нужно всего лишь зайти в соответствующий раздел меню и открыть параметры. Если вы видите, что работа устройства активна, значит проблема кроется в чем-то другом. В противном случае просто включите его и сохраните заданные изменения.
Случается, что одновременное подключение проводной мышки не позволяет работать тачпаду. Если указанная опция установлена у вас, ее деактивация спасет ситуацию.
Ни одно из вышеупомянутых действий не помогло? Тогда двигаемся дальше.
Неаккуратное пользование
Может все дело в банальной загрязненность элемента? Нередко пользователи не представляют свой день без чашки кофе или чая, бутерброда около ноутбука. Случайное проливание различных жидкостей и попадание частиц пищи провоцируют возникновение множества проблем внутри узлов ноутбука.
Случайное проливание различных жидкостей и попадание частиц пищи провоцируют возникновение множества проблем внутри узлов ноутбука.
Тачпад тоже сильно страдает, так как нуждается в должной чистке после подобных трапез. Грязь и пятна скапливаются на нем, препятствуя нормальной чувствительности.
Поможет мягкий тампон из ваты, который нужно предварительно смочить в воде. Допускается использование не слишком концентрированного мыльного раствора. Важно не допускать попадания влаги внутрь, действуя очень бережно.
После потребуется хорошенько протереть тачпад тканевой салфеткой. Ситуация сильно усложняется, если вы пролили агрессивную жидкость на поверхность. С этим вряд ли удастся справиться самостоятельно без получения грамотной помощи специалиста.
Не сдаемся
Что еще можно сделать? Иной раз помогает лишь установка новой версии операционной системы. Часто данный способ выручает при отсутствии каких-либо изменений после проведения других мероприятий.
Также можно попробовать осуществить запуск работы системы в безопасном режиме.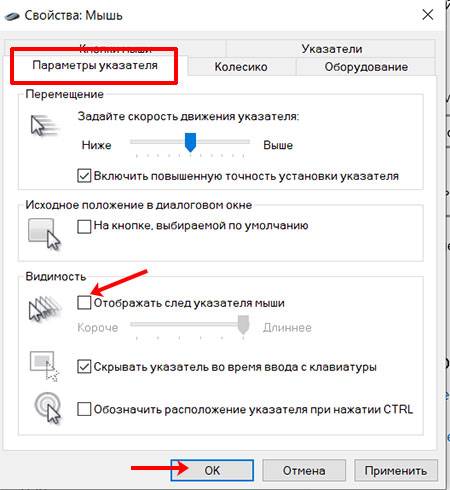 Работоспособность сразу же восстановилась? С одной стороны это очень хорошо. Но с другой – скорее всего имеются другие проблемы, которые не позволяют функционировать отдельным компонентам.
Работоспособность сразу же восстановилась? С одной стороны это очень хорошо. Но с другой – скорее всего имеются другие проблемы, которые не позволяют функционировать отдельным компонентам.
Еще один допустимый вариант – полное удаление элемента. Дальнейшее обновление списка устройств поможет осуществить установку заново автоматическим образом.
Можно зайти в систему Bios после перезагрузки ноутбука и перейти к работе с вкладкой «Advanced». Найдите пункт «Internal Pointing Device». Увидели значение «Enabled»? Значит тачпад должен работать. Если же был выставлен иной показатель, поменяйте его на указанный выше. Обязательно сохраните заданные изменения.
Все таки нужен профессиональный подход
Причины неработоспособности тачпада ноутбука Xiaomi и способы их устранения, которые были подробно рассмотрены в статье, требуют грамотного подхода. Его способен обеспечить только опытный мастер. Такого легко найдут жители столицы и области в сервисном центре «Комп Мастер Центр. Сотрудники бесплатно прибудут прямо к вам домой. Не придется никуда ехать, чтобы отдать технику.
Сотрудники бесплатно прибудут прямо к вам домой. Не придется никуда ехать, чтобы отдать технику.
Специалист проведет необходимую диагностику и уточнит, что именно вызвало появление поломки. Если понадобится, он устранит любые сопутствующие проблемы быстро и недорого. А еще предложит воспользоваться услугой чистки от пыли.
Во-первых, причина отсутствия нормальной реакции сенсорной панели может заключаться в загрязнении, а во-вторых, процедура является обязательным профилактическим мероприятием. Его проведение одинаково важно для каждого пользователя. Тем более, что цена вполне доступна.
Центр оказывает и другие ремонтные услуги, непосредственно связанные с восстановлением работоспособности техники. Здесь могут собрать компьютер на заказ по индивидуальным пожеланиям, покупают ненужные б/у устройства, чинят электронные компоненты и восстанавливают утерянные данные.
Обращаясь в «Комп Мастер Центр«, вы получаете гарантию высокого качества оказываемых услуг и лучший сервис.
Как перезагрузить ноутбук с помощью клавиатуры если он завис: комбинации клавиш и кнопок
Как перезагрузить ноутбук с помощью клавиатуры если он завис: комбинации клавиш и кнопок
Чтение займет: 5 мин.
Просмотры:
73 602
В
случаях неожиданного аппаратного или программного сбоя может возникнуть
необходимость перезагрузки операционной системы. На ноутбуке может не работать тачпад,
указатель мышки не двигаться. Остаётся только воспользоваться клавиатурой. С её
помощью можно выключить или перезапустить устройство. Как же перезагрузить
ноутбук клавишами?
Самый
радикальный метод рестарта — удерживать кнопку питания ноутбука. Но это уже
крайняя мера, к ней прибегают только, если все остальные более безопасные
действия ни к чему не привели.
Шаги,
которые следует предпринять, зависят от характера неполадки: есть ли реакция на
перемещение мыши или устройство зависло. К тому же комбинации клавиш, при
К тому же комбинации клавиш, при
которых система перезапускается, могут зависеть от операционной системы.
Главное, попробуйте воспользоваться одним из описанных ниже безопасных методов,
и только при их несостоятельности переходите к радикальным.
Клавиша «Пуск»
Попробуйте сначала произвести перезагрузку ноутбука при помощи клавиши «Пуск». Этот метод является самым безопасным: все программы успеют подготовиться к прекращению работы. Вот как выглядит пошаговая инструкция по его применению:
- Если работает мышь, кликните по значку «Пуск». Можно также нажать на клавиатуре кнопку Win.
- В появившемся меню, в нижней его части находится пункт «Завершение работы». Доберитесь до него с помощью стрелочек клавиатуры и выделите.
- Нажмите Enter, а затем с помощью этих же стрелочек выберите пункт «Выключить» или «Перезапустить».
Диспетчер задач
Вот
ещё один способ завершить работу ноутбука в отсутствие отклика курсора мышки и
бездействии сенсорной панели тачпада. Нужно проделать следующее:
Нужно проделать следующее:
- Использовать сочетание клавиш Ctrl+Alt+Del, которые надо зажать одновременно. При этом может появиться специальное окно с меню, в котором можно сменить пользователя или открыть диспетчер задач.
- Если у Вас операционная система Windows Vista или Windows 7 нужно в этом окне выбрать при помощи
стрелок справа внизу пункт «Параметры завершения». Откроется список, где надо
выделить «Перезагрузка», а потом нажать кнопку Ввод (Enter).
Особенности перезагрузки в Windows 8
В операционных системах Windows 8 и 8.1 была добавлена ещё одна возможность действий для перезапуска. Если у Вас такая ОС можно зажать одновременно комбинацию клавиш Win и C. Появится правая боковая панель, в которой нужно добраться до пункта «Параметры». После нажатия на Enter выскочат все возможные варианты отключения. Следует выбрать перезагрузку и снова нажать Enter.
Универсальное сочетание
Существует одна постоянная для любой версии Windows комбинация клавиш: Alt + F4. Ей тоже можно пользоваться для выключения ноутбука. Если одновременно нажать эти две кнопки на клавиатуре на экране возникнет всплывающее окошко, на котором находятся варианты для завершения работы. Нужный пункт можно выбрать стрелками, на случай, если указатель мыши не откликается.
Ей тоже можно пользоваться для выключения ноутбука. Если одновременно нажать эти две кнопки на клавиатуре на экране возникнет всплывающее окошко, на котором находятся варианты для завершения работы. Нужный пункт можно выбрать стрелками, на случай, если указатель мыши не откликается.
Какими клавишами перезагрузить ноутбук, если он завис?
Так
тоже может случиться в силу разных причин. Наиболее распространённая – работа
игры или какой-то другой программы. Ноутбук просто перестаёт реагировать на
команды.
Если
мышью и тачпадом в силу зависания системы воспользоваться нельзя, нужно
применить один из экстренных методов перезагрузки. Перечислим их:
- Попробуйте сочетание Ctrl+Alt+Deleteи если открылось новое окошко, выберите справа внизу перезапуск посредством стрелок клавиатуры. Можно вызвать здесь же «Диспетчер задач» и снять задачу, которая не отвечает.
- Попробуйте открыть командную строку при помощи комбинации Win и R.
 В поле введите команду: shutdown/r. Далее воспользуйтесь Enter.
В поле введите команду: shutdown/r. Далее воспользуйтесь Enter.
- Наконец, если ни один метод не помогает, остаётся зажать кнопку питания, чтобы выполнить принудительное выключение. Помните, что это некорректный способ завершения работы. Применяйте его только в крайних случаях.
Другие статьи
10 ностальгических игр, в которые можно поиграть на любом компьютере
Игровая индустрия сильно шагнула вперед с технической точки зрения. Но игры, которые мы проходили в…
Что может Алиса голосовой помощник
Из статьи от «Службы добрых дел» вы узнаете, что из себя представляет голосовой помощник Алиса,…
Сравнение умных колонок
Смарт-колонка — технически сложное устройство, в которое встроены микрофон, динамик, иногда — полноцветный дисплей, способный…
Привет, как я могу вам помочь?
Скидка 20% на разовое обращение и годовую подписку
Оставить отзыв
Ответим на вопросы, связанные с качеством продукции и обслуживания.
Введите в поле своё ФИО
Ваше ФИО
Введите в поле отзыв
Оставьте отзыв о мастере…
Спасибо за ваш отзыв!
Стать агентом
Если ты оформлен как
юридическое лицо
или самозанятый
, скорее регистрируйся, мы ждем тебя в нашей команде!
Перейти к регистрации
Подпишитесь на новости
и получите памятку «50 способов
оптимизации ваших устройств»
Введите e-mail:
Введите e-mail
Нажимая на кнопку «Подтвердить», вы даете согласие на обработку персональных данных в целях исполнения договора.
Заказать звонок
Введите имя:
Введите имя
Введите телефон:
Введите телефон
+7
Спасибо!
Мы свяжемся с вами в течении 15-ти минут
Спасибо!
Ожидайте, пожалуйста, звонка в течение 15-ти минут
Курсор или указатель мыши исчезают в Windows 11/10
Пользователи сообщают о проблеме исчезновения или отсутствия курсора или указателя мыши с экрана компьютера. Ниже вы можете найти шаги по устранению проблемы исчезновения указателя мыши в Windows 11/10.
Несмотря на то, что о проблеме исчезновения или отсутствия указателя мыши сообщалось после обновления с Windows 10 до Windows 11, она также может возникнуть в любое другое время.
Это может произойти по разным причинам, от технических сбоев, устаревших/поврежденных драйверов USB-устройств до отключения мыши из-за случайного нажатия сочетания клавиш, отключающего мышь.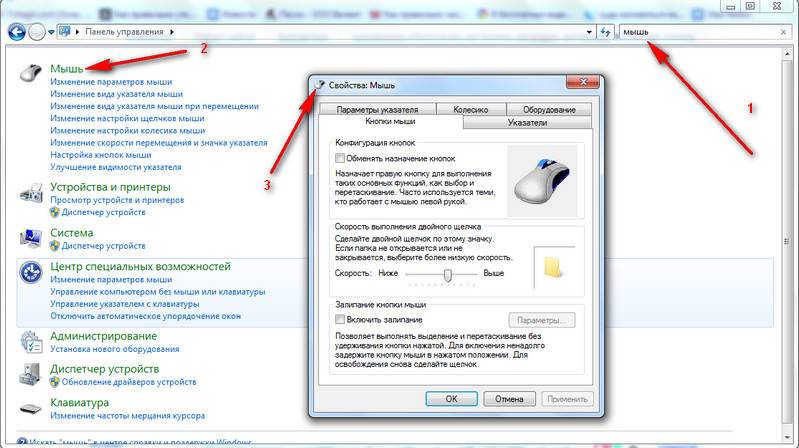
В некоторых случаях также известно, что проблема с исчезновением указателя мыши в Windows 10/11 возникает из-за отключения мыши обновлением, установленным на компьютере, когда он находился в спящем режиме.
1. Отсоедините и снова подключите мышь
Если вы используете проводную мышь, отсоедините ее от компьютера и снова подключите. Если вы используете беспроводное соединение, отсоедините его USB-приемник от компьютера и снова подключите его.
Это должно помочь компьютеру распознать мышь, и теперь на экране должен появиться курсор или указатель мыши.
2. Замените USB-порт
Проблема с исчезновением указателя мыши может быть связана с тем, что USB-порт на вашем компьютере не может подключиться к мыши из-за технического сбоя или вообще не работает.
Для подтверждения подключите мышь/приемник к другому USB-порту и убедитесь, что курсор или указатель мыши появляются на экране компьютера.
Если вы используете USB-концентратор, отсоедините мышь от USB-концентратора и подключите ее непосредственно к USB-порту компьютера.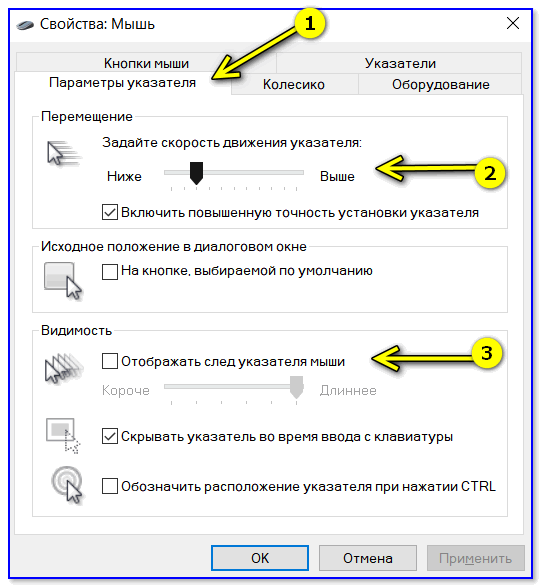
3. Перезагрузите компьютер
Нажмите клавиши Alt + F4 на клавиатуре, чтобы открыть диалоговое окно «Завершение работы». С помощью клавиши со стрелкой выберите параметр «Перезагрузить» и нажмите «ОК», чтобы перезагрузить компьютер.
После перезагрузки компьютера проверьте, появляется ли на экране курсор мыши.
4. Отключите устройства, подключенные через USB
Иногда помехи от устройств USB 3.0 могут помешать нормальной работе мыши.
Удалите все устройства, подключенные через USB, к компьютеру (кроме мыши/клавиатуры), перезагрузите компьютер и посмотрите, поможет ли это решить проблему.
5. Замените батарею мыши
Если вы используете беспроводную мышь, проблема может быть связана с тем, что указатель мыши не отображается или невидим из-за низкого заряда батареи.
Замените аккумулятор мыши на новый, и это должно решить проблему.
6. Проверка мыши на другом компьютере
Попробуйте использовать мышь на другом компьютере и посмотрите, появится ли указатель мыши. Если курсор не появляется, проблема с мышью.
Если курсор не появляется, проблема с мышью.
Если отображается курсор, проблема связана с компьютером и может быть устранена с помощью действий по устранению неполадок, описанных ниже.
7. Повторно включить мышь
Как упоминалось выше, проблема может быть связана с тем, что мышь была случайно отключена пользователем или отключена обновлением Windows, установленным на компьютере, когда он находился в спящем режиме.
Это можно исправить, нажав комбинацию функциональных клавиш для включения/выключения мыши. В зависимости от производителя комбинации клавиш могут быть Fn + F3, Fn + F5, Fn + F9 или Fn + F11.
8. Показать указатель при наборе текста
Нажмите клавиши Windows + R, чтобы открыть меню «Выполнить команду» > «Введите управление мышью», и нажмите клавишу «Ввод».
На экране «Свойства мыши» с помощью клавиш Tab и клавиш со стрелками выберите вкладку «Параметры указателя». Используйте клавиши Tab и клавиши со стрелками, чтобы перейти к Скрыть указатель при вводе ввода, и нажмите пробел, чтобы снять флажок.
С помощью клавиш Tab и со стрелками нажмите клавиши «Применить» и «ОК».
9. Включить сенсорную панель
Если указатель мыши не отображается на сенсорной панели, проблема может быть связана с отключением сенсорной панели.
Нажмите Windows + i, чтобы открыть «Настройки» > Используйте вкладку и клавиши со стрелками, чтобы выбрать вкладку «Bluetooth и устройства», и нажмите клавишу «Ввод». Затем с помощью клавиш Tab и клавиш со стрелками выберите «Сенсорная панель» и нажмите клавишу «Ввод».
На следующем экране используйте клавишу Tab, чтобы получить доступ к сенсорной панели, и используйте пробел, чтобы включить сенсорную панель.
После этого вы сможете использовать сенсорную панель и видеть мышь при использовании сенсорной панели.
10. Обновите драйвер мыши
Нажмите клавишу Win > введите «Диспетчер устройств» в строке поиска > С помощью клавиши со стрелкой выберите «Диспетчер устройств» в результатах поиска и нажмите клавишу «Ввод», чтобы открыть экран диспетчера устройств.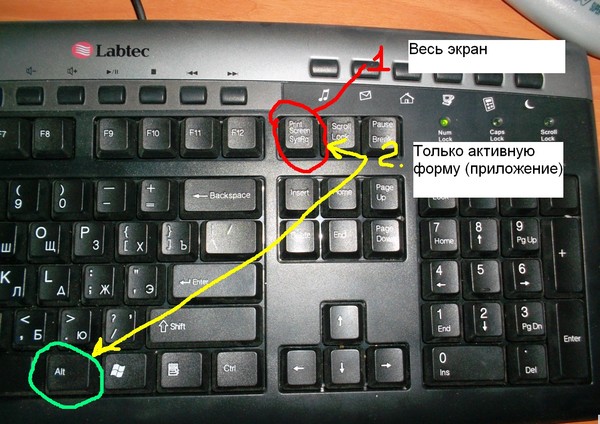
На экране диспетчера устройств нажмите клавишу Tab, а затем с помощью клавиши со стрелкой выберите запись «Мыши и другие указывающие устройства».
Затем нажмите Shift + F10, чтобы развернуть запись «Мыши и другие указывающие устройства» > используйте клавишу со стрелкой, чтобы выделить HID-мышь, выберите параметр «Обновить драйвер» и нажмите клавишу ввода.
На следующем экране нажмите Автоматический поиск обновленного программного обеспечения драйвера и разрешите Windows автоматически искать и обновлять программное обеспечение драйвера.
- Как добавить приложения и программы в автозагрузку в Windows 10
- Как остановить открытие приложений при запуске в Windows 10
Курсор мыши исчезает в Windows 11? Вот исправление!
Хотите знать, как исправить исчезновение курсора мыши в Windows 11?
Компьютерная мышь является одним из основных устройств ввода, используемых в ПК.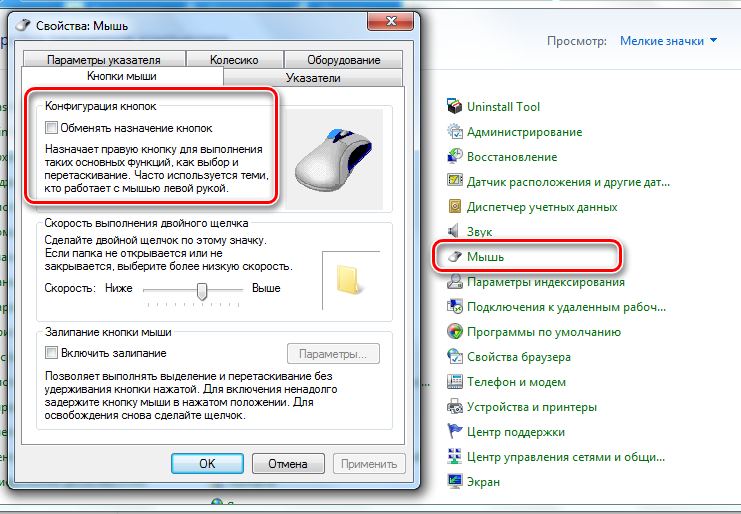 Это портативное указывающее устройство, которое обнаруживает движение, которое отображается в виде указателя или курсора на экране компьютера. Он показывает текущую позицию взаимодействия пользователя на экране.
Это портативное указывающее устройство, которое обнаруживает движение, которое отображается в виде указателя или курсора на экране компьютера. Он показывает текущую позицию взаимодействия пользователя на экране.
Иногда курсор может зависать, прыгать или даже исчезать. После обновления своих операционных систем до Windows 11 пользователи сообщают, что курсор мыши исчезает с их экрана. Это может быть связано с тем, что драйверы мыши не обновлены, или просто пользователь забыл выключить режим планшета.
Это может быть не серьезной проблемой. Однако это может доставлять неудобства при использовании компьютера. Для решения проблемы может потребоваться обновить или переустановить драйвер. Вот как вы можете исправить исчезновение курсора мыши в Windows 11. Итак, приступим!
Быстрые решения.
Это быстрые и простые исправления для курсора мыши, который постоянно исчезает. Вы можете использовать эти решения, чтобы проверить, выполняются ли основные требования для правильной работы мыши.
Вот как вы можете быстро проверить, почему курсор мыши исчезает в Windows 11:
- Повторно подключите кабель мыши.
Если вы используете проводную мышь, отключите ее от сети, а затем снова подключите к компьютеру. Если вы используете беспроводную мышь, извлеките ее USB-приемник, а затем снова подключите ее. После этого переместите мышь, чтобы увидеть, вернулся ли курсор.
- Используйте другой порт USB.
Порт USB, к которому подключена мышь, может быть неисправен. Это также может привести к тому, что курсор не будет отображаться на экране. Попробуйте подключить мышь к другому порту USB и проверьте, решает ли это проблему.
- Проверка мыши на другом ПК.
Вы можете попробовать использовать мышь на другом устройстве. Если отображается курсор, возможно, на вашем ПК возникла проблема и требуется устранение неполадок. Если курсор по-прежнему не отображается на другом компьютере, возможно, виновата мышь.
- Проверьте батарейки мыши.
Если вы используете беспроводную мышь, курсор может быть не виден из-за низкого заряда батареи. Чтобы исправить это, попробуйте использовать новые батареи, а затем проверьте, решена ли проблема.
- Нажмите функциональные клавиши на клавиатуре.
В Windows 11 некоторые пользователи предлагают нажимать функциональные клавиши, чтобы курсор снова отображался. Начните с нажатия F1 до F12 ключи . Если это не устранило проблему, попробуйте другие сочетания клавиш: Fn + F3 , Fn + F5 , Fn + F9 , Fn + Ф11 .
- Подключение Bluetooth-мыши.
Некоторые мыши допускают двойное подключение. То есть, если ваша мышь подключена через USB-приемник и вы не видите курсор, попробуйте подключиться через Bluetooth. Напротив, если к вашему устройству подключено несколько мышей Bluetooth, отключите те, которыми вы не пользуетесь.
Напротив, если к вашему устройству подключено несколько мышей Bluetooth, отключите те, которыми вы не пользуетесь.
Если эти быстрые решения не устраняют проблему, попробуйте приведенные ниже методы.
Включить сенсорную панель из приложения «Настройки».
Сенсорная панель — это функция, которую можно найти на портативных компьютерах, а не на настольных компьютерах. Используется как альтернатива компьютерной мышке. Если у вас возникли проблемы с сенсорной панелью, скорее всего, она отключена.
В настоящее время Windows позволяет пользователям включать и выключать тачпад по желанию. Если вы не можете использовать сенсорную панель или мышь, вы можете использовать клавиатуру, чтобы включить сенсорную панель.
Вот как вы можете включить сенсорную панель вашего ноутбука:
- Сначала нажмите Windows + i , чтобы открыть приложение настроек .
- Должно открыться окно.
 Используйте клавишу Tab , чтобы сфокусироваться на левой панели. Теперь с помощью клавиши со стрелкой вниз перейдите к Bluetooth & Devices и нажмите Enter .
Используйте клавишу Tab , чтобы сфокусироваться на левой панели. Теперь с помощью клавиши со стрелкой вниз перейдите к Bluetooth & Devices и нажмите Enter .
- Далее нажмите клавишу Tab , перейдите к Устройства и нажмите Введите .
- После этого перейдите к Touchpad и нажмите Enter .
- Откроется окно. Используйте клавишу Tab для доступа к кнопке переключения. Наконец, включите его с помощью клавиши пробела .
Когда вы закончите с этим, используйте сенсорную панель и проверьте экран, чтобы увидеть, виден ли курсор.
Обновите или переустановите драйвер мыши.
Windows 11 — это последняя операционная система, выпущенная Microsoft. Поэтому крайне важно обновить все драйверы, чтобы не было проблем с совместимостью.
Поэтому крайне важно обновить все драйверы, чтобы не было проблем с совместимостью.
Другими словами, старые и поврежденные драйверы могут быть причиной того, что вы не видите курсор мыши на экране компьютера.
Вот как вы можете обновить или переустановить драйверы мыши:
- Начните с нажатия Windows + X , затем используйте клавишу со стрелкой вниз , чтобы выбрать Диспетчер устройств и нажмите Введите .
- Должно открыться окно Диспетчер устройств . Используйте клавишу Tab , чтобы сфокусироваться на окне, затем используйте клавишу со стрелкой вниз , чтобы перейти к Мыши и другие указывающие устройства .
- Теперь нажмите клавишу со стрелкой вправо , чтобы развернуть его, а затем используйте клавишу со стрелкой вниз , чтобы выбрать мышь.

- После этого нажмите Shift + F10, и откроется выпадающее меню.
- Затем с помощью клавиши со стрелкой вниз выберите Обновить драйвер и нажмите Введите .
- Должно открыться окно. Выберите Автоматический поиск драйверов . Windows 11 обновит драйвер мыши.
Когда вы закончите со всем этим, перезагрузите компьютер и проверьте, решена ли ваша проблема.
Если проблема не устранена, вы можете Удалите, а затем переустановите драйверы мыши.
- Чтобы удалить драйверы мыши, повторите шаги 1–4, описанные выше.
- Выберите Удалить устройство . Система продолжит работу и удалит драйверы.
- Теперь, чтобы переустановить драйвер, повторите шаги 1-2 выше.
- Затем выберите Сканировать аппаратные изменения и нажмите Введите .
 Система продолжит и переустановит драйвер.
Система продолжит и переустановит драйвер.
Когда все это будет сделано, перезагрузите компьютер и убедитесь, что курсор мыши теперь виден.
Отключить режим планшета.
При использовании планшетного режима гибридного устройства курсор мыши обычно отключен. Когда вы отключаете клавиатуру, она также переключается в режим планшета. Вам потребуется отключить режим планшета, чтобы продолжить использование мыши.
Таким же образом снова подключите клавиатуру и перезагрузите компьютер, чтобы отключить режим планшета.
Вот как можно отключить режим планшета:
- Начните с нажатия Alt + F4 . Откроется диалоговое окно Завершение работы .
- Теперь используйте клавишу со стрелкой вниз и перейдите к Перезапустите , затем нажмите Введите .
После перезагрузки устройства проверьте, появляется ли курсор мыши на экране.
Показать указатель мыши.
Иногда при наборе текста пропадает курсор мыши, и это может доставлять неудобства пользователю. Это может произойти из-за набора настроек мыши.
Вот как можно отобразить указатель мыши в приложении «Настройки»:
- Нажмите Windows + R , чтобы открыть диалоговое окно «Выполнить».
- Затем введите управление мышью затем нажмите Введите .
- Должно открыться окно Свойства мыши . Теперь используйте клавишу со стрелкой вправо для доступа к вкладке Параметры указателя .
- Оттуда используйте Нажмите клавишу и перейдите к Скройте указатель при вводе . Затем нажмите пробел, чтобы снять флажок.
- Наконец, с помощью клавиши Tab перейдите к Применить и нажмите клавишу пробела , чтобы сохранить изменения, затем OK для выхода.


 В поле введите команду: shutdown/r. Далее воспользуйтесь Enter.
В поле введите команду: shutdown/r. Далее воспользуйтесь Enter. Используйте клавишу Tab , чтобы сфокусироваться на левой панели. Теперь с помощью клавиши со стрелкой вниз перейдите к Bluetooth & Devices и нажмите Enter .
Используйте клавишу Tab , чтобы сфокусироваться на левой панели. Теперь с помощью клавиши со стрелкой вниз перейдите к Bluetooth & Devices и нажмите Enter .
 Система продолжит и переустановит драйвер.
Система продолжит и переустановит драйвер.
