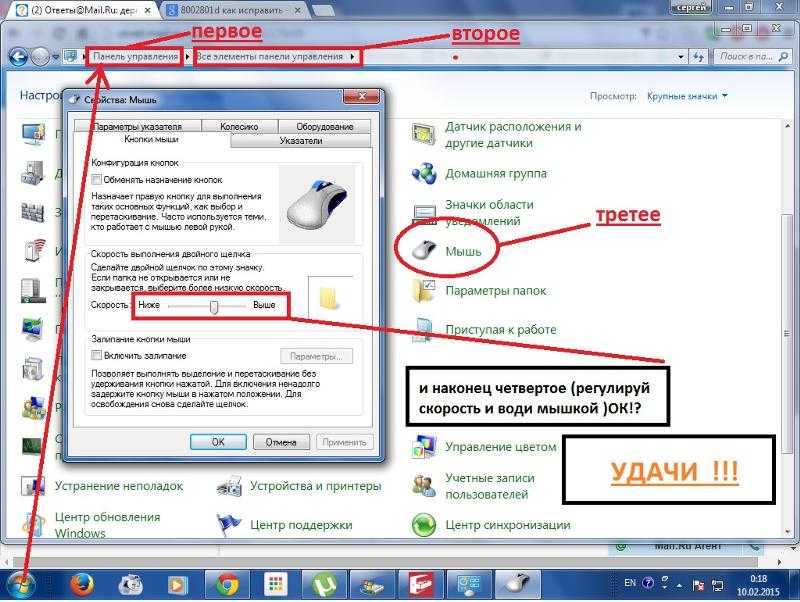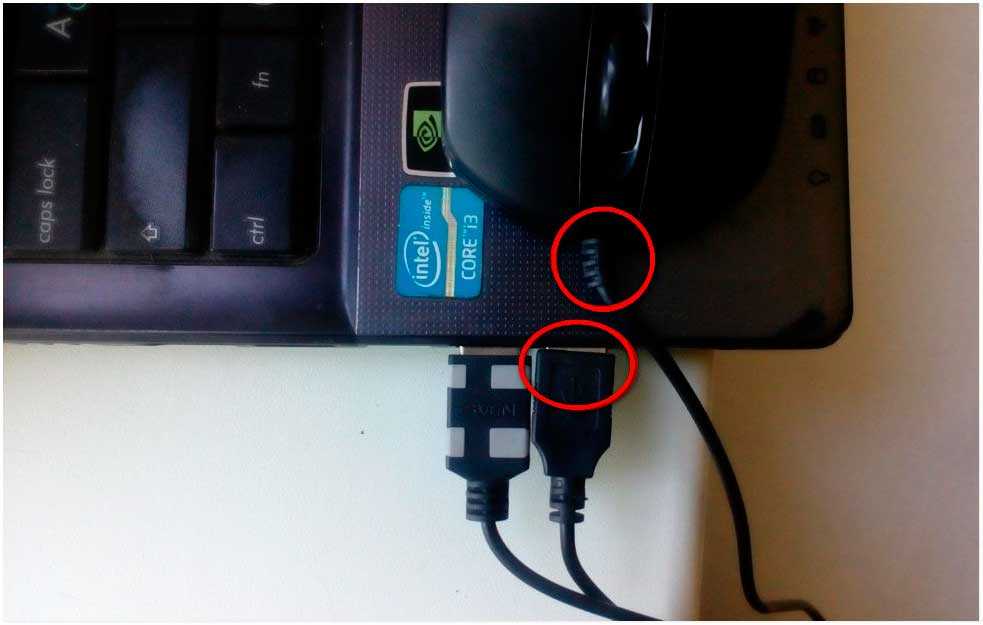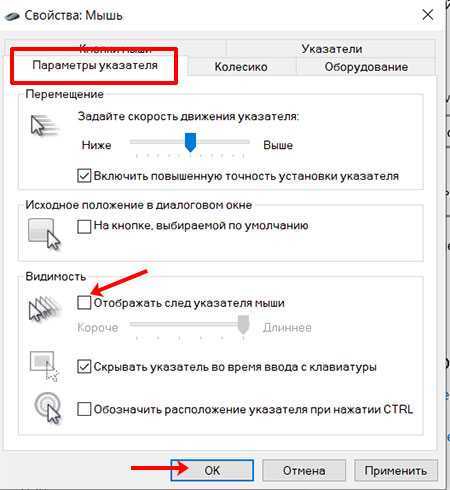Почему не работает на ноутбуке встроенная мышь: Не работает тачпад на ноутбуке? Возможные решения проблемы
Содержание
Почему не работает тачпад на МакБуке. Возможные причины поломки Trackpad на MacBook от Apple
На этой странице мы рассмотрим возможные причины почему не работает TouchPad на MacBook, попробуем самостоятельно в домашних условиях не обращаясь в сервисные центры вернуть Trackpad в рабочее состояние.
Для тех, кто не знает, тачпад в Макбуках называется «Trackpad», а в остальном это тот же панель сенсорного управления как и на обычных ноутбуках, которая заменяет компьютерную мышь. Как мы писали выше, в этой статье мы рассмотрим способы позволяющие самому найти причину поломки и починить тачпад на MacBook, но если вы не хотите заморачиваться, например, это не для вас или проблема посерьезней, то можете обратиться в сервисный центр multifix.moscow , специалисты Multifix в Москве в кротчайшие сроки выполнят ремонт MacBook, ноутбуков и другой техники Apple по доступным ценам и с гарантией. В услугу входит бесплатный выезд мастера, диагностика, доставка как в сервисный центр так и обратно к клиенту после ремонта, а при необходимости можно уточнить стоимость ремонта просто позвонив по номеру указанному на сайте.
Сбой в операционной системе может стать одной из причин, почему не работает TouchPad на MacBook. Не обязательно, что при этом не должны работать другие составляющие ноутбука, возможно ошибка возникла именно в программном обеспечении Trackpad. В подобных случаях самым простым способом вернуть нормальную работу тачпада на Макбуке это просто перезагрузить ее, для этого можно выключить и снова включить ноутбук. Перезагрузка, позволяет решить множество проблем, в том числе в случае зависания и это самое первое, что стоит делать в таких ситуациях. Так же возможно проблема в драйверах Trackpad, если перезагрузка не исправила проблему с трекпадом, попробуйте в параметрах обновить драйвер тачпада Макбука по инструкции. Да, и не забудьте смотреть комментарии под статьей, возможно кто уже поделился полезной информацией дополнив основные причины и указал способ как починить тачпад на МакБуке именно в вашем случае.
Тачпад на МакБуке отключен. Если кто-то помимо вас пользовался вашим ноутбуком, то вполне мог отключить Trackpad в настройках MacBook или же вы сами случайно могли выключить работу сенсорной панели Макбука.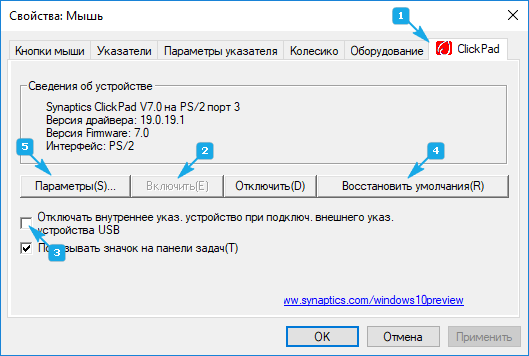 На ноутбуках есть кнопка, которая отключает и включает тачпад. Чтоб посмотреть включить трекпад откройте системные настройки MacBook, перейдите в пункт «Универсальный доступ», далее зайдите в пункт «Мышь и трекпад» и посмотрите не установлена ли галочка в пункте «Отключить встроенный трекпад». Данная функция автоматически отключает тачпад когда подключен мышь и включает когда мышь отключен от МакБука.
На ноутбуках есть кнопка, которая отключает и включает тачпад. Чтоб посмотреть включить трекпад откройте системные настройки MacBook, перейдите в пункт «Универсальный доступ», далее зайдите в пункт «Мышь и трекпад» и посмотрите не установлена ли галочка в пункте «Отключить встроенный трекпад». Данная функция автоматически отключает тачпад когда подключен мышь и включает когда мышь отключен от МакБука.
Поломка шлейфа — это еще одна возможна причина того что не работает тачпад на Макбуке. Возможно шлейф тачпада отошел от разъема при эксплуатации ноутбука, а не поврежден, в таком случае нужно вставить шлейф в разъем и проверить работу Trackpad на MacBook. Многие хотят знать как проверить поломался шлейф тачпада на макбуке или он отошел от разъема, здесь все просто, самому если руки растут с нужного места или обратиться к специалистам в сервисный центр, решать вам. Если проблема в самих кнопках тачпада, то они могут залипать от пыли грязи, которая набралась при длительном эксплуатации, нужно очистить и протереть под кнопками. Хочу предупредить, что ремонт требует определенных знаний и опыта, иначе можно еще больше повредить Макбук и это приведет к дополнительным расходам на ремонт.
Хочу предупредить, что ремонт требует определенных знаний и опыта, иначе можно еще больше повредить Макбук и это приведет к дополнительным расходам на ремонт.
Пролитая вода на тачпад Макбука тоже может стать причиной. При попадании воды может наблюдаться неправильная работа Trackpad или полного выхода из строя, необходимо просушить тачпад как снаружи, так и внутри, если вода проникла и под нее. Опять же, если вы сомневаетесь в своих способностях ремонта, то лучше обратиться к мастерам, которые не повредив другие комплектующие ноутбука прочистят, заменят или выполнят требующий ремонт.
Тачпад сломался, вышел из строя, да такое возможно даже не смотря на то, что MacBook это дорогой ноутбук от Apple и собирается из более дорогих комплектующих. Ничто не вечно и по определенным причинам тачпад на Макбуке может перестать работать, например, после попадания влаги и воды, после падения. И не обязательно это случится сразу после попадания во внутрь воды или падения или других причин, но это может стать началом медленного прогресса приводящего к дальнейшей поломки.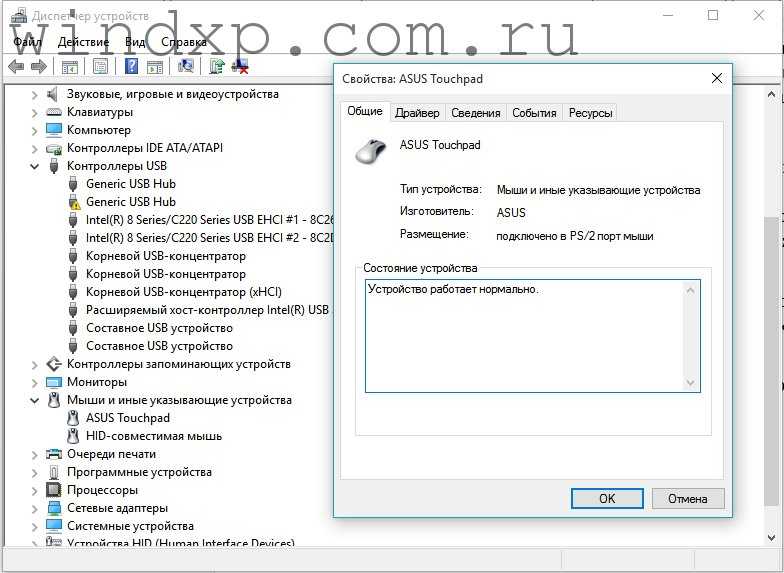
Надеюсь информация о возможных причинах поломки тачпада на макбуке оказалась полезной. Не забудьте оставить комментарий или поделиться полезной информацией. Возможно, инфа оставленная именно вами окажется самой полезной. Спасибо за отзывчивость!
Помощь MacBook
Admin. Опубликовано 04-12-2020г.
Добавить отзыв или поделиться полезной информацией по теме страницы.
ОБНОВИТЬ СТРАНИЦУ С ОТЗЫВАМИ
Почему не работает тачпад на ноутбуке в windows 10 и 11
Автор Новиков Владимир На чтение 7 мин Просмотров 41
Обновлено
Содержание
- Почему не работает тачпад и как это исправить
- Ваша сенсорная панель загрязнилась
- Проверьте настройки BIOS
- Включите тачпад, используя функциональные клавиши
- Включить сенсорную панель в настройках
- Windows 11
- Windows 10
- Сбросьте настройки сенсорной панели
- Отключите внешние устройства ввода
- Переустановите драйвер устройства
- Отключите службу ввода с планшета
- Обновите Windows
- Восстановите системные файлы
- Как починить тачпад на ноутбуке
Большинство владельцев ноутбуков пользуются сенсорной панелью, которая позволяет перемещаться по пользовательскому интерфейсу без подключения мыши.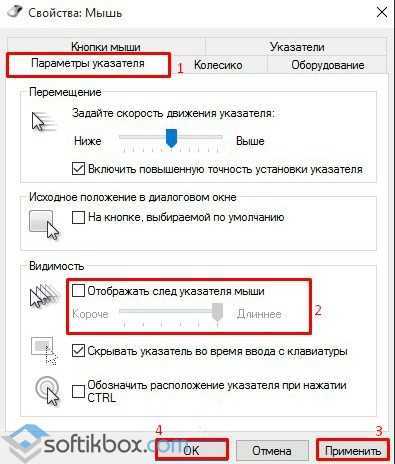 Но, что делать если ваша сенсорная панель перестала работать?
Но, что делать если ваша сенсорная панель перестала работать?
Одной из причин, по которой у вас не работает тачпад на ноутбуке, является аппаратная проблема. Также возможно, что вы случайно отключили сенсорную панель в настройках BIOS.
В этой статье мы составили список полезных методов, которые позволят вам диагностировать проблему и разобраться, почему перестал работать тачпад на ноутбуке. Надеемся, наша статья поможет вам решить проблему с тачпадом.
Ниже мы обсудим, почему на ноуте не работает тачпад, начиная от случайного отключения этой функции в настройках и заканчивая проблемами с оборудованием.
Ваша сенсорная панель загрязнилась
Если вы используете ноутбук не первый год, то, скорее всего, замечали, как на сенсорной панели скапливалась пыль и грязь. Именно грязь и становится причиной, из-за которой не работают кнопки тачпада на ноутбуке. Принцип работы сенсорной панели ноутбука основан на считывании электрических зарядов с кончиков ваших пальцев.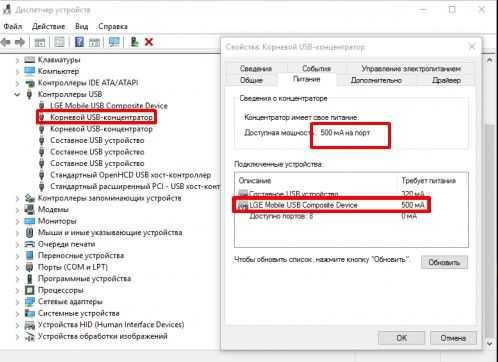 Грязь, особенно жир, мешают тачпаду распознавать вводимые данные.
Грязь, особенно жир, мешают тачпаду распознавать вводимые данные.
Очистите загрязненную сенсорную панель, используя влажные салфетки или кусок ткани, смоченный изопропиловым спиртом. Перед проведением процедуры рекомендуется выключить ноутбук и отсоединить его от сети. Изопропиловый спирт не повредит электрические компоненты, но при использовании других видов чистящей жидкости ознакомьтесь с инструкцией перед применением. Включайте ноутбук только после полного высыхания жидкости!
В случае, если на новом ноутбуке не работает тачпад, обратитесь к производителю с просьбой заменить ноутбук по гарантии.
Проверьте настройки BIOS
У вас мог возникнуть вопрос, почему решение, связанное с BIOS, появилось так рано в списке. Это связано с тем, что сенсорная панель может быть отключена по умолчанию в BIOS. Существует большое количество пользователей, утверждающих, что они смогли исправить неработающую сенсорную панель, изменив соответствующую настройку в BIOS.
- Перезагрузите девайс и откройте BIOS, нажав клавишу “Del” или “F2” во время запуска.
- Перейдите в меню и найдите параметр, отвечающий за включение сенсорной панели. По умолчанию сенсорная панель называется “Внутреннее указательное устройство”.
- Откройте параметр “Internal pointing device” и выставите значение “Enable”.
- Сохраните изменение и перезагрузите ноутбук.
Примечание: Не все BIOS имеют данный параметр. Если в вашем BIOS нет этой опции, пожалуйста, перейдите к следующему варианту решения.
Включите тачпад, используя функциональные клавиши
В большинство клавиатур встроена клавиша Fn, которая изменяет назначения кнопок F1-F12 и позволяет выполнять с их помощью дополнительные действия. Одно из этих действий подразумевает активацию и деактивацию сенсорной панели. Из-за случайного нажатия комбинации, возможно, у вас перестал работать тачпад на ноуте.
Включение и отключение сенсорной панели привязано к различным сочетаниям функциональных клавиш в зависимости от производителя и модели вашего лэптопа. Если у вас имеется данная функция, то изображение на клавише будет выглядеть как крошечный значок сенсорной панели. Нажмите Fn и нужную функциональную клавишу, чтобы включить тачпад.
Включить сенсорную панель в настройках
Если вам не удалось найти функциональную клавишу, связанную с сенсорной панелью, и, по-прежнему, ваш тачпад не работает, попробуйте включить сенсорную панель в настройках Windows.
Windows 11
- Нажмите сочетание клавиш “Win” + “I”, чтобы открыть настройки.
- Перейдите в раздел “Bluetooth и устройства” > “Сенсорная панель”.
- Переключите параметр в положение Вкл.
Windows 10
- Нажмите сочетание клавиш “Win” + “I”, чтобы открыть настройки.
- Перейдите в раздел “Устройства” > “Сенсорная панель”.

- Переключите параметр в положение Вкл.
Сбросьте настройки сенсорной панели
Если вы открыли настройки сенсорной панели, но обнаружили, что ползунок находится в положении Вкл, то попробуйте сбросить настройки до заводских. На экране настроек сенсорной панели пройдите вниз списка, пока не увидите пункт “Сброс сенсорной панели”. Нажмите кнопку сброса, подождите несколько минут и проверьте работоспособность тачпада.
Отключите внешние устройства ввода
Попробуйте отключить все USB и Bluetooth-мыши, подключенные к вашему ноутбуку. Возможно, именно из-за подключенных устройств и вас не реагирует тачпад на ноутбуке.
Причина, по которой перестал работать тачпад на ноутбуке заключается в том, что некоторые лэптопы (И сама ОС Windows и macOS) имеют функцию, автоматически отключающую сенсорную панель при подключении внешней мыши. Для получения полной информации об этой проблеме, выключите ноутбук, отсоедините все второстепенные устройства и аксессуары, а затем снова включите ноутбук.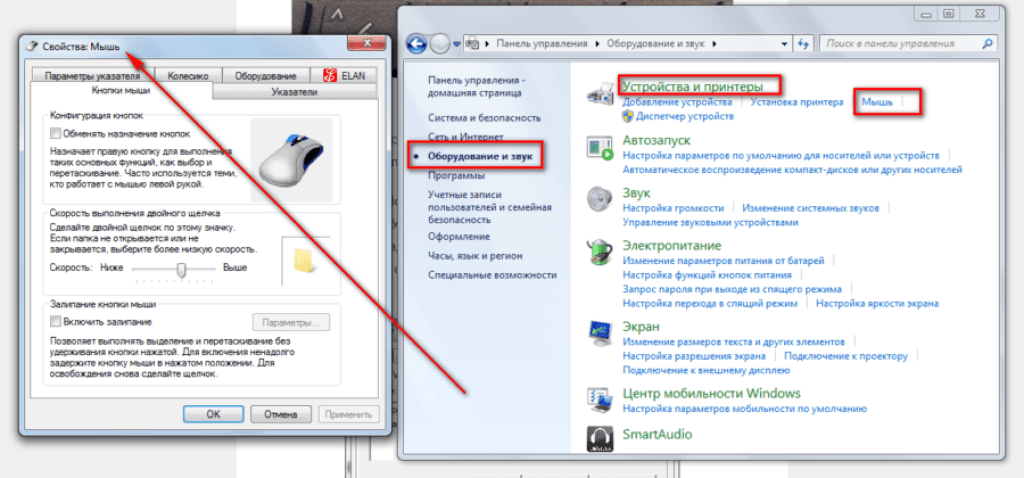
Если сенсорная панель начала считывать ваши движения пальцами, значит, проблема заключалась в подключенных внешних периферийных устройствах. В настройках вы можете выключить отключение тачпада при использовании второстепенных устройств.
Переустановите драйвер устройства
Драйверы – это важное программное обеспечение, облегчающее связь между операционной системой и периферией. Неисправный или устаревший драйвер может быть причиной того, что ваша сенсорная панель перестала работать. Давайте попробуем переустановить драйвер, чтобы попробовать устранить проблему.
- Нажмите “Win” + “R”, чтобы запустить окно “Выполнить”.
- В открывшемся окне введите “devmgmt.msc”, чтобы запустить диспетчер устройств.
- Разверните раздел “Устройства с HID”.
- Щелкните правой кнопкой мыши по сенсорной панели, совместимой с HID, и выберите “Удалить устройство”.
- Выберите “Проверка изменений оборудования” и дождитесь переустановки драйвера устройства.

- Щелкните правой кнопкой мыши по настройкам сенсорной панели, совместимой и выберите “Обновить драйвер”.
- В следующем окне выберите “Автоматический поиск драйверов” и дождитесь окончания загрузки.
Если ваш ноутбук не видит тачпад в диспетчере устройств, возможно, проблема кроется в неисправности соединения между материнской платой и сенсорной панелью вашего ноутбука.
Отключите службу ввода с планшета
Это метод применим для пользователей гибридных планшетов с сенсорным экраном. Такие устройства имеют службу ввода с планшета, которая управляет функциональностью стилуса устройства. Включенная служба ввода с планшета может вызвать конфликт планшета и сенсорной панели, в результате чего тачпад не будет работать.
- Нажмите “Win + R” и введите “services.msc”, чтобы запустить диспетчер служб Windows.
- Прокрутите страницу вниз и найдите службу ввода с планшетного ПК.

- Щелкните по ней правой кнопкой мыши и выберите “Остановить”.
- Еще раз нажмите правой кнопкой мыши по службе ввода с планшетного ПК, на этот раз откройте “Свойства”.
- На вкладке “Общие” в разделе “Тип запуска” выберите “Отключено”.
- Сохраните изменения, нажав кнопку “Применить” > “ОК”.
Обновите Windows
Microsoft регулярно выпускают обновления программного обеспечения. Системные обновления повышают безопасность, устраняют известные проблемы и помогают поддерживать бесперебойную работу ноутбука. Если ваш ноутбук не видит тачпад, то обновления могут решить любые проблемы, включая конфликты программного обеспечения.
- Запустите настройки, нажав “Win” + “I”.
- Перейдите в центр обновления Windows, нажмите “Проверить наличие обновлений”.
- Установите все доступные обновления.
- Перезагрузите свою систему.

Если вы используете MacBook, перейдите в меню Apple > Системные настройки > Обновление программного обеспечения. Скачайте все доступные обновления и нажмите кнопку “Обновить сейчас”.
Восстановите системные файлы
Поврежденные системные файлы Windows иногда могут вызывать проблемы с вашим оборудованием, включая сенсорную панель. Когда это происходит, проблема может не исчезнуть путем простой переустановки драйверов или изменения настроек.
В таких случаях попытайтесь восстановить поврежденные системные файлы с помощью встроенных в Windows инструментов DISM и SFC.
- Нажмите правой кнопкой мыши по кнопке “Пуск” и выберите “Windows PowerShell (администратор)”.
- Запустите DISM, введя в командной строке “DISM /online /cleanup-image /restorehealth”.
- Затем, используйте инструмент SFC, введите “SFC /scannow”.
- Закройте командную строку и перезагрузите систему.

Как починить тачпад на ноутбуке
Вы перепробовали все методы, но ответ на вопрос, почему не работает тачпад на ноутбуке, так и не был получен? Вероятнее всего ваше оборудование неисправно. На этом уровне ремонт находится вне компетенции обычного пользователя, и вам придется обратиться за помощью в сервисный центр.
Вы можете использовать мышь, вместо сенсорной панели. Существует множество хороших Bluetooth и USB-мышей, которые могут заменить любой тачпад.
Как включить сенсорную панель на ноутбуках MSI — LiquidSky.com
Если у вас есть ноутбук MSI, вам может быть интересно, как включить сенсорную панель. Тачпад — отличная функция, позволяющая использовать ноутбук без мыши. Вот несколько простых инструкций о том, как включить тачпад на ноутбуках MSI.
1. Откройте панель управления.
2. Нажмите «Оборудование и звук».
3. Щелкните мышью.
4. Найдите вкладку «Сенсорная панель» и нажмите на нее.
5. Убедитесь, что сенсорная панель включена.
6. Нажмите «Применить», а затем «ОК».
Теперь вы сможете использовать тачпад на своем ноутбуке MSI. Если у вас возникнут проблемы, вы всегда можете обратиться за помощью в службу поддержки MSI.
Чтобы отключить сенсорную панель, выполните следующие действия. С Android Consejos вы можете использовать свой ноутбук Msi для запуска своего смартфона. Это руководство покажет вам, как отключить клавиатуру ноутбука. Диспетчер устройств можно найти в меню «Пуск». Вы можете отключить сенсорную панель компьютера, щелкнув ее правой кнопкой мыши и выбрав «Отключить». Как я могу отключить сенсорную панель в моей мыши? Нажав кнопку «Пуск», а затем шестеренку, вы можете получить доступ к настройкам Windows.
Чтобы открыть приложение «Настройки», нажмите «Устройства» после использования Windows I. Если вам нужно обновить или переустановить драйверы сенсорной панели, вы можете сделать это с помощью диспетчера устройств. На клавиатуре нажмите и удерживайте клавишу Fn (или F7, F8, F9, F5, в зависимости от марки вашего ноутбука), затем коснитесь сенсорной панели (или F7, F8, F9, F5, в зависимости от вашей марки). Перейдите в «Настройки» с помощью клавиши Windows. Лучший способ сделать это без использования трекпадов — щелкнуть правой кнопкой мыши на ноутбуке с помощью сочетания клавиш.
Перейдите в «Настройки» с помощью клавиши Windows. Лучший способ сделать это без использования трекпадов — щелкнуть правой кнопкой мыши на ноутбуке с помощью сочетания клавиш.
Нажав клавиши Windows I после перезагрузки компьютера, вы можете получить доступ к параметрам и устройствам Windows. В разделе «Устройства» проверьте, есть ли в списке сенсорная панель. Если появится переключатель, его следует нажать.
Вы можете получить самую последнюю версию драйвера для своей системы, загрузив ее с официального сайта MSI. После загрузки и извлечения драйвера из файла архива появится папка «Setup.exe». После завершения установки дважды щелкните файл и нажмите «Далее».
Для прокрутки вверх или вниз от чувствительной области коснитесь ее в правом верхнем или правом нижнем углу сенсорной панели.
Почему не работает сенсорная панель Msi?
Кредит: downzload626.weebly.com
Драйвер сенсорной панели MSI автоматически отключается Windows 10 после обновления Windows Update. Решение состоит в том, чтобы удалить и скрыть драйвер, обновленный из Центра обновления Windows, а затем переустановить драйвер сенсорной панели MSI со страницы загрузки.
Решение состоит в том, чтобы удалить и скрыть драйвер, обновленный из Центра обновления Windows, а затем переустановить драйвер сенсорной панели MSI со страницы загрузки.
Сенсорная панель MSI не работает с драйверами или оборудованием Windows 10. Где я могу найти/нанять кого-то, кто может мне помочь? Программное обеспечение Synaptic SMBus Touchpad используется для подключения к Интернету. Затем программа была переустановлена вручную оттуда. После того, как я удаляю драйвер, система дает мне указание перезапустить, но не указывает, должен ли я перезапустить драйвер. Тачпад моего ноутбука перестал работать, а я не хочу, потому что предпочитаю пользоваться мышкой. Я получаю уведомление о том, что установлен лучший драйвер, и говорю ему обновить драйвер от MSI.
Пока я выдергиваю волосы, я также готовлюсь снять парик. Что бы вы сделали, если бы могли помочь? MSI связалась с нами после того, как я купил свой новый ноутбук, за который я заплатил совсем немного.
Как включить сенсорную панель на ноутбуке
Кредит: Windows Central
Затем в клавише Windows нажмите клавишу Enter, введите touchpad и снова нажмите клавишу Enter. Затем, нажав клавишу Windows I, выберите «Настройки», «Устройства» и «Сенсорная панель». В окне настроек сенсорной панели установите тумблер в положение «Вкл.».
Затем, нажав клавишу Windows I, выберите «Настройки», «Устройства» и «Сенсорная панель». В окне настроек сенсорной панели установите тумблер в положение «Вкл.».
Приведенные ниже шаги помогут вам включить или отключить сенсорную панель на вашем ноутбуке. Можно быстро и легко включить или выключить ноутбук, нажав кнопку вверху. Когда система отключена, пользователь должен использовать внешнюю мышь. Первый шаг — выбрать кнопку сенсорной панели или клавишу Fn сенсорной панели. Трекпад MacBook нельзя отключить в MacOS, пока внешняя мышь не будет подключена или подключена через Bluetooth. Выполните следующие действия, чтобы полностью отключить сенсорную панель Chromebook. Убедитесь, что на вкладке «Настройки устройства» указано несколько других устройств, а затем нажмите кнопку «Включить», если вы хотите включить сенсорную панель в списке этого устройства.
Нажав клавишу Tab, вы увидите название Synaptics Touchpad или аналогичного устройства с сенсорной панелью на вкладке «Настройки устройства». После того, как вкладка вернется в исходное состояние, выберите в меню кнопку Включить. Расширенные сочетания клавиш, которые могут отключать сенсорные панели, если вы их не включите, скорее всего, будут отключены, если вы их не включите.
После того, как вкладка вернется в исходное состояние, выберите в меню кнопку Включить. Расширенные сочетания клавиш, которые могут отключать сенсорные панели, если вы их не включите, скорее всего, будут отключены, если вы их не включите.
Обновление драйверов сенсорной панели
Если сенсорная панель вашего ноутбука не работает или не отвечает должным образом, скорее всего, проблема связана с ее драйвером. Если драйверы сенсорной панели не работают должным образом, вам может потребоваться обновить или переустановить их в диспетчере устройств. Вы можете найти и выбрать Диспетчер устройств, введя диспетчер устройств в поле поиска на панели задач.
Сенсорная панель не работает Msi
Может быть несколько причин, по которым ваша сенсорная панель не работает на вашем ноутбуке MSI. Первое, что вы должны сделать, это убедиться, что тачпад не отключен в настройках BIOS. Если он включен, то стоит попробовать обновить драйвера для тачпада. Вы можете сделать это через веб-сайт MSI или с помощью средства обновления драйверов. Если ни одно из этих решений не работает, возможно, вам придется заменить саму сенсорную панель.
Если ни одно из этих решений не работает, возможно, вам придется заменить саму сенсорную панель.
Если сенсорная панель вашего ноутбука MSI не работает, возможно, устройство можно включить. Чтобы включить тачпад на ноутбуке MSI, сначала войдите в BIOS. После установки программного обеспечения перейдите на веб-сайт MSI и войдите в свою учетную запись MSI. Поврежденный драйвер сенсорной панели MSI может вызвать проблемы с сенсорной панелью. Когда драйвер не работает должным образом, его можно удалить и переустановить. Когда дело доходит до оборудования, которое требуется пользователю ноутбука, внешняя мышь, несомненно, является важным элементом оборудования. Возможно, вы сможете решить проблему с сенсорной панелью MSI с помощью внешней мыши.
Если на вашем ноутбуке MSI нет клавиши Fn + F3, это может быть связано с рядом проблем. Если функциональных клавиш нет, есть вероятность, что BIOS отключен. Если ваша сенсорная панель отключена, вы можете получить к ней доступ, перейдя на панель управления мышью. Если сенсорная панель ноутбука MSI настроена неправильно, она может работать неправильно. Это может быть вызвано несовместимым драйвером или устаревшим драйвером. Если драйвер сенсорной панели поврежден или устарел, возможно, сенсорная панель устарела. Если вы используете Windows 10, вы можете использовать драйверы сенсорной панели Synaptics, доступные на рынке.
Если сенсорная панель ноутбука MSI настроена неправильно, она может работать неправильно. Это может быть вызвано несовместимым драйвером или устаревшим драйвером. Если драйвер сенсорной панели поврежден или устарел, возможно, сенсорная панель устарела. Если вы используете Windows 10, вы можете использовать драйверы сенсорной панели Synaptics, доступные на рынке.
Как щелкнуть правой кнопкой мыши на ноутбуке MSI
Чтобы щелкнуть правой кнопкой мыши на ноутбуке MSI, просто нажмите и удерживайте правую кнопку мыши. Затем вы можете отпустить кнопку, чтобы выбрать элемент из появившегося контекстного меню.
Щелкнув правой кнопкой мыши на ноутбуке, вы получите больше возможностей, чем по умолчанию. Самые простые ноутбуки, на которых можно щелкнуть правой кнопкой мыши, — это те, у которых две кнопки чуть ниже трекпада для мыши. Многие ноутбуки имеют физические кнопки в нижней части панели, но в нижней части панели есть секция для нажатия. Хотя на вашем ноутбуке Mac отсутствует правая кнопка, есть и другие варианты. Есть также ноутбуки, у которых есть специальная клавиша, называемая клавишей меню, которую можно использовать для щелчка правой кнопкой мыши. Если у вас есть ноутбук с сенсорным экраном, вы можете использовать для этого сочетание клавиш.
Есть также ноутбуки, у которых есть специальная клавиша, называемая клавишей меню, которую можно использовать для щелчка правой кнопкой мыши. Если у вас есть ноутбук с сенсорным экраном, вы можете использовать для этого сочетание клавиш.
Как щелкнуть правой кнопкой мыши без мыши
Щелкнуть правой кнопкой мыши на ноутбуке без использования мыши может быть сложно, и это одна из самых распространенных задач, которые мы выполняем на наших ноутбуках. Shift F10 — это сочетание клавиш для щелчка правой кнопкой мыши, и для этого вы также можете использовать настройки сенсорной панели в приложении «Параметры Windows».
Отключить сенсорную панель
На этот вопрос нет универсального ответа, так как лучший способ отключения сенсорной панели зависит от марки и модели устройства. Однако некоторые советы о том, как отключить сенсорную панель, могут включать в себя вход в настройки устройства и поиск опции отключения сенсорной панели или использование горячей клавиши для отключения сенсорной панели.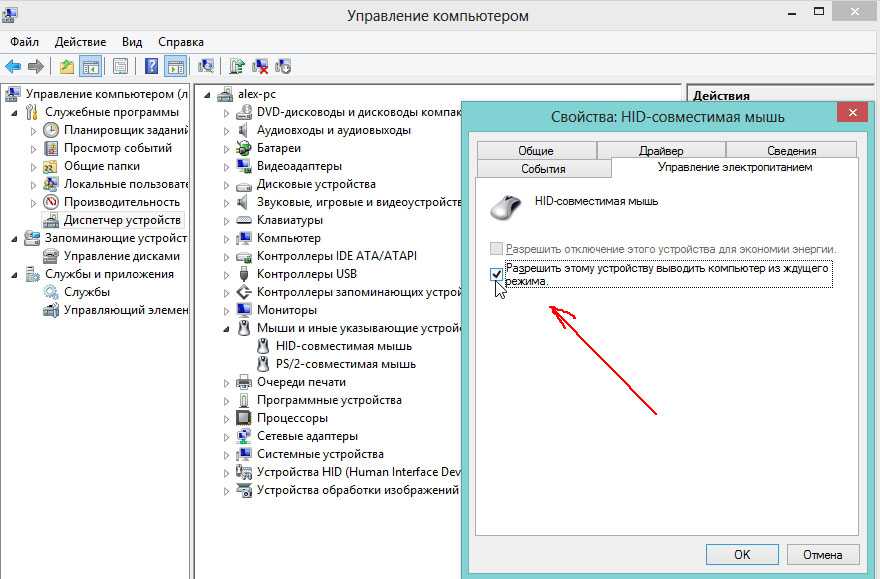
В течение долгого времени точки касания были стандартным способом управления ноутбуками. Некоторые пользователи предпочитают сенсорную панель другим вариантам. Тачпад на некоторых ноутбуках может быть отключен и включен с помощью физического переключателя. Производитель может настраивать и отключать программное обеспечение в программном обеспечении. Вы также можете найти значок сенсорной панели, введя панель управления в строку поиска в области уведомлений. Окно «Свойства мыши» можно найти в Панели управления, выбрав «Оборудование и звук». Тачпад можно физически отключить, если вы не можете этого сделать.
Категории Gaming Gear
О
Ширли
Освещение игрового мира за последние 5 лет. Играете в основном в FPS, такие как CS: GO
Сенсорная панель ноутбука не работает? Вот несколько исправлений
Большинство современных ноутбуков поставляются со встроенной в компьютер мышью с тачпадом. Возможно, вы пытаетесь использовать мышь, но сенсорная панель вашего ноутбука не работает, возможно, вы или кто-то другой случайно отключил сенсорный экран одной из функциональных клавиш на компьютере.
Чтобы починить сенсорную панель ноутбука, которая не отвечает, снова включите ее с помощью функциональной клавиши клавиатуры. Ваш трекпад не работает? Следуйте нашим советам о том, как это исправить. («Пуск» > «Настройки») и перейдите в «Устройства» > «Мышь и тачпад». Проведите по экрану внизу и нажмите «Дополнительные параметры мыши».
Затем откроется окно «Свойства мыши» (Свойства мыши). Нажмите на вкладку справа (вы можете назвать ее «Настройки устройства»). В разделе «Устройства» проверьте, активирована ли ваша сенсорная панель. Если он отключен, нажмите на сенсорную панель, чтобы выбрать его, а затем нажмите «Включить».
Рекомендовано: Быстрое исправление: Ноутбук продолжает отключаться от WiFi
2. Обновите драйверы
Это можно сделать двумя способами. Сначала щелкните правой кнопкой мыши на кнопке «Пуск», а затем еще раз щелкните на панели управления (Control Panel).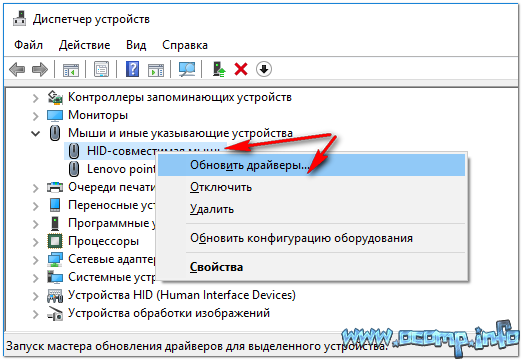 В окне панели управления откройте диспетчер устройств.
В окне панели управления откройте диспетчер устройств.
В Диспетчере устройств зайдите в Мыши и другие указывающие устройства (Мышь и другие сигнализирующие устройства) и найдите тачпад (у меня он называется Lenovo Pointing Device, но у вас может быть другое имя). Щелкните правой кнопкой мыши на сенсорной панели и выберите «Обновить программное обеспечение драйвера».
Ваш компьютер будет искать в Интернете обновленное программное обеспечение драйвера для обновления системы. Но, если ваш компьютер не может найти обновленный драйвер, вам придется искать обновленный драйвер самостоятельно.
Для этого вам необходимо зайти на сайт производителя вашего ноутбука и найти раздел его загрузки. Там вы можете найти обновленные драйверы, выпущенные производителем ноутбука или сенсорной панели для вашего устройства. Если вы не можете найти этот раздел, просто выполните поиск по запросу «[МОДЕЛЬ НОУТБУКА] Драйвер сенсорной панели Windows 10» в Google.
Рекомендуется: Как использовать ноутбук в качестве монитора (дополнительный монитор)
3.