Не удается форматировать карту sd: Решено: не удается отформатировать SD-карту
Содержание
Решено: не удается отформатировать SD-карту
Вопросы с Quora:
«Windows не может полностью отформатировать SD-карту. Как мне ее отформатировать?»
«Что не так с моей SD-картой, когда мой компьютер не может ее отформатировать?»
«Как починить micro SD-карту, которая не может форматировать или удалять файлы?»
Как и вышеупомянутые пользователи, многие из нас сталкивались с такой же проблемой, то есть не могли отформатировать SD-карты. Если вы также столкнетесь с этой проблемой, у вас может возникнуть много сомнений в том, почему Micro SD не форматируется и что можно сделать в таких обстоятельствах. Итак, мы здесь, чтобы помочь вам с полезной информацией, которая наверняка послужит вашей цели.
- Часть 1: Основные причины невозможности отформатировать SD-карту
- Часть 2: Быстрые решения для починки SD-карты, которая не форматируется
- Бонусный совет: Как восстановить потерянные данные с micro SD-карты, которая не форматируется
Часть 1: Основные причины невозможности отформатировать SD-карту
Прежде чем мы предложим вам способы решения проблемы «SD-карта не форматируется», мы хотели бы, чтобы вы узнали больше о проблеме. Вы всегда должны знать возможные причины проблемы. И поэтому в этом разделе мы расскажем о некоторых причинах, которые помогут понять, почему вы не можете отформатировать SD-карту.
Вы всегда должны знать возможные причины проблемы. И поэтому в этом разделе мы расскажем о некоторых причинах, которые помогут понять, почему вы не можете отформатировать SD-карту.
- Защита от записи на SD-карту: Одна из причин, по которой вы не можете отформатировать SD-карту, — это защита от записи. Скорее всего, ваша SD-карта защищена от записи, поэтому Windows не может ее прочитать и внести в нее дальнейшие изменения или настройки.
- Плохие секторы: Другой причиной могут быть битые сектора на SD-карте. В результате карта перестала быть активной и испортилась. Не говоря уже о том, что Windows не сможет отформатировать поврежденную SD-карту.
- Ошибки системных файлов на SD-карте: Возможно, ваша SD-карта повреждена по какой-то другой причине. Причиной могут быть ошибки в системных файлах. И вы уже знаете, что Windows откажется работать с поврежденной SD-картой.
- Вирус: Наконец, виновником может быть вирус или вредоносное ПО.
 Возможно, вы подключаете свою SD-карту к нескольким устройствам или кард-ридерам. И это может легко привести к нежелательным вирусам. Следовательно, вы не можете отформатировать SD-карту с помощью Windows.
Возможно, вы подключаете свою SD-карту к нескольким устройствам или кард-ридерам. И это может легко привести к нежелательным вирусам. Следовательно, вы не можете отформатировать SD-карту с помощью Windows.
Часть 2: Быстрые решения для починки SD-карты, которая не форматируется
Теперь вы можете перейти к решениям, которые помогут вам починить SD-карту, которая не форматируется. Мы упомянем четыре разных способа, в которых вы также научитесь форматировать SD-карту разными способами. Давайте теперь познакомимся с инструкциями для каждого процесса.
Способ 1: Снять защиту от записи на SD-карту
Защита от записи означает, что ваша SD-карта предназначена только для чтения. И поэтому это может быть причиной того, что вы не можете отформатировать SD-карту. В этом случае все, что вам нужно, — это снять защиту от записи SD-карты, чтобы она работала без сбоев. Следовательно, чтобы исправить ошибку «Micro SD не форматируется», первое решение — это то, что нужно, и вот шаги, которые необходимо выполнить.
Пошаговая инструкция
Шаг 1:Сначала запустите окно «Выполнить», используя клавиши Windows и R.
Шаг 2: В поле введите «diskpart» и после этого нажмите клавишу Enter.
Шаг 3: Появится окно diskpart, в котором вам нужно будет ввести команды, указанные ниже. Обязательно нажимайте клавишу Enter после каждой из приведенных ниже команд. Вот они:
- List disk/
- Select disk # (в данном случае # означает диск, на котором есть раздел защиты от записи).
- Attributes disk clear read-only.
Это поможет, если вы закроете окно, когда появится сообщение «Diskpart attributes cleared successfully». Это означает, что проблема «не могу отформатировать SD-карту» решена.
Способ 2: Форматирование SD-карты с помощью стороннего форматирования SD-карты
Если вы сняли защиту от записи на SD-карте, но проблема все еще возникает, вам необходимо отформатировать SD-карту с помощью сторонней отформатированной SD-карты. Когда вы ищите в Интернете, вы узнаете множество вариантов решения поставленной задачи. Одним из таких вариантов может быть SD Association. Эти сторонние утилиты могут помочь вам решить различные проблемы с SD-картой. Следовательно, ищите лучший вариант и избавьтесь от проблемы «SD-карта не форматируется».
Когда вы ищите в Интернете, вы узнаете множество вариантов решения поставленной задачи. Одним из таких вариантов может быть SD Association. Эти сторонние утилиты могут помочь вам решить различные проблемы с SD-картой. Следовательно, ищите лучший вариант и избавьтесь от проблемы «SD-карта не форматируется».
Способ 3: Отформатировать SD-карту с помощью CMD
Вот следующий способ решения проблемы «карта Micro SD не форматируется». Вы можете воспользоваться помощью CMD или командной строки, или также можно сказать cmd.exe. Командная строка помогает управлять различными проблемами, такими как ошибки жесткого диска, системные проблемы и т.д. И если вышеуказанные исправления не помогли, вы можете попробовать это, если не можете отформатировать SD-карту. Вот что вам нужно сделать.
Примечание: Следует отметить, что любые неправильные команды или операции могут привести к серьезной потере данных. Поэтому, если вам не нравится идея командной строки или вы не знакомы с ней, мы не рекомендуем форматировать SD-карту таким образом
Пошаговая инструкция
Шаг 1: В первую очередь откройте командную строку, и для этого вы можете ввести «cmd» в поле поиска и выбрать «Командная строка» в меню. Или вы можете щелкнуть правой кнопкой мыши меню «Пуск» и выбрать оттуда «Командная строка».
Или вы можете щелкнуть правой кнопкой мыши меню «Пуск» и выбрать оттуда «Командная строка».
Шаг 2: Когда откроется окно, подождите секунду и введите «Diskpart» и нажмите кнопку Enter.
Шаг 3: Выполните следующие команды. И, как указано выше, обязательно нажимайте клавишу Enter после каждой команды.
- List disk.
- Select disk # (Тут # означает номер диска).
- List partition.
- Select partition # (тут # означает номер раздела).
- Format fs=ntfs quick.
Вышеупомянутые команды помогут быстро отформатировать SD-карту, и вам не придется беспокоиться о проблеме «SD-карта не форматируется».
Способ 4: Форматирование SD-карты с помощью управления дисками
Для управления дисками и разделами в системе можно воспользоваться встроенным в Windows менеджером разделов Disk Management. Его можно использовать для различных целей, таких как создание разделов, удаление разделов и тому подобное.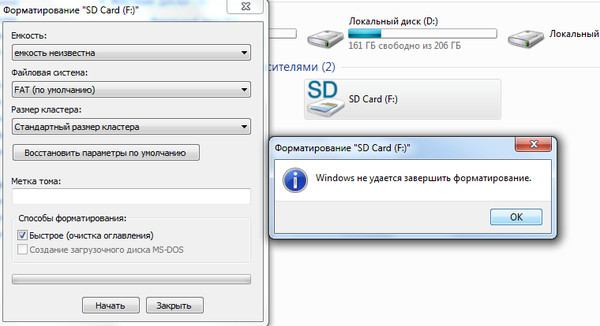 И мы будем использовать его для форматирования SD-карты в качестве решения проблемы, когда вы не можете ее отформатировать.
И мы будем использовать его для форматирования SD-карты в качестве решения проблемы, когда вы не можете ее отформатировать.
Пошаговая инструкция
Шаг 1: Для начала щелкните правой кнопкой мыши меню «Пуск» и выберите «Управление дисками». Кроме того, вы можете открыть окно запуска, используя комбинацию клавиш Windows + R и набрав «diskmgmt.msc», чтобы запустить «Управление дисками».
Шаг 2: Теперь выберите раздел на SD, который вы хотите отформатировать. После выбора щелкните его правой кнопкой мыши и выберите параметр «Форматировать».
Шаг 3: Во всплывающем окне укажите в соответствующих полях метку диска, файловую систему и размер единицы размещения. После этого нажмите «ОК». Обратите внимание, что опция «Выполнить быстрое форматирование» отмечена по умолчанию. Вы можете снять этот флажок, если вам не нужно полное форматирование. Кроме того, удаленные данные не подлежат восстановлению.
Шаг 4: Теперь вы должны подтвердить процесс, снова нажав «ОК».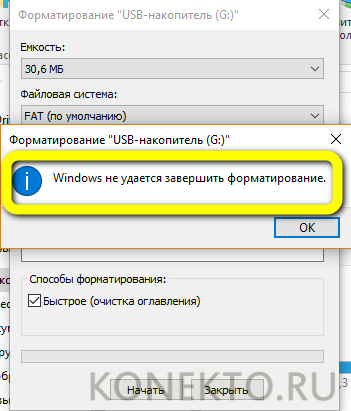
Бонусный совет: Как восстановить потерянные данные с micro SD-карты, которая не форматируется
Если ваша SD-карта по-прежнему зависает с ошибкой «не форматируется» и вы хотите вернуть потерянные данные, не беспокойтесь. С помощью Recoverit Data Recovery, возможно все. Это программное обеспечение разработано Wondershare — очень известной компанией-разработчиком программного обеспечения. Можно поверить в этот инструмент, так как он оказался успешным в достижении бесчисленного количества пользующихся доверием пользователей. Независимо от того, используете ли вы компьютер Windows или Mac, инструмент одинаково хорошо работает с обоими. Подробнее о том, что этот инструмент может сделать для своих счастливых клиентов. После этого мы пошагово обсудим процесс восстановления данных.
Ключевые особенности Recoverit Data Recovery
- Это профессиональный и безопасный инструмент, поэтому вы не можете ожидать компромисса в вопросе качества.
- Когда дело доходит до восстановления данных, он поддерживает большое количество типов данных и работает эффективно.

- Вы можете легко восстановить данные, независимо от того, с каким устройством хранения вы работаете.
- Он может поддерживать более 1000 форматов файлов и файловых систем, таких как NTFS, FAT, HFS+ и т.д.
- Это один из надежных инструментов, которым доверяют самые популярные медиа-сайты.
- Благодаря простому интерфейсу и нескольким простым шагам использовать этот инструмент не составляет труда, и даже новичок может решить проблему самостоятельно.
Скачать Бесплатно | Win Скачать Бесплатно | Mac
Как восстановить данные с SD-карты с помощью Recoverit Data Recovery
Шаг 1: Загрузите и установите Recoverit на свой компьютер.
Шаг 2: После этого вам необходимо подключить внешнее устройство, то есть SD-карту, к ПК. Используйте для этого идеально работающий кардридер. После подключения и обнаружения системой запустите программу на своем ПК.
Шаг 3: Как только вы перейдете к главному интерфейсу программы, вы должны выбрать устройство в качестве целевого местоположения. Сделайте это, а затем нажмите кнопку «Пуск».
Сделайте это, а затем нажмите кнопку «Пуск».
Примечание: Инструмент может легко работать для восстановления, даже если раздел на устройстве утерян.
Шаг 4: Когда вы нажмете кнопку на предыдущем шаге, он просканирует ваше внешнее устройство. Это займет немного времени, так как будет инициировано всестороннее сканирование. Пока идет процесс, вы можете искать свои целевые файлы.
Шаг 5: Через несколько секунд вы будете перенаправлены в появившееся окно. По результатам сканирования вы можете сначала просмотреть свои файлы. Когда вы закончите предварительный просмотр, вы можете получить файл, нажав кнопку «Восстановить». Убедитесь, что вы сохранили восстановленный файл в другом месте.
Итог
Отсутствие возможности отформатировать SD-карту может быть неприятным моментом. На минуту вам может показаться, что это огромная проблема, и вы легко запаникуете. Тем не менее, поскольку каждая проблема имеет решение, невозможность отформатировать SD-карту не является исключением. Мы поделились некоторыми исправлениями, которые могут помочь вам в ситуации, когда Micro SD не форматируется. Кроме того, мы указали несколько основных причин проблемы. Теперь мы надеемся, что вы сможете проанализировать проблему и самостоятельно поработать над ее устранением. Если хотите, поделитесь с друзьями, которым нужны эти решения.
Мы поделились некоторыми исправлениями, которые могут помочь вам в ситуации, когда Micro SD не форматируется. Кроме того, мы указали несколько основных причин проблемы. Теперь мы надеемся, что вы сможете проанализировать проблему и самостоятельно поработать над ее устранением. Если хотите, поделитесь с друзьями, которым нужны эти решения.
Скачать Бесплатно | Win Скачать Бесплатно | Mac
Почему Не удается отформатировать SD-карту
Главная » Цифровая техника
Цифровая техника
На чтение 4 мин Просмотров 5 Опубликовано
Вы хотите удалить все данные с SD-карты, но это не работает? Чтобы удалить все данные с носителя, лучше всего его отформатировать. Но иногда это может быть проблемой. Карты, доступные только для чтения, или проблемы с программным обеспечением могут свести на нет все усилия в этом процессе. Но не волнуйтесь: здесь мы покажем вам, как форматировать карту в большинстве случаев.
Содержание
- Физическая блокировка
- Устранение неполадок программного обеспечения с помощью Windows
- Форматирование с помощью командной строки
- Другие проблемы
- Краткое руководство по устранению неполадок программного обеспечения в Windows
- Краткое руководство: форматирование с помощью командной строки
Многие SD-карты теперь имеют переключатель блокировки. На краю SD-карты есть очень маленький ползунок. Если для этого элемента управления установлено значение «БЛОКИРОВКА» или значок маленького замка, ваша карта не будет редактируемой. Потому что тогда активна защита от записи. Затем переместите ползунок на другую сторону. Если регулятор сломан, обычно практически невозможно что-либо починить.
Если ползунок установлен на «Блокировка», SD-карта заблокирована.
Устранение неполадок программного обеспечения с помощью Windows
Возможно, на вашей SD-карте возникла программная ошибка. Тогда такие устройства, как смартфон или компьютер, больше не смогут правильно обращаться ко всем файлам. Но не беспокойтесь: в Windows есть диагностический инструмент, который проверяет наличие ошибок в программном обеспечении вашего устройства и исправляет их напрямую. Следуйте нашему пошаговому руководству или ознакомьтесь с кратким руководством.
Но не беспокойтесь: в Windows есть диагностический инструмент, который проверяет наличие ошибок в программном обеспечении вашего устройства и исправляет их напрямую. Следуйте нашему пошаговому руководству или ознакомьтесь с кратким руководством.
- Откройте проводник Windows и нажмите «Этот компьютер» слева. Здесь вы увидите обзор подключенных устройств и станций. Среди них и ваша SD-карта. Щелкаем по нему правой кнопкой мыши и выбираем «Свойства».
- На вкладке «Инструменты» вы можете выбрать «Проверить». Затем Windows запустит средство диагностики ошибок.
- Теперь вам все еще нужно нажать «Сканировать и восстановить диск» для подтверждения. После этого начнется поиск и устранение неисправностей, после чего произойдет автоматическое восстановление. Это может занять некоторое время. Если все прошло хорошо, вы сможете без проблем отформатировать SD-карту.
Форматирование с помощью командной строки
Помимо графического интерфейса проводника Windows, есть еще один способ выполнить форматирование. Для этого вам нужно открыть командную строку в Windows и ввести некоторые командные строки. Этот метод все еще может быть успешным даже для явно сломанных устройств. Следуйте нашему пошаговому руководству или ознакомьтесь с кратким руководством.
Для этого вам нужно открыть командную строку в Windows и ввести некоторые командные строки. Этот метод все еще может быть успешным даже для явно сломанных устройств. Следуйте нашему пошаговому руководству или ознакомьтесь с кратким руководством.
- Откройте командную строку от имени администратора. Для этого воспользуйтесь поиском в Windows и введите «Команда». Затем нажмите «Запуск от имени администратора». Подтвердите, что вы являетесь администратором.
- В окне введите chkdsk, затем букву диска SD-карты, двоеточие и /f. В нашем случае для диска D на SD-карте введите «chkdsk d:/f» соответственно. Подтвердите нажатием [Enter].
- Windows восстановит поврежденную SD-карту и предоставит вам сводку выполненного ремонта.
Другие проблемы
В случае серьезных проблем ваша карта не может быть восстановлена. Если ни один из вышеперечисленных способов не работает, возможно, карта физически повреждена. Это может произойти, если электроника поцарапана или карта слишком часто падала. Тогда у вас нет другого выбора, кроме как профессионально утилизировать карту как электронные отходы. Если ваша карта вообще не читается, у нас есть еще несколько советов для вас. Если они тоже не помогут, эта SD-карта, вероятно, также будет считаться электронным мусором.
Тогда у вас нет другого выбора, кроме как профессионально утилизировать карту как электронные отходы. Если ваша карта вообще не читается, у нас есть еще несколько советов для вас. Если они тоже не помогут, эта SD-карта, вероятно, также будет считаться электронным мусором.
Краткое руководство по устранению неполадок программного обеспечения в Windows
- Перейдите в проводник Windows и нажмите «Этот компьютер».
- Щелкните правой кнопкой мыши на SD-карте и выберите здесь «Свойства».
- Откроется новое окно. Для этого нажмите «Проверить» на вкладке «Инструменты». Возможно, вам по-прежнему потребуется ввести подтверждение администратора. Ваши учетные данные администратора обычно совпадают с учетными данными вашего компьютера. Теперь ваша SD-карта будет немедленно проверена и восстановлена. После завершения этого процесса вы сможете без проблем отформатировать карту.
Краткое руководство: форматирование с помощью командной строки
- С помощью сочетания клавиш [Windows] + [R] можно перейти в окно «Выполнить».
 Введите cmd здесь. Нажмите [Ctrl] + [Shift], удерживая кнопку «ОК», чтобы запустить процесс от имени администратора. Возможно, вам по-прежнему потребуется ввести здесь свои учетные данные администратора. Обычно они совпадают с информацией для входа на ваш компьютер.
Введите cmd здесь. Нажмите [Ctrl] + [Shift], удерживая кнопку «ОК», чтобы запустить процесс от имени администратора. Возможно, вам по-прежнему потребуется ввести здесь свои учетные данные администратора. Обычно они совпадают с информацией для входа на ваш компьютер. - Теперь введите diskpart и нажмите [Enter].
- Затем вы можете перечислить все диски с помощью listdisk
- С помощью select disk x вы можете выбрать любой диск, который хотите. Вместо буквы x введите номер, связанный с вашей SD-картой. Никогда не редактируйте диск 0. Обычно это жесткий диск, на котором установлена Windows.
- Затем введите clean и подтвердите нажатием [Enter]. Это полностью сотрет вашу SD-карту.
- Затем вы должны создать новый раздел на всей карте с помощью команды create partition primary.
- Затем выйдите из командной строки с помощью exit.
( Пока оценок нет )
Как исправить проблему Android, которая не может отформатировать SD-карту
SD-карты и флешки — это переносные устройства хранения, которые в основном используются для передачи/хранения файлов. К сожалению, портативные устройства, такие как USB-накопители, SD-карты и т. д., подвержены повреждениям.
К сожалению, портативные устройства, такие как USB-накопители, SD-карты и т. д., подвержены повреждениям.
Недавно мы получили несколько сообщений от наших пользователей об ошибке «Android не может отформатировать SD-карту» . Обычно это означает, что аппаратное обеспечение вашей SD-карты начинает выходить из строя. Это также происходит, когда SD-карта уже отформатирована в файловой системе, которую она не распознает.
Читайте также: Как снять защиту от записи с USB-накопителя или SD-карты Итак, давайте проверим.
1. Перезагрузите Android
Если вы какое-то время пользовались смартфоном Android, то, возможно, знаете, что простой перезапуск может решить большинство проблем с Android.
Иногда некоторые приложения или процессы, сохраненные на SD-карте, загружались в фоновом режиме, что не позволяло Android форматировать SD-карту.
Итак, прежде чем пытаться что-то еще, обязательно перезагрузите Android и проверьте, идет ли процесс форматирования.
2. Проверьте карту памяти на компьютере
Если вы по-прежнему не можете отформатировать карту памяти после перезагрузки, вам необходимо проверить карту на компьютере/ноутбуке. Во-первых, проверьте, читает ли ваш компьютер карту памяти или нет. Если он не читает карту памяти, это может быть признаком повреждения.
В таком случае необходимо извлечь карту памяти и очистить ее ватной палочкой или любым мягким предметом. После очистки снова вставьте карту памяти и отформатируйте ее.
3. Форматирование с помощью компьютера
Если вы не можете отформатировать карту памяти или SD-карту из Android, то вы можете попробовать отформатировать ее с помощью компьютера. Форматирование USB-устройств или SD-карт на компьютере — простой процесс. Просто выполните несколько простых шагов, приведенных ниже.
Шаг 1. Подключите карту памяти к ПК с помощью картридера или подключите смартфон через USB-кабель.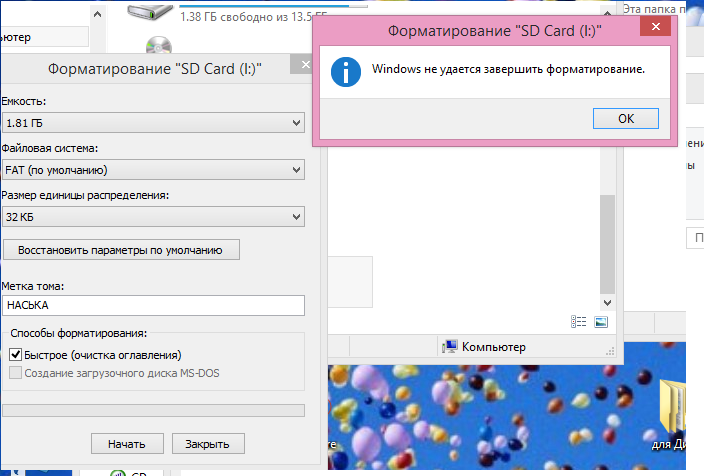 Просто имейте в виду, что ваша SD-карта должна появиться на компьютере, чтобы вы могли работать с ней позже.
Просто имейте в виду, что ваша SD-карта должна появиться на компьютере, чтобы вы могли работать с ней позже.
Шаг 2. После того, как ваша SD-карта успешно подключена к компьютеру (под управлением Windows), перейдите в «Мой компьютер». Щелкните правой кнопкой мыши SD-карту и выберите параметр « Format ».
Шаг 3. Вы увидите, что на экране появится окно форматирования со множеством опций. Выберите файловую систему « FAT32 » и нажмите кнопку « Format ».
Теперь Windows попытается отформатировать вашу SD-карту, и, скорее всего, она легко ее отформатирует.
3. Снимите защиту от записи
Что ж, защита от записи может быть еще одной возможной причиной того, что Android не может отформатировать SD-карту. Итак, если проблема была в этом, вам необходимо снять защиту от записи с карты памяти. Чтобы снять защиту от записи, вам нужно использовать командную строку.
Шаг 1. Прежде всего, подключите SD или карту памяти к компьютеру, а затем откройте CMD. Чтобы открыть CMD, нажмите «Пуск» и выберите «CMD». Теперь в командной строке введите «Diskpart» и нажмите Enter.
Шаг 2. Теперь вам нужно ввести «список дисков»
Шаг 3. Теперь вы увидите подключенное устройство хранения. Выберите номер диска, связанный с вашей SD-картой. Введите ‘выберите диск 1’ (замените Диск 1 номером диска, связанным с SD-картой)
Шаг 4. На последнем этапе введите «атрибуты диска очистить только для чтения»
Вот и все; вы сделали! Теперь введите « exit » в командной строке. Теперь вы сможете отформатировать карту памяти как с компьютеров Android, так и с Windows.
Если вы не можете использовать SD-карту на своем устройстве Android, вы можете выбрать другие варианты хранения, такие как USB OTG (если поддерживается), так как это не будет использовать слот для карты вашего устройства, что может вызвать проблемы с чтением/записью.
Итак, вот возможные способы устранения проблемы с форматированием SD-карты. Ваша проблема может быть легко решена, выполнив любой из вышеперечисленных методов, приведенных ниже. Если это помогло вам, не забудьте поделиться этим с другими.
Не удается отформатировать SD-карту? Решите свою проблему сейчас!
Эта статья полностью посвящена невозможности отформатировать SD-карту. Здесь вы узнаете:
- почему SD-карта не форматируется
- как пошагово решить эту проблему
- как вам поможет DiskInternals Partition Recovery
Вы готовы ? Давай читать!
Шаг 0. Почему SD-карта не форматируется
Не удается отформатировать SD-карту? К сожалению, это довольно распространенная проблема среди пользователей. Это может быть связано со следующим:
- Повреждение SD-карты вирусом или другой вредоносной программой. Поскольку SD-карта является портативным устройством, ее можно использовать в различных гаджетах, в безопасности которых вы можете не быть уверены.
 В результате SD-карта не форматируется.
В результате SD-карта не форматируется.
- Повреждение файловой системы и поврежденные сектора. Результат тот же: вы не можете отформатировать SD-карту.
- SD-карта защищена от записи, что означает невозможность форматирования.
- Системные ошибки также могут привести к тому, что SD-карта не будет форматироваться.
В этой статье будет подробно описано все, что необходимо сделать, если у вас не получается отформатировать SD-карту.
Шаг 1. Сначала восстановите данные SD-карты
Если вы можете открыть SD-карту, но не можете ее отформатировать, сначала сохраните ее данные.
Если вы не можете открыть SD-карту и не можете отформатировать SD-карту, вы можете использовать DiskInternals Partition Recovery, чтобы открыть ее, восстановить и сохранить данные.
Это очень важно, потому что после форматирования SD-карты ее файлы будет сложнее восстановить, особенно если она полностью отформатирована. Поэтому профессиональный и надежный программный инструмент DiskInternals Partition Recovery поможет вам избежать плачевных последствий форматирования SD-карты.
Поэтому профессиональный и надежный программный инструмент DiskInternals Partition Recovery поможет вам избежать плачевных последствий форматирования SD-карты.
Это программное обеспечение оснащено тремя помощниками: Мастером восстановления разделов, Мастером восстановления NTFS и Мастером восстановления FAT, которые сделают восстановление максимально автоматическим. Программное обеспечение поддерживает большинство файловых систем, включая FAT12, ReFS, UFS, HFS, NTFS, ReiserFS, Reiser4, XFS Ext2, Ext3 и Ext4. Вы также можете использовать бесплатную промо-версию программы, которая имеет все те же функции, что и лицензионная версия. Вы можете восстановить фотографии, видео, документы, аудио и т.д., до 1 ПБ. Вы можете сначала использовать режим чтения, чтобы открыть SD-карту, а затем, если вы найдете важные файлы, использовать режим восстановления для восстановления и сохранения важных данных.
Шаг 2. Используйте проводник для исправления ошибок SD-карты
Вы можете проверить наличие ошибок SD-карты, а затем исправить их с помощью проводника.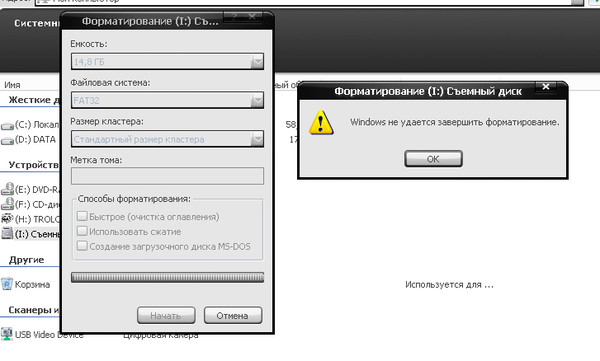 Это совсем несложно: зайдите в Этот ПК и среди дисков выберите свою SD-карту, затем щелкните по ней правой кнопкой мыши, затем нажмите «Свойства», затем «Инструменты», затем «Проверить».
Это совсем несложно: зайдите в Этот ПК и среди дисков выберите свою SD-карту, затем щелкните по ней правой кнопкой мыши, затем нажмите «Свойства», затем «Инструменты», затем «Проверить».
После этого попробуйте еще раз отформатировать SD-карту. Если этот способ не помог и вы по-прежнему не можете отформатировать SD-карту, переходите к следующему шагу.
Шаг 3. Используйте chkdsk для исправления поврежденных секторов
Командная строка — довольно распространенный метод исправления секторов, если SD-карта не форматируется. Но нужно быть предельно внимательным и следовать всем шагам, как написано. Сначала проверьте наличие поврежденных секторов, затем отформатируйте SD-карту.
*Обратите внимание: этот метод вреден для ваших данных. Так что проверьте дважды, что вы его сохранили!
Итак, щелкните правой кнопкой мыши кнопку «Пуск» и введите «cmd», затем нажмите Enter. Затем появится новое окно с названием «cmd.exe»; нажмите здесь. Будет отображена строка, похожая на эту: «C:\Windows\system32> _».

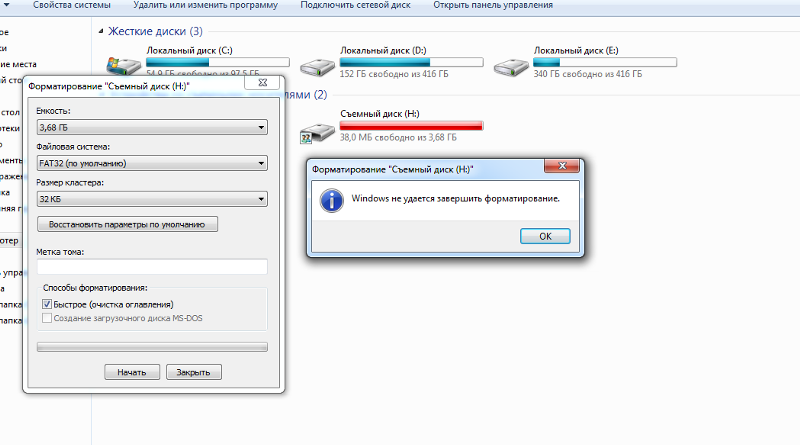 Возможно, вы подключаете свою SD-карту к нескольким устройствам или кард-ридерам. И это может легко привести к нежелательным вирусам. Следовательно, вы не можете отформатировать SD-карту с помощью Windows.
Возможно, вы подключаете свою SD-карту к нескольким устройствам или кард-ридерам. И это может легко привести к нежелательным вирусам. Следовательно, вы не можете отформатировать SD-карту с помощью Windows.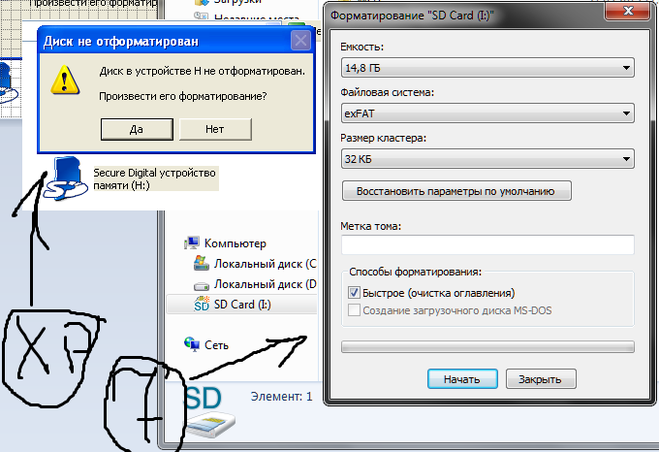
 Введите cmd здесь. Нажмите [Ctrl] + [Shift], удерживая кнопку «ОК», чтобы запустить процесс от имени администратора. Возможно, вам по-прежнему потребуется ввести здесь свои учетные данные администратора. Обычно они совпадают с информацией для входа на ваш компьютер.
Введите cmd здесь. Нажмите [Ctrl] + [Shift], удерживая кнопку «ОК», чтобы запустить процесс от имени администратора. Возможно, вам по-прежнему потребуется ввести здесь свои учетные данные администратора. Обычно они совпадают с информацией для входа на ваш компьютер.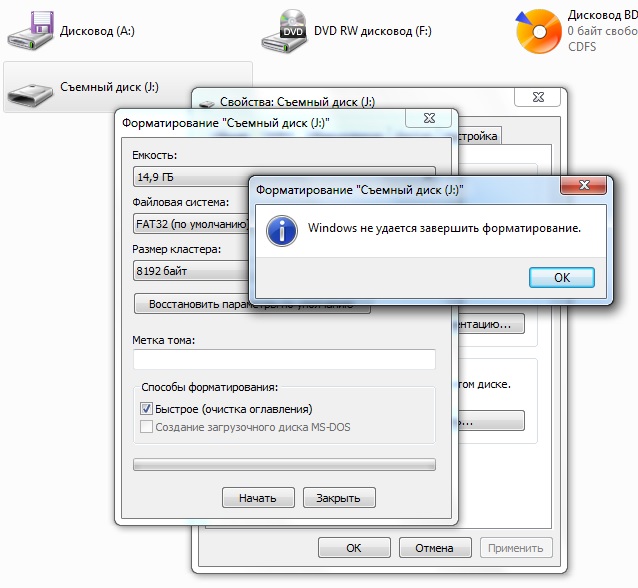 В результате SD-карта не форматируется.
В результате SD-карта не форматируется.